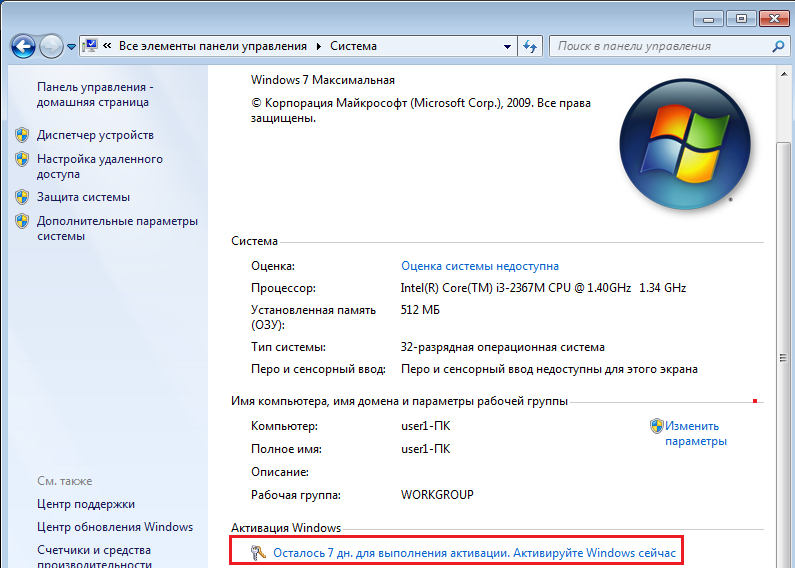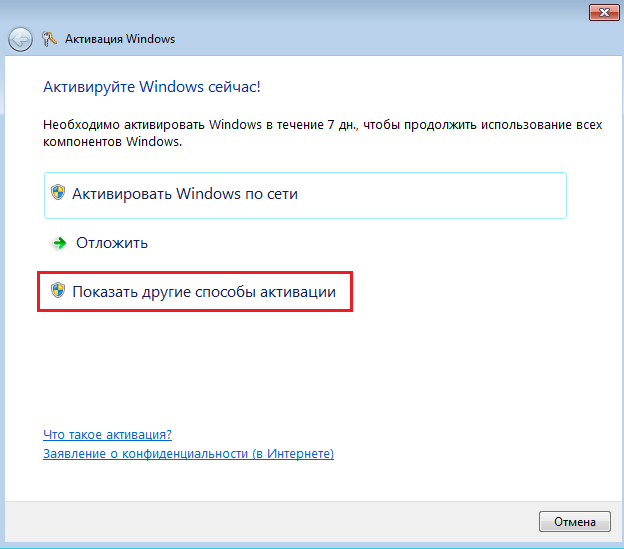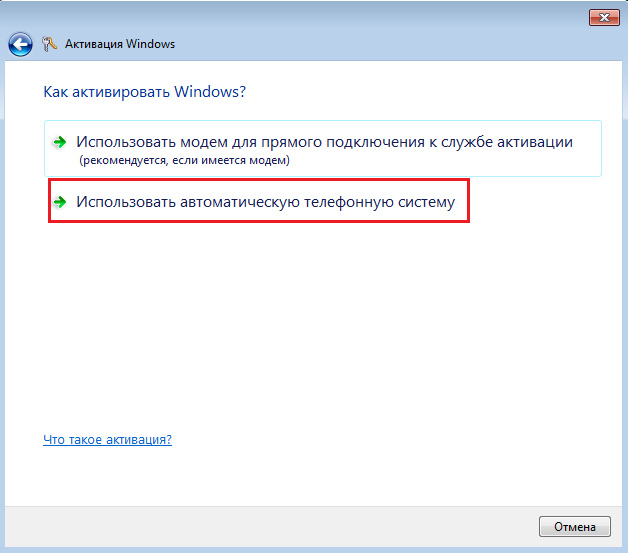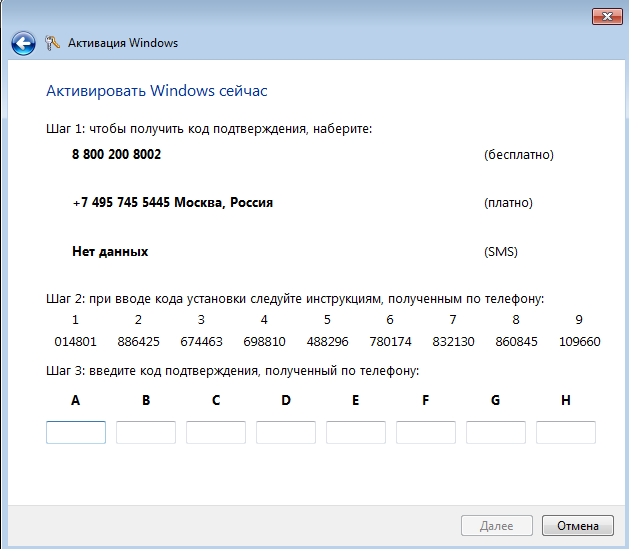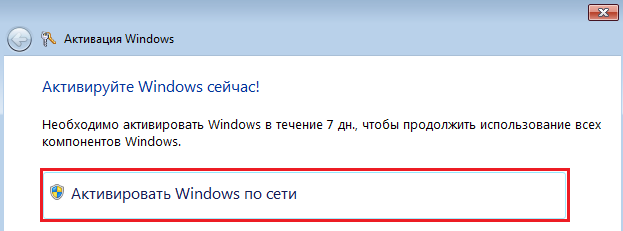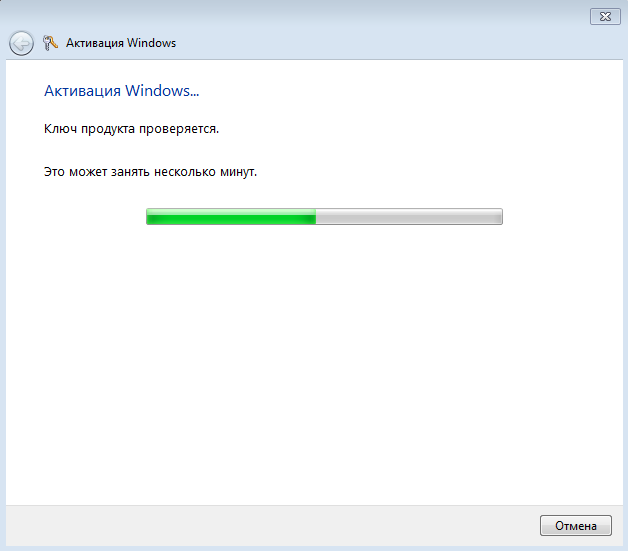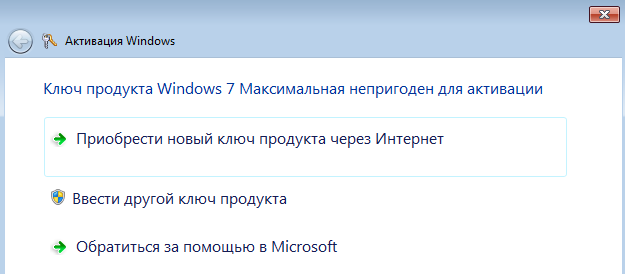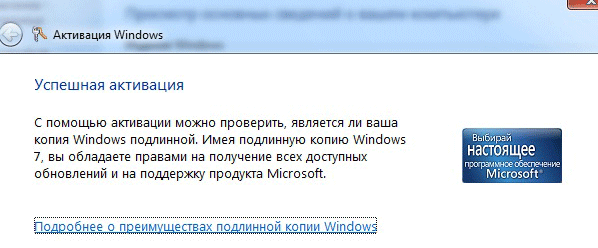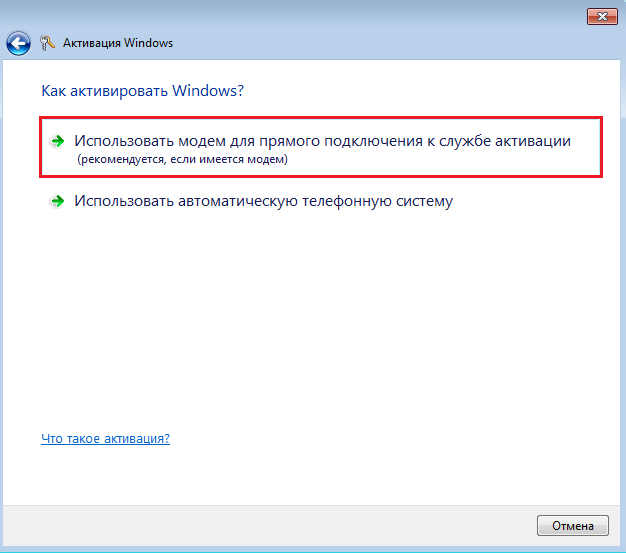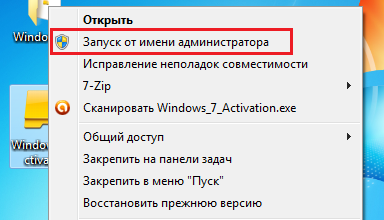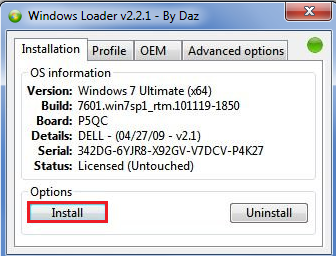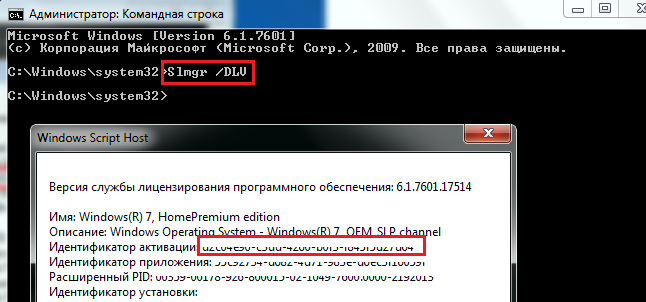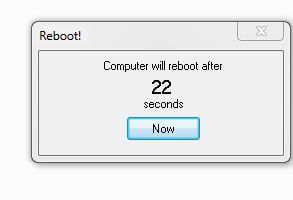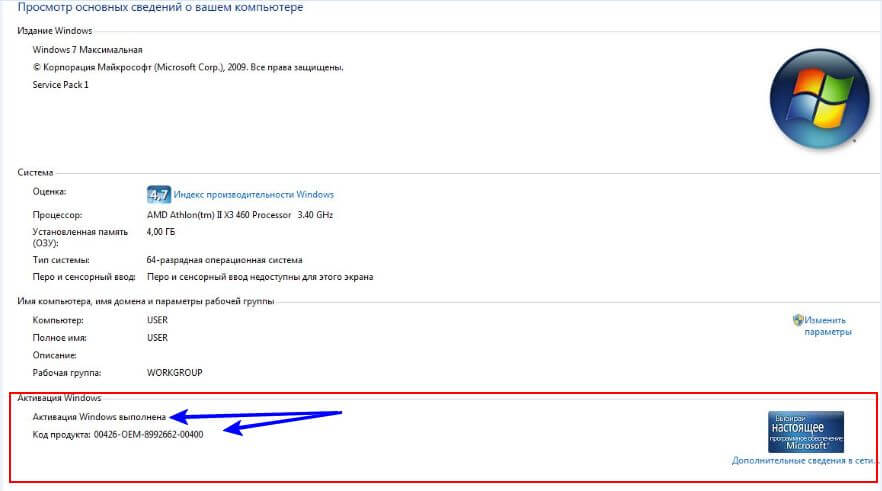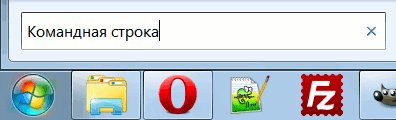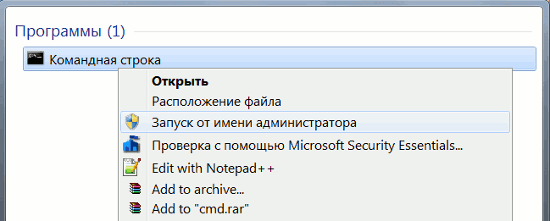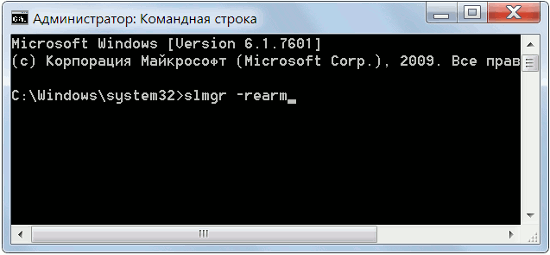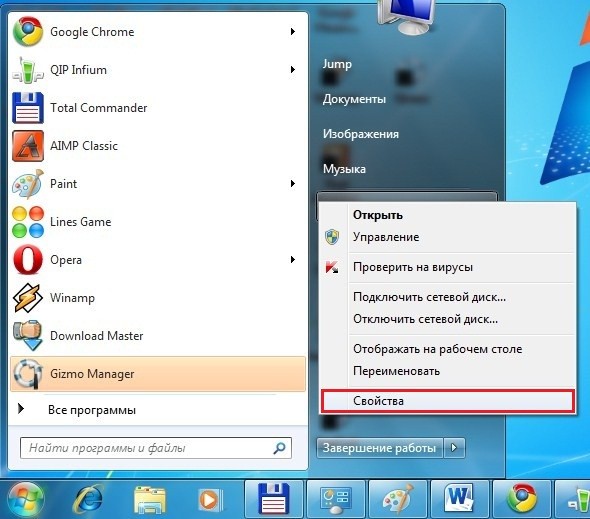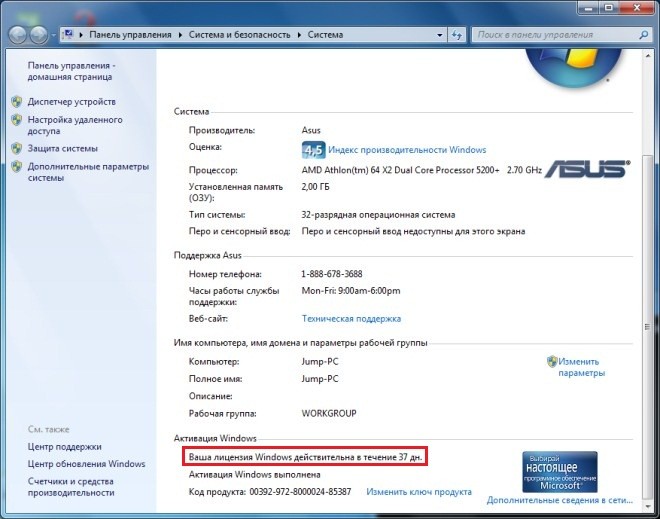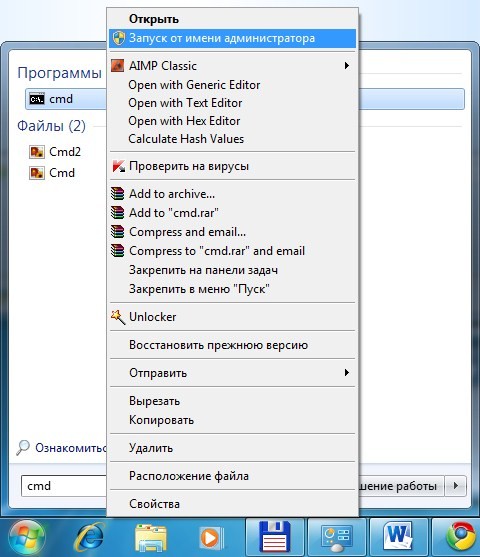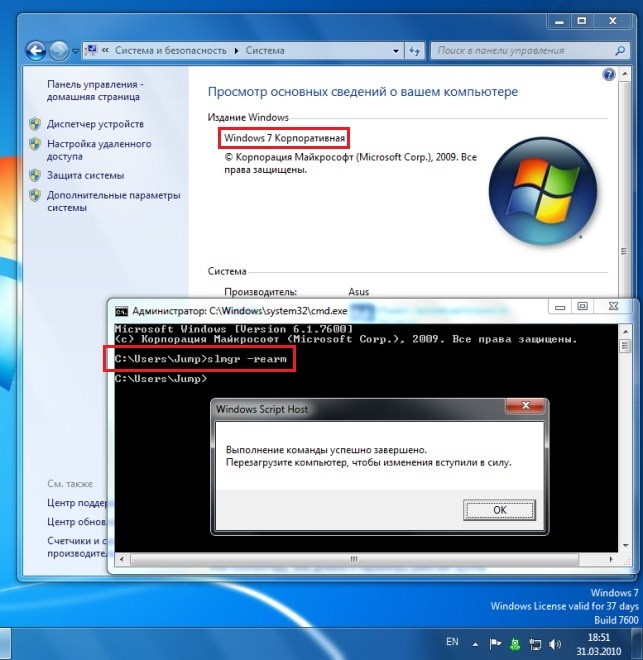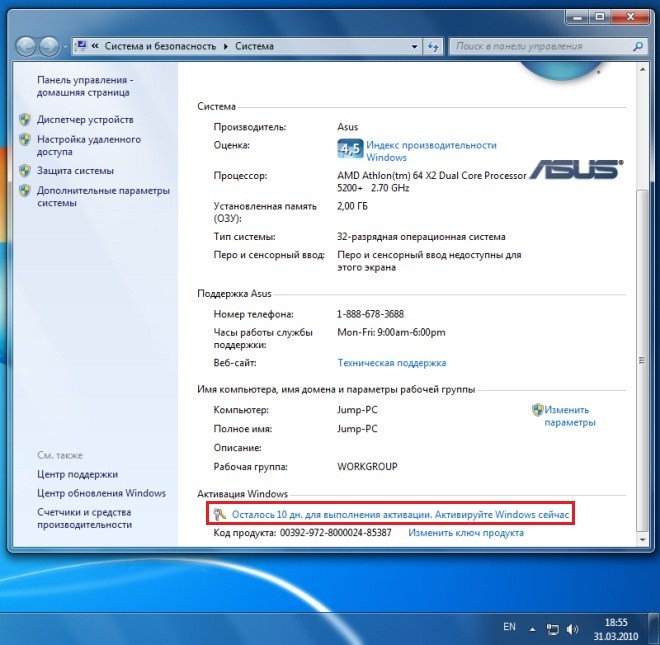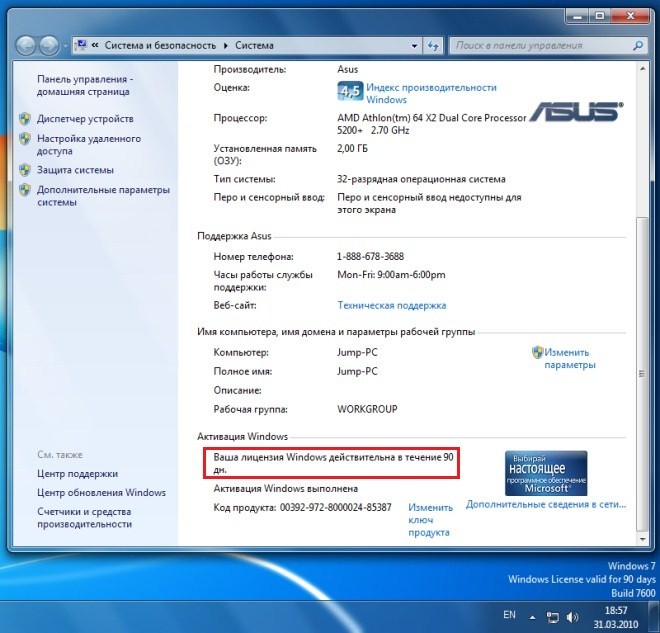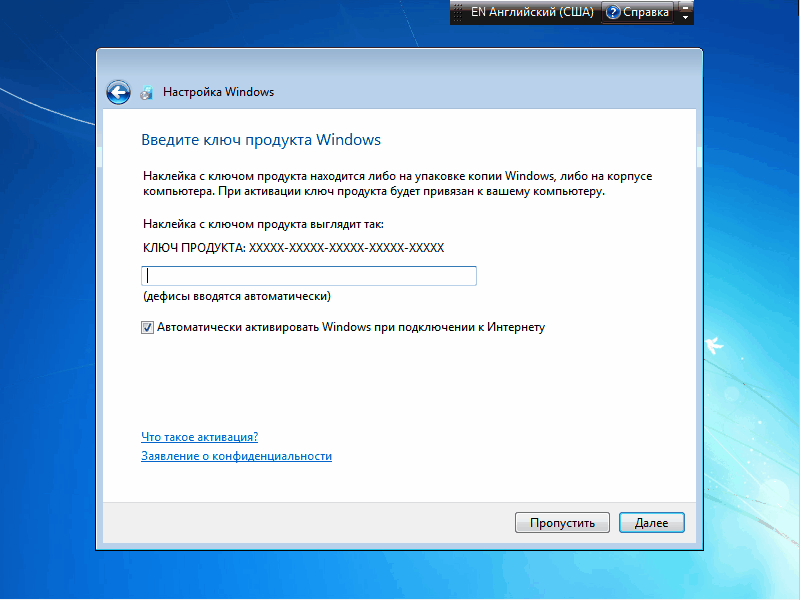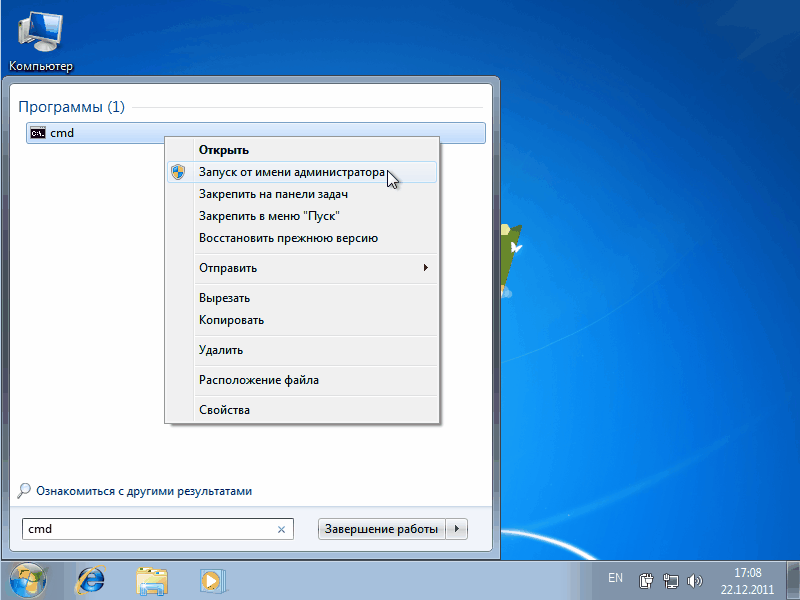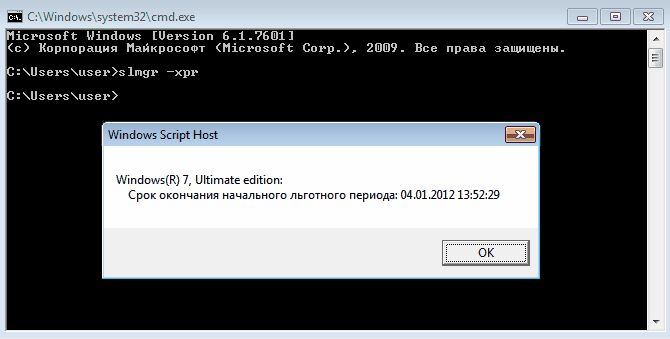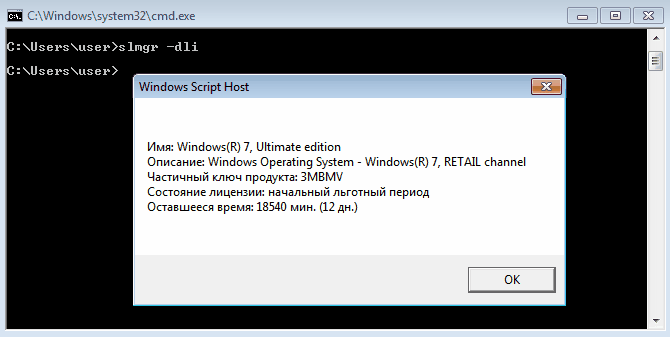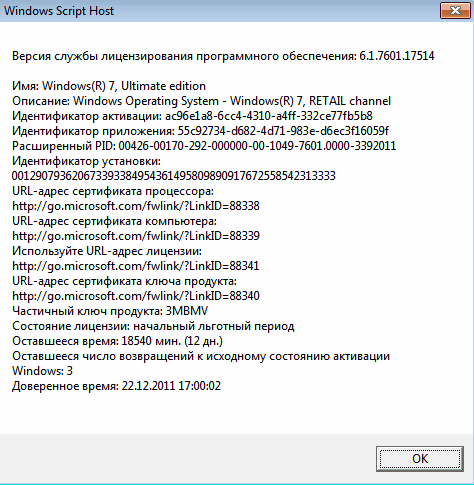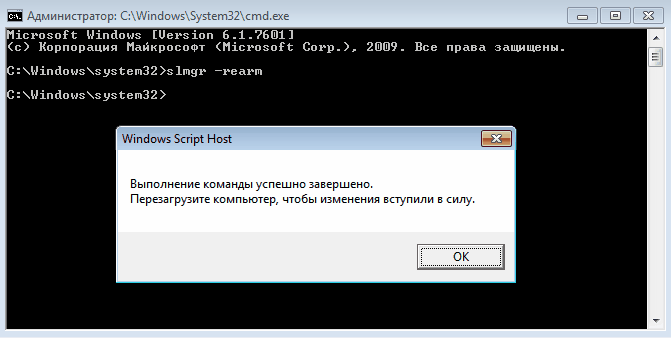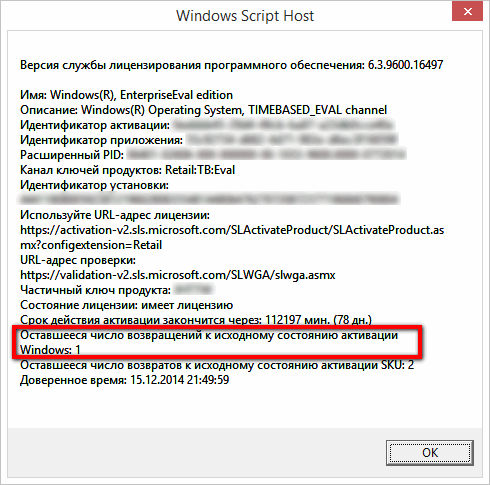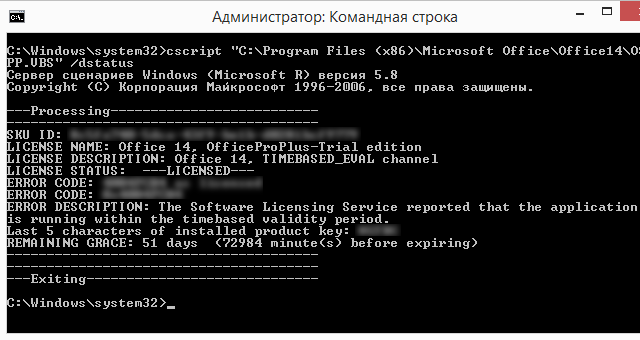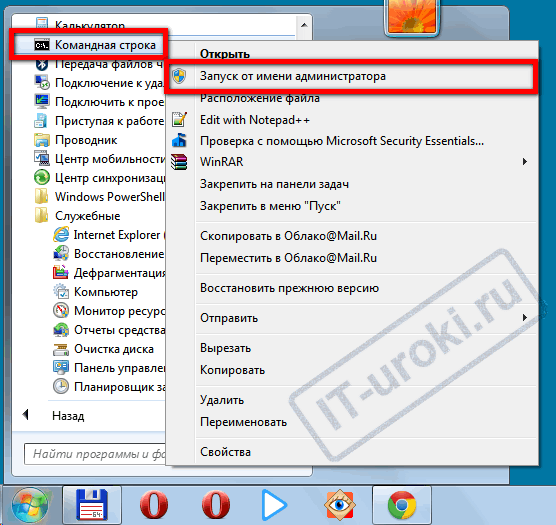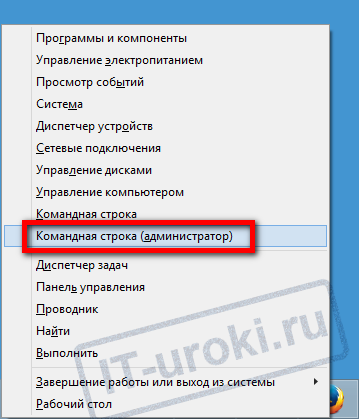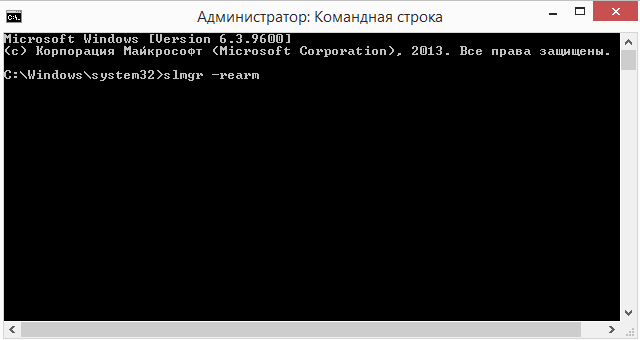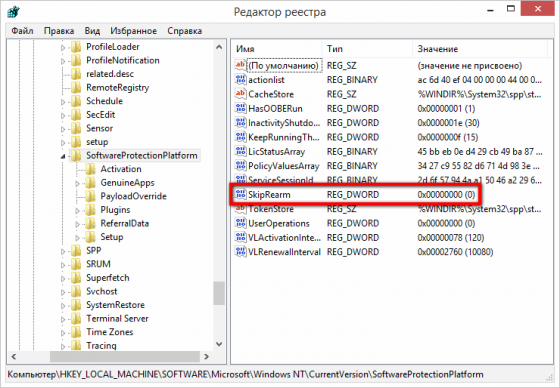После инсталляции на компьютер ОС Windows 7 некоторое время можно использовать ее бесплатно. Согласно условиям соглашения, этот срок составляет 30 дней. Чтобы пользоваться системой и дальше, придется ее активировать, то есть официально зарегистрировать лицензионный ключ, который вы получили при покупке. А что делать, если такого ключа нет? Здесь возможны два варианта: купить ключ либо взломать механизм активации.
Для запуска приложения активации откройте свойства системы: кликните правой кнопкой по значку «Компьютер» или выберите в панели управления апплет «Система».
В самом низу окна свойств Виндовс 7 написано, сколько дней осталось до окончания пробного периода и предложение активировать систему прямо сейчас. Щелкните мышью по этой надписи.
Активация Виндовс 7 по телефону
Если есть выбор, предпочтительнее использовать этот вариант. С его помощью можно активировать коробочную или OEM версию Windows 7 любой редакции: от starter до ultimate. Так вы получите на руки все необходимые ключи, которые помогут вам легально активировать систему в случае переустановки. При автоматической активации через сеть весь обмен данными происходит скрыто — ключ пользователю не сообщается.
- Из списка вариантов активации выберите «Показать другие способы».
- Щелкните «Использовать автоматическую телефонную систему».
- Введите ключ продукта Виндовс 7. Он написан на коробке или конверте с установочным диском, если у вас боксовая версия системы. Не перепутайте, ключ от редакции «максимальная» не подойдет к версиям «домашняя», «pro» или «starter», как и наоборот. Поэтому используйте только правильный ключ.
- Далее выберите свое месторасположение.
- Переключите телефон в тональный режим работы. По запросу робота (автоматическая телефонная система работает без живых операторов) вам нужно набрать на телефоне цифры, которые указаны в разделе «Шаг 2» и после этого ввести полученный от робота код в раздел «Шаг 3». Следом нажмите «Далее» и дождитесь сообщения об успехе активации.
Активация Виндовс 7 через Интернет
Автоматическая активация по сети — самый быстрый и легкий вариант, требующий от пользователя минимум действий. Если есть лицензионный ключ, активировать систему таким способом можно уже на стадии установки. Подходит для любых редакций Windows 7: максимальная, профессиональная, обе домашние и начальная.
- Выберите из списка «Активировать Виндовс по сети».
- Введите ключ продукта (точно так же, как при активации по телефону). Проверка ключа может занять некоторое время.
- Если ключ не прошел проверку, убедитесь, что вы его не перепутали. Так, ключ от , как и в случае активации по телефону, не подойдет к домашней и наоборот.
- Если ключ подошел, вы увидите сообщение о том, что активация была успешной.
Кроме варианта с постоянным подключением к Интернет, существует способ активации с помощью модемного соединения. Может быть вам удобен, если имеется модем.
Пиратская активация Windows 7
Разнообразных «псевдоактиваторов» Windows 7 выпущено великое множество. В них теми или иными способами обходится или блокируется система Windows Activation Technologies — то, что отвечает за легальную активацию и после окончания пробного периода блокирует работу Виндовс. «Псевдоактиваторы» или «обманывают» счетчик оставшихся дней триала, заставляя систему «думать», что 30 бесплатных дней еще не прошли, или заставляют ее принять поддельный ключ активации, или модифицируют часть системных файлов так, что отсутствие активации вообще перестает влиять на работу Виндовс.
Большинство пиратских активаторов максимально упрощены в использовании и работают по принципу — запустил, нажал кнопку и всё готово. Существуют универсальные активаторы, работающие на всех редакциях Windows 7 и узкоспециализированные, к примеру, только для Windows Ultimate или Pro.
Вот некоторые из существующих на сегодня методов незаконной активации:
- модификация SLIC-таблицы в BIOS компьютера, где хранятся сведения о лицензировании системы и программ;
- эмуляция SLIC-таблицы на раннем этапе загрузки ПК, которая «подсовывается» системе вместо подлинной;
- с использованием KMS-сервисов (служб управления ключами) в двух вариантах: онлайн — для активации профессиональной и корпоративных редакций Windows 7 и оффлайн (посредством виртуализации KMS), с помощью которой может быть активирована максимальная и домашние редакции.
Предлагаем рассмотреть на живом примере, как работает одна из утилит взлома активации.
Скачаем активатор Windows 7 Loader 2.2
по одной из активных ссылок, распакуем и запустим его. Данная утилита предназначена для всех редакций редакции Windows 7: максимальная, профессиональная и т. д., как 32, так и 64-битных версий. В нашем примере используется Виндовс максимальная.
Перед запуском необходимо отключить антивирусную защиту. Запускать файл необходимо от администратора.
В окне активатора достаточно щелкнуть кнопку «Install», все остальное программа сделает сама, в том числе перезагрузит компьютер. После этого в строке Status вкладки Installation появятся сведения об активации — слово Licensed. Это значит, ваша система активирована и теперь вы можете ставить обновления, как будто ваша лицензия подлинная.
Для деактивации ключа достаточно в этом же окне щелкнуть кнопку «Uninstall». Всё проще простого.
Как удалить активацию Windows 7
Деактивация или удаление из системы сведений об активации может понадобиться тогда, когда вы собираетесь восстановить компьютер к заводскому состоянию, к примеру, перед продажей, чтобы у покупателя была возможность активировать систему собственным ключом. А ваш ключ останется у вас и сможет быть использован на другой машине.
Метод работает на любой коробочной редакции Виндовс 7 (максимальная, профессиональная и т д.). Для версий ОЕМ он не пригоден, поскольку в них система физически «привязана» к материнской плате ПК.
Для удаления активации запустите командную строку от администратора. Выполните команду slmgr /DLV
.
- Из окошка Windows Script Host выпишите значение идентификатора активации, после чего выполните в командной строке команду: slmgr /upk идентификатор_активации
.
- Об успешном удалении ключа продукта система оповестит вас следующим сообщением:
Это значит, что ваша Виндовс снова стала неактивированной.
Этот вопрос стал передо мной, после того, как система запросила новый ключ активации. При покупке компьютера, мастера-установщики установили 64-битную Windows 7, которая начала требовать новый ключ чуть ли не с первого дня работы компьютера. По истечении месяца или чуть большего срока, система сообщила, что она больше не будет обновляться а установленная копия ОС «неправильная».
Пришлось покопаться в интернете и найти софт и загрузить его на свой Яндекс Диск. Чтобы активировать Windows 7 32/64 (32-битну или 64-битную версии всех редакций этой ОС), нужно пройти по ссылке и скачать программу-активатор
. Не переживайте, там все по-честному, проверено лично, бесплатно
.
Как активировать Windows 7 32/64
Активатор работает по методу Loader
и никаких изменений в операционную систему не вносит. После активации, не боясь блокировки Windows 7, ее можно обновлять. На сегодняшний день – Loader самый безопасный и надежный способ активировать Windows 7.
Теперь кратко изложу процесс активации.
Запустите скачанный файл нажав на него правой кнопкой мыши и выбрав опцию «Запуск от имени администратора».
В появившемся окне Loader ничего не нужно делать
, ждите пока истекут секунды таймера в его верхней части.
Затем появится другое окно: 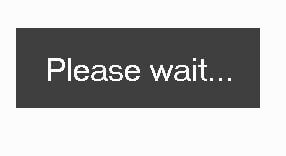
Ничего не предпринимайте — система все сделает сама и перезагрузит компьютер. В ходе перезагрузки появляется меню с вариантами выбора загрузки. В меню две позиции – Loader и Windows 7. Ничего выбирать не нужно!
Придется подождать 30 секунд. При последующих перезагрузках системы указанное меню появляться только на 1 секунду и ожидать не придется. По умолчанию должен запускаться Loader!
Перед открытием рабочего стола Windows 7 может появиться окно для запуска файла w7lxe.exe, нажмите отмена. Поздравляю -ваша Windows 7 активирована!
Для того, что бы окончательно убедиться в этом, проведите следующую операцию: кликните «Компьютер» — «Свойства системы» и в открывшемся окне внизу увидите подтверждение благополучно состоявшейся операции:
Ура? — Ура!
Итак, друзья, если у вас появится подобная проблема, теперь вы будете знать как активировать Windows 7 32/64.
А я ложусь спать, уже поздно и завтра много работы… И просыпаться придется, видимо так:
Так уж повелось, что на просторах бывшего Советского Союза не стремятся слишком уж скрупулезно соблюдать права собственников интеллектуальной продукции. Особенно ярко это проявляется в сфере IT, где взломанные хакерами программы не воспринимаются как нечто ненормальное, а непринужденно инсталлируются на домашние компьютеры безо всяких посторонних размышлений на тему копирайта.
Отсутствие контроля со стороны государства вызывает недоумение иностранцев. Стоимость программного обеспечения на ПК отечественных пользователей часто переваливает за несколько десятков тысяч долларов. От такой безнаказанности у западных потребителей только текут слюнки, ибо для них это совершенно немыслимая ситуация. Однако радоваться такой халяве преждевременно. У нее имеются очевидные недостатки:
- Никто не будет обслуживать программное обеспечение, за которое не уплачены деньги. То есть о сервисе технической поддержки можно сразу же забыть.
- Взломанные программы и операционные системы часто не соответствуют стандартам качества аналогичных лицензионных продуктов. Внесенные взломщиками изменения в код программы могут изменить ее функциональность и надежность в худшую сторону.
- Даже будучи взломаны, некоторые нелицензионные продукты по-прежнему требуют код активации, в противном случае они прекращают свою работу по истечении срока, отведенного на активацию. Конкретный пример этого тезиса – скачанные с подозрительных сайтов и установленные на домашнем компьютере нелицензионные версии Windows. Иногда даже после ввода правильного ключа к продукту в процессе его инсталляции вам требуется отдельный активатор для открытия доступа к бессрочному его использованию.
- Наконец, все это просто незаконно.
Многие такие пользователи оказываются в затруднении, так как не знают, как правильно сделать активацию ОС.
Как продлить жизнь Windows?
Не стоит затягивать с активацией системы. Если ее не активировать вовремя, то по истечении срока пробной эксплуатации система откажется запускаться.
Перед тем как это произойдет, она начнет сигнализировать вам, выдавая предупредительное окошко при каждом включении компьютера. В окошке будет указано количество дней, оставшихся до наступления упомянутого «радостного» события. Если вы установили Windows 7, то получите вот такое сообщение:
И чтобы ваша радость не закончилась, нужно проделать следующее:
- Отключить службу защиты программ под названием sppsvc. Делается это как обычно – через апплет панели управления «Службы».
- Отыскать через «поиск» файлы с диковатым расширением.C7483456-A289–439d-8115–601632D005A0 и удалить их.
- Снова запустить службу защиты sppsvc.
- Затем отыскать в сети и скачать активатор (их в интернете полно).
- Запустить эту программу.
- Перезагрузить систему.
В итоге проблема должна быть снята. Теперь вы знаете, как быть и что делать, если истек период активации Windows 7.
Сразу после установки Windows либо спустя некоторое время после (обычно 30 дней) в правом нижнем углу монитора над системным треем появляется надпись о необходимости активации операционной системы. Этот своеобразный водяной знак располагается поверх всех окон, бросается в глаза пользователю, потому сильно мешает (особенно при просмотре видео в полноэкранном режиме).
Убрать надпись «Активация Windows» можно не только путем приобретения дорогостоящей лицензии и последующей официальной активации ОС, но и другими способами. Рассмотрим их.
СТАНДАРТНЫЙ СПОСОБ
Сразу отметим, что стандартный способ удаления надписи об активации может не сработать на некоторых компьютерах. Все зависит от сборки Windows. Если это какая-нибудь любительская сборка (какими сегодня переполнен интернет), способ может и не сработать. Но попробовать стоит — это не сложно и не долго:
- Перейдите из меню «Пуск» в «Панель управления». Если у вас Windows 10, введите в системную поисковую строку (расположена радом с «Пуском») запрос «Панель управления», затем кликните по появившемуся значку.
- Перейдите в раздел «Система и безопасность».
- Затем откройте раздел «Система и безопасность».
- В левой части окна кликните по ссылке «Изменить параметры компонента «Центр безопасности и обслуживания»».
- В разделе «Сообщения о безопасности» снимите галочку с пункта «Активация Windows».
Как видно из изображения выше, пункт «Активация Windows» не активен, т.е. по нему невозможно кликнуть. Обычно такое наблюдается у уже активированных (т.е. купленных) систем. Но бывает и в случаях с использованием любительских сборок Windows. Если и в вашем случае галочку снять невозможно, переходите к следующему разделу статьи.
УДАЛЕНИЕ НАДПИСИ ОБ АКТИВАЦИИ ИЗ РЕЕСТРА WINDOWS
Способ заключается во внесении некоторых изменений в системный реестр:
- Сначала запустите стандартное приложение «Regedit». Самый простой способ — нажмите на клавиатуре комбинацию клавиш Win + R, впишите regedit в отобразившееся окошко, затем нажмите «ОК».
- Далее, используя древо папок в левой части окна, нужно перейти в раздел «Activation», местоположение которого зависит от версии Windows. Для Windows Vista:
HKEY_LOCAL_MACHINESOFTWAREMicrosoftWindows NTCurrentVersionSLActivation
- Для Windows 7,8 и 10:
HKEY_LOCAL_MACHINESOFTWAREMicrosoftWindowsNTCurrentVersionSoftwareProtectionPlatformActivation
- Теперь откройте в правой части окна программы Regedit параметр «Manual» и введите в поле «Значение» цифру «1», нажмите ОК. Проделайте то же самое с параметром «NotificationDisabled». Значение параметра «ActivationInterval» смените на «000dbba0», а «DownlevelActivation» (если присутствует) на «00000002».
- Перезагрузите компьютер.
К сожалению, и этот способ может подвести. Если и в вашем случае он не сработал, переходите дальне.
ИСПОЛЬЗОВАНИЕ СТОРОННИХ ПРОГРАММ
Внимание! Этот способ нелегален. Мы рекомендуем пользоваться только официальными версиями Windows!
Существует несколько распространенных утилит, позволяющих решить проблему с водяным знаком активации Windows. Большинство из них определяются антивирусом и/или встроенным «Защитником Windows» как вирусное ПО. Оно и понятно — такие программы вносят изменения в систему и позволяют обойти защиту от нелегальной активации.
Остались вопросы, предложения или замечания? Свяжитесь с нами и задайте вопрос.
Как убрать всплывающее окно активации Windows 7?
Даже с легально приобретенными копиями Windows 7 можно столкнуться с такой проблемой, при которой пользователь получает уведомление о том, что установленная на компьютере ОС является не лицензионной.
- 5
- 4
- 3
- 2
- 1
Чтобы устранить эту ошибку, вам нужно сделать следующее:
- Открыть раздел «Администрирование» , располагающийся по адресу Пуск – Панель управления – Система и безопасность . Здесь выберите пункт политики безопасности и дважды кликните по ней. Чтобы не переходить в окно администрирования вручную, можно просто открыть утилиту «Выполнить» , ввести в ней команду secpol.msc и нажать Enter либо «Ок» .
- Перейдите в папку настройки ограниченного использования программ, как это показано на скриншоте. Откройте подраздел «Дополнительные правила» .
- Справа вы увидите список. Здесь нажмите правым кликом мыши на пустое пространство и выберите строку создания правила для хэша.
- Откроется окно, в котором необходимо нажать на «Обзор» , а затем найти и выбрать файл C:WindowsSystem32WatWatAdminSvc.exe, после чего в пункте уровня безопасности выбрать «Запрещено» . Далее нажмите на применение условий и «Ок» .
- Теперь нужно создать еще одно новое правило для хэша, но в меню «Обзор» выбрать файл C:WindowsSystem32WatWatUX.exe. Также выберите уровень «Запрещено» и сохраните правило.
Затем перезагрузите компьютер. Теперь вы знаете, как отключить проверку подлинности. Вам не удастся получать новые важные обновления, зато навязчивое уведомление больше появляться не будет. Если же вы захотите, чтобы система автоматически обновлялась, получая данные с сервера Майкрософт, то вам понадобится активировать Windows одним из возможных способов, например, купив лицензионную копию ОС.
Как убрать активацию Windows 7 ?
Скачал винду с локальной сети поставил доволен
а щас вылезло такое что мол через 16 дней надо активировать. я помню была у меня лицензионная экспи я звонил раз в месяц и активировал но после установки чего то пиратского у меня просило активацию снова вобщем раз 6 в месяц активировал.
как убрать с семерки активацию? винда то не лицензионная наверное . ключей никаких не было .
Как удалить активацию Windows 7
Сначала заходим в Панель управления -> Параметры папок -> Вид:
1) Снять галочку с пункта Скрывать расширения для зарегистрированных типов файлов.
2) Поставить галочку на пункт Показывать скрытые файлы, папки и диски и жмем OK.
Далее выполняем следующие действия:
1. Остановить службу Защита программного обеспечения sppsvc. Зайти в Панель управления -> Администрирование -> Службы . Найти службу Защита программного обеспечения, щёлкнуть правой кнопкой мыши на ней и если служба запущена нажать Остановить.
2. Найти 2 скрытых файла в C:WindowsSystem32 с расширением .C7483456-A289-439d-8115-601632D005A0 и удалить их. Если служба sppsvc не была запущена в 1 пункте, то она автоматом запустится и не даст возможность удалить их. В этом случае повторяем 1 пункт.
3. Запустить службу Защита программного обеспечения sppsvc.
ЕСЛИ ЕСТЬ Активатор Windows 7 7600 RTM (x86/x64) Выпуск 12 и выше, АКТИВИРУЕМ и РАДУЕМСЯ.
Открываете пуск>панель управления>Система и безопасность>Просмотр установленных обновлений
Ищете в списке обновление KB971033,нажимаете на него правой мышкой и выбираете удалить.
Далее отключаете автоматическое обновление Windows7.
Теперь нужно удалить старые ключи от предыдущего активатора.
Сначала заходим в Панель управления -> Параметры папок -> Вид:
1) Снять галочку с пункта Скрывать расширения для зарегистрированных типов файлов.
2) Поставить галочку на пункт Показывать скрытые файлы, папки и диски и жмем OK.
Далее выполняем следующие действия:
1. Остановить службу Защита программного обеспечения sppsvc. Зайти в Панель управления -> Администрирование -> Службы . Найти службу Защита программного обеспечения, щёлкнуть правой кнопкой мыши на ней и если служба запущена нажать Остановить.
2. Найти 2 скрытых файла в C:WindowsSystem32 с расширением .C7483456-A289-439d-8115-601632D005A0 и удалить их. Если служба sppsvc была незапушена в 1 пункте, то она автоматом запустится и не даст возможность удалить их. В этом случае повторяем 1 пункт.
3. Запустить службу Защита программного обеспечения sppsvc.
Далее, нужно скачать новый активатор для виндовс, и установить его.
Активатор этот Chew-WGA 0.9 – The Windows 7 Patch качай
Содержание
- Как изменить, удалить или продлить лицензию Windows
- Во-первых: откройте командную строку с правами администратора
- Просмотр информации об активации/лицензии
- Просмотр даты истечения срока действия лицензии
- Как удалить ключ продукта
- Как установить или изменить ключ продукта
- Активация Windows
- Как продлить активацию
- Применение Slmgr.vbs для удаленных компьютеров
- Как продлить виндовс 7 на 30 дней через командную строку
- Продление пробного периода Windows 7
- Как продлить пробный период Windows 7 до 1 года?!
- После официального релиза Windows 7 нам предоставили 90 дней для тестирования новой системы, но хватит ли нам этого? Думаю увеличить пробный период до 360 дней не будет лишним.
- Как продлить пробный период до 360 дней?
- Продление пробного периода Windows 7
- Как продлить срок использования пробной версии Windows и Office
- Как проверить информацию о лицензии?
- Информация о лицензии Windows
- Информация о лицензии Office
- Отсрочка активации Windows 7 и Windows 8
- Дополнительная отсрочка для Windows 7
- Отсрочка активации Microsoft Office
- Microsoft Office 2010
- Microsoft Office 2013
- Заключение
- Поделитесь с друзьями:
- Понравились IT-уроки?
Как изменить, удалить или продлить лицензию Windows
Активация Windows — достаточно простая и понятная процедура (ну хотя бы более менее), чем то, что мы собираемся рассмотреть далее в этой статье. Как быть, если вы хотите сделать с лицензией что-то более продвинутое и сложное, например, такие вещи как, как удалить/изменить ключ продукта, выполнить онлайн активацию или продлить время активации. Это не так просто как простая активация, которая выполняется стандартными средствами ОС с удобным графическим интерфейсом, но и не так сложно. В этой статье я дам вам информацию, как и с помощью чего это можно сделать.
Существует инструмент командной строки, называемый Slmgr.vbs, входящий в состав Windows и предоставляющий возможности, недоступные в стандартном интерфейсе активации, который находиться в окне «Обновление и безопасность» до которого можно дойти, открыв меню Пуск и выбрав Параметры.
Во-первых: откройте командную строку с правами администратора
Для использование Slmgr.vbs это необходимо. В Windows 10 или 8 щелкните правой кнопкой мыши по кнопке Пуск (или сочетание клавиш Win + X) и выберите «Командная строка (администратор)». В Windows 7 найдите командную строку в меню Пуск, в списке Все программы > Служебные. Нажмите на нее правой кнопкой и выберите «Запустить от имени администратора».
Просмотр информации об активации/лицензии
Для отображения базовой информации о лицензии и активационной информации, выполните команду ниже, которая скажет вам, какая у вас версия Windows, часть ключа продукта, чтобы вы могли идентифицировать и покажет вам, активирована ли система.
Чтобы получить более подробную информацию о лицензии, включая ID активации, ID установки, и другие детальные сведения введите следующую команду:
Просмотр даты истечения срока действия лицензии
Чтобы узнать срок текущей активации системы, используйте команду ниже. Так как розничные лицензии, скажем, для домашних компьютеров активация идет на бессрочной основе, что никогда не истечет, команда будет полезна для коммерческих организаций KMS и серверов. Тем не менее вы можете проверить срок годности вашей лицензии, и убедиться что она постоянная.
Как удалить ключ продукта
С помощью Slmgr.vbs вы также можете удалить ключ продукта текущей системы Windows. После выполнения команды ниже, перезагрузите компьютер и ваша операционная система не будет иметь ключа продукта, что означает, Windows станет неактивным — без лицензии.
Это позволяет вам перенести лицензию на другой компьютер, если это необходимо. К примеру, если вы хотите подарить старый компьютер другу, а лицензию хотите оставить себе. Однако, как известно, активация Windows будет «привязана» к оборудованию компьютера, на котором она установлена, поэтому просто так сделать перенос не получится, но все же это возможно, но сейчас не об этом (это будет в следующих статьях).
Чтобы удалить лицензионный ключ, введите в командную строку следующую команду:
Однако команда не удаляет активацию полностью. Windows также хранит ключ продукта в реестре, потому как это иногда необходимо при настройках компьютера, а также для предотвращения кражи ключа вредоносными программами, которое могут получить доступ к реестру. Кроме этого будущий владелец компьютера (если он более менее разбирается в компьютерах) может легко вытащить ключ из реестра, так что вы также должны обязательно удалить его из реестра следующей командой:
Как установить или изменить ключ продукта
С помошью slmgr.vbs вы можете ввести новый ключ продукта. Если система Windows уже активирована, используя нижеприведенную команду вы можете заменить старый ключ на новый действующий (вместо #####-#####-#####-#####-##### введите новый ключ). После этого рекомендуется выполнить перезагрузку компьютера.
Также это можно сделать в экране настроек активации в параметрах компьютера, но следующая команда позволяет сделать это из командной строки:
Активация Windows
Активация Windows онлайн
Следующей командой можно попытаться активировать Windows через интернет.
Активация Windows оффлайн
Чтобы получить идентификатор установки (ID) для оффлайн активации, выполните следующую команду:
Теперь вам необходимо получить код подтверждения активации системы по телефону. Перейдите на официальную страничку Справка по активации Microsoft Windows. По приведенным инструкциям позвоните в центр активации продуктов Microsoft (ничего страшного в этом нет, вы будете следовать инструкциям робота) и предоставьте ID установки, полученный выше и вы получите активационный код (в случае, если все успешно подтвердится). Это может вам помочь активировать систему Windows без подключения к интернету.
Вместо ACTIVATIONID введите ID активации. который вы получили:
slmgr.vbs /atp ACTIVATIONID
После этого, чтобы убедиться что ваша ОС активирована, можете использовать следующие команды:
slmgr.vbs /dli или slmgr.vbs /dlv
Как продлить активацию
Возьмем к примеру Windows 7, в которой есть 30-дневный пробный период до того, как она начнет требовать с вас ключ продукта. Вы можете продлить пробный период, т.е. сбросить этот испытательный срок обратно на 30 дней, выполнив команду ниже.
Однако вы не сможете снова и снова и бесконечно продливать испытательный период — команда может быть использована всего несколько раз. Хотите узнать сколько раз — введите команду slmgr.vbs /dlv. Точно не помню, но для каждой версии, кажется, свое «количество раз». В Windows 7, если не ошибаюсь 3 раза, и 5 раз на Windows Server 2008 R2. За исключением Windows 10 опция работает во всех ранних версиях.
Применение Slmgr.vbs для удаленных компьютеров
Обычно Slmgr выполняется на текущем компьютере, однако у вас есть возможность удаленного администрирования компьютерами в сети, если вы имеете к ним доступ. Например, первая команда ниже применяется к текущему компьютеру, а вторая — на удаленном компьютере. Только нужно знать Имя компьютера, имя пользователя и пароль.
Источник
Как продлить виндовс 7 на 30 дней через командную строку
Автор Евгений И. специально для fastvista.ru
Специально для тех кто сомневается в выборе нужной версии операционной системы Windows 7, разработчики предусмотрели пробный и совершенно бесплатный 30-ти дневный период её использования. Однако, если этого времени недостаточно для принятия окончательного решения, можно отсрочить активацию Windows еще на 90 дней, используя официальные возможности системы.
В общей сложности полный пробный период использования Windows 7 составляет 120 дней — а это, ни много ни мало, целых четыре месяца полноценной работы Windows! По замыслу разработчиков, этого срока точно должно хватить для выявления всех достоинств и недостатков используемой версии и принятия окончательного решения о её приобретении.
Продление бесплатного периода работы Windows 7 так же будет полезно для тех, кто уже потратил солидную сумму денег на приобретение компьютера и просто не может сразу отдать немалые деньги и за операционную систему. Вместо того чтобы прибегать к сомнительным схемам активации продукта, которые зачастую приводят лишь к нестабильной работе системы, всегда можно воспользоваться встроенным механизмом и продлить срок полноценной работы Windows 7 до 120 дней, накопив за это время необходимую сумму на приобретение лицензии Windows.
Продление пробного периода Windows 7
Механизм продления срока полноценной работы Windows 7 или Vista настолько прост, что с ним справится, пожалуй, даже самый неопытный пользователь. Все что Вам нужно — это войти в систему с администраторского аккаунта (тот, что активен по умолчанию) и запустить командную строку. Подробные инструкции — ниже.
Выполнять данную операцию лучше в последний день стандартного 30-ти дневного пробного периода Windows 7. Если вы пропустили последний день и система уже выдает сообщения о том что ваша копия нелегальна — ничего страшного, команда сработает и в этом случае.
Откройте меню «Пуск» и наберите в поисковой панели «Командная строка» или «cmd».
В результатах поиска появится ссылка на требуемое системное приложение. Для правильной работы необходимо запустить командную строку от имени администратора. Для этого кликните по ссылке правой клавишей мышки и выберите вариант «Запуск от имени администратора».
Откроется окно UAC с запросом о разрешении программе вносить изменения в систему. Если вместе с ним возникнет запрос пароля — необходимо ввести администраторский пароль и подтвердить права программы.
Если все было сделано верно — на экране появится окошко с подтверждением успешности операции. Для обновления системных настроек и продления пробного периода Windows 7 необходимо перезагрузить компьютер.
В случае если открыть Командную строку с помощью поиска не удается, откройте меню «Пуск», нажмите ссылку «Все программы», прокрутите список до самого низа, найдите папку «Стандартные», откройте её и выберите пункт «Командная строка», не забыв запустить с администраторскими правами.
Единственное неудобство данного метода — пробный период использования операционной системы продляется за один раз только на 30 дней. Это означает, что пользователю необходимо отслеживать количество оставшихся дней и повторять операцию по их истечению.
Чтобы узнать количество дней оставшихся до активации Windows 7, откройте «Пуск», кликните правой кнопкой мышки по ссылке «Компьютер» и выберите пункт «Свойства». Необходимая информация находится в нижней части открывшегося окна «Система«. Пробный период Windows 7 может быть продлен указанным выше способом не более 3-х раз.
Мы рекомендуем сделать закладку на эту страничку, для того чтобы не искать нужную информацию для продления работы Windows спустя 30 дней 🙂
Если у Вас остались вопросы по материалу «Продление пробного периода Windows 7 до 120 дней» — задавайте их в блоке комментариев, который находится сразу после статьи, мы постараемся оперативно отвечать на них в дальнейшем.
Рекомендуем ознакомиться с нашими советами по оптимизации Windows 7 для достижения максимальной производительности системы.
Источник
Как продлить пробный период Windows 7 до 1 года?!
После официального релиза Windows 7 нам предоставили 90 дней для тестирования новой системы, но хватит ли нам этого? Думаю увеличить пробный период до 360 дней не будет лишним.
Прежде чем рассказывать о том, как продлить пробный период Windows 7, начну с рассказа о том, где ее можно скачать бесплатно. В сентябре 2009 г. Microsoft выпустила свою новую операционную систему. Вместе с началом продаж, компания предоставила возможность протестировать систему перед покупкой в течение 90 дней. В самом начале предполагалось, что скачать тестовую сборку Windows 7 Enterprise можно будет до начала 2010 года, но теперь планы Microsoft изменились. Ссылки на 90-дневную пробную сборку Windows 7 Enterprise будут «жить» до конца этого года. Такой шаг был вызван продолжающейся потребностью в тестовом периоде, которым не пренебрегают многие пользователи, подумывающие над покупкой лицензии на Windows 7. Это вполне понятно – после потерпевшей крах Windows Vista, юзеры относятся к последней итерации Windows c осторожностью.
Версия Enterprise, в отличие от Starter Edition и Home Basic, почти максимально укомплектована всеми функциональными возможностями, поэтому подойдет как для простых пользователей, так и для IT профессионалов. Есть несколько деталей, которые должны знать тестеры. Во-первых, 90-днейвная пробная версия Windows 7 Enterprise должна быть зарегистрирована в течение 10 дней после установки. Пользователи, которые этого не сделают, обнаружат, что их система выключается каждый час. То же самое будет происходить по истечении 90 дней пользования пробной версией, если не купить лицензию.
Как продлить пробный период до 360 дней?
Не смотря на то, что Microsoft дала нам возможность «поюзать» свою систему бесплатно только 3 месяца, я пользуюсь Windows 7 Enterprise с конца сентября, и по сей день (31 марта), то есть как минимум 6 месяцев. При этом я не покупал лицензию, и не использовал каких либо crack-ов, патчей или пиратских ключей. Секрет состоит в маленькой скрытой возможности утилиты Software License Manager (slmgr.exe), которая как раз и предназначена для подсчета остатка пробного периода. Эта утилита управляется из командной строки, и среди команд, которые она обрабатывает, есть команда «–rearm» (без кавычек).
Эта команда обнуляет счетчик дней, на протяжении которых вы уже пользовались системой, и отчет начинается заново. Воспользоваться этой командой можно только три раза, но это уже не плохо. В случае с Beta-версией Windows 7, у которой пробный период был всего 30 дней, воспользовавшись этой скрытой функцией, можно было продлить триальный период до 120 дней. Не трудно посчитать, что для Windows 7 Enterprise Build 7600 пробный период может составить 360 дней. Для того, чтобы сбросить счетчик Software License Manager нам нужно будет ввести в командной строке значение «slmgr –rearm» (без кавычек), нажать Enter и перезагрузить компьтер.
Итак, рассмотрим все поподробнее.
Посмотреть количество дней, которые у вас еще есть вы можете в правом нижнем углу рабочего стола. Та же информация отображается в свойствах системы. Для того, чтобы посмотреть сведения о своем компьютере нужно нажать на кнопку пуск, затем кликнуть правой кнопкой мышки на пункте «Компьютер» и в меню выбрать «Свойства»
В самом низу вы увидите информацию об активации Windows. Я буду приводить все скриншоты со своей машины, чтобы вам легче было разобраться в процессе сброса счетчика пробного периода.
Как видно, в данный момент у меня остается 37 дней «халявного» периода. Теперь введем нашу команду в командную строку Windows. Открыть командную строку можно через меню Пуск, как это показано на скриншоте. Обратите внимание, что запускать ее нужно от имени администратора.
Вводим значение slmgr –rearm и нажимаем Enter. Должно появиться окошко, которое говорит о том, что выполнение команды успешно завершено.
Перезагружаем систему, и снова заходим в сведения о системе. Здесь мы видим, что наша копия пробной версии Windows Enterprise Build 7600 еще не активирована. То есть, она находится в таком же состоянии, как и после первой ее установки на компьютер.
Нам остается только заново активировать ее через интернет, кликнув по ссылке «Осталось 10 дн. для выполнения активации. Активируйте Windows сейчас» и у нас снова будет целых 90 дней чтобы «протестировать» новую операционную систему от Microsoft. Жмем на ссылку, выбираем активировать через Интернет, и получаем следующую картину:
Таким вот не сложным способом можно продлить «жизнь» своей пробной версии Windows 7. Это позволит повременить с покупкой, и подождать пока выйдет Windows 7 Service Pack 1.
Источник
Продление пробного периода Windows 7
У Microsoft есть такое понятие, как период оценки, или по другому льготный период активации. Он позволяет установить программный продукт (не приобретая его) и в течение пробного периода ознакомиться с его достоинствами и недостатками. Для Windows 7 период оценки составляет 30 дней. Кроме того, 30-дневный период оценки можно возобновлять три раза, что в общей сложности составляет 120 дней.
Чтобы установить Windows 7 без активации надо при установке в окне ввода ключа оставить поле ввода пустым и просто нажать кнопку Пропустить
После окончания работы программы установки Windows 7 будет выдано сообщение, что надо в течение 3 дней ее активировать. Для активации пробной версии мы воспользуемся менеджером лицензий slmgr.vbs
Slmgr.vbs является инструментом командной строки от компании Microsoft. Его название представляет собой сокращение от Windows Software Licensing Management Tool.
Для выполнения активации требуется повышение полномочий, поэтому, даже войдя в систему под учетной записью с административными правами, надо в меню Пуск набрать в строке поиска cmd и, затем, щелкнув на значке правой клавишей мыши выбрать из выпавшего меню пункт “Запуск от имени администратора”
Вот различные задачи, которые мы можем выполнить с помощью slmgr.vbs:
Процедуру пробной активации можно проводить только 3 раза, поэтому стоит это делать ближе к концу 30-дневного оценочного периода.
Источник
Как продлить срок использования пробной версии Windows и Office

Специально для подписчиков сайта IT-уроки раскрываю секрет.
Но должен вас предупредить:
Все описанные ниже возможности задокументированы самой компанией Microsoft. Тем не менее, вся ответственность за соблюдение лицензионного соглашения при выполнении нижеперечисленных действий возлагается на тех, кто их выполняет.
Содержание статьи:
Перед выполнением всего нижеперечисленного лучше заранее узнать о состоянии вашей лицензии на установленные Windows и Office.
Как проверить информацию о лицензии?
Информация о лицензии Windows
Если вы не знаете, какая лицензия у вас активирована и сколько раз вы можете выполнить отсрочку активации Windows, запустите командную строку (сочетание клавиш «Windows+R», введите cmd и нажмите «ОК»), и выполните в командной строке:
%windir%system32slmgr.vbs —dl
Окно с информацией о лицензии Windows
Сокращенную информацию о лицензии можно вывести, используя команду:
%windir%system32slmgr.vbs –dli
Информация о лицензии Office
Информацию об Office 2010 можно узнать, используя команду:
cscript «C:Program FilesMicrosoft OfficeOffice14OSPP.VBS» /dstatus
или для 32-разрядного Офиса, установленного в 64-разрядной системе:
cscript «C:Program Files (x86)Microsoft OfficeOffice14OSPP.VBS» /dstatus
Окно с информацией о лицензии Office
Предполагаю, что для отображения информации об Office 2013 необходимо выполнить то же самое, но заменить Office14 на Office15
Отсрочка активации Windows 7 и Windows 8
Для того чтобы отсрочить срок активации ОС Windows, следуйте инструкции:
В Windows 7 зайдите меню «Пуск», выберите «Все программы», затем «Стандартные», найдите пункт «Командная строка», нажмите на него правой кнопкой мыши и выберите «Запуск от имени администратора»
Запуск командной строки от имени администратора в Windows 7
В Windows 8.1 нажмите сочетание клавиш «Windows+X» и выберите пункт «Командная строка (администратор)»
Запуск командной строки от имени администратора в Windows 8
Отсрочка активации Windows
Вот и всё, срок активации сброшен.
В Windows 8 есть возможность выполнить данную операцию один раз, в сумме получив 180 дней бесплатного использования.
В Windows 7 есть возможность выполнить данную операцию три раза, в сумме получив 30+30+30=120 дней бесплатного использования.
Предупреждаю, что отсрочка активации пробной версии Windows может нарушать лицензионное соглашение, поэтому вы делаете её на свою ответственность.
Дополнительная отсрочка для Windows 7
Вам мало 120 дней? Есть возможность получить больше!
Не знаю, работает ли данный трюк с Windows 8, но с Windows 7 работает:
HKEY_LOCAL_MACHINESOFTWAREMicrosoftWindows NTCurrentVersionSoftwareProtectionPlatform
Теперь получится выполнить отсрочку активации еще 8 раз, получив дополнительно 240 дней, а в сумме 120+240=360 дней бесплатного использования Windows 7.
Отсрочка активации Microsoft Office
Microsoft Office 2010
Есть возможность выполнить отсрочку активации Microsoft Office 2010 на 30 дней пять раз!
А это целых полгода (180 дней)
Вам понадобится следующая команда, которую нужно выполнить c помощью командной строки, запущенной от имени администратора:
C:Program FilesCommon FilesMicrosoft sharedOfficeSoftwareProtectionPlatformOSPPREARM.EXE
Microsoft Office 2013
Также, запустите командную строку от имени администратора, перейдите в каталог
%installdir%%Program Files%Microsoft OfficeOffice15
Если 32-разрядная версия Office 2013 установлена в 64-разрядной операционной системе, %Program Files% — это папка Program Files (x86).
Введите команду ospprearm.exe в командной строке.
Должно появиться сообщение: «Возвращение к исходному состоянию активации Microsoft Office успешно выполнено«.
Заключение
Сегодня вы познакомились с более сложной темой, чем обычно на сайте IT-уроки. И теперь вы знаете, как выполнять отсрочку активации пробных продуктов компании Microsoft.
Учтите, что данные операции не принесут вреда ни компьютеру, ни программам, но они могут идти в разрез с лицензионным соглашением.
На сегодня всё, до встречи на сайте IT-уроки.
Вопросы, отзывы и пожелания вы можете написать в комментариях.
Копирование запрещено, но можно делиться ссылками:
Поделитесь с друзьями:
Понравились IT-уроки?
Больше интересных уроков:
Здравствуйте, Сергей, большое спасибо! Очень интересная и главное полезная для размышления информация.
Здравствуйте, Николай! Рад, что статья вам понравилась.
Мне, пока, нравится!Я первый раз зашел на Ваш сайт. Мне интересно.
Сергей спасибо думаю дальше заниматься.Полезно
Пожалуйста, Сабит! Всегда рад новым читателям.
Валерий, благодарю за положительный отзыв о сайте IT-уроки, буду рад даже редким комментариям 🙂
Сергей здравствуйте! Большое спасибо за урок. Я начинающий и прошёл только первый урок про IT. Здесь я ничего не понял, но буду стараться добраться до этого уровня.
Здравствуйте, Андрей! Да, лучше проходить уроки последовательно по этому списку.
Лучших статей я не видел всё подробно и по полочкам
Благодарю за отзыв, Виктор!
Здравствуйте Андрей.Большое спасибо вам за такую полезную и очень доступную информацию. Я с компьютером пока на «вы». Пользуюсь ноутбуком, в основном для работы. Когда «что-то пошло не так» — начинают дрожать руки и появляется чувство страха. Научить, показать некому. До всего доходила сама. Дети уехали, оставили мне уже подержанный компьютер, Для полного счастья там открыта боковая панель и мне пришлось увидеть «анатомию» этого организма. Очень захотелось в этом разобраться.Так я начала поиск и вышла на ваш сайт. Мне понравилось как доступно вы все излагаете. спасибо вам. Буду учиться. Извините, но если что-то будет трудно, я буду задавать вам вопросы. До свидания.
Здравствуйте, Людмила! Меня зовут Сергей 🙂
С радостью отвечу на ваши вопросы, только просьба: задавайте их в комментариях к урокам на соответствующую тему.
Сергей здравствуйте! Обучаясь работе на ноутбуке случайно вышел на Ваш сайт. Пока считаю себя пользователем и многое ещё нужно познать. Говорят, что чем больше познаешь,тем больше убеждаешься что ничего еще не познал. Надеюсь с Вашей помощь заполнить пробелы в моем незнании.
Здравствуйте, Алексей! Действительно, существует много областей, где можно совершенствоваться практически до бесконечности. Но всё знать невозможно, да и не всегда необходимо углубляться. Первые два уровня знаний IT-уроков (по задумке) должны охватить основные вопросы, которые нужны большинству пользователей независимо от вида техники, которую они используют. После этого каждый сам сможет решать, куда направлять свой интерес далее. Надеюсь, количество свободного времени позволит реализовать задуманное без особых задержек 🙂
Уважаемый Сергей! Прежде всего благодарю Вас за предоставленную возможность без затрат пройти обучение. Для меня, человека в возрасте да ещё и инвалида 2 группы, это особенно актуально. Вы очень доступно излагаете свои уроки, наглядно поясняя нюансы.
Поздравляю Вас с наступающим Новым годом! Творческих успехов, здоровья и благополучия Вам!
Здравствуйте, Татьяна Сергеевна! Рад, что вам понравились и приносят пользу IT-уроки. Спасибо за то, что нашли время и возможность оставить отзыв.
Вас тоже с Новым годом, пусть он принесёт множество добрых запоминающихся моментов 🙂
Не удалось папку «Мои документы» переместить на диск D, не получилось создать на этом диске папку. Попробую информацию со стола переместить на диск D.
Фёдор, если проблема именно в создании папки на диске D:, то зайдите в свойства этого диска и на вкладке «Безопасность» предоставьте полный доступ вашему пользователю.
Дальнейшее обсуждение перенесём в комментарии к уроку с соответствующей темой: ссылка на урок
Добрый день, Сережа, я не понял куда надо вводить пароль, который мне прислали. У меня на ноутбуке установлена Windows 10 и, естественно, меня больше интересуют уроки по этой программе.
Анатолий, здравствуйте! Сейчас раздел для подписчиков доступен без ввода пароля (по техническим причинам пришлось временно открыть доступ).
На счет уроков для Windows 10, большинство информации на сайте актуально в независимости от версии Windows, часть инструкций отличаются незначительно, т.е. их тоже можно использовать для Windows 10.
Здравствуйте Сергей. У меня ОС Windows10. Есть ли у вас что нибудь про эту ОС?
Владимир, большинство материалов сайта не привязаны к какой-то определенной операционной системе. Они актуальны как для Windows XP, так и для 7/8/10.
Я не проверял продление использования пробной версии Windows 10, пока что по этому вопросу противоречивая информация, но данные про указанные версии Office актуальны и при установке их на Windows 10.
Вот пример: запуск редактора реестра, принципы те же, что и в предыдущих версиях ОС.
Спасибо. Очень понравился календарь! Да и все другие уроки интересны и понятны.
Надежда, пожалуйста! Спасибо за отзыв 🙂
Здравствуйте Сергей! Наткнулась на Ваш урок на Постиле.Очень понравился. Теперь оформила подписку и буду осваивать уроки с самого начала, тем более посмотрела, что Вы в ответах на комментарии даете ссылку на Ваши уроки. Спасибо! Очень нужно и полезно.
Здравствуйте, Ларса! Прекрасно, что благодарные читатели оставляют ссылки на понравившиеся уроки, в том числе и на «Постиле».
Всегда рад новым читателям, читайте, задавайте вопросы, комментируйте 🙂
Здравствуйте, Леонид! Я тоже надеюсь, что IT-уроки вам помогут повысить уровень знаний 🙂
Сергей, большое спасибо! Начала наводить порядок на рабочем столе и на диске Д. Таких уроков, как у Вас, я еще не встречала, хотя много читаю по этой теме. У Вас все понятно, легко усваивается. Очень рада, что нашла Ваш сайт и Ваши уроки.
Здравствуйте, Ольга! Благодарю за отзыв о сайте. Рад, что вам понравились уроки, приятно, что вы их уже применяете на практике 🙂
Здравствуйте, Сергей! Спасибо большое за уроки!
Попыталась навести порядок на рабочем столе, но почему-то не очень…..
Татьяна Александровна, здравствуйте! Что вызвало сложности? Может получится помочь советом.
Очень хороший и нужный сайт. Спасибо!
Пожалуйста, Андрій! Буду рад видеть в гостях на сайте 🙂
Уважаемый Сережа! Ну, как же Вас не хватало, это время! Столько
вопросов!Спасибо, что Вы с нами. С уважением Елена.
Здравствуйте, Елена! Я тоже очень рад, что постоянные читатели помнят о существовании сайта и ждут новых уроков 🙂
Вопросы обязательно задавайте в комментариях к соответствующим урокам, постараюсь на все ответить.
Сергей спасибо большое за полезную на практике статью, буду дальше изучать интересные фишки на вашем проекте:)
Пожалуйста, Максим! Рад, что вы нашли IT-уроки полезными для себя 🙂
Здравствуйте Сергей! Ваше уроки я думаю всем понятно, потому что очень доступным языком написано. Я давно (1993 году) закончил институт связи в г. Ташкенте, тогда это направления не было очень развито. Сейчас есть необходимость мне обучится по этому направлении и Ваши уроки для мня очень доступно и понятно. буду учиться у Вас. Спасибо!
Здравствуйте, Sardor! Я рад, что IT-уроки помогают вам в такой важной области, как самостоятельное обучение. Читайте уроки, задавайте вопросы, буду рад снова видеть вас на сайте!
Здравствуйте, Анна!
Скорее всего, необходимо внести настройки для подключения к сети провайдера. Позвоните в техническую поддержку вашего Интернет-провайдера, уточните, какие настройки нужны для подключения к Интернету.
отличная статья. С каждым разом узнаю все больше и больше. Спасибо. Долгих лет жизни Вам и вашим близким!
Благодарю за пожелания, Куанышбек, рад, что статья оказалась для вас полезной.
Здравствуйте Сергей! Для меня Ваши уроки оказались полезными.Спасибо!
Пожалуйста, Михаил! Благодарю за отзыв 🙂
Сергей. Большое спасибо за эту статью. Очень познавательно. У меня на ПК стоит MS Office 2010 проф.плюс, OC Windows 10, после Windows 7. Три дня назад закончился срок активации Office 2010 и теперь при каждом открытии выходит табличка и сверху красная полоса. Теперь наверное уже поздно делать отсрочку для неё? Спасибо.
Не знаю, каким образом у вас был активирован Office, но ничего не мешает попробовать выполнить указанную в статье процедуру.
Что-то я совсем запутался. Приходится третий раз писать, потому, что не вписал адрес эл. почты и нажал кнопку «отправить».
Здравствуйте Сергей. По Вашему совету выполнил ниже указанную команду c помощью командной строки, запущенной от имени администратора:
C:Program FilesCommon FilesMicrosoft sharedOfficeSoftwareProtectionPlatformOSPPREARM.EXE., после чего в командной строке строке появилась надпись «что C:Program FilesCommon FilesMicrosoft sharedOfficeSoftwareProtectionPlatformOSPPREARM.EXE. «C:Program» не является внутренней или внешней командой, исполняемой программой или пакетным файлом». Срок активации моего MS Office 2010 профессиональный плюс (для корпоративных клиентов), закончился дней 10 назад и теперь при каждом открытии файла MS Office 2010 выходит окно с напоминанием о необходимости активировать этот продукт (окно закрывается через крестик) и сверху красная полоса. Пока ещё офис работает. Этот офис у меня на ПК был установлен раньше ( наверное с 2013 года) на Windows 7, а в ноябре 2015 года я ОС обновил на ОС Windows 10. Подскажите пожалуйста, что мне ещё попробовать? Если нельзя продлить, то может быть удалить MS Office 2010, установить другой офис (пробную версию) и попытаться потом выполнить отсрочку активации? Или я что-то не так сделал? И ещё. А у Вас здесь нельзя скриншоты или какие-либо файлы выкладывать? Спасибо.
С уважением Борис.
Здравствуйте, Борис.
Так как адрес файла содержит пробелы, то его нужно вводить в кавычках «C:Program FilesCommon FilesMicrosoft sharedOfficeSoftwareProtectionPlatformOSPPREARM.EXE», иначе воспринимается только часть команды до ближайшего пробела.
Если у вас лицензионный Office 2010, то нужно решить вопрос с активацией через службу поддержки Майкрософт.
Если же вы использовали пробную версию и использовали все варианты её продления, можете её удалить и установить пробную версию Office 2013 (скачать можно в том же разделе, что и Windows, посмотрите здесь).
Здравствуйте, Сергей. Выполнил команду в командной строке, как Вы рекомендовали — в кавычках. Теперь вышло вот это.
Microsoft Windows [Version 10.0.10240]
(c) Корпорация Майкрософт (Microsoft Corporation), 2015 г. Все права защищены.
C:Windowssystem32>
Синтаксическая ошибка в имени файла, имени папки или метке тома.
C:Windowssystem32>
Наверно я опять сделал что то не так? Спасибо. С уважением Борис.
Борис, если у вас операционная система 64-бит, то Office установлен по другому пути.
Зайдите сначала в проводнике по указанному ранее пути:
«C:Program FilesCommon FilesMicrosoft sharedOfficeSoftwareProtectionPlatformOSPPREARM.EXE»
Затем по пути
«C:Program Files (x86)Common FilesMicrosoft sharedOfficeSoftwareProtectionPlatformOSPPREARM.EXE»
Если файл в обоих случаях не найден, воспользуйтесь поиском.
Скопируйте из адресной строки проводника путь, по которому есть файл OSPPREARM.EXE и наберите команду, в соответствии с ним.
Если возникнут проблемы, дайте ссылку на два скриншота, один со свойствами файла OSPPREARM.EXE, другой с окном командной строки, где вы ввели команду. Тогда будет возможность вам помочь.
Сделал снимок по свойствам файла «OSPPREARM.EXE». Это ссылка на него http://pastenow.ru/OC2T
Выкладываю ссылку на снимок мастера активации MS Office http://pastenow.ru/OC4L
Спасибо за помощь. С уважением Борис.
Борис, закройте все программы MS Office, запустите командную строку от имени администратора и введите в кавычках строку:
«C:Program Files (x86)Common FilesMicrosoft sharedOfficeSoftwareProtectionPlatformOSPPREARM.EXE» (кавычки не копируйте отсюда, напишите вручную),
Нажмите Enter, запустите Word, попробуйте выполнить активацию (даже если активация не выполнится, у вас будет дополнительно 30 дней работы в программе).
Ещё раз здравствуйте, Сергей. Теперь всё получилось с офисом 2010. Больше это окно с мастером активации не всплывает и красной полосы сверху нет. Большое Вам человеческое спасибо. Удачи Вам во всём. Ну, а нам, ученикам — набираться знаний. С уважением, Борис.
Отлично, Борис!
Рад, что проблема решена 🙂
Здравствуйте Сергей. Начала читать Ваши уроки. Отлично, пока все доступно и понятно. Спасибо Вам.
Пожалуйста, Галина! Буду рад вновь видеть вас на сайте 🙂
Здравствуйте,Сергей!
Я впервые на вашем сайте- зашёл случайно,
почитал ваши уроки и сразу сделал подписку,так как сее зело хорошо еси!
Я хотел бы узнать-
как в десятке после её установки из-под семёрки удалить каталог windows old,да и вообще,очень хочется разобраться с правами в винде.
А делаете ли вы уроки по работе в линакс?
Здравствуйте, anvladan!
Спустя некоторое время эта папка должна удалиться сама, но если есть желание, её можно просто удалить, как и любую другую папку. Если не получается, нажмите «Пуск» и напишите «Освобождение места», запустите утилиту «Освобождение места на диске за счет удаления ненужных файлов», выберите диск C, нажав на кнопку «Очистить системные файлы» выбрать пункт «Предыдущие установки Windows» и ОК.
На данный момент по Линуксу уроки не делаю, но некоторые уроки универсальные и не зависят от вида операционной системы.
Здравствуйте, Сергей! Я далеко не «чайник», а скорее очень продвинутый пользователь, но всегда рада узнать что-то новое. Думаю, что у Вас я тоже смогу найти что-то для себя. Вы делаете очень полезную работу, и одно из безусловных её достоинств это доступность изложения и, конечно, система. Чего не хватает многим преподавателям. Желаю Вам успеха и остаюсь Вашим подписчиком.
Анжела Борисовна, здравствуйте! Благодарю за отзыв и пожелания 🙂
Здравствуйте Сергей. Я подписалась на уроки в марте месяце,но до сих пор не было возможности уделить им времени. Могу ли я воспользоваться теми уроками, которые вы прислали или мне нужно переоформляться и если нужно то как это сделать.
Здравствуйте, Анна! Оформлять подписку заново не нужно. Все уроки есть на сайте, последние опубликованные материалы можно найти на главной странице сайта, если же вы хотите изучать вопросы последовательно, то полный их список на этой странице.
Сергей, доброго времени суток. Большое спасибо за статью и консультации в коментариях,я очень внимательно изучила их, но к сожалению, не нашла ответа на свой вопрос, поэтому очень надеюсь на Вашу помощь! Надеюсь, эта информация станет полезна многим пользователям. Интересует возможность отсрочки активации MS Office 2016. На ПК установлена ОС Windows 10 c разрядностью 64 bit (x64). Файл OSPPREARM.EXE вообще не находится ни одним из вышеперечисленных способов.
Здравствуйте, Анастасия! Поищите файл в папке «C:Program Files (x86)Microsoft OfficeOffice16» или по такому же пути, но без (x86).
Источник
Содержание
- Способы отключения проверки
- Способ 1: Редактирование политики безопасности
- Способ 2: Удаление файлов
- Вопросы и ответы
На экранах тех компьютеров, которые используют не активированную версию Виндовс 7 или активация слетела после обновления, отображается надпись «Ваша копия Windows не является подлинной» либо аналогичное по смыслу сообщение. Давайте разберемся, как убрать назойливое оповещение с экрана, то есть отключить проверку подлинности.
Читайте также: Отключение проверки цифровой подписи драйверов в Виндовс 7
Способы отключения проверки
Существует два варианта отключения проверки подлинности в Виндовс 7. Какой из них использовать зависит от личных предпочтений пользователя.
Способ 1: Редактирование политики безопасности
Одним из вариантов решения поставленной задачи является редактирование политики безопасности.
- Щелкайте «Пуск» и заходите в «Панель управления».
- Откройте раздел «Система и безопасность».
- Перейдите по надписи «Администрирование».
- Откроется список инструментов, в котором следует найти и выбрать «Локальная политика…».
- Будет открыто редактора политики безопасности. Щелкайте правой кнопкой мыши (ПКМ) по наименованию папки «Политика ограниченного использования…» и из контекстного меню выберите «Создать политику…».
- После этого в правой части окна появится ряд новых объектов. Перейдите в каталог «Дополнительные правила».
- Щелкайте ПКМ по пустому месту в открывшейся директории и выбирайте из контекстного меню вариант «Создать правило для хеша…».
- Открывается окошко создания правила. Щелкайте по кнопке «Обзор…».
- Открывается стандартное окно открытия файла. В нем нужно произвести переход по следующему адресу:
C:WindowsSystem32WatВ открывшейся директории выделите файл под названием «WatAdminSvc.exe» и жмите «Открыть».
- После выполнения указанных действий произойдет возврат в окошко создания правила. В его поле «Сведения о файле» отобразится наименование выбранного объекта. Из выпадающего списка «Уровень безопасности» выберите значение «Запрещено», а затем жмите «Применить» и «OK».
- Созданный объект появится в директории «Дополнительные правила» в «Редакторе политики безопасности». Для создания следующего правила опять щелкайте ПКМ по пустому месту окна и выбирайте «Создать правило для хеша…».
- Снова в открывшемся окне создания правила щелкайте «Обзор…».
- Переходите в ту же папку под названием «Wat» по адресу, который был указан выше. На этот раз выбирайте файл с наименованием «WatUX.exe» и жмите «Открыть».
- Опять при возврате в окно создания правила в соответствующей области отобразится название выбранного файла. Снова из выпадающего списка выбора уровня безопасности выбирайте элемент «Запрещено», а затем жмите «Применить» и «OK».
- Второе правило создано, а это значит, что проверка подлинности ОС будет деактивирована.
Способ 2: Удаление файлов
Поставленную в данной статье задачу можно также решить путем удаления некоторых системных файлов, отвечающих за процедуру проверки. Но перед этим следует временно отключить штатный антивирус, «Брандмауэр Windows», удалить один из апдейтов и деактивировать определенную службу, так как в обратном случае при удалении указанных объектов ОС возможны проблемы.
Урок:
Отключение антивируса
Деактивация «Брандмауэра Windows» в Виндовс 7
- После того как вы деактивировали антивирус и «Брандмауэр Windows», переходите в уже знакомый по предыдущему способу раздел «Система и безопасность» в «Панели управления». На этот раз открывайте раздел «Центр обновления».
- Открывается окошко «Центра обновлений». Щелкайте в его левой части по надписи «Просмотр журнала…».
- В открывшемся окошке для перехода к инструменту удаления апдейтов щелкайте по надписи «Установленные обновления».
- Откроется перечень всех установленных на компьютере апдейтов. В нем необходимо отыскать элемент KB971033. Для того чтобы облегчить поиск, щелкайте по названию колонки «Имя». Это позволит построить все обновления в алфавитном порядке. Поиск производите в группе «Microsoft Windows».
- Отыскав нужный апдейт, выделите его и жмите по надписи «Удалить».
- Откроется диалоговое окно, где необходимо подтвердить удаление обновления, нажав на кнопку «Да».
- После того как будет выполнено удаление апдейта, необходимо произвести отключение службы «Защита ПО». Для этого переместитесь в раздел «Администрирование» в «Панели управления», о котором уже шла речь при рассмотрении Способа 1. Откройте элемент «Службы».
- Запускается «Диспетчер служб». Тут так же, как и при удалении обновлений, можно выстроить элементы списка в алфавитном порядке для удобства поиска нужного объекта, щелкнув по названию столбца «Имя». Найдя наименование «Защита программного обеспечения», выделите его и жмите «Остановить» в левой части окна.
- Будет выполнена остановка службы, отвечающей за защиту ПО.
- Теперь можно переходить непосредственно к удалению файлов. Откройте «Проводник» и перейдите по следующему адресу:
C:WindowsSystem32Если отключено отображение скрытых и системных файлов, то его нужно предварительно включить, а иначе, вы просто не отыщете нужные объекты.
Урок: Включение отображения скрытых объектов на Виндовс 7
- В открывшейся директории отыщите два файла с очень длинным названием. Их наименования начинаются на «7B296FB0». Больше таких объектов не будет, так что не ошибетесь. Щелкните по одному из них ПКМ и выберите «Удалить».
- После того как файл будет удален, проделайте эту же процедуру со вторым объектом.
- Затем возвращайтесь в «Диспетчер служб», выделите объект «Защита программного обеспечения» и жмите «Запустить» в левой части окна.
- Служба будет активирована.
- Далее не забудьте включить ранее деактивированные антивирус и «Брандмауэр Windows».
Урок: Включение «Брандмауэра Windows» в Виндовс 7
Как видим, если у вас слетела активация системы, то существует возможность отключить назойливое сообщение Виндовс путем деактивации проверки подлинности. Это можно сделать через настройку политики безопасности или удалив некоторые системные файлы. При необходимости каждый может выбрать наиболее удобный для себя вариант.
Еще статьи по данной теме:
Помогла ли Вам статья?
Windows 7 среди пользователей все ещё имеет бешеную популярность, несмотря на свой возраст. И вопрос ее активации — один из важнейших аспектов при работе с системой. Вам придется либо купить лицензионный ключ, либо использовать специальные программы — активаторы. С покупкой лицензионного ключа всё понятно, поэтому поговорим лучше о бесплатных альтернативах. Давайте посмотрим как активировать Windows 7 с помощью различных активаторов, или отложить её на месяц легальным способом.
Содержание
- Как активировать Windows 7 с помощью активатора
- KMS Auto
- Windows Loader
- Windows 7 Loader from Matrix
- RemoveWAT
- Отсрочка активации
- Что сделать, чтобы не слетала активация Windows 7
Как активировать Windows 7 с помощью активатора
Это самый простой способ получить лицензию, который может применить даже начинающий пользователь. А главное — бесплатный. Рассмотрим 3 самых популярных активатора и узнаем как ими пользоваться. Ссылки на скачивание давать будем только на основной, остальные легко ищутся в поисковиках.
KMS Auto
Самый простой и надёжный способ. Все действия делаются абсолютно аналогично активации Windows 8.1. Пароль для распаковки — 123.
Не забудьте добавить файл в исключения антивируса!
Windows Loader
Одним из наиболее известных активаторов является программа Windows Loader, который внедряет в систему специальный код, сообщающий ей при каждом запуске, что активация проведена успешно. Посмотрим, как это работает:
- Скачайте Windows Loader и запустите его с правами администратора.
- Обратите внимание на кружок возле названия программы – он должен быть зеленого цвета. Если он красный или желтый, то вам нужно навести на него курсор и посмотреть, что нужно сделать (обычно требуется закрыть браузер или, например, Total Commander).
- Если всё нормально, нажмите кнопку «Install», а затем перезагрузите компьютер.
На этом активация окончена. Если вы вдруг захотите отказаться от использования лицензионного ключа, запустите снова Windows Loader и нажмите кнопку «Uninstall».
Такой способ активации является незаконным, поэтому его применение не рекомендуется специалистами Microsoft. Но если посмотреть правде в глаза, то программа Windows Loader помогла сотням тысяч пользователей решить проблему с лицензией, так что бояться вам нечего.
Windows 7 Loader from Matrix
После запуска появится такое окошко:
- Скачайте и запустите активатор.
- В главном окне утилиты нажмите кнопку «Activate» на кнопке, которая подсвечена.
- После появления сообщения о том, что операция проведена успешно, перезагрузите компьютер.
Если этот активатор отработал нормально, можете спокойно устанавливать обновления, не боясь что она слетит.
После перезагрузки компьютера появится окно выбора операционной системы. Появится два варианта загрузки – Windows 7 (неактивированная версия) и Windows 7 Loader XE (активированная версия). Выбирайте вторую строку и загружайтесь – система будет активирована.
Чтобы каждый раз не выбирать нужную операционную систему
- Кликните по иконке «Компьютер» правой кнопкой и выберите «Свойства».
- Перейдите по ссылке «Дополнительные параметры системы» в меню слева.
- В поле «Загрузка и восстановление» нажмите кнопку «Параметры».
- Снимите отметку «Отображать список операционных систем» и выберите в строке выше «Windows 7 Loader XE». Сохраните изменения.
После выполнения этих действий активированная версия системы будет загружаться в автоматическом режиме, без ожидания и вашего выбора. Кстати, наличие двух записей в загрузочном меню не говорит о том, что у вас установлено две операционных системы. Это активатор внес изменения в файл boot.ini.
RemoveWAT
Программа RemoveWAT действует во всех версиях Windows, однако после её применения нужно обязательно отключить автоматическое обновление (что весьма нежелательно). Используйте её только если предыдущие активаторы не помогли вам:
- Запустите программу.
- Нажмите «Remove WAT» в окне утилиты.
- Дождитесь завершения процесса активации и перезагрузите компьютер.
Теперь, чтобы активация не слетела, необходимо отключить автоматическое обновление системы:
Как это сделать
- Зайдите в «Панель управления».
- Перейдите в «Центр обновления».
- Кликните по ссылке «Настройка параметров» в меню слева.
- Выберите вариант «Не проверять наличие обновлений».
- Сохраните изменения, нажав «Ок».
В принципе, можно установить параметры так, что система будет искать обновления, но решения об их установке будете принимать лично вы. Только придется разбираться, какое обновление несет очередной файл проверки подлинности.
Отсрочка активации
Во всех продуктах Microsoft, включая Windows 7, реализована функция отсрочки активации. Давайте посмотрим, как активировать Windows 7 с помощью отсрочки через командную строку.
- Запустите командную строку с правами администратора.
- Введите команду
и нажмите Enter.
- Перезагрузите компьютер после получения сообщения о том, что операция по активации выполнена успешно.
Обратите внимание – процедуру отсрочки необходимо производить в предпоследний или крайний день активации. Всего отсрочку Windows 7 можно использовать 3 раза. Путем нехитрых подсчетов определяем, что в итоге у вас будет 120 дней бесплатного использования. По истечении 4 месяцев (первый – ознакомительный, затем 3 отсрочки) придется снова решать, как активировать систему.
Узнать подробную информацию о лицензии, включая доступное количество отсрочек, можно с помощью команды:
|
cscript %windir%system32slmgr.vbs —dlv |
Если отсрочки закончились, можно установить Windows 7 заново, и еще 120 дней пользоваться системой бесплатно. Еще один способ – создание образа восстановления системы и его последующее использование для отката к состоянию четырехмесячной давности. Однако оба этих метода не отличаются удобством, так как подразумевают переустановку (восстановление) системы, приводящую к удалению установленных программ и потере некоторых файлов.
Что сделать, чтобы не слетала активация Windows 7
Главный недостаток использования активаторов – возможная блокировка лицензии после очередного обновления системы. Специалисты Microsoft делают всё, чтобы пользователи покупали ключи активации, а не пользовались бесплатными программами для получения лицензии. Проявляется это в создании специальных обновлений для Windows 7, занимающихся проверкой подлинности системы.
Несмотря на то, что в описании всех активаторов указано, что система после их применения без проблем проходит проверку подлинности, на деле всё обстоит не так радужно. Например, многие пользователи столкнулись с тем, что после установки обновления КВ971033 слетала активация. Чтобы не попасть в подобную ситуацию, нужно просто удалить файл проверки подлинности, попадающий в Windows 7 вместе с обновлением КВ971033. Для этого следуйте следующим простым шагам:
- Откройте «Панель управления».
- Перейдите в раздел «Удаление программы».
- Щелкните в левом меню по ссылке «Просмотр установленных обновлений».
- Поищите обновление службы безопасности под номером КВ971033.
- Если вы нашли нужную строку, выделите её и нажмите «Удалить».
Ваша система больше не будет проверяться на подлинность, а потому активация не слетит.
Кстати, многие антивирусы воспринимают активаторы как вредоносные приложения. Ничего удивительно в этом нет – просто отключите защиту на время, чтобы провести активацию системы и добавьте программу в исключения антивируса.
Внимание! это руководство представлено только в ознакомительных целях. Использование активаторов — незаконно!
Шаги
- Нажмите ⊞ Win и введите «Cmd» в строку поиска. Программа командной строки появится в результатах поиска.
- Щелкните правой кнопкой мыши список командной строки и выберите «Запуск от имени администратора».
- Введите «slmgr -rearm» в командную строку и нажмите ↵ Enter.
- Перезагрузите компьютер.
- Проверьте свой статус активации.
Как мне избавиться от уведомления об активации Windows?
Чтобы отключить функцию автоматической активации, выполните следующие действия:
- Нажмите кнопку «Пуск», введите regedit в поле «Начать поиск», а затем щелкните regedit.exe в списке «Программы». …
- Найдите и щелкните следующий подраздел реестра:…
- Измените значение DWORD Manual на 1.…
- Закройте редактор реестра и перезагрузите компьютер.
Как мне избавиться от надоедливой активации Windows?
Удалить активировать водяной знак Windows навсегда
- Щелкните правой кнопкой мыши на рабочем столе> настройки отображения.
- Перейдите в Уведомления и действия.
- Здесь вы должны отключить два параметра: «Показать приветственные окна Windows…» и «Получать советы, рекомендации и предложения…»
- Перезагрузите систему и убедитесь, что водяной знак Windows больше не активирован.
Как исправить, что эта копия Windows 7 не является подлинной?
Исправить 2. Сбросьте статус лицензирования вашего компьютера с помощью команды SLMGR -REARM
- Щелкните меню «Пуск» и введите cmd в поле поиска.
- Введите SLMGR -REARM и нажмите Enter.
- Перезагрузите компьютер, и вы обнаружите, что сообщение «Эта копия Windows не является подлинной» больше не появляется.
Как мне восстановить ключ продукта Windows 7?
Выберите Пуск> Параметры> Обновление и безопасность> Активация, а затем выберите Устранение неполадок для запуска средства устранения неполадок активации. Дополнительные сведения об инструменте устранения неполадок см. В разделе Использование средства устранения неполадок активации.
Как остановить всплывающее окно, срок действия вашей лицензии на Windows скоро истечет?
Как исправить ошибку лицензии, срок действия которой скоро истечет?
- Перезапустите процесс проводника Windows. 1.1 Завершите и перезапустите процесс. …
- Измените свою групповую политику. Нажмите Windows Key + R и введите gpedit. …
- Отключите сервисы. …
- Используйте командную строку, чтобы найти ключ продукта. …
- Создайте резервную копию реестра и измените ее.
Как я могу активировать свое окно 7?
Как активировать операционную систему Windows 7.
- Нажмите кнопку «Пуск», а затем нажмите «Панель управления».
- В окне Панели управления щелкните Система и безопасность.
- В окне «Система и безопасность» щелкните «Система».
- В окне «Система» нажмите «Активировать Windows сейчас».
Как мне получить Windows 10 бесплатно навсегда?
Попробуйте посмотреть это видео на www.youtube.com или включите JavaScript, если он отключен в вашем браузере.
- Запустите CMD от имени администратора. В поиске Windows введите CMD. …
- Установите клиентский ключ KMS. Введите команду slmgr / ipk yourlicensekey и нажмите кнопку Enter на своем ключевом слове, чтобы выполнить команду. …
- Активируйте Windows.
Почему на моем экране написано «Активировать Windows»?
Вы забыли ввести ключ продукта Windows 10? … Если у вас не активирована Windows 10, водяной знак в правом нижнем углу экрана будет отображаться только то. Водяной знак «Активировать Windows, перейдите в настройки, чтобы активировать Windows» накладывается поверх любого активного окна или приложений, которые вы запускаете.
Как мне избавиться от активации Windows 10?
Windows: сбросить или удалить активацию Windows / Удалить лицензионный ключ с помощью команды
- slmgr / upk Это означает ключ продукта для удаления. Параметр / upk удаляет ключ продукта текущего выпуска Windows. …
- Введите slmgr / upk и нажмите Enter, затем дождитесь завершения.