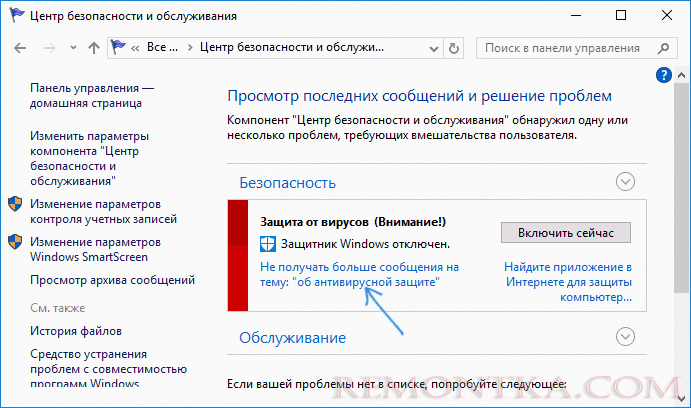В этой инструкции — пошаговое описание того, как отключить Защитник Windows 10 и Windows 8.1, несколькими способами, а также о том, как включить его обратно при необходимости. Это может потребоваться в некоторых случаях, когда встроенный антивирус не дает установить программу или игру, считая их вредоносными, а возможно и в других ситуациях. Сначала описан способ отключения в последних версиях Windows 10 — 21H1, 2004, 1909, 1903, 1809 и 1803, а затем — в предыдущих версиях Windows 10, 8.1 и 8. Также в конце руководства приведены альтернативные способы выключения (не системными средствами). Примечание: возможно, более разумным будет добавить файл или папку в исключения защитника Windows 10. Также может быть полезным: Лучший бесплатный антивирус.
- Временное отключение Защитника Windows 10 в параметрах
- Как отключить Защитник Windows 10 в редакторе локальной групповой политики
- Отключение Защитника Windows 10 в редакторе реестра
- Отключение службы «Антивирусная программа Защитника Windows»
- Видео инструкция
- Программы, позволяющие отключить встроенный антивирус
- Как отключить Защитник в предыдущих версиях Windows 10 и 8.1
- Отключение защитника с помощью PowerShell (временное)
Как отключить Защитник Windows 10
В последних версиях Windows 10 отключение Защитника Windows несколько изменилось по сравнению с предыдущими версиями. Как и раньше, отключение возможно с использованием параметров (но в данном случае встроенный антивирус отключается лишь временно), либо с помощью редактора локальной групповой политики (только для Windows 10 Pro и Enterprise) или редактора реестра.
Временное отключение встроенного антивируса Windows 10 с помощью настройки параметров
Если вам не требуется полное отключение защитника, а необходимо лишь временно отключить его для установки какой-либо программы, вы можете сделать это следующем способом:
- Зайдите в «Центр безопасности Защитника Windows». Это можно сделать, дважды нажав мышью по значку защитника в области уведомлений справа внизу и выбрав «Открыть», либо в Параметры — Обновления и безопасность — Защитник Windows — Кнопка «Открыть Центр безопасности защитника Windows».
- В центре безопасности выберите страницу настройки защитника Windows — пункт «Защита от вирусов и угроз» (иконка с изображением щита), а затем нажмите «Управление настройками» в разделе «Параметры защиты от вирусов и других угроз».
- Отключите «Защита в режиме реального времени» и «Облачная защита».
При этом защитник Windows будет отключен лишь на некоторое время и в дальнейшем система снова задействует его. Также не забывайте о возможности добавления программы в исключения защитника. Если же требуется отключить его полностью, для этого потребуется использовать следующие способы.
Примечание: при использовании далее описанных способов, возможность настройки работы защитника Windows в параметрах станет неактивной (до тех пор, пока вы не вернете измененные в редакторе значения на значения по умолчанию).
Отключение Защитника Windows 10 в редакторе локальной групповой политики
Данный способ подойдет только для редакций Windows 10 Профессиональная и Корпоративная, если у вас Домашняя — в следующем разделе инструкции приведен способ с использованием редактора реестра.
- Нажмите клавиши Win+R на клавиатуре и введите gpedit.msc
- В открывшемся редакторе локальной групповой политики перейдите к разделу «Конфигурация компьютера» — «Административные шаблоны» — «Компоненты Windows» — «Антивирусная программа Защитник Windows».
- Дважды нажмите по параметру «Выключить антивирусную программу Защитник Windows» и выберите «Включено» (именно так — «Включено» отключит антивирус).
- Аналогичным образом отключите параметры «Разрешить запуск службы защиты от вредоносных программ» и «Разрешить постоянную работу службы защиты от вредоносных программ» (установить «Отключено»).
- Зайдите в подраздел «Защита в режиме реального времени», дважды кликните по параметру «Выключить защиту в реальном времени» и установите «Включено».
- Дополнительно отключите параметр «Проверять все загруженные файлы и вложения» (здесь следует установить «Отключено»).
- В подразделе «MAPS» отключите все параметры, кроме «Отправлять образцы файлов».
- Для параметра «Отправлять образцы файлов, если требуется дальнейший анализ» установите «Включено», а внизу слева (в том же окне настройки политики) задайте «Никогда не отправлять».
Однако, в последних версиях Windows 10 этого недостаточно, дополнительно требуется отключить службу защитника Windows, причем сделать это просто в службах не получится. О том, как именно она отключается — в соответствующем разделе сразу после следующего способа.
Как полностью отключить защитник Windows 10 с помощью редактора реестра
Параметры, настраиваемые в редакторе локальной групповой политики можно задать и в редакторе реестра, тем самым отключив встроенный антивирус. Очень важное примечание: последняя версия Windows 10 не позволяет изменять указанные параметры реестра до тех пор, пока вы не отключите Защитник Windows 10 в параметрах, как это было описано в первом разделе инструкции. При этом обязательно требуется отключить и пункт Защита от подделки в том же разделе параметров.
Порядок действий будет следующим (примечание: при отсутствии каких-то из указанных разделов, вы можете их создать, нажав правой кнопкой мыши по «папке», находящейся на уровень выше и выбрав нужный пункт в контекстном меню):
- Нажмите клавиши Win+R, введите regedit и нажмите Enter.
- В редакторе реестра перейдите к разделу
HKEY_LOCAL_MACHINESOFTWAREPoliciesMicrosoftWindows Defender
- В правой части редактора реестра нажмите правой кнопкой мыши, выберите «Создать» — «Параметр DWORD 32 бита» (даже если у вас 64-бит система) и задайте имя параметра DisableAntiSpyware
- После создания параметра дважды нажмите по нему и задайте значение 1.
- Там же создайте параметры AllowFastServiceStartup и ServiceKeepAlive — их значение должно быть 0 (ноль, задается по умолчанию).
- В разделе Windows Defender выберите подраздел Real-Time Protection (или создайте его), а в нем создайте параметры с именами DisableIOAVProtection и DisableRealtimeMonitoring
- Дважды кликните по каждому из этих параметров и задайте значение 1.
- В разделе Windows Defender создайте подраздел Spynet, в нем создайте параметры DWORD32 с именами DisableBlockAtFirstSeen (значение 1), LocalSettingOverrideSpynetReporting (значение 0), SubmitSamplesConsent (значение 2). Это действие отключает проверку в облаке и блокировку неизвестных программ.
С этим закончили, но не торопитесь закрывать редактор реестра: для полного отключения защитника нужно также отключить соответствующую ему службу.
Отключение службы Антивирусная программа Защитника Windows
В завершение требуется отключить службу антивирусной программы защитника Windows, причем сделать это в services.msc не получится. Отключение возможно следующим методом:
- Перезапустите Windows 10 в безопасном режиме, зайдите в редактор реестра (клавиши Win+R, ввести regedit) и перейдите к разделу
HKEY_LOCAL_MACHINESYSTEMCurrentControlSetServicesWinDefend
- Дважды кликните мышью по параметру Start в правой панели редактора реестра и задайте для него значение 4.
- Примените настройки, закройте редактор реестра и перезагрузите компьютер в обычном режиме.
Примечание: в последних версиях Windows 10 параметр Start в этих случаях меняется на 3 автоматически, но служба сама не запускается (при желании, однако, вы можете удалить в безопасном режиме весь раздел реестра WinDefend и тогда запуск службы станет невозможным даже вручную, но настоятельно рекомендую сначала экспортировать этот раздел для быстрого возврата, либо создать точку восстановления системы). Также может иметь смысл тем же способом (изменив параметр Start на 4) отключить службу wscsvc (Центр обеспечения безопасности) и Sense, соответствующие разделы реестра находятся в том же расположении.
Готово, теперь Защитник Windows 10 не будет работать.
Дополнительно: в последних обновлениях Windows 10 значок защитника Windows по умолчанию отображается в области уведомлений панели задач. Вы можете отключить её, зайдя в диспетчер задач (через правый клик по кнопке Пуск), включив подробный вид и выключив на вкладке «Автозагрузка» пункт Windows Defender Notification icon.
При следующей перезагрузке иконка отображаться не будет (тем не менее, защитник продолжит работать, если его не отключить описываемыми способами). Чтобы избавиться от уведомления о том, что отключена защита от вирусов, используйте инструкцию: Защита от вирусов и угроз — как отключить уведомление.
Как отключить защитник Windows 10 — видео инструкция
Ввиду того, что описываемое действие в Windows 10 не такое уж и элементарное, предлагаю также к просмотру видео, в котором показано два способа отключения защитника Windows 10.
Отключение защитника Windows 10 с помощью бесплатных программ
Есть множество бесплатных программ, позволяющих, помимо прочего, отключить защитник Windows 10, среди них можно отметить очень простую бесплатную утилиту Defender Control, а также следующие:
- Winaero Tweker — бесплатная программа для настройки параметров Windows 10. Отключение Защитника доступно в разделе Windows Defender. О возможностях программы и где её скачать: Настройка и оптимизация Windows 10 в Winaero Tweaker.
- O&O ShutUp 10 — еще одна бесплатная утилита для настройки поведения ОС, где доступна такая опция.
- Утилита Dism++
- Win Updates Disabler. Программа создавалась для отключения автоматических обновлений Windows 10, но может отключить (и, что важно — включить обратно) и другие функции, включая защитник и брандмауэр. Официальный сайт программы вы можете увидеть на скриншоте ниже.
Еще один вариант — использование утилиты Destroy Windows 10 Spying или DWS, основная цель которой — отключение функций слежения в ОС, но, в настройках программы, если вкючить расширенный режим, вы можете также отключить и Защитник Windows (впрочем, он отключается в этой программе и по умолчанию).
Отключение защитника Windows 10 предыдущих версий и Windows 8.1
Необходимые действия, чтобы выключить Защитник Windows будут отличаться в двух последних версиях операционной системы от Microsoft. В общем случае, достаточно начать с выполнения следующих шагов в обеих ОС (но для Windows 10 процедура полного отключения защитника несколько сложнее, далее будет описано подробно).
Зайдите в панель управления: самым простым и быстрым способом для этого будет правый клик по кнопке «Пуск» и выбор соответствующего пункта меню.
В панели управления, переключенной в вид «Значки» (в пункте «Просмотр» справа вверху), выберите «Защитник Windows».
Запустится главное окно Защитника Windows (если вы увидите сообщение о том, что «Приложение отключено и не ведет наблюдение за компьютером», то, вероятнее всего, у вас просто установлен другой антивирус). В зависимости от того, какая версия ОС у вас установлена, выполните следующие шаги.
Windows 10
Стандартный способ (который не вполне работоспособен) отключения защитника Windows 10 выглядит таким образом:
- Зайдите в «Пуск» — «Параметры» (иконка с шестеренкой) — «Обновление и безопасность» — «Защитник Windows»
- Отключите пункт «Защита в реальном времени».
В результате защита будет отключена, но только на некоторое время: примерно через 15 минут она включится снова.
Если же такой вариант нам не подходит, то есть способы и полностью и навсегда отключить Защитник Windows 10 двумя способами — используя редактор локальной групповой политики или редактор реестра. Способ с редактором локальной групповой политики не подходит для Windows 10 Домашняя.
Для отключения с помощью редактора локальной групповой политики:
- Нажмите клавиши Win+R и введите gpedit.msc в окно «Выполнить».
- Зайдите в Конфигурация компьютера — Административные шаблоны — Компоненты Windows — Антивирусная программа Защитник Windows (в версиях Windows 10 до 1703 — Endpoint Protection).
- В правой части редактора локальной групповой политики дважды кликните по пункту Выключить антивирусную программу защитник Windows (ранее — Выключить Endpoint Protection).
- Установите «Включено» для этого параметра, если требуется отключить защитник, нажмите «Ок» и выйдите из редактора (на скриншоте ниже параметр называется Turn off Windows Defender, таково его название было в ранних версиях Windows 10. Сейчас — Выключить антивирусную программу или выключить Endpoint Protection).
В результате служба защитника Windows 10 будет остановлена (т.е. он будет полностью отключен) и при попытке запуска защитника Windows 10 вы увидите сообщение об этом.
Также вы можете выполнить то же самое действия с помощью редактора реестра:
- Зайдите в редактор реестра (клавиши Win+R, ввести regedit)
- Перейдите к разделу реестра
HKEY_LOCAL_MACHINESOFTWAREPoliciesMicrosoftWindows Defender
- Создайте параметр DWORD с именем DisableAntiSpyware (если он отсутствует в данном разделе).
- Установите для данного параметра значение 0, чтобы защитник Windows был включен или 1, если его требуется отключить.
Готово, теперь, если встроенный антивирус от Microsoft вас и потревожит, то только уведомлениями о том, что он отключен. При этом, до первой перезагрузки компьютера, в области уведомлений панели задач вы будете видеть иконку защитника (после перезагрузки она исчезнет). Также появится уведомление о том, что защита от вирусов отключена. Чтобы убрать эти уведомления, кликните по нему, после чего в следующем окне нажмите «Не получать больше уведомлений об антивирусной защите»
Если отключения встроенного антивируса не произошло, далее есть описание способов отключить защитник Windows 10 с помощью бесплатных программ для этих целей.
Windows 8.1
Отключение Защитника Windows 8.1 куда проще, чем в предыдущем варианте. Все, что вам требуется — это:
- Зайдите в Панель управления — Защитник Windows.
- Откройте вкладку «Параметры», а затем пункт «Администратор».
- Снимите отметку «Включить приложение»
В результате вы увидите уведомление о том, что приложение отключено и не ведет наблюдение за компьютером — то, что нам и требовалось.
Отключение защитника Windows с помощью командной строки или PowerShell
Еще один способ отключить защитник Windows 10 (правда не навсегда, а только временно — также, как и при использовании параметров) — использование команды PowerShell. Windows PowerShell следует запустить от имени администратора, что можно сделать, используя поиск в панели задач, а затем — контекстное меню по правому клику мышью.
В окне PowerShell введите команду
Set-MpPreference -DisableRealtimeMonitoring $true
Сразу после ее выполнения защита в реальном времени будет отключена.
Чтобы использовать эту же команду в командной строке (также запущенной от имени администратора), просто введите powershell и пробел перед текстом команды.
Отключение уведомления «Включение защиты от вирусов»
Если после действий по отключению защитника Windows 10 постоянно появляется уведомление «Включение защиты от вирусов. Защита от вирусов отключена», то для того чтобы убрать это уведомление, вы можете выполнить следующие шаги:
- С помощью поиска на панели задач зайдите в «Центр безопасности и обслуживания» (или найдите этот пункт в панели управления).
- В разделе «Безопасность» нажмите «Не получать больше сообщений на тему об антивирусной защите».
Готово, в дальнейшем вы не должны будете увидеть сообщений о том, что защитник Windows отключен.
Защитник Windows пишет Приложение отключено (как включить)
Обновление: подготовил обновленную и более полную инструкцию на эту тему: Как включить защитник Windows 10. Однако, если у вас установлена Windows 8 или 8.1, используйте шаги, описанные далее.
Если при входе в панель управления и выборе пункта «Защитник Windows», вы видите сообщение о том, что приложение отключено и не ведет наблюдение за компьютером, это может говорить о двух вещах:
- Защитник Windows отключен потому, что на вашем компьютере установлен другой антивирус. В этом случае ничего делать не стоит — после удаления сторонней антивирусной программы он включится автоматически.
- Вы сами выключили защитник Windows или он был отключен по какой-либо причине, тут вы можете его включить.
В Windows 10 для включения защитника Windows вы можете просто кликнуть по соответствующему сообщению в области уведомлений — все остальное система сделает за вас. За исключением того случая, когда вы использовали редактор локальной групповой политики или редактор реестра (в этом случае, следует проделать обратную операцию по включению защитника).
Для того, чтобы включить защитник Windows 8.1, зайдите в Центр поддержки (правый клик по «флажку» в области уведомлений). Вероятнее всего, вы увидите два сообщения: о том, что выключено защита от программ-шпионов и нежелательных программ и выключена защита от вирусов. Достаточно нажать «Включить сейчас», чтобы Защитник Windows снова запустился.
В ОС Windows 10 используется так называемый «Защитник» – встроенное программное обеспечение, которое призвано оградить пользователя от действий компьютерных злоумышленников, активности вирусов, шпионских приложений и другого вредоносного софта.
Это достаточно эффективное решение, защищающее систему от большинства угроз. В то же время существуют более удобные и функциональные приложения сторонних разработчиков, решающие аналогичные задачи. Для их использования нужно выполнить удаление или отключение встроенной антивирусной программы.
Необходимость в постоянном или временном выключении службы может возникнуть, когда «Защитник» препятствует нормальной работе сетевых и других приложений. К таковым относятся, например, программы удаленной технической поддержки (Radmin, TeamViewer, ComodoUnite и другие).
Вопросы к работе службы появляются также при использовании сетевых игр, сопутствующих вспомогательных сервисов. Из-за большого количества проблем многие пользователи в итоге и стали интересоваться, как отключить защитник Windows 10 навсегда.
Кроме того, программа расходует полезные ресурсы компьютера. Это не так страшно, когда речь идет о современной машине с быстрым процессором и большим объемом оперативной памяти. Если ПК имеет скромные характеристики, удаление из перечня фоновых задач интегрированного антивируса обеспечит прирост производительности. Службу можно включать на время при инсталляции ПО, подключении флешки, в других ситуациях, когда это необходимо.
Прежде чем полностью удалить ПО или временно отключить означенную функцию, необходимо тщательно взвесить все за и против. Ведь в ряде ситуаций защитная программа действительно выручает. К примеру, пользователю приходится часто устанавливать сторонние приложения, при этом на его ПК или ноутбуке не используется мощный антивирус. В этом случае встроенное системное решение часто помогает избежать больших проблем, обеспечивая защиту в реальном времени от приложений-вымогателей и других неприятностей.
Поэтому стоит трижды подумать прежде чем отключить приложение.
Содержание
- Отключение защитника Windows 10 навсегда
- Отключение защитника через реестр
- Отключить защитник Windows 10 через командную строку
- Отключить «Защитник» Windows, используя редактор локальной групповой политики
- Как на время отключить службу «Защитник»
- Отключение антивирусной программы «Защитник Windows»
- Отключение функции защита от подделки
- Отключение «Защитника» с помощью приложений сторонних разработчиков
- Destroy Windows Spying
- Defender Control
- O&O ShutUp10
Отключение защитника Windows 10 навсегда
Не так уж и трудно отключить мешающую нормальной работе службу, если знать правильные способы и следовать инструкции. Наиболее надежное решение – выключение мешающего нормально работать функционала через реестр. На втором месте по популярности – использование командной строки или powershell. Эти два метода схожи по реализации, но отличаются синтаксисом.
Допускается использовать для указанных целей также редактор групповой политики. Все способы не отличаются особой сложностью в реализации. Выбрать можно любой из них.
Если по какой-то причине с помощью одной методики не удастся выполнить выключение службы, следует попробовать иной вариант. Кроме того, всегда можно зайти в Центр безопасности Защитника и остановить его штатными средствами, предусмотренными разработчиком. Таким способом деактивируется и Smartscreen защитника Windows.
Отключение защитника через реестр
Для тех, кто ищет способ, как отключить брандмауэр, одно из главных преимуществ этого способа – доступность во всех версиях Виндовс, включая Home Edition. При этом следует помнить, что некорректная работа с реестровым редактором часто становится причиной безвозвратного крушения ОС. Поэтому действовать необходимо осторожно.
Требуется предварительно скопировать реестр и сохранить в надежном месте, чтобы в дальнейшем иметь возможность быстро восстановить рабочий вариант, если что-то в процессе редактирования пойдет не так.
Используя реестр, можно полностью отключить защитник Windows 10 и навсегда забыть о его существовании. Используя представленное решение, всегда соблюдайте вышеуказанные меры предосторожности. Остановить работу «Защитника» можно, выполнив 8 действий.
- Нажмем одновременно клавиши Win + R. В появившейся строке, которая служит для быстрого запуска программ и команд, следует набрать «Regedit».
- Выбираем ветку HKEY_LOCAL_MACHINE. Дальше открываем папку с настройками SOFTWARE. Здесь содержатся многочисленные опции, позволяющие гибко настраивать работу встроенного системного ПО и приложений сторонних разработчиков. Переходим в раздел под названием Policies. Необходимо найти пункт «Microsoft». Открываем ее и следуя по древовидной структуре папок реестра найдем каталог Windows Defender.

- Нажимаем ПКМ на Windows Defender. Выбираем «Создать», определяем параметр как DWORD(32bit).
- Используем в качестве названия DisableAntiSpyware, подтверждаем нажатием Enter.
- ЛКМ сделать двойной щелчок по новому ключу, указать в качестве значения единицу (1). Щелкнуть Ok для подтверждения действия.

- В контекстном меню раздела Windows Defender:
- Создать=>Раздел;
- В качестве названия указать Real-Time Protection;
- Подтвердить.
- Щелкнем ПКМ по созданному каталогу. Необходимо будет создать сразу несколько переменных DWORD:
- Создать=>Параметр DWORD(32bit);
- DisableBehaviorMonitoring (указываем 1);
- DisableOnAccessProtection (1);
- DisableScanOnRealtimeEnable(1);
- DisableIOAVProtection(1).

- Внеся указанные правки, делам рестарт.
Так производится полное отключение службы. Для ее повторной активации необходимо произвести удаление ключа DisableAntiSpyware, снести папку Real-Time Protection. В довершение делается рестарт ОС. Если предложенный способ пользователю не подходит, он может попробовать использовать одно из других решений, представленных ниже.
Дальше мы разберем, как полностью отключить Защитника Windows или активировать службу иными способами.
Отключить защитник Windows 10 через командную строку
Для отключения Защитника Windows требуется запустить усовершенствованную оболочку PowerShell с администраторскими правами. Проходим по пути:
- Нажимаем «Поиск»;
- Powershell.

Щелкаем на последнем пункте ПКМ, совершаем запуск от имени Administrator.
Чтобы произвести отключение защитника windows 10 навсегда, необходимо указать команду «Set-MpPreference -DisableRealtimeMonitoring $true».

Произойдет немедленная остановка антивирусного ПО и брандмауэра. Для их включения потребуется дополнительно указать соответствующую команду (Enable вместо Disable).
Любые правки с помощью PowerShell должны вноситься исключительно от имени пользователя с привилегиями уровня Administrator.
Решение можно считать подходящим для случаев, когда необходимо выключить на время защитное ПО или же деактивировать опцию навсегда.
Отключить «Защитник» Windows, используя редактор локальной групповой политики
Люди, использующие Win10 Pro и Enterprise, могут приостановить работу «Защитника» с помощью Local Group Policy Editor. Работа с означенной оснасткой проходит в несколько этапов.
- Для Win10 редакций 1903, 09 и более поздних сначала отключается опция, защищающая систему от всего, что алгоритмы оценивают как «подделку».
- Нажимаем Win+R, вводим gpedit.msc и щелкаем Enter. Если требуется, подтверждаем соответствующий запрос.

- Выбираем верхнюю вкладку «Конфигурация компьютера». Она будет содержать пункт «Административные шаблоны». Раскрываем его и сверху видим папку «Компоненты Windows». Здесь и скрываются нужные нам опции, конфигурирование которых поможет нам выключить службу. Для выполнения задачи заходим в пункт «Антивирусная программа Защитник».

- Выбираем опцию «Выключение антивируса».

- Указываем «Включено». Подтверждаем правки нажатием кнопки Ok.
- Далее нам необходимо выбрать пункт «Конфигурация компьютера». В нем находим элемент «Шаблоны администрирования», после чего открываем раздел с опциями под названием «Компоненты Windows». Здесь из обширного перечня опций выбираем пункт «Антивирусная программа», который содержит элемент «Защита в режиме реального времени», с ним мы и будем работать.

- Выбираем «Включить наблюдение за поведением».

- Появится окно, где мы отключим политику и подтвердим внесенные правки.

- Здесь нам нужно отыскать раздел, который будет называться «Защита в режиме реального времени». В нем находим политику, отвечающую за отслеживание активности ПО, файлов на ПК.

- Откроем политику, выберем «Отключено». Подтвердим внесенные правки.

- На этом этапе выполним переход в раздел «Защита в режиме реального времени». Выберем политику, отвечающую за проверку активных процессов.

- Переведем политику в статус «Отключено», сохраним правки.

- Открываем «Защита в режиме Real Time», выбираем «Выполнять проверку любых загруженных файлов», устанавливаем статус «Отключено» и подтверждаем внесенные правки.


- На заключительном этапе зайдем в настройку “Выключить защиту в реальном времени”.

- Активируем правило

Выполнив конфигурирование параметров защиты необходимо вручную выполнить обновление активной групповой политики. Делается это путем ввода команды в CMD: gpupdate.exe /force. Делаем рестарт.
Работа защитного модуля приостановлена.
Как на время отключить службу «Защитник»
Если не хочется навсегда удалять Защитник Windows 10, попробуем временно приостановить работу соответствующей службы. Такое решение позволит узнать, насколько увеличилась эффективность работы ОС, выявить возможные проблемы.
Уже после перерыва можно сделать самостоятельный выбор касательно будущего использования «Защитника». Вполне может статься, что в указанное время не обнаружится ни одного узкого места, так что от соответствующего встроенного софта можно будет избавиться навсегда. Многие счастливые обладатели «десятки» в итоге так и поступили.
Чтобы временно вырубить «Защитника», необходимо действовать в соответствии с предложенной специалистами инструкции.
Для отключения открываем «Пуск», после чего находим «Параметры». Здесь нас будет интересовать пункт под названием «Обновление и безопасность». В нем следует выбрать «Безопасность Windows». Находим вкладку «Защита от вирусов и угроз», жмем «Управление параметрами» (название может несколько отличаться в разных ревизиях ОС).

Находим опцию «Защита в режиме реального времени, выбираем «Выкл.». Действие останавливает защитный модуль. Проверки, которые были запланированы до редактирования опций, все равно будут выполняться, но новые загруженные либо инсталлированные файлы перестанут проверяться. Выполнив грамотно и последовательно указанные процедуры, мы сможем временно отключить в windows 10 службу WD.
Отключение антивирусной программы «Защитник Windows»
Деактивация защиты проводится в 5 этапов.
- Зайдем в основное меню. На всплывшей панели отыщем в программах пункт «Безопасность Windows». Щелкнем по нему для выполнения дальнейших шагов согласно инструкции.
- Находим пункт «Защита от вирусов». Зайдем во вкладку, нажав по ней ЛКМ.

- Отыщем раздел под названием «Защита от вирусов». Затем выберем в предложенном системой меню «Управление настройками».
- Откроется окно со всевозможными настройками, где под пунктами, которые отвечают за антивирусную и сетевую защиту, будут располагаться ползунки для активации и дезактивации функций. Изменим положение существующих переключателей на требуемое нам (режим «Откл.»).

- Закрыть окно и проверить результат. WD должен отключиться. Об этом будет свидетельствовать положение соответствующих переключателей после рестарта ОС.
Защитная опция всегда доступна для активации, поэтому беспокоиться о ее отключении нет причин. Для запуска отключенного модуля требуется проделать аналогичные вышеуказанным действия (до п. 3). Только вместо выбора пункта, позволяющего выключить антивирусную программу «Защитник», активируем опцию.
Отключение функции защита от подделки
Чтобы деактивировать «ненужную» функцию требуется воспользоваться встроенным ПО, позволяющим настраивать соответствующие параметры. Для открытия требуемой опции, необходимо повторить шаги п. 1-3, которые мы описали в предшествующей главе. В управляющих параметрах находим интересующий нас пункт, который позволяет остановить модуль, защищающий от подделок. Выбираем «Выкл.», что решает проблему.
Отключение «Защитника» с помощью приложений сторонних разработчиков
Продвинутые пользователи возмущались многим особенностям W10 со старта. Многочисленные патчи и исправления особо не сказались на настроениях публики, отрицательное отношение которой дополнительно подогревалось компанией Microsoft. Разработчики сделали управление системой во многом неудобным.
Вопросы вызвали разделение функций, появление странных взаимозависимостей и другие вещи. По этим причинам людям захотелось в Windows 10 отключить защитник Windows, чтобы он не отвлекал от решения повседневных задач.
Некоторых не устроил и предложенный встроенный брандмауэр защитника windows, защищающий от шпионского ПО и сетевых вторжений во внутренний периметр. Он показался многим громоздким, чрезмерным, часто неадекватно реагирующим на угрозы. Доходило до того, что «Защитник» начинал препятствовать нормальной работе пользователя, при этом с его отключением возникали большие сложности.
Люди стали задаваться вопросом, как удалить мешающий модуль и фильтр Smartscreen. Ответом на проблему стал выход специальных утилит от сторонних разработчиков.
Хоть полное удаление «Защитника» и не является возможным, но оперативно вышедшее программное обеспечение позволило убрать часть функций «десятки», связанных с защитой.
Destroy Windows Spying
В число таких программ входит приложение Destroy Windows Spying. Изначально софт задумывался автором как средство для борьбы с телеметрией, но в итоге превратился в целый комплект полезных утилит. Они очень пригодились людям, пытавшимся найти управу на злополучный Windows Defender.

Вышеназванная программа существует в русифицированном варианте и работает без инсталляции. Помимо прочего она способна:
- Блокировать обновления системы;
- Выполнять деактивацию UAC;
- С ее помощью можно редактировать файл Hosts, решать другие задачи.
Defender Control
Еще одно компактное и простое в работе приложение – Defender Control. Оно позволяет в несколько кликов справиться с интегрированным защитным ПО.

Программа имеет элементарный интерфейс, состоящий всего из двух основных элементов. С помощью одной кнопки можно выполнить запуск службы, вторая же служит для ее остановки.
O&O ShutUp10
Еще одно приложение при помощи которого можно отключить защитник Windows 10. Этим ПО пользуюсь сам при осуществлении настройки ОС. Главным плюсом данного софта считаю возможность экспорта и сохранения конфигурации. Т.е. один раз настроив программу вы без труда можете применить сохраненный конфиг, чем сэкономите время.

Приложение содержит широкий перечень возможностей, позволяющих деактивировать сервисы Windows 10.
При желании пользователь может сам поискать другие программные решения на специализированных порталах. Многочисленные утилиты, отличные по функционалу и уровню комфорта для пользователя, доступны и на торрент-трекерах. Остается только выбрать понравившееся решение и использовать его в качестве основного или дополнительного варианта.
Надеюсь, данная статья была полезна для вас.
Microsoft has integrated Microsoft Defender Anitvirus in Windows 11 or Windows 10, and while it is easy to turn off or disable Windows Defender or Microsoft Defender as it is now called, it is not possible to uninstall it.
If you install any other 3rd-party antivirus software, Microsoft Defender will automatically take a back seat and disable itself. If the 3rd-party antivirus stops functioning for some reason, it will automatically activate itself. This is good. Nevertheless, if you feel the need to disable it completely, you may do so via its Settings, Registry, GPEDIT as well as disable its Services.
You can disable or turn off Microsoft Defender via:
- Windows Security UI
- Windows Services Manager
- Group Policy
- Registry Editor
- PowerShell
- Command line
- Using free tool
- Windows Defender UI.
Let us see how to do it.
1] Using Windows Security
Windows 11/10 users have to do this. Open Windows Security.
Navigate to Virus & Threat Protection > Virus & Threat Protection settings and toggle the switch against Real-time protection.
Make sure Real-time protection and Cloud-based Protection is turned off.
Also, toggle Tamper Protection and any other settings you see there to Off.
2] Disable Windows Defender Service using Service Manager
Type services.msc in taskbar search bar and hit Enter to open Services Manager.
Change the startup type of the Windows Defender Service from Automatic to Disabled.
Also, disable the WdNisSvc or Windows Defender Network Inspection Service.
3] Using Group Policy Editor
If your Windows has Group Policy Editor, Run gpedit.msc and navigate to and Enable the following setting:
Local Computer Policy > Computer Configuration > Administrative Templates > Windows Components > Microsoft Defender Antivirus > Turn off Windows Defender.
This policy setting turns off Microsoft Defender Antivirus.
If you enable this policy setting, Microsoft Defender Antivirus does not run, and will not scan computers for malware or other potentially unwanted software.
If you disable this policy setting, Microsoft Defender Antivirus will run regardless of any other installed antivirus product.
If you do not configure this policy setting, Windows will internally manage Microsoft Defender Antivirus. If you install another antivirus program, Windows automatically disables Microsoft Defender Antivirus. Otherwise, Microsoft Defender Antivirus will scan your computers for malware and other potentially unwanted software.
Enabling or disabling this policy may lead to unexpected or unsupported behavior. It is recommended that you leave this policy setting unconfigured.
Reboot your computer.
4] Using Registry Editor
UPDATE: It appears that Microsoft has disabled this DisableAntiSpyware Registry key and so this may not work now.
Run regedit and navigate to the following key:
HKEY_LOCAL_MACHINESOFTWAREPoliciesMicrosoftWindows Defender
Set the value of DWORD called DisableAntiSpyware to 1 to disable Windows Defender.
5] Using PowerShell command
Use the following Powershell command to disable Windows Defender:
Set-MpPreference -DisableRealtimeMonitoring $true
To re-enable it:
Set-MpPreference -DisableRealtimeMonitoring $false
6] Using Command line
To disable it in an elevated CMD use:
sc config WinDefend start= disabled sc stop WinDefend
To re-enable it use:
sc config WinDefend start= auto sc start WinDefend
7] Using a free tool
Defender Control and Confifyre Defender are two free tools that let you disable Microsoft Defender permanently on Windows 11/10.
8] Using Windows Defender Settings UI
To disable Windows Defender in Windows 8, Windows 7 and Windows Vista, open Windows Defender > Tools > Options.
Now uncheck Use Real Time Protection checkbox and also Use Windows Defender under Administrative Options check box. Click on Save.
Uninstall Windows Defender
Though I have not tried this personally, there is one way being recommended on the internet. It is said to have worked, for some. This was known to work in Windows XP – but not in Windows 7 and later. Create a system restore point and the Run the following from an elevated command prompt:
msiexec /uninstall windowsdefender.msi /quiet /log uninstall.log
I must add that I do not advise trying to uninstall Windows Defender, as uninstalling/deleting Windows Defender in Windows is known to cause other irritants later on since it is well-integrated with the OS.
In Windows 11/10, Microsoft Defender is far improved and now includes complete anti-malware protection.
See this post if you want to know how to start Windows Defender manually and this one if Windows Defender will not turn off even when 3rd party AntiVirus is installed.
Ported from WVC.
Microsoft has integrated Microsoft Defender Anitvirus in Windows 11 or Windows 10, and while it is easy to turn off or disable Windows Defender or Microsoft Defender as it is now called, it is not possible to uninstall it.
If you install any other 3rd-party antivirus software, Microsoft Defender will automatically take a back seat and disable itself. If the 3rd-party antivirus stops functioning for some reason, it will automatically activate itself. This is good. Nevertheless, if you feel the need to disable it completely, you may do so via its Settings, Registry, GPEDIT as well as disable its Services.
You can disable or turn off Microsoft Defender via:
- Windows Security UI
- Windows Services Manager
- Group Policy
- Registry Editor
- PowerShell
- Command line
- Using free tool
- Windows Defender UI.
Let us see how to do it.
1] Using Windows Security
Windows 11/10 users have to do this. Open Windows Security.
Navigate to Virus & Threat Protection > Virus & Threat Protection settings and toggle the switch against Real-time protection.
Make sure Real-time protection and Cloud-based Protection is turned off.
Also, toggle Tamper Protection and any other settings you see there to Off.
2] Disable Windows Defender Service using Service Manager
Type services.msc in taskbar search bar and hit Enter to open Services Manager.
Change the startup type of the Windows Defender Service from Automatic to Disabled.
Also, disable the WdNisSvc or Windows Defender Network Inspection Service.
3] Using Group Policy Editor
If your Windows has Group Policy Editor, Run gpedit.msc and navigate to and Enable the following setting:
Local Computer Policy > Computer Configuration > Administrative Templates > Windows Components > Microsoft Defender Antivirus > Turn off Windows Defender.
This policy setting turns off Microsoft Defender Antivirus.
If you enable this policy setting, Microsoft Defender Antivirus does not run, and will not scan computers for malware or other potentially unwanted software.
If you disable this policy setting, Microsoft Defender Antivirus will run regardless of any other installed antivirus product.
If you do not configure this policy setting, Windows will internally manage Microsoft Defender Antivirus. If you install another antivirus program, Windows automatically disables Microsoft Defender Antivirus. Otherwise, Microsoft Defender Antivirus will scan your computers for malware and other potentially unwanted software.
Enabling or disabling this policy may lead to unexpected or unsupported behavior. It is recommended that you leave this policy setting unconfigured.
Reboot your computer.
4] Using Registry Editor
UPDATE: It appears that Microsoft has disabled this DisableAntiSpyware Registry key and so this may not work now.
Run regedit and navigate to the following key:
HKEY_LOCAL_MACHINESOFTWAREPoliciesMicrosoftWindows Defender
Set the value of DWORD called DisableAntiSpyware to 1 to disable Windows Defender.
5] Using PowerShell command
Use the following Powershell command to disable Windows Defender:
Set-MpPreference -DisableRealtimeMonitoring $true
To re-enable it:
Set-MpPreference -DisableRealtimeMonitoring $false
6] Using Command line
To disable it in an elevated CMD use:
sc config WinDefend start= disabled sc stop WinDefend
To re-enable it use:
sc config WinDefend start= auto sc start WinDefend
7] Using a free tool
Defender Control and Confifyre Defender are two free tools that let you disable Microsoft Defender permanently on Windows 11/10.
8] Using Windows Defender Settings UI
To disable Windows Defender in Windows 8, Windows 7 and Windows Vista, open Windows Defender > Tools > Options.
Now uncheck Use Real Time Protection checkbox and also Use Windows Defender under Administrative Options check box. Click on Save.
Uninstall Windows Defender
Though I have not tried this personally, there is one way being recommended on the internet. It is said to have worked, for some. This was known to work in Windows XP – but not in Windows 7 and later. Create a system restore point and the Run the following from an elevated command prompt:
msiexec /uninstall windowsdefender.msi /quiet /log uninstall.log
I must add that I do not advise trying to uninstall Windows Defender, as uninstalling/deleting Windows Defender in Windows is known to cause other irritants later on since it is well-integrated with the OS.
In Windows 11/10, Microsoft Defender is far improved and now includes complete anti-malware protection.
See this post if you want to know how to start Windows Defender manually and this one if Windows Defender will not turn off even when 3rd party AntiVirus is installed.
Ported from WVC.

В этой инструкции — пошаговое описание того, как отключить Защитник Windows 10 и Windows 8.1, несколькими способами, а также о том, как включить его обратно при необходимости. Это может потребоваться в некоторых случаях, когда встроенный антивирус не дает установить программу или игру, считая их вредоносными, а возможно и в других ситуациях. Сначала описан способ отключения в последних версиях Windows 10 — 21H1, 2004, 1909, 1903, 1809 и 1803, а затем — в предыдущих версиях Windows 10, 8.1 и 8. Также в конце руководства приведены альтернативные способы выключения (не системными средствами). Примечание: возможно, более разумным будет добавить файл или папку в исключения защитника Windows 10 . Также может быть полезным: Лучший бесплатный антивирус .
- Временное отключение Защитника Windows 10 в параметрах
- Как отключить Защитник Windows 10 в редакторе локальной групповой политики
- Отключение Защитника Windows 10 в редакторе реестра
- Отключение службы «Антивирусная программа Защитника Windows»
- Видео инструкция
- Программы, позволяющие отключить встроенный антивирус
- Как отключить Защитник в предыдущих версиях Windows 10 и 8.1
- Отключение защитника с помощью PowerShell (временное)
Как отключить Защитник Windows 10
В последних версиях Windows 10 отключение Защитника Windows несколько изменилось по сравнению с предыдущими версиями. Как и раньше, отключение возможно с использованием параметров (но в данном случае встроенный антивирус отключается лишь временно), либо с помощью редактора локальной групповой политики (только для Windows 10 Pro и Enterprise) или редактора реестра.
Временное отключение встроенного антивируса Windows 10 с помощью настройки параметров
Если вам не требуется полное отключение защитника, а необходимо лишь временно отключить его для установки какой-либо программы, вы можете сделать это следующем способом:
- Зайдите в «Центр безопасности Защитника Windows». Это можно сделать, дважды нажав мышью по значку защитника в области уведомлений справа внизу и выбрав «Открыть», либо в Параметры — Обновления и безопасность — Защитник Windows — Кнопка «Открыть Центр безопасности защитника Windows».
- В центре безопасности выберите страницу настройки защитника Windows — пункт «Защита от вирусов и угроз» (иконка с изображением щита), а затем нажмите «Управление настройками» в разделе «Параметры защиты от вирусов и других угроз».
- Отключите «Защита в режиме реального времени» и «Облачная защита».
При этом защитник Windows будет отключен лишь на некоторое время и в дальнейшем система снова задействует его. Также не забывайте о возможности добавления программы в исключения защитника. Если же требуется отключить его полностью, для этого потребуется использовать следующие способы.
Примечание: при использовании далее описанных способов, возможность настройки работы защитника Windows в параметрах станет неактивной (до тех пор, пока вы не вернете измененные в редакторе значения на значения по умолчанию).
Отключение Защитника Windows 10 в редакторе локальной групповой политики
Данный способ подойдет только для редакций Windows 10 Профессиональная и Корпоративная, если у вас Домашняя — в следующем разделе инструкции приведен способ с использованием редактора реестра.
- Нажмите клавиши Win+R на клавиатуре и введите gpedit.msc
- В открывшемся редакторе локальной групповой политики перейдите к разделу «Конфигурация компьютера» — «Административные шаблоны» — «Компоненты Windows» — «Антивирусная программа Защитник Windows».
- Дважды нажмите по параметру «Выключить антивирусную программу Защитник Windows» и выберите «Включено» (именно так — «Включено» отключит антивирус).
- Аналогичным образом отключите параметры «Разрешить запуск службы защиты от вредоносных программ» и «Разрешить постоянную работу службы защиты от вредоносных программ» (установить «Отключено»).
- Зайдите в подраздел «Защита в режиме реального времени», дважды кликните по параметру «Выключить защиту в реальном времени» и установите «Включено».
- Дополнительно отключите параметр «Проверять все загруженные файлы и вложения» (здесь следует установить «Отключено»).
- В подразделе «MAPS» отключите все параметры, кроме «Отправлять образцы файлов».
- Для параметра «Отправлять образцы файлов, если требуется дальнейший анализ» установите «Включено», а внизу слева (в том же окне настройки политики) задайте «Никогда не отправлять».
Однако, в последних версиях Windows 10 этого недостаточно, дополнительно требуется отключить службу защитника Windows, причем сделать это просто в службах не получится. О том, как именно она отключается — в соответствующем разделе сразу после следующего способа.
Как полностью отключить защитник Windows 10 с помощью редактора реестра
Параметры, настраиваемые в редакторе локальной групповой политики можно задать и в редакторе реестра, тем самым отключив встроенный антивирус. Очень важное примечание: последняя версия Windows 10 не позволяет изменять указанные параметры реестра до тех пор, пока вы не отключите Защитник Windows 10 в параметрах, как это было описано в первом разделе инструкции. При этом обязательно требуется отключить и пункт Защита от подделки в том же разделе параметров.
Порядок действий будет следующим (примечание: при отсутствии каких-то из указанных разделов, вы можете их создать, нажав правой кнопкой мыши по «папке», находящейся на уровень выше и выбрав нужный пункт в контекстном меню):
- Нажмите клавиши Win+R, введите regedit и нажмите Enter.
- В редакторе реестра перейдите к разделу
HKEY_LOCAL_MACHINESOFTWAREPoliciesMicrosoftWindows Defender
- В правой части редактора реестра нажмите правой кнопкой мыши, выберите «Создать» — «Параметр DWORD 32 бита» (даже если у вас 64-бит система) и задайте имя параметра DisableAntiSpyware
- После создания параметра дважды нажмите по нему и задайте значение 1.
- Там же создайте параметры AllowFastServiceStartup и ServiceKeepAlive — их значение должно быть 0 (ноль, задается по умолчанию).
- В разделе Windows Defender выберите подраздел Real-Time Protection (или создайте его), а в нем создайте параметры с именами DisableIOAVProtection и DisableRealtimeMonitoring
- Дважды кликните по каждому из этих параметров и задайте значение 1.
- В разделе Windows Defender создайте подраздел Spynet, в нем создайте параметры DWORD32 с именами DisableBlockAtFirstSeen (значение 1), LocalSettingOverrideSpynetReporting (значение 0), SubmitSamplesConsent (значение 2). Это действие отключает проверку в облаке и блокировку неизвестных программ.
С этим закончили, но не торопитесь закрывать редактор реестра: для полного отключения защитника нужно также отключить соответствующую ему службу.
Отключение службы Антивирусная программа Защитника Windows
В завершение требуется отключить службу антивирусной программы защитника Windows, причем сделать это в services.msc не получится. Отключение возможно следующим методом:
- Перезапустите Windows 10 в безопасном режиме , зайдите в редактор реестра (клавиши Win+R, ввести regedit) и перейдите к разделу
HKEY_LOCAL_MACHINESYSTEMCurrentControlSetServicesWinDefend
- Дважды кликните мышью по параметру Start в правой панели редактора реестра и задайте для него значение 4.
- Примените настройки, закройте редактор реестра и перезагрузите компьютер в обычном режиме.
Примечание: в последних версиях Windows 10 параметр Start в этих случаях меняется на 3 автоматически, но служба сама не запускается (при желании, однако, вы можете удалить в безопасном режиме весь раздел реестра WinDefend и тогда запуск службы станет невозможным даже вручную, но настоятельно рекомендую сначала экспортировать этот раздел для быстрого возврата, либо создать точку восстановления системы). Также может иметь смысл тем же способом (изменив параметр Start на 4) отключить службу wscsvc (Центр обеспечения безопасности) и Sense, соответствующие разделы реестра находятся в том же расположении.
Готово, теперь Защитник Windows 10 не будет работать.
Дополнительно: в последних обновлениях Windows 10 значок защитника Windows по умолчанию отображается в области уведомлений панели задач. Вы можете отключить её, зайдя в диспетчер задач (через правый клик по кнопке Пуск), включив подробный вид и выключив на вкладке «Автозагрузка» пункт Windows Defender Notification icon.
При следующей перезагрузке иконка отображаться не будет (тем не менее, защитник продолжит работать, если его не отключить описываемыми способами). Чтобы избавиться от уведомления о том, что отключена защита от вирусов, используйте инструкцию: Защита от вирусов и угроз — как отключить уведомление .
Как отключить защитник Windows 10 — видео инструкция
Ввиду того, что описываемое действие в Windows 10 не такое уж и элементарное, предлагаю также к просмотру видео, в котором показано два способа отключения защитника Windows 10.
Отключение защитника Windows 10 с помощью бесплатных программ
Есть множество бесплатных программ, позволяющих, помимо прочего, отключить защитник Windows 10, среди них можно отметить очень простую бесплатную утилиту Defender Control , а также следующие:
- Winaero Tweker — бесплатная программа для настройки параметров Windows 10. Отключение Защитника доступно в разделе Windows Defender. О возможностях программы и где её скачать: Настройка и оптимизация Windows 10 в Winaero Tweaker .
- O&O ShutUp 10 — еще одна бесплатная утилита для настройки поведения ОС, где доступна такая опция.
- Утилита Dism++
- Win Updates Disabler. Программа создавалась для отключения автоматических обновлений Windows 10 , но может отключить (и, что важно — включить обратно) и другие функции, включая защитник и брандмауэр . Официальный сайт программы вы можете увидеть на скриншоте ниже.
Еще один вариант — использование утилиты Destroy Windows 10 Spying или DWS, основная цель которой — отключение функций слежения в ОС, но, в настройках программы, если вкючить расширенный режим, вы можете также отключить и Защитник Windows (впрочем, он отключается в этой программе и по умолчанию).
Отключение защитника Windows 10 предыдущих версий и Windows 8.1
Необходимые действия, чтобы выключить Защитник Windows будут отличаться в двух последних версиях операционной системы от Microsoft. В общем случае, достаточно начать с выполнения следующих шагов в обеих ОС (но для Windows 10 процедура полного отключения защитника несколько сложнее, далее будет описано подробно).
Зайдите в панель управления: самым простым и быстрым способом для этого будет правый клик по кнопке «Пуск» и выбор соответствующего пункта меню.
В панели управления, переключенной в вид «Значки» (в пункте «Просмотр» справа вверху), выберите «Защитник Windows».
Запустится главное окно Защитника Windows (если вы увидите сообщение о том, что «Приложение отключено и не ведет наблюдение за компьютером», то, вероятнее всего, у вас просто установлен другой антивирус). В зависимости от того, какая версия ОС у вас установлена, выполните следующие шаги.
Windows 10
Стандартный способ (который не вполне работоспособен) отключения защитника Windows 10 выглядит таким образом:
- Зайдите в «Пуск» — «Параметры» (иконка с шестеренкой) — «Обновление и безопасность» — «Защитник Windows»
- Отключите пункт «Защита в реальном времени».
В результате защита будет отключена, но только на некоторое время: примерно через 15 минут она включится снова.
Если же такой вариант нам не подходит, то есть способы и полностью и навсегда отключить Защитник Windows 10 двумя способами — используя редактор локальной групповой политики или редактор реестра. Способ с редактором локальной групповой политики не подходит для Windows 10 Домашняя.
Для отключения с помощью редактора локальной групповой политики:
- Нажмите клавиши Win+R и введите gpedit.msc в окно «Выполнить».
- Зайдите в Конфигурация компьютера — Административные шаблоны — Компоненты Windows — Антивирусная программа Защитник Windows (в версиях Windows 10 до 1703 — Endpoint Protection).
- В правой части редактора локальной групповой политики дважды кликните по пункту Выключить антивирусную программу защитник Windows (ранее — Выключить Endpoint Protection).
- Установите «Включено» для этого параметра, если требуется отключить защитник, нажмите «Ок» и выйдите из редактора (на скриншоте ниже параметр называется Turn off Windows Defender, таково его название было в ранних версиях Windows 10. Сейчас — Выключить антивирусную программу или выключить Endpoint Protection).
В результате служба защитника Windows 10 будет остановлена (т.е. он будет полностью отключен) и при попытке запуска защитника Windows 10 вы увидите сообщение об этом.
Также вы можете выполнить то же самое действия с помощью редактора реестра:
- Зайдите в редактор реестра (клавиши Win+R, ввести regedit)
- Перейдите к разделу реестра
HKEY_LOCAL_MACHINESOFTWAREPoliciesMicrosoftWindows Defender
- Создайте параметр DWORD с именем DisableAntiSpyware (если он отсутствует в данном разделе).
- Установите для данного параметра значение 0, чтобы защитник Windows был включен или 1, если его требуется отключить.
Готово, теперь, если встроенный антивирус от Microsoft вас и потревожит, то только уведомлениями о том, что он отключен. При этом, до первой перезагрузки компьютера, в области уведомлений панели задач вы будете видеть иконку защитника (после перезагрузки она исчезнет). Также появится уведомление о том, что защита от вирусов отключена. Чтобы убрать эти уведомления, кликните по нему, после чего в следующем окне нажмите «Не получать больше уведомлений об антивирусной защите»
Если отключения встроенного антивируса не произошло, далее есть описание способов отключить защитник Windows 10 с помощью бесплатных программ для этих целей.
Windows 8.1
Отключение Защитника Windows 8.1 куда проще, чем в предыдущем варианте. Все, что вам требуется — это:
- Зайдите в Панель управления — Защитник Windows.
- Откройте вкладку «Параметры», а затем пункт «Администратор».
- Снимите отметку «Включить приложение»
В результате вы увидите уведомление о том, что приложение отключено и не ведет наблюдение за компьютером — то, что нам и требовалось.
Отключение защитника Windows с помощью командной строки или PowerShell
Еще один способ отключить защитник Windows 10 (правда не навсегда, а только временно — также, как и при использовании параметров) — использование команды PowerShell. Windows PowerShell следует запустить от имени администратора, что можно сделать, используя поиск в панели задач, а затем — контекстное меню по правому клику мышью.
В окне PowerShell введите команду
Set-MpPreference -DisableRealtimeMonitoring $true
Сразу после ее выполнения защита в реальном времени будет отключена.
Чтобы использовать эту же команду в командной строке (также запущенной от имени администратора), просто введите powershell и пробел перед текстом команды.
Отключение уведомления «Включение защиты от вирусов»
Если после действий по отключению защитника Windows 10 постоянно появляется уведомление «Включение защиты от вирусов. Защита от вирусов отключена», то для того чтобы убрать это уведомление, вы можете выполнить следующие шаги:
- С помощью поиска на панели задач зайдите в «Центр безопасности и обслуживания» (или найдите этот пункт в панели управления).
- В разделе «Безопасность» нажмите «Не получать больше сообщений на тему об антивирусной защите».
Готово, в дальнейшем вы не должны будете увидеть сообщений о том, что защитник Windows отключен.
Защитник Windows пишет Приложение отключено (как включить)
Обновление: подготовил обновленную и более полную инструкцию на эту тему: Как включить защитник Windows 10 . Однако, если у вас установлена Windows 8 или 8.1, используйте шаги, описанные далее.
Если при входе в панель управления и выборе пункта «Защитник Windows», вы видите сообщение о том, что приложение отключено и не ведет наблюдение за компьютером, это может говорить о двух вещах:
- Защитник Windows отключен потому, что на вашем компьютере установлен другой антивирус. В этом случае ничего делать не стоит — после удаления сторонней антивирусной программы он включится автоматически.
- Вы сами выключили защитник Windows или он был отключен по какой-либо причине, тут вы можете его включить.
В Windows 10 для включения защитника Windows вы можете просто кликнуть по соответствующему сообщению в области уведомлений — все остальное система сделает за вас. За исключением того случая, когда вы использовали редактор локальной групповой политики или редактор реестра (в этом случае, следует проделать обратную операцию по включению защитника).
Для того, чтобы включить защитник Windows 8.1, зайдите в Центр поддержки (правый клик по «флажку» в области уведомлений). Вероятнее всего, вы увидите два сообщения: о том, что выключено защита от программ-шпионов и нежелательных программ и выключена защита от вирусов. Достаточно нажать «Включить сейчас», чтобы Защитник Windows снова запустился.
Просмотров 17.3к. Опубликовано 4 ноября, 2018 Обновлено 4 ноября, 2018
Защитник Windows — это средство защиты от вредоносных программ, которое входит в комплект Windows 10 для защиты вашего устройства и данных от вирусов, вымогательств, шпионских программ и многих других угроз безопасности.
Хотя это антивирус, который обеспечивает надежную защиту в режиме реального времени и даже автоматически отключает себя при обнаружении стороннего решения, невозможно окончательно отключить или удалить его полностью, как в предыдущих версиях.
Тем не менее, по-прежнему существует ряд сценариев, когда вы не можете использовать антивирус по умолчанию. Например, при настройке компьютера-киоска, который не будет подключаться к Интернету, никто не сможет подключаться к периферийным устройствам. Или при выполнении определенных задач, которые в противном случае будут заблокированы функцией безопасности. Если вы должны отключить антивирус Защитника Windows, несмотря на то, что ваш компьютер уязвим для угроз, существует несколько способов постоянно отключать антивирус с помощью редактора групповой политики и реестра.
В этом руководстве по Windows 10 мы покажем 3 способа, как навсегда отключить Антивирус Защитник Windows на вашем компьютере. (Также мы покажем вам инструкции по временному отключению антивируса.)
Как отключить защитник windows 10 навсегда
С помощью локальной групповой политики
Если вы используете Windows 10 Pro, Enterprise, ltsb или Education, вы можете использовать редактор локальной групповой политики, чтобы навсегда отключить антивирус защиты Windows на вашем компьютере, используя следующие шаги:
- Используйте комбинацию клавиш Windows + R, чтобы открыть команду «Выполнить».
- Введите gpedit.msc и нажмите «ОК», чтобы открыть редактор локальных групповых политик.
- Пройдите по следующему пути:
- Конфигурация компьютера > Административные шаблоны > Компоненты Windows > Антивирусная программа Защитник Windows
- Конфигурация компьютера > Административные шаблоны > Компоненты Windows > Антивирусная программа Защитник Windows
- Справа дважды щелкните по параметру «Выключить антивирусную программу Защитник Windows».
- Выберите параметр «Включено», чтобы отключить Защитник Windows.
- Нажмите «Применить».
- Нажмите «ОК».
После того, как вы выполнили эти шаги, перезагрузите компьютер, чтобы применить изменения.
Вы заметите, что значок экрана останется в области уведомлений панели задач, но это потому, что значок является частью Центра защиты Windows Defender, а не частью антивируса.
В любое время вы можете снова включить Защитник Windows Defender с помощью этапов, но на шаге № 5 обязательно выберите параметр «Не задано». Затем перезагрузите устройство, чтобы применить изменения.
Через реестр
Если вы используете Windows 10 Home (Домашняя), у вас не будет доступа к редактору локальных групповых политик. Тем не менее, вы можете изменить реестр, чтобы окончательно навсегда отключить антивирус по умолчанию, используя следующие шаги:
Предупреждение. Редактирование реестра является рискованным и может привести к необратимому повреждению вашей установки, если вы не сделаете это правильно. Перед продолжением рекомендуется создать точку восстановления системы.
- Используйте комбинацию клавиш Windows + R, чтобы открыть команду «Выполнить» .
- Введите regedit и нажмите OK, чтобы открыть реестр.
- Перейдите к HKEY_LOCAL_MACHINESOFTWAREPoliciesMicrosoftWindows Defender. Вы можете использовать стрелки слева.
Совет. Вы можете скопировать и вставить путь в адресную строку реестра, чтобы быстро перейти к пункту назначения.
- Если вы не видите DisableAntiSpyware DWORD, щелкните правой кнопкой мыши значок Защитник Windows (папка), выберите «Создать» и нажмите «Значение DWORD (32-разрядное значение)» .
- Назовите ключ DisableAntiSpyware и нажмите Enter.
- Измените данные значения 1. Начальное значение будет 0, что означает, что защитник Windows включен. Измените его для повторного включения Защитника Windows. Вы также можете просто удалить его.
- Нажмите «ОК». Перезагрузите компьютер. Защитник Windows больше не будет защищать от вирусов и угроз. Лучше использовать другое антивирусное приложение для защиты.
После выполнения шагов перезагрузите устройство, чтобы применить настройки, а затем антивирус Защитника Windows теперь должен быть отключен.
Если вы больше не хотите, чтобы функция безопасности была отключена, вы можете включить ее снова, используя те же шаги, но на шаге 6 убедитесь, что вы щелкните правой кнопкой мыши на DisableAntiSpyware DWORD и выберите опцию Удалить.
Отключение защитника Windows через командную строку или PowerShell
- Запустите командную строку от имени администратор.
- Вы можете нажать комбинацию Windows + X и выбрать Windows PowerShell (администратор)
- В окне PowerShell введите команду
- Set-MpPreference -DisableRealtimeMonitoring $true
- Сразу после ее выполнения защита в реальном времени будет отключена.
Чтобы использовать эту же команду в командной строке (также запущенной от имени администратора), просто введите powershell и пробел перед текстом команды.
Как отключить центр защитника windows 10 на время
- Откройте приложение «Настройки». Нажмите кнопку Пуск и выберите «Параметры»
- Перейти к «Обновление и безопасность«
- Выберите Защитник Windows из левой панели
- Перейдите на страницу настройки защитника Windows (иконка с изображением щита), а затем нажмите «Параметры защиты от вирусов и других угроз».
- Отключить «Защита в реальном времени».
Обратите внимание, что если переключатели тумблеров выделены серым цветом, это означает, что Защитник Windows отключен навсегда или не включен. Возможно, ваша сторонняя антивирусная программа отключила его.
Как отключить Защитник Windows с помощью программы O&O ShutUp10
- Скачайте программу O&O ShutUp10 . Установка не требуется, программа портативная.
- Запустите программу от имени администратора.
- Перейдите в раздел Windows Defender и Microsoft SpyNet и переключите тумблер Отключить Windows Defender в активное состояние. Остальные параметры можно отключить по желанию.
Примечание: после установки обновлений Windows, настройки системы могут быть снова изменены. Мы рекомендуем после установки обновлений снова запустить программу O&O ShutUp10, изменённые параметры будут выделены, и вы сможете вернуть их назад автоматически.
Защитник Windows – это комплексное программное обеспечение безопасности от Microsoft, состоящее из антивируса и брандмауэра. Защитник Windows поставляется с предустановленной Windows 10. И все обновления он получает из Центра обновления Windows.
Хотя Защитник Windows можно включить или отключить в настройках Windows, есть и другие быстрые способы сделать это быстро. Мы обсудим эти способы в этой статье. Итак, давайте начнем с включения / выключения Защитника Windows с помощью командной строки:
Содержание
- Использование командной строки
- Использование PowerShell
- Использование настроек Windows
Использование командной строки
- Откройте командную строку с правами администратора
- Выполните следующую команду, чтобы отключить Защитника Windows:
sc stop WinDefend - Чтобы снова включить защитник Windows, выполните следующую команду:
sc start WinDefend
Обратите внимание, что это временный метод остановки Защитника Windows. Служба вернется в исходное состояние после перезапуска системы. Чтобы навсегда отключить Защитника Windows с помощью командной строки, выполните следующую команду:
sc config WinDefend start = отключено
sc stop WinDefend
Чтобы снова включить его при запуске, выполните следующие команды:
sc config WinDefend start = автоматический
запуск sc WinDefend
Если вы хотите проверить текущее состояние службы Защитника Windows, выполните следующую команду:
sc запрос WinDefend
Проверьте переменную STATE. Он должен быть в состоянии RUNNING, если он включен.
Использование PowerShell
Одним из преимуществ PowerShell является возможность развертывания изменений в Защитнике Windows на нескольких компьютерах по сети.
Если вы предпочитаете PowerShell, выполните следующие действия:
- Запустите PowerShell с правами администратора (ключ Windows + X + A)
- Чтобы отключить мониторинг Защитника Windows в реальном времени, выполните следующую команду:
Set-MpPreference -DisableRealtimeMonitoring $ true - Чтобы включить мониторинг в режиме реального времени, выполните следующую команду:
Set-MpPreference -DisableRealtimeMonitoring $ false
Приведенный выше метод отключает только мониторинг Защитника Windows в реальном времени. Если вы хотите полностью удалить Защитника Windows из Windows 10, используйте следующую команду PowerShell:
Uninstall-WindowsFeature -Name Windows-Defender
Использование настроек Windows
Если вы хотите включить или выключить Защитник Windows с помощью параметров Windows, выполните следующие действия:
- Открыть настройки Windows (клавиша Windows + i)
- Перейдите в раздел «Обновление и безопасность» -> «Безопасность Windows».
- В правой панели выберите Управление настройками в разделе Параметры защиты от вирусов и угроз .
- Установите переключатель в положение «Выкл.» Под защитой в режиме реального времени.
Просмотров 1.8к.
Обновлено 14.06.2019