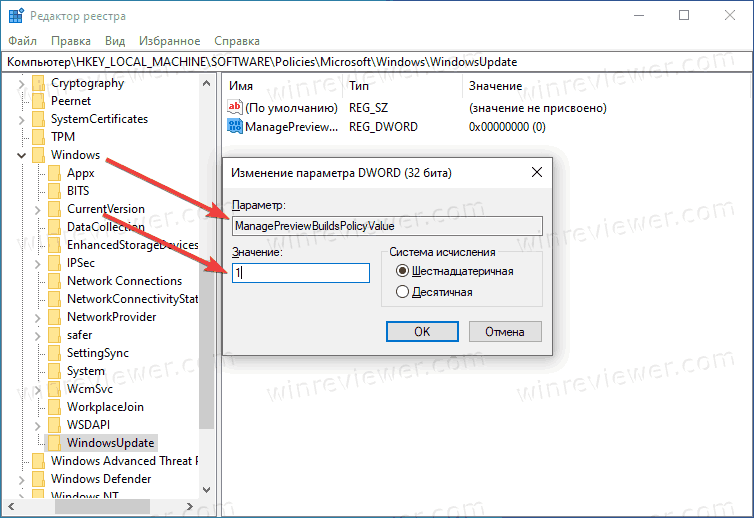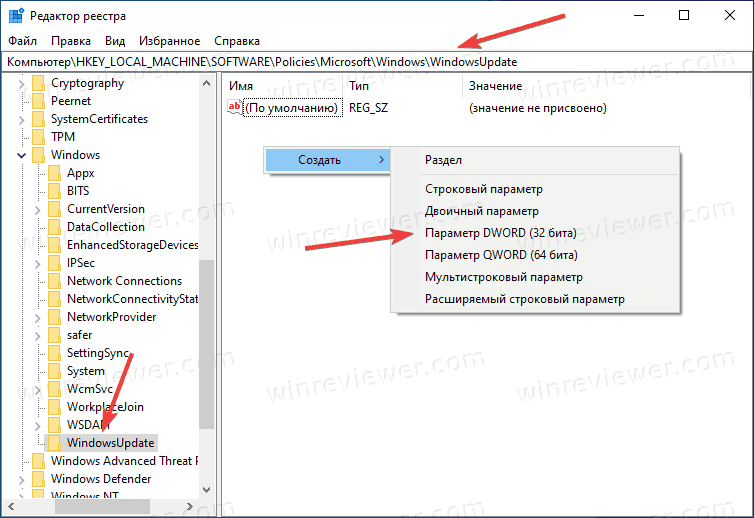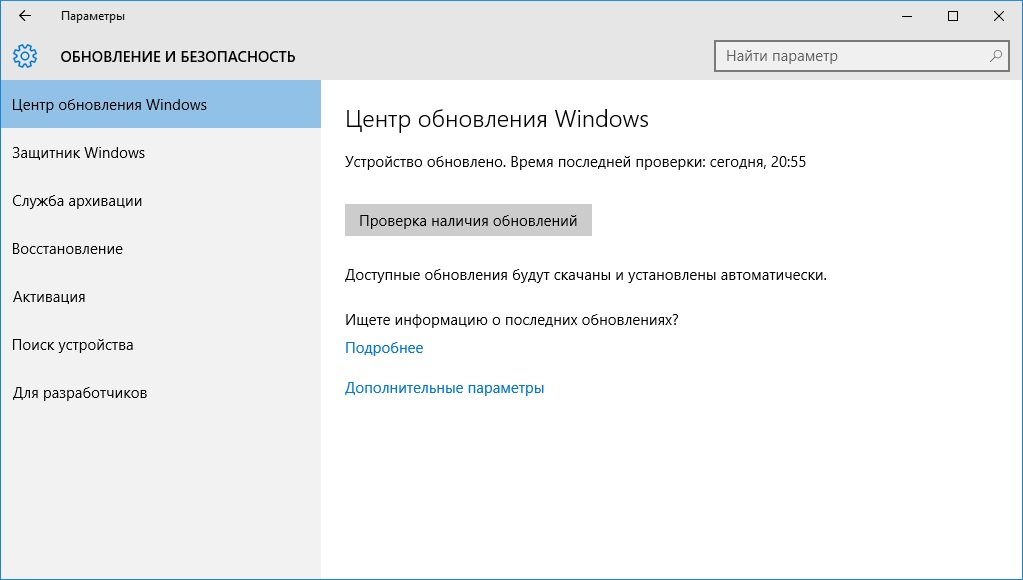Через некоторое время после того, как вы стали участником Программы предварительной оценки Windows и испытали последние сборки, вам может потребоваться отказаться от получения сборок на свой компьютер или телефон — особенно, если на вашем устройстве в настоящий момент используется выпускаемая сборка (Production). Вы можете отказаться от получения сборок с выходом новой выпускаемой сборки или сборки, относящейся к публичному выпуску, либо вернуться к операционной системе, которую использовали ранее.
Отказ от получения сборок с выходом новой выпускаемой сборки
Отказ от получения сборок Insider Preview на компьютер или телефон рекомендуется осуществлять, когда на вашем устройстве используется выпускаемая сборка, которая является более стабильной и вы хотите работать с ней дальше. Сборки Insider Preview менее стабильны по сравнению с выпускаемыми сборками, они не обслуживаются и со временем их срок действия истекает.
Примечание: Отказываясь от получения новых сборок на ваше устройство при использовании выпускаемой сборки вы не потеряете никакую информацию.
-
Дождитесь объявления следующей сборки. Для этого лучше всего подходит приложение центра отзывов.
-
Убедитесь, что на вашем устройстве используется выпускаемая сборка. На своем компьютере выполните следующие действия.
-
Нажмите кнопку Пуск и последовательно выберите пункты Параметры > Система > О системе, а затем найдите сведения о выпуске сборки, ее версию и номер.
-
В окне Поиск введите winver или одновременно нажмите клавишу Windows и клавишу R, а затем выполните поиск номера сборки.
-
-
При отказе от получения сборок на телефон убедитесь, что на нем используется выпускаемая сборка, нажав и удерживая нажатой (или щелкните правой кнопкой мыши) начальную кнопку , а затем последовательно выберите пункты Параметры > Система > Сведения об устройстве и выполните поиск номера сборки.
-
Нажмите кнопку » Пуск «, а затем выберите Параметры > Обновить & безопасность > программы предварительной оценки Windows, а затем выберите остановить сборки Insider Preview.
-
Следуйте инструкциям, чтобы отказаться от получения сборок на ваше устройство.
Возврат к исходной версии операционной системы устройства
Чтобы вернуться к использованию стабильной сборки, восстановите на устройстве версию операционной системы, которая была на нем установлена в момент покупки. Чтобы восстановить исходную версию операционной системы, используйте один из следующих образов для восстановления.
Восстановление исходной версии операционной системы на компьютере:
-
Выполните резервное копирование любой информации, которую необходимо сохранить.
-
Используйте один из следующих снимков для восстановления: Windows 7, Windows 8,1и Windows 10.
Восстановление исходной версии операционной системы на телефоне:
-
Выполните резервное копирование любой информации, которую необходимо сохранить.
-
Чтобы вернуться на Windows Phone 8,1: Скачайте средство восстановления устройств Windows на компьютер, а затем подключите телефон к этому компьютеру, чтобы переустановить Windows Phone 8,1.
-
Чтобы восстановить или сбросить Windows 10 Mobile: нажмите Start кнопку «Пуск», а затем выберите Параметры > система > о > Сброс телефона.
Нужна дополнительная помощь?
Как отключить настройки программы предварительной оценки Windows 10.
На протяжении многих лет в Параметрах Windows существует специальный раздел, в котором пользователи могут зарегистрироваться в программе предварительной оценки Windows 10 и затем тестировать ранние релизы, новые функции и находить ошибки.
Если устройством пользуется только один человек, пожалуй, нет нужды вносить какие-либо изменения. Если же устройство попадает в руки нескольких пользователей, и вы не хотите, чтобы те экспериментировали с ранними релизами, имеет смысл отключить настройки программы предварительной оценки Windows. После отключения этого раздела пользователи не смогут вносить изменения в параметры программы Windows Insider и получать нестабильные сборки.
Вы можете выключить параметры программы предварительной оценки Windows с помощью двух способов. Первый подразумевает использование редактора локальных политик. Этого компонента нет в Домашней редакции Windows, поэтому он подойдет только для владельцев компьютеров с Windows 10 Профессиональная, Корпоративная или для Учебных заведений. Второй метод использует редактор реестра, который в свою очередь доступен во всех версиях Windows 10.
Для справки: вы можете проверить редакцию Windows на вашем компьютере, перейдя в Параметры – Система – О программе – Характеристики Windows – Выпуск.
- Откройте Редактор локальной групповой политики любым удобным способом. К примеру, нажмите Win + R и введите команду gpedit.msc.
- В левой части экрана перейдите по адресу Конфигурация компьютера – Административные шаблоны – Компоненты Windows – Центр обновления Windows – Центр обновления Windows для бизнеса.
- В правой части окна найдите пункт Управлять предварительными сборками. Дважды кликните на этот пункт.
- В новом окне выберите нужный параметр. При включении этого параметра в левой части окна появится выпадающее меню со списком каналов.
- Вы можете указать нужный канал обновлений, чтобы предотвратить изменение настроек.
- Если вы хотите запретить программу предварительной оценки целиком, выберите Включено, а затем из выпадающего списка выберите Отключить предварительные сборки.
- Нажмите Ок для сохранения изменений.
Как выключить параметры программы предварительной оценки Windows
Теперь перейдем к альтернативному способу, который доступен в Windows 10 Домашняя.
Внимание: эта инструкция подразумевает работу с реестром Windows. Не изменяйте реестр операционной системы без понимания, что именно вы делаете, иначе вы рискуете стабильностью работы вашего компьютера.
Чтобы выключить параметры программы предварительной оценки, сделайте следующее.
- Откройте Редактор реестра любым удобным способом.
- Перейдите по адресу
КомпьтерHKEY_LOCAL_MACHINESOFTWAREPoliciesMicrosoftWindowsWindowsUpdate. - В правой части окна нажмите правую кнопку мыши по пустому полю и выберите Создать – Параметр DWORD (32-бита).
Разрядность параметра не зависит от разрядности операционной системы. Создавайте 32-битный параметр даже на 64-битной ОС.
- Назовите новый параметр ManagePreviewBuildsPolicyValue и установите одно из следующих значений:
-
- 1 – включить параметры программы предварительной оценки
- 2 – выключить параметры программы предварительной оценки
- Далее создайте еще один параметр DWORD (тоже 32-бита) с именем BranchReadinessLevel. Присвойте ему одно из следующих значений:
-
- 2 – получать только обновления из Dev Channel.
- 4 – получать только обновления из Beta Channel.
- 8 – получать только обновления из Release Preview.
- Сохраните изменения и закройте редактор реестра.
После применения всех изменений пользователи не смогут изменять параметры программы предварительной оценки или настраивать компьютер на получение предрелизных сборок Windows 10.
💡Узнавайте о новых статьях быстрее. Подпишитесь на наши каналы в Telegram и Twitter.
Судя по тому, что вы читаете этот текст, вы дочитали эту статью до конца. Если она вам понравилась, поделитесь, пожалуйста, с помощью кнопок ниже. Спасибо за вашу поддержку!
Microsoft представила Windows 11 для каналов разработки и бета-тестирования программы предварительной оценки Windows. Если вы подписались на программу предварительной оценки и установили Windows 11 на свой компьютер, со временем она будет обновляться новыми функциями.
Хотя это звучит как хорошо, это может действительно прервать ваш рабочий процесс, если ваша операционная система изменится в одночасье, особенно если обновление идет с серьезными ошибками. Если вы устали от нестабильных предварительных сборок, вы можете выйти из программы предварительной оценки Windows и вернуться к Windows 10.
Если вы решите прекратить получать обновления сборки Windows Insider Preview, у вас есть два варианта. Во-первых, вы можете отменить регистрацию своего компьютера, чтобы перестать получать какие-либо дальнейшие обновления после основного выпуска Windows 11 и продолжить использование существующей сборки Windows 11 Preview. Кроме того, вы также можете сразу отказаться от получения предварительных сборок и вернуться к Windows 10.
Чтобы перестать получать предварительные сборки программы предварительной оценки Windows для Windows 11:
- Найдите « Настройки» в меню « Пуск» и запустите « Лучшее совпадение» .
- Перейдите в Центр обновления Windows и щелкните Программа предварительной оценки Windows.
- Перейдите на вкладку « Прекратить получение предварительных сборок » и установите флажок « Отменить регистрацию этого устройства при выходе следующей версии Windows» . Ваше устройство будет исключено из программы предварительной оценки Windows.
После этого ваше устройство не будет получать предварительные сборки после запуска следующей основной версии Windows 11.
Как вернуться к Windows 10?
Если Windows 11 сильно разочаровала, и вы бы предпочли вернуться к Windows 10, у вас есть два возможных метода.
Чтобы восстановить Windows 10 на своем устройстве, сохранив все файлы и не выполняя чистую установку Windows:
- Найдите « Настройки» в меню « Пуск» и запустите « Лучшее совпадение» .
- Перейдите в Система> Восстановление> Вариант восстановления> Предыдущая версия Windows и, наконец, выберите Вернуться, если такая возможность доступна.
- Следуйте инструкциям на экране, чтобы завершить процесс отката.
Если параметр « Назад» не включен, вам придется использовать чистую установку Windows 10, как описано ниже.
Восстановите Windows 10 с помощью чистой установки
Если вы выбираете этот маршрут, вам сначала нужно создать резервную копию всех необходимых данных. Это связано с тем, что вы удалите существующую Windows 11 и замените ее чистой и стабильной версией Windows 10. Ваши файлы и приложения не будут перенесены.
Сначала вам нужно будет создать установочный носитель, а затем восстановить Windows 10 с установочного носителя. Создание установочного носителя Windows 10 – довольно простой процесс. Рекомендуется использовать внешнее устройство, такое как USB, со свободным объемом не менее 8 ГБ.
После создания установочного носителя выполните следующие действия:
- Запустите « Настройки» из меню « Пуск», перейдите в раздел « Система»> «Восстановление»> «Расширенный запуск» и нажмите « Перезагрузить сейчас».
- Выберите « Использовать устройство» и следуйте инструкциям на экране; вам нужно будет удалить все разделы на диске, на котором вы хотите установить Windows 10.
- Процесс установки займет некоторое время, после чего вы сможете установить Windows 10 на своем устройстве.
Windows 11 уже здесь, но может быть не для всех
Windows 11 изменит правила игры для Microsoft, но она до сих пор не выпущена официально и должна пройти долгий путь. Каналы Beta и Dev не совсем надежны, и вы можете столкнуться с некоторыми серьезными проблемами. С другой стороны, Windows 10 по-прежнему великолепна.
Зарегистрировавшись в инсайдерской программе Microsoft, пользователи могут получать тестовые сборки Windows, что несет с собой определенные риски, поскольку бета-версии могут содержать баги. Если вы являетесь администратором компьютера, к которому имеют доступ другие пользователи, разумным решением будет блокировка получения инсайдерских обновлений. Также блокировка может пригодиться, если практика получения инсайдерских сборок применяется, но.
Вы как администратор решили остановиться на конкретной бета-версии, полученной последней.
Есть два способа заблокировать получение сборок: через редактор локальных политик и через реестр.
Первый способ годится для Windows Pro и выше, второй следует использовать в домашних редакциях системы.
Если у вас редакция Pro, откройте командой gpedit.msc редактор GPO и перейдите в раздел настроек, указанный на этом скриншоте.
Конфигурация компьютера -> Административные шаблоны -> Компоненты Windows -> Сборки для сбора данных и предварительные сборки
Справа найдите политику «Переключение пользовательских элементов управления сборками…», она как раз находится в самом верху списка. Откройте политику двойным кликом, активируйте радиокнопку «Отключено» и сохраните настройки.
В Windows Home поступаем следующим образом.
Командой regedit открываем редактор реестра и разворачиваем ветку:
HKLMSOFTWAREPoliciesMicrosoftWindows
И создаем в последнем разделе подраздел PreviewBuilds.
В новосозданном подразделе создайте параметр типа DWORD.
С именем AllowBuildPreview и значением по умолчанию, то есть 0.
Чтобы блокировка вступила в силу, нужно будет перезагрузить компьютер.
Если в будущем вы захотите разрешить получение предварительных сборок, либо удалите параметр, либо измените его значение на 1.
Загрузка…
Возможно, в настройках по-прежнему активировано получение сборок для участников программы предварительной оценки Windows, которые могут содержать ошибки и поэтому пригодны для регулярного использования весьма условно.
Чтобы отключить получение сборок, нажмите [Win] + [I] для вызова окна параметров. Щелкните по категории «Обновление и безопасность».
В левом поле выберите «Центр обновления Windows» и далее «Дополнительные параметры», щелкните по кнопке «Остановить получение сборок Insider» под записью «Получение сборок для участников программы предварительной оценки»
Подтвердите процесс в новом окне и перезапустите компьютер. В дальнейшем операционная система будет загружать и устанавливать только финальные обновления для Windows 10.
Фото: компания-производитель
Хотя пользователи Windows 11/10 могут выбрать сборку Insider Preview и начать получать обновления, вы можете запретить пользователям сборку Insider Preview с помощью этого руководства. Можно блокировать все пользователям получать Windows Insider Предварительный просмотр сборки с помощью редактора локальной групповой политики и редактор реестра.

Даже если вы используете стабильную версию, можно выбрать Insider Preview и начать получать соответствующие обновления. Тем не менее, бета-версия и сборка для разработчиков имеют разные проблемы, ошибки и т. д. Если вы не хотите получать такие вещи на свой компьютер, и более одного человека в вашей семье используют ваш компьютер, вы можете следовать этому руководству, чтобы предотвратить их получение. С другой стороны, давайте предположим, что вы используете определенную сборку бета-версии и не хотите, чтобы другие загружали более новую сборку. В таких ситуациях вы можете использовать то же руководство для выполнения работы.
Чтобы запретить пользователям получать сборки Insider Preview в Windows 11/10 с помощью групповой политики , выполните следующие действия:
- Нажмите Win + R, чтобы открыть окно «Выполнить».
- Введите gpedit.msc и нажмите кнопку Enter.
- Перейдите к сбору данных и предварительным сборкам в конфигурации компьютера.
- Дважды щелкните параметр « Переключить пользовательский контроль над сборками Insider».
- Выберите параметр «Отключено».
- Нажмите кнопку ОК .
Давайте подробно рассмотрим эти шаги.
- Чтобы приступить к этим шагам, вам нужно сначала открыть редактор локальной групповой политики. Для этого нажмите Win+R, чтобы открыть диалоговое окно «Выполнить», введите gpedit.msc и нажмите кнопку «Ввод». Как только он откроется на вашем экране, перейдите по этому пути: Computer Configuration > Administrative Templates > Windows Components > Data Collection and Preview Builds
- С правой стороны вы можете найти параметр под названием «Переключить пользовательский контроль над сборками Insider». Вам нужно дважды щелкнуть этот параметр и выбрать параметр «Отключено».
- Нажмите кнопку ОК, чтобы сохранить изменение.
- Однако, если вы хотите отменить изменение или разрешить пользователям получать сборки Insider на вашем компьютере, вам нужно открыть тот же параметр и выбрать параметр «Не настроено» или «Включено».
Чтобы запретить пользователям получать сборки Insider Preview в Windows 11/10 с помощью реестра
Выполните следующие действия:
- Найдите regedit в поле поиска на панели задач.
- Нажмите на результат поиска.
- Нажмите кнопку Да .
- Перейдите к Windows в HKLM.
- Щелкните правой кнопкой мыши Windows > Создать > Ключ.
- Назовите его PreviewBuilds.
- Щелкните правой кнопкой мыши PreviewBuilds > Создать > Параметр DWORD (32-разрядное).
- Установите имя как AllowBuildPreview.
Чтобы узнать больше об этих шагах, продолжайте читать.
- Сначала вам нужно открыть редактор реестра. Хотя существуют различные методы, вы можете использовать окно поиска на панели задач.
- Для этого найдите regedit в поле поиска на панели задач, щелкните отдельное поле поиска и нажмите кнопку «Да».
Когда на вашем экране откроется редактор реестра, перейдите по следующему пути: HKEY_LOCAL_MACHINESOFTWAREPoliciesMicrosoftWindows - Щелкните правой кнопкой мыши Windows > New > Key и назовите его PreviewBuilds.
- Затем щелкните правой кнопкой мыши ключ PreviewBuilds > Создать > Параметр DWORD (32-bit) Value и задайте имя AllowBuildPreview.
По умолчанию он имеет 0 в качестве данных значения. Чтобы заблокировать пользователей, вам нужно сохранить значение данных равным 0. Однако, если вы хотите разрешить пользователям получать сборки Insider, вам необходимо установить значение данных равным 1 или удалить значение REG_DWORD AllowBuildPreview.
Как удалить Windows 11 Insider Preview
Чтобы избавиться от Windows 11 Insider Preview, нужно перейти на стабильную сборку. Вы можете сделать это с помощью панели настроек Windows. Для этого откройте Центр обновления Windows > Программа предварительной оценки Windows и нажмите кнопку Прекратить получение предварительных сборок, чтобы отключить ее. После этого вы не будете получать обновление сборки Insider Preview на свой ПК.
Должен ли я включить программу предварительной оценки Windows?
Будь то канал Beta или Dev, почти все сборки Insider Preview содержат некоторые ошибки, которые могут испортить ваш пользовательский интерфейс. Однако канал Release Preview более стабилен, чем другие. Таким образом, если вы хотите обеспечить бесперебойную работу без каких-либо ошибок, нет необходимости включать программу предварительной оценки Windows. Однако, если вы хотите опробовать новейшие или будущие функции, вы можете выбрать эту программу.
Пригласить эксперта
Ответы на вопрос 1
Там же вроде всё по-русски написано:
Вы можете отказаться от получения сборок с выходом новой выпускаемой сборки или сборки, относящейся к публичному выпуску, либо вернуться к операционной системе, которую использовали ранее.
То есть либо ждите публичного релиза, либо откатывайтесь на винду, которую использовали раньше.
Похожие вопросы
-
Показать ещё
Загружается…
07 февр. 2023, в 21:29
30000 руб./за проект
07 февр. 2023, в 21:17
5000 руб./за проект
07 февр. 2023, в 21:15
5000 руб./за проект
Минуточку внимания

Перед тем, как приступать к выполнению инструкции, убедитесь в том, что на вашем компьютере действительно установлена Windows 10 с Anniversary Update. Для этого запустите приложение «Параметры», нажав на сочетание клавиш Win+I, и перейдите в «Система» > «О системе». Если напротив пункта «Версия» написано «1607», а напротив «Построение ОС» — «14393» или выше, это значит, что на вашем ПК всё же установлено «Юбилейное обновление».
Инструкция
1. Нажмите на сочетание клавиш Win+I, чтобы запустить системное приложение «Параметры».
2. Перейдите в раздел «Обновление и безопасность».
3. Нажмите на подраздел «Программа предварительной оценки Windows».
4. Нажмите на кнопку «Прекратить получение сборок Insider Preview».
5. Нажмите на «Необходимо полностью остановить получение сборок для участников программы предварительной оценки?».
6. Нажмите на кнопку «Подтвердить».
7. Нажмите на кнопку «Перезагрузить сейчас», если вы желаете, чтобы система прямо сейчас применила изменения или же «Перезагрузить позже», если у вас нет возможности сделать это в данный момент.
Если вы вновь захотите принять участие в программе Windows Insider, чтобы, к примеру, загрузить финальную сборку Windows 10 Redstone 2, вам нужно будет сделать следующее:
1. Запустить приложение «Параметры», нажав на комбинацию клавиш Win+I.
2. Перейти в «Обновление и безопасность» > «Программа предварительной оценки Windows».
3. Нажать на кнопку «Начать».
4. Нажать на «Далее».
5. Нажать на «Подтвердить», а затем на «Перезагрузить сейчас» или «Перезагрузить позже».
Все устройства с Windows 10 поставляются с Windows Insider Service (wisvc), независимо от участия пользователей; он будет продолжать работать в фоновом режиме для программы предварительной оценки Windows. Программа Windows Insider — это платформа для тестирования с открытым исходным кодом, которая позволяет лицензированному пользователю получить предварительную сборку операционных систем. В большинстве случаев эта услуга считается бесполезной для пользователей, которые не хотят участвовать в программе Insider. Короче говоря, ненужные службы, работающие в фоновом режиме, снизят общую производительность вашего устройства. В этой статье будут показаны различные шаги по отключению службы предварительной оценки Windows на вашем устройстве с Windows 10.
Как отключить Windows Insider Service?
Этого можно добиться тремя способами, как указано ниже:
- Через консоль служб
- Через командную строку
- Через PowerShell
Отключите Windows Insider Service через консоль служб:
В этом методе мы проведем вас через шаги по отключению службы предварительной оценки Windows с помощью консоли служб . Пожалуйста, выполните следующие шаги,
Теперь вы можете закрыть консоль служб.
Отключите Windows Insider Service через командную строку:
Вот и все. Вы только что отключили Windows Insider Service с помощью командной строки с повышенными привилегиями.
Отключите Windows Insider Service через PowerShell:
Последний метод проведет вас через шаги по отключению службы с помощью PowerShell. Пожалуйста, выполните следующие шаги,
- Нажмите клавишу « Win + X », чтобы открыть меню опытного пользователя.
- Затем нажмите «A» на клавиатуре, чтобы открыть PowerShell в повышенном режиме.
- В консоли введите следующую команду и нажмите клавишу ввода.
Set-Service wisvc -StartupType Disabled
Вывод:
В этой статье показано три разных способа отключить службу предварительной оценки Windows на вашем устройстве с Windows 10. Если вы столкнетесь с трудностями при выполнении любого из шагов, упомянутых выше, оставьте комментарий ниже.

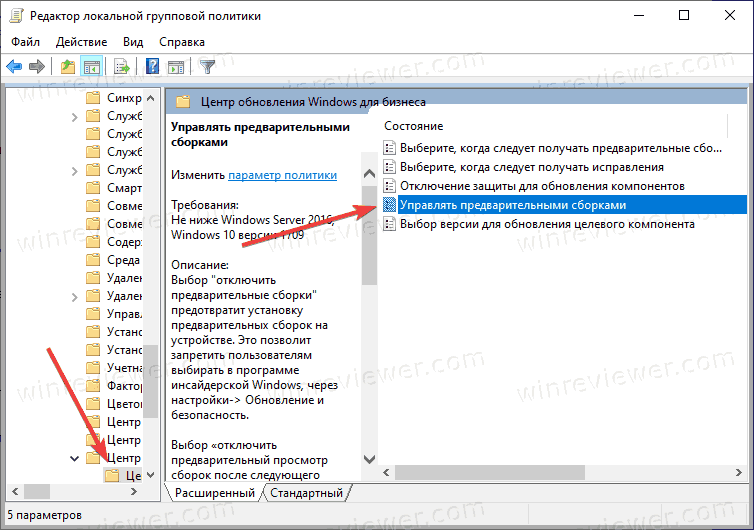
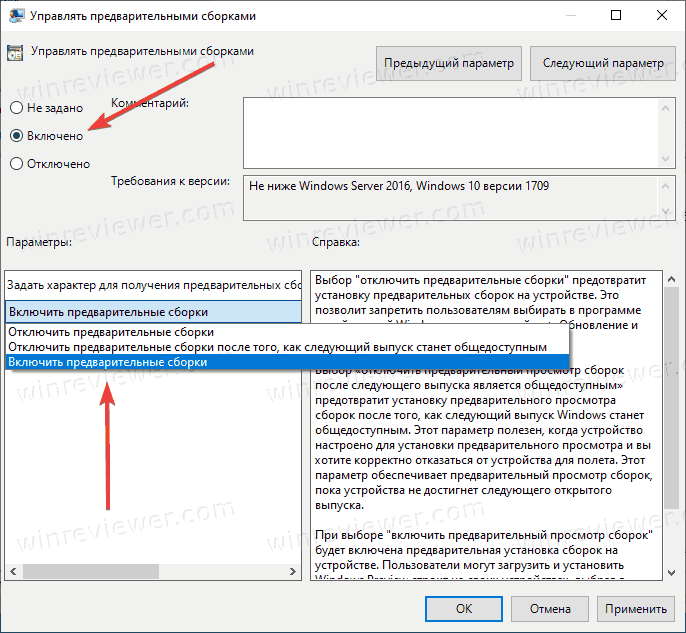
 Разрядность параметра не зависит от разрядности операционной системы. Создавайте 32-битный параметр даже на 64-битной ОС.
Разрядность параметра не зависит от разрядности операционной системы. Создавайте 32-битный параметр даже на 64-битной ОС.