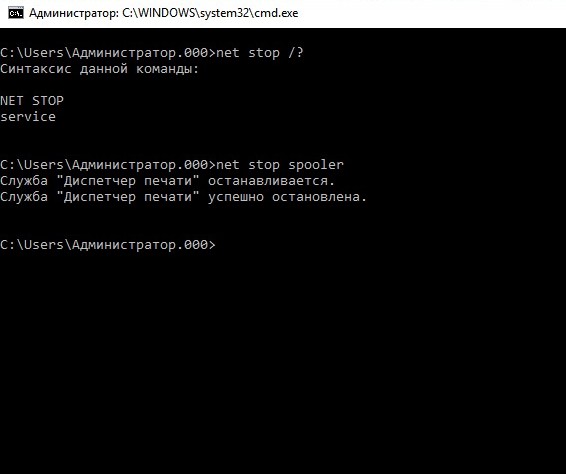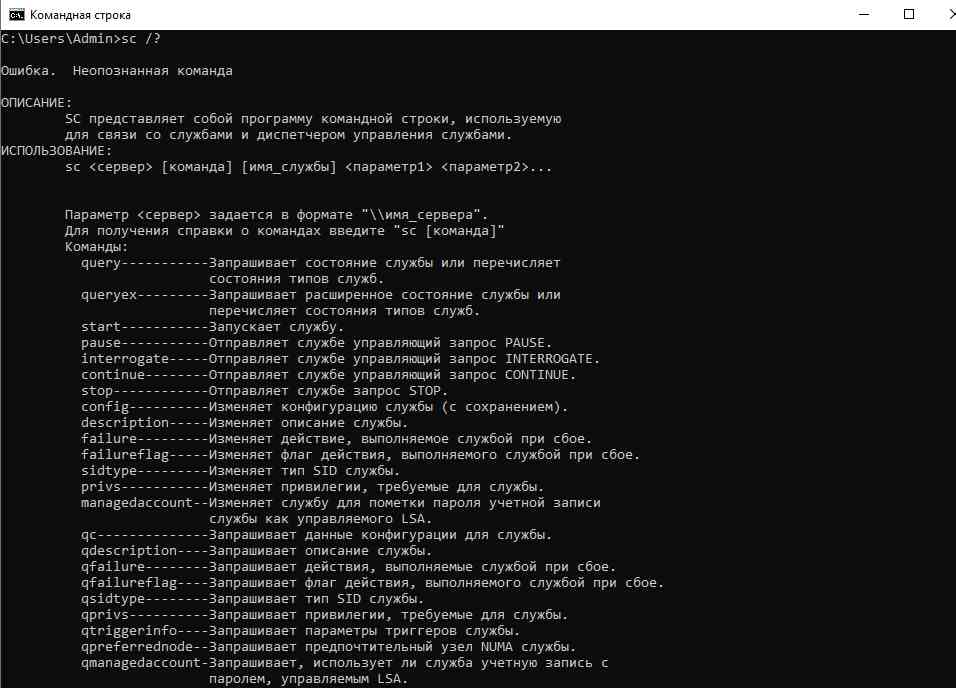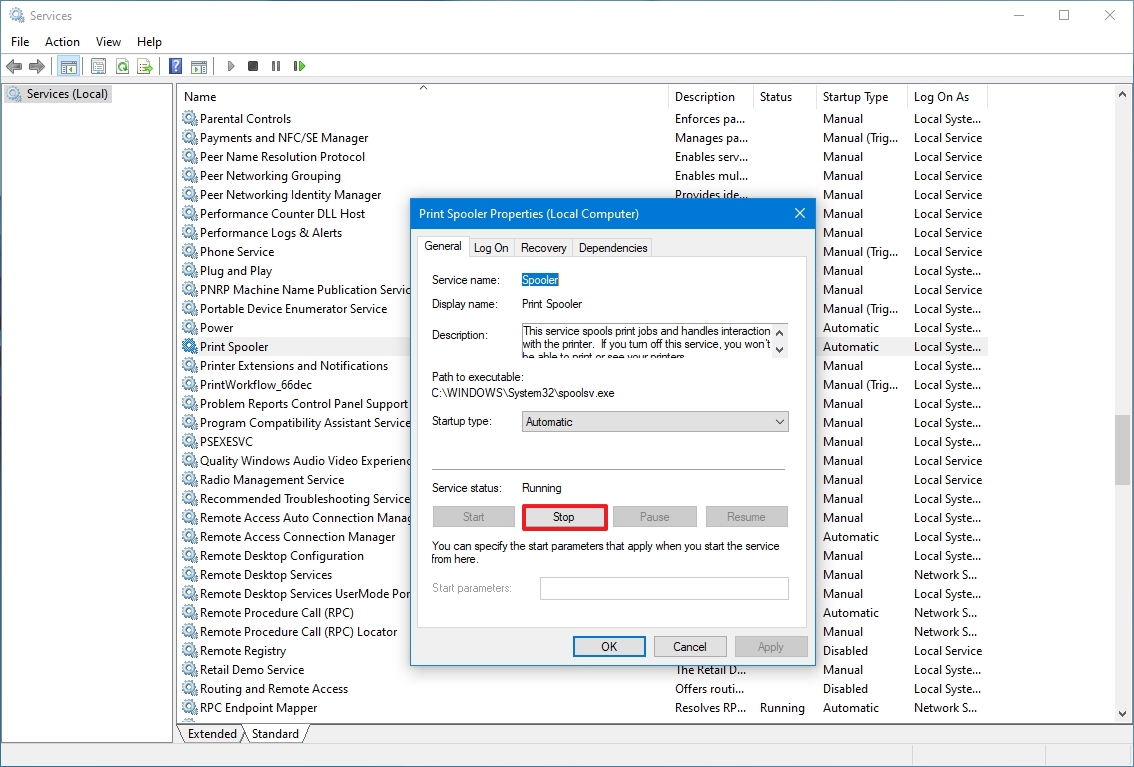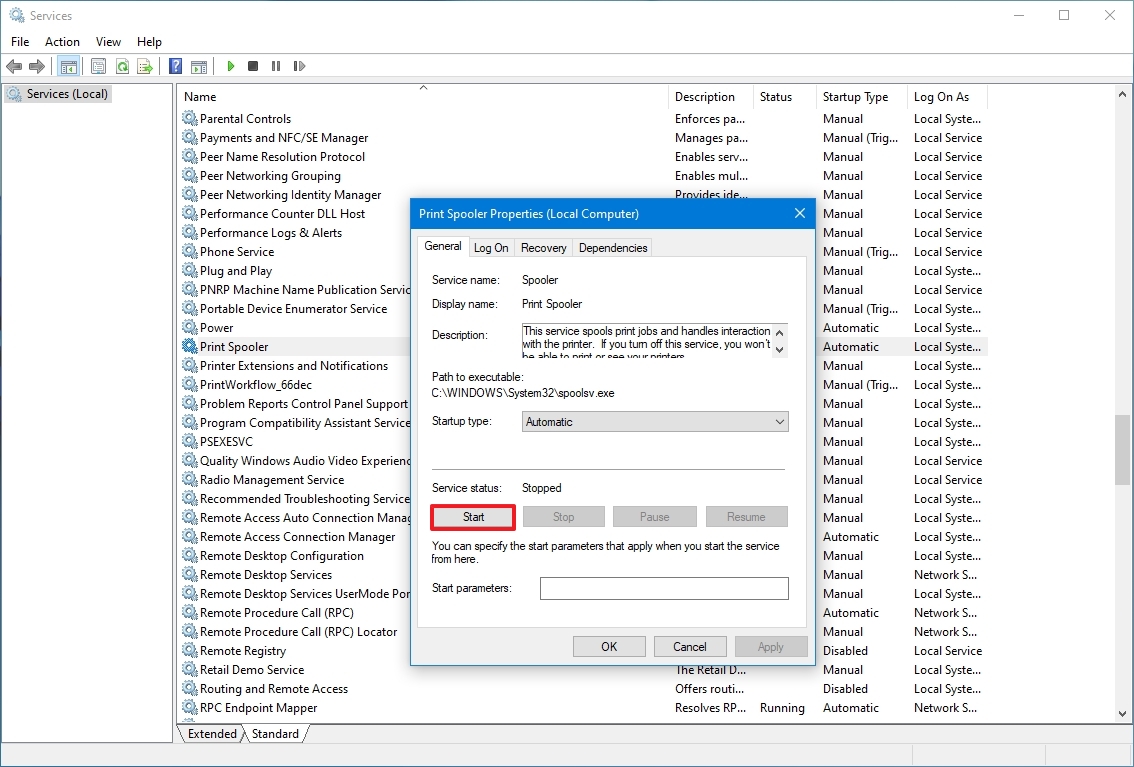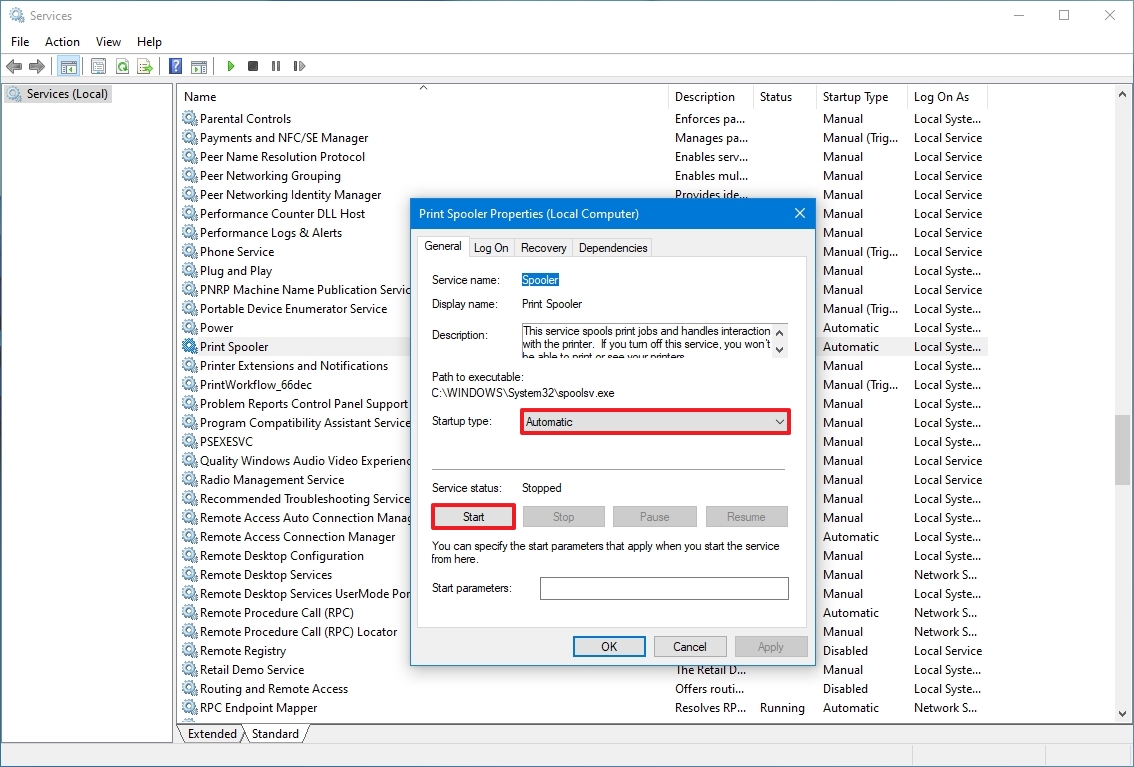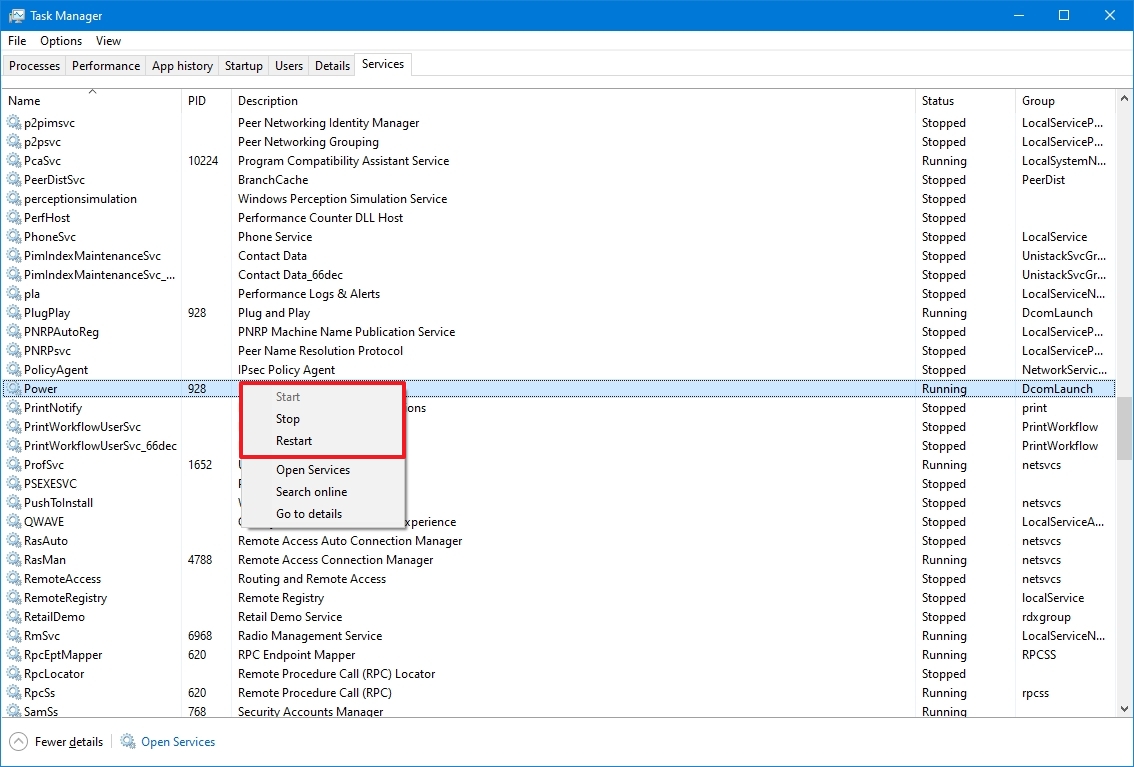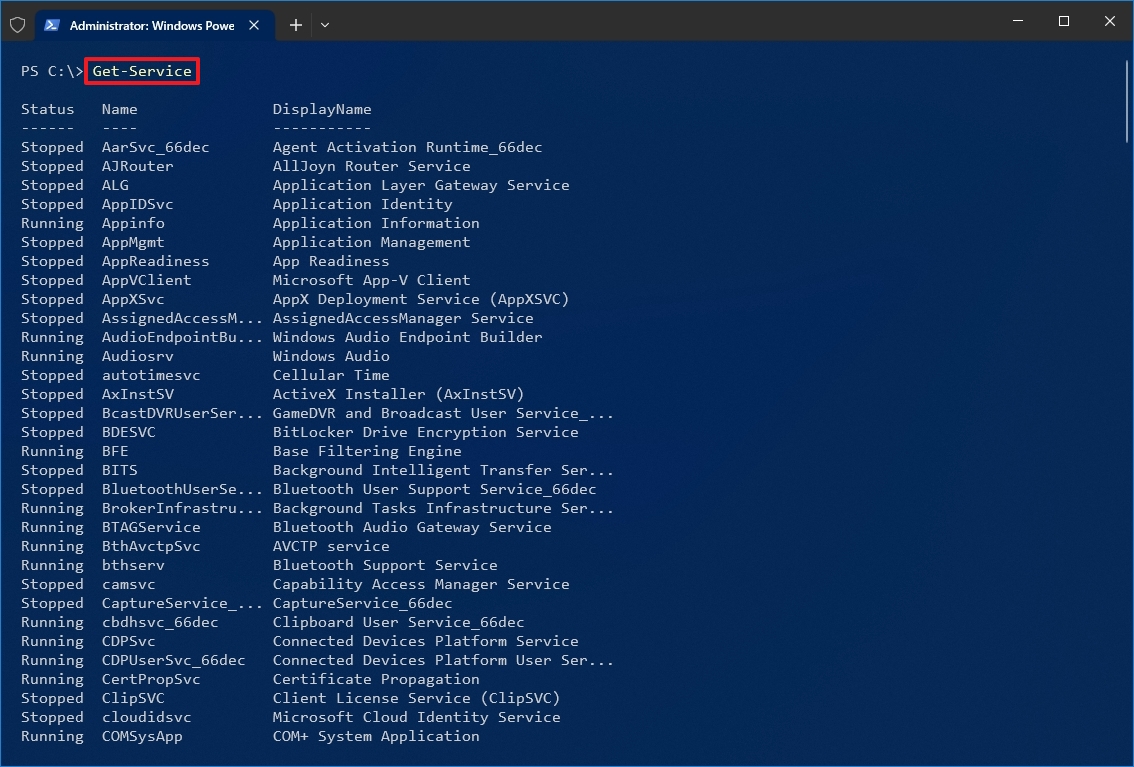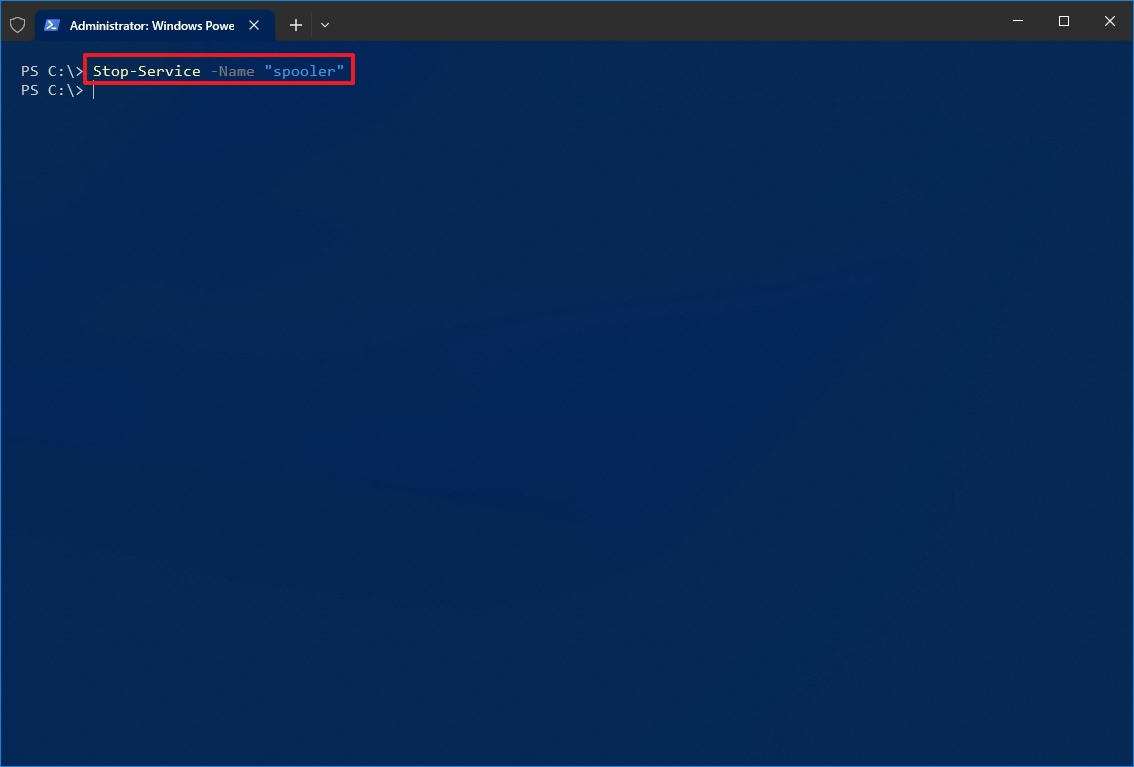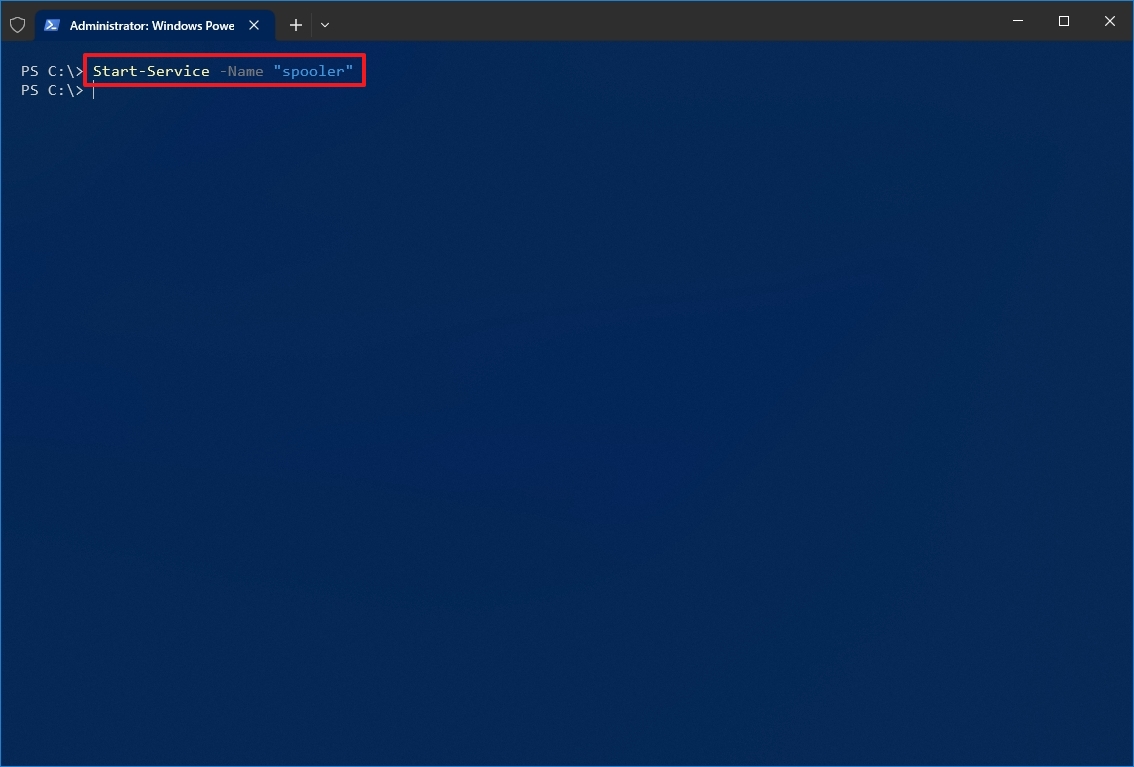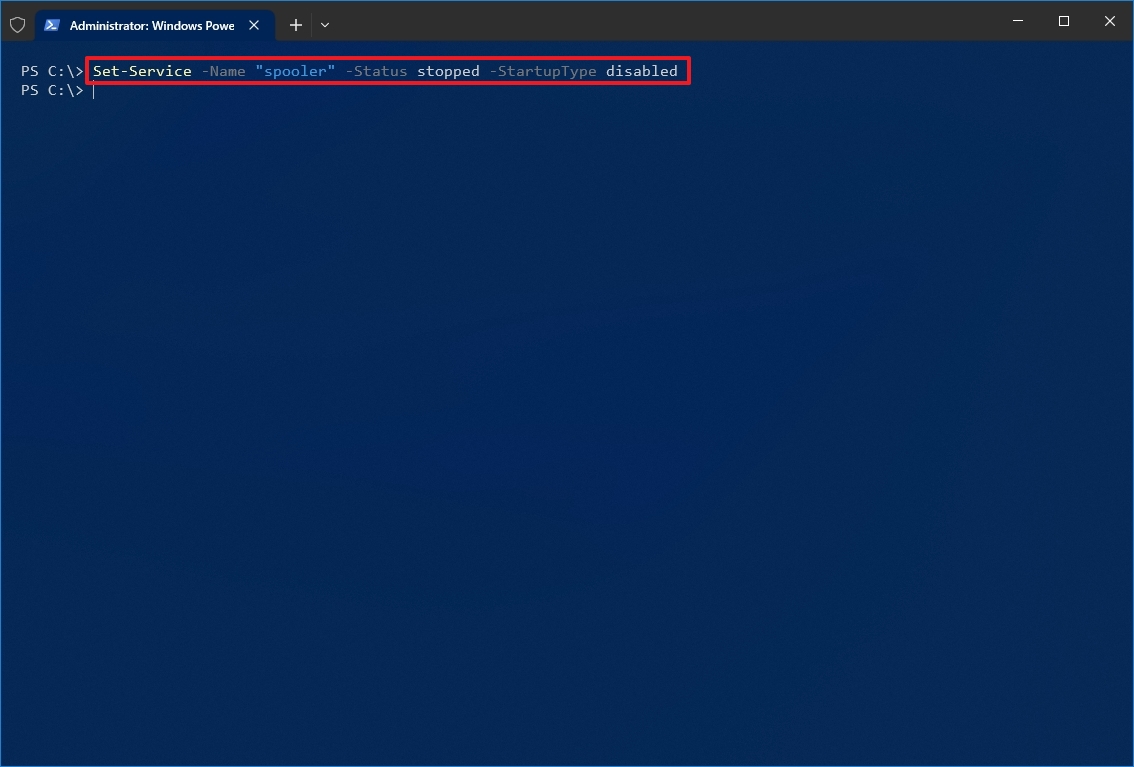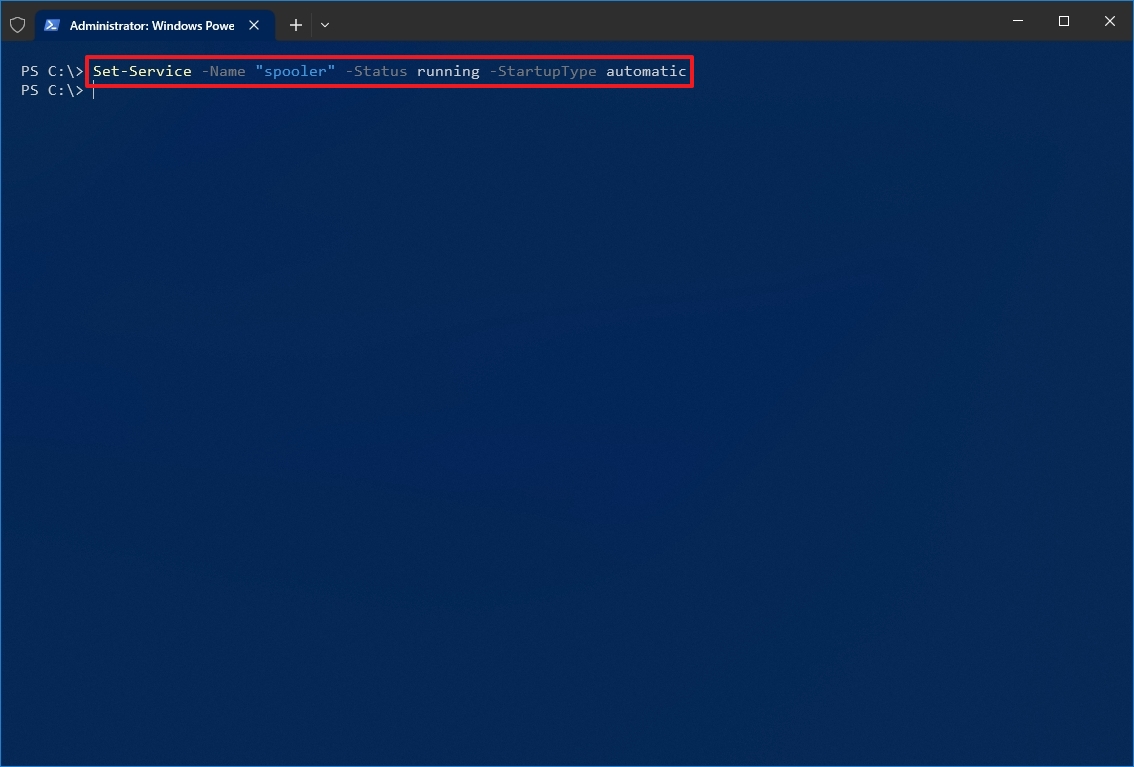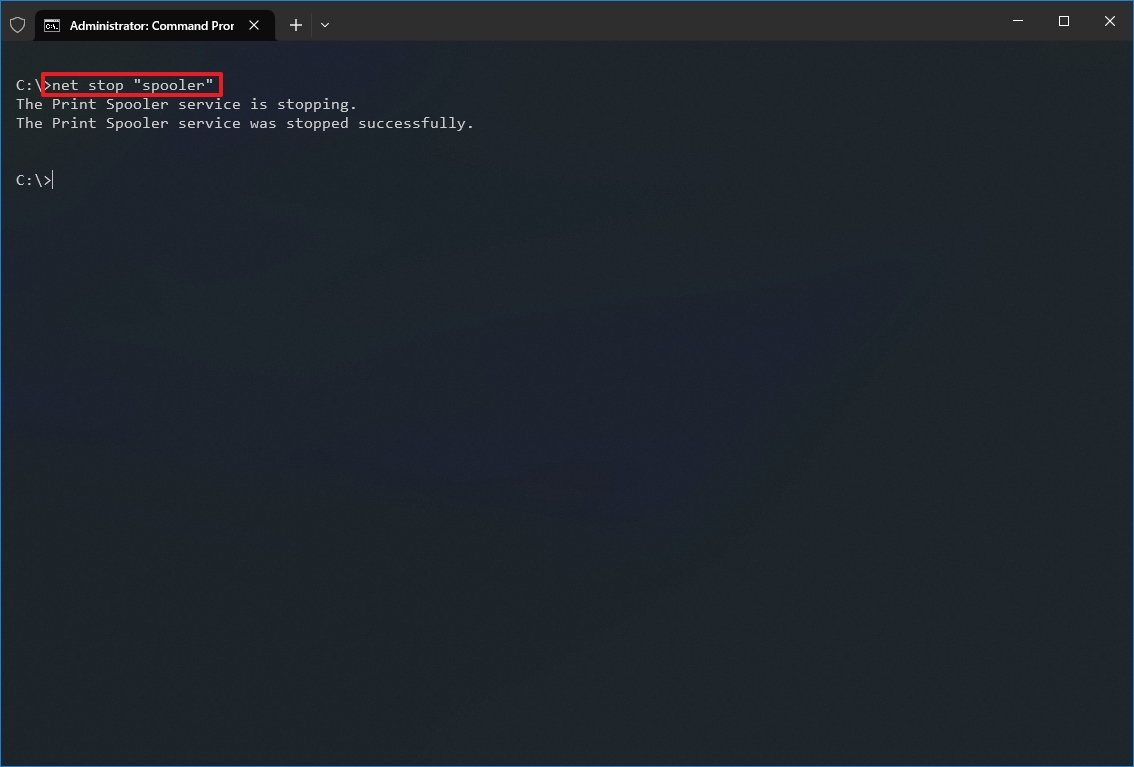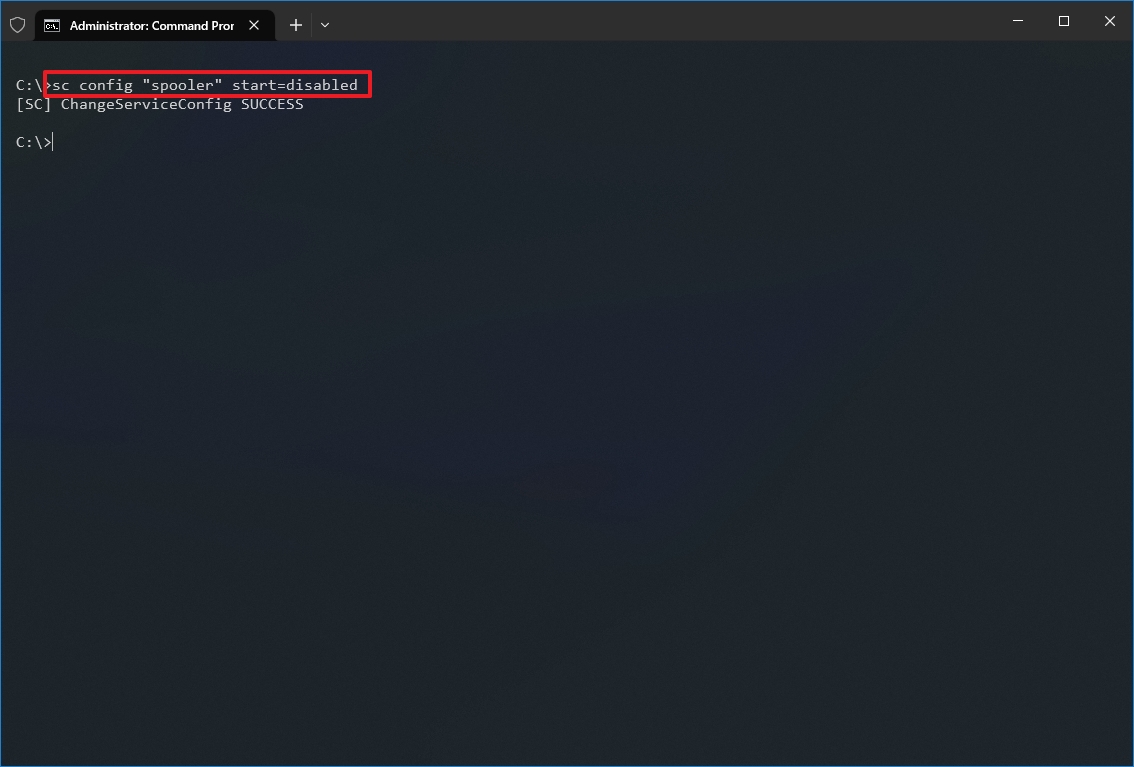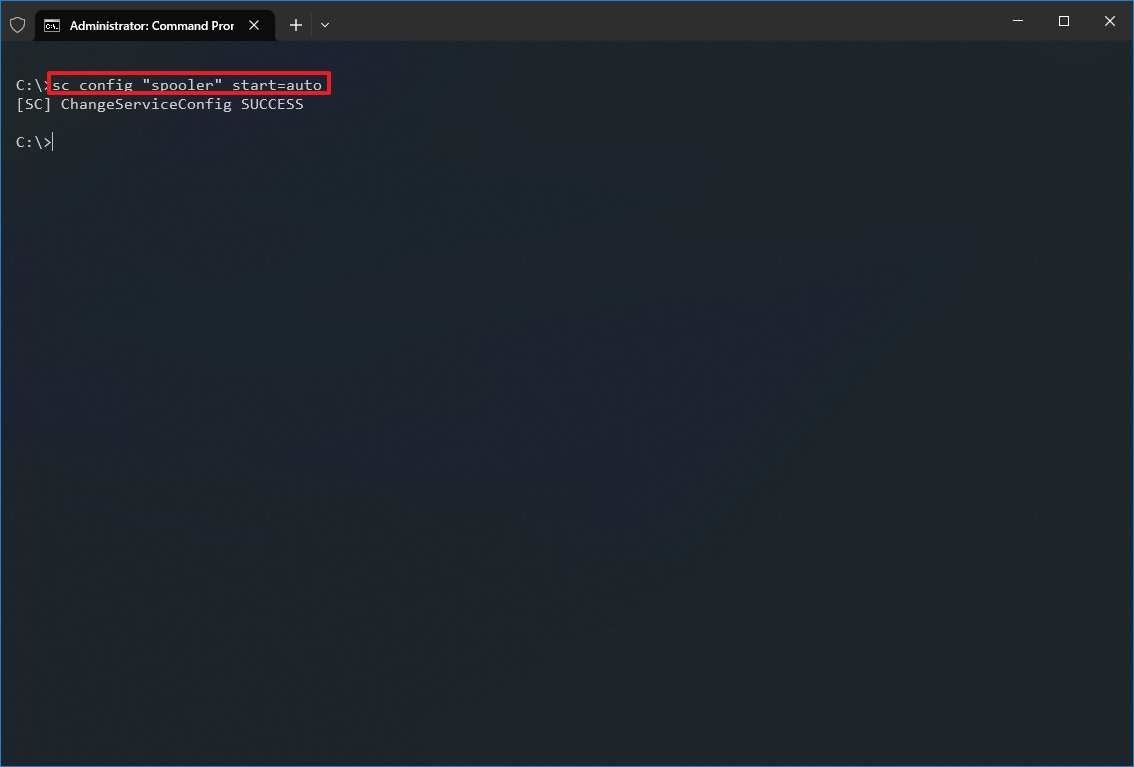Как завершить процесс службы Windows, которая зависла в статусе stopping (остановка) или starting (запуск)? Большинство администраторов Windows встречалось с ситуациями, когда при попытке остановить (перезапустить) службу из графического интерфейса консоли управления службами (
Services.msc
), служба зависает намертво и висит в статусе Stopping (или Starting). При этом все кнопки управления службой в консоли (Start, Stop, Restart) становятся недоступными (серыми). Самый простой способ – перезагрузить сервер, но это не всегда допустимо. Рассмотрим альтернативные способы, позволяющие принудительно завершить зависшую службу или процесс без необходимости перезагрузки Windows.
Если в течении 30 секунд после попытки остановки службы, она не останавливается, Windows выводит сообщение:
Не удалось остановить службу xxxxxxx Windows на локальном компьютере. Ошибка 1053. Служба не ответила на запрос своевременно.
Windows Could not stop the xxxxxx service on Local Computer Error 1053: The service did not respond in a timely fashion.
При попытке остановить такую службу командой:
net stop wuauserv
, появляется сообщение:
The service is starting or stopping. Please try again later.
Или:
[SC] ControlService: ошибка: 1061: Служба в настоящее время не может принимать команды.
Windows could not stop the Service on Local Computer. Error 1061: The service cannot accept control messages at this time.
Содержание:
- Как остановить зависшую службу Windows из командной строки?
- Принудительное завершение зависшей службы в PowerShell
- Анализ цепочки ожидания зависшего приложения с помощью ResMon
- Process Explorer: Завершение зависшего процесса из-под SYSTEM
Как остановить зависшую службу Windows из командной строки?
Самый простой способ завершить зависшую служу – воспользоваться утилитой taskkill. В первую очередь нужно определить PID (идентификатор процесса) нашей службы. В качестве примера возьмем службу Windows Update. Ее системное имя wuauserv (имя можно посмотреть в свойствах службы в консоли
services.msc
).
Важно. Будьте внимательными. Принудительная отставка процесса критичной службы Windows может привести к BSOD или перезагрузке операционной системы.
Отройте командную строку с правами правами администратора (иначе будет ошибка access denied) и выполите команду:
sc queryex wuauserv
В данном случае PID процесса —
9186
.
Чтобы принудительно завершить зависший процесс с PID 9186 воспользуйтесь утилитой taskkill:
taskkill /PID 9168 /F
SUCCESS: The process with PID 9168 has been terminated.
Данная команда принудительно завершит процесс службы. Теперь вы можете запустите службу командой sc start servicename или через консоль управления службами (или совсем удалить эту службу, если она не нужна).
«Выстрел в голову» зависшей службы можно выполнить и более элегантно, не выполняя ручное определение PID процесса. У утилиты taskkill есть параметр /FI, позволяющий использовать фильтр для выбора необходимых служб или процессов. Вы можете остановить конкретную службу командой:
TASKKILL /F /FI “SERVICES eq wuauserv”
Или можно вообще не указывать имя, службы, завершив все сервисы в зависшем состоянии с помощью команды:
taskkill /F /FI “status eq not responding”
После этого служба, зависшая в статусе Stopping должна остановиться.
Также вы можете использовать утилиту taskkill для принудительной остановки зависших служб на удаленном компьютере:
TASKKILL /S CORPFS01 /F /FI “SERVICES eq wuauserv”
Принудительное завершение зависшей службы в PowerShell
Также вы можете использовать PowerShell для принудительной остановки службы. С помощью следующей команды можно получить список служб, находящихся в состоянии Stopping:
Get-WmiObject -Class win32_service | Where-Object {$_.state -eq 'stop pending'}
Завершить процесс для всех найденных служб поможет командлет Stop-Process. Следующий PowerShell скрипт завершит все процессы зависших служб в Windows:
$Services = Get-WmiObject -Class win32_service -Filter "state = 'stop pending'"
if ($Services) {
foreach ($service in $Services) {
try {
Stop-Process -Id $service.processid -Force -PassThru -ErrorAction Stop
}
catch {
Write-Warning -Message " Error. Error details: $_.Exception.Message"
}
}
}
else {
Write-Output "No services with 'Stopping'.status"
}
В новом PowerShell Core 6.x/7.x вместо командлета Get-WmiObject нужно использовать Get-CimInstance. Замените первую команду скрипта на:
$Services = Get-CimInstance -Class win32_service | where-Object state -eq 'stop pending'
Анализ цепочки ожидания зависшего приложения с помощью ResMon
Вы можете определить процесс, из-за которого зависла служба с помощью монитора ресурсов (
resmon.exe
).
- В окне Монитора ресурсов перейдите на вкладку ЦП (CPU) и найдите процесс зависшей службы;
- Выберите пункт Анализ цепочки ожидания (Analyze Wait Chain);
- В новом окне скорее всего вы увидите, что вам процесс ожидает другой процесс. Завершите его. Если выполняется ожидание системного процесса svchost.exe, завершать его не нужно. Попробуйте проанализировать цепочку ожидания для этого процесса. Найдите PID процесса, которого ожидает ваш svchost.exe и завершите его
Process Explorer: Завершение зависшего процесса из-под SYSTEM
Некоторые процессы, запущенные из-под SYSTEM, не может завершить даже локальный администратора сервера. Дело в том, что у него просто может не быть прав на некоторые процессы или службы. Чтобы завершить такие процесс (службы), вам необходимо предоставить локальной группе Administrators права на службу (процесс), а потом завершить их. Для этого нам понадобятся две утилиты: psexec.exe и ProcessExplorer (доступны на сайте Microsoft).
- Чтобы запустить утилиту ProcessExplorer с правами системы (SYSTEM), выполните команду:
PSExec -s -i ProcExp.exe - В списке процессов Process Explorer найдите процесс зависшей службы и откройте ее свойства;
- Перейдите на вкладку Services, найдите свою службу и нажмите кнопку Permissions;
- В разрешения службы предоставьте права Full Control для группы администраторов (Administrators). Сохраните изменения;
- Теперь попробуйте завершить процесс службы.
Обратите внимание, что права на службу и ее процесс выдались временно, до ее перезапуска. Для предоставления постоянных прав на службы познакомьтесь со статьей Права на службы в Windows.
Таймаут, в течении которого Service Control Manager ждет ожидания запуска или остановки службы можно изменить через параметр реестра ServicesPipeTimeout. Если служба не запускается в течении указанного таймаута, Windows записывает ошибку в Event Log (Event ID: 7000, 7009, 7011, A timeout was reached 30000 milliseconds). Вы можете увеличить этот таймаут, например до 60 секунд:
reg add HKLMSYSTEMCurrentControlSetControl /v ServicesPipeTimeout /t REG_SZ /d 600000 /f
Это бывает полезным при запуске/остановки тяжелых служб, которые не успевают завершить все процессы быстро (например, MS SQL Server).
NET STOP — остановка системных служб в Windows
В командной оболочке команда NET STOP используется для остановки системных служб операционной системы Windows. Быстрая остановка службы через командную строку позволит системным администраторам сэкономить значительное количество времени по сравнению с графическими эквивалентами. Также возможно применение NET STOP в командных сценариях для автоматизации процессов.
Параметры NET STOP
Команда NET STOP останавливает одну из служб Windows. Синтаксис следующий — NET STOP [служба], где [служба] — может быть одной из следующих служб:
- BROWSER — Обозреватель компьютеров;
- DHCP — DHCP-клиент;
- EVENTLOG — Журнал событий;
- MESSENGER — Служба сообщений;
- NETLOGON — Сетевой вход в систему;
- NTLMSSP — Поставщик поддержки безопасности NT LM;
- RASMAN — Диспетчер подключений удаленного доступа;
- REMOTEACCESS — Маршрутизация и удаленный доступ;
- RPCLOCATOR — Локатор удаленного вызова процедур (RPC);
- RPCSS — Удаленный вызов процедур (RPC);
- SCHEDULE — Планировщик заданий;
- SERVER — Сервер;
- SPOOLER — Диспетчер очереди печати;
- LMHOSTS — Поддержка NetBIOS через TCP/IP;
- UPS — Источник бесперебойного питания;
- WORKSTATION — Рабочая станция.
Остановка одной из служб системы Windows может привести к отключению сетевых соединений используемых этой службой. Kроме того, некоторые службы зависят от других служб. Kоманда NET STOP может также использоваться для остановки служб не входящих в состав Windows.
Синтаксис команды довольно простой, нужно лишь ознакомиться с ее параметрами и запомнить имена некоторых служб.
Примеры команды NET STOP
Остановить работу службы «Сервер» можно с помощью следующей команды:
- net stop Server
Остановить работу службы «Диспетчер печати» можно командой
- net stop Spooler
Примеры остановки наиболее популярных служб
- net stop dhcp – остановка DHCP- клиента Windows (служба клиента автоматического получения IP-адресов в сети)
- net stop Dnscache — остановка службы DNS-клиента операционной системы
- net stop SharedAccess – остановка брандмауэра Windows(Общий доступ к Интернету ICS)
- net stop Eventlog — остановка службы журнала событий
- net stop Schedule — — остановка службы планировщика заданий Task Scheduler
- net stop MSIServer — остановка службы Windows Installer
С полным списком служб операционной системы Windows и их сокращенными названиями можно ознакомиться в статье – «Перечень служб Windows — полная информация». Net Stop используется вкупе с другими командами net, такими как:
- NET START – запуск службы;
- NET PAUSE – приостановка службы;
- NET CONTINUE – возобновление работы службы.
Видео — Управление службами Windows через командную строку
How can I script a bat or cmd to stop and start a service reliably with error checking (or let me know that it wasn’t successful for whatever reason)?
mmcdole
90.6k60 gold badges185 silver badges222 bronze badges
asked Sep 25, 2008 at 15:09
0
Use the SC (service control) command, it gives you a lot more options than just start & stop.
DESCRIPTION:
SC is a command line program used for communicating with the
NT Service Controller and services.
USAGE:
sc <server> [command] [service name] ...
The option <server> has the form "\ServerName"
Further help on commands can be obtained by typing: "sc [command]"
Commands:
query-----------Queries the status for a service, or
enumerates the status for types of services.
queryex---------Queries the extended status for a service, or
enumerates the status for types of services.
start-----------Starts a service.
pause-----------Sends a PAUSE control request to a service.
interrogate-----Sends an INTERROGATE control request to a service.
continue--------Sends a CONTINUE control request to a service.
stop------------Sends a STOP request to a service.
config----------Changes the configuration of a service (persistant).
description-----Changes the description of a service.
failure---------Changes the actions taken by a service upon failure.
qc--------------Queries the configuration information for a service.
qdescription----Queries the description for a service.
qfailure--------Queries the actions taken by a service upon failure.
delete----------Deletes a service (from the registry).
create----------Creates a service. (adds it to the registry).
control---------Sends a control to a service.
sdshow----------Displays a service's security descriptor.
sdset-----------Sets a service's security descriptor.
GetDisplayName--Gets the DisplayName for a service.
GetKeyName------Gets the ServiceKeyName for a service.
EnumDepend------Enumerates Service Dependencies.
The following commands don't require a service name:
sc <server> <command> <option>
boot------------(ok | bad) Indicates whether the last boot should
be saved as the last-known-good boot configuration
Lock------------Locks the Service Database
QueryLock-------Queries the LockStatus for the SCManager Database
EXAMPLE:
sc start MyService
answered Sep 25, 2008 at 15:15
FerruccioFerruccio
98k38 gold badges227 silver badges298 bronze badges
4
net start [serviceName]
and
net stop [serviceName]
tell you whether they have succeeded or failed pretty clearly. For example
U:>net stop alerter
The Alerter service is not started.
More help is available by typing NET HELPMSG 3521.
If running from a batch file, you have access to the ERRORLEVEL of the return code. 0 indicates success. Anything higher indicates failure.
As a bat file, error.bat:
@echo off
net stop alerter
if ERRORLEVEL 1 goto error
exit
:error
echo There was a problem
pause
The output looks like this:
U:>error.bat
The Alerter service is not started.
More help is available by typing NET HELPMSG 3521.
There was a problem
Press any key to continue . . .
Return Codes
- 0 = Success
- 1 = Not Supported
- 2 = Access Denied
- 3 = Dependent Services Running
- 4 = Invalid Service Control
- 5 = Service Cannot Accept Control
- 6 = Service Not Active
- 7 = Service Request Timeout
- 8 = Unknown Failure
- 9 = Path Not Found
- 10 = Service Already Running
- 11 = Service Database Locked
- 12 = Service Dependency Deleted
- 13 = Service Dependency Failure
- 14 = Service Disabled
- 15 = Service Logon Failure
- 16 = Service Marked For Deletion
- 17 = Service No Thread
- 18 = Status Circular Dependency
- 19 = Status Duplicate Name
- 20 = Status Invalid Name
- 21 = Status Invalid Parameter
- 22 = Status Invalid Service Account
- 23 = Status Service Exists
- 24 = Service Already Paused
Edit 20.04.2015
Return Codes:
The NET command does not return the documented Win32_Service class return codes (Service Not Active,Service Request Timeout, etc) and for many errors will simply return Errorlevel 2.
Look here: http://ss64.com/nt/net_service.html
answered Sep 25, 2008 at 15:13
Bill MichellBill Michell
8,1603 gold badges28 silver badges33 bronze badges
3
You can use the NET START command and then check the ERRORLEVEL environment variable, e.g.
net start [your service]
if %errorlevel% == 2 echo Could not start service.
if %errorlevel% == 0 echo Service started successfully.
echo Errorlevel: %errorlevel%
Disclaimer: I’ve written this from the top of my head, but I think it’ll work.
answered Sep 25, 2008 at 15:15
Jonas EngströmJonas Engström
4,9753 gold badges37 silver badges36 bronze badges
0
I have created my personal batch file for this, mine is a little different but feel free to modify as you see fit.
I created this a little while ago because I was bored and wanted to make a simple way for people to be able to input ending, starting, stopping, or setting to auto. This BAT file simply requests that you input the service name and it will do the rest for you. I didn’t realize that he was looking for something that stated any error, I must have misread that part. Though typically this can be done by inputting >> output.txt on the end of the line.
The %var% is just a way for the user to be able to input their own service into this, instead of having to go modify the bat file every time that you want to start/stop a different service.
If I am wrong, anyone can feel free to correct me on this.
@echo off
set /p c= Would you like to start a service [Y/N]?
if /I "%c%" EQU "Y" goto :1
if /I "%c%" EQU "N" goto :2
:1
set /p var= Service name:
:2
set /p c= Would you like to stop a service [Y/N]?
if /I "%c%" EQU "Y" goto :3
if /I "%c%" EQU "N" goto :4
:3
set /p var1= Service name:
:4
set /p c= Would you like to disable a service [Y/N]?
if /I "%c%" EQU "Y" goto :5
if /I "%c%" EQU "N" goto :6
:5
set /p var2= Service name:
:6
set /p c= Would you like to set a service to auto [Y/N]?
if /I "%c%" EQU "Y" goto :7
if /I "%c%" EQU "N" goto :10
:7
set /p var3= Service name:
:10
sc start %var%
sc stop %var1%
sc config %var2% start=disabled
sc config %var3% start=auto
answered Jun 13, 2015 at 1:31
2
Instead of checking codes, this works too
net start "Apache tomcat" || goto ExitError
:End
exit 0
:ExitError
echo An error has occurred while starting the tomcat services
exit 1
Mr_Green
40.2k43 gold badges159 silver badges265 bronze badges
answered Dec 7, 2013 at 16:45
vanvalvanval
9871 gold badge9 silver badges18 bronze badges
Using the return codes from net start and net stop seems like the best method to me. Try a look at this: Net Start return codes.
bluish
25.6k27 gold badges119 silver badges177 bronze badges
answered Sep 25, 2008 at 15:12
ZombieSheepZombieSheep
29.4k12 gold badges66 silver badges113 bronze badges
1
Syntax always gets me…. so…
Here is explicitly how to add a line to a batch file that will kill a remote service (on another machine) if you are an admin on both machines, run the .bat as an administrator, and the machines are on the same domain. The machine name follows the UNC format myserver
sc \ip.ip.ip.ip stop p4_1
In this case… p4_1 was both the Service Name and the Display Name, when you view the Properties for the service in Service Manager. You must use the Service Name.
For your Service Ops junkies… be sure to append your reason code and comment! i.e. ‘4’ which equals ‘Planned’ and comment ‘Stopping server for maintenance’
sc \ip.ip.ip.ip stop p4_1 4 Stopping server for maintenance
answered Jan 28, 2014 at 20:52
ATSiemATSiem
1,20412 silver badges19 bronze badges
2
We’d like to think that «net stop » will stop the service. Sadly, reality isn’t that black and white. If the service takes a long time to stop, the command will return before the service has stopped. You won’t know, though, unless you check errorlevel.
The solution seems to be to loop round looking for the state of the service until it is stopped, with a pause each time round the loop.
But then again…
I’m seeing the first service take a long time to stop, then the «net stop» for a subsequent service just appears to do nothing. Look at the service in the services manager, and its state is still «Started» — no change to «Stopping». Yet I can stop this second service manually using the SCM, and it stops in 3 or 4 seconds.
answered Feb 10, 2014 at 17:04
DaveHDaveH
511 silver badge1 bronze badge
or you can start remote service with this cmd : sc \<computer> start <service>
answered Jan 27, 2012 at 8:56
onionpsyonionpsy
1,49111 silver badges15 bronze badges
I just used Jonas’ example above and created full list of 0 to 24 errorlevels. Other post is correct that net start and net stop only use errorlevel 0 for success and 2 for failure.
But this is what worked for me:
net stop postgresql-9.1
if %errorlevel% == 2 echo Access Denied - Could not stop service
if %errorlevel% == 0 echo Service stopped successfully
echo Errorlevel: %errorlevel%
Change stop to start and works in reverse.
answered Feb 12, 2016 at 16:33
Manual service restart is ok — services.msc has «Restart» button, but in command line both sc and net commands lacks a «restart» switch and if restart is scheduled in cmd/bat file, service is stopped and started immediately, sometimes it gets an error because service is not stopped yet, it needs some time to shut things down.
This may generate an error:
sc stop
sc start
It is a good idea to insert timeout, I use ping (it pings every 1 second):
sc stop
ping localhost -n 60
sc start
answered May 24, 2016 at 8:55
KulerisKuleris
1011 silver badge3 bronze badges
Here is the Windows 10 command to start System Restore using batch :
sc config swprv start= Auto
You may also like those commands :
-
Change registry value to auto start System restore
REG ADD «HKLMSOFTWAREMicrosoftWindows NTCurrentVersionSystemRestore» /v DisableSR /t REG_DWORD /d 0 /f
-
Create a system restore point
Wmic.exe /Namespace:rootdefault Path SystemRestore Call CreateRestorePoint «djibe saved your PC», 100, 12
-
Change System Restore disk usage
vssadmin resize shadowstorage /for=C: /on=C: /maxsize=10%
Enjoy
answered Nov 26, 2018 at 19:53
djibedjibe
2,7042 gold badges15 silver badges24 bronze badges
SC can do everything with services… start, stop, check, configure, and more…
bluish
25.6k27 gold badges119 silver badges177 bronze badges
answered Sep 25, 2008 at 15:26
AxemanAxeman
3491 silver badge7 bronze badges
Sometimes you can find the stop does not work..
My SQlServer sometimes does this. Using the following commandline kills it. If you really really need your script to kill stuff that doesn’t stop. I would have it do this as a last resort
taskkill /pid [pid number] /f
answered May 9, 2018 at 9:52
andrew pateandrew pate
3,67734 silver badges26 bronze badges
- SC
- NET STOP/START
- PsService
- WMIC
- Powershell is also easy for use option
SC and NET are already given as an anwests. PsService add some neat features but requires a download from Microsoft.
But my favorite way is with WMIC as the WQL syntax gives a powerful way to manage more than one service with one line (WMI objects can be also used through powershell/vbscript/jscript/c#).
The easiest way to use it:
wmic service MyService call StartService
wmic service MyService call StopService
And example with WQL
wmic service where "name like '%%32Time%%' and ErrorControl='Normal'" call StartService
This will start all services that have a name containing 32Time and have normal error control.
Here are the methods you can use.
With :
wmic service get /FORMAT:VALUE
you can see the available information about the services.
answered Nov 5, 2020 at 16:15
npocmakanpocmaka
54.5k18 gold badges147 silver badges183 bronze badges
I am writing a windows service in C#, the stop/uninstall/build/install/start loop got too tiring. Wrote a mini script, called it reploy.bat and dropped in my Visual Studio output directory (one that has the built service executable) to automate the loop.
Just set these 3 vars
servicename : this shows up on the Windows Service control panel (services.msc)
slndir : folder (not the full path) containing your solution (.sln) file
binpath : full path (not the folder path) to the service executable from the build
NOTE: This needs to be run from the Visual Studio Developer Command Line for the msbuild command to work.
SET servicename="My Amazing Service"
SET slndir="C:dirthatcontainsslnfile"
SET binpath="C:pathtoservice.exe"
SET currdir=%cd%
call net stop %servicename%
call sc delete %servicename%
cd %slndir%
call msbuild
cd %bindir%
call sc create %servicename% binpath=%binpath%
call net start %servicename%
cd %currdir%
Maybe this helps someone 
answered Oct 5, 2018 at 18:53
sh87sh87
1,00310 silver badges12 bronze badges
1
I didn’t find any of the answers above to offer a satisfactory solution so I wrote the following batch script…
:loop
net stop tomcat8
sc query tomcat8 | find "STOPPED"
if errorlevel 1 (
timeout 1
goto loop
)
:loop2
net start tomcat8
sc query tomcat8 | find "RUNNING"
if errorlevel 1 (
timeout 1
goto loop2
)
It keeps running net stop until the service status is STOPPED, only after the status is stopped does it run net start. If a service takes a long time to stop, net stop can terminate unsuccessfully. If for some reason the service does not start successfully, it will keep attempting to start the service until the state is RUNNING.
answered Nov 25, 2021 at 2:59
MickMick
6,3794 gold badges48 silver badges67 bronze badges
With this can start a service or program that need a service
@echo
taskkill /im service.exe /f
taskkill /im service.exe /f
set "reply=y"
set /p "reply=Restart service? [y|n]: "
if /i not "%reply%" == "y" goto :eof
cd "C:UsersuserDesktop"
start service.lnk
sc start service
eof
exit
answered Mar 10, 2022 at 17:46
Перейти к содержанию
Главная » WINDOWS » Как запустить и остановить службы через cmd (командной строки)
Опубликовано 17.03.2022
Содержание
- Как запустить и остановить службы через cmd (командной строки)
- Установка типа запуска службы в cmd (Командной строке)
- Заключение
Службы используется для запуска процессов в любой операционной системе как в Linux так и в Windows. Как правило, службы используются для автоматизации задач, прослушивания определенных событий в системе.
Любой пользователь системы Windows может легко остановить, запустить или перезапустить службу в графическом интерфейсе управления служб. Так же можно запускать службы через cmd.
В этой статье мы покажем вариант управления службой с помощью cmd (командной строки).
Как запустить и остановить службы через cmd (командной строки)
Для управления службами вы можете использовать команду Windows Service Controller (sc) . Она предоставляет вам возможности для управления службами Windows через cmd. Вы также можете изменить тип запуска службы.
Используйте одну из следующих команд для запуска, остановки или перезапуска службы
Включить службу Windows:
sc start ServiceName
Остановить службу:.
sc stop ServiceName
Перезапустить службу:
sc restart ServiceName
Вы также можете изменить тип запуска службы Windows с помощью команды sc. Следующие примеры помогут вам изменить запуск службы на ручной или автоматический.
Установка типа запуска службы в cmd (Командной строке)
sc config ServiceName start=manual
Отключить службу:
sc config ServiceName start=disabled
Заключение
Вот и все. Данное руководство поможет вам управлять состоянием служб Windows через командную строку (cmd).
Службы Windows (Windows Service) — приложения (программы), работающие в фоновом режиме, без пользовательского интерфейса. Грубо говоря, некий аналог демонов в Unix системах.
Управление работой служб с помощью консоли управления.
Для управления службами в Windows существует графическая утилита — службы (services.msc), для ее запуска необходимо перейти:
Панель управления (Control Panel) —> Администрирование (Administrative Tools) —> Службы (Services) или в строке поиска меню Пуск (Start) ввести services.msc.
Вид окна службы services.msc.
Из этой консоли можно просматривать, запускать, останавливать, изменять параметры и тип запуска служб.
Различные варианты запуска служб.
1) Автоматически (отложенный запуск) — служба будет запущена спустя некоторое время после старта операционной системы, используется для служб, ненужных при загрузке операционной системы, позволяет оптимизировать процесс загрузки.
2) Автоматически — служба будет запущена при старте операционной системы.
3) Вручную — служба запускается пользователем, приложениями или другими службами.
4) Отключена – службу нельзя запустить.
Примечание: Существует еще один вариант (обязательная служба) — автоматически запускается и пользователь не может остановить эту службу).
Управление службами из командной строки.
Службами window можно управлять не только используя графическую утилиту, но и из командной строки windows cmd. Для запуска переходим в пункт меню: Пуск —> Выполнить —> В строку вводим команду cmd.exe. Ниже приведу команды для управления службами.
Остановка службы.
sc stop [имя_службы]
Запуск службы.
sc start [имя_службы]
Удаление службы.
sc delete [имя_службы]
Установка режима запуска службы:
sc config [имя_службы] start= [параметр_запуска] параметр_запуска: auto - автоматически. demand - вручную. disabled - отключена. Примечание: После start= должен идти обязательно пробел.
Запрос данных конфигурации для службы.
sc qc [имя_службы]
Просмотр всех служб:
sc query
Для удобства чтения выводимой информации используем утилиту more.
sc query | more
Для копирования вывода в буфер используем утилиту clip.
sc query | clip
Вывод справки по команде sc.
sc ?
Примечание: Если имя службы содержит пробелы, то необходимо его заключить в кавычки.
sc delete “Events Utility”
Особенностью служб является то, что они запускаются от имени пользователя LocalSystem — обладающего полными правами в системе.
Список всех служб расположен в ветке реестра:
HKEY_LOCAL_MACHINESYSTEMCurrentControlSetServices
На этом заканчиваем знакомство со службами windows. Надеюсь статья была полезная.
Иногда возникает необходимость остановить службу в Windows, например, если возникает подозрение, что приложение не работает из-за работы какой-либо службы.
Сегодня мы рассмотрим пример остановки службы через командную строку.
Для начала, необходимо определиться какую службу мы будет останавливать.
Для этого
Нажмите Пуск, далее правой кнопкой мыши нажмите по значку Компьютер и выберите пункт Управление.
Если у вас Windows 10, то достаточно нажать правой кнопкой мышки на кнопку Пуск и выбрать пункт Управление компьютером
В окне управления компьютером выбираем Службы и ищем службу интересующую нас службу.
Рассмотрим пример отключения службы Защитник Windows. Не рекомендую отключать данную службу, если у Вас отсутствует Антивирус. Щелкните два раза на службу.
В окне описания службы мы отображено консольное название службы, а именно Windefend
Запустите командную строку сочетанием клавиш Win+R, а в окне Выполнить наберите cmd
В командной строке напишите:
net stop WinDefend
После данных действий служба должна остановиться.
Это ещё не всё.
Остановить службу можно и другой командой, а именно командой sc
В описании данной команды есть очень много возможностей.
Командой sc можно запускать, останавливать или запрашивать состояние служб на локальном и удаленном компьютере.
Рассмотрим пример запроса Имени службы через команду sc
На картинке показан запрос имени службы.
Командой sc query |more — мы можем отобразить список Служб на компьютере построчно.
Остановить службу на локальном компьютере можно командой:
sc stop Имя службы
При о запуске, остановке или просмотре состояния службы на удаленном компьютере можно воспользоваться командой sc.
Если вы создаете cmd файл только для локального компьютера, вполне сойдет и net.
Sometimes you need to stop a service in Windows, for example, if you suspect that an application is not running because of a service.
Today we will look at an example of stopping a service via the command line.
For a start, it is necessary to decide what service we will stop.
For this:
If you Operation system Windows 7:
Click Start button, right-click Computer, and then click Computer Management
or
If you have Windows 10, just right — click on the Start button and select Computer Management
In the computer control window, select the Service and look for the service we are interested in.
Consider an example of disabling the Windows Defender service. I do not recommend stop this service if you do not have an antivirus. Double-click the service.
In the service description window, we display the console name of the service, namely Windefend.
Run command prompt (Win+R buttons) in the Run window, type cmd
At the command line, type:
net stop WinDefend
After these actions, the service should stop.
There’s more.
You can also stop the service with another command, namely sc
There are many possibilities in the description of this command.
You can use the sc command to stop services on a remote computer or to query the status of services on a remote computer.
Command sc query |more — we can display the list of Services on the computer line by line.
You can stop the service on the local computer by using the following command
sc stop service Name you service
When you start, stop or view the status of a service on a remote computer, you can use the sc command.
If you are creating a cmd file for your local you can use the net command.
Нужна служба Windows? Или, может быть, вы хотите закрыть ненужные, чтобы освободить системные ресурсы?
В Windows службы — это небольшие программы, которые работают в фоновом режиме для выполнения определенных задач на вашем компьютере. Обычно эти службы запускаются автоматически, но при необходимости их можно запускать или останавливать вручную.
Здесь мы покажем вам четыре простых способа запуска или остановки службы на вашем компьютере с Windows.
1. Как запустить или остановить службу с помощью приложения «Службы»
Приложение «Службы» в Windows упрощает управление и настройку фоновых служб на вашем компьютере. Вот как вы можете использовать его для запуска или остановки службы в Windows.
- Откройте диалоговое окно «Выполнить».
- Введите services.msc в текстовое поле и нажмите Enter.
- В открывшемся приложении «Службы» вы увидите все службы, расположенные в алфавитном порядке.
- Прокрутите список, чтобы найти службу, которую вы хотите запустить или остановить. Щелкните его правой кнопкой мыши и выберите «Пуск» или «Стоп» в контекстном меню.
2. Как запустить или остановить службу через диспетчер задач
В диспетчере задач Windows есть вкладка «Службы», на которой отображается полный список служб, а также их описание, состояние и другая информация. Если приложение «Службы» по какой-либо причине не открывается или не отвечает, вы можете запускать или останавливать службы с помощью диспетчера задач. Вот шаги, которые вы можете выполнить.
- Нажмите Ctrl + Shift + Esc на клавиатуре, чтобы открыть диспетчер задач.
- Перейдите на вкладку Услуги.
- Найдите и выберите службу, которой вы хотите управлять. Нажмите кнопку «Пуск» или «Стоп» на панели инструментов вверху.
3. Как запустить или остановить службу с помощью командной строки
Не нравится работать с графическим интерфейсом? Без проблем. Windows также позволяет запускать и останавливать службы с помощью инструмента командной строки.
Чтобы запустить или остановить службу с помощью командной строки:
- Щелкните правой кнопкой мыши значок «Пуск» или используйте сочетание клавиш Win + X, чтобы открыть меню «Опытный пользователь».
- Выберите Terminal (Admin) из списка.
- Выберите «Да», когда появится запрос контроля учетных записей (UAC).
- В консоли введите следующую команду и нажмите Enter, чтобы просмотреть список служб на вашем компьютере. состояние sc queryex=все типы=служба
- Запишите имя службы, которую вы хотите запустить или остановить, в поле SERVICE_NAME.
- Выполните следующую команду, чтобы запустить службу на вашем компьютере. сетевой запуск «Имя службы»
- Если вы хотите остановить службу в Windows, используйте вместо этого эту команду: net stop «Service-Name»
Убедитесь, что вы заменили Service-Name в приведенных выше командах фактическим именем службы, которую вы хотите запустить или остановить.
Хотите узнать больше полезных команд? Ознакомьтесь с нашим руководством по лучшим командам командной строки Windows (CMD).
4. Как запустить или остановить службу с помощью PowerShell
PowerShell — это еще один инструмент командной строки, который вы можете использовать для ручного управления службами на вашем компьютере с Windows. Для этого выполните следующие действия:
- Щелкните значок поиска на панели задач или нажмите Win + S, чтобы открыть меню поиска.
- Введите PowerShell в поле поиска.
- Выберите «Запуск от имени администратора» на правой панели.
- Когда появится запрос контроля учетных записей (UAC), выберите Да.
- В окне PowerShell вставьте следующую команду и нажмите Enter: Get-Service
- Вы должны увидеть список сервисов вместе с их текущим статусом. Запишите имя службы, которую вы хотите запустить или остановить, в столбце «Имя».
- Выполните следующую команду в окне PowerShell, чтобы запустить службу. Start-Service -Name «Имя службы»
- Если вы хотите остановить службу в Windows, используйте эту команду: Stop-Service -Name «Service-Name»
В приведенных выше командах замените Service-Name на конкретное имя службы, которую вы хотите запустить или остановить.
Возможно, вам нечасто приходится управлять службами Windows, но приятно знать, что Windows предоставляет несколько вариантов запуска или остановки служб при необходимости.
Точно так же, если есть служба, которую вы не хотите запускать на своем компьютере, Windows также позволяет удалить ее за несколько простых шагов.
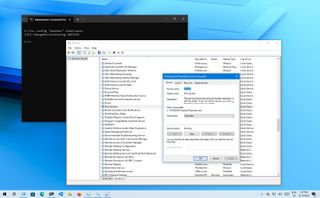
(Image credit: Future)
On Windows 10, services are programs that run in the background without a user interface and enable system features (such as printing, networking, remote access, File Explorer, Windows Search, updates, etc.) and apps to operate as intended.
Although the system does a pretty good job managing background services, you may sometimes need to control them manually when a feature or app isn’t working correctly or requires you to manage its services manually.
Whatever the case might be, Windows 10 includes at least four methods to stop, start, disable, or enable services using the Services console, Task Manager, Command Prompt, and PowerShell.
This guide will walk you through the steps to manage system and app services on Windows 10.
How to manage services from Services console
Using the Services consoles is perhaps the simplest method to stop, start, disable, or enable one or multiple services on Windows 10.
Stop service
To stop a running service using Services, use these steps:
- Open Start.
- Search for Services and click the top result to open the console.
- Double-click the service that you intend to stop.
- Click the Stop button.
- Quick tip: You can also manage the state by right-clicking the service and selecting the option. Or you can select the service and then use the controls at the top to start, stop, pause, or restart.
- Click the Apply button.
- Click the OK button.
Once you complete the steps, the service will stop running on the device.
If you’re unable to stop a system service, consider that some services are required for the operation of Windows 10, and they can’t be stopped.
Start service
To start a service on Windows 10, use these steps:
- Open Start.
- Search for Services and click the top result to open the console.
- Double-click the service that you intend to stop.
- Click the Start button.
- Click the Apply button.
- Click the OK button.
After you complete the steps, the service you specified will start for the current session.
Disable service
To set a service a disabled, use these steps:
- Open Start.
- Search for Services and click the top result to open the console.
- Double-click the service that you intend to stop.
- Click the Stop button.
- Use the «Start type» drop-down menu and select the Disabled option.
- Click the Apply button.
- Click the OK button.
Once you complete the steps, the service will no longer start automatically after restarting your device.
Enable service
To enable a specific service, use these steps:
- Open Start.
- Search for Services and click the top result to open the console.
- Double-click the service that you intend to stop.
- Click the Start button.
- Use the «Start type» drop-down menu and select the Automatic option. These are the Startup types on Windows 10:
- Automatic – service starts at boot.
- Automatic (Delayed Start) – service start after boot.
- Manual – starts service manually as needed.
- Disabled – stops service from running.
- Click the Apply button.
- Click the OK button.
After you complete the steps, the Windows 10 or app service will enable, but if it was in a stopped state, you’d need to start it manually or restart the device for the service to run.
How to manage services from Task Manager
Task Manager also includes a section to manage services for Windows 10 and apps quickly.
To stop, start, or restart a service using Task Manager, use these steps:
- Open Start.
- Search for Task Manager and click the top result to open the app.
- Quick tip: Windows 10 includes many other ways to open the experience, including right-clicking the taskbar and selecting the Task Manager option, and using the «Ctrl + Shift + ESC» keyboard shortcut.
- Click the Services tab.
- Right-click the service name and select one of the options:
- Stop.
- Start.
- Restart.
- Quick note: Task Manager only displays the service name, not the display name. For example, if you’re using this method, you’ll the «Print Spooler» defined as «Spooler.»
Once you complete the steps, the service will respond to the option you selected.
How to manage services from PowerShell
You can also use PowerShell commands to manage background services for Windows 10 and apps.
Stop service
To stop a specific service with PowerShell, use these steps:
- Open Start.
- Search for PowerShell, right-click the top result, and select the Run as administrator option.
- (Optional) Type the following command to view a list of all the services and press Enter: Get-Service
- Type the following command to stop a service and press Enter: Stop-Service -Name «SERVICE-NAME»
For example, this command stops the printer spooler service on Windows 10: Stop-Service -Name «spooler»
In the command, replace «SERVICE-NAME» with the name of the service you intend to stop. If you want to use the display name, replace -Name with -DisplayName and then specify the service’s display name.
Alternatively, you can also use this variant of the command to stop the service: Set-Service -Name «SERVICE-NAME» -Status stopped
In the command, replace «SERVICE-NAME» with the name of the service you intend to stop. If you want to use the display name, replace -Name with -DisplayName and then specify the service’s display name. You only need quotation marks if there’s a space within the name.
- Quick tip: If you’re getting a dependency error, you can append the -force option in either of the commands to stop the service. For example, Stop-Service -Name «SERVICE-NAME» -Force.
After you complete the steps, the PowerShell command will stop the service on your device.
Start service
To start a Windows 10 or app service with PowerShell, use these steps:
- Open Start.
- Search for PowerShell, right-click the top result, and select the Run as administrator option.
- Type the following command to start a service and press Enter: Start-Service -Name «SERVICE-NAME»
For example, this command starts the printer spooler service on Windows 10: Start-Service -Name «spooler»
In the command, replace «SERVICE-NAME» with the name of the service. Using the display name is supported, replacing -Name with -DisplayName and specifying the service’s display name.
Alternatively, you can also use this variant of the command to start a service: Set-Service -Name «SERVICE-NAME» -Status running
In the command, replace «SERVICE-NAME» with the name of the service. If you want to use the display name, replace -Name with -DisplayName and then specify the service’s display name.
Once you complete the steps, the service will start on your computer.
Disable service
To disable a service using a PowerShell command, use these steps:
- Open Start.
- Search for PowerShell, right-click the top result, and select the Run as administrator option.
- Type the following command to disable a service and press Enter: Set-Service -Name «SERVICE-NAME» -Status stopped -StartupType disabled
In the command, update «SERVICE-NAME» for the name of the service. If you want to use the service’s display name, replace -Name with -DisplayName and specify the service name. If you want to disable the service without stopping it immediately, you can remove the -Status stopped portion of the command.
For example, this command disables the printer spooler service on Windows 10: Set-Service -Name «spooler» -Status stopped -StartupType disabled
After you complete the steps, the PowerShell command will disable the specified service.
Enable service
To enable a specific background service with PowerShell, use these steps:
- Open Start.
- Search for PowerShell, right-click the top result, and select the Run as administrator option.
- Type the following command to enable a service and press Enter: Set-Service -Name «SERVICE-NAME» -Status running -StartupType automatic
For example, this command enables the printer spooler service using PowerShell: Set-Service -Name «spooler» -Status running -StartupType automatic
- Quick note: You may able to use the display -DisplayName option, but the command may also prompt you to supply the name of the service, adding an extra step to the process. If you want to enable the service without starting it immediately, you can remove the -Status running portion of the command.
Once you complete the steps, PowerShell will enable the service specified with the command.
How to manage services from Command Prompt
If you’re comfortable using the command line, Command Prompt offers the «net» command (older) to stop or start or the «sc» command (newer) to stop, start, disable, or enable services on Windows 10.
Stop service
To stop a Windows 10 or app service with Command Prompt, use these steps:
- Open Start.
- Search for Command Prompt, right-click the top result, and select the Run as administrator option.
- (Optional) Type the following command to view a list of all the services and press Enter: sc queryex state=all type=service
- Type the following command to stop a service and press Enter: net stop «SERVICE-NAME»
In the command, replace «SERVICE-NAME» with the name or display the name of the service. You only need quotation marks if there’s a space within the name. For example, this command stops the printer spooler using the service name: net stop «spooler»
Alternatively, you can also use the more advanced «sc» command: sc stop «SERVICE-NAME»
For example, this command stops the printer spooler using the service name: sc stop «spooler»
After you complete the steps, the command will stop the specified service on Windows 10.
Start service
To start a service with the command line, use these steps:
- Open Start.
- Search for Command Prompt, right-click the top result, and select the Run as administrator option.
- Type the following command to start a service and press Enter:
net start «SERVICE-NAME»
In the command, replace «SERVICE-NAME» with the name or display the name of the service. You only need quotation marks if there’s a space within the name. For example, this command starts the printer spooler using the service name: net start «spooler»
Alternatively, you can also use the «sc» command: sc start «SERVICE-NAME»
For example, this command starts the printer spooler using the service name: sc start «spooler»
Once you complete the steps, the command will execute and start the service you specified.
Disable service
To disable a service with Command Prompt, use these steps:
- Open Start.
- Search for Command Prompt, right-click the top result, and select the Run as administrator option.
- Type the following command to disable a service and press Enter: sc config «SERVICE-NAME» start=disabled
In the command, replace «SERVICE-NAME» with the name of the service that you want to disable.
For example, this command disables the printer spooler using the service name: sc config «spooler» start=disabled
- (Optional) Type the following command to stop the service and press Enter: sc stop «SERVICE-NAME»
- Quick note: When you disable a service, it doesn’t stop the current state of the service. You can either restart your computer or stop the service using the above command.
After you complete the steps, the sc command will run disabling the Windows 10 or app service you specified.
Enable service
To enable a service with a command, use these steps:
- Open Start.
- Search for Command Prompt, right-click the top result, and select the Run as administrator option.
- Type the following command to enable a particular service and press Enter:
sc config «SERVICE-NAME» start=auto
In the command, replace «SERVICE-NAME» with the name of the service that you want to enable. For example, this command enables the printer spooler automatically using the service name: sc config «spooler» start=auto
These are alternative commands to enable a particular service:
- Manual: sc config «SERVICE-NAME» start=demand
- Automatic Delayed: sc config «SERVICE-NAME» start=delayed-auto
- (Optional) Type the following command to start the service and press Enter: sc start «SERVICE-NAME»
Once you complete the steps, the service will enable and start automatically on reboot according to the command you used.
You can only use the «net» command to start or stop services. The «sc» command allows you to perform more tasks, including start, stop, enable, or disable services, among other options. If you’re choosing to manage services with command lines, then, in either case, it’s best to use the service name instead of the display name.
Also, when using any of the methods outlined above, consider that making modifications to the default settings can alter the operation of one or more features that depend on that service, negatively affecting the experience. Furthermore, if you restart a service, you might be required to start its dependencies manually as well to make the app or feature operational again.
We’re focusing this guide on Windows 10, but the ability to manage services has been available for several years, which means that you can refer to this guide if you’re still running Windows 8.1, Windows 7, and older versions.
More resources
For more helpful articles, coverage, and answers to common questions about Windows 10 and Windows 11, visit the following resources:
- Windows 11 on Windows Central — All you need to know
- Windows 10 on Windows Central — All you need to know
(opens in new tab)
Cutting-edge operating system
A refreshed design in Windows 11 enables you to do what you want effortlessly and safely, with biometric logins for encrypted authentication and advanced antivirus defenses.
Get the best of Windows Central in in your inbox, every day!
Mauro Huculak is technical writer for WindowsCentral.com. His primary focus is to write comprehensive how-tos to help users get the most out of Windows 10 and its many related technologies. He has an IT background with professional certifications from Microsoft, Cisco, and CompTIA, and he’s a recognized member of the Microsoft MVP community.
В этом посте мы обсудим тему того, как включать или отключать службы, а также запускать, останавливать и перезапускать службы в Windows 11 или Windows 10 с помощью PowerShell, командной строки, диспетчера задач и сетевой команды.
Службы Windows — это приложения, которые обычно запускаются при загрузке компьютера и спокойно работают в фоновом режиме, пока он не будет выключен. По сути, служба — это любое приложение Windows, реализованное с помощью API служб и выполняющее низкоуровневые задачи, которые практически не требуют взаимодействия с пользователем.
Включить или отключить службы с помощью PowerShell и командной строки в Windows
ОС Windows, когда она установлена и работает на вашем устройстве, на самом деле отлично справляется с автоматическим управлением службами, но иногда вам может потребоваться вручную включить или отключить службу по требованию. Имейте в виду, что если вы отключите службу, это повлияет на все зависимые службы; и включение службы не приводит к автоматическому перезапуску зависимых от нее служб.
Доступ ко всем службам Windows можно получить через диспетчер служб Windows, и вы можете запускать, останавливать и отключать службы Windows с его помощью.
Но вы также можете использовать PowerShell и командную строку для управления службами.
Вы должны войти в систему как администратор, чтобы включать и отключать службы. Не рекомендуется отключать службы, если вы не знаете, какие функции будут затронуты и как это повлияет на производительность системы в целом. Если вы отключите службу и не сможете получить доступ к своему компьютеру, вы можете загрузиться в безопасном режиме, чтобы включить службу.
Прежде чем вносить изменения в службы, мы рекомендуем вам создать точку восстановления системы в качестве необходимой меры предосторожности на случай, если процедура приведет к сбою системы, вы сможете выполнить восстановление системы, используя точку восстановления, чтобы отменить изменения.
Включить или отключить службы с помощью PowerShell
Чтобы включить или отключить Службы с помощью PowerShell в Windows 11/10, выполните следующие действия:
Получить-Сервис | Формат-Таблица-Авто
Чтобы включить службу, введите нужную команду в консоли PowerShell и нажмите Enter:
Примечание. Замените Наименование услуги заполнитель в каждой из команд с фактическим именем службы, которую вы хотите включить или отключить.
(Автоматический (Отложенный старт))
Set-Service -Name «ServiceName» -StartupType AutomaticDelayedStart
ИЛИ
(автоматический)
Set-Service -Name «ServiceName» -StartupType Автоматически
ИЛИ
(Руководство)
Set-Service -Name «ServiceName» -StartupType Manual
Чтобы включить и запустить службу, введите нужную команду в консоли PowerShell и нажмите Enter:
(Автоматический (Отложенный старт))
Set-Service -Name «ServiceName» -StartupType AutomaticDelayedStart -Status Running
ИЛИ
(автоматический)
Set-Service -Name «ServiceName» -StartupType Automatic -Status Running
ИЛИ
(Руководство)
Set-Service -Name «ServiceName» -StartupType Manual -Status Running
Чтобы остановить и отключить службу, введите приведенную ниже команду в консоль PowerShell и нажмите Enter:
Set-Service -Name «ServiceName» -StartupType Disabled -Status Stopped
- Выйдите из PowerShell, когда закончите.
Включить или отключить службы с помощью командной строки
Чтобы включить или отключить службы с помощью командной строки в Windows 11/10, выполните следующие действия:
- Нажмите клавишу Windows + X, чтобы открыть меню опытного пользователя.
- Нажмите A на клавиатуре, чтобы открыть Windows Terminal в режиме администратора/с повышенными правами.
- Выберите Командная строка.
- В консоли приглашения CMD введите или скопируйте и вставьте приведенную ниже команду и нажмите Enter, чтобы проверить текущее состояние всех служб:
состояние sc queryex=все типы=служба
Чтобы включить службу, введите команду ниже, которую вы хотите, в консоль командной строки CMD и нажмите Enter:
Примечание. Замените Наименование услуги заполнитель в каждой из команд с фактическим именем службы, которую вы хотите включить или отключить.
(Автоматический (Отложенный старт))
sc config «ServiceName» start=delayed-auto
ИЛИ
(автоматический)
sc config «ServiceName» start=auto
ИЛИ
(Руководство)
sc config «ServiceName» start=требование
Чтобы включить и запустить службу, введите команду ниже, которую вы хотите, в консоль командной строки CMD и нажмите Enter:
(Автоматический (Отложенный старт))
sc config «ServiceName» start=delayed-auto && sc start «ServiceName»
ИЛИ
(автоматический)
sc config «ServiceName» start=auto && sc start «ServiceName»
ИЛИ
(Руководство)
sc config «ServiceName» start=требование && sc start «ServiceName»
Чтобы остановить и отключить службу, введите приведенную ниже команду в консоль приглашения CMD и нажмите Enter:
sc stop «ServiceName» && sc config «ServiceName» start=disabled
- Выйдите из командной строки, когда закончите.
Запуск, остановка, перезапуск служб с помощью PowerShell, диспетчера задач, Net Command и CMD
Вы должны войти в систему как администратор, чтобы запустить, остановить или перезапустить службу. Кроме того, вы не сможете запустить отключенную службу, пока не включите ее.
Запуск, остановка или перезапуск служб с помощью PowerShell
Чтобы запустить, остановить или перезапустить службы в PowerShell в Windows 11/10, выполните следующие действия:
- Откройте PowerShell (терминал Windows) в режиме администратора/повышенных прав.
Чтобы запустить службу, введите нужную команду в консоли PowerShell и нажмите Enter:
Примечание. Замените Наименование услуги и Показать имя заполнитель в каждой из команд с фактическим именем службы и отображаемым именем соответственно для службы, которую вы хотите запустить, остановить или перезапустить.
Start-Service -Name «ServiceName»
ИЛИ
Start-Service -DisplayName «DisplayName»
Чтобы остановить службу, введите нужную команду в консоли PowerShell и нажмите Enter:
Stop-Service -Name «ServiceName»
ИЛИ
Stop-Service — DisplayName «DisplayName»
Чтобы перезапустить службу, введите нужную команду в консоли PowerShell и нажмите Enter:
Restart-Service -Force -Name «ServiceName»
ИЛИ
Restart-Service -Force -DisplayName «DisplayName»
- Выйдите из PowerShell, когда закончите.
Запуск, остановка или перезапуск служб в диспетчере задач
Чтобы запустить, остановить или перезапустить службы в диспетчере задач в Windows 11/10, выполните следующие действия:
- Откройте диспетчер задач.
- Щелкните/коснитесь вкладки «Услуги».
- Теперь щелкните правой кнопкой мыши или нажмите и удерживайте службу.
- Нажмите / коснитесь «Пуск», «Остановить» или «Перезагрузить».
Примечание: Начинать будет доступен только в том случае, если статус службы в настоящее время остановлен. Останавливаться и Начать сначала будет доступен только в том случае, если статус службы в данный момент запущен.
- Выйдите из диспетчера задач, когда закончите.
Запуск, остановка или перезапуск служб с помощью Net Command
Чтобы запустить, остановить или перезапустить службы с помощью Net Command в Windows 11/10, выполните следующие действия:
Чтобы запустить службу, введите следующую команду в консоль и нажмите Enter:
Примечание. Замените Наименование услуги и Показать имя заполнитель в каждой из команд с фактическим именем службы и отображаемым именем соответственно для службы, которую вы хотите запустить, остановить или перезапустить.
net start имя_службы
ИЛИ
чистый старт «DisplayName»
Чтобы остановить службу, введите в консоль нужную команду и нажмите Enter:
net stop имя_службы
ИЛИ
чистая остановка «DisplayName»
- Выйдите из терминала Windows, когда закончите.
Запуск, остановка или перезапуск служб с помощью командной строки
Чтобы запустить, остановить или перезапустить службы с помощью командной строки в Windows 11/10, выполните следующие действия:
- Откройте Терминал Windows в режиме администратора/повышенных прав.
- Выберите Командная строка.
Чтобы запустить службу, введите приведенную ниже команду в консоль командной строки CMD и нажмите Enter:
Примечание. Замените Наименование услуги заполнитель в каждой из команд с фактическим именем службы для службы, которую вы хотите запустить, остановить или перезапустить.
sc запустить имя_службы
Чтобы остановить службу, введите приведенную ниже команду в консоль приглашения CMD и нажмите Enter:
sc запустить имя_службы
- Выйдите из командной строки, когда закончите.
Вот и все! Надеюсь, вы найдете этот пост достаточно информативным и полезным.
Какие службы запуска Microsoft можно отключить?
Есть несколько служб Windows 11/10, которые можно безопасно отключить, в том числе:
- Служба AVCTP — отключите ее, если вы не используете аудиоустройство Bluetooth или беспроводные наушники.
- Служба шифрования диска BitLocker — отключите ее, если вы не используете шифрование хранилища BitLocker.
- Служба поддержки Bluetooth — отключите ее, если вы не используете какое-либо устройство Bluetooth.
- Браузер компьютеров — это отключит сетевое обнаружение систем в локальной сети.
- Взаимодействие с подключенными пользователями и телеметрия — отключает обратную связь, телеметрию и сбор данных
- Служба диагностической политики
- И Т. Д.
Что произойдет, если я отключу все службы Microsoft?
Например, беспроводные службы контролируют вашу карту Wi-Fi, и если вы отключите эту службу, вы не сможете подключить Windows 11/10 к сети по беспроводной сети. У Intel довольно много сервисов, которые никогда не потребляют системные ресурсы. Наконец, все службы видеокарты должны оставаться включенными.
ГОРЯЧИЙ СОВЕТ: Средство восстановления и восстановления Windows 11 доступен БЕСПЛАТНО на данный момент; иди и возьми его, пока можешь, потому что никогда не знаешь, когда он тебе может понадобиться!