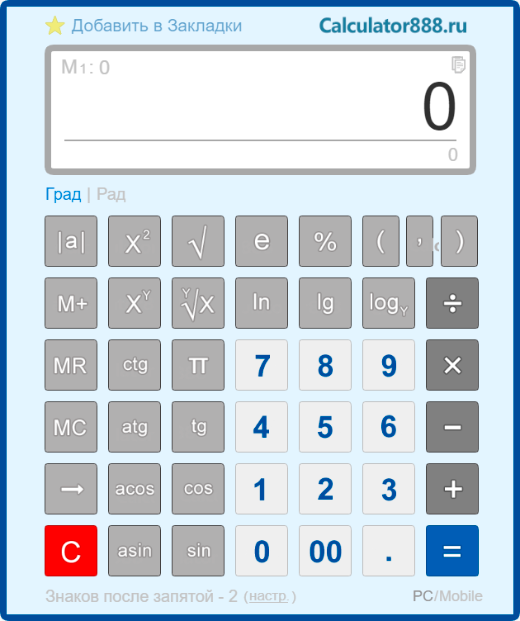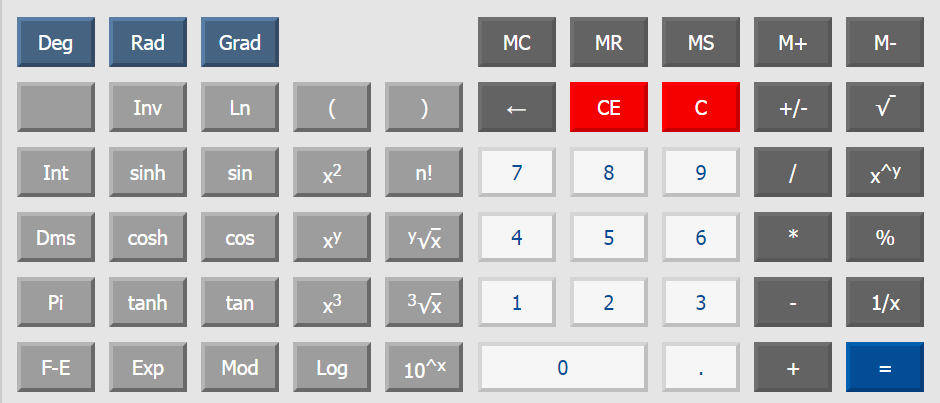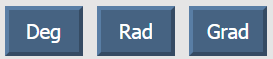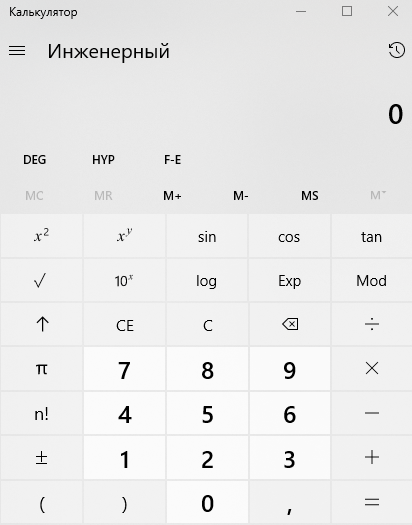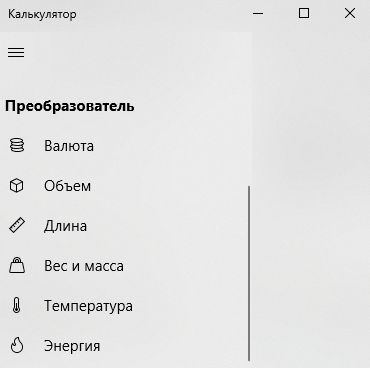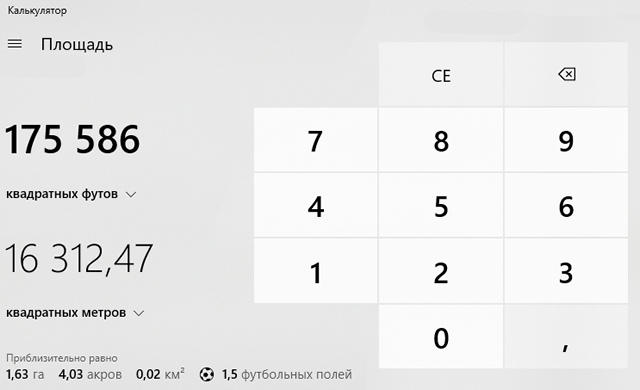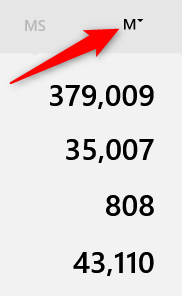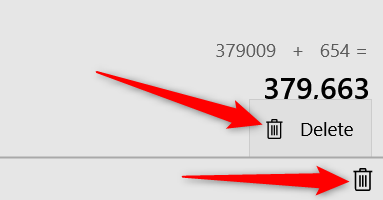When you work out a long division problem on your calculator, by default, it gives you the result as a whole number followed by a decimal with numbers after the decimal. But depending on the context for the division problem, you might require the answer as a whole number with a remainder instead. While most scientific calculators have a remainder function that you can locate either on the keyboard or by scrolling through their menus, this quick trick lets you calculate remainders with any calculator at all.
TL;DR (Too Long; Didn’t Read)
Work the division in your calculator as normal. Once you have the answer in decimal form, subtract the whole number, then multiply the decimal value that’s left by the divisor of your original problem. The result is your remainder.
For example, divide 346 by 7 to arrive at 49.428571. Round this to a whole number of 49. Multiply 49 by 7 to achieve 343 expressed as 49 × 7 = 343. Subtract this from the original number of 346 to arrive at a remainder of 3.
Setting Up the Problem
Before you figure out a division problem with a calculator, it helps to have some basic terms straight. The number divided into is the dividend, the number you’re dividing it by is the divisor and the answer is the quotient. Often, you’ll see division problems written like this: Dividend ÷ divisor = quotient. If you were to write your division problem out as a fraction, the number on top (also called the numerator) is the dividend, and the number on bottom (also called the denominator) is the divisor.
-
Remember, the divisor is the number to the right of the ÷ sign or, if you wrote the division problem out as a fraction, it’s the number on the bottom of the fraction. If you’re writing out long division, the divisor is the number to the left (outside) of the long division sign.
Find the remainder of a division problem with your calculator, by working the division as usual. You’ll get a decimal answer – that’s fine.
Subtract the integer from the answer you received. (That’s whatever amount is to the left of the decimal point.) You’re left with only the part of the answer that was to the right of the decimal point.
Multiply what’s left of your answer by the initial divisor. The result is your remainder. For example, if the initial problem was 11 ÷ 8, the calculator returns an answer of 1.375. After subtracting the integer, 1, you’re left with .375. Multiply that by 8 and you have the remainder: 3.
Tips
When you work out a long division problem on your calculator, by default, it gives you the result as a whole number followed by a decimal with numbers after the decimal. But depending on the context for the division problem, you might require the answer as a whole number with a remainder instead. While most scientific calculators have a remainder function that you can locate either on the keyboard or by scrolling through their menus, this quick trick lets you calculate remainders with any calculator at all.
TL;DR (Too Long; Didn’t Read)
Work the division in your calculator as normal. Once you have the answer in decimal form, subtract the whole number, then multiply the decimal value that’s left by the divisor of your original problem. The result is your remainder.
For example, divide 346 by 7 to arrive at 49.428571. Round this to a whole number of 49. Multiply 49 by 7 to achieve 343 expressed as 49 × 7 = 343. Subtract this from the original number of 346 to arrive at a remainder of 3.
Setting Up the Problem
Before you figure out a division problem with a calculator, it helps to have some basic terms straight. The number divided into is the dividend, the number you’re dividing it by is the divisor and the answer is the quotient. Often, you’ll see division problems written like this: Dividend ÷ divisor = quotient. If you were to write your division problem out as a fraction, the number on top (also called the numerator) is the dividend, and the number on bottom (also called the denominator) is the divisor.
-
Remember, the divisor is the number to the right of the ÷ sign or, if you wrote the division problem out as a fraction, it’s the number on the bottom of the fraction. If you’re writing out long division, the divisor is the number to the left (outside) of the long division sign.
Find the remainder of a division problem with your calculator, by working the division as usual. You’ll get a decimal answer – that’s fine.
Subtract the integer from the answer you received. (That’s whatever amount is to the left of the decimal point.) You’re left with only the part of the answer that was to the right of the decimal point.
Multiply what’s left of your answer by the initial divisor. The result is your remainder. For example, if the initial problem was 11 ÷ 8, the calculator returns an answer of 1.375. After subtracting the integer, 1, you’re left with .375. Multiply that by 8 and you have the remainder: 3.
Tips
Содержание
- Инженерный калькулятор
- Функции инженерного калькулятора онлайн
- Интерфейс инженерного калькулятора онлайн
- Калькулятор
- Содержание
- Режимы работы [ править | править код ]
- Обычный режим [ править | править код ]
- Инженерный режим [ править | править код ]
- Тригонометрия [ править | править код ]
- Недесятичные системы счисления [ править | править код ]
- Статистический режим [ править | править код ]
- Режим «Программист» [ править | править код ]
- Дополнительные возможности [ править | править код ]
- Развитие [ править | править код ]
- Примечания [ править | править код ]
- Калькулятор (Windows)
- Содержание
- Режимы работы
- Обычный режим
- Инженерный режим
- Тригонометрия
- Недесятичные системы счисления
- Статистический режим
- Режим «Программист»
- Дополнительные возможности
- Замена Калькулятору
- Развитие
- Инженерный калькулятор
- Функции инженерного калькулятора онлайн
- Интерфейс инженерного калькулятора онлайн
Инженерный калькулятор
Современный уклад жизни требует постоянной динамики. Производя расчеты на калькуляторе, мы заметно экономим свое время, не рискуем в чем-то ошибиться и получаем точный результат. Благодаря изобретению данного устройства, многие люди забыли что такое недостачи и погрешности в расчетах. Однако калькулятор калькулятору рознь, и если примитивные вычислительные функции можно сделать на математической модели, то сложнейшие расчеты возможно совершить только при помощи инженерной. Отныне приобретать данное чудо современной техники не нужно – достаточно обратиться за помощью к нашему инженерному калькулятору онлайн! Программа работает без дополнительной установки – достаточно зайти на электронную страницу и начать действовать.
Функции инженерного калькулятора онлайн
Калькулятор математического типа поможет вам совершить только примитивные расчеты. С его помощью можно сделать то, чему нас учили в начальных классах средней школы:
- сложение;
- вычитание;
- деление;
- умножение;
- вычитание процентов;
- возведение числа в степень;
- нахождение корня квадратного.
Инженерный калькулятор онлайн включает в себя все эти и дополнительные функции, которые необходимы для проведения сложных расчетов. Теперь вам не придется тратить дополнительные деньги на покупку этого устройства, ведь сделать вычисления можно на нашем сайте.
Помимо вышеперечисленных, наш универсальный калькулятор поможет вам выполнить такие расчеты:
Нахождение:
- синуса угла;
- тангенса;
- косинуса;
- котангенса;
- арксинуса;
- арктангенса;
- арккосинуса;
- арккотангенса.
Интерфейс инженерного калькулятора онлайн
Выполнить все вышеперечисленные расчеты достаточно просто. Наш инженерный калькулятор онлайн обладает понятным интерфейсом, а потому работать с ним весьма удобно. По своему виду он полностью имитирует настоящий калькулятор, поэтому долгого изучения функций вам не потребуется. Несмотря на это мы прилагаем подробную инструкцию и описание каждой клавиши.
Пользоваться нашей программой выгодно еще и потому, что расчеты производятся моментально – вам не нужно обновлять страницу сайта, ведь калькулятор работает во флеш-режиме. Ежедневно нашей программой пользуется огромное количество людей. Среди них ученики высших заведений, преподаватели, архитекторы-проектировщики, ученые и другие люди, заинтересованные в точности расчетов. Инженерный калькулятор онлайн не требует скачивания и установки дополнительных плагинов, а потому вы можете начать пользоваться им прямо сейчас!
Калькулятор
Калькулятор (calc.exe) — компонент Microsoft Windows, имитирующий работу обычного карманного калькулятора. Его «кнопки» можно нажимать мышкой. Возможен ввод с дополнительной цифровой клавиатуры. Также можно вставлять математические выражения из буфера обмена и получать результат (например, набрать в Блокноте «2*2=», скопировать и вставить в Калькулятор, на «экране» которого появится ответ «4»).
Содержание
Режимы работы [ править | править код ]
Калькулятор до версии, включённой в состав Windows 7, работал в двух режимах: «Обычный» и «Инженерный» (переключение через меню «Вид»). Состояние хранится в файле win.ini, секция [SciCalc]. При переключении режимов экран очищается.
В обычном и инженерном режимах отличается порядок выполнения операций:
- в обычном режиме нажатие 1+1*2= даст ответ 4
- в инженерном режиме 1+1*2= дает в результате 3
Обычный режим [ править | править код ]
- В обычном режиме представлены функции квадратного корня, процентов, обратного значения (также и в расширенном режиме).
- Доступны манипуляции с памятью (одна ячейка). Есть индикатор.
Инженерный режим [ править | править код ]
В дополнение к обычному режиму доступны:
- тригонометрические и гиперболические (флажок «Hyp») функции, натуральный и десятичный логарифмы, возведение в степень (для квадратов и кубов выделены отдельные кнопки). Обратные функции (извлечение корня для возведения в степень) доступны через флажок «Inv» (сбрасывается автоматически).
- перевод долей градуса в минуты и секунды (обратно через флажок «Inv»), вычисление факториалов (для нецелого аргумента вместо факториала вычисляется гамма-функция Γ(x+1)).
- группировка операций (кнопки со скобками, есть индикатор уровня вложенности), переключение режимов отображения (фиксированная/плавающая точка).
- вычисление остатка от деления
- побитовые операции: AND, OR, NOT, XOR. Перед вычислением дробная часть отбрасывается.
- сдвиг влево (сдвиг вправо через флажок «Inv»)
Тригонометрия [ править | править код ]
Расчеты в градусах, радианах, градах (переключатель доступен только в режиме десятичной системы счисления)
Недесятичные системы счисления [ править | править код ]
Переключатель разрядности обрабатываемых данных (8, 4, 2, 1 байт).
Функция логарифм (log) работает только в десятичном (Dec) и в шестнадцатеричном (Hex) режимах. В двоичном режиме (Bin) и в восьмеричном режиме (Oct) функция логарифм (log) не работает.
Поразрядные логические операции и возможность работы с системами счисления, отличными от десятичной начиная с версии Windows 7 и Windows 8 перенесены в новый режим «Программист».
Статистический режим [ править | править код ]
Активизируется по кнопке «Sta» (доступна в инженерном режиме), показывается окно «статистика», доступны кнопки манипуляции данными и базовые статистические функции.
Режим «Программист» [ править | править код ]
Появился в Windows 7 за счет переноса из инженерного режима следующих функций:
- логические операции: NOT, AND, OR, XOR
- логические и циклические (последних ранее не было) сдвиги вправо и влево
- возможность обработки данных в двоичной, восьмеричной и шестнадцатеричной системах счисления.
При работе с любой системой счисления в данном режиме под «дисплеем» показывается двоичное представление текущего результата, разделённое на тетрады. Обрабатываемые данные представляются в целочисленном формате (дробная часть результата всегда отбрасывается) размером от 8 до 64 бит в дополнительном коде.
Дополнительные возможности [ править | править код ]
При вставке из буфера следующие последовательности символов воспринимаются как команды: [1]
| :c | Очистка памяти. |
| :e | Включение режима ввода десятичных чисел в экспоненциальной нотации. |
| :m | Занесение отображаемого числа в память. |
| :p | Прибавление отображаемого числа к числу, хранящемуся в памяти. |
| :q | Очистка калькулятора для новых вычислений. |
| :r | Отображение числа, хранящегося в памяти. |
| Эквивалентно кнопке «Dat». Перед использованием этой клавиши необходимо нажать кнопку «Sta». |
Развитие [ править | править код ]
В Windows 7 реализован значительно обновлённый Калькулятор. В дополнение к Обычному и Инженерному, появились режимы для программистов (Programmer) и статистический (Statistics). В каждом режиме (кроме статистического) ведется история вычислений. Справа от основной панели калькулятора можно открыть панели расчёта разницы между датами, расчёта расхода топлива или платежей по кредиту, конвертации физических величин.
В режиме программиста можно выполнять операции только над целыми числами, а в инженерном режиме нельзя переводить числа из одной системы счисления в другую. Это является существенным недостатком новой версии Калькулятора. В Windows 10 заменен на Modern-версию
Примечания [ править | править код ]
- ↑ calc.chm Последовательности клавиш для вызова функций
Ошибка: неверное или отсутствующее изображение
Калькулятор (Windows)
Скриншот Обычного режима Калькулятора в Windows 7
Калькулятор (calc.exe) — компонент Microsoft Windows, имитирующий работу обычного карманного калькулятора. Его «кнопки» можно нажимать мышкой. Возможен ввод с дополнительной цифровой клавиатуры. Также можно вставлять математические выражения из буфера обмена и получать результат (например, набрать в Блокноте «2*2=», скопировать и вставить в Калькулятор, на «экране» которого появится ответ «4»).
Содержание
Режимы работы
Калькулятор до версии, включённой в состав Windows 7, работал в двух режимах: «Обычный» и «Инженерный» (переключение через меню «Вид»). Состояние хранится в файле win.ini, секция [SciCalc]. При переключении режимов экран очищается.
В обычном и инженерном режимах отличается порядок выполнения операций:
- в обычном режиме нажатие 1+1*2= даст ответ 4
- в инженерном режиме 1+1*2= дает в результате 3
Обычный режим
- В обычном режиме представлены функции квадратного корня, процентов, обратного значения (также и в расширенном режиме).
- Доступны манипуляции с памятью (одна ячейка). Есть индикатор.
Инженерный режим
В дополнение к обычному режиму доступны:
- тригонометрические и гиперболические (флажок «Hyp») функции, натуральный и десятичный логарифмы, возведение в степень (для квадратов и кубов выделены отдельные кнопки). Обратные функции (извлечение корня для возведения в степень) доступны через флажок «Inv» (сбрасывается автоматически).
- перевод долей градуса в минуты и секунды (обратно через флажок «Inv»), вычисление факториалов
- группировка операций (кнопки со скобками, есть индикатор уровня вложенности), переключение режимов отображения (фиксированная/плавающая точка).
- вычисление остатка от деления
- побитовые операции: AND, OR, NOT, XOR. Перед вычислением дробная часть отбрасывается.
- сдвиг влево (сдвиг вправо через флажок «Inv»)
Тригонометрия
Расчеты в градусах, радианах, градах (переключатель доступен только в режиме десятичной системы счисления)
Недесятичные системы счисления
Переключатель разрядности обрабатываемых данных (8, 4, 2, 1 байт).
Функция логарифм (log) работает только в десятичном (Dec) и в шестнадцатиричном (Hex) режимах. В двоичном режиме (Bin) и в восьмеричном режиме (Oct) функция логарифм (log) не работает.
Поразрядные логические операции и возможность работы с системами счисления, отличными от десятичной, начиная с версии Windows 7 и Windows 8 перенесены в новый режим «Программист».
Статистический режим
[[Файл:|thumb]] Активизируется по кнопке «Sta» (доступна в инженерном режиме), показывается окно «статистика», доступны кнопки манипуляции данными и базовые статистические функции.
Режим «Программист»
Появился в Windows 7 за счет переноса из инженерного режима следующих функций:
- логические операции: NOT, AND, OR, XOR
- логические и циклические (последних ранее не было) сдвиги вправо и влево
- возможность обработки данных в двоичной, восьмеричной и шестнадцатеричной системах счисления.
При работе с любой системой счисления в данном режиме под «дисплеем» показывается двоичное представление текущего результата, разделённое на тетрады. Обрабатываемые данные представляются в целочисленном формате (дробная часть результата всегда отбрасывается) размером от 8 до 64 бит в дополнительном коде.
Дополнительные возможности
При вставке из буфера следующие последовательности символов воспринимаются как команды: [1]
| Калькулятор
Компонент Microsoft Windows |
| :c | Очистка памяти. |
| :e | Включение режима ввода десятичных чисел в экспоненциальной нотации. |
| :m | Занесение отображаемого числа в память. |
| :p | Прибавление отображаемого числа к числу, хранящемуся в памяти. |
| :q | Очистка калькулятора для новых вычислений. |
| :r | Отображение числа, хранящегося в памяти. |
| Эквивалентно кнопке «Dat». Перед использованием этой клавиши необходимо нажать кнопку «Sta». |
Замена Калькулятору
Калькулятор Плюс — к «Обычному» и «Инженерному» режимам добавлен «Перевод величин» — возможность конвертации физических величин и валют.
Развитие
В Windows 7 реализован сильно обновлённый Калькулятор. В дополнение к Обычному и Инженерному, появились режимы для программистов (Programmer) и статистический (Statistics). В каждом режиме (кроме статистического) ведется история вычислений. Справа от основной панели калькулятора можно открыть панели расчёта разницы между датами, расчёта расхода топлива или платежей по кредиту, конвертации физических величин.
Однако, на фоне нововведений, были введены и следующие баги [источник не указан 1101 день] : в Windows 7 Server 2008 R2 в режиме инженерного калькулятора кнопка %(взятие процентов) оказывается недоступной (в Windows Vista, как, впрочем, и в Windows XP, кнопки % вообще нет в инженерном калькуляторе). При переключении калькулятора в обычный вид — кнопка % становится доступной. Если необходимо взять процент от числа или провести иные расчеты, связанные с использованием процентов, то нужно перелючиться на обычный вид (где отсутствуют функции инженерного режима).
Также в Windows 7 калькулятор перестал адекватно обрабатывать вставляемую строку :q (очистка экрана с сохранением памяти.) Вместо этого он чистит память, аналогично :c.
Инженерный калькулятор
Современный уклад жизни требует постоянной динамики. Производя расчеты на калькуляторе, мы заметно экономим свое время, не рискуем в чем-то ошибиться и получаем точный результат. Благодаря изобретению данного устройства, многие люди забыли что такое недостачи и погрешности в расчетах. Однако калькулятор калькулятору рознь, и если примитивные вычислительные функции можно сделать на математической модели, то сложнейшие расчеты возможно совершить только при помощи инженерной. Отныне приобретать данное чудо современной техники не нужно – достаточно обратиться за помощью к нашему инженерному калькулятору онлайн! Программа работает без дополнительной установки – достаточно зайти на электронную страницу и начать действовать.
Функции инженерного калькулятора онлайн
Калькулятор математического типа поможет вам совершить только примитивные расчеты. С его помощью можно сделать то, чему нас учили в начальных классах средней школы:
- сложение;
- вычитание;
- деление;
- умножение;
- вычитание процентов;
- возведение числа в степень;
- нахождение корня квадратного.
Инженерный калькулятор онлайн включает в себя все эти и дополнительные функции, которые необходимы для проведения сложных расчетов. Теперь вам не придется тратить дополнительные деньги на покупку этого устройства, ведь сделать вычисления можно на нашем сайте.
Помимо вышеперечисленных, наш универсальный калькулятор поможет вам выполнить такие расчеты:
Нахождение:
- синуса угла;
- тангенса;
- косинуса;
- котангенса;
- арксинуса;
- арктангенса;
- арккосинуса;
- арккотангенса.
Интерфейс инженерного калькулятора онлайн
Выполнить все вышеперечисленные расчеты достаточно просто. Наш инженерный калькулятор онлайн обладает понятным интерфейсом, а потому работать с ним весьма удобно. По своему виду он полностью имитирует настоящий калькулятор, поэтому долгого изучения функций вам не потребуется. Несмотря на это мы прилагаем подробную инструкцию и описание каждой клавиши.
Пользоваться нашей программой выгодно еще и потому, что расчеты производятся моментально – вам не нужно обновлять страницу сайта, ведь калькулятор работает во флеш-режиме. Ежедневно нашей программой пользуется огромное количество людей. Среди них ученики высших заведений, преподаватели, архитекторы-проектировщики, ученые и другие люди, заинтересованные в точности расчетов. Инженерный калькулятор онлайн не требует скачивания и установки дополнительных плагинов, а потому вы можете начать пользоваться им прямо сейчас!
Содержание
- 1 Калькулятор инженерный
- 2 Функции стандартных кнопок
- 3 Ввод команд с компьютерной клавиатуры
- 4 Примеры вычислений на инженерном калькуляторе
- 4.1 Содержание справки:
- 5 Комплекс операций инженерного калькулятора
- 6 Инструкция по функциям инженерного калькулятора
- 7 Как пользоваться инженерным калькулятором – на примерах
- 7.1 Как возвести в степень
- 7.2 Как найти корень кубический
- 7.3 Как найти корень на калькуляторе
- 7.4 Как возвести в квадрат
- 8 Тригонометрический калькулятор онлайн — примеры
- 8.1 Как произвести онлайн расчет синусов и косинусов, тангенсов
- 8.2 Преобразование с кнопкой Dms и Deg на калькуляторе
- 8.3 Десятичный логарифм онлайн
- 8.4 Как пользоваться памятью на калькуляторе
Калькулятор инженерный
Используйте инженерный калькулятор для сложных расчетов с применением тригонометрических функций. Команды вводятся с помощью мыши или клавиатуры.
Инженерный калькулятор позволяет производить сложные расчеты с применением различных тригонометрических функций: синуса, косинуса, тангенса, котангенса. Калькулятор позволяет возводить числа в степень, вычислять логарифм числа.
Основные команды (цифры, умножение, деление, сложение, вычитание, равенство, сброс) можно вводить как с помощью мышки, так и с помощью цифровой клавиатуры (верхней или боковой). Подробные инструкции по работе с инженерным калькулятором смотрите внизу страницы.
Функции стандартных кнопок
[ 0 ], [ 1 ], [ 2 ], . [ 9 ] — стандартные цифровые клавиши;
[ 00 ] — клавиша для ввода 2-х нулей;
[ → ] — удаление на дисплее последнего введенного знака;
[ +/- ] — изменение математического знака числа на дисплее на противоположный;
[ XY ] — возведение числа X в степень Y;
[ √ ] — вычисление квадратного корня;
[ + ] — сложение, [ — ] — вычитание, [ х ] — умножение, [ ÷ ] — деление;
[ % ] — вычисление процентов;
[ M+ ] — сохранение в памяти со знаком [ + ];
[ M- ] — сохранение в памяти со знаком [ — ];
[ MR ] — вывод содержимого памяти на дисплей;
[ MC ] — очистка содержимого памяти;
[ AC ] — сброс калькулятора включая память;
[ C ] — сброс калькулятора, без сброса памяти.
Ввод команд с компьютерной клавиатуры
Для работы с калькулятором можно использовать любые цифровые клавиши: как цифровые клавиши находящиеся сверху, так и отдельные цифровые клавиши находящиеся справа.
Для ввода равно можно использовать клавишу [ Enter ];
Для стирания последнего знака используется клавиша [ Backspace ] (клавиша со стрелкой);
Для ввода знака плюс используется клавиша [ + ] сверху или на боковой клавиатуре;
Для ввода знака минус используется клавиша [ — ] сверху или на боковой клавиатуре;
Для ввода знака умножения используется клавиша [ * ] на боковой клавиатуре;
Для ввода знака деления используется клавиша [ / ] на боковой клавиатуре;
Для сброса калькулятора можно использовать клавиши [ Esc ], [ Del ] на верхней клавиатуре или [ End ] на цифровой клавиатуре.
Примеры вычислений на инженерном калькуляторе
Вычисление квадратного корня числа 529: 529 [ √ ] . Результат — 23.
Возвести число 3 в степень 4: 3 [ X Y ] 4 . Результат — 81.
Вычисление процента от числа: 500 [ x ] 25 [ % ]. Результат — 125
Прибавление процента к числу: 500 [ + ] 25 [ % ]. Результат — 625
Вычитание процента из числа: 500 [ — ] 25 [ % ]. Результат — 375
Почему мы так решили? Наш онлайн калькулятор оперирует числами вплоть до 20 знаков после запятой, в отличие от других. Kalkpro.ru способен точно и достоверно совершить любые вычислительные операции, как простые, так и сложные.
Только корректные расчеты по всем правилам математики!
В любой момент и в любом месте под рукой, универсальный инженерный калькулятор онлайн выполнит для вас любую операцию абсолютно бесплатно, практически мгновенно, просто добавьте программу в закладки.
Всё для вашего удобства:
- быстрые вычисления и загрузка,
- верные расчеты по всем правилам,
- полный функционал,
- понятный интерфейс,
- адаптация под любой размер устройства
- бесплатно
- не надо ничего устанавливать,
- никакой всплывающей назойливой рекламы,
- подробная инструкция с примерами
Содержание справки:
Комплекс операций инженерного калькулятора
Встроенный математический калькулятор поможет вам провести самые простые расчеты: умножение и суммирование, вычитание, а также деление. Калькулятор степеней онлайн быстро и точно возведет любое число в выбранную вами степень.
Представленный инженерный калькулятор содержит в себе все возможные вариации онлайн программ для расчетов. Kalkpro.ru содержит тригонометрический калькулятор (углы и радианы, грады), логарифмов (Log), факториалов (n!), расчета корней, синусов и арктангенсов, косинусов, тангенсов онлайн – множество тригонометрический функций и не только.
Работать с вычислительной программой можно онлайн с любого устройства, в каждом случае размер интерфейса будет подстраиваться под ваше устройство, либо вы можете откорректировать его размер на свой вкус.
Ввод цифр производится в двух вариантах:
- с мобильных устройств – ввод с дисплеем телефона или планшета, клавишами интерфейса программы
- с персонального компьютера – с помощью электронного дисплея интерфейса, либо через клавиатуру компьютера любыми цифрами
Инструкция по функциям инженерного калькулятора
Для понимания возможностей программы мы даем вам краткую инструкцию, более подробно смотрите в примерах вычислений онлайн. Принцип работы с научным калькулятором такой: вводится число, с которым будет производиться вычисление, затем нажимается кнопка функции или операции, потом, если требуется, то еще цифра, например, степень, в конце — знак равенства.
- [Inv] – обратная функция для sin, cos, tan, переключает интерфейс на другие функции
- [Ln] – натуральный логарифм по основанию «e»
- [ ( ] и [ ) ] — вводит скобки
- [Int] – отображает целую часть десятичного числа
- [Sinh] — гиперболический синус
- [Sin] – синус заданного угла
- [X 2 ] – возведение в квадрат (формула x^2)
- [n!] — вычисляет факториал введенного значения — произведение n последовательных чисел, начиная с единицы до самого введенного числа, например 4!=1*2*3*4, то есть 24
- [Dms] – переводит из десятичного вида в формат в градусы, минуты, секунды.
- [Cosh] — гиперболический косинус
- [Cos] – косинус угла
- [x y ] – возведение икса в степ. игрик (формула x^y)
- [ y √x] – извлечение корня в степени y из икс
- [Pi] – число Пи, выдает значение Pi для расчетов
- [tanh] — гиперболический тангенс
- [tan] – тангенс угла онлайн, tg
- [X 3 ] — помогает возвести в степень 3, в куб (формула x^3)
- [ 3 √x] — извлечь корень кубический
- [F – E] — переключает ввод чисел в экспоненциальном представлении и обратно
- [Exp] — позволяет вводить данные в экспоненциальном представлении.
- [Mod] — позволяет нам вычислить остаток от деления одного числа на другое
- [Log] – рассчитывает десятичный логарифм
- [10^x] – возведение десяти в произвольную степень
- [1/X] — подсчитывает обратную величину
- [e^x] – Возведение числа Эйлера в степень
- [Frac] – отсекает целую часть, оставляет дробную
- [sinh -1 ] – обратный гиперболический синус
- [sin -1 ] – арксинус или обратный синус, arcsin или 1/sin
- [deg] – перевод угла в градусах, минутах и секундах в десятичные доли градуса, подробнее
- [cosh -1 ] — обратный гиперболический косинус
- [cos -1 ] – аркосинус или обрат. косинус arccos или 1/cos
- [2*Pi] – рассчитывает число Пи, помноженное на два
- [tanh -1 ] – обрат. гиперболический тангенс
- [tan -1 ] – арктангенс или обратный тангенс, arctg
Как пользоваться MR MC M+ M- MS
Как пользоваться инженерным калькулятором – на примерах
Как возвести в степень
Чтобы возвести, к примеру, 12^3 вводите в следующей последовательности:
12 [x y ] 3 [=]
12, клавиша «икс в степени игрик» [xy], 3, знак равенства [=]
Как найти корень кубический
Допустим, что мы извлекаем корень кубический из 729, нажмите в таком порядке:
729 [3√x] [=]
729, [ 3 √x] «кубический корень из икс», равенства [=]
Как найти корень на калькуляторе
Задача: Найти квадратный корень 36.
Решение: всё просто, нажимаем так:
36 [ y √x] 2 [=]
36, [ y √x] «корень из икса, в степени игрик», нужную нам степень 2, равно [=]
При помощи этой функции вы можете найти корень в любой степени, не только квадратный.
Как возвести в квадрат
Для возведения в квадрат онлайн вычислительная программа содержит две функции:
[x y ] «икс в степени игрик», [X 2 ] «икс в квадрате»
Последовательность ввода данных такая же, как и раньше – сначала исходную величину, затем «x^2» и знак равно, либо если не квадрат, а произвольное число, необходимо нажать функцию «x^y», затем указать необходимую степень и так же нажать знак «равно».
Например: 45 [x y ] 6 [=]
Ответ: сорок пять в шестой степ. равно 8303765625
Тригонометрический калькулятор онлайн — примеры
Как произвести онлайн расчет синусов и косинусов, тангенсов
Обратите внимание, что kalkpro.ru способен оперировать как градусами, так радианами и градами.
1 рад = 57,3°; 360° = 2π рад., 1 град = 0,9 градусов или 1 град = 0,015708 радиан.
Для включения того или иного режима измерения нажмите нужную кнопку:
где Deg – градусы, Rad – измерение в радианах, Grad — в градах. По умолчанию включен режим расчета в градусах.
В качестве самого простого примера найдем синус 90 градусов. Нажмите:
90 [sin] [=]
Также рассчитываются и другие тригонометрические функции, например, вычислим косинус 60 °:
60 [cos] [=]
Аналогичным способом вычисляются обратные тригонометрические функции онлайн на КАЛКПРО — арксинус , арккосинус, арктангенс, а также гиперболические функции sinh, cosh, tanh.
Для их ввода необходимо переключить интерфейс, нажав [Inv], появятся новые кнопки – asin, acos, atan. Порядок ввода данных прежний: сначала величину, затем символ нужной функции, будь то акрсинус или арккосинус.
Преобразование с кнопкой Dms и Deg на калькуляторе
[Deg] позволяет перевести угол из формата градусы, минуты и секунды в десятичные доли градуса для вычислений. [Dms] производит обратный перевод – в формат «градусы; минуты; секунды».
Например, угол 35 o 14 минут 04 секунды 53 десятые доли секунды переведем в десятые доли:
35,140453 [Deg] [=] 35,23459166666666666666
Переведем в прежний формат: 35,23459166666666666666 [Dms] [=] 35,140453
Десятичный логарифм онлайн
Десятичный логарифм на калькуляторе рассчитывается следующим образом, например, ищем log единицы по основанию 10, log10(1) или lg1:
1 [log] [=]
Получается 0 в итоге. Для подсчета lg100 нажмем так:
100 [log] [=]
Решение: два. Как себя проверить? Что вообще такое десятичный логарифм — log по основанию 10. В нашем примере 2 – это степень в которую необходимо ввести основание логарифма, то есть 10, чтобы получить 100.
Так же вычисляется натуральный логарифм, но кнопкой [ln].
Как пользоваться памятью на калькуляторе
Существующие кнопки памяти: M+, M-, MR, MS, MC.
Добавить данные в память программы, чтобы потом провести с ними дальнейшие вычисления поможет операция MS.
MR выведет вам на дисплей сохраненную в памяти информацию. MC удалит любые данные из памяти. M- вычтет число на онлайн дисплее из запомненного в памяти.
Пример. Внесем сто сорок пять в память программы:
145 [MR]
После проведения других вычислений нам внезапно понадобилось вернуть запомненное число на экран электронного калькулятора, нажимаем просто:
[MR]
На экране отобразится снова 145.
Потом мы снова считаем, считаем, а затем решили сложить, к примеру, 85 с запомненным 145, для этого нажимаем [M+], либо [M-] для вычитания 85 из запомненного 145. В первом случае по возвращению итогового числа из памяти кнопкой [MR] получится 230, а во втором, после нажатия [M-] и [MR] получится 60.
Инженерный калькулятор kalkpro.ru быстро и точно проведет сложные вычисления, значительно упрощая ваши задачи.
Перечень калькуляторов и функционал будет расширяться, просто добавьте сайт в закладки и расскажите друзьям!
В создании этой статьи участвовала наша опытная команда редакторов и исследователей, которые проверили ее на точность и полноту.
Команда контент-менеджеров wikiHow тщательно следит за работой редакторов, чтобы гарантировать соответствие каждой статьи нашим высоким стандартам качества.
Из этой статьи вы узнаете, как пользоваться основными функциями научного (инженерного) калькулятора. Научный калькулятор пригодится при изучении алгебры, геометрии и тригонометрии.
Найдите основные функции. На калькуляторе есть несколько функций, которые понадобятся для решения алгебраических, тригонометрических, геометрических и других задач. Найдите на калькуляторе следующие функции:
Содержание
- Деление по модулю в калькуляторе windows
- Как профессионально пользоваться калькулятором Windows 10
- Переключение между режимами калькулятора
- Стандартный режим
- Инженерный режим
- Режим программиста
- Режим расчета даты
- Преобразование измерений в калькуляторе
- Сохранение значений в памяти
- История вычислений калькулятора
- Доступ к истории калькулятора
- Удаление истории калькулятора
- Горячие клавиши Калькулятора
- Вычисления, преобразования значений и дат в калькуляторе Windows
- Использование различных режимов вычислений
- Использование инженерного режима калькулятора
- Режим программирования калькулятора
- Режим статистики калькулятора
- Использование журнала вычислений в калькуляторе
- Преобразование единиц измерения
- Вычисление дат в калькуляторе
- Вычисление расхода топлива, аренды или платежей
- Калькулятор
- Содержание
- Режимы работы [ ]
- Обычный режим [ ]
- Инженерный режим [ ]
- Тригонометрия [ ]
- Недесятичные системы счисления [ ]
- Статистический режим [ ]
- Режим «Программист» [ ]
- Дополнительные возможности [ ]
- Развитие [ ]
- Примечания [ ]
- Лучшие приемы использования калькулятора Windows 10
- Интерфейс калькулятора Windows 10
- Сочетания клавиш в Калькуляторе
- Изменить размер калькулятора
- Всегда держать и держать его на виду
- Используйте историю для просмотра последних расчетов
- Получить номера, используя память
- Режимы калькулятора
- Используйте его для выполнения научных расчетов
- Режим калькулятора
- Расчет даты для вычитания дат
- Интерактивный конвертер единиц
Деление по модулю в калькуляторе windows
Запустить программу Калькулятор можно, выбрав одноименную команду в меню Стандартные стартового меню. Программа Калькулятор может быть использована двух вариантах: в виде стандартного калькулятора, выполняющего основные арифметические операции, и в виде инженерного калькулятора с дополнительными функциями.
Переключаться с использования одного варианта калькулятора на другой можно непосредственно в процессе работы; данные при этом сохраняются. Калькулятор может обмениваться данными с другими прикладными программами традиционным для Windows способом (с использованием буфера промежуточного хранения).
Управлять калькулятором можно как с помощью мыши, так и посредством клавиатуры, используя для этого цифровые клавиши в верхней части клавиатуры или клавиши ее цифрового блока, который, разумеется, должен быть включен (это делается путем нажатия клавиши Num Lock, при этом начинает светиться одноименный индикатор). Ввод чисел с клавиатуры удобнее осуществлять в том случае, когда необходимо произвести большое количество вычислений.
Получить справку о функции любой клавиши калькулятора можно, щелкнув на ней правой кнопкой мыши. После этого появляется кнопка с вопросом Что это такое? Если щелкнуть на этой кнопке, то появится краткое описание действия указанной клавиши.
Калькулятор, как и любая другая программа Windows, выполняется в окне приложения, но его размеры менять нельзя.
Окно калькулятора (и обычного, и инженерного) содержит панель меню: Правка, Вид и Справка, а также цифровое поле — индикатор и клавиатуру.
Меню Правка содержит только две команды: Копировать и Вставить. Команда Копировать предназначена для копирования содержимого индикатора в буфер промежуточного хранения. Команда Вставить предназначена для вставки в индикатор данных, содержащихся в буфере промежуточного хранения (если только эти данные являются числом).
Меню Вид содержит две команды: Инженерный и Обычный, предназначенные для выбора вида калькулятора.
Рис. 3.35. Стандартный калькулятор
Стандартный калькулятор (рис. 3.34) предназначен для выполнения обычных функций калькулятора, включая операции с буферной памятью; для выполнения последних используются клавиши, начинающиеся с буквы М.
Клавиши имеют интуитивно понятные обозначения. Так, кнопка Sqrt (square root) означает «корень квадратный», кнопка 1/х используется для вычисления обратной величины, кнопка +/— изменяет знак числа на противоположный.
Неверные введенные данные удаляются по одной цифре с помощью клавиши Backspace калькулятора или клавиши Backspace на клавиатуре. Все содержимое индикатора можно удалить щелчком мыши на поле СЕ, а полностью очистить память калькулятора — щелчком мыши на поле С.
Клавиши, содержащие букву М, служат для работы с буферной памятью:
Инженерный калькулятор (рис. 3.36). Если в процессе работы на стандартном калькуляторе возникла необходимость вычисления какой-либо функции, то можно переключиться на использование инженерного калькулятора (с помощью команды Инженерный меню Вид). При этом все результаты будут автоматически перенесены на индикатор и в память инженерного калькулятора.
Инженерный калькулятор, кроме строки меню и индикатора, содержит три безымянные области с опциями: Hex (Шестнадцатеричное), Dес (Десятичное), Oct (Восьмеричное), Bin (Двоичное); Deg (Градусы), Rad (Радианы), Grad (Градиенты) и Inv (Инвертировать), Hyp (Гиперболический), а также расширенную клавиатуру.
Опции в первой области предназначены для выбора системы представления чисел и соответствующей системы счисления. Наряду с традиционным десятичным (Dec) представлением можно выбрать шестнадцатеричное (Hex), восьмеричное (Oct) или Двоичное (Bin). Щелчком мыши на соответствующей опции можно производить переключение между четырьмя возможными системами счисления.
Опции второй области предназначены для работы с тригонометрическими функциями и позволяют выбрать единицу измерения углов: в градусах (Deg), радианах (Rad) или градах (Grad), но только в десятичной системе счисления.
Рис. 3.36. Инженерный калькулятор
При выборе шестнадцатеричной, восьмеричной и двоичной систем представления чисел опции во второй области заменяются на опции Dword (Двойное слово), Word (Слово) и Byte (Байт), устанавливающие разрядность обрабатываемых чисел соответственно:
Опции Inv и Hyp активизируют дополнительные функции инженерного калькулятора:
После щелчка на клавише Sta активизируются статистические функции, и открывается дополнительное окно Статистика.
Это окно можно переместить так, чтобы оно не мешало вводить данные в калькулятор. В окне отображается список данных, вводимых в калькулятор (ввод оканчивается щелчком мыши на клавише DAT).
Кнопки в окне Статистика имеют следующие значения:
После ввода данных становятся доступными статистические вычисления, проводимые с помощью следующих клавиш научного калькулятора:
Инженерный калькулятор имеет следующие кнопки для выполнения логических операций:
В табл. 2 в алфавитном порядке представлены краткие описания до сих пор еще не упомянутых клавиш и выполняемых ими функций.
Источник
Как профессионально пользоваться калькулятором Windows 10
Встроенный калькулятор Windows прошел долгий путь с момента его появления в Windows 1.0 в 1985 году. Он включает в себя различные режимы, вычисление даты и некоторые удобные функции ежедневных преобразований.
Переключение между режимами калькулятора
Как вы увидите ниже, калькулятор делает намного больше, чем простое сложение, вычитание, умножение и деление. Вы можете выбрать один из четырех режимов, в зависимости от ваших потребностей.
Чтобы переключиться между режимами, нажмите кнопку меню в верхнем левом углу, а затем выберите режим из следующих параметров.
Вот на что способны эти режимы.
Стандартный режим
Стандартный режим полезен для основных математических операций, таких как сложение, вычитание, умножение и деление, а также поиска квадратных корней, вычисления процентов и работы с простыми функциями. Вероятно, это режим, в котором большинство людей будет чувствовать себя комфортно.
Инженерный режим
Инженерный режим калькулятора представляет собой расширенный в стандартный режим, предоставляя вам дополнительные функции, которые вы найдёте в типичном научном калькуляторе. В дополнение к операторам стандартного режима он содержит функции типа log, mod, exp, тригонометрические градусы и SIN, COS и TAN.
Режим программиста
Этот режим предназначен для программистов. Он добавляет возможность переключения между различными системами счисления – двоичная, десятичная, шестнадцатеричная и восьмеричная. Он также добавляет новые операции для работы с логическими затворами: Or, And, Xor, Not и битами – Lsh, Rsh, RoR и RoL.
Кроме того, режим Программист позволяет переключаться между байтами (8 бит), Word (16 бит), DWord (32 бита) и QWord (64 бита) и имеет возможность переключения на бинарный бит.
Режим расчета даты
Режим расчета даты – удобный инструмент, который позволяет рассчитать разницу между двумя конкретными датами. Это идеально подходит для выяснения таких вещей, сколько дней осталось до следующего отпуска.
Все, что вам нужно сделать, это выбрать дату начала и окончания, а калькулятор будет определять месяцы, недели и дни между ними.
Преобразование измерений в калькуляторе
Вы нашли рецепт, но он требует использования жидких унций, или совершаете покупки в интернете, а все цены в евро?
Нажмите кнопку меню калькулятора и выберите тип преобразования из списка в разделе «Преобразователь».
Нажмите первое измерение – это будет вход – и выберите единицу измерения из предоставленного списка.
Нажмите второе измерение – это будет выход – и выберите там единицу измерения.
Теперь введите своё значение, и калькулятор преобразует его для вас. Он также показывает несколько других связанных преобразований внизу.
Сохранение значений в памяти
Если вы часто используете определенные числа и не хотите вводить их в свой калькулятор каждый раз, хранить их в памяти калькулятора. Это супер полезная функция, доступная в режимах стандарт, инженерный и программист. Вы будете управлять функциями памяти с помощью кнопок MS, MR, M+, M- и MC.
Вот как они работают:
Использование кнопок MR, M+ и M- работает также, как и на физическом калькуляторе. Однако, в калькуляторе Windows у вас также есть доступ к любым другим значениям, которые вы сохранили в памяти во время текущего сеанса. Чтобы увидеть их, нажмите кнопку M со стрелкой вниз справа. Затем вы можете щелкнуть любое значение, чтобы вставить его.
Если вы предпочитаете, чтобы ваша очередь памяти всегда открывалась, измените размер калькулятора по горизонтали, и тогда она должна открыться.
История вычислений калькулятора
Если вам нужно взглянуть на все вычисления, выполненные в текущем сеансе, они хранятся в удобной истории калькулятора. Калькулятор сохраняет историю даже при переключении режимов, но она удаляется, когда вы закрываете приложение.
Доступ к истории калькулятора
Существует два способа доступа к истории внутри приложения. Первый – щелкнуть кнопку истории, расположенную в верхнем правом углу. Это показывает список последних вычислений. Щелчок по чему-либо в истории загрузит его обратно в поле ввода калькулятора.
Если вы хотите сохранить историю открытой, измените размер окна калькулятора по горизонтали, и оно должно появиться, когда окно достаточно велико.
Удаление истории калькулятора
Вы можете удалить отдельные записи из своей истории или удалить всю историю сразу.
Чтобы удалить отдельную запись, щелкните её правой кнопкой мыши и выберите команду «Удалить». Чтобы удалить всю историю, щелкните значок маленькой корзины в правом нижнем углу панели.
Горячие клавиши Калькулятора
В приложении Calculator доступны сочетания клавиш, позволяющие выполнять некоторые вычисления намного легче и быстрее. Полный список этих сочетаний можно найти на странице «Горячие клавиши Microsoft Windows», но вот несколько наиболее полезных:
Наверное, это больше, чем вы когда-либо хотели знать о калькуляторе Windows. Тем не менее, это недооцененный инструмент, который содержит множество полезных функций.
Источник
Вычисления, преобразования значений и дат в калькуляторе Windows
Программа «Калькулятор» позволяет выполнять простые вычисления, такие как сложение, вычитание, умножение и деление. Программа «Калькулятор» также имеет дополнительные возможности программирования, научных расчетов и ведения статистики.
Использование различных режимов вычислений
Во время переключения режимов текущее вычисление удаляется. Журнал вычислений и чисел, сохраненных с помощью клавиш памяти, остается.
Откройте калькулятора, чтобы выполнить нужное вычисления.
Использование инженерного режима калькулятора
В инженерном режиме «Калькулятор» вычисляет с точностью до 32 значащих цифр. «Калькулятор» учитывает приоритетность операторов при расчете в инженерном режиме.
Режим программирования калькулятора
В режиме программирования «Калькулятор» может оперировать значениями до 64 бит, в зависимости от размера выбранного слова. «Калькулятор» учитывает приоритетность операторов при расчете в режиме программирования. В режиме программирования можно выполнять действия только с целыми числами. Десятичные значения не учитываются.
Режим статистики калькулятора
При использовании режима статистики можно вводить данные, для которых требуется вычислить статистику и выполнить вычисления. При вводе данных они отображаются в области журнала, а количество введенных значений отображается в области вычислений.
Среднее арифметическое значений
Среднее арифметическое квадратов значений
Сумма квадратов значений
Стандартное отклонение генеральной совокупности
Использование журнала вычислений в калькуляторе
В журнале вычислений сохраняются все вычисления, которые выполнил «Калькулятор» Windows за сеанс, и он доступен в обычном и инженерном режимах.
В журнале можно изменять значения вычислений. При редактировании журнала вычислений результат выбранного вычисления отображается в области результатов.
Журнал вычислений хранится отдельно для обычного и инженерного режимов. Отображение журнала зависит от используемого режима.
Преобразование единиц измерения
Программа «Калькулятор» можно использовать для выполнения преобразований для различных единиц измерения.
Вычисление дат в калькуляторе
Программа «Калькулятор» можно использовать для вычисления разницы между двумя датами или для добавления или вычитания дней от указанной даты.
Вычисление расхода топлива, аренды или платежей
Можно использовать листы вычисления расхода топлива, арендной платы и ипотечных платежей в программе «Калькулятор», чтобы вычислять расход топлива, арендную плату и ипотечные платежи.
Источник
Калькулятор
Калькулятор (calc.exe) — компонент Microsoft Windows, имитирующий работу обычного карманного калькулятора. Его «кнопки» можно нажимать мышкой. Возможен ввод с дополнительной цифровой клавиатуры. Также можно вставлять математические выражения из буфера обмена и получать результат (например, набрать в Блокноте «2*2=», скопировать и вставить в Калькулятор, на «экране» которого появится ответ «4»).
Содержание
Режимы работы [ ]
В обычном и инженерном режимах отличается порядок выполнения операций:
Обычный режим [ ]
Инженерный режим [ ]
В дополнение к обычному режиму доступны:
Тригонометрия [ ]
Расчеты в градусах, радианах, градах (переключатель доступен только в режиме десятичной системы счисления)
Недесятичные системы счисления [ ]
Переключатель разрядности обрабатываемых данных (8, 4, 2, 1 байт).
Функция логарифм (log) работает только в десятичном (Dec) и в шестнадцатеричном (Hex) режимах. В двоичном режиме (Bin) и в восьмеричном режиме (Oct) функция логарифм (log) не работает.
Поразрядные логические операции и возможность работы с системами счисления, отличными от десятичной начиная с версии Windows 7 и Windows 8 перенесены в новый режим «Программист».
Статистический режим [ ]
Активизируется по кнопке «Sta» (доступна в инженерном режиме), показывается окно «статистика», доступны кнопки манипуляции данными и базовые статистические функции.
Режим «Программист» [ ]
Появился в Windows 7 за счет переноса из инженерного режима следующих функций:
Дополнительные возможности [ ]
При вставке из буфера следующие последовательности символов воспринимаются как команды: [1]
| :c | Очистка памяти. |
| :e | Включение режима ввода десятичных чисел в экспоненциальной нотации. |
| :m | Занесение отображаемого числа в память. |
| :p | Прибавление отображаемого числа к числу, хранящемуся в памяти. |
| :q | Очистка калькулятора для новых вычислений. |
| :r | Отображение числа, хранящегося в памяти. |
| Эквивалентно кнопке «Dat». Перед использованием этой клавиши необходимо нажать кнопку «Sta». |
Развитие [ ]
В Windows 7 реализован значительно обновлённый Калькулятор. В дополнение к Обычному и Инженерному, появились режимы для программистов (Programmer) и статистический (Statistics). В каждом режиме (кроме статистического) ведется история вычислений. Справа от основной панели калькулятора можно открыть панели расчёта разницы между датами, расчёта расхода топлива или платежей по кредиту, конвертации физических величин.
В режиме программиста можно выполнять операции только над целыми числами, а в инженерном режиме нельзя переводить числа из одной системы счисления в другую. Это является существенным недостатком новой версии Калькулятора. В Windows 10 заменен на Modern-версию
Примечания [ ]
Ошибка: неверное или отсутствующее изображение
- Шаблон:Rq/ Шаблон:Rq/ Шаблон:Rq/ Шаблон:Rq/ Шаблон:Rq/ Шаблон:Rq/ Шаблон:Rq/ Шаблон:Rq/ Шаблон:Rq/ Шаблон:Rq/ Шаблон:Rq/ Шаблон:Rq/ Шаблон:Rq/ Шаблон:Rq/ Шаблон:Rq/ Шаблон:Rq/
Контакты • DVD Maker • Факсы и сканирование • Internet Explorer • Журнал • Экранная лупа • Media Center • Проигрыватель Windows Media • Программа совместной работы • Центр устройств Windows Mobile • Центр мобильности • Экранный диктор • Paint • Редактор личных символов • Удалённый помощник • Распознавание речи • WordPad • Блокнот • Боковая панель • Звукозапись • Календарь • Калькулятор • Ножницы • Почта • Таблица символов • Исторические: Movie Maker • NetMeeting • Outlook Express • Диспетчер программ • Диспетчер файлов • Фотоальбом • Windows To Go
Ntoskrnl.exe • Слой аппаратных абстракций (hal.dll) • Бездействие системы • svchost.exe • Реестр • Службы • Диспетчер управления сервисами • DLL ( формат модулей ) • PE • NTLDR • Диспетчер загрузки • Программа входа в систему (winlogon.exe) • Консоль восстановления • Windows RE • Windows PE • Защита ядра от изменений
Autorun.inf • Фоновая интеллектуальная служба передачи • Файловая система стандартного журналирования • Отчёты об ошибках • Планировщик классов мультимедиа • Теневая копия • Планировщик задач • Беспроводная настройка
Active Directory • Службы развёртывания • Служба репликации файлов • DNS • Домены • Перенаправление папок • Hyper-V • IIS • Media Services • MSMQ • Защита доступа к сети (NAP) • Службы печати для UNIX • Удалённое разностное сжатие • Службы удаленной установки • Служба управления правами • Перемещаемые профили пользователей • SharePoint • Диспетчер системных ресурсов • Удаленный рабочий стол • WSUS • Групповая политика • Координатор распределённых транзакций
NT • Диспетчер объектов • Пакеты запроса ввода/вывода • Диспетчер транзакций ядра • Диспетчер логических дисков • Диспетчер учетных записей безопасности • Защита ресурсов • lsass.exe • csrss.exe • smss.exe • spoolsv.exe • Запуск
BitLocker • Защитник • Предотвращение выполнения данных • Обязательный контроль целостности • Защищённый канал данных • UAC • UIPI • Брандмауэр • Центр обеспечения безопасности • Защита файлов
Источник
Лучшие приемы использования калькулятора Windows 10
Чтобы открыть калькулятор в любой версии Windows, нам просто нужно нажать клавишу Windows, чтобы открыть меню «Пуск», а затем написать калькулятор, чтобы найти его. Если это инструмент, который мы будем часто использовать, мы можем щелкнуть правой кнопкой мыши приложение Калькулятор и выбрать Закрепить на панели задач вариант. Таким образом, мы будем иметь это всегда под рукой.
Интерфейс калькулятора Windows 10
Новый калькулятор Windows 10 не понравился пользователям, это было слишком резкое изменение по сравнению с предыдущим дизайном. Однако с течением времени это стало важным инструментом, необходимым, который помогает нам в нашей повседневной жизни.
Этот калькулятор полон преимуществ и функций, призванных сделать нашу жизнь более полезной, начиная с интерфейса.
Сочетания клавиш в Калькуляторе
Знаменитые ярлыки Windows также присутствуют в калькуляторе. Таким образом, мы можем использовать его для более плавной навигации. Некоторые из наиболее часто используемых ярлыков:
Alt + 1: переключиться в стандартный режим
Alt + 2: переключиться в научный режим
F9: переключение между положительным и отрицательным для текущего значения
Alt + 3: переключиться в режим программатора
Alt + 4: переключиться в режим расчета даты
F3: переключиться на SDR (только в научном режиме)
F4: переключиться на RAD (только в научном режиме)
F5: переключиться в GRAD (только в научном режиме)
Ctrl + M: сохранить в памяти
@: Вычислить квадратный корень
Ctrl + R: Восстановление памяти
Ctrl + L: очистить память
Изменить размер калькулятора
Когда мы открываем калькулятор в Windows 10, мы понимаем, что его размер довольно мал. Точно так же размер полностью изменяемого размера. Это означает, что мы можем увеличить или уменьшить калькулятор окно по нашему вкусу. Для этого нам нужно только перетащить один из краев, чтобы отрегулировать размер до желаемой меры. Когда мы уменьшаем или уменьшаем размер, элементы управления будут настраиваться автоматически. Это также позволит нам увеличить пространство между кнопками в случае использования сенсорного экрана.
Всегда держать и держать его на виду
Прошлым летом калькулятор Windows 10 был обновлен с функциями всегда выше и маленький режим. Функция всегда выше позволит нам использовать приложение сверху на переднем плане. Маленький режим, отвечает за включение небольшого калькулятора с основными функциями. Чтобы активировать опцию всегда выше, мы должны иметь калькулятор в стандартном режиме и нажать на иконку, которая появляется рядом с ним. Таким образом, калькулятор будет зафиксирован в верхней части экрана.
Используйте историю для просмотра последних расчетов
Когда мы делаем математические приложения с помощью калькулятора, нам легко сделать что-то не так при вводе чисел. Чтобы решить это у нас есть История функция, которая позволяет нам просматривать последние расчеты. Таким образом, мы можем восстановить цифры или обнаружить возможные ошибки.
Если мы хотим получить доступ к истории, мы должны изменить размер окна калькулятора по горизонтали, пока мы не увидим раздел истории с правой стороны. После открытия мы увидим запись о выполнении всех операций, выполненных ранее. Мы выбираем один, чтобы получить текущий расчет, или щелкаем правой кнопкой мыши и копируем число, чтобы вставить его в другое место.
Из контекстного меню мы можем выбрать Удалить возможность удалить запись из истории. Если мы выберем значок корзины в правом нижнем углу, вся панель будет удалена. Поскольку история не сохраняется в сеансах, мы потеряем всю информацию при закрытии приложения.
Получить номера, используя память
Кроме того, мы также можем хранить несколько значений в памяти. Таким образом, мы можем легко восстановить их позже. Наконец, MC Кнопка позаботится о стирании всех значений, хранящихся в памяти. Как и в случае с историей, данные исчезают при закрытии приложения.
Режимы калькулятора
Используйте его для выполнения научных расчетов
Режим калькулятора
В меню «Калькулятор» в разделе «Научный» мы найдем Программист вариант. Эта функция содержит инструменты для выполнения вычисления в двоичном (основание 2), восьмеричное (основание 
У нас также будет клавиатура чередования битов. Это даст нам до 64 бит, между которыми мы можем переключаться между 0 и 1. По мере внесения изменений значения будут отображаться в левом верхнем углу. Значением по умолчанию является QWORD, которое составляет 64 бита. Нажав на него, мы можем изменить его на DWORD (32 бита), WORD (16 бит) и BYTE (8 бит) в зависимости от того, что нас интересует.
Расчет даты для вычитания дат
Интерактивный конвертер единиц
Источник
Цель и содержание:
приобрести навыки работы со встроенным
калькулятором ОС Windows
Теоретическое обоснование
Калькулятор Windows
может работать в двух режимах: «Обычный»
и «Инженерный».
Переключение
режимов осуществляется с помощью команды
«Вид» главного меню.
Простейший
калькулятор выполняет арифметические
операции, вычисляет проценты, квадратные
корни и обратные величины. Калькулятор
оперирует с 13-разрядными числами в
режиме с фиксированной точкой. Он имеет
одну ячейку памяти для хранения
результатов промежуточных вычислений.
Если в эту ячейку введено число, то в
пустом окошке сверху столбца с клавишами
управления памятью появляется буква
М.
Для ввода чисел и
выполнения операций можно использовать
мышь или клавиатуру.
Таблица 1 – Таблица
клавиш калькулятора и клавиатуры
|
Клавиши |
Клавиши |
Выполняемые |
|
1,2,…,9,0 |
1,2,…,9,0 |
Ввод |
|
+ |
+ |
сложение |
|
— |
— |
вычитание |
|
* |
* |
умножение |
|
/ |
/ |
деление |
|
1/х |
R |
Вычисление |
|
+/- |
F9 |
Смена |
|
Sqrt |
@ |
Вычисление |
|
, |
. |
Отделение |
|
= |
= |
Получение |
|
% |
% |
Вычисление |
|
Back |
Backspace |
Удаление |
|
С |
Esc |
очистка |
|
СЕ |
Del |
Очистка |
|
М+ |
Ctrl+P |
Добавление |
|
МС |
Ctrl+L |
Очистка |
|
MR |
Ctrl+R |
Извлечение |
|
MS |
Ctrl+М |
Запись |
Стандартный
калькулятор имеет недостатки:
-
Не слишком
интеллектуален; -
Не понимает роли
скобок; -
Имеет ограниченный
набор функций; -
Не понимает
приоритета операций.
Эти недостатки
ликвидированы в инженерном калькуляторе,
т.е. понимает работу со скобками, выполняет
ряд операций с учетом их приоритета и
имеет типичный и достаточный для простых
инженерных вычислений набор функций.
Под индикатором
инженерного калькулятора расположено
три группы переключения режимов работы:
Таблица 2 –
Переключение форматов задания чисел
|
Клавиши |
Клавиши |
Выполняемые |
|
Bin |
F8 |
Переключение |
|
Dec |
F6 |
Переключение |
|
Hex |
F5 |
Переключение |
|
Oct |
F7 |
Переключение |
Таблица 3 –
Переключение меры задания углов
|
Клавиши |
Клавиши |
Выполняемые |
|
Deg |
F2 |
Задание |
|
Grad |
F4 |
Задание |
|
Rad |
F3 |
Задание |
Таблица 4 – Ввод
обратных функций
(автоматически
сбрасывается после применения)
|
Клавиши |
Клавиши |
Выполняемые |
|
Inv |
I |
Инвертирование |
|
Hyp |
h |
Переход |
Таблица 5 – Таблица
основных функций инженерного калькулятора
|
Клавиши |
Клавиши |
Выполняемые |
|
sin Cos tan |
s O T |
Вычисление |
|
Dat |
Ins |
Фиксирование |
|
dms |
M |
Преобразование |
|
Exp |
X |
Ввод |
|
F-E |
V |
Преобразование |
|
Int |
; |
Выделение |
|
ln |
n |
Вычисление |
|
log |
L |
Вычисление |
|
Mod |
% |
Вычисление |
|
n! |
! |
Вычисление |
|
PI |
P |
Ввод |
|
s |
Ctrl+D |
Вычисление |
|
Sta |
Ctrl+S |
Используется |
|
Sum |
Ctrl+t |
Вычисление |
|
x^2 |
@ |
Возведение |
|
x^3 |
# |
Возведение |
|
x^y |
y |
Возведение |
Соседние файлы в предмете [НЕСОРТИРОВАННОЕ]
- #
- #
- #
- #
- #
- #
- #
- #
- #
- #
- #
09.11.2021
ОС Windows 10 по умолчанию установлено приложение Калькулятор, но мало кто знает насколько это приложение стало современным и полезным. Программа, сопровождавшая Windows 7 имела всего 2 режима работы (обычный и инженерный) поэтому пользователи не придавали ей особого значения и использовали довольно редко.
Благодаря же Калькулятору используемому в текущей версии системы вы можете строить графики, рассчитывать площади или даже конвертировать валюту. Если вы не знали об этих функциях, а также хотите узнать подробнее и о других читайте нашу статью «Как использовать приложение «Калькулятор» в Windows 10».
В настоящей же статье мы познакомим вас с хоткеями, которые можно использовать в этом приложении.
Хоткеи или горячие клавиши — это специальные сочетания клавиш клавиатуры (чаще всего двух), которые при нажатии на них быстро предоставляют доступ к нужной функции. Вам не нужно кликать мышкой и переходить в различные меню и подменю, нажмите всего две (или в некоторых случаях одну или три) клавиши и нужное действие будет выполнено.
Открыть Калькулятор вы можете не только через Пуск – Программы, но и через команду Выполнить (Win + R и ввести команду «calc.exe»).
Общие сочетания клавиш
| Горячая клавиша или комбинация | Выполняемая команда |
|---|---|
| Ctrl + L | удалит данные из Памяти |
| Delete (Del) | очисть запись, заменяет нажатие кнопки CE |
| Esc | очистить все, заменяет нажатие кнопки C |
| Ctrl+Shift+D | удаление данных из Журнала |
| ↑ | переход вверх (используется для навигации в Журнале, списке памяти и меню) |
| ↓ | переход вниз (используется для навигации в Журнале, списке памяти и меню) |
| Tab | переход и фокус на следующем элементе интерфейса |
| Space (пробел) | выбор сфокусированного элемента |
| Alt + I | вызывает Журнал |
| Alt + M | вызывает Память |
Переключение между режимами
| Горячая клавиша или комбинация | Выполняемая команда |
|---|---|
| Alt + 1 | Обычный |
| Alt + 2 | Инженерный |
| Alt + 3 | Построение графиков |
| Alt + 4 | Программист |
| Alt + 5 | Вычисление даты |
Режим «Инженерный»
| Горячая клавиша или комбинация | Выполняемая команда |
|---|---|
| F3 | применение единицы измерения DEG |
| F4 | применение единицы измерения RAD |
| F5 | применение единицы измерения GRAD |
| G | 2^ (кнопка 2˟) |
| Ctrl + G | 10^ (кнопка 10˟) |
| Shift + S | обратный синус sin¯¹ |
| Ctrl +S | гиперболическая функция синуса sinh |
| Ctrl + Shift+ S | обратная функция гиперболического синуса sinh¯¹ |
| T | вычисление значения тангенса tan |
| Shift + T | обратный тангенс tan¯¹ |
| Ctrl + T | гиперболический тангенс tanh |
| Ctrl + Shift + T | обратная функция гиперболического тангенса tanh¯¹ |
| О | вычисление значения косинуса cos |
| Shift + О | обратный косинус cos¯¹ |
| Ctrl + О | гиперболический косинус cosh |
| Ctrl + Shift + О | обратная функция гиперболического косинуса cosh¯¹ |
| U | вычисление значения секанса sec |
| Shift + U | обратная функция секанса sec¯¹ |
| Ctrl + U | гиперболический секанс sech |
| Ctrl + Shift + U | обратная функция гиперболического секанса sech¯¹ |
| I | вычисление значения косеканса csc |
| Ctrl + I | гиперболический косеканс csch |
| Ctrl + Shift + I | обратная функция гиперболического косеканса csch¯¹ |
| J | вычисление значения котангенса cot |
| Shift + J | обратная функция котангенса cot¯¹ |
| Ctrl + J | гиперболический котангенс coth |
| Ctrl + Shift + J | обратная функция гиперболического котангенса coth¯¹ |
| Ctrl + Y | y√x |
| Shift + | |x| |
| L | вычислить логарифм log |
| Shift + L | Yx |
| M | преобразование числа в формат градусы-минуты-секунды dms |
| N | вычислить натуральный логарифм ln |
| Ctrl + N | перевести число Е в десятичное e^ |
| P | ввод числа Пи |
| X | вычислить экспоненту exp |
| Y | xʸ |
| V | нажатие кнопки «F-E» |
Режим «Построение графиков»
| Горячая клавиша или комбинация | Выполняемая команда |
|---|---|
| Ctrl + «+» (знак плюс) | увеличение графика |
| Ctrl + «-»(знак минус) | уменьшение графика |
| Ctrl +0 | автоматическое обновление представления |
Режим «Программист»
| Горячая клавиша или комбинация | Выполняемая команда |
|---|---|
| F2 | значение DWORD |
| F3 | значение WORD |
| F4 | значение BYTE |
| F5 | формат HEX |
| F6 | формат DEC |
| F7 | формат OCT |
| F8 | формат BIN |
| F12 | данные в QWORD |
| A – F | при выбранном параметре HEX позволяет выбрать A – F |
| % | % |
| | | элемент NOR |
| Space (пробел) | переключает значение бита |
| . (точка) | элемент NAND |
Общие сочетания клавиш, используемые в обычном, инженерном и режиме программист
| Горячая клавиша или комбинация | Выполняемая команда |
|---|---|
| Enter | = |
| Ctrl + M | сохранить в память |
| Ctrl + P | добавить в память |
| Ctrl + Q | вычесть из значения в памяти |
| Ctrl + R | показать значение сохраненное в памяти |
| F9 | +/- |
| R | 1/x (в обычном и инженерном режиме) |
| Q | x² (в обычном и инженерном режиме) |