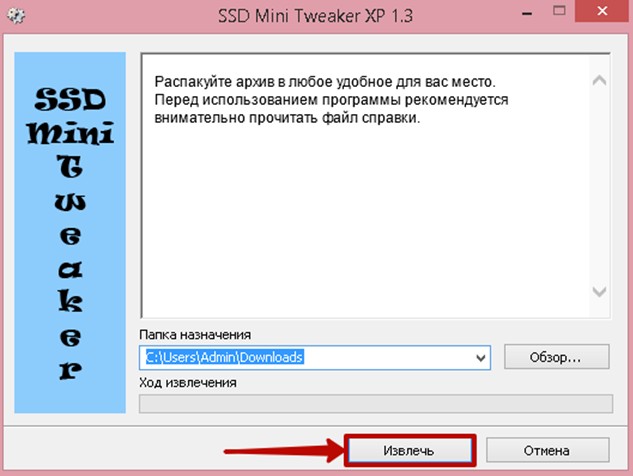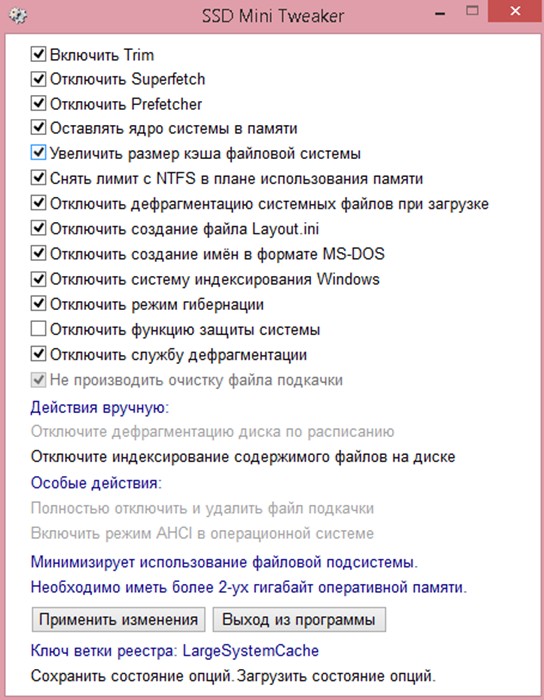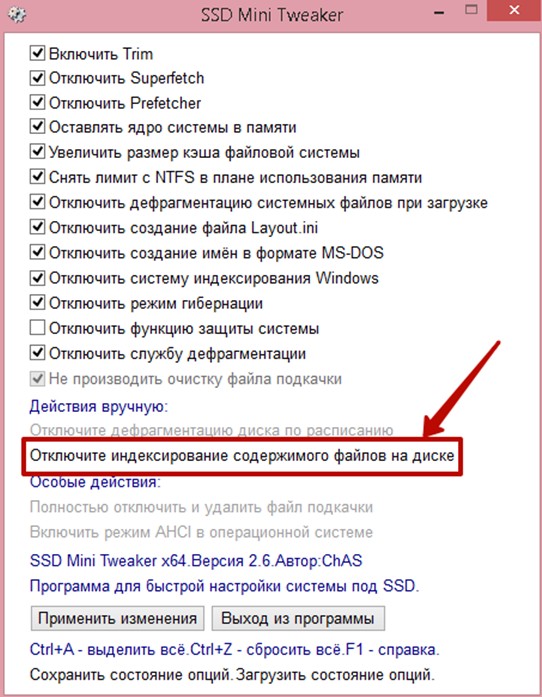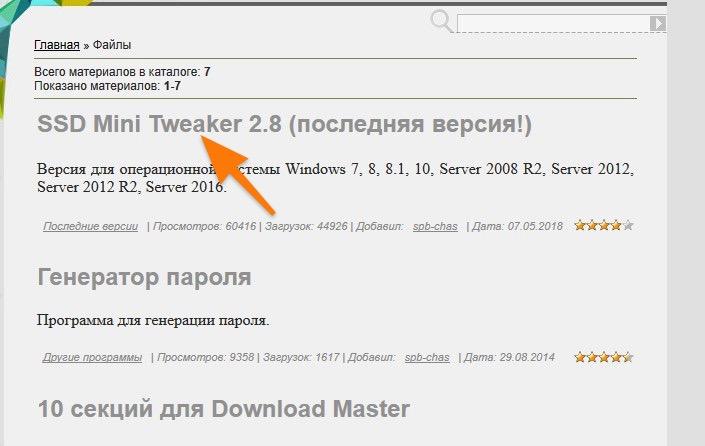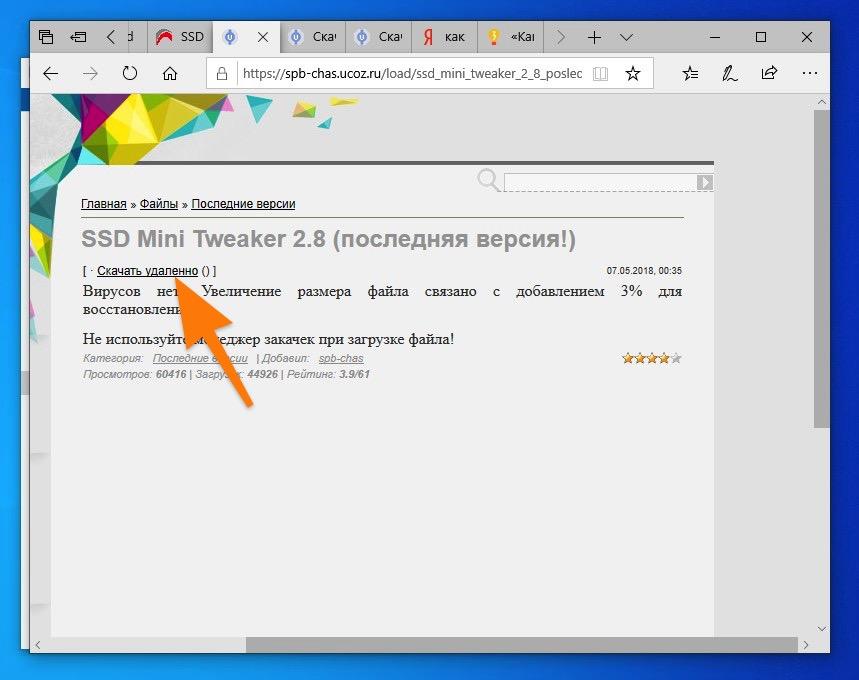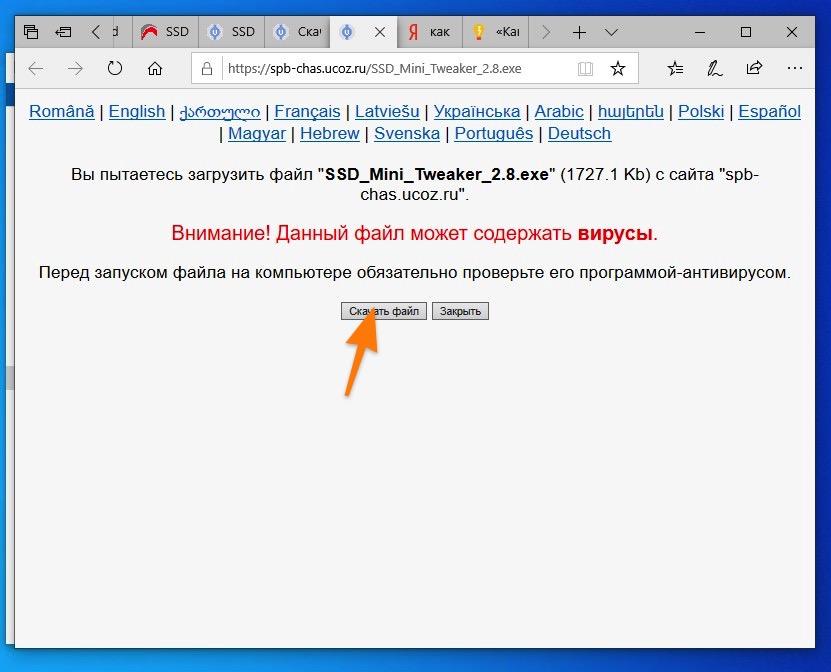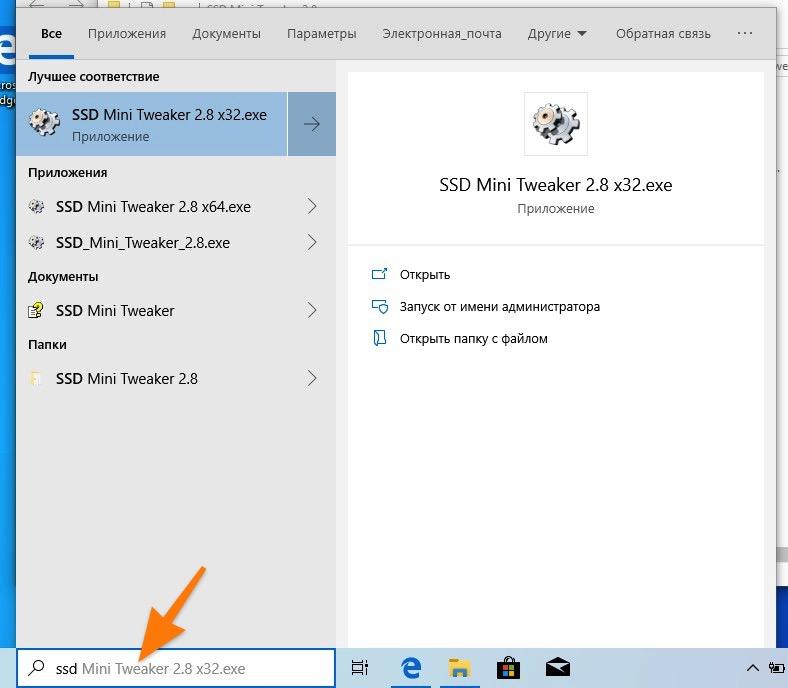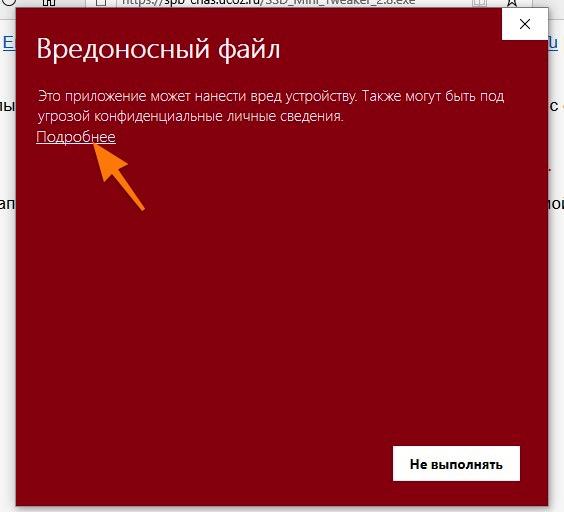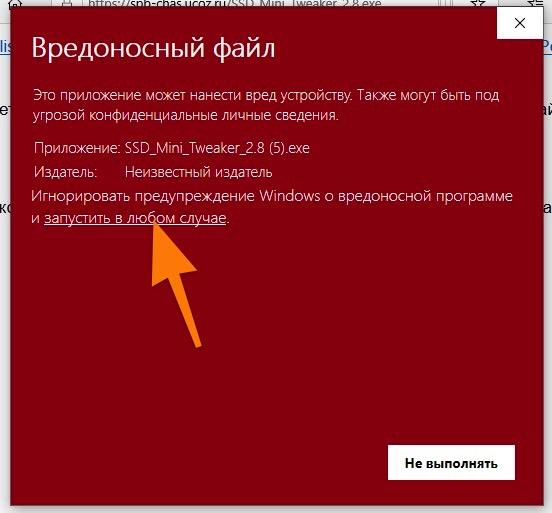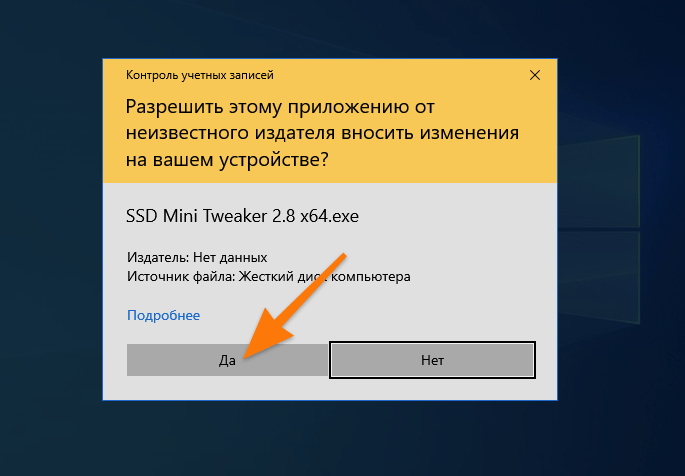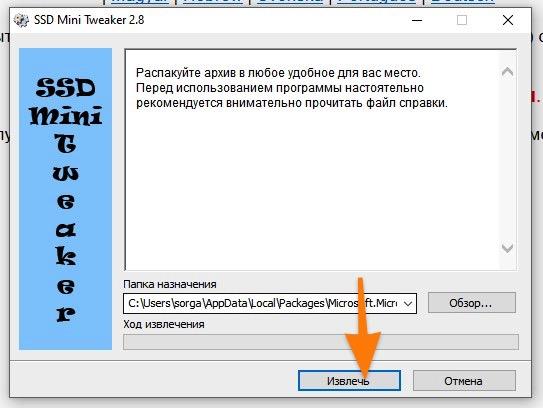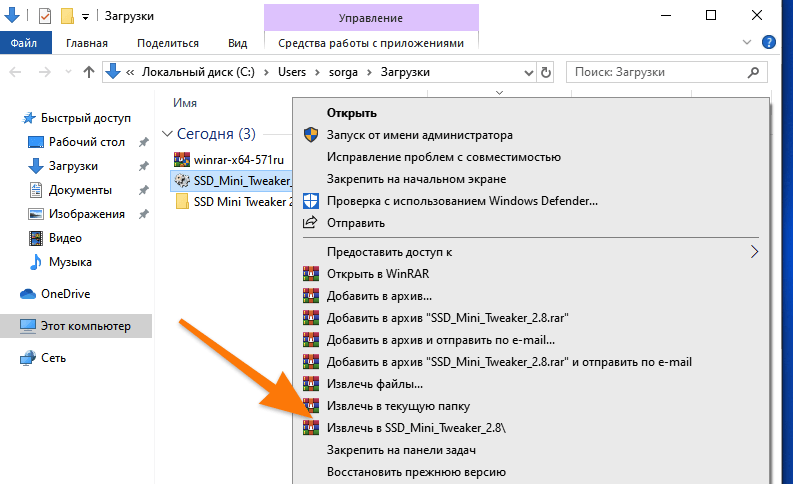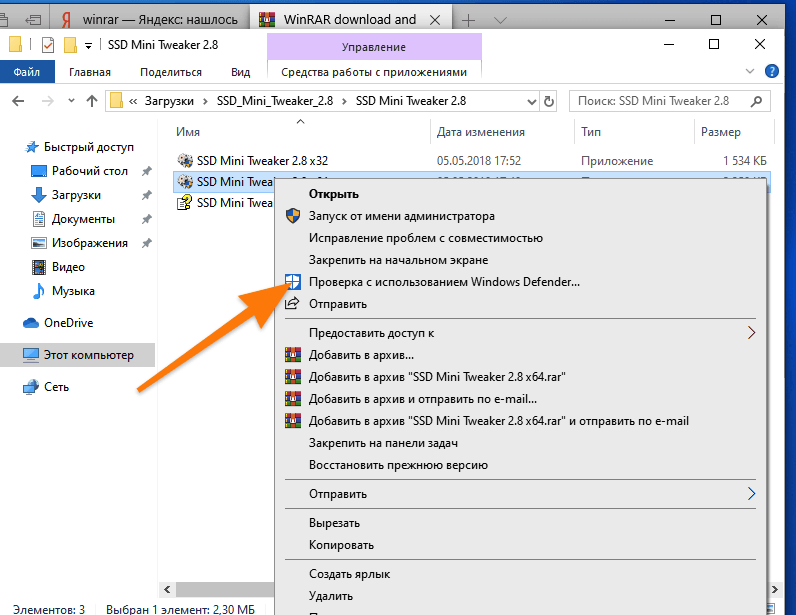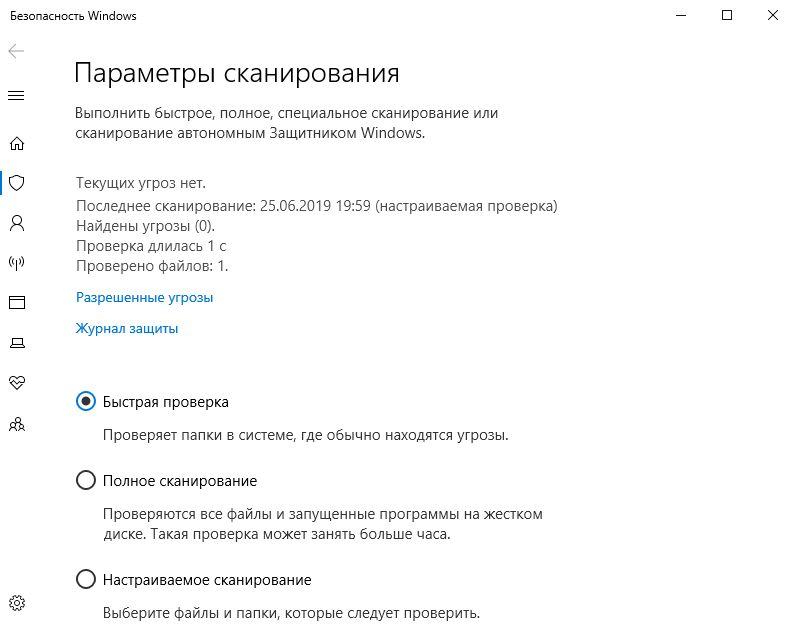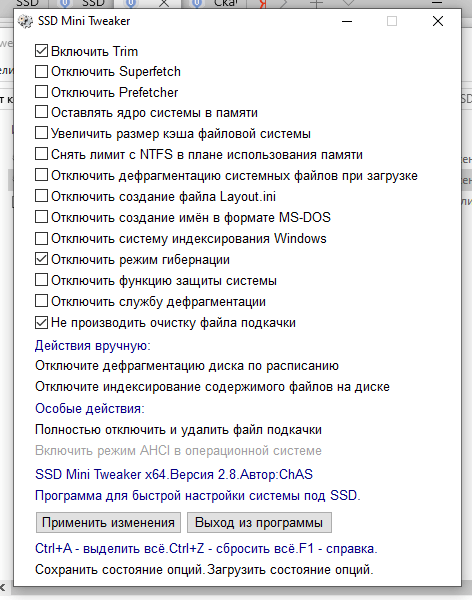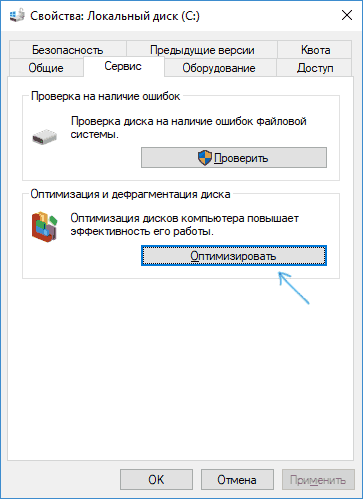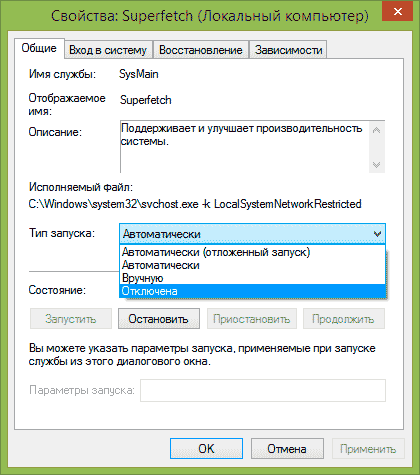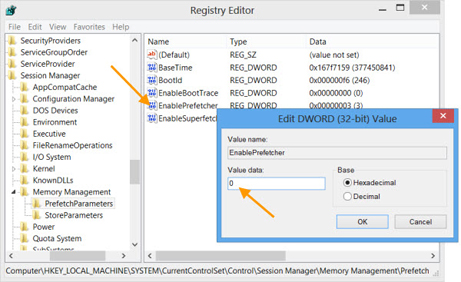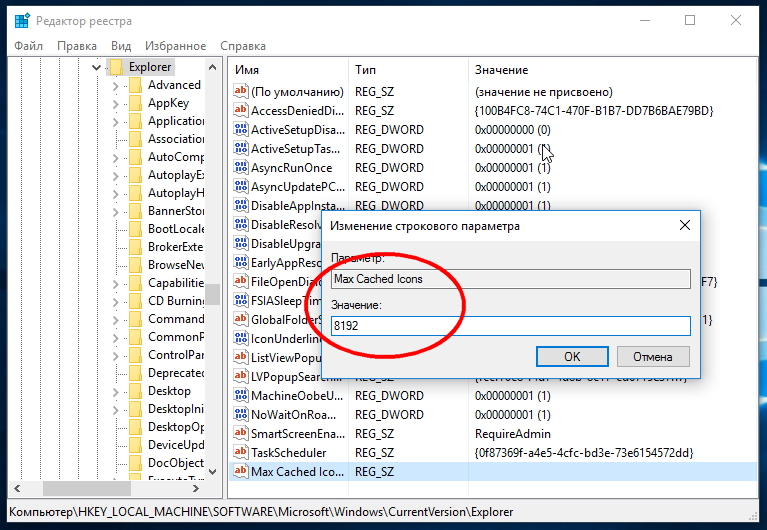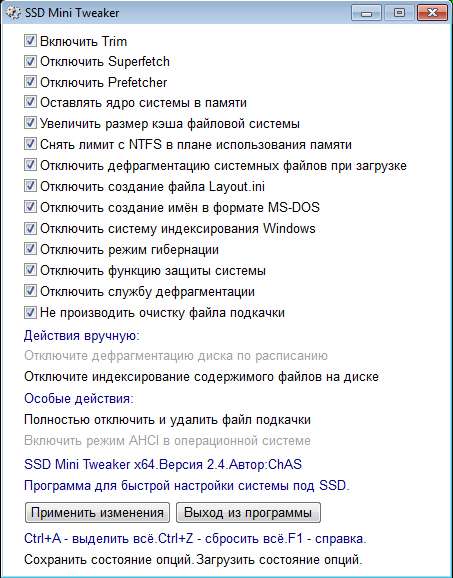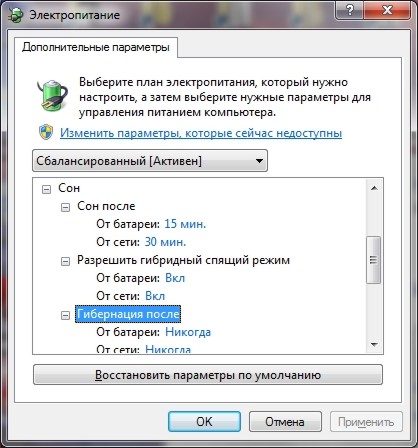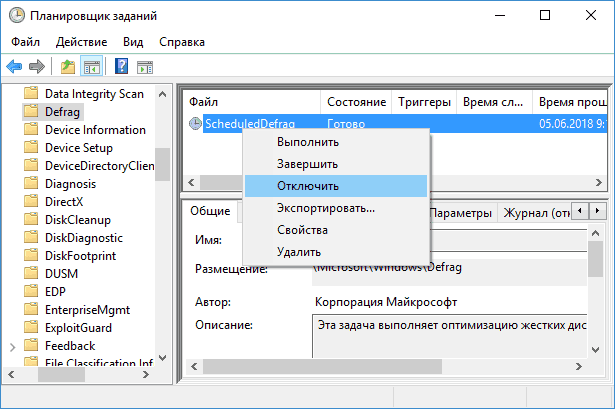Всем привет! В последнее время твердотельные накопители всё чаще стали появляться в рамках классических сборок ПК. Стандартная связка в виде жёсткого диска на терабайт в качестве файлопомойки и быстрого ССДшника под винду и программы, стала являться неотъемлемой частью современных рабочих и игровых компьютеров. Однако, проблема в том, что за последние несколько лет, в течение которых идёт активное распространение твердотельных накопителей на рынке, ни одна из известных операционных систем, так и не обзавелась каким-то встроенным инструментом для их настройки и оптимизации. Именно поэтому нам, обычным пользователям приходится прибегать к помощи стороннего софта. Выяснять причинно-следственные связи сложившейся ситуации можно очень долго, но я предлагаю опустить этот вопрос и найти выход из нынешнего положения. А выход нам предлагает одна очень незамысловатая и простая программа – SSD Mini Tweaker.
Оптимизация SSD
Данная утилита предлагает пользователю ряд настроек, направленный на оптимизацию работы твердотельного накопителя, благодаря которому ваша маленькая коробка будет не только работать на порядок быстрее, но и прослужит намного дольше. Безусловно, все, представленные в программе твики можно выполнить, покопавшись в настройках операционной системы, не прибегая к помощи утилиты. Но, на мой взгляд, проделать все необходимые действия будет проще и быстрее с помощью твикера, именно поэтому я вам о нём и рассказываю.
Итак, по традиции переходим на официальный сайт разработчика и скачиваем программу.
http://spb-chas.ucoz.ru/load/ssd_mini_tweaker_2_6/1-1-0-14
Для владельцев 32 битной версии Windows XP ссылка немного другая.
http://spb-chas.ucoz.ru/load/ssd_mini_tweaker_xp_1_3/1-1-0-2
Далее запускаем скачавшийся экзешник и распаковываем архив в любое удобное для вас место
Далее заходим в место назначения и запускаем установщик, соответствующий разрядности вашей операционной системы (х32, х64).
После проделанных действий вы увидите окно программы, которое предлагает нам все основные твики для ССД. Сам разработчик и многие другие пользователи рекомендуют ставить галки во всех пунктах. В случае, если вам не интересно читать про каждый из предложенных твиков, то можете последовать совету разраба и закрывать статью. Своим долгом я же считаю написать хотя бы пару слов о каждом разделе.
Включить Trim
Итак, первое, что нам предлагает программа это включить Trim. Если говорить простым языком, то Trim – это технология, направленная на увеличение срока службы и скорости работы твердотельного накопителя за счёт полного удаления файлов из логического сектора. То есть, когда вы удаляете какой либо хранящийся файл, он полностью стирается и запись нового файла происходит в полностью очищенную ячейку. В случае если технология Trim выключена, либо не поддерживается, то запись нового файла в ту же ячейку происходит поверх старого, а это в свою очередь со временем снижает скорость работы накопителя. Надеюсь, я объяснил все не слишком сложно и вы меня поняли. Я думаю, данная функция просто жизненно необходима для SSD, однозначно включаем. Однако, минусы все же есть. С восстановлением удаленных файлов при включенном Trim, не справится почти ни одна программа. А сам процесс будет куда более сложным и потребует куда больше времени. Если вас это останавливает – не включайте.
Отключить Superfetch
Следующая технология – Superfetch. Технология, направленная на увеличение производительности системы за счёт приоритизации системных ресурсов под текущие нужды пользователя и за счёт кэширования наиболее часто используемых файлов. Автор предлагает поставить галочку, тем самым отключив эту функцию. И я с ним в этом солидарен. Время отклика и доступа у операционной системы, хранящейся на твердотельном накопителе (а именно для этого его и покупают) минимальное и без всяких технологий, поэтому эту функцию можно отключить. Возможно, данная технология имеет место быть на жестком диске, но на твердотельном накопителе точно нет.
Отключить Prefetcher
Prefetcher – компонент операционной системы ускоряющий начальный запуск системы и сокращающий время запуска программ. Бесполезная для твердотельного накопителя функция по той же причине, которую я описал в предыдущем пункте. Две эти функции неплохо нагружают оперативную память, поэтому если у вас её мало – однозначно вырубайте.
Оставлять ядро системы в памяти
Ядро операционной системы – центральная часть операционной системы, обеспечивающая координированный доступ к ресурсам компьютера. В общем, эдакий компьютерный мозжечок. Для того, что бы ускорить работу системы и снизить количество обращений к диску, необходимо выгрузить ядро в операционную память из файла подкачки. Всё дело в том, что оперативная память в разы быстрее файла подкачки, за счёт этого система и будет работать шустрее, а чем меньше система обращается к диску за информацией, тем дольше ресурс второго, что нам собственно и нужно. Однако под весь этот фарш необходимо иметь более двух гигабайт оперативной памяти.
Увеличить размер кэша файловой системы
Здесь все просто, чем больше кэш, тем меньше количество записей данных на сам диск. Ну а как вы все знаете, твердотельный накопитель рассчитан на определенное количество циклов перезаписи информации. Чем их меньше, тем дольше прослужит накопитель. Включаем.
Снять лимит с NTFS в плане использования памяти
При снятии лимита с NTFS в плане использования памяти облегчается запуск сразу нескольких приложений за счёт увеличения количества страниц доступных для кэширования файловых операций. Не рекомендуется включать пользователям с малым количеством оперативной памяти.
Отключить дефрагментацию системных файлов при загрузке
Отключение дефрагментации системных файлов значительно продлит жизнь вашему твердотелу. Как я уже говорил, SSD имеют ограниченное количество циклов записи, а в процессе дефрагментации выполняются множественные операции связанные с перезаписью, что не есть хорошо для нас. Смело ставим галку, то есть отключаем эту бессмысленную функцию.
Отключить создание файла Layout.ini
Файл Layout.ini 2 создается операционной системой для увеличения производительности. В нем хранятся данные о том, какие компоненты и файлы использует та или иная программа. Благодаря этому файлу система предугадывает и заранее подгружает список файлов необходимых для работы каждого приложения. Учитывая сверхбыстрое обращение к файлам у твердотельных накопителей, можно сделать вывод, что данная функция не несет в себе никакой пользы. Ставим галку. Однако стоит понимать, что данная функция будет работать только при отключенной технологии Prefetcher, так как эти компоненты тесно связаны друг с другом.
Отключить создание имен в формате MS-DOS
Длинные имена файлов и папок в формате 8.3 (восемь символов для имени файла и три для расширения) замедляют перечисление элементов в папках. Отключение данной функции приведет к увеличению скорости работы с файлами.
Отключить систему индексирования Windows
Индексирование Windows – системная служба, позволяющая ускорить процесс поиска файлов. Если операционная система установлена на твердотельном накопителе, то прирост производительности будет едва заметен. Объем записи на диск индекс-файлов тоже незначителен, но все же он есть. Поэтому лучше данную службу отключить.
Отключить режим гибернации
Тем самым вы освобождаете место на диске (удаляется файл ответственный за гибернацию). Актуально только для владельцев SSD малых объемов.
Отключить функцию защиты системы
На мой взгляд, является самым спорным моментом из всех. Ставя здесь галку вы, конечно же, освобождаете место на накопителе (до 15% в зависимости от количества точек восстановления), но делаете невозможным восстановление системы. Конечное решение за вами, я же галку в данном пункте не ставил.
Отключить службу дефрагментации
В предыдущем, похожем пункте я уже об этом упомянул. ССД имеет одинаковое время доступа во всех ячейках памяти, поэтому в дефрагментации он не нуждается.
Не производить очистку файла подкачки
Очистка файла подкачки – дополнительные процессы обращения к диску, что, как вы уже догадались, нежелательны для твердотела.
После всех выбранных функций работа с программой не заканчивается. Нам так же предлагают произвести некоторые манипуляции вручную. А именно отключить дефрагментацию диска по расписанию и отключить индексирование содержимого файлов на диске. Почему их следует отключить я уже писал чуть выше.
Для отключения индексирования жмем левой кнопкой мыши на соответствующей надписи и попадаем в свойства диска.
Далее убираем галку в самом низу и жмем Применить.
После всех проделанных действий остаются еще два. В разделе «Особые”. Первое – отключение файла подкачки.
Момент довольно спорный, но имеет место быть. Отключая файл подкачки, вы освобождаете дисковое пространство, что немало важно. Так же увеличиваете долговечность вашего SSD за счёт уменьшения обмена страниц данных между оперативной памятью и диском (файл подкачки, как механизм виртуальной памяти хранится на диске). Однако производить такую манипуляцию стоит только в том случае, если у вас установлено достаточно много оперативки. Лично у меня он отключен.
Итак, если вы решились отключить файл подкачки, нажимаете правой кнопкой мыши на «Мой компьютер” и выбираете «Свойства”. В открывшемся окне выбираете «Дополнительные параметры системы”.
В следующем окне заходите в «Параметры” во вкладке «Быстродействие”.
В Параметрах быстродействия переходите во вкладку «Дополнительно” и нажимаете «Изменить”.
Выбираете пункт «Без файла подкачки” > «Задать” > «ОК”.
Закрываете все окна, файл подкачки отключен. Более подробно про виртуальную память можно почитать здесь (гиперссылка на вашу статью, вроде бы видел ее у вас на сайте).
И последнее, что нам предлагает операционная система – включить режим AHCI в операционной системе. Как это сделать тоже есть отдельная статья (вроде бы тоже видел у вас на сайте).
После всех проделанных манипуляций нажимаем «Применить изменения” в самом низу и перезагружаемся.
Напоследок из своих собственных наблюдений отмечу то, что ощутимого прироста производительности я не заметил, однако уверен, что при таких оптимизациях мой твердотельник проживет намного дольше. Благодаря данной утилите я сэкономил много времени и сил, именно поэтому я вам ее и советую! На этом я завершаю стать, надеюсь, она была для вас полезной!
Статьи на эту тему:

Оставлять ядро системы в оперативной памяти компьютера — RAM (не сбрасывать в файл подкачки). Ускоряет работу системы, уменьшает количество обращений к диску. ВНИМАНИЕ: включать данную функцию необходимо только в том случае, если у вас установлено 2 или более гигабайта оперативной памяти (RAM).
HKEY_LOCAL_MACHINE
SYSTEMCurrentControlSetControlSession ManagerMemory Management
DisablePagingExecutive
Boolean
1
0
| Windows 10 | + |
| Windows 8 | + |
| Windows 7 | + |
| Windows Vista | + |
Для оптимизации, настройки, очистки и ускорения Windows 10 /8 /7 используйте программу WinTuning. Купить лицензию — 495 руб.Вы также можете протестировать эту программу в течение 30 дней.
Рассказываем про универсальный инструмент для настройки SSD-дисков.
- Открываем браузер и заходим на официальный сайт разработчика SSD Mini Tweaker (spb-chas.ucoz).
- На главной странице ищем пост с последней версией программы. В моем случае SSD Mini Tweaker 2.8.
Сайт оформлен, как блог. Все обновления отображаются в виде отдельных постов
- В открывшемся окне кликаем по кнопке «Скачать удаленно».
Крошечная ссылка под названием программы
- Игнорируем страшное предупреждение о возможном наличии вируса в файле и нажимаем «Скачать файл».
Выглядит пугающе, но это стандартное предупреждение. Не бойтесь
- Открываем поиск (справа от меню «Пуск»), вводим туда слово SSD и нажимаем клавишу «Ввод», чтобы запустить загруженную утилиту.
Поиск запускается кликом по иконке в виде лупы
- При запуске вас встретит еще одно страшное красное окно. Нажимаем на пункт «Подробнее».
Windows 10 настойчиво утверждает, что мы имеем дело с вирусом
- Затем нажимаем на пункт «Запустить в любом случае». Ниже в статье я объясню, почему так происходит, и постараюсь убедить в безопасности SSD Mini Tweaker.
Игнорируем все попытки нас остановить
- Когда всплывет окно контроля учетных записей, жмем на кнопку «Да».
Возможно, потребуется ввести пароль
- Появится окно установщика SSD Mini Tweaker 2.8. В нем просто нажимаем кнопку «Извлечь» и утилита распакуется в ту же папку, куда вы ее скачали.
Тут не так много кнопок, чтобы заблудиться. Просто распаковываем файлы в любую папку
- Переходим в папку, где лежат распакованные файлы программы и запускаем ее двойным кликом.
Это что, вирус?
Нет, не вирус. Первое предупреждение на сайте, как я уже сказал, вполне стандартное, оно появляется на некоторых доменах с целью убедить пользователей пользоваться антивирусами. Это нормальная практика, проверять файлы всегда полезно.
Второе предупреждение, в системе, можно трактовать по-разному. Либо дело в неустановленном разработчике, что вполне вероятно. Либо в специфичном архиве, в котором поставляется программа. Так или иначе, я проверил файлы SSD Mini Tweaker встроенным антивирусом.
- Я распаковал загруженный архив с помощью WinRar.
Да, установщик SSD Mini Tweaker 2.8 — на самом деле, обычный архив
- Затем запустил проверку самой программы с помощью Windows Defender.
Тем же антивирусом, что ранее пугал нас красным экраном
- И вот результат.
Тот же Windows Defender уже не видит никакой угрозы в распакованных файлах
Вы можете проделать то же самое и убедиться, что файлы чистые и не навредят системе.
Как настроить SSD Mini Tweaker?
Несмотря на то, что утилита распространяется бесплатно и выглядит не очень солидно, в ней много полезных функций. Сейчас расскажу подробнее о каждой.
Так выглядит интерфейс программы
Включить Trim
Trim — это функция SSD-дисков, которая производит зачистку освобожденного пространства в фоновом режиме между процессами чтения и записи данных. Включаем ее обязательно, чтобы ускорить работу накопителя.
Отключить Superfetch
Это функция предзагрузки данных. Она заранее загружает информацию с диска в оперативную память. Еще на старте системы, чтобы ускорить запуск часто используемых программ. Часто используемые программы определяются автоматически после того, как система проведет анализ поведения пользователя.
Не рекомендую включать эту функцию, так как она расходует много ресурсов компьютера, замедляет запуск системы и приводит к проблемам с включением и работой игр. Да и вообще SSD-диски достаточно быстрые. Не нужно их ускорять.
Отключить Prefetcher
Это аналог SuperFetch только из Windows XP. Выполняет ту же функцию, но использует другие алгоритмы. Причем менее эффективные. Отключаем за ненадобностью.
Оставлять ядро системы в памяти
Если включить эту опцию, то система по умолчанию будет загружаться в оперативную память. Windows 10 будет реже обращаться к SSD-диску, что продлит ему жизнь. Это, конечно, хорошо. Но при этом Windows 10 заберет себе около двух гигабайт оперативной памяти на все время работы. Поэтому включаем, только если в компьютере много оперативной памяти и вам не жалко поделиться ей с системой.
Увеличить размер кэша файловой системы
Как и предыдущая опция, увеличение размера кэша файловой системы снижает нагрузку на SSD-диск.
Снять лимит с NTFS в плане использования памяти
Если включить этот пункт, то файловая система NTFS сможет использовать больше оперативной памяти. В теории, компьютер будет работать быстрее, но возрастет и количество оперативной памяти, которое съедает Windows 10.
Отключить дефрагментацию системных файлов при загрузке
SSD-дискам не нужна дефрагментация. Эта процедура в лучшем случае не даст никакого эффекта. Оставьте ее для своих HDD-дисков.
Отключить создание файла Layout.ini.
Еще одна опция, которая не нужна SSD-дискам. В Layout.ini хранится системная информация, которая собирается туда на этапе загрузки. HDD-дискам она помогает работать быстрее. SSD-диски справляются самостоятельно.
Отключить создание имен в формате MS-DOS
Можно выключить. Проку от нее все равно мало. Вы, скорее всего, даже не заметите разницы.
Отключить систему индексирования Windows
Это функция, которая анализирует и сортирует все данные компьютера для того, чтобы их было проще найти, используя встроенные средства поиска. Опять же, она играет важную роль при работе с HDD-дисками, но ничего не дает владельцам SSD. Система индексирования будет тихо поедать ресурсы в фоновом режиме, а заметного прироста к скорости работы не даст.
Отключить режим гибернации
Гибернация — это энергоэффективный сон для компьютера. При долгом бездействии Windows 10 записывает все файлы из оперативной памяти в специальный файл hiberfil.sys. Компьютер выключается и не потребляет электроэнергию. В следующий раз, когда вы включите устройство, данные считаются из этого файла. И вы сможете продолжить работу там, где остановились. См. также: как включить и отключить гибернацию в Windows 10.
Если вас этот режим не интересует, то можно отключить его и освободить немного пространства на жестком диске.
Отключить функцию защиты системы
Функция защиты системы создает в Windows 10 слепки данных, из которых можно восстановиться в случае повреждения системных файлов. Эту опцию можно отключить, если вы не делаете резервные копии данных.
Отключить службу дефрагментации
Однозначно отключаем. Как я уже сказал выше, никакой пользы дефрагментация SSD-дисков не несет. Скорее, наоборот.
Не производить очистку файла подкачки
Еще одна опция, которая изнашивает SSD-диск, но не дает особой пользы. Файл подкачки не занимает так много пространства, чтобы заботиться о его постоянной очистке. Выключаем.
Post Views: 944
Что же такое оптимизация?
Прежде чем углубляться в рассуждения, определимся с терминами.
Толковый словарь дает следующие определения слова «оптимизация»:
- Оптимизация — нахождение наибольшего или наименьшего значения какой-либо функции.
- Оптимизация — выбор наилучшего (оптимального) варианта из множества возможных.
Первое определение сразу отбрасываем, поскольку речь идет не о математических функциях. На втором стоит остановиться подробнее. Вариантов изменения настроек ОС действительно множество, сценариев использования компьютеров тоже множество. Как определить, какой из вариантов настроек оптимален? И для чего он оптимален?
Еще один термин — скорость работы системы. Он также весьма многогранен.
С одной стороны, операционная система имеет множество функций, скорость выполнения которых может иметь весьма существенное значение, а может практически не оказывать влияния на другие процессы. Причем какая-то функция может быть важной для одного класса задач, но практически не влиять на работу задач другого класса, и наоборот. Например, скорость работы диспетчера памяти может заметно влиять на работу современных игр, но не сказываться на работе обозревателей интернета или архиватора. Скорость дисковых операций имеет большое значение при обработке видеофайлов или рисунков большого размера, но практически не влияет на набор и редактирование текста, фоновую проверку правописания в Word и на скорость пересчета таблиц Excel.
С другой стороны, собственно операционная система должна работать как можно более прозрачно и незаметно, оставляя как можно больше системных ресурсов прикладным программам, ради которых люди и прибегают к помощи компьютеров.
Проведем небольшой эксперимент: запустим какую-нибудь программу, активно использующую процессор, например архиватор, и посмотрим в диспетчере задач, какую часть процессорного времени она будет использовать (для чистоты эксперимента желательно взять компьютер с одним одноядерным процессором без гиперпоточности либо отключить гиперпоточность и многоядерность).
Скорее всего программа будет использовать 97-99 процентов вычислительной мощности процессора. На первый взгляд все нормально: на свои нужды Windows использует считанные единицы процентов или даже меньше одного процента.
Рис. 1. Запущен архиватор
Немного усложним эксперимент и включим в диспетчере задач показ времени ядра.
Картина становится не такой радужной: оказывается, ядро системы работает и отнимает заметную долю ресурсов процессора — в данном случае около 10-20 процентов.
Рис. 2. Включаем показ времени ядра
Казалось бы, вот он, резерв повышения производительности! Ведь очевидно, что, оптимизировав работу системы, можно увеличить скорость работы программы чуть ли не на те же самые 10-20 процентов! В идеале, конечно.
На самом деле этот вывод оказывается ложным. Та доля времени, которая отдается ядру, почти целиком используется опять же для нужд того самого архиватора, в частности на операции чтения с диска и записи на него, ведь эти операции выполняет не сама программа, а ОС по указаниям программы. Так что хоть в это «красное» время и исполняется код ядра системы, этот код обслуживает запросы архиватора.
Скорее всего, в этом месте у читателя сходу возникнет полувозражение-полувопрос. Но ведь в это время все же работает код ядра — наверняка можно оптимизировать его работу так, чтобы оно требовало меньше процессорного времени? Что-нибудь подкрутить, что-нибудь подстроить, что-то ненужное отключить?..
Увы, сколько-нибудь заметных улучшений добиться не удастся. Прежде всего потому, что львиная доля этого «красного» времени ядра уходит на работу с железом. Проверить это проще простого: возьмите носитель с невысокой скоростью обмена, скажем, переключив контроллер диска в режим PIO. Автор не рекомендует проводить такие эксперименты на основном жестком диске из-за возможности заметного снижения скорости работы. Поэтому для эксперимента был выбран контроллер PCMCIA с модулем флеш-памяти, работающий именно в режиме программного ввода-вывода.
Рис. 3. Тот же компьютер, те же данные, но очень медленный диск
Как видим, доля времени ядра значительно увеличилась, соответственно, скорость работы архиватора сильно упала. Произошло это потому, что почти все ресурсы процессора тратятся на работу с медленным устройством.
Так что первоначальный вывод оказался правильным: на свои нужды ОС тратит лишь небольшую долю ресурсов современного компьютера. Впрочем, внимательный человек давно и сам мог бы сделать такой вывод, если бы вдумался в результаты сравнения производительности последних версий Windows — они различаются буквально на единицы процентов.
Есть ли в системе резервы для ускорения работы?
Каждый раз при выходе новой Windows можно услышать многочисленные возмущения очередными «свистелками» и «финтифлюшками», добавленными разработчиками. Априори подразумевается, что все эти изменения ухудшают работу системы.
Отчасти, конечно, это верно. Вопрос заключается только в том, насколько велико это ухудшение и ухудшение ли это вообще.
С одной стороны, на отображение улучшенных элементов интерфейса действительно тратится больше ресурсов процессора и памяти. Хотя и не всегда: например, включенный (в большинстве случаев) по умолчанию аэро-интерфейс в Висте и Windows 7 снижает нагрузку на процессор за счет переноса значительной части работы по формированию изображения на видеоадаптер. С другой стороны — и ресурсов этих стало гораздо больше, так что доля, «отъедаемая» ОС, практически не изменилась. С третьей… но об этом чуть позже.
Итак, ОС тратит на свои нужды некоторую долю ресурсов, в первую очередь это процессор и память. Обсуждение использования памяти в эту статью точно не влезет, так что отложим его на будущее и остановимся на процессоре. Как можно увидеть из приведенных выше рисунков, собственно ОС на свои собственные нужды в этом примере тратит единицы процентов.
Вернемся в прошлое. Незадолго до выхода Windows XP Майкл Фортин, долгое время руководивший в «Майкрософт» группой, отвечавшей за производительность системы, составил для бета-тестеров весьма любопытный документ о том, как его группа работала и какие результаты получила (выжимки из него можно найти в http://forum.ixbt.com/topic.cgi?id=67:1#22). Внутренняя оценка изменений производительности звучала так: «разница между Win2K и Windows XP временами мала, около одного процента, временами велика, 5-10 процентов или около того».
Из этого следует достаточно очевидный вывод, что сколько-нибудь заметного увеличения скорости работы при помощи твикинга и «оптимизаций» получить не удастся.
Предположим, что система отнимает на свои нужды пять процентов времени процессора (обычно эта величина все же меньше), значит, работающему в это время процессу достается 95%. Допустим, мы улучшим систему вдвое (конечно, это фантастика, но давайте все-таки предположим такую возможность), так что она отнимет только 2,5 процента времени ЦП, а приложению достанется уже 97,5 процента. Скорость работы приложения увеличится на (97,5−95)⁄95=2,6 процента, то есть прирост получится отнюдь не фантастическим и практически незаметным на глаз.
Так что утверждать, что какие-то мелкие изменения способны увеличить скорость работы на десятки процентов, может только весьма наивный или сверх меры оптимистичный человек.
Но ведь, опять же скажете вы, в интернете можно найти кучу советов по улучшению тех или иных характеристик — что они дают? Как вы, уже, наверное, поняли, у меня не возникло ни малейшего желания заниматься экспериментальным опровержением всех этих идей: пусть их доказывает тот, кто делает такие утверждения. Но вопрос Майклу Фортину я все же задал, ведь у его группы ресурсов намного больше, чем у любого человека. Ответ звучал так: «Я опросил часть нашей команды [напомню, она называется Windows performance team, то есть группа производительности Windows] и сам немного удивился. Оказалось, большинство из них обсуждало подобные рекомендации и коллективный вывод был таков: много шума из ничего. За одним-единственным исключением: совет удалять программы, которые не используются, — полезен».
Теперь о третьей стороне «свистелок»
Если нельзя добиться сколько-нибудь значительного прироста скорости работы ОС, то что же остается? Один из путей — увеличить производительность компьютера. Это самый надежный, самый дорогой, но не всегда эффективный метод. Помните старую шутку: замените в своем компьютере Pentium 100 на Pentium 200, и он начнет простаивать вдвое быстрее? Во многих случаях повышение скорости компьютера давно уже не увеличивает скорость выполнения работы человеком, сидящим за этим компьютером. Невозможно набрать текст в редакторе или ввести числа в электронную таблицу быстрее только из-за того, что в компьютере прибавилось оперативной памяти или у нового процессора выше частота.
Конечно, какие-то задачи могут эффективно использовать всё более мощные компьютеры, но отнюдь не все. И вот тут на первый план выходит совсем другой критерий — эффективность и производительность труда человека, сидящего за компьютером. И на взгляд автора, оптимизировать следует именно эту сторону, то есть не скорость работы компьютера, а скорость работы за компьютером. В конце концов, ведь компьютер для человека, а не наоборот.
Возьмем, к примеру, ту характеристику, которую можно реально улучшить некоторыми приемами: время загрузки. Если вы программист, пишете драйвер низкого уровня и при его отладке вам приходится перезагружаться каждые пять-десять минут — конечно, время загрузки для вас критично. Но для обычного пользователя, который загружает компьютер один раз в день, утром, этот параметр уже далеко не так важен. А если используется гибернация и компьютер перезагружается раз в пару недель, то время загрузки уже почти не имеет значения.
Проведем простенький расчет: допустим, вам удалось сократить время загрузки с одной минуты до 30 секунд. Казалось бы, результат весьма неплох. Но перед этим вы полдня провели, читая разные форумы, сравнивая и анализируя полученную информацию, решая, что именно следует предпринять. Итого для экономии 30 секунд на каждой перезагрузке потрачено 4 часа (14400 секунд). Нетрудно подсчитать, что эти затраты оправдаются через 480 перезагрузок, и только после этого (при загрузке раз в день — примерно через полтора года) вы начнете получать выгоду. Причем не исключено, что за эти полтора года вы купите новый компьютер или переустановите систему, и затраты на «оптимизацию» окажутся просто впустую потраченным временем. В лучшем случае вы получите косвенную выгоду за счет дополнительно приобретенных знаний, но право же, эти знания можно было приобрести и другим, более легким путем.
Но возможность увеличить скорость загрузки никто и не отрицал. А вот оценить полезный эффект от изменения настроек не удалось, насколько известно автору, еще никому. Впрочем, можно привести наглядный пример. Сравнительно недавно в форуме (и еще минимум в двух других) с целью «обсуждения системных служб Windows 7, их оптимизации и методов контроля изменения производительности (скорость загрузки ОС и т. д.) при оптимизации» была создана тема. И хотя участнику сразу говорили (на разных форумах), что проку от этого нет, он, однако, не поверил и решил перепроверить всё сам. В итоге появилась на свет статья, в которой человек после личной проверки пришел к тем же самым результатам. Остается надеяться, что гонорар за статью хотя бы частично окупил потраченное время.
И в заключение приведем несколько критериев, по которым можно определить качество работы составителей многочисленных советов по оптимизации.
Если вы видите совет установить некое значение в параметре SecondLevelDataCache, вспомните, что этот параметр перестал использоваться начиная с Win2000 SP1. Утверждения, что параметр DisablePagingExecutive увеличивает скорость работы системы, неверны: он увеличивает скорость отклика системы за счет некоторого снижения производительности в целом. Рекомендация установить число ядер в настройках Msconfig для ускорения загрузки в лучшем случае бесполезна, ведь система и так по умолчанию использует все ядра. Зато уже были примеры, когда человек, сменив двухъядерный процессор на четырехъядерный и забыв восстановить исходное значение настройки, недоумевал, куда же делись два добавленных ядра.
Заключение
Заниматься изучением и внедрением в жизнь различных советов по оптимизации Windows — значит в лучшем случае тратить время впустую, а в худшем — заботливо раскладывать на будущее грабли для себя, любимого.
Вместе с тем, изменение системы для своего удобства, комфорта, привычных условий работы — не только допустимо, но и рекомендуется. Ибо даже если какие-то рекомендации и будут иметь результатом небольшое снижение производительности системы в целом, это с лихвой компенсируется тем, что вы сами сможете сделать больше за тот же период времени.
Программа SSD Life
Утилита SSD Life имеет достаточно узкую специализацию — считывание технических данных из внутренней (служебной) памяти твердотельных накопителей. Для просмотра полученных данных пользователю не придется выполнять каких-либо действий внутри программы — ее достаточно запустить, и нужная информация отобразится на экране:
- Блок «Здоровье». В данном разделе отображается уровень износа SSD-накопителя с предполагаемой датой окончания срока службы устройства при текущем режиме его эксплуатации. Информация носит ознакомительный характер, поэтому реальный остаточный срок службы накопителя может несколько отличаться.
- Блок «Информация». В данном разделе пользователь может ознакомиться с различными техническими данными об SSD-накопителе: полный объем и объем свободного пространства, общая продолжительность работы и количество включений диска, примерное техническое состояние устройства в процентах, официальный срок службы (информация берется из техданных от производителя), а также статус TRIM (поддерживается или не поддерживается, включена или выключена).
- Блок «Обмен с диском». В этом разделе отображена статистика чтения и записи информации с/на диск в гигабайтах. В таблице показано количество информации записанной или считанной с SSD-накопителя за текущий и прошедший дни, за последние 7 дней и общий объем.
Отдельно отметим способность программы SSD Life получать S.M.A.R.T. атрибуты диска, при помощи которых пользователь сможет получить исчерпывающую информацию о техническом состоянии SSD-накопителя.
Утилита SSD Life может работать в автоматическом режиме, отслеживая состояние диска по расписанию и выводя сообщения в случае увеличения уровня износа («здоровья») накопителя.
Еще одна особенность — программа SSD Life способна отображать сведения обо всех подключенных к компьютеру SSD-накопителях одновременно.
Большинство указанных настроек призваны уменьшить количество циклов записи на SSD, тем самым продлив срок его службы. Однако, действительно ли они стоят того? Если объем вашего твердотельного накопителя 60-128 Гб, возможно, и да. Если у вас Windows 7 (или даже вдруг XP) — тоже.
А вот если у вас установлена Windows 10 или 8.1, размер SSD не таков, чтобы он был заполнен под завязку, сам накопитель современный и качественный, то картина меняется. В своей статье про то, чего боится SSD, я указывал два очень важных пункта: следует избегать старых ОС и малого свободного объема. Итак, что мы имеем в современной ОС с достаточным объемом места на SSD:
- Часть параметров настраиваются системой автоматически: SuperFetch и Prefetch для SSD (даже в Windows 7) и очистка файла подкачки отключаются. Причем сама функция SuperFetch остается включенной для использования на медленных накопителях.
- Для систем с малым объемом дискового пространства в Windows 10 отключается и защита системы. При достаточном размере диска я бы не рекомендовал её отключать: очень часто функция может сэкономить время при восстановлении Windows (см. Точки восстановления Windows 10). Но, действительно, она активно использует запись.
- Отключение файла подкачки — не всегда разумно. Некоторые программы могут работать неправильно (вылетать и не запускаться) без файла подкачки, несмотря на доступный объем RAM, а начинающий пользователь не всегда подумает о том, что именно это является причиной. Его отключение не приводит к повышению производительности системы. Запись в файл подкачки не производится в колоссальных объемах, т.е. существенного влияния на срок службы достаточно объемного SSD не будет.
- Отключение гибернации — тут, если вы действительно ею не пользуетесь и речь идет не о ноутбуке, может иметь смысл. Однако, при этом отключится и функция «Быстрый запуск» Windows 10 и 8.1.
- Отключение индексирования. Некоторые инструкции говорят о том, что на SSD поиск будет работать столь же быстро и без служб индексирования Windows. Это не так, несмотря на скорость доступа, работа с индексным файлом проходит почти моментально, без него поиск файлов и их содержимого по всему диску куда медленнее, даже на быстрых SSD. А если вы не используете поиск, рекомендую начать, очень полезная функция в Windows и других ОС.
- Отключение дефрагментации — современные ОС не выполняют дефрагментацию SSD так, как они это делают с обычными жесткими дисками и не выполняют перемещение частей файлов по ячейкам памяти накопителя. Оптимизация для твердотельных накопителей производится по другому набору правил и полезна для их работы.
Рекомендую обратить внимание на ещё одну деталь: если на вашем компьютере или ноутбуке, помимо SSD есть и обычный HDD, при оптимизации работы SSD, те же параметры применяются и к HDD, в итоге можем потерять в производительности: HDD не дефрагментируется, не используется кэширование и индексирование. Если оставить настройку за системой, в результате получим оптимальную производительность всех накопителей.
Как пользоваться SSD Mini Tweaker
После деактивации ненужного функционала Windows срок эксплуатации SSD существенно увеличится, поскольку система вырабатывает возможности диска регулярными обращениями. Опытные юзеры способны и вручную оптимизировать систему под использование твердотельного накопителя, но с SSD Mini Tweaker это сделать гораздо проще, поэтому, вооружившись утилитой, выполнить задачу смогут и начинающие пользователи. Чтобы начать использование софта с целью адаптации Windows для работы с SSD, выполняем следующие шаги:
- Скачиваем утилиту из проверенного источника (SSD Mini Tweaker находится в свободном доступе);
- Распаковываем архив в любой каталог. Указываем путь, после чего жмём кнопку «Извлечь»;
- По окончании процесса выбираем версию ПО зависимо от разрядности системы;
- Установки программа не требует, так что просто запускаем её от имени администратора;
- Далее предстоит указать системные компоненты из списка, которые не нужно использовать, после чего нажать кнопку «Применить изменения». Сбрасываются введённые настройки сочетанием клавиш Ctrl+Z;
- После внесения изменений потребуется перезагрузка для вступления настроек в силу.
В каталоге вместе с утилитой имеется и файл справки по взаимодействию с SSD Mini Tweaker. Кроме того, если понадобятся подсказки, с нажатием клавиши F1 доступна справка в приложении.
Как правильно настроить SSD Mini Tweaker
Интерфейс утилиты достаточно прост, для выполнения манипуляций по настройке (всего доступно 14 параметров) потребуется проставить галочки напротив соответствующих пунктов из списка и применить внесённые изменения. Рассмотрим подробнее, как правильно настроить опции в SSD Mini Tweaker.
Включить Trim
Trim – команда ОС, являющаяся опцией Windows 7, 8.1 и 10, она позволяет уведомить SSD накопитель о неиспользуемых данных, а также автоматически удалять системный «мусор». Удалённая информация не будет занимать ячейки, что является мерой для поддержания высокой скорости записи на диск и снижения износа SSD. При подключении накопителя данного типа опция активируется в операционной системе, но для перестраховки имеется и в утилите, поэтому здесь должна стоять галочка.
Отключить SuperFetch
Данная служба увеличивает производительность Windows посредством кэширования файлов в автоматическом режиме. Она загружает в оперативную память ПК часто применяющиеся модули для более быстрого отклика. И всё это хорошо для HDD, но при наличии SSD она без надобности ни на Windows 10, ни на других версиях операционки, поэтому отключаем.
Отключить Prefetcher
Как и предыдущая служба, Prefetcher увеличивает производительность и ускоряет процедуру старта системы. Инструмент также ответственен за кэширование с целью быстрого запуска приложений. Если вы пользуетесь HDD, то активированная служба уместна, но при наличии SSD пользоваться инструментом нет необходимости. На твердотельных носителях Windows просто «летает», так что отключаем данную службу, используя возможности SSD Mini Tweaker. Отключение также немного освободит память.
Оставлять ядро системы в памяти
Для настройки этой опции необходимо знать объём оперативы на устройстве, он должен быть не ниже 2 Гб. Обычно ядро системы отправляется в файл подкачки. Так, чтобы снизить количество обращений ОС к SSD и продлить срок эксплуатации носителю, его можно оставлять в ОЗУ. Побочным эффектом параметра является нагрузка на оперативную память. Чтобы активированная посредством SSD Mini Tweaker мини настройка Windows 7, 8, 10 не нагружала память, лучше, если её объём составит от 4 Гб.
Увеличение размера кэша файловой системы
Этот параметр приложения SSD Mini Tweaker уменьшит число обращений к файловой системе, поскольку при активации параметра часто применяемые секции носителя будут кэшироваться. Но если вы выставите при помощи программы данный параметр, объём используемой оперативы будет увеличен, так что отмечаем этот пункт исключительно при имеющихся на борту не меньше чем 2 Гб.
Снять лимит с NTFS в плане использования памяти
Параметр также направлен на улучшение производительности ОС, поскольку в кэше станет храниться больше операций с файлами, что повышает быстродействие при запуске нескольких программ одновременно. Если будет установлена данная опция, уменьшится число обращений к ССД, но ввиду нагрузки на ОЗУ, требования к объёму памяти те же, что и для вышерассмотренных случаев – наличие не менее 2 Гб.
Отключить дефрагментацию системных файлов при загрузке
И снова опция, которая хороша только для HDD. Используя SSD, дефрагментацию следует обязательно отключить, потому как она нежелательна для данного типа накопителей, применяющих абсолютно другой принцип записи информации.
Отключить создание файла Layout.ini
Файл, содержащий список элементов, которые нужны при старте ОС, создаётся при простое устройства и хранится в системном каталоге Prefetch. Использует его служба дефрагментации. Поскольку эта информация ни к чему при наличии SSD, отмечаем пункт галочкой.
Отключить создание имён в формате MS-DOS
Данную опцию можно и не трогать. Создание имён в формате «8.3» требуется для нормального функционирования 16-ти разрядных программ, применяемых для работы в MS-DOS. Если такие приложения вами не используются можно деактивировать службу, но на SSD это никак не влияет.
Отключить систему индексирования Windows
Службой индексирования обеспечивается быстрый поиск файлов и каталогов на компе, она применяется для HDD, тогда как в случае использования SSD как системного диска пользы от неё мало. Можно отключать опцию.
Отключить режим гибернации
Режим гибернации применим для быстрого старта ОС, что обусловлено сохранением состояния системы в файл. Активация данного параметра приведёт к отключению функции гибернации и удалению файла hiberfil.sys, что освободит немало места на диске (равное объёму ОЗУ).
Отключить функцию защиты системы
Штатный инструмент Windows позволяет создавать точки восстановления системы, чтобы была возможность всегда вернуться в «прошлое», например, при установке кривых обновлений или других неблагоприятных изменениях в ОС. При этом использование параметра оказывает влияние на износ SSD, да и к тому же занимает немало памяти, так что лучше воспользоваться другими средствами создания и хранения резервных копий Windows. Отключение опции позволит уменьшить количество записей на SSD и освободит место.
Отключить службу дефрагментации дисков
Как мы уже выяснили, дефрагментация SSD накопителю не требуется, так что эту службу отключаем.
Не производить очистку файла подкачки
При расположении файла подкачки на SSD, его очистку нужно отключить, чтобы система не обращалась к диску каждый раз при перезагрузке. Это увеличит ресурс носителя. После того, как все необходимые параметры отмечены, остаётся только применить настройки нажатием соответствующей кнопки ниже и перезагрузить компьютер, чтобы изменения вступили в силу.
( 2 оценки, среднее 4.5 из 5 )
Download PC Repair Tool to quickly find & fix Windows errors automatically
Cyber-attacks have changed over the past few years. Rogue hackers can now take over your PC and lock down files unless you are ready to pay them money. These types of attacks are called Ransomware, and they use kernel-level exploits that attempt to run malware with the highest privileges, e.g., WannaCry and Petya ransomware. In order to mitigate these types of attacks, Microsoft has rolled out a feature that allows you to enable Core Isolation and Memory Integrity to prevent such attacks.
Windows Defender Security Center offers this feature. Called Device Security, it offers status reporting and management of security features built into your devices – including toggling features on to provide enhanced protection. However, It doesn’t work on a software level; the hardware needs to support it as well. Your firmware should support Virtualization, which enables the Windows 11/10 PC to run applications in a container, so they don’t get access to other parts of the system.
Your device must meet the requirements for standard hardware security This means your device should support memory integrity and core isolation and also have:
- TPM 2.0 (also referred to as your security processor)
- Secure boot enabled
- DEP
- UEFI MAT
It is probably the easiest way to enable or disable Virtualization-based Security in Windows 11. In other words, you need to enable Core isolation to get it done. For that, do the following:
- Search for windows security in the Taskbar search box.
- Click on the individual search result.
- Switch to the Device security tab.
- Click on the Core isolation details option.
- Toggle the Memory integrity button to turn it on.
- Restart your computer.
Enable Core Isolation & Memory Integrity in Windows 11/10
- Sign in as an administrator and open Windows Defender Security Center
- Look for Device Security option.
- Here you should check if Core Isolation under Virtualization is enabled on your PC.
- Core isolation provides virtualization-based security features to protect core parts of your device.
- Click on Core isolation details, and you will be offered to enable Memory Integrity.
Memory integrity (hypervisor-protected code integrity) is a security feature of Core isolation that prevents attacks from inserting malicious code into high-security processes. Toggle to turn it On.
Once enabled, it will ask you to restart the PC to completely enable Memory Integrity.
If later on, you face application compatibility issues, you may need to turn this off.
Related: Memory Integrity greyed out or won’t Turn On/Off.
Enable or Disable Core Isolation and Memory Integrity using Registry
You can also use the Registry, to enable or disable Core isolation Memory integrity using Registry Editor, follow these steps:
- Press Win+R to open the Run dialog.
- Type regedit and hit the Enter button.
- Click on the Yes option.
- Navigate to Scenarios in HKEY_LOCAL_MACHINE.
- Right-click on Scenarios > New > Key.
- Name it as HypervisorEnforcedCodeIntegrity.
- Right-click on it > New > DWORD (32-bit) Value.
- Name it as Enabled.
- Double-click on it to set the Value data as 1 to enable and 0 to disable.
- Click the OK button.
- Restart your computer.
To learn more about these steps, keep reading.
Precaution: Before heading to the REGEDIT steps, don’t forget to create a System Restore point.
To get started, press Win+R to open the Run dialog, type regedit, and hit the Enter button. If the UAC prompt appears on your screen, click on the Yes option to open the Registry Editor.
Next, navigate to the following path:
HKEY_LOCAL_MACHINESYSTEMCurrentControlSetControlDeviceGuardScenarios
Right-click on the Scenarios key > New > Key, and name it as HypervisorEnforcedCodeIntegrity.
Then, you have to create a REG_DWORD value. For that, right-click on HypervisorEnforcedCodeIntegrity > New > DWORD (32-bit) Value, and name it as Enabled.
By default, it comes with a Value data of 0, meaning it is disabled. However, if you want to enable this functionality, double-click on it to set the Value data as 1.
Click the OK button and restart your computer.
That said, there are two more options that might be available depending on the hardware of your PC.
- Security Processor only shows up if you have TPM available with your PC hardware. They are discrete chips soldered to a computer’s motherboard by the OEM. To get the most out of TPM, OEM must carefully integrate system hardware and firmware with the TPM to send it commands and react to its responses. The newer TPMs can also provide security and privacy benefits to the system hardware itself. So make sure to check for all of these if you are buying a new PC.
- Secure Boot prevents malicious code to load up before your OS. They are hard to crack but with secure boot it’s taken care of.
Windows 11/10 also offers Hypervisor Protected Code Integrity (HVCI) when you start with clean installs. Those who are on old hardware, will have the ability to opt-in post the upgrade using the UI in Windows Defender Security Center (WDSC). This enhancement will ensure that the kernel process that verifies code integrity runs in a secure runtime environment.
Read:
- Incompatible driver turns off Memory Integrity in Windows 11
- Virtualization-based Security not enabled in Windows 11.
Anand Khanse is the Admin of TheWindowsClub.com, a 10-year Microsoft MVP (2006-16) & a Windows Insider MVP (2016-2022). Please read the entire post & the comments first, create a System Restore Point before making any changes to your system & be careful about any 3rd-party offers while installing freeware.
Download PC Repair Tool to quickly find & fix Windows errors automatically
Cyber-attacks have changed over the past few years. Rogue hackers can now take over your PC and lock down files unless you are ready to pay them money. These types of attacks are called Ransomware, and they use kernel-level exploits that attempt to run malware with the highest privileges, e.g., WannaCry and Petya ransomware. In order to mitigate these types of attacks, Microsoft has rolled out a feature that allows you to enable Core Isolation and Memory Integrity to prevent such attacks.
Windows Defender Security Center offers this feature. Called Device Security, it offers status reporting and management of security features built into your devices – including toggling features on to provide enhanced protection. However, It doesn’t work on a software level; the hardware needs to support it as well. Your firmware should support Virtualization, which enables the Windows 11/10 PC to run applications in a container, so they don’t get access to other parts of the system.
Your device must meet the requirements for standard hardware security This means your device should support memory integrity and core isolation and also have:
- TPM 2.0 (also referred to as your security processor)
- Secure boot enabled
- DEP
- UEFI MAT
It is probably the easiest way to enable or disable Virtualization-based Security in Windows 11. In other words, you need to enable Core isolation to get it done. For that, do the following:
- Search for windows security in the Taskbar search box.
- Click on the individual search result.
- Switch to the Device security tab.
- Click on the Core isolation details option.
- Toggle the Memory integrity button to turn it on.
- Restart your computer.
Enable Core Isolation & Memory Integrity in Windows 11/10
- Sign in as an administrator and open Windows Defender Security Center
- Look for Device Security option.
- Here you should check if Core Isolation under Virtualization is enabled on your PC.
- Core isolation provides virtualization-based security features to protect core parts of your device.
- Click on Core isolation details, and you will be offered to enable Memory Integrity.
Memory integrity (hypervisor-protected code integrity) is a security feature of Core isolation that prevents attacks from inserting malicious code into high-security processes. Toggle to turn it On.
Once enabled, it will ask you to restart the PC to completely enable Memory Integrity.
If later on, you face application compatibility issues, you may need to turn this off.
Related: Memory Integrity greyed out or won’t Turn On/Off.
Enable or Disable Core Isolation and Memory Integrity using Registry
You can also use the Registry, to enable or disable Core isolation Memory integrity using Registry Editor, follow these steps:
- Press Win+R to open the Run dialog.
- Type regedit and hit the Enter button.
- Click on the Yes option.
- Navigate to Scenarios in HKEY_LOCAL_MACHINE.
- Right-click on Scenarios > New > Key.
- Name it as HypervisorEnforcedCodeIntegrity.
- Right-click on it > New > DWORD (32-bit) Value.
- Name it as Enabled.
- Double-click on it to set the Value data as 1 to enable and 0 to disable.
- Click the OK button.
- Restart your computer.
To learn more about these steps, keep reading.
Precaution: Before heading to the REGEDIT steps, don’t forget to create a System Restore point.
To get started, press Win+R to open the Run dialog, type regedit, and hit the Enter button. If the UAC prompt appears on your screen, click on the Yes option to open the Registry Editor.
Next, navigate to the following path:
HKEY_LOCAL_MACHINESYSTEMCurrentControlSetControlDeviceGuardScenarios
Right-click on the Scenarios key > New > Key, and name it as HypervisorEnforcedCodeIntegrity.
Then, you have to create a REG_DWORD value. For that, right-click on HypervisorEnforcedCodeIntegrity > New > DWORD (32-bit) Value, and name it as Enabled.
By default, it comes with a Value data of 0, meaning it is disabled. However, if you want to enable this functionality, double-click on it to set the Value data as 1.
Click the OK button and restart your computer.
That said, there are two more options that might be available depending on the hardware of your PC.
- Security Processor only shows up if you have TPM available with your PC hardware. They are discrete chips soldered to a computer’s motherboard by the OEM. To get the most out of TPM, OEM must carefully integrate system hardware and firmware with the TPM to send it commands and react to its responses. The newer TPMs can also provide security and privacy benefits to the system hardware itself. So make sure to check for all of these if you are buying a new PC.
- Secure Boot prevents malicious code to load up before your OS. They are hard to crack but with secure boot it’s taken care of.
Windows 11/10 also offers Hypervisor Protected Code Integrity (HVCI) when you start with clean installs. Those who are on old hardware, will have the ability to opt-in post the upgrade using the UI in Windows Defender Security Center (WDSC). This enhancement will ensure that the kernel process that verifies code integrity runs in a secure runtime environment.
Read:
- Incompatible driver turns off Memory Integrity in Windows 11
- Virtualization-based Security not enabled in Windows 11.
Anand Khanse is the Admin of TheWindowsClub.com, a 10-year Microsoft MVP (2006-16) & a Windows Insider MVP (2016-2022). Please read the entire post & the comments first, create a System Restore Point before making any changes to your system & be careful about any 3rd-party offers while installing freeware.
Содержание
- Правильная настройка SSD Mini Tweaker
- Как пользоваться SSD Mini Tweaker
- Как правильно настроить SSD Mini Tweaker
- Включить Trim
- Отключить SuperFetch
- Отключить Prefetcher
- Оставлять ядро системы в памяти
- Увеличение размера кэша файловой системы
- Снять лимит с NTFS в плане использования памяти
- Отключить дефрагментацию системных файлов при загрузке
- Отключить создание файла Layout.ini
- Отключить создание имён в формате MS-DOS
- Отключить систему индексирования Windows
- Отключить режим гибернации
- Отключить функцию защиты системы
- Отключить службу дефрагментации дисков
- Не производить очистку файла подкачки
- SSD Mini Tweaker как настроить правильно
- Оптимизация SSD диска, продление срока службы. Отключаем индексацию.
- Вот о сроке его службы SSD накопителя стоит побеспокоится.
- Оптимизация SSD диска, продление срока службы. Отключаем индексацию.
- Настройки SSD под Windows 8
- Частая перезапись файлов: опасность выдумана?
- Продление срока работы стандартными средствами ОС
- Храните на SSD не данные, а систему.
На смену устоявшимся стандартам и технологиям всегда приходят более прогрессивные инновации. Так, SSD (твердотельные накопители) постепенно заменяют привычные HDD. Они не имеют движущихся механических деталей и отличаются рядом преимуществ. В основе solid-state drive используется память NAND, так что SSD больше походит на больших объёмов флешку с высокой скоростью записи и чтения данных. Современным накопителям свойственно низкое энергопотребление и беззвучная работа, к тому же они не перегреваются. Но при всех своих достоинствах у SSD ограниченное количество циклов перезаписи, тогда как старый добрый HDD можно перезаписывать сколько угодно. Конечно, это совсем не значит, что твердотельные носители быстро приходят в негодность, но если на нём стоит ОС, то для увеличения срока службы устройства необходимо снизить обращение операционки к SSD-накопителю. При этом система Windows остаётся верна традициям и не спешит адаптироваться под новые технологии, поэтому пользователям остаётся своими руками вносить соответствующие коррективы. Есть два варианта настройки Windows под использование SSD: вручную и автоматом, используя специальные утилиты. Второй способ значительно облегчает задачу пользователям. Так, одна из лучших программ, чья цель снижение обращения системы к накопителю и нагрузки на диск – SSD Mini Tweaker. В утилите собраны все опции, службы и системные настройки, которые требуется отключить при использовании твердотельного накопителя как системного диска.
Порядок настройки SSD Mini Tweaker.
Как пользоваться SSD Mini Tweaker
После деактивации ненужного функционала Windows срок эксплуатации SSD существенно увеличится, поскольку система вырабатывает возможности диска регулярными обращениями. Опытные юзеры способны и вручную оптимизировать систему под использование твердотельного накопителя, но с SSD Mini Tweaker это сделать гораздо проще, поэтому, вооружившись утилитой, выполнить задачу смогут и начинающие пользователи. Чтобы начать использование софта с целью адаптации Windows для работы с SSD, выполняем следующие шаги:
- Скачиваем утилиту из проверенного источника (SSD Mini Tweaker находится в свободном доступе);
- Распаковываем архив в любой каталог. Указываем путь, после чего жмём кнопку «Извлечь»;
- По окончании процесса выбираем версию ПО зависимо от разрядности системы;
- Установки программа не требует, так что просто запускаем её от имени администратора;
- Далее предстоит указать системные компоненты из списка, которые не нужно использовать, после чего нажать кнопку «Применить изменения». Сбрасываются введённые настройки сочетанием клавиш Ctrl+Z;
- После внесения изменений потребуется перезагрузка для вступления настроек в силу.
В каталоге вместе с утилитой имеется и файл справки по взаимодействию с SSD Mini Tweaker. Кроме того, если понадобятся подсказки, с нажатием клавиши F1 доступна справка в приложении.
Как правильно настроить SSD Mini Tweaker
Интерфейс утилиты достаточно прост, для выполнения манипуляций по настройке (всего доступно 14 параметров) потребуется проставить галочки напротив соответствующих пунктов из списка и применить внесённые изменения. Рассмотрим подробнее, как правильно настроить опции в SSD Mini Tweaker.
Включить Trim
Trim – команда ОС, являющаяся опцией Windows 7, 8.1 и 10, она позволяет уведомить SSD накопитель о неиспользуемых данных, а также автоматически удалять системный «мусор». Удалённая информация не будет занимать ячейки, что является мерой для поддержания высокой скорости записи на диск и снижения износа SSD. При подключении накопителя данного типа опция активируется в операционной системе, но для перестраховки имеется и в утилите, поэтому здесь должна стоять галочка.
Отключить SuperFetch
Данная служба увеличивает производительность Windows посредством кэширования файлов в автоматическом режиме. Она загружает в оперативную память ПК часто применяющиеся модули для более быстрого отклика. И всё это хорошо для HDD, но при наличии SSD она без надобности ни на Windows 10, ни на других версиях операционки, поэтому отключаем.
Отключить Prefetcher
Как и предыдущая служба, Prefetcher увеличивает производительность и ускоряет процедуру старта системы. Инструмент также ответственен за кэширование с целью быстрого запуска приложений. Если вы пользуетесь HDD, то активированная служба уместна, но при наличии SSD пользоваться инструментом нет необходимости. На твердотельных носителях Windows просто «летает», так что отключаем данную службу, используя возможности SSD Mini Tweaker. Отключение также немного освободит память.
Оставлять ядро системы в памяти
Для настройки этой опции необходимо знать объём оперативы на устройстве, он должен быть не ниже 2 Гб. Обычно ядро системы отправляется в файл подкачки. Так, чтобы снизить количество обращений ОС к SSD и продлить срок эксплуатации носителю, его можно оставлять в ОЗУ. Побочным эффектом параметра является нагрузка на оперативную память. Чтобы активированная посредством SSD Mini Tweaker мини настройка Windows 7, 8, 10 не нагружала память, лучше, если её объём составит от 4 Гб.
Увеличение размера кэша файловой системы
Этот параметр приложения SSD Mini Tweaker уменьшит число обращений к файловой системе, поскольку при активации параметра часто применяемые секции носителя будут кэшироваться. Но если вы выставите при помощи программы данный параметр, объём используемой оперативы будет увеличен, так что отмечаем этот пункт исключительно при имеющихся на борту не меньше чем 2 Гб.
Снять лимит с NTFS в плане использования памяти
Параметр также направлен на улучшение производительности ОС, поскольку в кэше станет храниться больше операций с файлами, что повышает быстродействие при запуске нескольких программ одновременно. Если будет установлена данная опция, уменьшится число обращений к ССД, но ввиду нагрузки на ОЗУ, требования к объёму памяти те же, что и для вышерассмотренных случаев – наличие не менее 2 Гб.
Отключить дефрагментацию системных файлов при загрузке
И снова опция, которая хороша только для HDD. Используя SSD, дефрагментацию следует обязательно отключить, потому как она нежелательна для данного типа накопителей, применяющих абсолютно другой принцип записи информации.
Отключить создание файла Layout.ini
Файл, содержащий список элементов, которые нужны при старте ОС, создаётся при простое устройства и хранится в системном каталоге Prefetch. Использует его служба дефрагментации. Поскольку эта информация ни к чему при наличии SSD, отмечаем пункт галочкой.
Отключить создание имён в формате MS-DOS
Данную опцию можно и не трогать. Создание имён в формате «8.3» требуется для нормального функционирования 16-ти разрядных программ, применяемых для работы в MS-DOS. Если такие приложения вами не используются можно деактивировать службу, но на SSD это никак не влияет.
Отключить систему индексирования Windows
Службой индексирования обеспечивается быстрый поиск файлов и каталогов на компе, она применяется для HDD, тогда как в случае использования SSD как системного диска пользы от неё мало. Можно отключать опцию.
Отключить режим гибернации
Режим гибернации применим для быстрого старта ОС, что обусловлено сохранением состояния системы в файл. Активация данного параметра приведёт к отключению функции гибернации и удалению файла hiberfil.sys, что освободит немало места на диске (равное объёму ОЗУ).
Отключить функцию защиты системы
Штатный инструмент Windows позволяет создавать точки восстановления системы, чтобы была возможность всегда вернуться в «прошлое», например, при установке кривых обновлений или других неблагоприятных изменениях в ОС. При этом использование параметра оказывает влияние на износ SSD, да и к тому же занимает немало памяти, так что лучше воспользоваться другими средствами создания и хранения резервных копий Windows. Отключение опции позволит уменьшить количество записей на SSD и освободит место.
Отключить службу дефрагментации дисков
Как мы уже выяснили, дефрагментация SSD накопителю не требуется, так что эту службу отключаем.
Не производить очистку файла подкачки
При расположении файла подкачки на SSD, его очистку нужно отключить, чтобы система не обращалась к диску каждый раз при перезагрузке. Это увеличит ресурс носителя. После того, как все необходимые параметры отмечены, остаётся только применить настройки нажатием соответствующей кнопки ниже и перезагрузить компьютер, чтобы изменения вступили в силу.

SSD Mini Tweaker как настроить правильно
Саму программу можно назвать утилитой, в которой графический интерфейс после запуска представляет собой лишь набор инструментов, которые можно либо включать, либо отключать, установив или убрав флажки с чекбоксов. Стоит сразу же отметить, что не всегда выставление галочек по всему списку приводит к желаемым результатам.
Наилучшим вариантом является подробное изучение и назначение каждого из них, и только после этого полноценно использовать данное ПО. Опишем все функции, которые здесь можно активировать:
- Trim.
Этот параметр позволит ОС уведомить SSD о малоиспользуемых блоках и накопитель их после этого сам очищает. К тому же, с активацией этой строчки снижается влияние «накапливания мусора», и это приведет к уменьшению скорости записи в те сектора, которые уже используются. - Superfeatch.
Данный встроенная служба в операционку кеширует все данные, которые наиболее часто используются, тем самым увеличивает производительность работы компьютера. Но если учесть, что скорость чтения/записи между SSD и HDD существенная, то этот функционал не приведет к ощутимому приросту обработки, поэтому его можно отключить. - Prefetcher.
Этот активированный параметр помогает сократить время загрузки Windows и последующего запуска ПО. Если учесть тот факт, что при использовании SSD, ОС подгружается за считанные секунды, его совершенно не обязательно применять. - Оставлять ядро системы в памяти. При установке операционной системы, по умолчанию предусмотрено то, что ядро операционки, размещаемое изначально в оперативке скидывается в файл подкачки. Чтобы этого не происходило, достаточно активировать данную функцию, что снизит количество запросов к накопителю, да и в большинстве случаев увеличит работу ОС.
- Увеличить размер кэша файловой системы. При активации этого пункта, произойдет увеличение производительности компьютера в целом и снизит количество перезаписей измененных блоков на накопитель. Единственное, что стоит учесть, так это то, что при активации этой строчки необходимо иметь в распоряжении достаточное количество оперативки на «борту».
- Снять лимит с NTFS. При выставлении галочки на этой строчке, увеличится пул страниц, предусмотренные для кеширования файловых операций, а сама операционка и запускаемое ПО будет быстрее подгружаться. Но и здесь нужно учесть то, чтобы в компьютере был достаточный объем ОЗУ.
- Отключение дефрагментации. Эта операция действительно приводит к ускорению запуска ОС и последующей работы. Но снова-таки, скорость записи и чтения SSD в разы больше, чем в HDD, то этот функционал не приведет к даже малозаметным результатам, а вот на время эксплуатации твердотельного накопителя это повлияет.
- Отключить создание файла Layout.ini. Если система длительное время пребывает в режиме ожидания, в интервале трое суток ОС будет создавать в каталоге Windows/Prefetch вышеуказанный файл, который будет использоваться дефрагментатором для ускорения загрузки ОС. Для твердотельного накопителя, из вышеизложенного, эта процедура не нужна, а соответственно и создание данного файла не имеет смысла.
- Отключение создание имен в формате MS DOS. Данная функция предназначена для ускорения отображения содержимого в каталоге. Ее включение производится на усмотрение юзера.
- Отключение системы индексирования. За это действие отвечает служба Windows Search, которая индексирует все файлы и каталоги. Если ОС установлена на твердотельный накопитель, работа компьютера от этого не ускорится, поэтому ее лучше деактивировать.
- Отключение режима гипернации. Эта функция создает в системном размере файл, объем которого соответствует объему оперативной памяти. При отключении этого режима, на SSD будет освобождено значительное место.
- Отключение функции защиты системы. Фактически, она нужна для создания точек восстановления. Если интервал между созданием новых довольно частый, то это приводит к снижению скорости работы, да и объем они занимают значительный, около 15% системного размера. Поэтому здесь рекомендуется установить галочку.
- Отключение дефрагментации. Из вышеизложенного можно сделать вывод, что этот процесс фактически не влияет на увеличение скорости работы компьютера с SSD, поэтому избавьтесь от его.
- Не производить очистку файла подкачки. По умолчанию эта функция и так отключена в ОС, но если пользователь ее активировал, то это не желательно для твердотельных накопителей, ведь подобная операция приводит к дополнительному обращению к накопителю.
Для более детального изучения всех параметров, на которые может влиять SSD Mini Tweaker и об команде разработчиков, можно воспользоваться встроенной справкой.
Для ускорения поиска запрашиваемых файлов и папок Microsoft использует в Windows специальную службу, которая сканирует все файлы и папки на жестком диске и собирает информацию о них в индексный файл. В последующем при каждом новом поиске файлов Windows не сканирует заново жесткий диск, а просто берет информацию из индексного файла.
Если вам захочется службу индексирования отключить, сделать это можно в несколько кликов мышью. Сначала откройте меню Пуск — Панель управления — Администрирование — Службы
В длинном списке находим службу Windows Search и щелкаем по ней правой кнопкой мыши, открываем Свойства. В пункте Тип запуска ставим параметр Отключена и кнопкой Остановить выключаем индексирование.
Вторым шагом открываем Мой компьютер и щелкаем правой кнопкой мыши по логическим дискам, например D, и открываем Свойства. Здесь убираем галочку у параметра Разрешить индексировать содержимое файлов на этом диске в дополнении к свойствам файла.
Нажимаем Применить и в следующем диалогом окне выбираем пункт К диску D: и ко всем вложенным файлам и папкам.
Затем повторяем эту операцию с остальными локальными дисками из папки Мой компьютер. На этом собственно всё…
Современные мощные стационарные компьютеры и ноутбуки с высокопроизводительными жесткими дисками и процессами, большим объемом оперативной памяти легко справляются с задачами поиска, поэтому отключение индексирования не должно серьезно повлиять на работу компьютера.
Однако, если после отключения службы Windows Search и индексирования логических дисков ваш компьютер стал подвисать, тормозить и просто медленней работать, чем раньше, рекомендуем восстановить настройки в исходное состояние, то есть включить индексирование файлов и папок и запустить остановленную службу Windows Search.
Оптимизация SSD диска, продление срока службы. Отключаем индексацию.
Технологии идут вперед и уже не секрет, что накопители SSD постепенно замещают обычные HDD винчестеры. SSD накопители имеют более высокую скорость записи и чтения данных по сравнению с HDD.
Вряд ли вам придет в голову увеличивать скорость работы SSD накопителя.
Вот о сроке его службы SSD накопителя стоит побеспокоится.
Рекомендации в этой статье относятся к более поздним операционным системам до windows 8. В новых операционных системах начиная с windows 8 уже стали учитывать использование SSD накопителей и ваши действия могут нанести больше вреда, чем пользы — это стоит учитывать?
Некоторые функции включенные по умолчанию в операционной системе windows увеличивают скорость работы системы установленной на стандартном магнитном винчестере HDD, но для современных накопителей таких как SSD их следует отключать, что бы увеличить срок службы и эффективность их работы.
Например проведение дефрагментации для SSD накопителя, не увеличивает скорость его работы, а наоборот может снизить скорость его работы в следствии многократных действий перезаписи информации при проведении дефрагментации. В операционной системе windows автоматическая дефрагментация дисков для накопителей распознанных как SSD по умолчанию отключена (но системе свойственно ошибаться, проверить не помешает).
Влияет на срок службы технологии SuperFetch и PreFetch которые загружают в кеш файлы часто используемые пользователем. Данные технологии увеличивают число операций записи. Но не так сильно уменьшают срок службы накопителя SSD. Отключаются они, для простого пользователя, не совсем просто. Для этого надо вносить изменения в реестре windows. Поэтому мы их описывать не будем.
Индексирование файлов диска на простом винчестере HDD увеличивает скорость его работы. Данная функция на дисках SSD практически не влияет на их скорость работы, поэтому считается бесполезной для них, но если ее отключить то срок службы SSD диска увеличится. Отключив эту функцию вы не потеряете в производительности системы но сократите число многократных записей на свой накопитель.
Итак, чтоб отключить индексирование файлов на диске SSD, откройте «Мой компьютер» и нажмите на диске SSD правой кнопкой мыши и выберите свойства. Уберите галочку напротив надписи «Разрешить индексирование файлов…». Затем нажмите «Применить» и «ОК» . Все действия показаны на скриншоте ниже.
Об оптимизации SSD в windows 10 расскажем в этой статье.
На этом все.
Всем Удачи.
Поделиться:
-
Auslogics:
Ничто не мешает вам перенести индекс на другой диск ! Но если же вы до сих пор не подружились с поиском Windows и не имеете ни малейшего желания освоить его, то таки да, можете отключить индексирование. Однако если у вас при этом еще и все личные файлы перенесены…
-
TuneUpUtilities:
Уберите отметку «Разрешить индексировать содержимое файлов на этом диске в дополнение к свойствам файла».
Настройки SSD под Windows 8
Покупка SSD (твердотельного накопителя) и установка на него Windows 10 воспринимается многими пользователями как переход на новый уровень. Отчасти это правда, ведь традиционные жесткие диски, в некоторой степени — устаревшая технология. При этом они остаются великолепным способом хранения больших объемов данных, к которым не требуется постоянный доступ. Таким образом, SSD — это накопитель, прежде всего, для установки на него операционной системы, программ и игр.
С этой целью чаще всего он и используется. Поэтому не спешите округлять глаза, глядя на цены и думать, что привычный ж/д выгоднее. Большие объемы от SSD и не требуются. 64 ГБ вполне достаточно для Windows 10 и повседневного ПО. Чтобы играть еще и в современные игры, пригодится 120 ГБ свободного пространства. Для всего остального (видео, фото, файлы установок и прочего) идеально подойдет жесткий диск на 1ТБ и более.
В результате вы получите высокую скорость загрузки и легкость работы операционной системы и программ. Да и по надежности SSD лучше традиционных носителей информации. Но повсеместное использование твердотельных носителей породило довольно много правил относительно их использования. Установка и настройка их якобы отличается от старых добрых «хардов». Стоит ли говорить, что немалое число таких правил — обыкновенные мифы?
Фактически, самая новая Windows 10 отлично «дружит» с SSD, а многие байки про то, как они изнашиваются и тратят свой рабочий ресурс в процессе перезаписи на них файлов, вышли из времен, когда основной ОС на домашних ПК была XP. 10-ка — совсем другое дело. Она оптимизирована для работы с самым современным оборудованием и ССД — как раз такие устройства. Но немного оптимизации все же не помешает, неправда ли?
Эта небольшая статья посвящена развенчиванию мифов и открытию правды на основные моменты по работе SSD в современных Windows 8 и 10.
Частая перезапись файлов: опасность выдумана?
Как много в Интернете информации о том, что SSD быстро изнашивается и выходит из строя, когда установленная на нем ОС (Windows 8, 10 или другой версии) перезаписывает свои временные файлы (а делает это она почти постоянно в процессе работы). Чтобы этого избежать приводится важная настройка системы, которая снижает нагрузку на накопитель. Собственно, именно тут и кроется все то, о чем написано в названии этой статьи. Вся настройка направлена как раз на увеличение срока работы твердотельного накопителя.
Вкратце это:
- отключение индексации;
- выключение гибернации;
- отключение дефрагментации;
- перенос папки с временными файлами на классический жесткий диск;
- выключение подкачки.
Прежде чем приступить к более подробному описанию, давайте разберемся, а стоит ли вообще волноваться? Многие из этих моментов справедливы для более старых версий ОС, но Windows 8 и 10 хорошо отличают, где SDD, а где HDD, и как относиться с каждым из дисков. Ресурс перезаписей у ССД велик, к тому же современные технологии выравнивания износа продлевают и без того долгую жизнь твердотельных накопителей (если вы достали где-то старую модель, то возможно, такой способности нет).
Поэтому копаться в настройках «винды» или нет, каждый решает сам. Если у вас 7 или, тем более, XP, то стоит повозиться. С Windows 8 или 10 — это актуально разве что только для особо бережливых пользователей. Хотя, с нынешними ценами на компьютерные комплектующие стоит сделать все, чтобы диск «прожил» как можно дольше. Поэтому читайте дальше.
Продление срока работы стандартными средствами ОС
Установка Windows 7, 8, 10 на твердотельный накопитель ничем не отличается от аналогичной процедуры с HDD. Настройка SSD куда оригинальней. Стоит начать с отключения индексации файлов, чтобы система то и дело не перезаписывала новые данные. Для этого:
- Откройте «Пуск».
- Найдите строку «выполнить».
- Введите services.msc.
- Нажмите Enter.
Откроется окно управления службами, в котором нужно отыскать Windows Search и отключить службу, выбрав в свойствах тип запуска «Отключено».
Также стоит заглянуть в свойства самого SSD и снять эту галочку:
Если вы не пользуетесь гибернацией, то отключите ее, чтобы ОС не создавала на диске файл hiberfil.sys. Откройте Командную строку с правами администратора и используйте команду:
powercfg.exe -h off
Перезагрузите компьютер. Настройка завершена. Обратная установка гибернации в активное состояние проделывается командой (логично):
powercfg.exe -h on
О том, что такое дефрагментация и почему она не нужна твердотельным дискам, сейчас рассуждать некогда, но если вы хотите, чтобы ваш ССД работал в более «тепличных» условиях, отключите ее (а точнее проверьте, отключена ли она по умолчанию). Делается эта настройка так: Выполнить — dfrgui. Нужно отключить оптимизацию для твердотельного накопителя.
Как видите, установка этого параметра элементарна. Перетащить папку временных файлов на HDD-диск также легко.
- Откройте Пуск и перейдите в Панель управления.
- Откройте «Система».
- Перейдите в «Дополнительные параметры системы».
- Откройте «Дополнительно» и «Переменные среды».
Тут можно поменять пути к папкам. Просто выделите нужную папку, нажмите кнопку «Изменить» и укажите новый путь.
Чтобы установка новых параметров вступила в силу необходимо совершить перезагрузку.
Что еще стоит сделать, так это выключить файл подкачки. Для этого проделайте такой путь: папка Мой компьютер — Свойства системы — Дополнительно — Быстродействие — Параметры. Откроется окошко Параметры быстродействия. Тут перейдите в Дополнительно — Виртуальная память и нажмите кнопку Изменить. Откроется очередное окно Виртуальная память. Тут уберите галочку напротив Автоматически определять объем и, наоборот, поставьте галку рядом с Без файла подкачки.
Кроме всего прочего иногда рекомендуется устанавливать все ПО и игры на HDD, а сам ССД держать только для Windows (7, 8, 10). Кстати, загляните в: Выполнить — regedit.exe. В открывшемся редакторе реестра перейдите по адресу:
HKEY_LOCAL_MACHINESYSTEMCurrentControlSetControlSession ManagerMemory ManagementPrefetchParameters
и найдите два пункта — EnablePrefetcher и EnableSuperfetch. Их значения должны быть равны 0. Данные компоненты ускоряют запуск приложений, что твердотельному накопителю совсем не требуется. Вдобавок можно отключить Восстановление системы (но функция полезная в случае сбоев).

В сегодняшней статье на блоге мы поговорим с вами о том, как правильно использовать SSD диск. О преимуществах SSD дисков (с англ. solid state drive) говорили многие пользователи и неоднократно. Если кто не знает, что такое SSD диск, то вы можете почитать статью «SSD диск: что это за устройство и зачем оно нужно?». Замена одного классического жесткого диска (HDD), использующего магнитные пластины, на подобное устройство, может значительно ускорить работу всей системы, но тут есть небольшая загвоздка.
Храните на SSD не данные, а систему.
Как правило, чтобы решить вопрос о том, как правильно использовать SSD диск, и чтобы SSD диск был максимально эффективным, ему должна быть отведена определенная роль, которая называется «Системный диск». Другими словами – это раздел, на котором установлена только операционная система (например, Windows) и горсть очень важных приложений (офисный пакет, программы для работы с видео, фоторедакторы и другие).
Любым другим файлам – фильмы, музыка, цифровые изображения, игры – не место на нем! Потому что они быстро заполнят скудный (по современным меркам) объем SSD диска, а постоянные обращения к ним будут приводить к ненужным нагрузкам на диск, которые сократят срок его службы.
Предположим, что вы настроили дисковую подсистему хранения оптимальным способом – в качестве системного диска используется SSD, а классический жесткий диск для хранения большого объема данных. При инсталляции новых программ (например, игр) в качестве места для их установки вы легко можете выбрать папку на HDD.
Но как перенести приложение, которое уже установлено на SSD диск?
Если вы используете Steam, системный агент службы в течение некоторого времени предлагает удобную возможность, чтобы сделать это с помощью нескольких щелчков мыши. Просто скопируйте системную папку Steam на другой диск, а затем запустите Steam.exe из нового местоположения.
Однако многие другие установленные приложения продолжат искать системные файлы там, куда были установлены изначально, и в результате они будут выдавать ошибки, если их переместить на другой диск.
В этом случае у вас есть два варианта: или удалить программу (программы) и заново установить уже на другой диск, или использовать так называемые симлинки (символьные ссылки). С их помощью вы можете изменить директорию, в которую соответствующее приложение было установлено изначально, заставив Windows воспринимать ее как оригинальное местоположение.
Создание симлинков представляет собой очень простой процесс, который, однако, связан с использованием одной письменной команды. В начале переместите все файлы из оригинальной папки программы (скажем C:Program Files) в новое место (например, D:Program Files).
Затем запустите командную строку с правами администратора и используйте команду mklink следующего формата:
mklink /d «C: Program Files» «D: Program Files»
После этого все возможные ссылки, записи в системном реестре и ярлыки будут указывать на новое место.