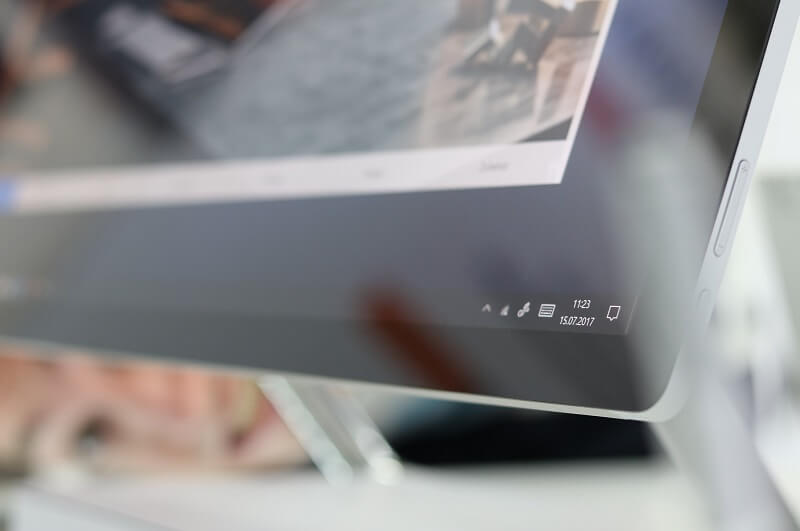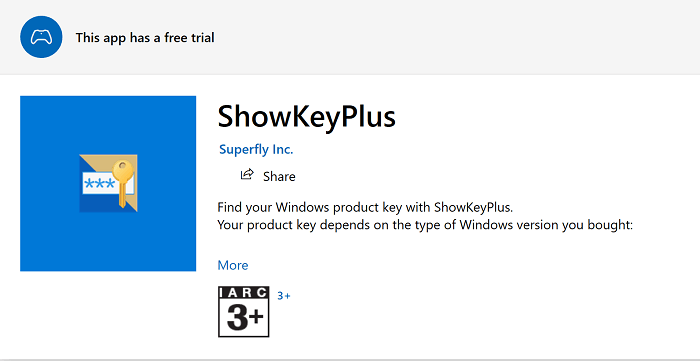Содержание
- 7 простых способов удалить водяной знак активации Windows
- Причины появления водяного знака активации Windows
- Метод 1: удалить водяной знак активации Windows с помощью Regedit
- Метод 2: удалить водяной знак активации Windows с помощью Windows PowerShell
- Метод 3: отключить водяной знак активации Windows с помощью скрипта
- Метод 4: отключить водяной знак активации Windows с помощью специальных возможностей
- Метод 5: избавьтесь от водяного знака активации Windows, отключив советы по Windows 10
- Метод 6: избавьтесь от водяного знака активации Windows с помощью CMD
- Метод 7: удалить водяной знак активации Windows с помощью сторонних инструментов
- 1. Универсальное средство отключения водяных знаков (Winaero)
- 2. KMSAuto
- Заключение
- Стёрся код с наклейки Windows — что делать? Личный опыт!
- Стерся ключ Windows 10 с наклейки
- Ответы (6)
7 простых способов удалить водяной знак активации Windows
Доброго здравия, друзья!
Windows показывает водяной знак «Активировать Windows» в правом нижнем углу не активированного компьютера с Windows.
Если вы используете не активированную Windows 10, скорее всего, вы видели водяной знак «Активировать Windows 10 — перейдите в настройки, чтобы активировать Windows».
Если этот водяной знак вас беспокоит, мы расскажем, как удалить водяной знак активации Windows 10 навсегда.
Причины появления водяного знака активации Windows
Прежде чем перейти к тому, как удалить водяной знак активации Windows, вы должны знать, по каким причинам он появляется на вашем экране.
Есть разные причины для его появления, одна из самых распространенных — когда Windows не активирована/срок действия истек.
Помимо этого, вот еще причины, почему:
- Недействительная лицензия Windows — вы можете ввести ключ, полученный из онлайн-источников, и он просто не работает, потому что его использовали другие. Microsoft использует технологию онлайн-активации для блокировки других пользователей, использующих тот же ключ продукта.
- Несравнимая версия Windows — если вы приобрели ключ для Windows 10 Professional Edition а установили Windows 10 Home Edition на свой компьютер. Хотя ключ действителен на 100%, водяной знак по-прежнему виден из-за несравнимого варианта Windows 10.
Активация Windows также включает некоторые дополнительные функции, которыми вы не сможете воспользоваться, если не активировали Windows на своем компьютере.
Активируя Windows, вы получите обновления Windows, функции безопасности, Защитника Windows и многое другое.
Итак, если у вас есть деньги, вы мгновенно получите ключ с любого авторизованного сайта или даже от Microsoft.
Вы можете активировать Windows с его помощью и вернуться к своим обычным делам.
Однако, если у вас нет ключа, но вы все равно хотите избавиться от этой проблемы.
Далее представлены 4 простых способа избавиться от водяного знака Windows «Активация» на вашем компьютере.
Метод 1: удалить водяной знак активации Windows с помощью Regedit
Чтобы удалить водяной знак активации Windows с помощью Regedit, выполните следующие действия:
Нажмите «Пуск», введите «Regedit» и нажмите Enter (вам будет предложено UAC*, нажмите «Да»)
* UAC — контроль учетных записей Windows 10
Теперь перейдите в «HKEY_CURRENT_USER — Панель управления — Рабочий стол».
В папке «Desktop» прокрутите вниз, чтобы найти «PaintDesktopVersion», и дважды щелкните по нему, чтобы открыть.
Убедитесь, что выбрано шестнадцатеричное число, и измените значение на «0». Затем нажмите «ОК», чтобы сохранить изменения.
Вы закрываете редактор реестра и перезагружаете компьютер. Когда вы снова войдете на рабочий стол, водяной знак должен быть удален.
Метод 2: удалить водяной знак активации Windows с помощью Windows PowerShell
Этот метод временно активирует Windows на 90 дней (3 месяца), что означает, что вы не увидите активированный водяной знак Windows в течение 90 дней.
Однако через 90 дней вам придется повторить этот метод, чтобы убрать его снова. Вот как:
Нажмите «Пуск», введите «PowerShell», щелкните правой кнопкой мыши и выберите «Запуск от имени администратора» (вам будет предложено UAC, нажмите «Да»).
В окне PowerShell введите следующую команду и нажмите Enter.
Теперь перезагрузите компьютер, и все будет в порядке в течение следующих 90 дней.
Метод 3: отключить водяной знак активации Windows с помощью скрипта
Мы обсудили несколько способов активации Windows для удаления водяного знака активации Windows.
Вот еще один способ активировать Windows, на этот раз запустив сценарий. Вот как это сделать:
Откройте блокнот на вашем компьютере, скопируйте и вставьте приведенный ниже текст в блокнот.
В блокноте перейдите в раздел «Файл», нажмите «Сохранить как» и назовите файл windows10.cmd (важно, чтобы имя файла оканчивалось на .cmd) и сохраните файл на рабочем столе.
Щелкните правой кнопкой мыши файл windows10.cmd (который мы только что создали) и выберите «Запуск от имени администратора».
Перезагрузите компьютер, чтобы активировать Windows.
Метод 4: отключить водяной знак активации Windows с помощью специальных возможностей
Мы можем удалить водяной знак активации Windows, также используя опцию Windows 10 Ease of Access.
Не запутайтесь, вот как это сделать:
Нажмите на меню «Пуск» и найдите «Панель управления», затем щелкните приложение.
Перейти в «Центр специальных возможностей».
На следующем экране нажмите «Оптимизация изображений на экране».
Теперь прокрутите вниз до нижней части этого экрана, чтобы установить флажок «Удалить фоновые изображения (по возможности)».
Нажмите «ОК» и перезагрузите компьютер.
Водяной знак активации Windows должен исчезнуть.
Метод 5: избавьтесь от водяного знака активации Windows, отключив советы по Windows 10
Еще один способ избавиться от водяного знака активации Windows, особенно в Windows 10 — отключить советы по Windows 10.
Вот как это сделать:
Зайдите в «Пуск» и нажмите «Настройки (кнопка в виде шестеренки)».
Перейдите в систему и нажмите «Уведомления и действия».
Прокрутите вниз и отключите параметр «Показывать приветствие Windows после обновлений и получать советы, рекомендации и предложения при использовании Windows».
Это оно! И все будет хорошо.
Метод 6: избавьтесь от водяного знака активации Windows с помощью CMD
Иногда включение тестового режима в Windows приводит к появлению водяного знака активации Windows.
Если ваш тестовый режим включен, вы можете легко отключить его с помощью CMD. Вот как:
Нажмите «Пуск» и введите «CMD», щелкните правой кнопкой мыши и выберите «Запуск от имени администратора»
(вам будет предложено UAC, нажмите «Да»)
В окне cmd введите команду ниже и нажмите Enter:
Если все в порядке, вы должны увидеть сообщение «Операция успешно завершена».
Перезагрузите вашу машину. Теперь должно быть все в порядке.
Метод 7: удалить водяной знак активации Windows с помощью сторонних инструментов
Если ничего не помогло, это, вероятно, последний метод, который вы можете попытаться избавиться от водяного знака активации Windows.
Эти бесплатные сторонние инструменты удаляют водяной знак активации Windows, обманывая Windows, полагая, что он был активирован.
Поэтому мы не рекомендуем этот метод, но мы обязаны сообщить вам об этом. Вот как:
1. Универсальное средство отключения водяных знаков (Winaero)
Это программное обеспечение удалит водяной знак активации Windows с вашего компьютера одним нажатием кнопки.
Прежде чем продолжить, убедитесь, что все приложения на вашем компьютере закрыты, и сохраните всю работу. Вот и мы:
- Загрузите «Universal Watermark Disabler» с этой страницы.
- Разархивируйте файл, дважды щелкните uwd.exe и установите его.
- Приложение запустится, а затем автоматически выйдет из системы.
- Снова войдите в свою машину.
- Теперь водяной знак должен быть удален.
2. KMSAuto
Это хорошая альтернатива поддельным ключам продукта Windows.
Его можно использовать для активации не только Windows, но и других продуктов Microsoft, например Office.
- Загрузите KMSAuto и установите его.
- Откройте программу, нажмите «Активировать Windows».
- Как только это будет сделано, ваш компьютер перезагрузится.
- Это оно! Когда вы снова войдете в систему, Windows будет активирована, и водяной знак активации Windows исчезнет.
Заключение
Итак, это 7 простых способов избавиться от водяного знака активации Windows.
Мы рекомендуем активировать Windows оригинальным серийным ключом.
Тем не менее, мы надеемся, что эта статья навсегда решит вашу проблему «удалить водяной знак активации Windows».
Дайте нам знать, если у вас есть какие-либо вопросы, в разделе комментариев ниже или свяжитесь с нами по электронной почте.
Стёрся код с наклейки Windows — что делать? Личный опыт!
Привет! Этой записью я открываю новую рубрику — здесь будут какие-то истории из жизни, заметки, инструкции (да-да-да, опять инструкции), которые практически никак не связаны с основной темой данного сайта — помочь людям разобраться с техникой Apple. Хотя… кого я обманываю?:)
Про Apple в данной рубрике тоже будет — п росто потому, что она часть моей жизни.
Ладно, хватит болтать — давайте к делу. А именно о той истории, которая побудила меня создать эту рубрику.
Итак, давным-давно у меня появился ноутбук. На котором:
- Была любезно предустановлена Windows 7.
- Наклеена специальная наклейка с кодом активации от компании Microsoft.
Я долгое время пользовался ноутбуком, всё было хорошо, но… время-то идёт! Появляются более ресурсоемкие программы, выходят обновления, приложения требуют ускорения…
Короче, в итоге компьютер стал «тормозить».
А как увеличить его быстродействие? Правильно, добавить SSD диск и перенести на него Windows.
Диск был куплен, установлен, начался перенос Windows и… «что-то пошло не так»:
- Всё сломалось.
- Recovery раздел не работал.
- Ничего не загружалось.
Я подумал — у меня же на ноутбуке есть лицензия! Сейчас скачаю чистый образ (о, это была целая эпопея — Microsoft, ребята, так нельзя), установлю Windows и она сама красиво активируется.
«Родной» образ скачан, установлен, но Windows всё равно требует активацию!
Ну и ладно, для этого существует наклейка с серийным номером! Введу код и всё будет хорошо. Переворачиваю ноутбук и вижу прекрасную картину — с ерийный номер Windows с наклейки просто-напросто стёрся.
А что ему ещё оставалось за 8 лет постоянного использования? Практически все инструкции данного блога написаны на этом самом ноутбуке!:)
Какие-то отдельные буквы и цифры видно, но… этого явно недостаточно! Что делать? Стал «гуглить», а «в этом вашем интернете» есть максимально классные советы из серии:
- Во всём виноват только ты.
- Надо писать производителю ноутбука.
- Надо написать в Microsoft.
- Код вообще никак не узнать, но есть секретная программа — за 500 рублей всё будет «ОК».
- Существуют бесплатные программы (которые способны «вытащить» код из материнской платы), но они не работают.
И так далее и тому подобное.
Я задумался, внимательно изучил наклейку, поводил по ней пальцем и тут…
Код на наклейке НЕ ПРОСТО НАПЕЧАТАН, А ПРОПЕЧАТАН. Краска со временем стирается, но «углубления» остаются!
Следовательно, если у вас сильно стёрся код с наклейки активации Windows, нужно проделать вот такие действия:
- Взять в руки простой карандаш.
- Аккуратно заштриховать место с кодом.
- Наблюдать магию — полностью читаемый код активации Windows!
Скажу честно — я радовался как ребёнок. Ведь данная операция избавила меня от множества «заморочек» — начиная от сочинений писем производителю ноутбука (с просьбой восстановить лицензию) и заканчивая покупкой коробочной версии Windows.
Вот такая вот история, которая в очередной раз доказывает — у большинства проблем есть максимально простое, но далеко не самое очевидное решение.
Всем добра, счастья и удачных активаций. Обнял!:)
Стерся ключ Windows 10 с наклейки
Ответы (6)
Добрый день.
Какая редакция Windows 10 у вас была предустановлена?
Очень мягким карандашем можно попробовать восстановить утраченный текст.
Был ли этот ответ полезным?
К сожалению, это не помогло.
Отлично! Благодарим за отзыв.
Насколько Вы удовлетворены этим ответом?
Благодарим за отзыв, он поможет улучшить наш сайт.
Насколько Вы удовлетворены этим ответом?
Благодарим за отзыв.
Был ли этот ответ полезным?
К сожалению, это не помогло.
Отлично! Благодарим за отзыв.
Насколько Вы удовлетворены этим ответом?
Благодарим за отзыв, он поможет улучшить наш сайт.
Насколько Вы удовлетворены этим ответом?
Благодарим за отзыв.
Был ли этот ответ полезным?
К сожалению, это не помогло.
Отлично! Благодарим за отзыв.
Насколько Вы удовлетворены этим ответом?
Благодарим за отзыв, он поможет улучшить наш сайт.
Насколько Вы удовлетворены этим ответом?
Благодарим за отзыв.
Был ли этот ответ полезным?
К сожалению, это не помогло.
Отлично! Благодарим за отзыв.
Насколько Вы удовлетворены этим ответом?
Благодарим за отзыв, он поможет улучшить наш сайт.
Насколько Вы удовлетворены этим ответом?
Благодарим за отзыв.
Был ли этот ответ полезным?
К сожалению, это не помогло.
Отлично! Благодарим за отзыв.
Насколько Вы удовлетворены этим ответом?
Благодарим за отзыв, он поможет улучшить наш сайт.
Насколько Вы удовлетворены этим ответом?
Благодарим за отзыв.
Неудачно стерли защитный слой с наклейки Windows 10 на свежеприобретенном ПК и теперь не можем активировать ОС. Все документы о покупке компьютера с предустановленной Windows в наличии. Можно ли восстановить ключ?
В дополнение к рекомендациям коллеги, позвольте посоветовать, если самостоятельно восстановить ключ Вам не удастся, то пожалуйста попробуйте обратиться за помощью в службу, осуществляющую поддержку пользователей, по договору с Microsoft, по телефону 8-800-200-8001 с понедельника по пятницу с 9 до 18 по Москве. Судя по сообщениям на этих форумах и других интернет-ресурсах, с подобной проблемой, в последнее время, пользователи сталкивались неоднократно. Поэтому Вам обязательно должны будут помочь.
Видите водяной знак Активировать Windows в углу рабочего стола Windows 10? Хотя это незначительное раздражение, иногда это может появиться, даже если вы правильно активировали Windows. И это может помешать тому, над чем вы работаете.
Мы объясняем, что означает активация Windows и как удалить водяной знак «активировать Windows» в Windows 10.
Прежде чем продолжить, давайте сначала кратко объясним, что такое активация Windows. Дополнительные сведения см. В разделе часто задаваемых вопросов по активации Windows 10 .
Хотя вы можете бесплатно загрузить Windows 10 от Microsoft и бесплатно установить ее на любой компьютер, это не активирует операционную систему. Активация проверяет вашу копию Windows на серверах Microsoft, чтобы убедиться, что она подлинная. У вас есть два основных способа активировать Windows 10: с помощью ключа продукта или с помощью цифровой лицензии.
Вы получите ключ продукта, если купите лицензию на Windows 10 у Microsoft или у другого продавца. Если вы приобрели компьютер в готовом виде, скорее всего, он поставляется с ключом продукта. И наоборот, те, кто обновился до Windows 10 с лицензионной копии Windows 7 или Windows 8.1, имеют цифровую лицензию и не нуждаются в ключах продукта для активации.
Windows 10 позволяет связать вашу цифровую лицензию с вашей учетной записью Microsoft, что значительно упрощает ее повторную активацию в будущем (как мы увидим).
Каково использовать неактивированную Windows 10
Как оказалось, неактивированная копия Windows 10 работает почти так же, как активированная, с некоторыми небольшими ограничениями.
Вы увидите водяной знак «активировать Windows» в правом нижнем углу экрана, а также сообщение в разделе «Настройки», сообщающее, что Windows не активирована. Кроме того, вы не можете использовать какие-либо элементы в категории « Персонализация » в Настройках. Это предотвращает изменение обоев, цвета темы, меню «Пуск» и т. Д.
Однако, если вы не против, в остальном Windows 10 работает как обычно. Вы по-прежнему будете получать обновления системы, и вам не придется иметь дело с всплывающими окнами.
Теперь, когда вы понимаете, что такое активация, давайте рассмотрим некоторые из наиболее распространенных причин появления этого водяного знака. Затем мы рассмотрим, как потенциально удалить водяной знак «активировать Windows» другими методами.
Как проверить статус активации Windows 10
Чтобы узнать, почему в вашей системе стоит водяной знак «активировать Windows», перейдите в « Настройки»> «Обновление и безопасность»> «Активация» . Здесь вы увидите статус вашей лицензии на Windows 10 и то, что вы можете сделать, чтобы активировать ее и удалить водяной знак.
Теперь, когда вы знаете, в чем проблема, давайте рассмотрим некоторые из распространенных исправлений для неактивированной Windows 10. Возможно, вам придется поискать свой конкретный код ошибки, если ваша проблема здесь не упоминается.
1. Введите действительный ключ продукта.
На скриншоте выше видно, что Windows 10 не активирована, потому что предыдущая версия Windows также не была активирована. На этой виртуальной машине мы обновили нелицензионную копию Windows 7 до Windows 10 и никогда не вводили ключ продукта во время обновления.
Из-за этого Windows 10 не активируется и поэтому показывает водяной знак. Аналогичная ситуация может произойти, если вы установили новую копию Windows 10 на компьютер и не ввели ключ продукта при установке.
Самый простой способ решить эту проблему и удалить водяной знак Windows 10 – ввести подлинный ключ продукта, если он у вас есть. К счастью, Windows 10 принимает любой действующий ключ Windows 7, Windows 8.1 или Windows 10. Если на вашем старом компьютере с Windows 7 все еще есть наклейка, она должна работать для активации Windows 10.
Щелкните Изменить ключ продукта и введите свой 25-значный ключ продукта, чтобы активировать Windows. Если вы введете действительный ключ, который еще не использовался слишком много раз, Windows 10 должна активироваться и удалить водяной знак.
Если у вас есть активированный компьютер с Windows 7 или Windows 8.1, но вы не знаете ключ продукта, узнайте, как восстановить ключ продукта Windows .
2. Запустите средство устранения неполадок активации.
Другая распространенная проблема активации возникает, когда вы делаете существенные обновления своего компьютера, например заменяете материнскую плату. Windows 10 привязывает вашу цифровую лицензию к компонентам вашего ПК, поэтому, когда вы вносите серьезные изменения, он больше не распознает его как ваш компьютер.
Чтобы решить эту проблему, вы можете запустить средство устранения неполадок активации Windows. Это позволит вам повторно привязать вашу учетную запись Microsoft к компьютеру и снова активировать Windows. Снова зайдите в Настройки> Обновление и безопасность> Активация и нажмите Устранение неполадок . После запуска средства устранения неполадок щелкните Я недавно менял оборудование на этом устройстве . Вам будет предложено войти в свою учетную запись Microsoft.
Если вы не связали свою цифровую лицензию со своей учетной записью Microsoft до смены оборудования, это не сработает. Вы можете попробовать связаться со службой поддержки Microsoft, чтобы разобраться с этим, но нет гарантии успеха.
3. Проверьте активацию Enterprise.
Менее распространенная проблема, о которой все же стоит упомянуть, возникает в деловых ситуациях. Если Windows была активирована с корпоративного сервера и теряет связь с этим сервером, Windows покажет водяной знак «активировать Windows» через некоторое время.
При посещении меню « Активация» вы увидите сообщение типа « Мы не можем активировать Windows на этом устройстве, потому что не можем подключиться к серверу активации вашей организации» . В этом случае вам необходимо повторно подключить компьютер к сети вашей компании, чтобы повторно активировать его.
Вы можете попробовать использовать корпоративный VPN для этого, если вы не можете его физически подключить. Если вы не уверены в этом, поговорите с ИТ-отделом вашей компании.
4. Купите новый ключ Windows 10.
Если у вас нет действующего ключа Windows, вы никогда не подключали цифровую лицензию к вашей учетной записи Microsoft и ваша проблема не связана с корпоративной активацией, вам остается единственный (законный) вариант – купить новый ключ продукта для Windows 10.
Вы можете сделать это прямо из меню Активация в Настройках; нажмите Перейти в магазин . Здесь вы можете купить ключ продукта для Windows 10 Home (139 долларов США) или Windows 10 Pro (200 долларов США) в зависимости от того, какая версия у вас установлена.
Если вы не хотите платить так много, поищите в Интернете альтернативные магазины. Например, Walmart предлагает OEM-копию Windows 10 Home примерно за 105 долларов на момент написания. Возможно, вы сможете найти еще более высокие скидки на сторонних сайтах, но вы рискуете купить фальшивый ключ. Следуйте нашим советам по получению дешевой и легальной лицензии на Windows 10, чтобы получить больше идей.
После того, как вы активируете Windows 10 с помощью нового ключа, вернитесь в меню активации и убедитесь, что в нем указано, что ваша активация связана с вашей учетной записью Microsoft . Если этого не сказано, нажмите кнопку « Добавить учетную запись» ниже. Войдите в свою учетную запись Microsoft, чтобы при необходимости вы могли легко повторно активировать ее в будущем.
Другие проблемы с активацией Windows 10
Приведенный выше список сценариев активации не является исчерпывающим. Например, у вас может быть установлен несовпадающий ключ продукта и версия Windows. Ключ для Windows 10 Home не активирует Windows 10 Pro.
Кроме того, Microsoft ограничивает количество раз, когда вы можете использовать один ключ продукта для активации Windows. Если вы часто использовали ключ в прошлом, возможно, вы исчерпали его возможности.
Возможные обходные пути для удаления водяного знака «Активировать Windows»
Если ни один из вышеперечисленных способов активации Windows не помог вам, и вы не хотите покупать лицензию, вы можете задаться вопросом, как избавиться от водяного знака «активировать Windows», не активируя его.
Мы кратко рассмотрим несколько обходных путей для этого, но вы должны знать, что они не гарантируют решения проблемы. Они могут работать в течение некоторого времени, а затем вернуться к ним в будущем. Из-за этого они не являются долгосрочными решениями, но могут быть полезны, если вы хотите сделать снимок экрана без водяного знака или удалить его для прямой трансляции.
Отнеситесь к ним с недоверием и знайте, что лучший способ удалить водяной знак «активировать Windows» – это активировать его. Также имейте в виду, что эти методы будут скрывать только водяной знак. На самом деле они не активируют Windows 10 и не разрешают доступ к заблокированным функциям.
5. Попробуйте универсальное средство отключения водяных знаков.
Winaero предлагает инструмент под названием Universal Watermark Disabler , который является быстрым решением для удаления водяных знаков Windows 10. Просто загрузите и откройте его, затем выберите « Установить» в диалоговом окне.
Это приведет к выходу вас из системы на компьютере, поэтому убедитесь, что вы сохранили свою работу. После повторного входа водяной знак должен исчезнуть. Однако это не сработало во всех тестах, поэтому это не идеальный метод.
6. Отключите советы по Windows 10.
Некоторые люди сообщают, что переход в « Настройки»> «Система»> «Уведомления и действия» и отключение параметров « Показать мне приветствие Windows …» и « Получить советы, рекомендации и предложения …» отключат водяной знак Windows 10 после перезагрузки.
Ваш опыт может отличаться от этого, но стоит быстро попробовать.
7. Закройте и перезапустите проводник.
Другой возможный метод – запуск пакетной команды, которая включает команду taskkill / F / IM explorer.exe . Все, что для этого нужно, – это перезапустить проводник и процесс, который в нем запущен.
Это не связано напрямую с водяным знаком, поэтому, даже если из-за этого водяной знак временно исчезнет, он, скорее всего, вернется после перезагрузки или выхода из системы и обратно на свой компьютер.
Убийство проводника также может вызвать странное поведение в Windows, поэтому вам не следует пытаться это сделать, если в этом нет необходимости.
8. Изменить значения реестра.
Последний часто цитируемый метод удаления водяного знака Windows 10 – это редактирование реестра. Это даст вам указание найти ключ с именем PaintDesktopVersion и установить для него значение 0 .
Однако это значение обычно уже установлено на 0 (в том числе на нашей тестовой неактивированной машине с Windows 10). Таким образом, он либо не даст никакого эффекта, либо будет работать только короткое время.
Будьте осторожны с методами удаления водяных знаков
Вам следует избегать загрузки случайного программного обеспечения, которое утверждает, что отключает водяные знаки или активирует Windows для вас, поскольку они могут включать вредоносное ПО. Будьте осторожны, пытаясь использовать другие методы, требующие изменения или удаления системных файлов, поскольку это может вызвать проблемы в вашей системе.
Не стоит рисковать, просто чтобы удалить небольшой водяной знак. При необходимости вы можете использовать приложение для удаления или перезапустить проводник – в противном случае вам следует научиться жить с водяным знаком или правильно активировать Windows.
Удалите водяной знак «Активировать Windows»
Мы рассмотрели, что такое активация Windows, откуда берется водяной знак «активировать Windows» и несколько способов его удаления. В конечном счете, самый надежный способ навсегда удалить водяной знак Windows 10 – это активировать ОС. И, как мы видели, для этого не обязательно покупать новый ключ.
Хотя обходные пути могут оказаться полезными в течение короткого времени, водяной знак, вероятно, скоро вернется. Если вы не возражаете против отсутствия параметров персонализации, вы, вероятно, скоро привыкнете к водяному знаку.
Доброго здравия, друзья!
Windows показывает водяной знак «Активировать Windows» в правом нижнем углу не активированного компьютера с Windows.
Если вы используете не активированную Windows 10, скорее всего, вы видели водяной знак «Активировать Windows 10 — перейдите в настройки, чтобы активировать Windows».
Если этот водяной знак вас беспокоит, мы расскажем, как удалить водяной знак активации Windows 10 навсегда.
Причины появления водяного знака активации Windows
Прежде чем перейти к тому, как удалить водяной знак активации Windows, вы должны знать, по каким причинам он появляется на вашем экране.
Есть разные причины для его появления, одна из самых распространенных — когда Windows не активирована/срок действия истек.
Помимо этого, вот еще причины, почему:
- Недействительная лицензия Windows — вы можете ввести ключ, полученный из онлайн-источников, и он просто не работает, потому что его использовали другие. Microsoft использует технологию онлайн-активации для блокировки других пользователей, использующих тот же ключ продукта.
- Несравнимая версия Windows — если вы приобрели ключ для Windows 10 Professional Edition а установили Windows 10 Home Edition на свой компьютер. Хотя ключ действителен на 100%, водяной знак по-прежнему виден из-за несравнимого варианта Windows 10.
Активация Windows также включает некоторые дополнительные функции, которыми вы не сможете воспользоваться, если не активировали Windows на своем компьютере.
Активируя Windows, вы получите обновления Windows, функции безопасности, Защитника Windows и многое другое.
Итак, если у вас есть деньги, вы мгновенно получите ключ с любого авторизованного сайта или даже от Microsoft.
Вы можете активировать Windows с его помощью и вернуться к своим обычным делам.
Однако, если у вас нет ключа, но вы все равно хотите избавиться от этой проблемы.
Далее представлены 4 простых способа избавиться от водяного знака Windows «Активация» на вашем компьютере.
Метод 1: удалить водяной знак активации Windows с помощью Regedit
Чтобы удалить водяной знак активации Windows с помощью Regedit, выполните следующие действия:
Нажмите «Пуск», введите «Regedit» и нажмите Enter (вам будет предложено UAC*, нажмите «Да»)
* UAC — контроль учетных записей Windows 10
Теперь перейдите в «HKEY_CURRENT_USER — Панель управления — Рабочий стол».
В папке «Desktop» прокрутите вниз, чтобы найти «PaintDesktopVersion», и дважды щелкните по нему, чтобы открыть.
Убедитесь, что выбрано шестнадцатеричное число, и измените значение на «0». Затем нажмите «ОК», чтобы сохранить изменения.
Вы закрываете редактор реестра и перезагружаете компьютер. Когда вы снова войдете на рабочий стол, водяной знак должен быть удален.
Метод 2: удалить водяной знак активации Windows с помощью Windows PowerShell
Этот метод временно активирует Windows на 90 дней (3 месяца), что означает, что вы не увидите активированный водяной знак Windows в течение 90 дней.
Однако через 90 дней вам придется повторить этот метод, чтобы убрать его снова. Вот как:
Нажмите «Пуск», введите «PowerShell», щелкните правой кнопкой мыши и выберите «Запуск от имени администратора» (вам будет предложено UAC, нажмите «Да»).
В окне PowerShell введите следующую команду и нажмите Enter.
slmgr /renew
Теперь перезагрузите компьютер, и все будет в порядке в течение следующих 90 дней.
Метод 3: отключить водяной знак активации Windows с помощью скрипта
Мы обсудили несколько способов активации Windows для удаления водяного знака активации Windows.
Вот еще один способ активировать Windows, на этот раз запустив сценарий. Вот как это сделать:
Откройте блокнот на вашем компьютере, скопируйте и вставьте приведенный ниже текст в блокнот.
@echo offtitle Activate Windows 7 / 8 / 8.1 / 10 for FREE!&cls&echo =====================================&echo #Copyright: MSGuides.com&echo =====================================&echo.&echo #Supported products:&echo – Windows 7 Professional&echo – Windows 7 Professional N&echo – Windows 7 Professional E&echo – Windows 7 Enterprise&echo – Windows 7 Enterprise N&echo – Windows 7 Enterprise E&echo – Windows 8 Core&echo – Windows 8 Core Single Language&echo – Windows 8 Professional&echo – Windows 8 Professional N&echo – Windows 8 Professional WMC&echo – Windows 8 Enterprise&echo – Windows 8 Enterprise N&echo – Windows 8.1 Core&echo – Windows 8.1 Core N&echo – Windows 8.1 Core Single Language&echo – Windows 8.1 Professional&echo – Windows 8.1 Professional N&echo – Windows 8.1 Professional WMC&echo – Windows 8.1 Enterprise&echo – Windows 8.1 Enterprise N&echo – Windows 10 Home&echo – Windows 10 Home N&echo – Windows 10 Home Single Language&echo – Windows 10 Home Country Specific&echo – Windows 10 Professional&echo – Windows 10 Professional N&echo – Windows 10 Education N&echo – Windows 10 Education N&echo – Windows 10 Enterprise&echo – Windows 10 Enterprise N&echo – Windows 10 Enterprise LTSB&echo – Windows 10 Enterprise LTSB N&echo.&echo.&echo ====================================&echo Activating your Windows… & cscript //nologo c:windowssystem32slmgr.vbs /ipk FJ82H-XT6CR-J8D7P-XQJJ2-GPDD4 >nul&cscript //nologo c:windowssystem32slmgr.vbs /ipk MRPKT-YTG23-K7D7T-X2JMM-QY7MG >nul&cscript //nologo c:windowssystem32slmgr.vbs /ipk W82YF-2Q76Y-63HXB-FGJG9-GF7QX >nul&cscript //nologo c:windowssystem32slmgr.vbs /ipk 33PXH-7Y6KF-2VJC9-XBBR8-HVTHH >nul&cscript //nologo c:windowssystem32slmgr.vbs /ipk YDRBP-3D83W-TY26F-D46B2-XCKRJ >nul&cscript //nologo c:windowssystem32slmgr.vbs /ipk C29WB-22CC8-VJ326-GHFJW-H9DH4 >nul&cscript //nologo c:windowssystem32slmgr.vbs /ipk BN3D2-R7TKB-3YPBD-8DRP2-27GG4 >nul&cscript //nologo c:windowssystem32slmgr.vbs /ipk 2WN2H-YGCQR-KFX6K-CD6TF-84YXQ >nul&cscript //nologo c:windowssystem32slmgr.vbs /ipk NG4HW-VH26C-733KW-K6F98-J8CK4 >nul&cscript //nologo c:windowssystem32slmgr.vbs /ipk XCVCF-2NXM9-723PB-MHCB7-2RYQQ >nul&cscript //nologo c:windowssystem32slmgr.vbs /ipk GNBB8-YVD74-QJHX6-27H4K-8QHDG >nul&cscript //nologo c:windowssystem32slmgr.vbs /ipk 32JNW-9KQ84-P47T8-D8GGY-CWCK7 >nul&cscript //nologo c:windowssystem32slmgr.vbs /ipk JMNMF-RHW7P-DMY6X-RF3DR-X2BQT >nul&cscript //nologo c:windowssystem32slmgr.vbs /ipk M9Q9P-WNJJT-6PXPY-DWX8H-6XWKK >nul&cscript //nologo c:windowssystem32slmgr.vbs /ipk 7B9N3-D94CG-YTVHR-QBPX3-RJP64 >nul&cscript //nologo c:windowssystem32slmgr.vbs /ipk BB6NG-PQ82V-VRDPW-8XVD2-V8P66 >nul&cscript //nologo c:windowssystem32slmgr.vbs /ipk GCRJD-8NW9H-F2CDX-CCM8D-9D6T9 >nul&cscript //nologo c:windowssystem32slmgr.vbs /ipk HMCNV-VVBFX-7HMBH-CTY9B-B4FXY >nul&cscript //nologo c:windowssystem32slmgr.vbs /ipk 789NJ-TQK6T-6XTH8-J39CJ-J8D3P >nul&cscript //nologo c:windowssystem32slmgr.vbs /ipk TX9XD-98N7V-6WMQ6-BX7FG-H8Q99 >nul&cscript //nologo c:windowssystem32slmgr.vbs /ipk 3KHY7-WNT83-DGQKR-F7HPR-844BM >nul&cscript //nologo c:windowssystem32slmgr.vbs /ipk 7HNRX-D7KGG-3K4RQ-4WPJ4-YTDFH >nul&cscript //nologo c:windowssystem32slmgr.vbs /ipk PVMJN-6DFY6-9CCP6-7BKTT-D3WVR >nul&cscript //nologo c:windowssystem32slmgr.vbs /ipk W269N-WFGWX-YVC9B-4J6C9-T83GX >nul&cscript //nologo c:windowssystem32slmgr.vbs /ipk MH37W-N47XK-V7XM9-C7227-GCQG9 >nulecho ————————————&echo.&echo.&set i=1:serverif %i%==1 set KMS_Sev=kms7.MSGuides.comif %i%==2 set KMS_Sev=kms8.MSGuides.comif %i%==3 set KMS_Sev=kms9.MSGuides.comif %i%==4 goto notsupportedcscript //nologo c:windowssystem32slmgr.vbs /skms %KMS_Sev% >nulcscript //nologo c:windowssystem32slmgr.vbs /ato | find /i “successfully” && (echo.& echo ====================================== & echo. & choice /n /c YN /m “Would you like to visit my blog [Y,N]?” & if errorlevel 2 exit) || (echo The connection to the server failed! Trying to connect to another one… & echo Please wait… & echo. & echo. & set /a i+=1 & goto server)explorer “https://productkey.net”&goto halt:notsupportedecho ======================================&echo.&echo Sorry! Your version is not supported.:haltpause >nul
В блокноте перейдите в раздел «Файл», нажмите «Сохранить как» и назовите файл windows10.cmd (важно, чтобы имя файла оканчивалось на .cmd) и сохраните файл на рабочем столе.
Щелкните правой кнопкой мыши файл windows10.cmd (который мы только что создали) и выберите «Запуск от имени администратора».
Перезагрузите компьютер, чтобы активировать Windows.
Метод 4: отключить водяной знак активации Windows с помощью специальных возможностей
Мы можем удалить водяной знак активации Windows, также используя опцию Windows 10 Ease of Access.
Не запутайтесь, вот как это сделать:
Нажмите на меню «Пуск» и найдите «Панель управления», затем щелкните приложение.
Перейти в «Центр специальных возможностей».
На следующем экране нажмите «Оптимизация изображений на экране».
Теперь прокрутите вниз до нижней части этого экрана, чтобы установить флажок «Удалить фоновые изображения (по возможности)».
Нажмите «ОК» и перезагрузите компьютер.
Водяной знак активации Windows должен исчезнуть.
Метод 5: избавьтесь от водяного знака активации Windows, отключив советы по Windows 10
Еще один способ избавиться от водяного знака активации Windows, особенно в Windows 10 — отключить советы по Windows 10.
Вот как это сделать:
Зайдите в «Пуск» и нажмите «Настройки (кнопка в виде шестеренки)».
Перейдите в систему и нажмите «Уведомления и действия».
Прокрутите вниз и отключите параметр «Показывать приветствие Windows после обновлений и получать советы, рекомендации и предложения при использовании Windows».
Это оно! И все будет хорошо.
Метод 6: избавьтесь от водяного знака активации Windows с помощью CMD
Иногда включение тестового режима в Windows приводит к появлению водяного знака активации Windows.
Если ваш тестовый режим включен, вы можете легко отключить его с помощью CMD. Вот как:
Нажмите «Пуск» и введите «CMD», щелкните правой кнопкой мыши и выберите «Запуск от имени администратора»
(вам будет предложено UAC, нажмите «Да»)
В окне cmd введите команду ниже и нажмите Enter:
bcdedit -set TESTSIGNING OFF
Если все в порядке, вы должны увидеть сообщение «Операция успешно завершена».
Перезагрузите вашу машину. Теперь должно быть все в порядке.
Метод 7: удалить водяной знак активации Windows с помощью сторонних инструментов
Если ничего не помогло, это, вероятно, последний метод, который вы можете попытаться избавиться от водяного знака активации Windows.
Эти бесплатные сторонние инструменты удаляют водяной знак активации Windows, обманывая Windows, полагая, что он был активирован.
Поэтому мы не рекомендуем этот метод, но мы обязаны сообщить вам об этом. Вот как:
1. Универсальное средство отключения водяных знаков (Winaero)
Это программное обеспечение удалит водяной знак активации Windows с вашего компьютера одним нажатием кнопки.
Прежде чем продолжить, убедитесь, что все приложения на вашем компьютере закрыты, и сохраните всю работу. Вот и мы:
- Загрузите «Universal Watermark Disabler» с этой страницы.
- Разархивируйте файл, дважды щелкните uwd.exe и установите его.
- Приложение запустится, а затем автоматически выйдет из системы.
- Снова войдите в свою машину.
- Теперь водяной знак должен быть удален.
2. KMSAuto
Это хорошая альтернатива поддельным ключам продукта Windows.
Его можно использовать для активации не только Windows, но и других продуктов Microsoft, например Office.
- Загрузите KMSAuto и установите его.
- Откройте программу, нажмите «Активировать Windows».
- Как только это будет сделано, ваш компьютер перезагрузится.
- Это оно! Когда вы снова войдете в систему, Windows будет активирована, и водяной знак активации Windows исчезнет.
Заключение
Итак, это 7 простых способов избавиться от водяного знака активации Windows.
Мы рекомендуем активировать Windows оригинальным серийным ключом.
Тем не менее, мы надеемся, что эта статья навсегда решит вашу проблему «удалить водяной знак активации Windows».
Дайте нам знать, если у вас есть какие-либо вопросы, в разделе комментариев ниже или свяжитесь с нами по электронной почте.
До скорых встреч! Заходите!
by Ivan Jenic
Passionate about all elements related to Windows and combined with his innate curiosity, Ivan has delved deep into understanding this operating system, with a specialization in drivers and… read more
Published on July 23, 2019
XINSTALL BY CLICKING THE DOWNLOAD FILE
This software will keep your drivers up and running, thus keeping you safe from common computer errors and hardware failure. Check all your drivers now in 3 easy steps:
- Download DriverFix (verified download file).
- Click Start Scan to find all problematic drivers.
- Click Update Drivers to get new versions and avoid system malfunctionings.
- DriverFix has been downloaded by 0 readers this month.
Windows product key is important on several counts, especially if you’re trying to reinstall Windows 10. And you never know when that is going to happen. Worse, you might require the Windows 10 product key for a computer that simply won’t boot.
That said, no matter how daunting the task might seem, it in fact is quite easy to retrieve the Windows 10 product key from even an unbootable hard drive.
How do I recover my Windows 10 product key?
1. Recovering Windows 10 product key using NirSoft’s ProduKey software
- The method works for a computer that might not be booting but its hard disk is still functional.
- In that case, remove the drive from the dysfunctional computer.
- Insert it into a working computer or a SATA hard drive docking station and make sure it is accessible. It should be visible as a drive under This PC on your computer.
- Launch ProduKey. (It is assumed you have already downloaded and installed ProduKey on your device.)
- In ProduKey, click on File > Select Source.
- In the Select Source window that opens, click on the Load the product keys from external Windows directory.
- Click on the Browse button and select the drive of the external hard disk.
- ProduKey will display the product keys of the external computer.
Want to find your Windows product key quickly? Here’s how to do it in just 1 minute
2. Recovering Windows 10 product using Superfly Inc.’s ShowKeyPlus
- Launch the Microsoft Store and search for ShowKeyPlus.
- Click on the Install.
- Once the installation is complete, click on the Launch.
- A ShowKeyPlus window opens up showing the product key of the Windows 10 version installed on your PC.
- ShowKeyPlus also reveals a whole lot of info, like the product name and ID, original version and keys of the software installed and so on.
- You can either click on the Save button for the info to be saved, or copy/ paste the Product Key and save it at your desired location. It’s as simple as that.
3. Windows 10 product key stored in BIOS
- Windows 10 product key is also saved in the BIOS in the PC.
- The key gets converted into a digital entity and is paired with the device. This way, the key becomes tied to the particular PC and can’t be used in any other device.
- The key is also stored at Microsoft’s servers and is not accessible from anywhere within the OS.
- Windows 10 uses this key when reinstalled but make sure it’s the same build of Windows 10 used for re-installation as the one that was running on your PC.
This should help deal with the situation where you need to retrieve the Windows 10 product key from an unbootable hard drive.
READ ALSO:
- FIX: Unable to change Windows 10 Product Key
- How to Find your Windows 10 Product Key
- Can’t Find Your Windows 10, 8.1 Product Key? Use these solutions
Still having issues? Fix them with this tool:
SPONSORED
If the advices above haven’t solved your issue, your PC may experience deeper Windows problems. We recommend downloading this PC Repair tool (rated Great on TrustPilot.com) to easily address them. After installation, simply click the Start Scan button and then press on Repair All.
Newsletter
by Ivan Jenic
Passionate about all elements related to Windows and combined with his innate curiosity, Ivan has delved deep into understanding this operating system, with a specialization in drivers and… read more
Published on July 23, 2019
XINSTALL BY CLICKING THE DOWNLOAD FILE
This software will keep your drivers up and running, thus keeping you safe from common computer errors and hardware failure. Check all your drivers now in 3 easy steps:
- Download DriverFix (verified download file).
- Click Start Scan to find all problematic drivers.
- Click Update Drivers to get new versions and avoid system malfunctionings.
- DriverFix has been downloaded by 0 readers this month.
Windows product key is important on several counts, especially if you’re trying to reinstall Windows 10. And you never know when that is going to happen. Worse, you might require the Windows 10 product key for a computer that simply won’t boot.
That said, no matter how daunting the task might seem, it in fact is quite easy to retrieve the Windows 10 product key from even an unbootable hard drive.
How do I recover my Windows 10 product key?
1. Recovering Windows 10 product key using NirSoft’s ProduKey software
- The method works for a computer that might not be booting but its hard disk is still functional.
- In that case, remove the drive from the dysfunctional computer.
- Insert it into a working computer or a SATA hard drive docking station and make sure it is accessible. It should be visible as a drive under This PC on your computer.
- Launch ProduKey. (It is assumed you have already downloaded and installed ProduKey on your device.)
- In ProduKey, click on File > Select Source.
- In the Select Source window that opens, click on the Load the product keys from external Windows directory.
- Click on the Browse button and select the drive of the external hard disk.
- ProduKey will display the product keys of the external computer.
Want to find your Windows product key quickly? Here’s how to do it in just 1 minute
2. Recovering Windows 10 product using Superfly Inc.’s ShowKeyPlus
- Launch the Microsoft Store and search for ShowKeyPlus.
- Click on the Install.
- Once the installation is complete, click on the Launch.
- A ShowKeyPlus window opens up showing the product key of the Windows 10 version installed on your PC.
- ShowKeyPlus also reveals a whole lot of info, like the product name and ID, original version and keys of the software installed and so on.
- You can either click on the Save button for the info to be saved, or copy/ paste the Product Key and save it at your desired location. It’s as simple as that.
3. Windows 10 product key stored in BIOS
- Windows 10 product key is also saved in the BIOS in the PC.
- The key gets converted into a digital entity and is paired with the device. This way, the key becomes tied to the particular PC and can’t be used in any other device.
- The key is also stored at Microsoft’s servers and is not accessible from anywhere within the OS.
- Windows 10 uses this key when reinstalled but make sure it’s the same build of Windows 10 used for re-installation as the one that was running on your PC.
This should help deal with the situation where you need to retrieve the Windows 10 product key from an unbootable hard drive.
READ ALSO:
- FIX: Unable to change Windows 10 Product Key
- How to Find your Windows 10 Product Key
- Can’t Find Your Windows 10, 8.1 Product Key? Use these solutions
Still having issues? Fix them with this tool:
SPONSORED
If the advices above haven’t solved your issue, your PC may experience deeper Windows problems. We recommend downloading this PC Repair tool (rated Great on TrustPilot.com) to easily address them. After installation, simply click the Start Scan button and then press on Repair All.