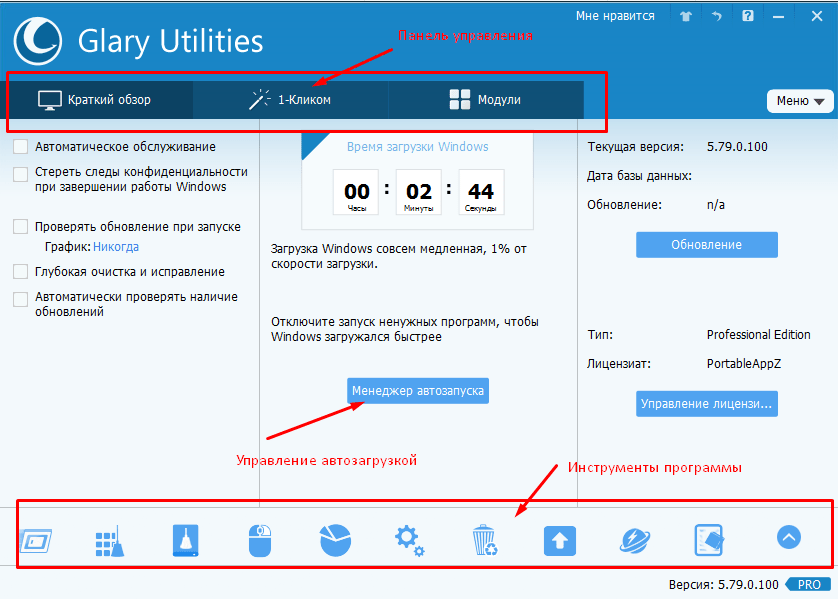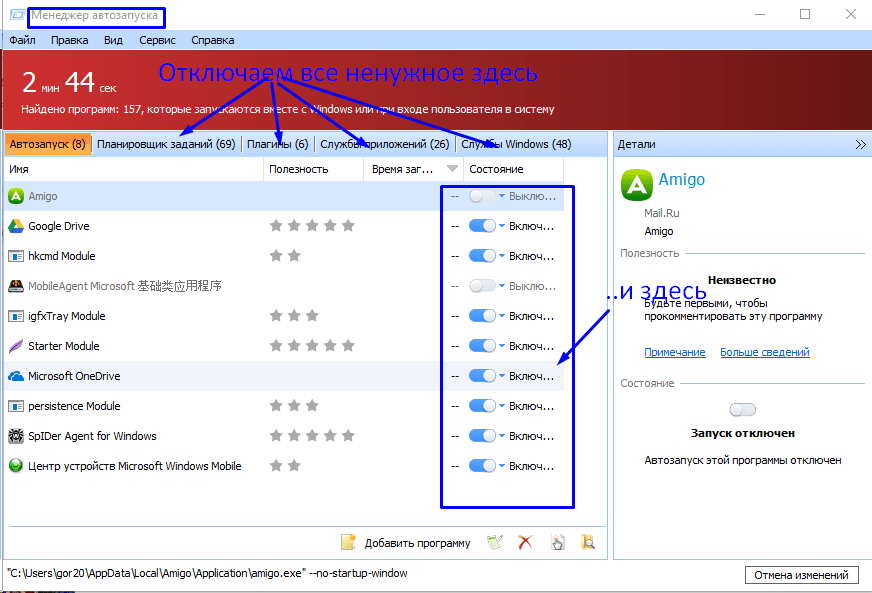От чего зависит скорость работы компьютера?
Часто меня спрашивают, от чего зависит скорость компьютера? Решил написать статью на эту тему, чтобы детально рассмотреть факторы, которые влияют на быстродействие системы. Ведь понимание этой темы дает возможность ускорять работу ПК.
Скорость компьютера напрямую зависит от конфигурации вашего ПК. Качество комплектующих влияет на производительность ПК, а именно..
Жесткий диск
Операционная система тысячи раз обращается к жесткому диску. Более того, сама ОС стоит на винчестере. Чем больше его объём, скорость вращения шпинделя, кэш память, тем быстрее будет работать система. Также важно количество свободного места на диске C (обычно там стоит Windows). Если менее 10% от общего объема — ОС замедляется. Мы писали статью, что делать, если на диске C: мало места. Посмотрите, нет ли там ненужных файлов, программ, неиспользуемых драйверов. Раз в месяц желательно дефрагментировать ЖД. Обратите внимание, SSD диски намного производительнее, чем HDD.
Оперативная память
Объем ОЗУ — самый важный фактор, влияющий на скорость работы компьютера. Временная память хранит промежуточные данные, машинные коды и инструкции. Одним словом — чем больше, тем лучше. Проверить оперативную память можно с помощью утилиты memtest86.
Центральный процессор
Компьютерный мозг важен так же, как и ОЗУ. Стоит обратить внимание на тактовую частоту, кэш память и количество ядер. В общем, скорость работы компьютера зависит от тактовой частоты и кэша. А количество ядер обеспечивает многозадачность.
Система охлаждения
Высокая температура комплектующих негативно сказывается на скорости работы компьютера. А перегрев может привести к поломке ПК. Поэтому система охлаждения играет большую роль.
Видеопамять
Если вы любите поиграть в видеоигры, то этот пункт для вас. Высокое FPS (количество кадров в секунду) в играх не возможно без хорошей видеокарты. Мало видеопамяти — лаги и подвисания в играх, все элементарно. У нас есть подробная статья об причинах торможения компьютерных игр.
Материнская плата
Это объединяющая платформа, которая позволяет взаимодействовать всем вышеописанным комплектующим. Благодаря ей, все остальные части ПК работают слажено и корректно. Низкое FSB (пропускная способность, частота шины) только замедляет работу PC. Пыль на мат. плате нужно регулярно убирать, т.к она способствует перегреву. Также рекомендуем время от времени проверять стабильность работы компьютера.
Почему скорость загрузки Windows снижается?
Windows — сложная операционная система. В ней одновременно работает (и, разумеется, стартует при загрузке компьютера) десятки процессов: службы, драйвера и пр. Как и во всех случаях, когда дорога одна, а участников движения много, при загрузке Windows образуются пробки. Вот их основные виновники.
Жесткий диск
Самый главный виновник медленной загрузки почти всегда ваш жесткий диск. Все файлы программ, служб и драйверов лежат именно на нем. И когда система их требует, то жесткому диску требуется определенное время, которое в свою очередь зависит от скорости и физической конструкции диска. Именно потому старт системы с SSD-диска происходит практически моментально — скорость произвольного чтения у этого типа дисков запредельная по сравнению жесткими дисками классической магнитной конструкции (HDD).
Одновременный старт большого количества программ
Все службы и программы при старте стартуют примерно в одно и то же время. Обычно возникающие коллизии система довольно быстро разрешает, но это если дело касается системных процессов. А если пользователь поставил какие-то свои программы в «Автозагрузку», то они могут при старте изрядно притормаживать работу других, да и в целом увеличивать время загрузки системы.
Более подробно о причинах замедления работы Windows и способах это исправить написано в нашей статье Как правильно ускорить Windows.
Объем оперативной памяти
Важным фактором, влияющим на производительность компьютера, является объем оперативной памяти и её быстродействие (время доступа, измеряется в наносекундах). Тип и объем оперативной памяти оказывает большое влияние на скорость работы компьютера.
Самым быстро работающим устройством в компьютере является процессор. Вторым по скорости работы устройством компьютера является оперативная память, однако, оперативная память значительно уступает процессору по скорости.
Чтобы сравнить скорость работы процессора и оперативной памяти, достаточно привести только один факт: почти половину времени процессор простаивает в. ожидании ответа от оперативной памяти. Поэтому чем меньше время доступа к оперативной памяти (т. е. чем она быстрее), тем меньше постаивает процессор, и тем быстрее работает компьютер.
Чтение и запись информации из оперативной памяти осуществляется значительно быстрее, чем с любого другого устройства для хранения информации, например, с винчестера, поэтому увеличение объёма оперативной памяти и установка более быстрой памяти приводит к увеличению производительности компьютера при работе с приложениями.
Отключите автозагрузки в списке
На самом деле внушительное количество программ запускается в автоматическом режиме вместе с загрузкой системы, но их и дальше никто не трогал, если бы только они не нагружали систему. Из-за них система загружается заметно дольше, а оперативная память, пусть и не сильно, но всё же забита утилитами, которые чаще абсолютно не нужны. Впрочем, их можно и не удалять, а просто отключить, что мы и рекомендуем сделать:
-
Используя сочетание клавиш
, следует вызывать «Диспетчер задач»;
Оптимизация работы жесткого диска
На жестком диске постепенно накапливаются ненужные файлы, раздробленные на части. Для улучшения работы диска необходимо его оптимизировать.
Ускорение копирования и перемещения файлов
Система автоматически определяет разницу в объеме отдельных загружаемых файлов, выполняя сжатие тех, что занимают больше места, чем другие.
Много ресурсов при этом уходит на калькуляцию, что приводит к подвисанию ПК.
Для отключения опции нужно открыть панель управления и перейти в раздел «Программы и компоненты». Здесь следует выбрать подпункт «Включение и отключение компонентов Windows» и убрать галочку рядом со строкой «Удаленное разностное сжатие».
Дефрагментация жесткого диска
Для проведения дефрагментации необходимо щелкнуть правой кнопкой по диску и в выпадающем меню выбрать пункт «Свойства». Во вкладке «Сервис» следует нажать на кнопку «Выполнить дефрагментацию» и дождаться окончания процесса. Эту процедуру можно провести со всеми имеющимися дисками.
Чистка винчестера
Открыв меню «Компьютер», нужно перейти к «Свойствам» локального диска C. После этого останется только щелкнуть по кнопке «Очистка диска» во вкладке «Общие». Далее следует пометить галочками все лишние файлы на диске и подтвердить их удаление. В завершение нужно снять отметку с графы «Разрешить индексирование содержимого файлов на этом диске» и подтвердить все действия, нажав ОК.
Как ускорить работу компьютера с помощью программы СС клинер или Glary Utilites?
Таких программ много. Одни хуже, другие лучше. Это быстрый и наглядный способ настроить систему. Предлагаются очень расширенный функционал.Единственный серьезный минус такого способа — при неаккуратном использовании можно удалить пароли, данные форм, загруженные из Итернета фотографии. Поэтому будьте внимательны.
Сегодня я расскажу про одну из таких программ. Она почти бесплатна, при этом она свежая и качественная. чистит хорошо. Подходит для Windows 10 то же., Называется она GlaryUtilites. В интернете есть места, где ее можно скачать.
Пощелкаем по инструментам. Первый слева у нас Менеджер автозапуска:
Можно отключить помимо всего еще и плагины, и много лишних программ в планировщике заданий.
Дополнительное решение по ускорению загрузки ОС Windows
Если ни один из описанных способов не помог вам, воспользуйтесь функцией сброса системы до “чистого” вида. Вы потеряете все установленные данные, тем не менее Windows 10 снова будет свежей и скорость загрузки восстановится к изначальной.
Надеемся, статья оказалась для вас полезной и помогла найти ответы на поставленные вопросы.
Оптимизация загрузки Windows XP с помощью утилиты BootVis
Для детальной диагностики и оптимизации запуска Windows XP существуют отдельные утилиты, не входящие в состав операционной системы. Одна из них – BootVis от Microsoft. С ее помощью можно выяснить, почему система долго загружается и на основе полученных данных оптимизировать запуск.
- Скачайте и распакуйте BootVis на рабочий стол.
- Запустите ее. Отметьте все пункты списка в левой стороне окна.
- Откройте меню “Trace” и выберите из него пункт “Next Boot + Driver Delays“. Нажмите Enter и”Reboot Now“.
- Компьютер перезагрузится. После следующего старта дождитесь окончания работы утилиты и не запускайте никаких других программ. Вместе с BootVis система загружается еще более медленно, чем всегда, но это только на один раз.
- После завершения мониторинга вы можете посмотреть графики, где показана доля времени, ушедшая на выполнение каждого этапа загрузки, процент нагруженности аппаратных ресурсов (процессора, жесткого диска) и задержка запуска драйверов. Это поможет вам отследить, из-за чего ваш компьютер загружается так долго.
- Для оптимизации процесса запуска Windows еще раз откройте меню “Trace” и выберите на этот раз пункт “Optimize System“. Через несколько секунд компьютер автоматически перезагрузится и программа оповестит вас об успешной оптимизации.
С помощью BootVis вполне реально сократить скорость загрузки компьютера на 0,5 – 2 минуты без ущерба для работы системы и программ.
Если компьютер работает медленно, воспользуйтесь следующими рекомендациями для повышения его производительности. Советы перечислены в определенном порядке — начните с первого, проверьте, помог ли он, и переходите к следующему.
Один из лучших способов повысить эффективность работы компьютера — убедиться, что у вас установлена последняя версия Windows 11. При проверке обновлений компьютер также выполнит поиск последних версий драйверов устройств, которые помогут улучшить производительность.
Проверка наличия обновлений
-
Выполните одно из следующих действий.
-
Если в состоянии указано «Последние обновления установлены», продолжите и проверьте, не доступны ли дополнительные обновления.
-
Если в состоянии указано «Обновления доступны», после скачивания нажмите кнопку Установить.
-
-
Выберите обновления, которые необходимо установить, а затем нажмите кнопку Установить.
-
Перезагрузите ПК и проверьте, стал ли он работать лучше.
Иногда может быть доступно дополнительное обновление, например новый некритичный драйвер.
Проверка наличия дополнительных обновлений
-
Нажмите кнопку Пуск, а затем выберите Параметры > клиентский компонент Центра обновления Windows > Дополнительные параметры > Необязательные обновления.
-
Если дополнительные обновления доступны, выберите их и затем нажмите Скачать и установить.
-
Перезагрузите ПК и проверьте, стал ли он работать лучше.
Дополнительные сведения об обновлениях, в том числе о том, как установить их автоматически, см. в статье Центр обновления Windows: вопросы и ответы.
Сведения об устранении неполадок Центра обновления Windows см. в разделах Центр обновления Windows и Устранение неполадок при обновлении Windows.
Если компьютер все еще работает медленно, перейдите к следующему совету.
Чем больше приложений, программ и браузеров открыто, тем медленнее работает компьютер. Одновременное открытие большого числа вкладок браузера также может немного замедлить работу. В этом случае закройте все приложения, вкладки браузера и т. д., которые вам не нужны, и посмотрите, поможет ли это ускорить работу компьютера. Если это не помогло, перезагрузите компьютер, а затем откройте только те приложения, программы и окна браузера, которые вам нужны.
Перезагрузка компьютера
-
Нажмите кнопку Пуск , а затем выберите Power > Перезапустить .
-
После перезагрузки компьютера откройте только нужные приложения, а затем закройте их после завершения работы.
Иногда приложения, которые созданы для более ранней версии Windows, по-прежнему работают в Windows 11, но они могут замедлять компьютер. Если это происходит после открытия определенной программы, посетите веб-сайт ее поставщика, чтобы установить обновленную версию, или запустите средство устранения проблем с совместимостью программ.
Запуск средства устранения проблем с совместимостью программ
-
Выберите Поиск , введите устранение неполадок в поле поиска, а затем выберите Устранение неполадок с параметрами > Другие средства устранения неполадок.
-
В разделе Другое нажмите кнопку Выполнить рядом с пунктом Средство устранения неполадок с совместимостью программ.
-
Выберите программу, с которыми возникают проблемы, а затем нажмите кнопку Далее и продолжите работу с средством устранения неполадок.
Компьютер все еще работает медленно? Перейдите к следующему совету.
ReadyBoost позволяет использовать съемный носитель, например USB-устройство флэш-памяти, чтобы повысить производительность компьютера без установки дополнительных модулей памяти (ОЗУ). Чтобы использовать ReadyBoost, вам потребуется USB-накопитель или карта памяти по крайней мере с 500 МБ свободного места и высокой скоростью передачи.
Использование ReadyBoost
-
Подключите USB-устройство флэш-памяти к USB-порту на компьютере.
-
Выберите проводник на панели задач.
-
Нажмите и удерживайте (или щелкните правой кнопкой мыши) USB-накопитель (или SD-карту), а затем выберите Свойства.
-
Перейдите на вкладку ReadyBoost и выберите Использовать это устройство.
Windows определит, может ли устройство использовать ReadyBoost. Если это невозможно, вы увидите сообщение. -
После того как Windows определит, сколько свободного пространства нужно использовать для оптимизации памяти, нажмите кнопку ОК , чтобы зарезервировать это пространство, чтобы ReadyBoost могла его использовать.
При просмотре содержимого USB-устройства флэш-памяти в проводник на устройстве флэш-памяти отобразится файл ReadyBoost.sfcache. Размер файла показывает, сколько места зарезервировано для ReadyBoost.
Примечание: ReadyBoost невозможно использовать, если ОС Windows установлена на твердотельном накопителе (SSD). SSD и без того работает достаточно быстро, поэтому ReadyBoost не сможет повысить его производительность.
Файл подкачки — это область на жестком диске, которую Windows использует как оперативную память. В Windows 11 существует параметр, который автоматически управляет размером файла подкачки, что помогает повысить производительность компьютера.
Включение автоматического управления файлами подкачки
-
Выберите Поиск на панели задач, введите расширенную систему в поле поиска, а затем выберите Просмотреть дополнительные параметры системы, под которым указана панель управления.
-
В разделе Свойства системы перейдите на вкладку Дополнительно , а затем выберите Параметры в области Производительность.
-
В разделе Параметры производительности перейдите на вкладку Дополнительно , а затем выберите Изменить в области Виртуальная память .
-
Убедитесь, что установлен флажок Автоматически управлять размером файла подкачки для всех дисков . Если это так, переходите к следующему совету. Если это не так, выберите его, а затем перезагрузите компьютер, выбрав Запустить > Power > Перезапустить .
Воспользуйтесь компьютером, чтобы узнать, стал ли он работать быстрее. Если это не так, попробуйте следующую подсказку.
Можно повысить производительность, освободив место на диске ПК.
Проверка места на диске
-
В области «Память» будут перечислены ваши диски. Обратите внимание на объем свободного места и общий размер каждого диска.
Примечание: Если на компьютере достаточно места, перейдите к следующему совету.
С помощью контроля памяти вы можете удалить с устройства ненужные или временные файлы, что также поможет освободить место.
Если включить контроль памяти, Windows будет автоматически освобождать место на диске, удаляя ненужные файлы, в том числе файлы в корзине, при нехватке дискового пространства или через заданные интервалы времени. В приведенных ниже инструкциях показано, как удалить временные файлы, а также как включить и настроить контроль памяти.
Если вам не удается найти контроль памяти на устройстве, выполнив следующие действия, см. раздел «Освобождение места с помощью очистки диска» ниже.
Примечание: Не рекомендуется удалять временные файлы для повышения производительности. Эти файлы могут не использоваться сейчас, но помогают ускорить загрузку и работу приложений.
Удаление временных файлов с помощью контроля памяти
-
Выберите Временные файлы в разбивке хранилища. Примечание. Если вы не видите элемент «Временные файлы», выберите Показать больше категорий.
-
Windows потребуется несколько минут, чтобы определить, какие файлы и приложения занимают больше всего места на компьютере.
-
Выберите все элементы, которые требуется удалить, а затем нажмите Удалить файлы.
Чтобы просмотреть содержимое корзины перед очисткой, откройте ее на рабочем столе. Если значок корзины не отображается на рабочем столе, в строке поиска на панели задач введите корзина, а затем выберите Корзина в списке результатов.
Примечание: Windows перемещает удаляемые файлы в корзину на тот случай, если вы передумаете и эти файлы снова потребуются вам в будущем. Вы можете освободить значительное пространство, выбрав пункт Корзина, чтобы окончательно удалить файлы, которые уже удалялись ранее.
Включение и настройка контроля памяти
-
В области Управление хранилищем включите контроль хранилища.
-
Выберите для параметра Контроль хранилища , чтобы настроить его.
-
В разделе Очистка временных файлов установите флажок Обеспечивать бесперебойную работу Windows путем автоматической очистки временных файлов системы и приложений.
-
В разделе Настройка расписания очистки выберите, как часто необходимо запускать контроль памяти.
-
Для файлов, которые вы хотите удалить с помощью Контроля памяти (вы можете выбрать файлы в корзине и в папке «Загрузки»), выберите предпочтительные временные интервалы или выберите Никогда, если вы хотите, чтобы функция контроля памяти не влияла на эти типы файлов.
-
Прокрутите страницу вниз и выберите Запустить Контроль памяти сейчас.
-
Windows попытается очистить файлы, а затем появится сообщение о том, сколько места на диске было освобождено.
Если в вашей системе нет контроля памяти, вы можете использовать средство очистки диска, чтобы удалить с устройства временные и системные файлы.
Запуск программы очистки диска
-
Выберите Поиск , введите очистка диска, а затем выберите Очистка диска в списке результатов.
-
Установите флажок напротив типа файлов, которые требуется удалить. (Чтобы просмотреть описание того или иного типа файлов, выберите имя.) По умолчанию выбраны скачанные программные файлы, Временные файлы Интернета и Эскизы . Если вы не хотите удалять эти файлы, снимите эти флажки.
-
Чтобы освободить еще больше места, выберите Очистить системные файлы. Программе очистки диска потребуется определенное время, чтобы вычислить объем дискового пространства, которое может быть освобождено.
Примечание: Если с момента перехода на Windows 11 прошло менее 10 дней, предыдущая версия Windows будет указана как системный файл, который можно удалить. Если вам нужно освободить место на диске, вы можете удалить ее, но помните, что вам нужно будет удалить папку Windows.old, содержащую файлы, которые дают возможность вернуться к предыдущей версии Windows. Если вы удалите предыдущую версию Windows, эту операцию невозможно отменить. (Вы не сможете вернуться к предыдущей версии Windows.)
-
Выберите типы файлов, которые нужно удалить, нажмите кнопку ОК, а затем выберите Удалить файлы в окне подтверждения, чтобы начать очистку.
Если компьютер все еще работает медленно, попробуйте удалить приложения, которые больше не используются.
Удаление неиспользуемых приложений
-
Выполните поиск конкретного приложения или отсортируйте их, чтобы увидеть, какие из них занимают больше всего места.
-
Когда вы найдете приложение для удаления, щелкните значок Дополнительно рядом с ним и, если возможно, выберите Удалить.
-
Перезагрузите свой компьютер и проверьте, повысилась ли производительность.
Если компьютер все еще работает медленно, попробуйте переместить файлы на другой диск.
Если у вас есть фотографии, музыка или другие файлы, которые вам нужны, но редко используются, рекомендуем сохранить их на съемном носителе, например USB-накопителе. Вы по-прежнему сможете использовать их, подключив этот носитель, но они не будут занимать место на вашем компьютере.
Перемещение файлов на другой диск
-
Подключите съемный носитель к компьютеру.
-
Выберите Проводник на панели задач и найдите файлы, которые нужно переместить.
-
Выберите файлы, а затем на панели задач выберите Вырезать .
-
Выберите съемный носитель в списке расположений, а затем выберите Вставить .
-
После завершения перемещения перезагрузите компьютер и проверьте, повышена ли производительность.
Дополнительные сведения об освобождении места на диске в Windows.
Если компьютер все еще работает медленно, попробуйте следующий совет.
В Windows 11 представлено множество визуальных эффектов, таких как анимации и тени. Они отлично выглядят, но также могут использовать дополнительные системные ресурсы, что может замедлить работу компьютера. Это особенно заметно при использовании компьютера с небольшим объемом памяти (ОЗУ).
Настройка визуальных эффектов в Windows
-
Выберите Поиск , введите производительность, а затем выберите Изменить внешний вид и производительность Windows в списке результатов.
-
На вкладке Визуальные эффекты выберите Настроить для оптимальной производительности > Применить.
-
Перезапустите компьютер и посмотрите, станет ли он быстрее.
Если компьютер все еще работает медленно, перейдите к следующему совету.
В параметрах компьютера можно выбрать место сохранения файлов по умолчанию. По умолчанию файлы можно сохранять на компьютере или в OneDrive и синхронизировать файлы между двумя расположениями. Благодаря этому вы можете получить доступ к файлам с любого устройства, подключенного к Интернету, и это позволяет создать их резервную копию на случай повреждения или утери компьютера. Однако файлы на компьютере и в OneDrive необходимо синхронизировать, и синхронизация может замедлить работу компьютера. Можно временно приостановить синхронизацию OneDrive и проверить, повысится ли производительность ПК.
Приостановка синхронизации с OneDrive
-
На панели задач найдите OneDrive рядом с областью уведомлений.
-
Выберите OneDrive > Справка & Параметры > Приостановка синхронизации, а затем укажите время приостановки синхронизации файлов.
-
Перезапустите свой компьютер и проверьте, повысилась ли производительность после приостановки синхронизации.
-
Чтобы возобновить синхронизацию файлов, выберите OneDrive > Справка & Параметры > Возобновить синхронизацию.
Кроме того, информацию о проверке проблем синхронизации можно найти в разделе Устранение проблем синхронизации OneDrive.
При включении компьютера некоторые программы запускаются автоматически и работают в фоновом режиме. Вы можете отключить их, чтобы они не запускались при загрузке компьютера.
Многие программы запускаются автоматически при загрузке Windows. Вы не знаете, что они работают, но они будут быстро открываться, когда потребуются. Это полезно для часто используемых программ, но не так эффективно для приложений, с которыми вы работаете редко, так как это замедляет время запуска Windows.
Поиск программ, которые запускаются автоматически
Иногда вы можете узнать, какие приложения запускаются автоматически, посмотрев на значки программ в области уведомлений в дальнем правом углу панели задач. Посмотрите, нет ли там программ, которые не нужно запускать автоматически. Чтобы узнать имя приложения, наведите указатель мыши на значок. Выберите Отображать скрытые значки, чтобы не пропустить какие-либо программы.
Некоторые программы, автоматически запускающиеся при загрузке, могут не отображаться в области уведомлений. Вот как можно найти все программы, которые запускаются автоматически, и остановить те, которые не вам не нужны.
Отключение автоматического запуска программы
-
В области Автозагрузка приложений найдите приложение, автоматический запуск которого необходимо отключить, и выберите для него значение Выкл.
Примечание: Если вы отключили программу, но она продолжает запускаться автоматически при загрузке Windows, вам необходимо проверить систему на наличие вирусов и вредоносных программ (см. следующий раздел для получения дополнительной информации).
Замедление работы компьютер может вызывать вирус или другое вредоносное ПО. К другим признакам относятся появление неожиданных всплывающих сообщений, самостоятельный запуск программ и звук постоянно работающего жесткого диска.
Лучший способ защититься от вирусов и вредоносных программ — использовать антивирусное программное обеспечение и постоянно его обновлять. Однако даже если вы соблюдаете меры предосторожности, ваш компьютер по-прежнему может быть заражен.
Вы можете проверить компьютер на наличие вирусов и других вредоносных программ с помощью панели «Безопасность Windows» (предыдущее название — Центр безопасности Защитника Windows), которая является одним из компонентов Windows 11. Дополнительные сведения см. в разделе Как защитить свой компьютер с Windows.
Примечания:
-
Если вы используете другие антивирусные или антивредоносные программы, изучите их документацию, чтобы узнать, как выполнять поиск вирусов. Кроме того, убедитесь, что одновременно не запущено несколько антивирусных программ. Если это так, выберите программу, которую хотите запустить, а затем отключите или удалите другие решения.
-
Если у вас установлена и включена другая антивирусная программа, панель «Безопасность Windows» будет отключена по умолчанию.
Проверка на наличие вирусов с помощью панели «Безопасность Windows»
-
Выберите Защита от вирусов & защиты от угроз, а затем в разделе Обновления защиты от вирусов & обновлений защиты от угроз.
-
На экране Обновления защиты выберите Проверить наличие обновлений , чтобы убедиться, что у вас есть последние обновления.
-
Выберите Защита от вирусов и угроз, а затем — Быстрая проверка.
Подождите, пока функция «Безопасность Windows» завершит проверку на наличие вирусов и вредоносных программ.
-
Выполните одно из следующих действий в зависимости от результатов проверки.
-
Запустите рекомендуемое расширенное сканирование. Эта проверка занимает больше времени, но более тщательно ищет угрозы на компьютере.
-
Если функция «Безопасность Windows» нашла вирус или вредоносную программу и не может удалить их или добавить в карантин, обратитесь в службу поддержки Майкрософт.
-
Если вирусы не найдены, перезапустите компьютер и попробуйте воспроизвести проблему.
-
Примечание: Если Безопасность Windows не открывается, не удается обновить файл определения или не может завершить проверку на наличие вирусов, попробуйте запустить антивирусную программу Microsoft Defender (проверка в автономном режиме), как описано ниже.
Проверка на наличие вредоносных программ и вирусов с помощью антивирусной программы Microsoft Defender (проверка в автономном режиме)
-
Сохраните все документы или другие файлы, которые могут быть открыты на компьютере.
-
Выберите Защита от угроз & вирусов, а затем в разделе Текущие угрозы выберите Параметры сканирования > Microsoft Defender Антивирусная программа (автономная проверка) > Проверить сейчас.
Компьютер перезапустится, и Microsoft Defender антивирусная программа (проверка в автономном режиме) запустится и выполнит проверку на наличие вирусов и вредоносных программ. Проверка может занять около 15 минут, а после ее окончания компьютер снова перезапустится.
-
Попробуйте воспроизвести проблему.
Если компьютер все еще работает медленно, перейдите к следующему совету.
Восстановление компьютера — это операция, которая позволяет отменить недавние системные изменения, могущие вызывать проблемы. Если вы считаете, что недавно установленное приложение, драйвер или обновление Windows могут быть причиной проблем, вы можете восстановить состояние компьютера в определенный момент времени — точку восстановления.
Примечания:
-
Восстановление не затронет личные файлы, но приложения, драйверы и обновления, установленные после создания последней точки восстановления, будут удалены.
-
Восстановление системы подходит для изменений, примененных за последние 7–14 дней.
Восстановление компьютера из точки восстановления
-
Выберите Поиск на панели задач, введите расширенная система, а затем в списке результатов выберите Просмотр дополнительных параметров системы.
-
На вкладке Защита системы выберите Восстановление системы.
-
Выберите Рекомендуемое восстановление , чтобы перейти к последней точке восстановления Windows, выполненной автоматически, или Выберите другую точку восстановления , чтобы выбрать ее самостоятельно, а затем нажмите кнопку Далее.
-
Если вы выбрали другую точку восстановления, выберите ее и нажмите Далее. В любом случае выберите Готово, чтобы начать восстановление.
-
После завершения восстановления перезагрузите свой компьютер и проверьте, повысилась ли производительность.
Если вы не видите точек восстановления, это может означать, что защита системы не включена.
Включение защиты системы
-
В поле поиска на панели задач введите create a restore point (Создать точку восстановления), а затем выберите Создать точку восстановления в списке результатов.
-
На вкладке Защита системы выберите Настроить.
-
Выберите Включить защиту системы > ОК.
Если компьютер работает медленно, воспользуйтесь следующими рекомендациями для повышения его производительности. Советы перечислены в определенном порядке — начните с первого, проверьте, помог ли он, и переходите к следующему.
Один из лучших способов повысить эффективность работы компьютера — убедиться, что у вас установлена последняя версия Windows 10. При проверке обновлений компьютер также выполнит поиск последних версий драйверов устройств, которые помогут улучшить производительность.
Проверка наличия обновлений
-
Нажмите кнопку Пуск, а затем выберите Параметры > Обновить & безопасность > клиентский компонент Центра обновления Windows > Проверить наличие обновлений.
Проверка наличия обновлений Windows
-
Выполните одно из следующих действий.
-
Если указано состояние «У вас установлены все последние обновления», перейдите к следующему совету.
-
Если указано состояние «Доступны обновления», выберите Установить сейчас.
-
-
Выберите обновления, которые необходимо установить, а затем нажмите кнопку Установить.
-
Перезагрузите ПК и проверьте, стал ли он работать лучше.
Дополнительные сведения об обновлениях, в том числе о том, как установить их автоматически, см. в статье Центр обновления Windows: вопросы и ответы.
Сведения об устранении неполадок Центра обновления Windows см. в разделах Обновление Windows 10 и Устранение неполадок при обновлении Windows 10.
Если компьютер все еще работает медленно, перейдите к следующему совету.
Чем больше приложений, программ и браузеров открыто, тем медленнее работает компьютер. Одновременное открытие большого числа вкладок браузера также может немного замедлить работу. В этом случае закройте все приложения, вкладки браузера и т. д., которые вам не нужны, и посмотрите, поможет ли это ускорить работу компьютера. Если это не помогло, перезагрузите компьютер, а затем откройте только те приложения, программы и окна браузера, которые вам нужны.
Перезагрузка компьютера
-
Нажмите кнопку Пуск, а затем выберите Power > Перезапустить.
-
После перезагрузки компьютера откройте только нужные приложения, а затем закройте их после завершения работы.
Иногда приложения, которые созданы для более ранней версии Windows, по-прежнему работают в Windows 10, но они могут замедлять компьютер. Если это происходит после открытия определенной программы, посетите веб-сайт ее поставщика, чтобы установить обновленную версию, или запустите средство устранения проблем с совместимостью программ.
Запуск средства устранения проблем с совместимостью программ
-
В поле поиска на панели задач введите устранение неполадок и выберите пункт Параметры устранения неполадок, под которым отображаются «Параметры системы».
-
В списке средств устранения неполадок выберите Средство устранения неполадок с совместимостью программ > Запустить средство устранения неполадок.
-
Выберите программу, с которыми возникают проблемы, а затем нажмите кнопку Далее и продолжите работу с средством устранения неполадок.
Компьютер все еще работает медленно? Перейдите к следующему совету.
ReadyBoost позволяет использовать съемный носитель, например USB-устройство флэш-памяти, чтобы повысить производительность компьютера без установки дополнительных модулей памяти (ОЗУ). Чтобы использовать ReadyBoost, вам потребуется USB-накопитель или карта памяти по крайней мере с 500 МБ свободного места и высокой скоростью передачи.
Использование ReadyBoost
-
Подключите USB-устройство флэш-памяти к USB-порту на компьютере.
-
Выберите проводник на панели задач.
-
Нажмите и удерживайте (или щелкните правой кнопкой мыши) USB-накопитель (или SD-карту), а затем выберите Свойства.
-
Перейдите на вкладку ReadyBoost и выберите Использовать это устройство.
Windows определит, может ли устройство использовать ReadyBoost. Если это невозможно, вы увидите сообщение. -
После того как Windows определит, сколько свободного пространства нужно использовать для оптимизации памяти, нажмите кнопку ОК , чтобы зарезервировать это пространство, чтобы ReadyBoost могла его использовать.
При просмотре содержимого USB-устройства флэш-памяти в проводник на устройстве флэш-памяти отобразится файл ReadyBoost.sfcache. Размер файла показывает, сколько места зарезервировано для ReadyBoost.
Примечание: ReadyBoost невозможно использовать, если ОС Windows установлена на твердотельном накопителе (SSD). SSD и без того работает достаточно быстро, поэтому ReadyBoost не сможет повысить его производительность.
Файл подкачки — это область на жестком диске, которую Windows использует как оперативную память. В Windows 10 существует параметр, который автоматически управляет размером файла подкачки, что помогает повысить производительность компьютера.
Включение автоматического управления файлами подкачки
-
В поле поиска на панели задач введите расширенные системы и выберите пункт Просмотр расширенных параметров системы, под которым отображается «Панель управления».
-
В разделе Свойства системы перейдите на вкладку Дополнительно , а затем выберите Параметры в области Производительность.
-
В разделе Параметры производительности перейдите на вкладку Дополнительно , а затем выберите Изменить в области Виртуальная память .
-
Убедитесь, что установлен флажок Автоматически управлять размером файла подкачки для всех дисков . Если это так, переходите к следующему совету. Если это не так, выберите его, а затем перезагрузите компьютер, нажав кнопку Пуск > Power > Restart.
Воспользуйтесь компьютером, чтобы узнать, стал ли он работать быстрее. Если это не так, попробуйте следующую подсказку.
Можно повысить производительность, освободив место на диске ПК.
Проверка места на диске
-
В области «Память» будут перечислены ваши диски. Обратите внимание на объем свободного места и общий размер каждого диска.
Примечание: Если на компьютере достаточно места, перейдите к следующему совету.
С помощью контроля памяти вы можете удалить с устройства ненужные или временные файлы, что также поможет освободить место.
Если включить контроль памяти, Windows будет автоматически освобождать место на диске, удаляя ненужные файлы, в том числе файлы в корзине, при нехватке дискового пространства или через заданные интервалы времени. В приведенных ниже инструкциях показано, как удалить временные файлы, а также как включить и настроить контроль памяти.
Если вам не удается найти контроль памяти на устройстве, выполнив следующие действия, см. раздел «Освобождение места с помощью очистки диска» ниже.
Примечание: Не рекомендуется удалять временные файлы для повышения производительности. Эти файлы могут не использоваться сейчас, но помогают ускорить загрузку и работу приложений.
Удаление временных файлов с помощью контроля памяти
-
Выберите Временные файлы в описании хранилища. Примечание. Если вы не видите элемент «Временные файлы», выберите Показать больше категорий.
-
Windows потребуется несколько минут, чтобы определить, какие файлы и приложения занимают больше всего места на компьютере.
-
Выберите все элементы, которые требуется удалить, а затем нажмите Удалить файлы.
Чтобы просмотреть содержимое корзины перед очисткой, откройте ее на рабочем столе. Если значок корзины не отображается на рабочем столе, в строке поиска на панели задач введите корзина, а затем выберите Корзина в списке результатов.
Примечание: Windows перемещает удаляемые файлы в корзину на тот случай, если вы передумаете и эти файлы снова потребуются вам в будущем. Вы можете освободить значительное пространство, выбрав пункт Корзина, чтобы окончательно удалить файлы, которые уже удалялись ранее.
Включение и настройка контроля памяти
-
В области Хранилище включите контроль хранилища.
-
Выберите Настроить контроль памяти или запустить его.
-
В области Контроль хранилища укажите, как часто будет выполняться контроль хранилища.
-
В области Временные файлы выберите Удалить временные файлы, которые не используются моими приложениями.
-
Выберите файлы, которые вы хотите удалить (это файлы в корзине и в папке «Загрузки»), а затем выберите соответствующие интервалы времени.
-
Прокрутите вниз и нажмите кнопку Очистить сейчас.
-
Windows попытается очистить файлы, а затем появится сообщение о том, сколько места на диске было освобождено.
Если в вашей системе нет контроля памяти, вы можете использовать средство очистки диска, чтобы удалить с устройства временные и системные файлы.
Запуск программы очистки диска
-
В поле поиска на панели задач введите очистка диска, а затем выберите Очистка диска в списке результатов.
-
Установите флажок напротив типа файлов, которые требуется удалить. (Чтобы просмотреть описание того или иного типа файлов, выберите имя.) По умолчанию выбраны скачанные программные файлы, Временные файлы Интернета и Эскизы . Если вы не хотите удалять эти файлы, снимите эти флажки.
-
Чтобы освободить еще больше места, выберите Очистить системные файлы.Очистка диска займет несколько секунд, чтобы вычислить объем свободного места.
Примечание: Если с момента перехода на Windows 10 прошло менее 10 дней, предыдущая версия Windows будет указана как системный файл, который можно удалить. Если вам нужно освободить место на диске, вы можете удалить ее, но помните, что вам нужно будет удалить папку Windows.old, содержащую файлы, которые дают возможность вернуться к предыдущей версии Windows. Если вы удалите предыдущую версию Windows, эту операцию невозможно отменить. (Вы не сможете вернуться к предыдущей версии Windows.)
-
Выберите типы файлов, которые нужно удалить, нажмите кнопку ОК, а затем выберите Удалить файлы в окне подтверждения, чтобы начать очистку.
Если компьютер все еще работает медленно, попробуйте удалить приложения, которые больше не используются.
Удаление неиспользуемых приложений
-
Выполните поиск конкретного приложения или отсортируйте их, чтобы увидеть, какие из них занимают больше всего места.
-
Когда вы найдете приложение, которое необходимо удалить, выберите его и нажмите кнопку Удалить.
-
Перезагрузите свой компьютер и проверьте, повысилась ли производительность.
Если компьютер все еще работает медленно, попробуйте переместить файлы на другой диск.
Если у вас есть фотографии, музыка или другие файлы, которые вам нужны, но редко используются, рекомендуем сохранить их на съемном носителе, например USB-накопителе. Вы по-прежнему сможете использовать их, подключив этот носитель, но они не будут занимать место на вашем компьютере.
Перемещение файлов на другой диск
-
Подключите съемный носитель к компьютеру.
-
Выберите проводник на панели задач и найдите файлы, которые нужно переместить.
-
Выберите файлы, перейдите на главную страницу, а затем выберите Переместить в >Выберите расположение.
-
Выберите ваш съемный носитель из списка расположений и нажмите кнопку Переместить.
-
Перезагрузите свой ПК и проверьте, повысилась ли производительность.
Дополнительные сведения об освобождении места на диске в Windows 10.
Если компьютер все еще работает медленно, попробуйте следующий совет.
В Windows 10 представлено множество визуальных эффектов, таких как анимации и тени. Они отлично выглядят, но также могут использовать дополнительные системные ресурсы, что может замедлить работу компьютера. Это особенно заметно при использовании компьютера с небольшим объемом памяти (ОЗУ).
Настройка визуальных эффектов в Windows
-
В поле поиска на панели задач введите производительность, а затем выберите Изменить внешний вид и производительность Windows в списке результатов.
-
На вкладке Визуальные эффекты выберите Настроить для оптимальной производительности > Применить.
-
Перезапустите компьютер и посмотрите, станет ли он быстрее.
Если компьютер все еще работает медленно, перейдите к следующему совету.
В параметрах компьютера можно выбрать место сохранения файлов по умолчанию. По умолчанию файлы можно сохранять на компьютере или в OneDrive и синхронизировать файлы между двумя расположениями. Благодаря этому вы можете получить доступ к файлам с любого устройства, подключенного к Интернету, и это позволяет создать их резервную копию на случай повреждения или утери компьютера. Однако файлы на компьютере и в OneDrive необходимо синхронизировать, и синхронизация может замедлить работу компьютера. Можно временно приостановить синхронизацию OneDrive и проверить, повысится ли производительность ПК.
Приостановка синхронизации с OneDrive
-
На панели задач найдите OneDrive рядом с областью уведомлений.
-
Выберите OneDrive > Другие > Приостановить синхронизацию, а затем укажите время приостановки синхронизации файлов.
-
Перезапустите свой компьютер и проверьте, повысилась ли производительность после приостановки синхронизации.
-
Чтобы возобновить синхронизацию файлов, выберите OneDrive > Дополнительные >Возобновить синхронизацию.
Кроме того, информацию о проверке проблем синхронизации можно найти в разделе Устранение проблем синхронизации OneDrive.
Примечания:
-
Если на вашем компьютере установлена Windows 10 версии 1709 или более поздней версии, вы можете использовать файлы из OneDrive по запросу, чтобы выбрать файлы, которые необходимо синхронизировать и всегда сохранять на компьютере. Это поможет повысить производительность компьютера, если уменьшить число файлов, которые синхронизируются с вашим компьютером. Чтобы узнать, какая версия Windows 10 на вашем устройстве в настоящее время работает, нажмите кнопку Пуск, а затем выберите Параметры > Системная > О программе.
Открыть раздел «О системе» -
Дополнительные сведения о файлах OneDrive по запросу см. в разделе Сведения о файлах OneDrive по запросу.
При включении компьютера некоторые программы запускаются автоматически и работают в фоновом режиме. Вы можете отключить их, чтобы они не запускались при загрузке компьютера.
Многие программы запускаются автоматически при загрузке Windows. Вы не знаете, что они работают, но они будут быстро открываться, когда потребуются. Это полезно для часто используемых программ, но не так эффективно для приложений, с которыми вы работаете редко, так как это замедляет время запуска Windows.
Поиск программ, которые запускаются автоматически
Иногда вы можете узнать, какие приложения запускаются автоматически, посмотрев на значки программ в области уведомлений в дальнем правом углу панели задач. Посмотрите, нет ли там программ, которые не нужно запускать автоматически. Чтобы узнать имя приложения, наведите указатель мыши на значок. Выберите Отображать скрытые значки, чтобы не пропустить какие-либо программы.

Область уведомлений с указателем мыши для отображения скрытых значков
Некоторые программы, автоматически запускающиеся при загрузке, могут не отображаться в области уведомлений. Вот как можно найти все программы, которые запускаются автоматически, и остановить те, которые не вам не нужны.
Отключение автоматического запуска программы
-
В области Автозагрузка приложений найдите приложение, автоматический запуск которого необходимо отключить, и выберите для него значение Выкл.
Примечания:
-
Если вы отключили программу, но она продолжает запускаться автоматически при загрузке Windows, вам необходимо проверить систему на наличие вирусов и вредоносных программ (см. следующий раздел для получения дополнительной информации).
-
Чтобы использовать указанную выше процедуру для запрета автоматического запуска программы, вам потребуется Windows 10 (версия 1803 или более поздняя). Чтобы узнать, какая версия Windows 10 на вашем устройстве запущена в данный момент, нажмите кнопку Пуск, а затем выберите Параметры > системе > о программе.
Открыть раздел «О системе» -
Если вы используете Windows 10 версии 1709 или более ранней версии, нажмите клавиши CTRL+ALT+DELETE, откройте Диспетчер задач, выберите Запуск, выберите программу, автоматический запуск которой необходимо отключить, и задайте значение Выкл.
Замедление работы компьютер может вызывать вирус или другое вредоносное ПО. К другим признакам относятся появление неожиданных всплывающих сообщений, самостоятельный запуск программ и звук постоянно работающего жесткого диска.
Лучший способ защититься от вирусов и вредоносных программ — использовать антивирусное программное обеспечение и постоянно его обновлять. Однако даже если вы соблюдаете меры предосторожности, ваш компьютер по-прежнему может быть заражен.
Вы можете проверить компьютер на наличие вирусов и других вредоносных программ с помощью панели «Безопасность Windows» (предыдущее название — Центр безопасности Защитника Windows), которая является одним из компонентов Windows 10. Дополнительные сведения см. в разделе Как защитить свой ПК с Windows 10.
Примечания:
-
Если вы используете другие антивирусные или антивредоносные программы, изучите их документацию, чтобы узнать, как выполнять поиск вирусов. Кроме того, убедитесь, что одновременно не запущено несколько антивирусных программ. Если это так, выберите программу, которую хотите запустить, а затем отключите или удалите другие решения.
-
Если у вас установлена и включена другая антивирусная программа, панель «Безопасность Windows» будет отключена по умолчанию.
Проверка на наличие вирусов с помощью панели «Безопасность Windows» (Windows 10 версии 1809 и выше)
-
Выберите Защита от угроз с помощью вирусов &, а затем выберите Проверить наличие обновлений в разделе Обновления защиты от вирусов & угроз.
-
На экране Обновления защиты выберите Проверить наличие обновлений , чтобы убедиться, что у вас есть последние обновления.
-
Выберите Защита от вирусов и угроз, а затем — Быстрая проверка.
Подождите, пока функция «Безопасность Windows» завершит проверку на наличие вирусов и вредоносных программ.
-
Выполните одно из следующих действий в зависимости от результатов проверки.
-
Запустите рекомендуемое расширенное сканирование. Эта проверка занимает больше времени, но более тщательно ищет угрозы на компьютере.
-
Если функция «Безопасность Windows» нашла вирус или вредоносную программу и не может удалить их или добавить в карантин, обратитесь в службу поддержки Майкрософт.
-
Если вирусы не найдены, перезапустите компьютер и попробуйте воспроизвести проблему.
-
Примечания:
-
Если панель «Безопасность Windows» не открывается, не удается обновить файл определений или завершить проверку на наличие вирусов, попробуйте запустить Защитник Windows в автономном режиме, как описано ниже в разделе Проверка на наличие вредоносных программ и вирусов с помощью автономного Защитника Windows (Windows 10 версии 1809 и выше).
-
Чтобы узнать, какая версия Windows 10 на вашем устройстве запущена в данный момент, нажмите кнопку Пуск, а затем выберите Параметры > системе > о программе.
Открыть раздел «О системе»
Проверка на наличие вирусов с помощью Центра безопасности Защитника Windows (Windows 10 версии 1803)
-
Выберите Защита от угроз от вирусов &, а затем выберите Антивирусная & обновления защиты от угроз > Проверьте наличие обновлений , чтобы убедиться, что у вас есть последний файл определения.
-
Перейдите на вкладку Защита от угроз & вирусов , а затем выберите Проверить сейчас.
Подождите, пока Центр безопасности Защитника Windows завершит проверку на наличие вирусов и вредоносных программ.
-
Выполните одно из следующих действий в зависимости от результатов проверки.
-
Запустите рекомендуемое расширенное сканирование. Эта проверка занимает больше времени, но более тщательно ищет угрозы на компьютере.
-
Если Центр безопасности Защитника Windows нашел вирус или вредоносную программу и не может удалять или добавить их в карантин, обратитесь в службу поддержки Майкрософт.
-
Если вирусы не найдены, перезапустите компьютер и попробуйте воспроизвести проблему.
-
Примечания:
-
Если Центр безопасности Защитника Windows не открывается, не удается обновить файл определений или завершить проверку на наличие вирусов, попробуйте запустить Защитник Windows в автономном режиме, как описано ниже в разделе Проверка на наличие вредоносных программ и вирусов с помощью автономного Защитника Windows (Windows 10 версии 1803).
-
Чтобы узнать, какая версия Windows 10 на вашем устройстве в настоящее время работает, нажмите кнопку Пуск, а затем выберите Параметры > Системные > Сведения.
Открыть раздел «О системе»
Проверка на наличие вредоносных программ и вирусов с помощью автономного Защитника Windows (Windows 10 версии 1809 и выше)
-
Сохраните все документы или другие файлы, которые могут быть открыты на компьютере.
-
Выберите Защита от угроз от вирусов &, а затем в разделе Текущие угрозы выберите Параметры проверки > Защитник Windows автономной проверки > Сканировать сейчас.
Компьютер перезапустится, после чего автономный Защитник Windows выполнит проверку на наличие вирусов и вредоносных программ. Проверка может занять около 15 минут, а после ее окончания компьютер снова перезапустится.
-
Попробуйте воспроизвести проблему.
Если компьютер все еще работает медленно, перейдите к следующему совету.
Проверка на наличие вредоносных программ и вирусов с помощью автономного Защитника Windows (Windows 10 версии 1803)
-
Сохраните все документы или другие файлы, которые могут быть открыты на компьютере.
-
Выберите Защита от угроз & вирусов, а затем выберите Запустить новую расширенную проверку > Защитник Windows Автономное сканирование > Сканирование сейчас.
Компьютер перезапустится, после чего автономный Защитник Windows выполнит проверку на наличие вирусов и вредоносных программ. Проверка может занять около 15 минут, а после ее окончания компьютер снова перезапустится.
-
Попробуйте воспроизвести проблему.
Если компьютер все еще работает медленно, перейдите к следующему совету.
Восстановление компьютера — это операция, которая позволяет отменить недавние системные изменения, могущие вызывать проблемы. Если вы считаете, что недавно установленное приложение, драйвер или обновление Windows могут быть причиной проблем, вы можете восстановить состояние компьютера в определенный момент времени — точку восстановления.
Примечания:
-
Восстановление не затронет личные файлы, но приложения, драйверы и обновления, установленные после создания последней точки восстановления, будут удалены.
-
Восстановление системы подходит для изменений, примененных за последние 7–14 дней.
Восстановление компьютера из точки восстановления
-
В поле поиска на панели задач введите точку восстановления, а затем выберите Создать точку восстановления из списка результатов.
-
На вкладке Защита системы выберите Восстановление системы.
-
Нажмите кнопку Далее, выберите точку восстановления, связанную с приложением, драйвером или обновлением, которое может быть причиной проблемы. Затем нажмите кнопку Далее > Готово.
-
Перезагрузите свой ПК и проверьте, повысилась ли производительность.
Если вы не видите точек восстановления, это может означать, что защита системы не включена.
Включение защиты системы
-
В поле поиска на панели задач введите точку восстановления, а затем выберите Создать точку восстановления из списка результатов.
-
На вкладке Защита системы выберите Настроить.
-
Выберите Включить защиту системы > ОК.
Нужна дополнительная помощь?
На чтение 5 мин. Просмотров 27.7k. Опубликовано 04.02.2021
Скорость и производительность работы компьютера определяется множеством факторов. Невозможно добиться ощутимого повышения производительности за счёт улучшения характеристик какого-либо одного устройства, например, за счёт повышения тактовой частоты процессора. Только тщательно подобрав и сбалансировав все компоненты компьютера можно добиться существенного повышения производительности работы компьютера.
Следует помнить, что компьютер не может работать быстрее, чем самое медленное из устройств, задействованных для выполнения этой задачи.
Содержание
- Тактовая частота процессора
- Объем оперативной памяти
- Объем жёсткого диска и скорость работы жёсткого диска
- Размер свободного места на жёстком диске
- Дефрагментация файлов
- Количество одновременно работающих приложений
Тактовая частота процессора
Наиболее важный параметр производительности компьютера — скорость процессора, или, как её называют, тактовая частота, которая влияет на скорость выполнения операций в самом процессоре. Тактовой частотой называют рабочую частоту ядра процессора (т. е. той части, которая выполняет основные вычисления) при максимальной загрузке. Отметим, что другие компоненты компьютера могут работать на частотах, отличных от частоты процессора.
Измеряется тактовая частота в мегагерцах (MHz) и гигагерцах (GHz). Количество тактов в секунду, выполняемых процессором, не совпадает с количеством операций, выполняемых процессором за секунду, поскольку для реализации многих математических операций требуется несколько тактов. Понятно, что в одинаковых условиях процессор с более высокой тактовой частотой должен работать эффективнее, чем процессор с более низкой тактовой частотой.
С увеличением тактовой частоты процессора увеличивается и число операций, совершаемых компьютером за одну секунду, а следовательно, возрастает и скорость работы компьютера.
Объем оперативной памяти
Важным фактором, влияющим на производительность компьютера, является объем оперативной памяти и её быстродействие (время доступа, измеряется в наносекундах). Тип и объем оперативной памяти оказывает большое влияние на скорость работы компьютера.
Самым быстро работающим устройством в компьютере является процессор. Вторым по скорости работы устройством компьютера является оперативная память, однако, оперативная память значительно уступает процессору по скорости.
Чтобы сравнить скорость работы процессора и оперативной памяти, достаточно привести только один факт: почти половину времени процессор простаивает в. ожидании ответа от оперативной памяти. Поэтому чем меньше время доступа к оперативной памяти (т. е. чем она быстрее), тем меньше постаивает процессор, и тем быстрее работает компьютер.
Чтение и запись информации из оперативной памяти осуществляется значительно быстрее, чем с любого другого устройства для хранения информации, например, с винчестера, поэтому увеличение объёма оперативной памяти и установка более быстрой памяти приводит к увеличению производительности компьютера при работе с приложениями.
Объем жёсткого диска и скорость работы жёсткого диска
Смотрите также — Почему компьютер «тормозит» из-за жесткого диска? И что делать?.
На производительность компьютера влияет скорость связи шины жёсткого диска и свободный объем дискового пространства.
Объем жёсткого диска, как правило, влияет на количество программ, которые вы можете установить на компьютер, и на количество хранимых данных. Ёмкость накопителей для жёстких дисков измеряется, как правило, десятками и сотнями гигабайт.
Жёсткий диск работает медленнее, чем оперативная память. Так как скорость обмена данными для жёстких дисков Ultra DMA 100 не превышает 100 мегабайт в секунду (133 Мбайт/сек для Ultra DMA 133). Ещё медленнее происходит обмен данными в DVD и CD-приводах.
Важными характеристиками винчестера, влияющими на Скорость работы компьютера, являются:
- Скорость вращения шпинделя;
- Среднее время поиска данных;
- Максимальная скорость передачи данных.
| Характеристика винчестера | Используемые параметры |
|---|---|
| Скорость вращения шпинделя | 5400, 7200 оборотов в минуту |
| Время случайного доступа (англ. random access time) | 5-10 мс |
| Скорость передачи данных (англ. Transfer Rate) | 100, 133 Мбайт/с |
| Ёмкость (англ. capacity) — количество данных, которые могут храниться накопителем | сотни Гбайт — несколько Тбайт |
Размер свободного места на жёстком диске
При нехватке места в оперативной памяти компьютера Windows и многие прикладные программы вынуждены размещать часть данных, необходимых для текущей работы, на жёстком диске, создавая так называемые временные файлы (swap files) или файлы подкачки.
Поэтому важно, чтобы на диске было достаточно свободного места для записи временных файлов. При недостатке свободного места на диске многие приложения просто не могут корректно работать или их скорость работы значительно падает.
После завершения работы приложения все временные файлы, как правило, автоматически удаляются с диска, освобождая место на винчестере. Если размер оперативной памяти достаточен для работы (не менее нескольких Гб), то размер файла подкачки для персонального компьютера не так существенно влияет на быстродействие компьютера и может быть установлен минимальным.
Дефрагментация файлов
Операции удаления и изменения файлов на диске приводят к фрагментации файлов, выражающейся в том, что файл занимает не соседние области на диске, а разбивается на несколько частей, хранящихся в разных областях диска. Фрагментация файлов приводит к дополнительным затратам на поиск всех частей открываемого файла, что замедляет доступ к диску и уменьшает (как правило, не существенно) общее быстродействие диска.
Для ускорения работы с жёстким диском, рекомендуется периодически проводить дефрагментацию диска. Дефрагментация диска — процесс перезаписи частей файла в соседние сектора на жёстком диске для ускорения доступа и загрузки.
Например, для выполнения дефрагментации в операционной системе Windows 7 щёлкните по кнопке Пуск и в раскрывшемся главном меню выберите последовательно команды Все программы, Стандартные, Служебные, Дефрагментация диска.
Количество одновременно работающих приложений
Windows — многозадачная операционная система, которая позволяет одновременно работать сразу с несколькими приложениями. Но чем больше приложений одновременно работают, тем сильнее возрастает нагрузка на процессор, оперативную память, жёсткий диск, и тем самым замедляется скорость работы всего компьютера, всех приложений.
Поэтому те приложения, которые не используются в данный момент, лучше закрыть, освобождая ресурсы компьютера для оставшихся приложений.
Содержание
- Как повысить производительность компьютера
- Повышение производительности компьютера
- Способ 1: Оптимизация всей ОС
- Способ 2: Ускорение жесткого диска
- Способ 3: Ускорение видеокарты
- Способ 4: Ускорение процессора
- Способ 5: Аппаратный апгрейд
- Как оптимизировать скорость работы Windows?
- ТОП 10 способов ускорить работу компьютера
Как повысить производительность компьютера
Повышение производительности компьютера
Для повышения производительности компьютера можно использовать встроенные инструменты Windows или специальный софт. Он доступен для бесплатной загрузки и позволяет удалять лишние временные файлы, исправлять ошибки в реестре.
Способ 1: Оптимизация всей ОС
Со временем ОС неизбежно теряет свою производительность и пользователю требуется регулярно
Windows 10
Windows 10 использует различные визуальные эффекты и анимацию. Они потребляют системные ресурсы и нагружают ЦП, память. Поэтому на слабых компьютерах могут появиться заметные «подтормаживания» и зависания. Как ускорить работу ПК:
- Отключить визуальные эффекты;
- Убрать лишние программы из автозагрузки;
- Удалить временные и другие «мусорные» файлы;
- Отключить службы;
- Настроить режим энергосбережения (особенно актуально для ноутбука).
Сделать это можно, используя системные утилиты Виндовс или специализированное программное обеспечение. Это позволит ускорить работу ПК, а в некоторых случаях избавиться от тормозов и проседания FPS в играх. Как грамотно оптимизировать Windows 10, читайте в нашей статье.
Windows 7
Со временем скорость работы любой операционной системы неизбежно падает. Окна в проводнике открываются с задержкой, во время просмотра фильмов появляются артефакты, а страницы в веб-браузере почти не грузятся. В таком случае ускорить работу компьютера на Windows 7 можно следующим образом:
- Обновить компьютерное «железо»;
- Удалить ненужные программы;
- Исправить ошибки в реестре;
- Проверить жесткий диск на битые сектора;
- Провести дефрагментацию.
Все это можно сделать, используя штатные инструменты Виндовс. Они устанавливаются вместе с операционной системой и доступны всем пользователям по умолчанию. Проделанные действия позволят значительно ускорить работу компьютера и снизить время запуска системы. В статье по ссылке ниже вы сможете ознакомиться с подробной инструкцией по оптимизации Windows 7.
Способ 2: Ускорение жесткого диска
На жесткий диск устанавливается операционная система и другие приложения, игры. Как и любой другой аппаратной части компьютера, у HDD есть технические характеристики, которые влияют на общую скорость работы ПК.
Оптимизация работы винчестера позволяет значительно снизить время запуска устройства. Достаточно провести дефрагментацию, найти и исправить битые сектора. Для этого можно использовать специальный софт или встроенные инструменты Виндовс. О способах повышения производительности вы можете почитать по ссылке ниже.
Способ 3: Ускорение видеокарты
Для того чтобы запускать последние новинки игровой индустрии, не обязательно покупать последнюю модель графического адаптера. Особенно, если видеокарта отвечает минимальным или рекомендуемым системным требованиям. Сперва можно попробовать выполнить следующие действия:
- Загрузить последнюю версию драйвера с официального сайта;
- Изменить настройки отображения 3D-приложений;
- Отключить вертикальную синхронизацию;
- Установить специальный софт для оптимизации.
Иногда увеличить FPS помогает разгон. Но из-за слишком большой нагрузки видеокарта может быстро выйти из строя или сгореть. О правильном разгоне и других способах настройки GPU читайте тут:
Способ 4: Ускорение процессора
Именно тактовая частота и производительность процессора влияют на скорость работы операционной системы, время отклика приложений. Чем мощнее эти показатели, тем быстрее будут запускаться программы.
Базовые характеристики процессора не всегда являются его максимальными. С помощью специального софта его можно разогнать, тем самым избавившись от лишних тормозов и зависаний компьютера.
Способ 5: Аппаратный апгрейд
Если компьютер сам по себе уже устарел в плане технических характеристик или давно не обслуживался, все вышеприведенные рекомендации могут дать лишь незначительный прирост производительности, которого недостаточно для комфортной работы. Далее мы приведем несколько советов, предназначенных для опытной категории пользователей:
- Замените термопасту на CPU и GPU. Это несложный процесс, который защищает от перегрева и высоких температур, пагубно сказывающихся не только на сроке жизни комплектующих, но и на качестве работы всего ПК.
Не забудьте ознакомиться с рекомендациями по выбору термопасты.
Подробнее:
Выбор термопасты для компьютера
Как выбрать термопасту для ноутбука
Позаботьтесь об охлаждении, ведь после разгона тех или иных компонентов ПК повышается уровень тепловыделения и прежняя мощность кулеров может стать недостаточной.
В некоторых случаях может потребоваться покупка нового блока питания, чтобы разогнанные устройства могли без проблем потреблять необходимую мощность.
Подробнее: Как выбрать блок питания для компьютера
Замените одно или несколько комплектующих. Если хотя бы одно звено системного блока имеет низкий уровень производительности, от этого будет страдать общая мощность ПК. Первым делом необходимо протестировать основные компоненты компьютера и узнать, что требует замены.
Для грамотного выбора и установки определенных устройств рекомендуем ознакомиться со следующими статьями:
Скорость работы компьютера зависит не только от технических характеристик устройства, но и параметров системных приложений. Повышение производительности должно осуществляться комплексно. Для этого используйте встроенные инструменты Windows или специализированный софт.
Как оптимизировать скорость работы Windows?
Со временем даже некогда мощный и производительный компьютер может стать медленным и работать уже не так шустро. Поэтому стоит подумать над тем, как повысить быстродействие системы.
Очень много программ постоянно запускаются при запуске системы. Если софт используется постоянно и регулярно, это может иметь смысл, но чаще всего подобные приложения нагружают компьютер ненужной работой. Он начинает дольше загружаться и медленнее работать. Поэтому стоит следить за тем, какой софт попадает в автозагрузку.
Быстродействие системы зависит от того, сколько программ работает одновременно. Лучше закрывать те, в которых нет необходимости в настоящий момент, а также следить за тем, сколько приложений запущено в настоящий момент. Также скорость работы компьютера зависит от числа запускаемых приложений при загрузке. Чтобы убрать лишнее, нужно сделать следующее: Пуск — Панель управления — Администрирование -Конфигурация системы — Автозагрузка. Отсюда можно убрать все лишние программы.
Для оптмизации можно поработать над скоростью меню Пуск. Через панель задач, которая находится в самом низу экране, где кликом правой клавиши мыши вызывается раздел со свойствами, открывается раздел Пуск — Настроить — Выделять недавно установленные программы. И убрать отметку с этого пункта. Также можно при помощи команды Win+F открыть раздел поиска, там вбить regedit, после чего найти HKEY_CURRENT_USER — Control Panel — Desktop — MenuShowDelay. А тут поставить цифру 50.
Можно посмотреть на перечень установленного софта. Лучше не загромождать диски ненужными приложениями и время от времени смотреть, какие из них установлены, но не востребованы, удаляя лишние программы.
Часто при покупке нового ноутбука или моноблока в нем можно получить готовый пакет софта. Однако зачастую при более плотном знакомстве оказывается, что это демо-версии, а не полноценные приложения. Соответственно, есть смысл удалить такие программы.
После удаления программ не стоит забывать о том, что можно прибегать к помощи более прогрессивных функций вроде «очистки диска», которая окажется более эффективным средством для избавления от лишней информации, чем просто очистка корзины.
Можно запустить дефрагментацию жесткого диска, которая работает как в ручном, так и в автоматическом режиме. Эта программа упорядочит данные на диске и поможет компьютеру работать быстрее. Также можно запустить полезную функцию. Пуск-панель управления-Диспетчер устройств-Дисковые устройства-Свойства-Политика-Отключить очистку буфера кэша записей Windows для этого устройства. Последний пункт нужно отключить.
Кроме того, в разделе Диспетчер устройств нужно найти пункт IDE ATA/ATAPI контроллеры. После этого нужно открыть Свойства — Дополнительные настройки — Включить DMA. Это необходимо сделать для всех каналов, отметив этот пункт.
Со временем растет число служб, которые работают в фоне и постепенно съедают память. Для этого нужно попасть в раздел по следующему пути: Пуск — Панель управления — Администрирование — Конфигурация системы — Службы. Желательно держать запущенными часто используемые программы, чтобы случайно не отключить что-то действительно полезное. Послед того, как открыт раздел Службы, можно убрать отметку с тех строк, где рядом видно уведомление о том, что служба остановлена.
Лучше всего защитить свой компьютер при помощи антивируса. Он избавит от возможных проблем, а заодно и покажет проблемные файлы, если вдруг возникнет вероятность заражения системы.
Если красивое оформление меню не играет особой роли, то для ускорения работы можно смело выключить визуальные эффекты Windows, выбрав для себя производительность. Для этого нужно проти по пути Пуск — Панель управления, затем в строке поиска выбрать Счетчики и средства производительности. Затем в пункте Настройка визуальных эффектов убрать лишнее. Стоит поддерживать свой рабочий стол в чистоте: минимум гаджетов из Windows 7 ускорят работу системы, а очистка меню от неиспользуемых файлов и ярлыков тоже положительно повлияет на быстродействие.
ТОП 10 способов ускорить работу компьютера
Мы часто получаем вопросы, которые связаны с оптимизацией работы компьютера.
— что делать если компьютер медленно работает;
— как ускорить работу компьютера без замены деталей и если менять, то как дешевле;
— медленно загружается компьютер, помогите.
Учитывая, что причин из-за которых компьютер стал медленно работать великое множество – дать однозначный ответ очень сложно, поэтому, мы решили собрать наиболее частые проблемы и описать пути их решения в этой статье.
Наверное, у каждого бывали случаи, когда со временем windows начинал тормозить, зависали программы, останавливалась музыка, не проигрывалось видео.
Представляем Вам 10 способов, которые позволят ускорить работу windows:
Способ №1 — необходимо обновить / заменить комплектующие ПК
Это самое первое, что приходит на ум — апгрейд компьютера либо покупка нового.
Итак, если покупать новый ПК, то это «выльется в копеечку», а вот замена его отдельных элементов может стоить не так дорого, при этом, быстродействие увеличится в разы.Но для начала, нужно определиться, что поменять или какую железку добавить.
А. Замена центрального процессора понадобится в том случае, если новый будет производительнее имеющегося на 30-50%. В противном случае, Вы рискуете потратить деньги и совсем незначительно выиграть в приросте производительности системы. Процессоры — это детали не из дешёвых, поэтому, не спешите покупать новый ЦП.
Процессор можно попробовать разогнать (поднять его частоту, тем самым повысить производительность), но в таких ситуациях всегда нужно обращать внимание на подводные камни.
Windows после разгона может работать нестабильно, кроме того, повыситься нагрузка на систему охлаждения, что может привести к постоянному и самопроизвольному выключению компьютера (особенно, если ПК у Вас не новый и давно не чистился от пыли). Такая ситуация может способствовать преждевременному выходу из строя центрального процессора (в том числе из-за перегрева). Не нужно забывать, что производитель процессоров (будь то Intel или AMD) даёт гарантию на его успешную работу при заявленной (заводской) тактовой частоте.
Несмотря на это, находится множество пользователей, которые на свой страх и риск повышают частоту процессоров. На просторах интернета можно найти множество ресурсов, на которых освещаются премудрости таких мероприятий.
B. Оперативная память (ОЗУ или оперативка).
Оперативки, как и денег, много не бывает. Часто заметно, что если компьютер медленно загружается и работает, то проблема в недостатке ОЗУ. Если у вас при запуске «Диспетчера задач» наблюдается постоянная загруженность оперативной памяти (80-100%), то её необходимо увеличить, — добавить планочку или две (конечно если у Вас на материнской плате имеются свободные слоты). Кроме того, необходимо знать тип своей оперативной памяти и её тактовую частоту (для этого можно воспользоваться программой диагностики компьютера Aida64, которую можно бесплатно скачать с нашего сайта). Оперативную память можно купить в любом магазине вычислительной техники, а если Ваш ПК реально устаревший, то только на форумах либо в мастерских. И вот, уже имеется частичный ответ на вопрос о том, как ускорить работу компьютера под windows :).
C. Жёсткий диск (HDD).
Если Windows Вам постоянно высвечивает окна с сообщениями о том, что дисковое пространство исчерпано (в таком случае работа системы может замедлиться в несколько раз и Вы сразу заметите, что компьютер медленно загружается и работает), на системном диске необходимо удалить лишние файлы (перед тем как удалять личные документы, фото или видео, рекомендуем воспользоваться программой Ccleaner или подобной), а если удалять больше нечего и сообщения всё равно появляются, тогда Вам нужен жёсткий диск большей ёмкости, либо дополнительный жёсткий диск.
Кроме того, стоит обратить внимание на его скорость. На стационарном ПК зачастую используется жёсткие диски со скоростью вращения шпинделя 7200 об/мин, но если у Вас 5400 об/мин, то стоит задуматься о его замене на более скоростной. Лучшее решение ускорить компьютер заключается в том, чтобы заменить старый жёсткий диск на новый, так называемый, SSD-диск. Благо, их сейчас наштамповали много и выбрать есть из чего, но цены, как правило, выше чем у обычных винчестеров. Если Вы установите себе SSD-диск, то мгновенно увидите разницу. Ваша дисковая подсистема будет просто летать. Прирост производительности может быть в 5 раз и выше. Windows будет загружаться быстрей в несколько раз. Многие пользователи, например, устанавливают SSD-диск только для системы (для Виндовс), а файлы, игры, фильмы хранят на обычном винчестере. Теперь, Вы точно не скажите, что у Вас медленно загружается компьютер.
D. Видеокарта или видеоадаптер. Если Вы любите играть в современные игры либо профессионально работаете с графическими приложениями, то Вам, однозначно, нужна новая мощная видеокарта. Если, конечно, Вы испытываете такую необходимость. Ведь если не играть и не работать с графикой, а работать строго с офисными приложениями и серфить по просторам интернета, то этот пункт можно пропустить. Вам нет смысла тратить деньги на покупку новой видеокарты. Ускорить компьютер этот способ поможет незначительно.
Но, если Вы, всё-таки, решили раскошелиться на новую видеокарту, то помните, она должна соответствовать процессору, иначе деньги на ветер. Если у Вас на компьютере установлена ОС Windows 7, Вы можете приблизительно оценить производительность видео-подсистемы («Панель управления» -> «Система» и кликаем на «Оценить производительность»). По результатам этого теста производительности компьютера можно определить, какое устройство является слабым звеном и подлежит замене.
Способ № 2. Чистка компьютера
Если со временем эксплуатации компьютер стал медленно работать и Вы не знаете что делать, то причина может заключаться в его сильной запыленности. Всё дело в том, что процессор, как главный вычислительный элемент может перегреваться и как следствие система автоматически понижает его тактовую частоту (это делается для того, чтобы не допустить перегрева).
Это может случиться если система охлаждения не справляется со своей задачей. В качестве решения этой проблемы советуем аккуратно прочистить содержимое системного блока, вытянуть пылесосом всю пыль с вентиляторов, чтобы после чистки воздух мог полноценно охлаждать необходимые элементы на материнской плате.
Способ № 3. Дефрагментация диска
Многие недооценивают процедуру дефрагментации жёсткого диска, а ведь она позволяет оптимизировать доступ к нужной информации, хранящейся на винчестере. Всё дело в том, что вся информация на жёстком диске разбита на части и может храниться в разных местах. Так вот, для того, чтобы компьютер начал быстрей работать, ему нужно помочь в сборе этих частей файлов при возникновении такой необходимости. Для этого и выполняется дефрагментация, — для того, чтобы считывающая головка не металась по всему диску, а находила то, что ей нужно поблизости.
После того, как диски будут регулярно дерфрагментироваться (хотя бы раз в месяц), Вы уже не будете спрашивать почему компьютер стал медленно работать.
Для того, чтобы дефрагментация проходила в оптимальной форме и быстрей, на диске должно быть около 30% свободного места.
Способ № 4. Переустановка операционной системы
Иногда, простая переустановка Windows позволяет значительно ускорить компьютер. Конечно, это зависит от того насколько активно эксплуатировалась система и какие программы часто запускались под Windows. Чаще всего замедление Windows компьютера вызвано частой установкой и удалением программ, которые оставляют после себя много мусора в реестре ОС Виндовс.
Лучший вариант в таком случае — это конечно же переустановка операционной системы, что позволит начисто решить проблемы захламлённости OS Windows. Но, если на переустановку нет времени, то можно воспользоваться всем известной программой Ccleaner, в арсенале которой имеется богатый набор средств для оптимизации системы в целом и восстановления реестра Windows в том числе.
Программа Ccleaner способна также произвести очистку операционной системы от ненужного мусора (временных файлов программ, в которых больше нет нужды). Все операции проводятся в автоматическом режиме. В любом случае, ускорение компьютера по результатам выполнения переустановки Windows либо запуска Ccleaner-а гарантированы !
Совет: Если переустановка системы не выполнялась несколько лет, то рекомендуем собраться с силами и сделать это :).
Способ № 5. Использование ПО для оптимизации работы компьютера
В предыдущем разделе мы частично затрагивали вопрос оптимизации или восстановления компьютера с помощью Сиклинера (Ccleaner), но только частично. Теперь, более подробно рассмотрим оптимизацию ОС с помощью программ и других подручных средств.
Одной из самых лучших программ для оптимизации работы компьютера является Auslogics BoostSpeed. Главный её недостаток заключается в том, что она платная, но если Вы раздобудете «лекарство» или приобретёте лицензию, то уверяем, деньги не потратите зря. Она способна ускорить компьютер за счёт внутренних инструментов, таких как ускоритель интернета, чистильщик ненужных файлов, средство ремонта и оптимизации реестра windows и других подпрограмм, которые имеет в своём арсенале.
Совет: при выполнении разного рода манипуляций для оптимизации компьютера, рекомендуем создать точку восстановления системы Windows (на случай, если что-то пойдёт не так). Всегда обращайте внимание на предлагаемые программами действия по очистке компьютера, чтобы случайно не удалить важные данные.
Если на Вашем компьютере установлена ОС Windows 7 или 8, то можно ускорить его работу за счёт отключения анимационных эффектов (иногда они сильно загружают процессор и видеоадаптер, особенно на маломощных системах).
Для этого заходим: «Панель управления -> Система -> Дополнительно -> Параметры», нажимаем «Обеспечить наилучшее быстродействие».
Способ № 6. Кастомизация BIOS
BIOS -это базовая система ввода-вывода. Её предназначение заключается в том, чтобы организовать правильное взаимодействие с устройствами компьютера через операционную систему и другое прикладное программное обеспечение.
При покупке компьютера, настройки BIOS всегда оптимальны и корректировки могут быть произведены только если Вы хорошо понимаете, что делаете. В зависимости от конфигурации системы, в биосе можно поднять частоту процессора, увеличить размер видеопамяти за счёт оперативки (в случае интегрированного видеоадаптера), а также произвести другие настройки.
Важно: если после изменения настроек в биосе, компьютер начал нестабильно работать, верните настройки «по умолчанию». Для этого зайдите в биос и выберите опцию «Load Optimal Settings».
Способ № 7. Отключить «лишние» программы
Если компьютер медленно загружается и работает, то высока вероятность, что при загрузке Windows запускается масса других ненужных программ. В этом, конечно, нет ничего плохого, но бывает, что из-за таких программ процессор используется на всю катушку, забивается оперативка. Это приводит к замедлению работы компьютера и решить проблему можно только путём исключения таких программы из автозагрузки операционной системы (запретить им запускаться вместе с загрузкой Windows).
Кроме всего прочего, обратите внимание на количество значков возле системных часов Windows, если там много всего лишнего, то Вам наверняка необходимо деактивировать хотя бы часть программ.
Для того, чтобы запретить автозагрузку программ, запустите системную утилиту «msconfig». Для её запуска нажмите кнопку с флажком виндовс и кнопку «R» («Win + R») и введите команду «msconfig» без кавычек.
После того, как откроется системное приложение Windows, выберите вкладку «Автозагрузка» и снимите флажки с ненужных программ.
После проделанных манипуляций перезагрузите компьютер и оцените его быстродействие. Данный способ подходит для опытных пользователей, которые понимают возможные последствия проделанных манипуляций. Иногда, даже мощная система сильно тормозит из-за «параноидального» режима работы антивируса.
Совет: отключите на время антивирус и оцените насколько возросла производительность компьютера. Если значительно, тогда измените его настройки либо установите другое антивирусное ПО. Например Nod32, он достаточно эффективен и что приятно — не грузит систему. Мы рекомендуем именно его, хотя у Вас могут быть собственные предпочтения.
Ещё совет: при работе в интернете не устанавливайте предлагаемое программное обеспечение (без особой необходимости), потому как часто устанавливается много «мусорного софта», важность которого для Вашего ПК сомнительна.
Способ № 8. Установка «свежих» драйверов устройств
Замедление в работе компьютера может быть вызвано неправильно установленными драйверами (когда драйвера от другого устройства) или если драйвера были повреждены (например из-за вирусов либо Вы самостоятельно чистили систему и случайно удалили «лишнее»). В таком случае необходимо выполнить их переустановку / обновление.
Всегда следует помнить, что драйвера необходимо устанавливать сразу после установки операционной системы windows, при этом использовать только последние версии драйверов устройств (скачивать необходимо с официальных сайтов).
Только так можно быть уверенным в том, что Ваше оборудование будет работает наиболее корректно.
Совет: для упрощения процедуры установки и обновления драйверов воспользуйтесь программой DriverPack Solution, которая в автоматическом режиме найдёт и установит необходимые драйвера.
Программа бесплатна, а в комплекте идёт много дополнительного и нужного софта.
Способ № 9. Правильно выбрать операционную систему для компьютера
Данный раздел посвящён правильному выбору операционной системы для Вашего оборудования, так как очень часто пользователи устанавливают на слабое оборудование ресурсоёмкую и «тяжёлую» ОС.
Это сказывается не только на медленной работе компьютера, но и на нервах тех, кто пользуется такими компьютерами.
Windows 7/8 имеет смысл ставить только если у Вас 4 и более гигабайт оперативной памяти. Если меньше — установите XP, либо докупите ОЗУ и после этого устанавливайте 7-ку или 8-ку. Старые версии windows, такие как 98, Millenium, 2000, Vista устанавливать не рекомендуем. Это уже прошлый век.
Совет: не используйте кастомные сборки операционных систем. Они могут содержать много дыр в безопасности, чем удачно пользуются взломщики и с чем не всегда справляются антивирусы.
Кроме всего прочего, они часто глючат без причины. Лучше установите фирменную ОС, после чего активируйте её.
Способ № 10. Вирусы
Это весомый аргумент, из-за которого работа компьютера может быть не только медленной, — он вообще может не загружаться, даже если Windows загрузилась, она может постоянно глючить.
Рекомендация тут одна — постоянно следите за регулярным обновлением Вашего антивируса, проводите полное сканирование компьютера на наличие вирусов. Но если в компьютер попали вирусы, воспользуйтесь лечащей утилитой DrWeb CureIt!. Она позволит устранить угрозу, вылечить систему от вирусов.
Программные параметры
Также, на скорость работы компьютера влияют:
- Состояние установленной операционной системы.
- Версия ОС.
Установленная ОС и программное обеспечение должны быть правильно настроенными и не содержать вирусов, тогда производительность будет отличной.
Конечно, время от времени нужно переустанавливать систему и все программное обеспечение, дабы компьютер работал быстрее. Также, нужно следить за версиями ПО, ведь старые могут работать медленно из-за содержащихся в них ошибках. Нужно использовать утилиты, очищающие систему от мусора и повышающие ее производительность.
Программная оптимизация
Если на вашем компьютере в 2021 году установлена 32-битная операционная система Windows 7 — пора её поменять на 64-битную Windows 10. А на неё, на свежую, не торопиться ставить все привычные программы. Многие из них постоянно находятся в оперативной памяти и отъедают ценный ресурс.
Оперативную память не стоит путать с постоянной — жёстким диском или твёрдотельным накопителем. Наличие большого количества информации на диске не влияет на производительность компьютера до той поры, пока место на накопителе не заканчивается вовсе.
Другая часть системы, которая может тормозить компьютер — «неродные», устаревшие или просто отсутствующие драйверы устройств. Раз в год стоит наводить ревизию, искать новые версии драйверов — часто они более эффективно используют вычислительные ресурсы, повышая тем самым производительность компьютера.
В интернете множество руководств и гайдов по отключению различных служб Windows и высвобождению ресурсов. Программная оптимизация может дать от 0 до 25 % и более роста производительности — всё зависит от начальной запущенности системы.
Очищаем жесткий диск от всего ненужного, выполняем дефрагментацию
Те, кто впервые слышит термин «дефрагментация», должны понять, что это самое первое что нужно делать для повышения производительности системы. Дефрагментация позволяет собирать различные фрагменты программ, которые находятся в разных частях жесткого диска, в одну кучу. Благодаря этому, считывающему устройству винчестера не нужно выполнять много лишних перемещений по дискам, ведь все находится в одном месте. Таким образом и повышается производительность.
Кроме того, нужно избавиться от лишней информации и всякого программного хлама, который накапливается на диске со временем работы. Особенно это важно, когда в разделе операционной системы практически нет свободного места. Если места менее 2 Гб, система теряет свою производительность. Так что не перегружайте диск и старайтесь, чтобы на нем было процентов тридцать свободного места, если это конечно возможно.
Переустанавливаем операционную систему
Этот шаг почти всегда помогает увеличить скорость работы компьютера. В некоторых случаях, производительность может увеличиться в три раза. Просто такова суть операционной системы, со временем в ней накапливаются различные ошибки, она забивается ненужными службами, которые даже выполняют серьезные изменения в самой системе. Это и многое другое приводит к ухудшению скорости работы компьютера, на многие операции теперь требуется гораздо больше времени.
Если тщательно следить за чистотой системы и ничего туда не устанавливать, то можно годами пользоваться одной и той же Windows. Но чаще всего, на компьютере постоянно происходит движение: устанавливаются и удаляются программы, обновляются драйвера, загружаются большие объемы различной информации — в таких условиях система постепенно начинает «тупить». Лучше всего, для профилактики, где-то раз в год форматировать диск и с чистого листа устанавливать новую операционную систему.
Оптимизируем работу ОС
Мы недавно делали подборку лучших программ для оптимизации компьютера, ибо правильно настроенная и оптимизированная система – главный залог быстродействия работы компьютера! Настройку системы, быстро и без лишних заморочек, можно произвести с помощью специальных утилит. Например, с этими задачами неплохо справляется AeroTweak.
Хорошо себя показала программа PCMedic. Главная фишка этой утилиты, это полная автоматизация всех операций. Нужно только выбрать подходящие параметры и запустить процесс настройки.
Программа состоит только из одного главного окна. Тут мы выбираем свою операционную систему, тип центрального процессора (например, Intel или AMD), дальше нужно выбрать один из двух способов оптимизации — Heal (очистка системы), либо Heal & Boost (кроме очистки выполняется еще и ускорение). После того, как выберите все параметры нажмите на кнопочку «Go» – программа выполнит все необходимые изменения.
Есть еще одна программа, которая может похвастаться воистину мощным функционалом — Ausloqics BoostSpeed, к сожалению, платная. Она состоит из нескольких утилит, позволяющих выполнять оптимизацию системы практически во всех направлениях. Используя это приложение можно провести дефрагментацию, почистить файловую систему, очистить реестр, увеличить скорость работы интернета и еще много другого. Программа обладает встроенным советчиком, который помогает определить приоритетные направления в оптимизации системы. Хотя рекомендую слепо не доверяться советчику и смотреть, действительно ли эти все действия вам необходимы.
Для того, чтобы чистить систему от всякого хлама, существует множество специальных приложений для очистки. Например, хорошим помощником может оказаться Ccleaner. Он способен почистить диск от ненужных, временных фалов и выполнить очистку реестра. Благодаря удалению ненужных файлов, можно увеличить количество свободного места на жестком диске. А вот при чистке реестра, особого повышения производительности не наблюдается. Зато если будет случайно удален какой-нибудь важный параметр, система начнет выдавать ошибки и это может привести к серьезным сбоям.
ВНИМАНИЕ! Перед тем, как выполнять все эти действия, настоятельно рекомендуется создать точку восстановления!
ВСЕГДА смотрите файлы, которые удаляют утилиты для очистки системы. Бывают случаи безвозвратного удаления нужных и даже важных файлов, которые программы ложно приняли за ненужные, или временные файлы.
Пользователи Windows 7 могут немного улучшить скорость работы компьютера при помощи упрощения графического интерфейса. Что бы это сделать откройте Панель управления и зайдите в раздел «Система» откройте пункт «Дополнительно» и выберите «Параметры». Здесь снимаем часть ненужных флажков, либо устанавливаем переключатель в положение для обеспечения наилучшего быстродействия.
Настраиваем BIOS
В БИОСе хранятся параметры компьютера, отвечающие за оборудование, загрузку ОС, время и других ключевые элементы. Чтобы попасть в параметры BIOS, в процессе включения ПК, перед загрузкой самой операционной системы, нажмите клавишу Del, F2 или другую (это зависит от производителя материнской платы, обычно название клавиши отображается на экране). Чаще всего настройки БИОСа не вызывают никакого снижения производительности и туда даже не стоит лазить. Но в редких случаях, при неправильных критических параметрах, ваш компьютер может начать тормозить.
Если сомневаетесь в правильности настроек, но не знаете какие нужно указать, то можете воспользоваться опцией автоматической настройки оптимальных параметров «Load Optimal Settings» (название функции может быть иным, в зависимости от производителя). После этого сохраните все настройки и выполните перезагрузку компьютера.
Отключаем все лишнее, контролируем автозагрузку
В наше время практически каждая программа пытается прописать себя в автозагрузку. И это не слишком весело для вашей системы. Постепенно, программы в автозагрузке накапливаются и их всех надо запускать, при каждом старте системы. Из-за этого компьютер очень долго включается и выключается. Дополнительно, после автозагрузки, все эти приложения остаются в рабочем состоянии, пожирая ресурсы. Вы только взгляните сколько на панели задач (возле часов) ненужных значков, разве вы их используете? Поэтому, лучше всего удалять ненужные приложения, или хотя бы отключать для них автозагрузку.
Что бы посмотреть все приложения, которые стартуют вместе с Windows, и отключить лишние, одновременно зажмите две клавиши Win+R и в следующем окошке напишите msconfig, затем нажмите Enter. Появится окошко конфигурацией системы, теперь перейдите в раздел автозагрузки. Здесь будет находиться список приложений, стоящих в автозагрузке. Просто снимаете галочки со всех, которыми не пользуетесь. В случае чего, программу всегда можно вернуть в автозагрузку, установив нужную галочку. Главное иметь представление, что это за программы и какое их назначение.
В самых крайних случаях, можно отключить антивирус, и система немного разгрузится. За счет этого повысится производительность. Но этого не стоит делать, когда вы находитесь в интернете, или устанавливаете новые программы, потому что есть риск заражение вирусами.
Выполняем обновление драйверов
Этот шаг может дать нужных эффект, если установлены устаревшие драйвера или те что установились вместе с системой. Больше всего может влиять драйвер для материнской платы, хотя и другие неплохо воздействуют на скорость работы.
Надежнее всего вручную выполнять обновление драйверов. Но самые ленивые могут воспользоваться специальными утилитами, которые способны сами определять необходимые драйвера, находить их в интернете и устанавливать. Например, можно воспользоваться Drover Checker.
Устанавливаем операционную систему соответствующую нашему ПК
Если у вас мощный компьютер, с 2 Гб оперативной памяти и вы используете Windows XP, то стоит задуматься о переходе на «семерку», после этого сразу почувствуете положительную разницу. А если на компьютере двухъядерный процессор и 4 Гб памяти (а может даже больше), то необходимо использовать 64х разрядную Windows 7. Все это к тому, что если компьютер мощный, то не надо стесняться устанавливать ОС специально рассчитанную на такое «железо», тем более современные системы намного лучше расходуют ресурсы по сравнению со своими предшественниками.
И да, избегайте кустарных сборок Windows, таких как Zver и тому подобных. Используйте исключительно чистые, оригинальные дистрибутивы.
Чистим систему от вирусов
Не обращайте внимание на то, что этот пункт стоит под номером десять. На самом деле это одна из самых распространенных причин медленной работы компьютера. Если заметили, что компьютер внезапно начал долго «думать», срочно выполните сканирование на наличие вредоносного ПО. Лучше всего выполнить сканирование системы штатным антивирусом (например, Антивирусом Касперского), а затем просканировать дополнительными антивирусными утилитами, типа Dr. Web CureIt, AVZ и др. Также будет интересно как удалить вирус с компьютера бесплатно
Вот и все основные способы, позволяющие увеличить быстродействие компьютера. В многих следующих статьях, мы будем еще неоднократно затрагивать проблему производительности системы и все эти рекомендации будут рассмотрены еще более подробно, со всеми тонкостями. Ну а на сегодня все, если возникнут вопросы – можете смело задавать их в комментариях к статье.
Программное обеспечение
Скорость работы компьютера также зависит от установленного ПО и OC. Например, если у вас слабый ПК, вам больше подойдет Windows XP или Linux. Они менее требовательны к ресурсам. Для средней и высокой конфигурации подойдет любая ОС.
Много программ в автозапуске грузят систему, в итоге появляются подвисания и торможение. Для достижения высокой производительности закрывайте ненужные приложения. Держите свой ПК в чистоте и порядке, вовремя обновляйте драйвера.
Вредоносное ПО замедляет работу Windows. Пользуйтесь антивирусами и регулярно проводите глубокую проверку. Можете почитать, как самостоятельно избавиться от вирусов. Желаю удачи.
Если вы нашли ошибку, пожалуйста, выделите фрагмент текста и нажмите Ctrl+Enter.
Производительность работы компьютера зависит от аппаратных и системных параметров
Всем привет! Вновь на связи автор блога Workip. Несмотря на то, что моя специализация тесно связана с компьютерами, о них я упоминаю крайне редко. Сегодня решил поправить данную ситуацию и поговорить о скорости их работы.
В частности, производительность работы компьютера зависит от двух категорий параметров:
К примеру, к первой категории можно отнести быстроту выполнения операций различными микросхемами, установленными в обычный ПК или ноутбук. Догадываетесь, что относится ко второй? Если в общих чертах, то к ней, например, относится текущее состояние установленных программ, включая операционную систему.
Производительность микросхем
Предлагаю немного подробнее посмотреть основные аппаратные составляющие ПК и их влияние скорость выполнения различных операций.
Процессор.
Можно сказать, что он — это «сердце» любого ПК. Насколько замечаю, многие считают, что именно тактовая частота процессора определяет скорость работы компьютера. Направление мысли, конечно, верное, но это еще не всё.
Быстрота выполнения операций действительно во многом зависит от частоты процессора, которая обычно измеряется в ГГц (гигагерцы). Однако не менее важно учесть количество ядер в нем. Глубоко в подробности вникать не стану. Скажу так — чем выше частота и больше ядер, тем лучше и быстрее будет работать комп.
Еще один нюанс — производительность процессора может упасть из-за перегрева. При чрезмерном нагреве, он вообще может выйти из строя. Собственно, поэтому лучше ставить качественную систему охлаждения, которая крепится непосредственно поверх процессора.
Оперативная память (ОЗУ).
В нее записываются временные данные для быстрого доступа. После выключения ПК они стираются. Здесь тоже зависимость прямая — чем больше оперативной памяти, тем лучше.
Без интересных моментов здесь тоже не обойдется. Стремясь увеличить общий объем памяти, отдельные пользователи устанавливают несколько микросхем ОЗУ разных фирм и с разными техническими параметрами. Так лучше не делать. Все же рекомендуется устанавливать платы с совместимыми параметрами, чтобы добиться наиболее быстрой скорости выполнения операций.
Кстати, у оперативной памяти тоже есть частота. Чем она будет больше, тем выше будет скорость обработки данных.
Дискретная и встроенная видеокарта.
Встроенная модель может встречаться непосредственно в материнской плате, о которой речь пойдет ниже. Обычно она не характеризуется высокой производительностью и подходит в основном для обычной работы без существенных нагрузок на ПК.
Если же на компьютере установлены современные игры, мощные программы и другое программное обеспечение, которое требовательно к графическим параметрам, то лучше задуматься об установке дискретной видеокарты. Она представляет собой отдельную микросхему, которая вставляется в соответствующий слот материнской памяти.
В ряде случаев и в зависимости от модели установленная видеокарта может существенно снизить нагрузку на ОЗУ и процессор, оттягивая на себя обработку отдельных операций.
Материнская плата.
Визуально найти ее просто. Это самая большая по периметру плата в системном блоке.
Производительность работы компьютеров серьезно зависит от элементов, которые установлены на материнскую плату и ее параметров. В частности, на ней есть специальные слоты, куда вставляется процессор, платы ОЗУ, видеокарта.
Внимание стоит обратить на совместимость оборудования. Об этом чуть позже.
Жесткий диск.
На нем долго останавливаться не буду. Скажу лишь об одном — есть обычные жесткие диски (HDD) и твердотельные накопители (SSD).
Знаете, на каком из них быстрота выполнения многочисленных операций будет выше? В общем, SSD обычно работает намного шустрее, тише и при этом потребляет меньше электроэнергии.
Блок питания.
Для обеспечения максимальной производительности блок питания (БП) должен нормально снабжать электропитанием все микросхемы. Если он не будет справляться с нагрузками, то это приведет к снижению эффективности оборудования.
Совместимость оборудования.
Все микросхемы должны быть совместимы. Если это будет не так, то в лучшем случае компьютер будет выдавать меньшую производительность, чем должен.
Программная скорость обработки операций
Для начала остановлюсь на базовом программном обеспечении (ПО). Скорость работы компьютера зависит от состояния и версии операционной системы (ОС). Давайте посмотрим, в каком случае все будет работать быстрее. Для этого установленные ОС и другое ПО должны удовлетворять следующим условиям:
- быть лицензионными;
- не содержать вредоносного кода (вирусов);
- быть корректно настроенными.
Ускорить работу компьютера для наискорейшего выполнения операций можно, выполнив следующие действия:
- удалить все не нужное и сомнительное ПО, не входящее в состав ОС;
- устранить все ошибки и системные сбои;
- проверить компьютер на вирусы и удалить их при обнаружении;
- сделать дефрагментацию жесткого диска;
- настроить быстродействие ОС, отключив не нужные эффекты.
Список можно продолжать очень долго. Необходимые действия зависят от частных случаев. Напоследок опишу несколько простых приемов, которые иногда ощутимо прибавляют производительность.
Для этого во время работы за компьютером можно делать следующим образом:
- Не держать открытыми программы, которые не понадобятся в ближайшее время.
- Закрывать вкладки в браузере, которые больше не нужны.
- Не открывать вторую программу, если еще не загрузилась первая.
Таким образом, у компьютеров производительность работы зависит от многочисленных системных и аппаратных нюансов. В чем они заключаются и даже несколько рекомендаций по увеличению скорости компьютера — частично описано в публикации выше. Информация была полезна? Оставляйте комментарии, ставьте оценки.
Отмечу, что мой блог, в основном, посвящен работе и финансам в интернете. Интересная тема? Множество публикаций можете посмотреть прямо сейчас. Также предлагаю подписаться на обновления проекта по электронной почте. До связи.
workip.ru
Удаление ненужных приложений
Теперь несколько слов о том, как увеличить скорость компьютера, удалив ненужные приложения. Да-да! Чрезмерное количество установленных программ тоже влияет и на скорость загрузки системы? и на ее работу после старта. Дела в том, что каждая программа регистрируется в системном реестре. А при загрузке Windows обращается именно к нему. Чем он больше, тем более длительным будет время сканирования, что увеличивает время старта самой ОС.
Использовать для удаления ненужных приложений стандартный раздел программ и компонентов не рекомендуется только по той простой причине, что после деинсталляции в системе обычно остается огромное количество компьютерного мусора, удалять который придется вручную (файлы, папки и ключи реестра), а это для непосвященного пользователя может стать настоящей головной болью. Поэтому лучше воспользоваться пакетами вроде iObit Uninstaller, которые производят и стандартную процедуру удаления, и очищают остатки программ автоматически.
Отчего зависит производительность компьютера
Факторов, влияющих на скорость загрузки и стабильность работы компьютера очень много. Рассмотрим наиболее значимые.
- Процессор является сердцем любого ПК. От него зависит скорость обработки данных, а соответственно и производительность. Он в процессе работы нагревается. При забитом пылью радиаторе и плохо работающем вентиляторе охлаждения, процессор перегревается, и скорость обработки данных резко падает.Производя регулярную чистку аппаратной части от пыли, можно не допустить падения скорости работы ПК.
- Оперативная память. Сложно точно сказать, сколько ее нужно, для современного ПО. Минимальный объем оперативной памяти для управления операционной системой, почтовыми и офисными приложениями равняется 2 Гб.
- Жесткий диск. Покупка нового винчестера на ускорение работы windows xp, практически не повлияет.
- Видеоадаптер. Для большинства офисных ПК, достаточно встроенного видеоадаптера. Установка более мощной видеокарты, конечно, даст преимущество в играх и графических программах, но на общую не влияет.
- Оперативная память. Новые версии ОС более ресурсоемкие. Устанавливая новые версии на старое «железо», можно добиться снижения производительности.
Существует множество факторов, влияющих на производительность персонального компьютера. Это могут быть как внутренние детали, например, процессор или материнская плата, так и программы, установленные на приборе.
Содержание
- От чего зависит скорость работы компьютера
- Удалите программы из автозагрузки
- Очистите рабочий стол
- Проведите дефрагментацию жесткого диска
- Настройте параметры быстродействия
- Удалите все лишние программы
- Удалите вредоносные программы
- Переустановите операционку
- Установите SSD
- Очистите жесткий диск
- Настройте параметры BIOS
- Замените термопасту на процессоре, термопрокладки на видеокарте
- Замените комплектующие
- Добавьте памяти
- Установите программу оптимизатор настроек операционной системы
- Используйте программы для улучшения скорости
От чего зависит скорость работы компьютера
Факторы, влияющие на скорость работы персонального компьютера:
- Жесткий диск – на нем стоит вся операционная система компьютера. Более того, в процессе работы она более тысячи раз обращается именно к жесткому диску. Производительность работы персонального компьютера полностью зависит от того, насколько большой объем жесткого диска и от скорости вращения шпинделя. Не меньшую роль в работе компьютера играет количество незанятого места на диске, так как в случае, если на нем будет свободно менее 10 процентов, операционная система может замедлиться;
- Оперативная память – это самый важный фактор, который оказывает наибольшее влияние на работу компьютера и его производительность. Именно оперативная память хранит в себе большое количество файлов, например, промежуточные данные, машинные коды и так далее;
- Центральный процессор – это также немало важная деталь, отвечающая за производительность устройства, поскольку скорость работы персонального компьютера зависит от его тактовой частоты процессора и количества ядер в нем;
- Система охлаждения – при слишком сильном перегреве компьютер может начать работать очень медленно. Более того, критический уровень перегрева может привести к серьезным поломкам прибора. Именно поэтому рекомендуется приобретать устройства с хорошей встроенной системой охлаждения;
- Видеопамять – в случае, если пользователь предпочитает тратить свое время играя в видеоигры, ему обязательно стоит обращать внимание на данный пункт, поскольку количество передаваемый кадров в секунду зависит от видеопамяти, и, если ее недостаточно, в процессе игры могут появляться неприятные подвисания и лаги.
- Материнская плата – это объединяющая деталь, благодаря которой все выше представленные комплектующие могут взаимодействовать между собой. Более того, именно благодаря ей все прочие детали в персональном компьютере могут работать правильно. Однако, стоит отметить, что материнская плата с низкой пропускной способностью может стать причиной замедленной работы персонального компьютера.
- Кроме того, рекомендуется также регулярно очищать представленную деталь от пыли, так как из-за нее плата может перегреваться;
- Программное обеспечение – производительность персонального компьютера зависит от установленного программного обеспечения и в случае, если у пользователя слабое устройство, ему рекомендуется отдавать предпочтение менее требовательным ресурсам. Кроме того, большое количество программ, находящихся в автозапуске, могут сильно загружать систему компьютера, что в свою очередь приводит к появлению зависаний и торможений. Нельзя забывать и о том, что вредоносное программное обеспечение тоже является причиной медленной работы ПК, в связи с чем стоит пользоваться антивирусными программами.
Удалите программы из автозагрузки
Очень часто операционная система персонального компьютера засоряется из-за наличия большого количества ненужных пользователю программ. Более того, существует огромное количество утилит, которые могут запускаться в автоматическом режиме. Удалить их можно ниже представленным способом:
- Для начала потребуется открыть главное меню компьютера;
- Оттуда пользователь должен перейти в раздел под названием «Программы» и открыть пункт «Автозагрузка»;
- В открывшейся папке будут отображаться все ненужные для работы персонального компьютера ярлыки, которые пользователь может стереть из системы.
Однако, стоит также отметить, что определенные файлы из раздела «Автозагрузка» могут быть скрытыми. Пользователь может увидеть их, перейдя в совершенно любую папку, выбрав пункт «вид» и поставив галочку рядом с пунктом «Скрытые элементы». После выполнения этих действий все скрытые утилиты сразу станут видимыми.
Очистите рабочий стол
Отличным решением для ускорения производительности персонального компьютера также является чистка рабочего стола. Для этого потребуется просто поместить, например, документы в папку с соответствующим названием, находящуюся на локальном диске С. В случае, если у пользователя имеется множество файлов на рабочем столе он также может помещать их в отдельные папки на локальном диске С.
Кроме того, рекомендуется создавать ярлыки на рабочем столе только для тех файлов, которые часто запускаются пользователем, так как чем меньше объем содержимого рабочего стола, тем большее количество операционной памяти будет свободно. Это также может значительно улучшить отклик процессора в компьютере на программы и действия пользователя.
Проведите дефрагментацию жесткого диска
Дефрагментация диска – это перегруппировка всех файлов, имеющихся на жестком диске персонального компьютера, которая проводится для достижения максимальной скорости работы устройства.
Выполнить описанное действие пользователь может как при помощи средств от системы Windows, так и при помощи специальных программ. Сделать дефрагментацию стандартным способом можно следующим образом:
- В проводнике прибора потребуется найти раздел, который пользователь хочет перегруппировать, например, это может быть диск D:);
- На него необходимо нажать правой клавишей мышки, после чего откроется небольшое окно, в котором потребуется открыть раздел «Свойства»;
- Затем во вкладке под названием «Сервис» пользователь должен нажать на пункт «Выполнить дефрагментацию».
Настройте параметры быстродействия
Поскольку процессор персонального компьютера имеет ограниченные возможности, рекомендуется выбрать критерии, которым он должен отдавать больший приоритет в процессе работы.
Сделать это можно следующим образом:
- Сперва нужно открыть меню «Пуск» и нажать на строку «Компьютер» правой кнопкой мыши. В открывшемся меню необходимо выбрать пункт «Свойства;
- Затем потребуется перейти в раздел под названием «Дополнительные параметры системы»;
- В открывшемся окне пользователь должен перейти во вкладку «Дополнительно» и открыть пункт «Быстродействие»;
- В нем нужно нажать на кнопку «Параметры», после чего откроется окно, в котором необходимо поставить отметку рядом с пунктом «программ».
Удалите все лишние программы
Зачастую новые персональные компьютеры имеют уже большое количество встроенных программ, которые, как правило, пользователь почти никогда не запускает. Кроме того, неопытные пользователи могут даже не догадываться о том, что подобные программы могут существовать.
Часть таких программ может загружаться в автоматическом режиме сразу после включения устройства и может работать среди самых обычных фоновых процессов, не давая при этом совершенно никакой пользы.
Для ускорения работы персонального компьютера пользователь может также удалить эти самые ненужные программы. Сделать это можно следующим образом:
- Сперва необходимо открыть меню «Пуск» и найти там раздел под названием «Панель управления»;
- В открывшемся окне потребуется найти пункт «Программы»;
- Затем необходимо перейти в «Удаление программы». Перед пользователем откроется большой список различных программ, среди которых он может выбрать те, которые он никогда не запускает.
Важно! Перед удалением определенной программы рекомендуется убедиться в том, что она не отвечает за правильную работу системы программного обеспечения. Как правило, подобные файлы отмечаются с производителем компании Microsoft.
В случае, если пользователь не может самостоятельно определить, какие программы ему не нужны в системе прибора, он может воспользоваться специальным приложением для оптимизации.
Удалите вредоносные программы
Различные вирусы, рекламное и шпионское программное обеспечение, и прочие вредоносные программы могут очень сильно снижать максимальную производительность прибора. Как правило, они работают в фоновом режиме, потребляя при этом огромное количество ресурсов в системе.
Помимо этого, вредоносное программное обеспечение может находиться сразу в нескольких папках, что не позволяет полностью от него избавиться, не используя специальные программы. Более того, в случае, если пользователь неправильно удалит вирусные файлы, компьютер или ноутбук может функционировать с торможениями, зависаниями. В некоторых случаях устройство может даже не включаться или постоянно перезагружается.
Помочь избавиться от вирусных файлов могут следующие советы:
- Использовать стоит только проверенные программы для защиты персонального компьютера, например, Kaspersky Anti-Virus;
- Рекомендуется регулярно обновлять операционную систему устройства;
- Не рекомендуется заходить на сомнительные сайты в сети интернет. Более того, однозначно не стоит загружать с этих сайтов какие-либо файлы.
Переустановите операционку
В некоторых случаях банальная переустановка операционной системы позволяет значительно повысить производительность компьютера. Более того, благодаря этому пользователь также может избавиться от большого количества ненужных файлов со своего компьютера.
Однако, стоит сразу отметить, что переустановка операционной системы – это достаточно сложный и долгий процесс, который стоит доверять только людям, которые разбираются в технике. Неопытный человек же рискует создать себе дополнительные проблемы в виде поломок системы.
Установите SSD
Ускорить процесс загрузки операционной системы устройства и прочих программ пользователь также может при помощи твердотельного накопителя. В случае, если в бюджете не имеется достаточно денежных средств для приобретения накопителя SSD объемом на 500 ГБ, рекомендуется просто приобрести диск с меньшим количеством памяти для того, чтобы переустановить на него операционную систему компьютера. Это также позволит в разы ускорить производительность прибора.
Перейдя по этой ссылке, пользователь может посмотреть видео, в котором рассказывается о том, как устанавливать накопитель:
Очистите жесткий диск
Еще один эффективный способ оптимизировать работу операционной системы – это очистка жесткого диска, которая была заранее предусмотрена разработчиками компании Microsoft. Для этого была создана специальная утилита, которая может самостоятельно находить и стирать ненужные файлы, например, временный файлы, скачанные из интернета, отчеты об ошибках и прочее.
Для того, чтобы воспользоваться описанной утилитой потребуется открыть пуск и перейти в раздел «Все программы». Оттуда пользователь должен перейти во вкладку «Стандартные» и открыть пункт «Служебные». В открывшемся окне должна появиться иконка «Очистка диска», на которую нужно нажать.
Настройте параметры BIOS
Процесс загрузки операционной системы Windows состоит из определенных этапов, на одном из которых происходит проверка всех устройств персонального компьютера. На следующем же этапе происходит сама загрузка системы компьютера. Многих, наверное, интересует вопрос: 2как это может позволить ускорить работу компьютера?». Ответ прост – увеличить уровень производительности можно при помощи отключения некоторых тестов, которые начинаются сразу после включения устройства.
Сделать это можно следуя ниже описанным шагам:
- Для начала пользователь должен перейти в раздел Bios. Для этого необходимо зажать кнопку F2 при включении персонального компьютера;
- После этого потребуется перейти в раздел настроек, который называется «Advanced BIOS Features»;
- В этом разделе необходимо найти пункт под названием «Quick Boot», после чего потребуется перевести его в состояние «Enabled». Отключение этого параметра позволит также отключить определенную часть тестов, которые запускаются после включения системы;
- Помимо этого, пользователь также должен найти пункт «Full screen logo show» и перевести его в состояние «Disabled». Благодаря этому пользователь сможет отключить отображение логотипа материнской платы устройства, что занимает немалое количество времени при запуске системы.
Замените термопасту на процессоре, термопрокладки на видеокарте
Со временем внутренние детали компьютера изнашиваются, что также может приводить к замедлению скорости работы. В таком случае рекомендуется попробовать заменить термопасту на процессоре, а также термопрокладки на видеокарте.
Важно! Подобные манипуляции с персональным компьютером стоит проводить только в том случае, если он служил своему владельцу более 3 лет.
Заменить термопасту на процессоре можно следующим образом:
- Перед тем, как приступать к процессу, потребуется выключить питание прибора и всех дополнительных устройств. После нужно поставить системный блок на ровную поверхность и открыть крышку сбоку;
- В центре пользователь может увидеть кулер с радиатором. Он должен отсоединить провод, который идет от кулера к материнской плате. Кроме того, рекомендуется запомнить откуда этот провод шел;
- Далее потребуется открутить радиатор если он крепится к системе при помощи болтиков, а в случае, если он крепится на защелках, из нужно открыть;
- Снятый кулер пользователь должен очистить от пыли и от слоя старой термопасты при помощи тряпочки или ватки. Таким же образом нужно очистить процессор, только его не нужно снимать;
- Затем потребуется просто нанести новый слой термопасты и собрать корпус заново.
Важно! Нельзя допускать попадания термопасты на прочие детали компьютера, например, на материнскую плату.
Замените комплектующие
Замена старого медленного компьютера на новый не всегда может быть выгодной покупкой, поскольку замена определенных комплектующих стоит заметно дешевле, а эффект заметен сразу. Какие детали можно заменять:
- Центральный процессор – эту деталь стоит менять на новую только в том случае, если он будет производительнее не менее чем на 30 процентов. В обратном же случае пользователь рискует потерять вложенные денежные средства;
- Жесткий диск — это идеальный вариант для тех, чей компьютер часто отображает уведомление о нехватке дискового пространства;
- Видеокарта – в случае, если во время запуска видеоигр, графических приложений или любых других тяжелых программ компьютеру не хватает мощности, рекомендуется раскошелиться на новую видеокарту.
Добавьте памяти
Оперативная память в персональном компьютере используется для качественной обработки запущенных программ. И, как было указано в статье выше, чем большее количество файлов и информации необходимо обработать, тем большее количество оперативной памяти может потребоваться.
В случае, если на персональном компьютере не имеется достаточного объема оперативной памяти, система может начать использовать ресурсы, находящиеся на жестком диске. Это в свою очередь же может стать причиной критического уровня замедления производительности компьютера и появления подвисаний.
Нет ничего трудного в том, чтобы добавить немного оперативной памяти в систему компьютера. Для обычной операционной системы, в набор которой входят стандартные офисные программы, будет вполне достаточно 4 ГБ дополнительной оперативной памяти, а для компьютеров, которые используются для игр, лучше выбрать 16 ГБ и выше.
По ссылке можно посмотреть видео, в котором рассказывается о том, как добавить оперативной памяти в компьютере:
Установите программу оптимизатор настроек операционной системы
Программы-оптимизаторы также отлично помогают увеличить производительность системы персонального компьютера. Так, например, программа Telamon Cleaner позволит очень быстро избавляться от различных ошибок в реестре. Кроме того, утилита может удалять содержимое корзины, неправильные ярлыки с рабочего стола и прочие ненужные файлы. Также, в программе имеется встроенный антивирус, которые также поможет защитить прибор от воздействия вредоносного программного обеспечения.
Программа имеет достаточно понятный интерфейс, максимально проста в использовании и может быстро сканировать все дисковое пространство и анализировать тормозящие записи в системе, предлагая избавиться от них.
Используйте программы для улучшения скорости
Программы для улучшения скорости обладают невероятно большим списком преимуществ, благодаря которым пользователь может значительно поднять уровень производительности своего ПК. В таблице ниже представлены лучшие утилиты для оптимизации работы устройства.
| Наименование | Описание | Цена | Рейтинг |
| Advanced System Care Free | Представленная программа может довольно качественно оптимизировать работу компьютера, устраняя при этом различные ошибки и недочеты в работе системы.
Помимо этого, утилита может проводить глубокую диагностику прибора, что также позволяет оптимизировать работу жесткого диска. Нельзя не отметить следующие преимущества программы:
|
Бесплатно | ★★★★★ |
| Wise Care 365 | Это бесплатная программа, которая может выполнять все основные задачи по оптимизации работы ПК. Помимо этого, утилита может похвастаться следующими особенностями:
|
Бесплатно | ★★★★★ |
| System Mechanic | Представленная утилита была создана еще в далеком 1998 году. Уже с того времени она помогает миллионам пользователей очистить и оптимизировать их стационарные устройства. Кроме того, при помощи данной программы можно защитить компьютер от попадания в него вирусного программного обеспечения. | ★★★★★ |