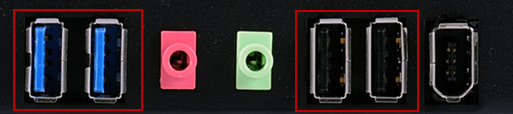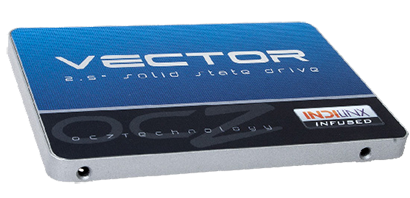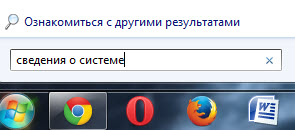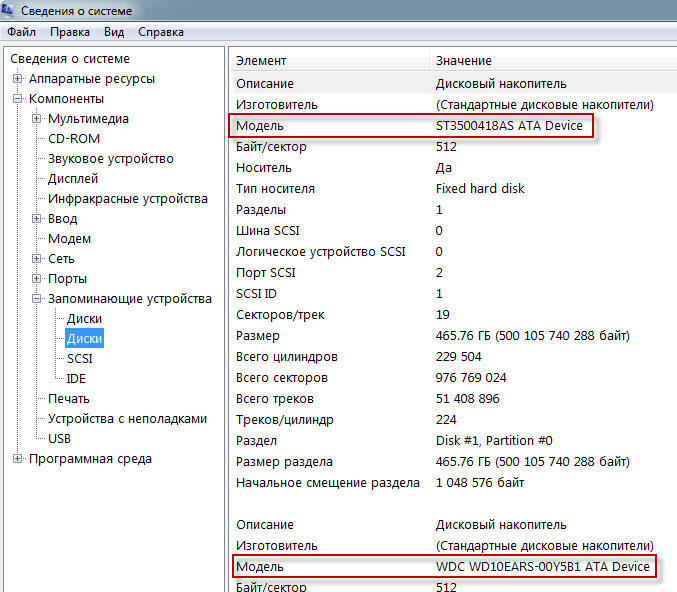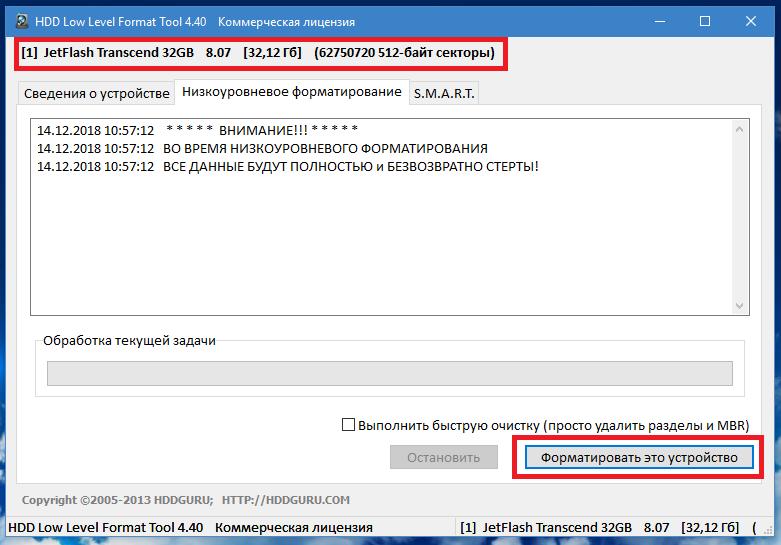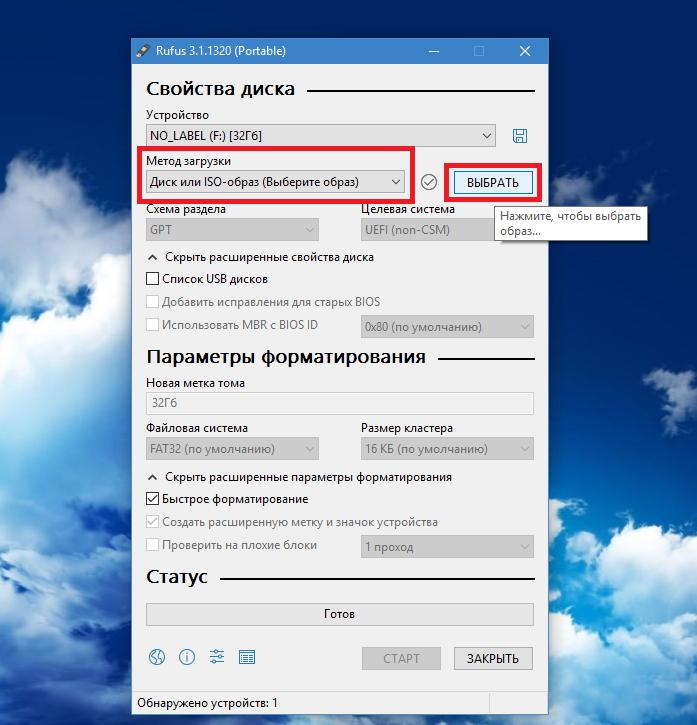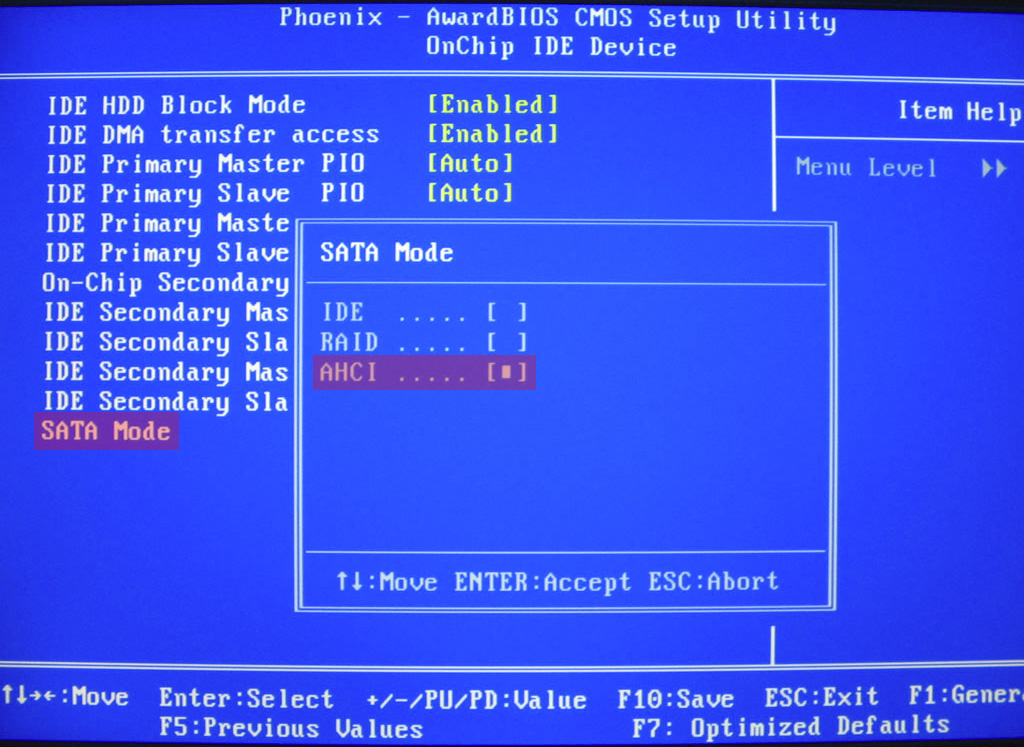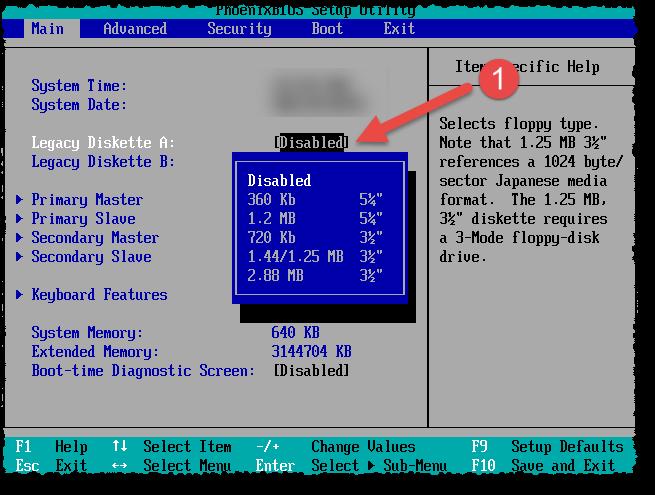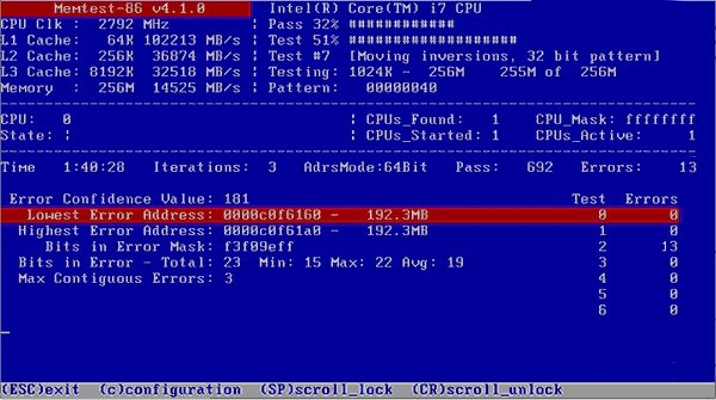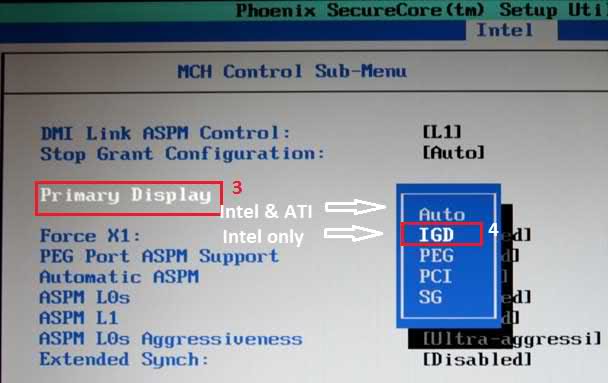Опубликовано: 24.01.2013
Для начала давайте придем с Вами к логическому умозаключению, что скорость установки windows зависит от скорости обмена данными между носителем (диск/флешка/внешний диск), с которого мы устанаваливаем систему, и нашим компьютером, на который мы систему будем устанавливать.
Следовательно нам для того, чтобы добиться максимального ускорения процесса установки, нужно методично проработать эти две стороны и подумать, что можно предпринять на каждной из них для того, чтобы максимально ускорить их взаимодействие между собой. От того насколько успешно у нас это получится будет зависеть скорость установки нашей системы.
Как установить Windows быстро?
Для начала давайте придем с Вами к логическому умозаключению, что скорость установки windows зависит от скорости обмена данными между носителем (диск/флешка/внешний диск),
с которого мы устанаваливаем систему, и нашим компьютером, на который мы систему будем устанавливать.
Следовательно нам для того, чтобы добиться максимального ускорения процесса установки, нужно методично проработать эти две стороны и подумать, что можно предпринять на
каждной из них для того, чтобы максимально ускорить их взаимодействие между собой. От того насколько успешно у нас это получится будет зависеть скорость установки нашей системы.
Первым делом откажемся от установки системы с диска в пользу более нового и быстрого — установки системы с usb накопителя. Обмен данными между компьютером и usb накопителем
происходит в разы быстрее нежели обмен данными между компьютером и диском в дисководе.
Для наших целей нам понадобится usb накопитель, поддерживающий формат передачи данных USB 3.0 объемом как минимум 8 гб. Чем больше будет объем, тем лучше. Это
объясняется скоростью работы контроллера usb накопителя. У более объемных usb накопителей он работает быстрее и эффективнее, следовательно и скорость передачи
данных будет на порядок выше.
Еще одним важным фактором при выборе usb накопителя является цена. Как правило чем выше стомость накопителя, тем лучше его качество. При выборе usb накопителя для
быстрой установки с него операционной системы экономить не выгодно. Поэтому скупится не стоит.
В качестве примера usb накопителя, который идеально подойдет, могу привести вам свой — 32Gb SanDisk Extreme
Пользуюсь им чуть меньше года и скоростными показателями пока вполне удовлетворен:
Измерить скорость чтения/записи данных своего флеш накопителя вы можете с помощью бесплатной программы CrystalDiskMark 3.0.3.
На этом возня с внешним накопителем заканчивается и мы переходим к разбору характеристик нашего железа.
В первую очедь необходимо убедиться, что ваша материнская плата поддерживает формат USB 3.0 В случае если она его не поддерживает, вся наша задумка по разгону процесса
установки не будет иметь особого смысла. Даже несмотря на то, что форматы USB 3.0 и USB 2.0 имеют обратную совместимость.
Т.е usb 3.0 флеш накопитель, конечно, будет работать быстрее в usb 2.0 разъеме, нежели устаревший usb 2.0 накопитель. Но прирост скорости будет не на столько значительным.
Опеределить наличие у себя на материнской плате разъемов формата usb 3.0 можно по цвету. Разъемы usb 3.0 синего цвета, разъемы usb 2.0 черного.
Для надежности определения рекомендую вам еще посмотреть характеристики своей материнской платы в интернете. Для этого достаточно просто набрать в поисковой строке название
вашей платы.
PS.
Даже если ваша метеринаская плата не поддерживает usb 3.0, вы можете докупить PCI-E контроллер USB 3.0 в качестве дополнительно платы, что даст вам от одного до
четырех дополнительных портов формата USB 3.0.
Теперь давайте обратим свое внимание на жесткий диск, на который мы будем производить установку операционной системы. Процесс установки ОС и каждой последующей ее загрузки
ОЧЕНЬ сильно зависит от того, насколько быстро жесткий диск способен считывать/записывать данные.
Идеально использовать под ОС небольшой SSD диск (примерно на 128 гб), который обеспечивает почти максимально возможную скорость взаимодействия с данными на сегодняшний день.
При условии, конечно, что, он подключен к материнской плате с помощью SATA 3 кабеля. Ну и сама материнская плата достаточно новая. Это позволит вам максимально раскрыть скоростной
потенциал вашего SSD.
В качестве идеально подходящего SSD диска с поддержкой SATA 3 могу привести вам OCZ VTR1-25SAT3-128G
Скорость записи/чтения у него 400/550 Мб в секунду. Для наглядности могу сказать, что при включении компьютера Windows 7 полностью загружается за 10-12 секунд.
Однако с учетом того, что большинство пользователей таким диском не располагает и тратится на SSD тоже не захочет, более логичным для них будет выбрать самый быстрый
жесткий диск из уже имеющихся.
Для этого в первую очередь портебуется узнать наименования, установленных в компьютере жестких дисков. Чтобы сделать это, нужно нажать на кнопку Пуск и в появившейся
поисковой строке набрать
«сведения о системе».
Затем перейти в инструмент сведений о системе. Во вкладку Диски.
Здесь мы найдем точное название моделей наших жестких дисков и затем пойдем мучать поисковые системы, разыскивая характеристики наших дисков.
При выборе диска нас главным образом будет интересовать cкорость вращения шпинделя(скорость вращения) и внешняя скорость передачи данных(Пропускная способность интерфейса).
Чем больше будут значения, тем лучше.
Это уже вторая часть процесса установки Windows на компьютер. За нее в большей мере отвечают оперативная память и процессор. Ну и соответсвенно чем больше герц выдают
планки памяти, тем лушче. Чем больше герц выдает одно ядро проца и чем у него этих ядер больше, тем скорее происходит 2 этап установки.
Минимальная конфигурация для быстрой установки Windows в данном случае выглядит так:
Оперативная память: DDR3 объемом от 4 гб
Процессор: от 2-х ядерного с подержкой hyper threading c частоторй 2800 GHz на ядро (напр. intel i3).
Содержание
- От чего зависит скорость установки windows
- От чего зависит скорость установки Windows
- От чего зависит скорость установки Windows
- Re: От чего зависит скорость установки Windows
- Re: От чего зависит скорость установки Windows
- Re: От чего зависит скорость установки Windows
- Re: От чего зависит скорость установки Windows
- Re: От чего зависит скорость установки Windows
- Re: От чего зависит скорость установки Windows
- Re: От чего зависит скорость установки Windows
- Re: От чего зависит скорость установки Windows
- Re: От чего зависит скорость установки Windows
- Кто сейчас на конференции
- Как установить Windows быстро?
- Как установить Windows быстро?
- Мой метод переустановки Windows: быстро, надежно и безопасно
- реклама
- реклама
- реклама
- Правило первое — всегда делаем бэкап старой Windows
- реклама
- Правило второе — заранее подготавливаем все драйвера и дистрибутивы программ
- Правило третье — делаем образ только что установленной системы
- Правило пятое — синхронизируйте настройки программ в облако, если это возможно
- Бонус для пользователей Mozilla Firefox
От чего зависит скорость установки windows
- Список форумов‹Технические вопросы‹Разное
- Изменить размер шрифта
- Версия для печати
- FAQ
- Регистрация
- Вход
От чего зависит скорость установки Windows
Модератор: FuJI
От чего зависит скорость установки Windows
powershot » 11 янв 2012 16:24
Сообщения: 17 Зарегистрирован: 21 дек 2011 12:15
Re: От чего зависит скорость установки Windows
Debtor » 11 янв 2012 17:39
А Windows одна и та же устанавливается? Может разные сборки и поэтому такие глюки?
Так же возможен вариант неудачного или какого-нибудь битого компонента в Самсунге NP305V5A-S06RU.
Сообщения: 624 Зарегистрирован: 22 фев 2010 16:27
Re: От чего зависит скорость установки Windows
powershot » 11 янв 2012 17:52
Сообщения: 17 Зарегистрирован: 21 дек 2011 12:15
Re: От чего зависит скорость установки Windows
Debtor » 11 янв 2012 17:54
Не пойму, что именно проверять?
Попробуйте установить с одного и того же диска на двух ноутбуках винду, и сразу будет видно где устанавливается быстрее и где больше глючит.
Сообщения: 624 Зарегистрирован: 22 фев 2010 16:27
Re: От чего зависит скорость установки Windows
powershot » 11 янв 2012 18:28
Сообщения: 17 Зарегистрирован: 21 дек 2011 12:15
Re: От чего зависит скорость установки Windows
Debtor » 11 янв 2012 19:00
Сообщения: 624 Зарегистрирован: 22 фев 2010 16:27
Re: От чего зависит скорость установки Windows
powershot » 11 янв 2012 19:13
Сообщения: 17 Зарегистрирован: 21 дек 2011 12:15
Re: От чего зависит скорость установки Windows
Сергеич » 11 янв 2012 20:49
Сообщения: 505 Зарегистрирован: 17 июл 2010 19:41
Re: От чего зависит скорость установки Windows
x_soad_x » 11 янв 2012 21:14
Сообщения: 711 Зарегистрирован: 05 янв 2012 22:24 Откуда: Уфа
- ICQ
Re: От чего зависит скорость установки Windows
Mazer » 11 янв 2012 21:59
Сообщения: 132 Зарегистрирован: 05 июн 2010 15:54
Кто сейчас на конференции
Сейчас этот форум просматривают: нет зарегистрированных пользователей и гости: 1
Как установить Windows быстро?
Для начала давайте придем с Вами к логическому умозаключению, что скорость установки windows зависит от скорости обмена данными между носителем (диск/флешка/внешний диск), с которого мы устанаваливаем систему, и нашим компьютером, на который мы систему будем устанавливать.
Следовательно нам для того, чтобы добиться максимального ускорения процесса установки, нужно методично проработать эти две стороны и подумать, что можно предпринять на каждной из них для того, чтобы максимально ускорить их взаимодействие между собой. От того насколько успешно у нас это получится будет зависеть скорость установки нашей системы.
Как установить Windows быстро?
Для начала давайте придем с Вами к логическому умозаключению, что скорость установки windows зависит от скорости обмена данными между носителем (диск/флешка/внешний диск), с которого мы устанаваливаем систему, и нашим компьютером, на который мы систему будем устанавливать.
Следовательно нам для того, чтобы добиться максимального ускорения процесса установки, нужно методично проработать эти две стороны и подумать, что можно предпринять на каждной из них для того, чтобы максимально ускорить их взаимодействие между собой. От того насколько успешно у нас это получится будет зависеть скорость установки нашей системы.
Первым делом откажемся от установки системы с диска в пользу более нового и быстрого — установки системы с usb накопителя. Обмен данными между компьютером и usb накопителем происходит в разы быстрее нежели обмен данными между компьютером и диском в дисководе.
Каким должен быть usb накопитель?
Для наших целей нам понадобится usb накопитель, поддерживающий формат передачи данных USB 3.0 объемом как минимум 8 гб. Чем больше будет объем, тем лучше. Это объясняется скоростью работы контроллера usb накопителя. У более объемных usb накопителей он работает быстрее и эффективнее, следовательно и скорость передачи данных будет на порядок выше.
Еще одним важным фактором при выборе usb накопителя является цена. Как правило чем выше стомость накопителя, тем лучше его качество. При выборе usb накопителя для быстрой установки с него операционной системы экономить не выгодно. Поэтому скупится не стоит.
В качестве примера usb накопителя, который идеально подойдет, могу привести вам свой — 32Gb SanDisk Extreme
Пользуюсь им чуть меньше года и скоростными показателями пока вполне удовлетворен:
Измерить скорость чтения/записи данных своего флеш накопителя вы можете с помощью бесплатной программы CrystalDiskMark 3.0.3.
На этом возня с внешним накопителем заканчивается и мы переходим к разбору характеристик нашего железа.
Определяемся с наличием USB 3.0
В первую очедь необходимо убедиться, что ваша материнская плата поддерживает формат USB 3.0 В случае если она его не поддерживает, вся наша задумка по разгону процесса установки не будет иметь особого смысла. Даже несмотря на то, что форматы USB 3.0 и USB 2.0 имеют обратную совместимость.
Т.е usb 3.0 флеш накопитель, конечно, будет работать быстрее в usb 2.0 разъеме, нежели устаревший usb 2.0 накопитель. Но прирост скорости будет не на столько значительным.
Опеределить наличие у себя на материнской плате разъемов формата usb 3.0 можно по цвету. Разъемы usb 3.0 синего цвета, разъемы usb 2.0 черного.
Для надежности определения рекомендую вам еще посмотреть характеристики своей материнской платы в интернете. Для этого достаточно просто набрать в поисковой строке название вашей платы.
PS.
Даже если ваша метеринаская плата не поддерживает usb 3.0, вы можете докупить PCI-E контроллер USB 3.0 в качестве дополнительно платы, что даст вам от одного до четырех дополнительных портов формата USB 3.0.
Выбираем самый быстрый жесткий диск
Теперь давайте обратим свое внимание на жесткий диск, на который мы будем производить установку операционной системы. Процесс установки ОС и каждой последующей ее загрузки ОЧЕНЬ сильно зависит от того, насколько быстро жесткий диск способен считывать/записывать данные.
Идеально использовать под ОС небольшой SSD диск (примерно на 128 гб), который обеспечивает почти максимально возможную скорость взаимодействия с данными на сегодняшний день. При условии, конечно, что, он подключен к материнской плате с помощью SATA 3 кабеля. Ну и сама материнская плата достаточно новая. Это позволит вам максимально раскрыть скоростной потенциал вашего SSD.
В качестве идеально подходящего SSD диска с поддержкой SATA 3 могу привести вам OCZ VTR1-25SAT3-128G
Скорость записи/чтения у него 400/550 Мб в секунду. Для наглядности могу сказать, что при включении компьютера Windows 7 полностью загружается за 10-12 секунд.
Однако с учетом того, что большинство пользователей таким диском не располагает и тратится на SSD тоже не захочет, более логичным для них будет выбрать самый быстрый жесткий диск из уже имеющихся.
Для этого в первую очередь портебуется узнать наименования, установленных в компьютере жестких дисков. Чтобы сделать это, нужно нажать на кнопку Пуск и в появившейся поисковой строке набрать
«сведения о системе».
Затем перейти в инструмент сведений о системе. Во вкладку Диски.
Здесь мы найдем точное название моделей наших жестких дисков и затем пойдем мучать поисковые системы, разыскивая характеристики наших дисков.
При выборе диска нас главным образом будет интересовать cкорость вращения шпинделя(скорость вращения) и внешняя скорость передачи данных(Пропускная способность интерфейса). Чем больше будут значения, тем лучше.
Распаковка скопированной системы
Это уже вторая часть процесса установки Windows на компьютер. За нее в большей мере отвечают оперативная память и процессор. Ну и соответсвенно чем больше герц выдают планки памяти, тем лушче. Чем больше герц выдает одно ядро проца и чем у него этих ядер больше, тем скорее происходит 2 этап установки.
Минимальная конфигурация для быстрой установки Windows в данном случае выглядит так:
Оперативная память : DDR3 объемом от 4 гб
Процессор : от 2-х ядерного с подержкой hyper threading c частоторй 2800 GHz на ядро (напр. intel i3).
Мой метод переустановки Windows: быстро, надежно и безопасно
Итак, вы решились на переустановку Windows. К этому могут привести многие причины — захламленность старой Windows, заражение вирусами, желание получить новые функции. А также, покупка нового железа, для которого лучше установить Windows «с нуля».
реклама
У каждого из нас существует свой набор программ, драйверов и специфических настроек Windows. В самом простом варианте достаточно установить человеку Windows 10 и добавить «Одноклассники» в закладки браузера EDGE.
реклама
Такая переустановка выполняется проще простого, особенно если этот компьютер не игровой. Займет она от силы 15-25 минут.
И совсем другое дело, если у вас установлено много серьезных программ с кучей настроек, множество игр с сохранениями, софт для контроля и управления компьютерными комплектующими, криптокошельки, несколько браузеров с множеством аккаунтов, требующих подтверждения двухфакторной авторизации.
реклама
В этом случае установка Windows с последующей установкой и настройкой программ может затянуться на несколько часов, а то и на весь день.
Мне приходится действовать именно по второму сценарию и поэтому я разработал для себя несколько правил, действуя согласно которым, можно серьезно облегчить себе жизнь.
Правило первое — всегда делаем бэкап старой Windows
реклама
Никогда не предугадаешь, зачем может понадобится вернуться в старую Windows, но иногда это архиважно.
Бывает, что в браузере был сохранен пароль от важного аккаунта, который потом благополучно забылся. Или на «рабочем столе» лежал файлик 123.txt с важной информацией.
Да даже потерять сохранения от The Elder Scrolls V: Skyrim, который вы проходили месяц, будет мучительно больно.
Поэтому всегда делаем снимок образа старой системы, делается он за несколько минут, а может избавить от многих неприятностей.
Делается он просто, в панели управления нужно зайти в «Историю файлов» (на разных версиях Windows этот пункт перемещался в разные места), и зайти в «Резервная копия образа системы».
Далее — «создание образа системы». Выбирайте место для хранения архива и сохраняем его.
Результатом работы архивации будет образ системы лежащий в папке WindowsImageBackup.
Это образ можно будет не только заново «накатить» на системный диск, но и подключить в виде отдельного диска в «управлении дисками».
Правило второе — заранее подготавливаем все драйвера и дистрибутивы программ
Гораздо проще скачать все драйвера и дистрибутивы ваших программ, когда вы еще находитесь в старой системе и можете посмотреть их версии. Иногда наличие особой версии программы критически важно, а вспомнить ее после удаления не удается.
То же самое и с драйверами, по крайней мере на видеокарту лучше заранее скачать нужный вам драйвер, а не тот, который выкачает и установит Windows 10.
Правило третье — делаем образ только что установленной системы
После того, как мы установили Windows, крайне желательно, ничего в ней не трогая, сделать образ системы. Весить он будет совсем немного, в районе 20 ГБ, но может очень помочь если что-то при установке Windows пошло не по плану. Например — конфликт антивируса, когда его никак не удалишь. Заражение вирусами из дистрибутива программы и т.д.
Вам не придется терять время на переустановку Windows еще раз, а достаточно будет просто развернуть образ со свежеустановленной системой.
Правило четвертое — делайте образ настроенной системы
После того как вы установили и настроили все нужные программы, сделайте образ системы еще раз. Это будет самый важный бэкап системы, ведь развернув его, мы сразу попадаем в чистую, свежеустановленную Windows. Весить этот бэкап будет уже побольше, чем первый, в зависимости от установленных программ на системном диске.
Правило пятое — синхронизируйте настройки программ в облако, если это возможно
В наши дни все больше программ предлагают облачную синхронизацию параметров. Особенно удобно это в случае с браузерами. Все ваши закладки, расширения и пароли автоматически подтянуться из облака при включении синхронизации.
Однако, все подтверждения двухфакторной синхронизации придется делать еще раз, что не очень удобно.
Бонус для пользователей Mozilla Firefox
Для пользователей браузера Mozilla Firefox у меня есть приятная новость. Небольшая утилита MozBackup-1.5.1-ru может делать бэкап вашего профиля и восстанавливать его в новой Windows или на новом компьютере так, как будто вы просто закрыли браузер и открыли его снова. Все двухфакторные авторизации и cookies останутся на своем месте.
Хоть утилита давно не обновлялась, она прекрасно работает и со свежими версиями Mozilla Firefox.
Запускаем утилиту. Выбираем «Сохранить».
Выбираем default-realease профиль для сохранения.
Выбираем компоненты которые надо сохранить.
После можно восстановить профиль в три клика мышью в новой Windows.
А вы как часто переустанавливаете Windows и есть ли у вас свои секреты быстрой и надежной переустановки?
Раз в год у пользователей ПК возникает потребность обновить существующую операционную систему или вовсе переустановить ее заново. И тут специалисты в один голос советуют идти в ногу со временем и поставить последнюю разработку Microsoft – Windows 10. Однако не все так просто, и зачастую человек не подозревает, сколько на самом деле устанавливается Виндовс 10.
За сколько времени устанавливается Windows 10
В среднем, установка операционной системы последнего поколения займет 20 минут. Еще с полчаса понадобится на закачку и распаковку обновлений, программ и софта. Вот только все это завершится успехом лишь на «свежем» устройстве, с современной «начинкой». Старым компьютерам потребуется час на одну только Windows 10, а уж на дополнения к ней уйдет порядка 70-90 минут.
Можно не ставить новое обеспечение с нуля, если на ПК уже установлена Виндовс предыдущей версии (7 или 8.1). Ее легко обновить до десятки. В этом случае процесс займет меньше времени.
Большинству пользователей привычнее устанавливать программы на компьютер со сменного носителя, например, с флешки. Это дает контроль над ситуацией. Однако, из-за неопытности пользователя, такой способ рискует отнять у него массу времени. Чтобы этого не произошло, потребуется загрузочная флешка с образом дистрибутива операционной системы. Однако никто не застрахован от того, что ПК не воспримет носитель как программу установки. На всякий случай лучше дополнительно запастись загрузочным диском формата GPT.
Что может повлиять на скорость
Многие факторы способны существенно притормозить установку обновления системы, а в редких случаях и вовсе сорвать ее.
- Несовместимость отдельных компонентов (материнской платы, видеокарты, процессора).
- Старый компьютер.
- Отсутствует поддержка некоторых процессов новой ОС.
- Нестабильное или медленное интернет-соединение.
- Поврежден носитель, с которого осуществляется операция.
Наверняка очень сложно сказать, сколько на самом деле будет длиться установка Windows 10
С какими проблемами можно столкнуться
Иногда, по непонятным причинам, ОС не устанавливается. Почему это происходит:
- На экране возникает ошибка с кодом 0xC19001DF-0x500012. Это значит, что на жестком диске не хватает места для загрузки обновлений.
- Проблемы в центре обновлений самого Window Ошибка 0xc1900223 говорит о перегрузке сервера. Достаточно просто подождать, и она самоустранится.
- Программа установки не запускается автоматически. Придется включать ее вручную, через проводник.
Вам помогло? Поделитесь с друзьями — помогите и нам!
Случалось ли вам замечать, что иногда Windows 7 на компьютер устанавливается очень долго? При этом часто компьютер практически зависает на стадии появления голубого окна, а инсталляция с процессом копирования файлов затягивается до такой степени, что у многих пользователей не хватает терпения дождаться старта процесса. Что бы вы посоветовали пользователям, столкнувшимся с такой проблемой? Опираясь на мнения подавляющего большинства специалистов, попробуем разобраться, в чем причина такого поведения системы, и рассмотрим, какие действия можно предпринять для устранения возникающих проблем, которые можно отнести к наиболее распространенным случаям.
Почему Windows 7 устанавливается долго: возможные причины
Что касается возможных причин появления таких проблем, среди них обычно называют следующие:
- неисправности носителей, с которых производится установка;
- неправильно записанные дистрибутивы;
- некорректные настройки и устаревание прошивок первичных систем ввода/вывода;
- ошибки или повреждения жесткого диска;
- проблемы с оперативной памятью;
- неполадки с другим оборудованием.
Windows 7 долго устанавливается с флешки или оптического диска: проблемы носителей
Итак, рассмотрение методов устранения таких проблем начнем с самого простого. Естественно, бывает так, что Windows 7 долго устанавливается на компьютер только по той причине, что носитель, на котором записан установочный дистрибутив, имеет повреждения программного или физического характера.
Например, если на оптическом диске есть царапины, установка системы в один «прекрасный» момент зависает, о чем могут свидетельствовать постоянные попытки раскрутки диска, но при этом перейти с одной дорожки на другую не получается. После таких бесплодных попыток нередко можно наблюдать и полное затишье, при котором реакция носителя отсутствует вообще. Что можно предпринять в такой ситуации? Просто запишите дистрибутив на новую «болванку» и повторите установку.
В случае с флешками ситуация выглядит почти аналогичной, только сам носитель изначально рекомендуется проверить на работоспособность, а если будут выявлены неисправности в функционировании контроллеров, установить заводскую прошивку или выполнить низкоуровневое форматирование. Для этого лучше всего подойдет программа LLFT, являющаяся наиболее радикальным решением, когда все остальное не работает.
Некорректно записанный дистрибутив
Еще одна причина того, что Windows 7 устанавливается очень долго, как уже, наверное, понятно, может состоять как раз в том, что дистрибутив был записан неправильно, или вы используете какую-то неофициальную сборку.
Для устранения таких неприятностей лучше всего скачать заведомо рабочий дистрибутив (например, с официального или партнерского сайта Microsoft), а записывать его на флешку рекомендуется при помощи автоматизированных приложений вроде Rufus. Такие программы самостоятельно предлагают выполнить определенные операции, исходя из того, какой дистрибутив или носитель используется в каждом конкретном случае.
Настройки первичных систем BIOS
Основной же причиной того, что Windows 7 устанавливается долго, практически все эксперты и пользователи, сталкивавшиеся с подобными ситуациями, называют неправильно выставленные настройки первичных систем ввода/вывода BIOS или UEFI.
Самое первое и главное, на что сразу нужно обратить внимание, состоит в том, чтобы в настройках параметров SATA-контроллера установить режим AHCI вместо IDE. Однако такой подход результата может не дать, если у вас на компьютере подключено несколько винчестеров. В этом случае попробуйте для всех дисков использовать режим RAID (объединение дисков в один RAID-массив).
Еще одно весьма парадоксальное решение по устранению неполадок, как ни странно, состоит в том, чтобы отключить приводы для дискет.
Неизвестно, почему так происходит, но по каким-то неясным причинам в BIOS их может определяться несколько штук, хотя на самом деле они не установлены.
Проблемы с жестким диском
Но часто можно встретить ситуации, когда Windows 7 устанавливается долго даже в том случае, если вышеописанных проблем не наблюдается. В чем тут причина? По всей видимости, копирование файлов не может стартовать по причине поломки винчестера. В некоторым смысле это напоминает ситуацию с оптическим диском. Очень может быть, что хард-драйв попросту начал сыпаться. В этом случае можно посоветовать выполнить немедленную проверку диска, используя для этого специализированные программы, на основе которых можно создавать загрузочные носители, или произвести аналогичные действия, используя для этого командную строку и средство проверки диска CHKDSK, которое доступно в дистрибутиве (в этом случае при старте выбирается восстановление системы).
Нарушения в работе оперативной памяти
Наконец, иногда проблема того, что Windows 7 устанавливается долго, может состоять в нарушениях работы ОЗУ.
Выполнить диагностику памяти можно, конечно, средствами командной строки, однако в качестве максимально эффективного инструмента лучше всего использовать утилиты класса Memtest86/86+, которые тоже можно записать на съемный носитель, загрузиться с него, установив устройство первым в приоритете загрузки в BIOS, после чего произвести полное тестирование. При выявлении неполадок, сбойные планки придется заменить.
Стоит ли перепрошивать BIOS?
Нечасто, конечно, проблемы устаревания прошивок первичных систем встретить тоже можно. Но в большинстве случаев, отношение к тому, что Windows 7 устанавливается долго, такая ситуация имеет лишь косвенное. Впрочем, если вы обладаете необходимым знаниями и навыками, можете скачать обновленную прошивку на официальном ресурсе производителя BIOS или разработчика его программной оболочки, после чего выполнить установку прямо через первичную систему, предварительно записав прошивку на флешку (имейте ввиду, что при сохранении на жесткий диск она не только не установится, но и не определиться).
Что может быть еще?
Выше были приведены только самые основные проблемы и методы их исправления. Однако в интернете можно встретить и посты пользователей, у которых система инсталлируется уж очень долго, но ни одна из вышеописанных ситуаций не имеет места быть. В чем же тут причина?
Достаточно часто для исправления возможных сбоев рекомендуется проверить графический адаптер.
Если их два (интегрированный и дискретный) на время проведения установки системы лучше переключиться на базовый (тот, что встроен в материнскую плату).
Иногда выявляются неполадки в работе сетевых адаптеров, когда процесс скачивания и инсталляции обновлений зависает намертво. В этом случае следует проверить подключение к интернету, собственно, как и саму сетевую карту.
Некоторые пользователи в своих экспериментах доходят почти до смешного, рекомендуя сначала установить версию XP, а затем уже из-под нее ставить «семерку». Решение выглядит явно нерациональным, хотя доля смысла в этом есть (особенно когда оживить процесс инсталляции не получается никакими методами).
Эпилог
Подводя черту и ориентируясь на рекомендации специалистов, с уверенностью можно утверждать, что в большинстве случаев помогает изменение режима работы SATA-контроллера и полное отключение использования драйвов для дискет в первичных системах. Если же такие действия никакого ощутимого эффекта не дают, придется перепробовать все остальные методы. Вполне возможно, что после применения какого-то представленного решения установка пройдет без всяких проблем.
Модератор: FuJI
От чего зависит скорость установки Windows
Имеется Ноутбук Самсунг NP305V5A-S06RU на AMD A6 3410MX, 8 г оперативы 2 канала. Но по скорости работы операционки WIN 7 64 на нем не могу сказать что быстро работает, с интелом все равно не сравнить. Ну да ладно-покупался в основном для интернета для так-офисных приложений. Но мучает один вопрос — Устанавливал одновременно WIN 7 64 на свой ноут с 8 гиг что на AMD A6 3410MX и другу WIN 7 32 на ноутбук с процессором интел i3 частоту не помню 2 гиг. — так даже установка WIN, распаковка на АМД проходит дольше на минут 10 по сравнению с интелом I3, так же и все остальное (открытие страниц, проводник, сама система). Как будто тормоз какой то, ожидал что окна будут бегать резво.
Хотя что странно — WIN оценивает и АМД и Интел I3 почти на равных, у меня даже чуть выше и графика и память, отстает только жесткий диск не на много, а работает визуально мой ноутбук АМД медленней — в чем подвох не пойму. Поясните люди? Что смутило то раcпаковка WIN при установке стоит на нуле минут 5 а потм только начинает распаковываться, у друга минуты 2 потом распаковка. В биосе выбирать нечего, ни настройку контроллера жесткого диска ни скорости работы других компонентов. Почему под DOSом такой тугодум (при установки WIN), да вообще в работе? Ведь вроде процессор не такой уж и слабенький.
- powershot
- Сообщения: 17
- Зарегистрирован: 21 дек 2011 12:15
Re: От чего зависит скорость установки Windows
Debtor » 11 янв 2012 17:39
А Windows одна и та же устанавливается? Может разные сборки и поэтому такие глюки?
Так же возможен вариант неудачного или какого-нибудь битого компонента в Самсунге NP305V5A-S06RU.
-
Debtor
- Сообщения: 624
- Зарегистрирован: 22 фев 2010 16:27
Re: От чего зависит скорость установки Windows
Debtor » 11 янв 2012 17:54
powershot писал(а):А каким тестом с загрузочного диска проверять? Там их много разных и какие компоненты?
Не пойму, что именно проверять?
Попробуйте установить с одного и того же диска на двух ноутбуках винду, и сразу будет видно где устанавливается быстрее и где больше глючит.
-
Debtor
- Сообщения: 624
- Зарегистрирован: 22 фев 2010 16:27
Re: От чего зависит скорость установки Windows
powershot » 11 янв 2012 18:28
Да собственно ничего не глючит..я к тому что вроде ноут то не медленный… а почему то одна и та же винда распаковывается медленней на моем нежели на другом что на интеле примерно такой же конфигурации.
- powershot
- Сообщения: 17
- Зарегистрирован: 21 дек 2011 12:15
Re: От чего зависит скорость установки Windows
Debtor » 11 янв 2012 19:00
А если потестировать его, запустить допустим 3DMark какой-нить, и т.п.? Я думаю по поводу распаковки Windows это показалось так. Большой разницы быть не должно.
-
Debtor
- Сообщения: 624
- Зарегистрирован: 22 фев 2010 16:27
Re: От чего зависит скорость установки Windows
powershot » 11 янв 2012 19:13
Да все дело что под виндой вроде оба работают более менее одинаково, а при установке явно видно что мой отстает. Когда на Интеле процентов 15 распаковано, на моем АМД тока процесс пошел..итого 10 минут разницы
- powershot
- Сообщения: 17
- Зарегистрирован: 21 дек 2011 12:15
Re: От чего зависит скорость установки Windows
Сергеич » 11 янв 2012 20:49
Скорость винта сильно зависит. К тому же материнка может быть слабей, следовательно и работа процессора, памяти и жесткого диска может быть ниже. Какой ноут у товарища?
- Сергеич
- Сообщения: 507
- Зарегистрирован: 17 июл 2010 19:41
Re: От чего зависит скорость установки Windows
x_soad_x » 11 янв 2012 21:14
Но мучает один вопрос — Устанавливал одновременно WIN 7 64 на свой ноут с 8 гиг что на AMD A6 3410MX и другу WIN 7 32 на ноутбук с процессором интел i3
отстает только жесткий диск не на много
Да собственно ничего не глючит..я к тому что вроде ноут то не медленный… а почему то одна и та же винда распаковывается медленней на моем нежели на другом что на интеле примерно такой же конфигурации.
из этих цитат можно сказать что медленная установка может быть изза винта Скорость вращения 5400 RPM а на втором ноуте 7200
а еще что Вы либо опечатались что устанавливали одну и ту же винду.. и конечно же разные сборки^^
а еще возможно при распаковке винды система использует одно ядро а у интела частота ядра всяко выше. при работе всех 4х ядер от амд производительность выше чем у интеловского 2х это же объясняет «неплавность» обработки сайтов, но все же скорее всего виновен жесткий диск. у меня на hp pavilion dv6 6b-02er такого не наблюдается, все работает шустро установка сборки винды x64 прошла мин за 14(до начала распаковки тупил мин 2.5) до запуска рабочего стола.
-
x_soad_x
- Сообщения: 711
- Зарегистрирован: 05 янв 2012 22:24
- Откуда: Уфа
-
- ICQ
Re: От чего зависит скорость установки Windows
Mazer » 11 янв 2012 21:59
powershot писал(а):Да все дело что под виндой вроде оба работают более менее одинаково, а при установке явно видно что мой отстает. Когда на Интеле процентов 15 распаковано, на моем АМД тока процесс пошел..итого 10 минут разницы
Потестируй различными тестами, типа 3дмарка и т.п, и сразу же увидешь чей ноут быстрее соображает) Для этого тесты и нужны)) Чтоб вовремя можно было померяться, а не догадываться почему винда медленнее ставится.
- Mazer
- Сообщения: 132
- Зарегистрирован: 05 июн 2010 15:54
Вернуться в Разное
Кто сейчас на конференции
Сейчас этот форум просматривают: нет зарегистрированных пользователей и гости: 1
Стало любопытно, влияет ли железо на скорость установки ОС. Гугл ничего адекватного не выдал.

13.02.2018
Да

13.02.2018
Зависит.

13.02.2018
Нет

13.02.2018
Конечно винда это такая же программа как и все остальные и то одно ядро её будет обрабатывать на 1600 Гц или восемь по 4Ghz имеет разницу и ещё зависит от ЖД

13.02.2018
Зависит от скорости записичтения жесткого диска.

13.02.2018
Да, конечно влияет. Как и на работу любой другой программы характеристики Вашего железа влияют и на скорость развертывания системы.
Особенно заметна разница при использовании HDD или SSD диска.

13.02.2018
Еще как зависит

13.02.2018
Конечно зависит… Чем мощнее комп, тем быстрее установка
- Увидит ли винда ХР 2Tb Жесткий диск Toshiba P300 HDWD120UZSVA? Или это ещё и от мат. Платы зависит? Вот диск: https://technopoint.ru/product/a2981d3394dd3361/2-tb-zestkij-disk-toshiba-p300-hdwd120uzsva-sale/#faq Поставил диск на 3Tb винда из них увидела только семьсот с чем-то гигов…
- Пойдут ли танки на Винде Линукс? Мощности компьютера хватает Покупаю ноутбук с линуксом, все позволяет играть в танки, кроме винды, не знаю пойдут ли они на Линуксе.
- Зависит ли от мощности процессора от его частоты и ядер. Скорость работы виндоус, скорость загрузки винды, или приложений Я говорю не на счет игр или монтажа. А именно загрузка всего софта, игр, самой винды
- Зависит ли Microsoft Edge Canary от Windows Defender? Кто знает — если в системе (Windows 7 64 bit) не установлен Microsoft Security Essentials то Microsoft Edge Canary будет защищать от вредоносных сайтов и скачиваний?
Добавить комментарий
Содержание
- Сколько по времени устанавливается Windows 10?
- Сколько по времени устанавливается Windows 10 с флешки?
- Сколько времени устанавливается операционная система?
- Сколько будет идти обновление до виндовс 10?
- Сколько по времени занимает переустановка винды?
- Как узнать время установки Виндовс 10?
- Что будет если выключить компьютер во время установки Windows?
- Сколько весит операционная система Windows 10?
- Сколько будет стоить установка Windows 10?
- Что делать если виндовс 10 завис на обновлении?
- Как прервать обновление в Windows 10?
- Можно ли выключать компьютер во время обновления?
- Сколько длится работа с обновлениями?
- Как установить Windows 10?
- Как установить Windows 10?
- Преимущества использования Windows 10
- Готов ли ваш ноутбук для установки Windows 10?
- Сколько времени устанавливается Windows 10?
- Установка Windows 10 на ноутбук: пошаговая инструкция
- Как лучше устанавливать Windows 10 на ноутбук?
- Как установить Windows 10 с флэшки или DVD-диска?
- Важные замечания об установке и использовании Windows 10 на ноутбуке
- За сколько времени устанавливается или обновляется виндовс 10
- Как подготовить носитель Windows 10
- Как установить Windows 10 с флешки или диска
- Как настроить Windows 10 перед первым запуском
- Ответы на часто задаваемые вопросы по Windows 10
- Какую версию Windows 10 лучше купить?
- Как обновить Windows 10
- Как переустановить Windows 10
- Сколько стоит Windows 10 – обзор цен
- Сколько времени нужно, чтобы установить Windows 10
- Сколько времени занимает установка Windows 10
- Причины, по которым установка занимает так много времени
- Как ускорить медленную установку
- Заключение
Сколько по времени устанавливается Windows 10?
Windows 10 устанавливается слишком долго Рассмотрим отдельно группу ошибок, из-за которых установка ОС Windows 10 проходит слишком долго. В нормальном режиме, на среднестатистическом компьютере полная установка системы занимает не более 35–40 минут, на системе с SSD — в 3–4 раза быстрее.
Сколько по времени устанавливается Windows 10 с флешки?
Чистая установка занимает около 20 минут, только после этого еще уйдет немало времени на установку драйверов, программ и обновлений. Обратите внимание если у вас установлена ОС начальная или домашняя, то и такую получите десятку. Владельцы профессиональных и максимальных получат версию Pro. Вот и все.
Сколько времени устанавливается операционная система?
В среднем, установка операционной системы последнего поколения займет 20 минут. Еще с полчаса понадобится на закачку и распаковку обновлений, программ и софта. Вот только все это завершится успехом лишь на «свежем» устройстве, с современной «начинкой».
Сколько будет идти обновление до виндовс 10?
Сколько времени длится обновление до Windows 10? Обновление займет около часа. Новым устройствам может быть достаточно 20 минут, а старым более часа.
Сколько по времени занимает переустановка винды?
Скорость установки Windows 7 во многом зависит от производительности компьютера. У меня этот процесс занимает около 25 минут. Но нелишним будет обратить внимание на то, что ещё необходимо установить драйверы на все устройства, обновления операционной системы.
Как узнать время установки Виндовс 10?
С помощью команды SystemInfo
Что будет если выключить компьютер во время установки Windows?
Если отключить ПК во время обновления, то обновление не будет установлено до конца и будет вызывать ошибки. Скорее всего, при включение она сама восстановится до первоначального состояния, в худшем случае ОС вообще не сможет загружаться и придется восстанавливать ее с помощью дистрибутива.
Сколько весит операционная система Windows 10?
Некоторые писали о том, что хорошо укомплектованная версия занимает целых 40 гигабайт, другие, что 30 гигабайт. Вернемся к реалиям. Сколько места занимает Windows 10 на самом деле? Версия «Home» 32 разрядности после установки займет всего 13 гигабайт памяти, 64-разрядная версия займет 16 гигабайт.
Сколько будет стоить установка Windows 10?
Сколько стоит установка Windows цена
Комплексная установка Windows 7, 8.1, 10 – от 1200 руб. Предустановка Windows на компьютеры Apple – 750 руб. Предустановка Windows (до рабочего стола) – 550 руб. Настройка и оптимизация операционной системы – 750 руб.
Что делать если виндовс 10 завис на обновлении?
Подождать или перезагрузить
Если вы решили, что обновление точно зависло то можно выполнить перезагрузку — в этом случае должен запуститься процесс восстановления. В противном случае, лучше подождать и посмотреть, продолжится ли процесс обновления.
Как прервать обновление в Windows 10?
Можно ли выключать компьютер во время обновления?
Да, вы должны выключить компьютер, если он «завис»
«Windows» попытается повторно установить обновление позже в другой раз. … Чтобы выключить компьютер во время установки обновлений – будь то стационарный персональный компьютер, ноутбук, планшет, – просто нажмите кнопку питания.
Сколько длится работа с обновлениями?
Скачивание и установка Windows Updates длится от 5 минут до часа. Чем новее модель устройства и версия Виндовса, тем меньше времени занимает загрузка. При активации автоматического приема новшеств от «Майкрософт» система загружает пакеты централизовано.
Как установить Windows 10?
Чистая установка Windows 10 – пошаговая инструкция
Источник
Как установить Windows 10?
Windows 10 в августе вышла из состояния Technical Preview. Теперь пользоваться ею могут не только энтузиасты и технические специалисты. Новая операционная система лучше и удобней всех предыдущих версий “окон”. Во всяком случае, на данный момент. Тем не менее, многие пользователи задаются вопросом «стоит ли устанавливать Windows 10 на свой ноутбук?». Альтернатива для них — оставаться на прежней стабильной версии. В данной статье мы раскроем преимущества использования новинки от Microsoft, а также подробно и пошагово расскажем как установить Windows 10 на ноутбук.
Преимущества использования Windows 10
Попробуем ответить на самый главный вопрос: стоит ли устанавливать свежую версию операционной системы от Microsoft? Каких-то сногсшибательных или революционных новшеств по сравнению с 8.1 вы не встретите. Однако, в каждом компоненте операционная система прибавила как в скорости, так и в управляемости. Вот лишь пять пунктов, которые могут заинтересовать любого пользователя ноутбука.
И это далеко не полный список всех обновлений и нововведений. Так что приступим к установке. Пошаговое руководство вам поможет разобраться во всех основных моментах этого процесса и сделать всё самостоятельно.
Готов ли ваш ноутбук для установки Windows 10?
Об этом сообщит специальная утилита, которую вы найдёте на странице поддержки. Общие требования таковы.
Под эти требования подходят почти все ноутбуки, выпущенные за последние 3-5 лет. Поддержка более старых моделей не гарантируется. Установка операционной системы на них сопряжена с определённым риском. Рекомендуется почитать отзывы других пользователей вашей модели. Если у них всё получилось, то получится и у вас!
Сколько времени устанавливается Windows 10?

Установка Windows 10 на ноутбук: пошаговая инструкция
Начать лучше с посещения специальной страницы, посвящённой Windows 10, размещённой на официальном сайте Microsoft. Здесь собрано всё необходимое для установки.
Эксперты не советуют пользоваться сторонними утилитами сомнительного происхождения. Тем более, что в этот раз специалисты Microsoft действительно неплохо подготовились, и их утилиты надёжны и просты в использовании.
Как лучше устанавливать Windows 10 на ноутбук?
Сами специалисты Microsoft рекомендуют так называемую «чистую» установку Windows 10 с нуля, с загрузочного диска или флэшки. Но судя по отзывам пользователей, с версии 8.1 есть и куда более простой вариант. Установка Windows 10 через центр обновления. Просто обновите «восьмёрку» последними пакетами обновлений и получите приглашение скачать и установить десятую версию. Когда всё будет готово, Windows 10 сама установится на ноутбук через центр обновления. Размер образа 3.5 Гб, так что нужно обеспечить достаточное количество свободного места на системном диске.
Как установить Windows 10 с флэшки или DVD-диска?
Для установки Виндоус 10 с флешки или диска нужен образ системы, который можно скачать с указанной выше страницы поддержки официального сайта. Там же вы найдёте утилиту для записи образа на флэшку. Нажимаем на кнопку Скачать инструмент сейчас, предварительно выбрав версию: 32 или 64 разрядную.
Программа называется Media Creation Tool.
Важные замечания об установке и использовании Windows 10 на ноутбуке
В этой новой версии операционной системы от Microsoft нужно помнить о следующих особенностях.
Стоит ли устанавливать Windows 10 на ноутбук? Ответ положительный. Лэптоп будет работать быстрее, а вы получите новые приложения и более лёгкую в управлении ОС. Честно говоря, и настраивать особенно нечего. Это первая версия ОС, которая отлично работает прямо «из коробки».
Источник
За сколько времени устанавливается или обновляется виндовс 10
Как подготовить носитель Windows 10
По состоянию на начало 2019 года получить бесплатно официальную версию Windows 10 можно только одним способом: если пользователь уже обновлялся с 7 или 8 версии до 29 июля 2016 года и затем откатил систему обратно. На серверах Microsoft в тот момент произошла привязка оборудования и система «запомнила» пользователя. То есть, после однократной установки Windows 10 до 29 июля 2016 года обновиться до неё можно теперь в любой момент. В остальных случаях придётся покупать лицензию, ну или использовать альтернативные и не совсем официальные способы.
Компания Microsoft предлагает весьма простой способ установки с помощью своего инструмента «Программа установки Windows 10» или Media Creation Tool. Загрузить его можно на официальной странице загрузки компании Microsoft по адресу https://www.microsoft.com/ru-ru/software-download/windows10. Тут же можно изучить небольшую инструкцию по установке.
После загрузки нам нужно будет просто запустить скачанный файл. Утилита попросит принять лицензионное соглашение. Затем нам будет предложено два варианта действий на выбор: обновить текущий компьютер или создать установочный диск или образ. Нас интересует более универсальный способ — создание флешки, поэтому мы будем использовать его.

Далее нужно выбрать, под какую архитектуру требуется создать загрузочный инструмент. Доступны 32, 64-битные варианты или оба. Также в этом окне можно выбрать и язык системы.

Затем остаётся выбрать, куда будут скопированы файлы установки. Можно указать сразу флешку, а можно создать универсальный образ и сохранить его на жёсткий диск и использовать по своему усмотрению в дальнейшем — записать на DVD или флеш-накопитель.
Мы выбираем универсальность и свободу дальнейших действий, поэтому — ISO-файл.

После нажатия кнопки «Далее» нас встретит диалоговое окно, которое предложит выбрать место для сохранения нашего установочного образа.

После этого начнется процесс сохранения файлов. Надо лишь немного подождать. Если в качестве носителя была выбрана флешка, то файлы будут копироваться сразу на неё.

После завершения процедуры мы получим готовый ISO-образ, который можем сами записать на диск или любую флешку.
Записать диск можно любой программой, умеющей работать с ISO-образами.
Как установить Windows 10 с флешки или диска
Для начала нужно установить приоритет загрузки системы. По умолчанию обычно в BIOS указан жёсткий диск. Нам нужно изменить это. Вход в BIOS осуществляется нажатием кнопки Del или F2 и реже другие. Вообще, при загрузке системы она кратковременно напишет о том, каким образом можно зайти в BIOS.
Версий и моделей BIOS куча. Нам нужно искать разделы или пункты меню, содержащие слова Boot, Boot Priority, First Boot Device и подобные по смыслу.

Первым в списке должна значится наша загрузочная флешка. После сохранения настроек и перезагрузки ПК нас встретит программа установки Windows 10. Здесь всё довольно стандартно для операционных систем подобного типа. Первое окно предложит установить язык и раскладку клавиатуры.

Затем появится всего одна кнопка – «Установить». Её нажатие и активирует процесс установки. Далее установка захочет активировать систему и попросит ввести ключ активации. Если он есть, вводим, если нет – выбираем «У меня нет ключа продукта».

Затем последует выбор версии устанавливаемой системы. Стоит немного отойти и кратко рассказать о системе версий в 10 линейке. Основных направлений существует 3: домашняя, профессиональная и корпоративная. Для бытового использования будут доступны первая и вторая. Каждая имеет несколько ответвлений для особых случаев, например, «Домашняя для одного языка» или «Профессиональная для образовательных учреждений». Нас они не особо интересуют, так как есть простые версии «Домашняя» и «Профессиональная». Особых различий между ними для бытового использования сразу и не заметить. В основном они касаются увеличенным у версии Pro количеством поддерживаемых сетевых стандартов, методов шифрования, удалённого управления, групповых политик и прочего.
В целом, среднестатистическому пользователю с лихвой хватит простой домашней версии.

Дальше нам нужно ознакомиться с лицензионным соглашением, хотя кто его читает? И поставить галочку «Я принимаю условия лицензии», а также нажать кнопку «Далее».

Теперь нам необходимо указать жёсткий диск, на котором будет установлена наша система. При желании из этого же меню можно разбить носитель на несколько разделов или отформатировать. После нажатия кнопки «Далее» начнётся процесс копирования файлов.

Копирование файлов может занять некоторое время, при этом компьютер может перезагружаться. Ход процесса будет отображаться в окне.

Как настроить Windows 10 перед первым запуском
После последней перезагрузки система предложит немного донастроить параметры перед первым запуском. Сначала нас встретит экран с выбором региона.

Указываем тот, в котором живём. Затем предстоит выбрать раскладку клавиатуры и сразу же после этого появится возможность добавить новую. Например, английскую.

Затем система начнёт устанавливать важные для неё компоненты. На следующем шаге можно подключиться к своей учетной записи в Microsoft. А можно пропустить этот шаг.
Далее система попросит указать имя пользователя, затем пароль и три контрольных вопроса.
Поле «Ввод имени пользователя»
На следующем шаге будет предложено указать, будет ли использоваться служба журнала для синхронизации работы на разных устройствах. Если в этом функционале нет необходимости, можно отказаться.
Теперь начнётся нечто интересное. Установка параметров конфиденциальности. То есть можно редактировать тот функционал, который уже успел набить оскомину многим пользователям, так как на сервера Microsoft уже успел отправиться внушительный объём телеметрии.
Страница с установкой параметров конфиденциальности
Если вы сомневаетесь, то можно отключить вообще все пункты. Их всегда можно будет активировать, если в этом будет строгая необходимость. После указания нужных данных нужно нажать на кнопку «Принять».
Вот по сути и всё, мы добрались до рабочего стола нашей новой системы. Осталось лишь разрешить ей определять свой компьютер другими в домашней сети.
Новоиспечённая система готова к работе
Стоит отметить, что даже неактивированной версией Windows 10 можно вполне пользоваться без существенных ограничений. То есть именно для работы она как раз подойдёт. Важны два пункта: постоянное напоминание в области уведомлений об активации и невозможность изменения персонализации: смена обоев, тем и цветов. Если вас не беспокоят такие ограничения, то можете пользоваться системой сколько нужно.
Ответы на часто задаваемые вопросы по Windows 10
Мы собрали несколько часто встречающихся вопросов и нашли ответы на них. От простых до самых сложных.
Какую версию Windows 10 лучше купить?
Для большинства пользователей доступно всего два варианта основного направления: домашняя и профессиональная. Для бизнеса можно использовать корпоративную. Также для большинства пользователей простой домашней версии хватит более чем. Работать с документами, играть в игры, смотреть видео и бродить по интернету она позволяет. Для тех, кому необходим расширенный функционал — присоединение к домену, групповые политики, ограничение доступа, удалённый рабочий стол и прочие, могут выбрать версию Pro. Ну, а если нужен полный «фарш», например, для ведения бизнеса, то подойдет версия Enterprise, или корпоративная. Но в 90% случаев для пользователя вполне хватит домашней.
Как обновить Windows 10
Если установлена официальная версия, то ничего делать не надо. Центр обновлений Windows 10 автоматически скачает обновление и установит его. При последующей перезагрузке все изменения будут приняты. Если возникла необходимость проверить обновления вручную, то надо перейти в «Параметры», «Обновление и безопасность», «Центр обновления Windows». Здесь надо нажать «Проверка наличия обновлений». Система проверит, и если обновления существуют, то предложит их установить. В ином случае – просто сообщит о том, что устройство находится в актуальном состоянии.
Как переустановить Windows 10
Переустановка Windows 10 – это то же самое, что и установка, описанная выше. Просто при переустановке на шаге перед выбором диска установки можно будет указать, что мы хотим сделать — полностью переустановить Windows 10 или обновить её.
Сколько стоит Windows 10 – обзор цен
Вот мы и дождались windows 10. Могут все обновится или скачать и установить. Тут возникает естественный вопрос, а стоит ли обновляется до виндовс 10?
Сколько времени идет установка или длится обновление? Сколько времени загружается / скачивается windows 10.
Кто может обновится бесплатно? Сколько она будет бесплатной? Переходить на новую ОС или остаться на старой – решать нужно самостоятельно.
Я перешел на нее на одном компьютере и не жалею. У меня глюков, зависаний, ошибок и прочего нет.
Многое зависит от скорости интернета. При «нормальной», от 20 минут до часа – зависит от устройства.
Я не обновлялся, а устанавливал с диска – чистая установка имеет свои преимущества.
ВНИМАНИЕ: если хотите ускорить установку виндовс или быстрее обновить, то такая возможность есть — вот отличное руководство как это сделать.
За сколько времени можно скачать, чтобы загрузится с диска, также зависит от скорости интернета.
Чистая установка занимает около 20 минут, только после этого еще уйдет немало времени на установку драйверов, программ и обновлений.
Обратите внимание если у вас установлена ОС начальная или домашняя, то и такую получите десятку.
Владельцы профессиональных и максимальных получат версию Pro. Вот и все. Кто хочет установить windows 10 — один час найдет всегда. Успехов.
Сегодня состоялся официальный релиз Windows 10 в 190 странах мира, в том числе в России. Как и было обещано, это обновление могут бесплатно установить пользователи лицензионных версий Windows 7 и Windows 8. Сделать это можно двумя способами. 1. Медленный — резервирование На Windows 7 и Windows 8 автоматически устанавливается приложение «Переход на Windows 10». Это приложение проверяет совместимость компьютера, драйверов и существующих программ с Windows 10 и скачивает на жесткий диск файлы, необходимые для установки обновления. Его значок показан в панели уведомлений, и когда обновление будет доступно, вы сможете скачать его и установить. При резервировании нужно указать адрес электронной почты.

Источник
Сколько времени нужно, чтобы установить Windows 10
Сколько времени занимает установка Windows 10? Все обновления Windows 10 содержат интересные новые функции и множество других полезных улучшений. Если вы читаете это, потому что хотите знать, сколько времени требуется для загрузки и установки Windows 10, вы попали в нужное место.
Стоит упомянуть, что нет права ответ на этот вопрос, поскольку он зависит от многих факторов, таких как производительность оборудования вашего компьютера, скорость вашего интернета и конфигурация программного обеспечения.
Как сотрудник Amazon, я зарабатывайте на соответствующих покупках без каких-либо дополнительных затрат для вас.
Для получения дополнительной информации ознакомьтесь с Отказом от ответственности для партнеров.
Мы знаем загрузка необходимых файлов может быть неприятной, если она занимает больше времени, чем вы ожидали.
Сколько времени занимает установка Windows 10
Сколько времени занимает загрузка Windows 10 и сколько времени занимает установка Windows 10? Время загрузки и установки может варьироваться в зависимости от таких факторов, как ваше интернет-соединение, скорость процессора, память, производительность жесткого диска (если это обычный жесткий диск или SSD) и вашего набора данных, который включает ваши личные файлы, настройки и установленные приложения, которые необходимо перенести во время обновления.
Некоторые обновления могут занять от 25 минут до 2 часов в среднем, но были случаи и до 20 часов.
Причины, по которым установка занимает так много времени
Обновление Windows 10 обычно занимает больше времени, поскольку при этом передаются большие файлы и набор данных, установка которых может занять более четырех часов.
Скорость вашего интернета и скорость сервера, с которого вы загружаете обновление, также играют ключевую роль и могут существенно повлиять на время, необходимое для установки. Сервер Microsoft имеет типичную скорость 10 Мбит/с на соединение.
Если скорость вашего интернета значительно выше этой, использование такого программного обеспечения, как Internet Download Manager, ускорит процесс установки.
Как ускорить медленную установку
Если вы уверены, что проблема с загрузкой не вызвана медленным интернет-соединением или низкой производительностью жесткого диска, могут быть другие проблемы, препятствующие плавная установка. Ниже приведены некоторые шаги, которые вы можете выполнить, чтобы помочь.
Отключите запускаемые программы, которые могут помешать обновлению
Хороший способ для устранения неполадок стоит отключить все сторонние приложения. В большинстве случаев при обращении за помощью в Интернете вас могут попросить выполнить «чистую перезагрузку» Windows.
Это предотвращает запуск всех программ и служб, отличных от Windows, поэтому система запускается чистый. Никакое стороннее программное обеспечение не запускается при загрузке. Вы можете сделать это:
Здесь отображаются все приложения с разрешениями на автоматическое открытие при входе в Windows 10.
Нажмите кнопку «Отключить все». Это останавливает запуск всех сторонних приложений с вашей Windows.
Примечание. Если вы являетесь пользователем Windows 8/8.1, вы должны делать что-то немного иначе, поскольку вкладка «Запуск» находится в диспетчере задач.
На этом этапе подумайте о перезагрузке компьютера и посмотрите, не решена ли проблема временно.
Щелкните правой кнопкой мыши все приложения, которые в данный момент не важны, и выберите «Отключить».
Это должно значительно ускорить процесс установки.
Исправьте ошибки Центра обновления Windows с помощью средства устранения неполадок Центра обновления Windows
Начните с проверки наличия неисправных программных компонентов, вызывающих проблемы при установке. Этот шаг может решить проблему и сократить время установки.
Сделайте это, нажав кнопку Windows и набрав «Параметры устранения неполадок». Вы попадете в новое окно с опцией для Центра обновления Windows.
Средство устранения неполадок Центра обновления Windows может исправить неисправные компоненты, которые, вероятно, мешают процессу обновления.
Освободите хранилище и дефрагментируйте жесткий диск
Обновления Windows 10 могут занимать много места на диске, вызывая проблемы при установке. Решение? Освободите место на диске, чтобы освободить достаточно места.
Вы можете сделать это, выполнив очистку диска или удалив игру, занимающую ценное пространство, удалив старые файлы и все программное обеспечение, которое вы не нужно.
Чтобы дефрагментировать жесткий диск, сделайте следующее:
Запланируйте установку, когда вам не нужно использовать компьютер
Иногда может показаться, что массовые обновления занимают больше времени, потому что вы смотрите на значок загрузки, который вообще не дает никакой информации.
Кроме того, ваше интернет-соединение может быть нестабильным, особенно в течение дня, когда есть многие люди его используют. Вы можете отключить автоматическое обновление и составить расписание, когда вы не используете компьютер..
Если вы знаете, что нельзя ждать, не чувствуя нетерпения, запланируйте, когда ваш компьютер и сеть наименее загружены. Откройте окно Центра обновления Windows и укажите, когда вы предпочитаете начать установку.
Заключение
Зная как долго устанавливать Windows 10 — очень частый вопрос. В этом руководстве показано, сколько времени занимает обновление Windows 10 и почему это может занимать так много времени. Обсуждаемые здесь возможные решения могут помочь вам исправить обновление Windows 10, когда оно занимает больше времени, чем вы можете обработать.
Среди них, освобождение места на диске, дефрагментация жесткого диска и использование средства устранения неполадок обновления Windows. Прежде всего, немного терпения поможет.
Источник
На чтение 6 мин. Просмотров 415 Опубликовано 09.02.2021
Сколько времени занимает установка Windows 10? Все обновления Windows 10 содержат интересные новые функции и множество других полезных улучшений. Если вы читаете это, потому что хотите знать, сколько времени требуется для загрузки и установки Windows 10, вы попали в нужное место.
Стоит упомянуть, что нет права ответ на этот вопрос, поскольку он зависит от многих факторов, таких как производительность оборудования вашего компьютера, скорость вашего интернета и конфигурация программного обеспечения.
Как сотрудник Amazon, я зарабатывайте на соответствующих покупках без каких-либо дополнительных затрат для вас.
Для получения дополнительной информации ознакомьтесь с Отказом от ответственности для партнеров.
Мы знаем загрузка необходимых файлов может быть неприятной, если она занимает больше времени, чем вы ожидали.
Содержание скрыть
1Сколько времени требуется для установки Windows 10
1.1 Причины, по которым установка занимает так много времени
1.2 Как ускорить медленную установку
2Wrap Up
Содержание
- Сколько времени занимает установка Windows 10
- Причины, по которым установка занимает так много времени
- Как ускорить медленную установку
- Заключение
Сколько времени занимает установка Windows 10
Сколько времени занимает загрузка Windows 10 и сколько времени занимает установка Windows 10? Время загрузки и установки может варьироваться в зависимости от таких факторов, как ваше интернет-соединение, скорость процессора, память, производительность жесткого диска (если это обычный жесткий диск или SSD) и вашего набора данных, который включает ваши личные файлы, настройки и установленные приложения, которые необходимо перенести во время обновления.
Некоторые обновления могут занять от 25 минут до 2 часов в среднем, но были случаи и до 20 часов.
Причины, по которым установка занимает так много времени
Обновление Windows 10 обычно занимает больше времени, поскольку при этом передаются большие файлы и набор данных, установка которых может занять более четырех часов.
Скорость вашего интернета и скорость сервера, с которого вы загружаете обновление, также играют ключевую роль и могут существенно повлиять на время, необходимое для установки. Сервер Microsoft имеет типичную скорость 10 Мбит/с на соединение.
Если скорость вашего интернета значительно выше этой, использование такого программного обеспечения, как Internet Download Manager, ускорит процесс установки.
Как ускорить медленную установку
Если вы уверены, что проблема с загрузкой не вызвана медленным интернет-соединением или низкой производительностью жесткого диска, могут быть другие проблемы, препятствующие плавная установка. Ниже приведены некоторые шаги, которые вы можете выполнить, чтобы помочь.
Отключите запускаемые программы, которые могут помешать обновлению
Хороший способ для устранения неполадок стоит отключить все сторонние приложения. В большинстве случаев при обращении за помощью в Интернете вас могут попросить выполнить «чистую перезагрузку» Windows.
Это предотвращает запуск всех программ и служб, отличных от Windows, поэтому система запускается чистый. Никакое стороннее программное обеспечение не запускается при загрузке. Вы можете сделать это:
- Нажав Windows + R , что приведет вас к окну запуска “Выполнить”;
- Введите «msconfig» в поле «Выполнить»;
- Нажмите OK;
- Щелкните вкладку «Службы» в разделе «Конфигурация системы»;
- Установите флажок «Скрыть все службы Microsoft»;
- Нажмите «Отключить все»;
- Нажмите «Запуск».
Здесь отображаются все приложения с разрешениями на автоматическое открытие при входе в Windows 10.
Нажмите кнопку «Отключить все». Это останавливает запуск всех сторонних приложений с вашей Windows.
Примечание. Если вы являетесь пользователем Windows 8/8.1, вы должны делать что-то немного иначе, поскольку вкладка «Запуск» находится в диспетчере задач.
Кроме того, Windows 8/8.1 не позволяет отключать все , как в предыдущей Windows. Вы должны вручную отключить каждую из записей. Это то, что вам нужно сделать.
- Щелкните правой кнопкой мыши панель задач> Диспетчер задач;
- Щелкните вкладку «Запуск» ;
- Щелкните правой кнопкой мыши каждую запись и выберите Отключить.
На этом этапе подумайте о перезагрузке компьютера и посмотрите, не решена ли проблема временно.
Щелкните правой кнопкой мыши все приложения, которые в данный момент не важны, и выберите «Отключить».
Это должно значительно ускорить процесс установки.
Исправьте ошибки Центра обновления Windows с помощью средства устранения неполадок Центра обновления Windows
Начните с проверки наличия неисправных программных компонентов, вызывающих проблемы при установке. Этот шаг может решить проблему и сократить время установки.
Сделайте это, нажав кнопку Windows и набрав «Параметры устранения неполадок». Вы попадете в новое окно с опцией для Центра обновления Windows.
Средство устранения неполадок Центра обновления Windows может исправить неисправные компоненты, которые, вероятно, мешают процессу обновления.
Освободите хранилище и дефрагментируйте жесткий диск
Обновления Windows 10 могут занимать много места на диске, вызывая проблемы при установке. Решение? Освободите место на диске, чтобы освободить достаточно места.
Вы можете сделать это, выполнив очистку диска или удалив игру, занимающую ценное пространство, удалив старые файлы и все программное обеспечение, которое вы не нужно.
Чтобы дефрагментировать жесткий диск, сделайте следующее:
- Нажмите кнопку Windows;
- Введите «Дефрагментировать и оптимизировать диски»;
- Выберите жесткий диск и нажмите «Анализировать»;
- Если диск фрагментирован более чем на 10%, нажмите «Оптимизировать ».
Запланируйте установку, когда вам не нужно использовать компьютер
Иногда может показаться, что массовые обновления занимают больше времени, потому что вы смотрите на значок загрузки, который вообще не дает никакой информации.
Кроме того, ваше интернет-соединение может быть нестабильным, особенно в течение дня, когда есть многие люди его используют. Вы можете отключить автоматическое обновление и составить расписание, когда вы не используете компьютер..
Если вы знаете, что нельзя ждать, не чувствуя нетерпения, запланируйте, когда ваш компьютер и сеть наименее загружены. Откройте окно Центра обновления Windows и укажите, когда вы предпочитаете начать установку.
Заключение
Зная как долго устанавливать Windows 10 – очень частый вопрос. В этом руководстве показано, сколько времени занимает обновление Windows 10 и почему это может занимать так много времени. Обсуждаемые здесь возможные решения могут помочь вам исправить обновление Windows 10, когда оно занимает больше времени, чем вы можете обработать.
Среди них, освобождение места на диске, дефрагментация жесткого диска и использование средства устранения неполадок обновления Windows. Прежде всего, немного терпения поможет.
Другое статьи по теме, которые могут быть вам интересны:
- Как перейти с Windows 10 Pro на Windows 10 Home
- Перенос Windows 10 на новый компьютер
- Отличные бесплатные операционные системы
- Можно ли установить Windows 10 на несколько компьютеров?
- Различия между Windows 8.1 и Windows 10
- Заблокировать помощник по обновлению Windows 10: как это сделать?
- Как повторно активировать Windows 10 после обновлений оборудования
- Некоторые важные шаги перед обновлением до Windows 10
- Освободите место, удалив папку Windows10Upgrade
- Сколько места занимает Windows 10
- Использование инструмента миграции Windows 10
- Способы проверить, обновлена ли Windows
- Как узнать, какая у меня версия Windows 10
- Как изменить фон на неактивированной Windows 10
- Последствия not activ использование Windows 10
- Могу ли я получить Windows 10 бесплатно постоянно?
- Срок действия бесплатных обновлений до Windows 10 истекает?
- Запустить Windows 10 с Pen Drive
- Запуск Windows XP с Pen Drive
- Запуск Windows 7 с Pen Drive
- Запуск Windows 8 с Pen Drive
- Программа для анализа пространства в Windows 10
- Как освободить место в Windows 10
- Как переименовать файлы в Windows
Почему обновления так долго устанавливаются? Обновления Windows 10 требуют в то время как для завершения, потому что Microsoft постоянно добавляет к ним файлы большего размера и функции. … В дополнение к большим файлам и многочисленным функциям, включенным в обновления Windows 10, скорость интернета может существенно повлиять на время установки.
Сколько времени нужно, чтобы установить Windows 10 на новый компьютер?
Установка Windows 10 может занять от 15 минут до 3 часов в зависимости от конфигурации устройства.
Сколько времени нужно, чтобы установить Windows 10 с USB на SSD?
Когда вы нажмете «Далее» на этом незанятом пространстве, процедура установки должна немедленно начать загрузку установочных файлов. Всего от начала до конца, от флешки USB 3.0 до SSD, вы, наверное, говорите около 15-20 минут для завершения установки. . .
Быстрее ли установить винду с USB?
Это зависит от скорости вашего медиаустройства USB и используемого протокола. устройства usb3 будут самыми быстрыми, но в зависимости от устройства ваша скорость будет очень сильно (20 МБ / с — 300 МБ / с). Из-за поиска установка DVD / CD, скорее всего, останется самой медленной из упомянутых вами носителей.
Сколько времени занимает обновление до Windows 10 2020?
Если вы уже установили это обновление, загрузка октябрьской версии займет всего несколько минут. Но если сначала у вас не установлено обновление May 2020 Update, это может занять от 20 до 30 минут, или дольше на старом оборудовании, согласно нашему дочернему сайту ZDNet.
Что делать, если обновление Windows длится слишком долго?
Попробуйте эти исправления
- Запустите средство устранения неполадок Центра обновления Windows.
- Обновите свои драйверы.
- Сброс компонентов Центра обновления Windows.
- Запустите инструмент DISM.
- Запустите проверку системных файлов.
- Загрузите обновления из каталога Центра обновления Майкрософт вручную.
Могу ли я поставить Windows 10 на USB?
Однако, если вы предпочитаете использовать новейшую версию Windows, есть способ запустить Windows 10 напрямую через USB-накопитель. Вам понадобится USB-накопитель с не менее 16 ГБ свободного места, но желательно 32гб. Вам также понадобится лицензия для активации Windows 10 на USB-накопителе.
Могу ли я оставить Windows 10 для установки на ночь?
In Windows 10, Microsoft автоматически загружает обновления и перезагружает компьютер, чтобы устанавливать их, но с Активными часами вы может автоматически установить время, которое вы do НЕ хочу его обновлять. … Нажмите «Активные часы» в нижней части Windows Экран обновления.
Сколько времени нужно, чтобы загрузить и установить Windows 10 версии 20h2?
В зависимости от оборудования и установленного программного обеспечения где-то от 30 минут до 2 часов.
Как мне загрузиться с USB-накопителя в Windows 10?
Как загрузиться с USB Windows 10
- Измените последовательность BIOS на вашем ПК так, чтобы ваше устройство USB было первым. …
- Установите USB-устройство в любой USB-порт вашего ПК. …
- Перезагрузите компьютер. …
- Следите за появлением на дисплее сообщения «Нажмите любую клавишу для загрузки с внешнего устройства». …
- Ваш компьютер должен загрузиться с USB-накопителя.
Вам нужен интернет для установки Windows 10?
Интернет не является обязательным требованием для запуска Windows 10. Вы можете установить карту PCI-e, когда получите ее, и пока у вас есть драйверы для установки, вы сможете использовать Интернет.
Сколько времени нужно, чтобы сбросить настройки Windows 10, чтобы сохранить мои файлы?
Это может занять до 20 минут, и ваша система, вероятно, перезагрузится несколько раз.
Как установить Windows с USB-накопителя?
Шаг 3 — Установите Windows на новый ПК
- Подключите флешку к новому ПК.
- Включите компьютер и нажмите клавишу, которая открывает меню выбора загрузочного устройства для компьютера, например клавиши Esc / F10 / F12. Выберите вариант, при котором компьютер загружается с USB-накопителя. Начнется установка Windows. …
- Извлеките флешку.
В чем преимущество использования USB-накопителя для установки Windows?
► Более быстрое чтение и запись — скорость чтения / записи флэш-накопителей намного выше, чем у компакт-дисков. в результате это позволяет более быстрая загрузка и установка ОС. Также меньше времени на подготовку загрузочной флешки. ► Портативность — флеш-накопители удобно носить с собой и позволяет носить всю операционную систему в кармане.
Как установить Windows 10 с USB с помощью Rufus?
Создать установочную флешку с Windows 10 ISO
- Откройте страницу загрузки Rufus.
- В разделе «Загрузить» щелкните последнюю версию (первая ссылка) и сохраните файл. …
- Дважды щелкните файл Rufus-x. …
- В разделе «Устройство» выберите USB-накопитель.
- В разделе «Выбор загрузки» нажмите кнопку «Выбрать» справа.