С ошибками в Windows знакомо большинство пользователей. Разработчики предусмотрели реакцию операционной системы на такие события, которая заключается в отсылке отчёта о неполадке на сервере Microsoft с целью её анализа и устранения в будущих обновлениях. Насколько хорошо программисты справляются с этой задачей, мы обсуждать не берёмся, но и сама эта служба далеко не безупречна, иногда приводя к зависаниям компьютера. Сегодня мы рассмотрим, как работает Windows Error Reporting и что делать, если она начинает грузить CPU и диск.
Тот факт, что служба WER может грузить компьютер, не удивителен – это достаточно сложный механизм, который должен уметь правильно реагировать на все возникающие проблемы, независимо от того, являются ли они системным сбоем или произошли во время работы пользовательских процессов.
Принцип действия службы можно описать следующим образом: когда возникает системный сбой, срабатывает специальный механизм, отлавливающий такие случаи (на техническом языке они называются необработанными исключениями). В этом случае записываются все возможные сопутствующие факторы (например, значения стека и регистров в момент возникновения исключения), после чего запускается компонента WER, занимающаяся анализом состояния аварийно завершившегося приложения. В её функции входит также и оповещение пользователя о проблеме. Обычно это процесс WerFault.exe, который запускается с полномочиями пользователя компьютера, и по настройкам по умолчанию именно он и выводит окно, сообщающее о возникновении сбоя.
Если дефолтные настройки не менялись (а такая возможность для этой службы имеется), то созданный в результате работы анализирующего модуля отчёт с включёнными в него данными об ошибке (дамп памяти и небольшой файл в формате XML, в котором содержатся некоторые подробности типа версий DLL-библиотек, используемых аварийно завершившимся процессом) отправляется на сервера Microsoft.
После этого пользователь уведомляется о проблеме и ему предлагаются варианты действий, который можно предпринять для попытки решить эту проблему. Что, конечно же, не гарантирует нужный результат. Это же сообщение дублируется в Центре поддержки Windows. Наконец, записываются все необходимые данные о состоянии приложения и операционной системы в службу Reliability Monitor (переводится как «Монитор стабильности системы»).
ВНИМАНИЕ. Windows Error Reporting срабатывает не всегда. Обязательное условие – наличие хотя бы одного активного окна приложения, в котором произошёл сбой. Вернее, окно не обязательно должно быть активным, но должно реагировать на системные запросы, что не всегда возможно. Если интерактивности по отношению к ОС нет, сбой всё равно будет отображён в журнале, но пользователь никаких сообщений не получит. Чтобы просмотреть сведения об ошибке, ему придётся вручную его искать в Центре поддержки. Это сделано для того, чтобы не вводить в заблуждение пользователя при возникновении аварийных ситуаций, не связанных с работой приложения, то есть это могут быть фоновые системные процессы.
Как отключить Windows problem reporting
Нередко сбои в работе приложений приводят к его аварийному завершению, но, когда в дело вступает Служба оповещений об ошибках, она сама становится источником проблем. Если такие случаи возникают часто при выполнении однотипных задач (например, при вставке большого массива данных в документ), самое простое решение – отключить службу WER, раз уж она не справляется со своими прямыми обязанностями.
Рассмотрим основные способы отключения Windows problem reporting, если служба грузит диск, процессор и систему в целом.
Очистка папок службы WER
Дампы с описанием ошибок обычно небольшие, но иногда дамп памяти, который обязательно включается в файл memory.hdmp, может достигать значительных размеров, порядка многих сотен мегабайт. Если на системном диске не так много места, с десяток таких дампов могут попросту исчерпать свободное пространство, и очередному отчёту уже не будет места – вот вам и проблемы, и зависания.
Для очистки логов службы запускаем Панель управления и набираем в строке поиска текст «Просмотр всех отчетов», выбираем из списка пункт с соответствующим названием, и в новом окне жмём кнопку «Очистить все отчёты о проблемах».
Ту же операцию можно выполнить вручную, очистив две папки, WERReportArchive и WERReportQueue, находящиеся в каталоге ProgramDataMicrosoftWindows, от всего содержимого (там могут быть сотни подкаталогов).
Наконец, имеется альтернативный вариант, позволяющий удалять только старые файлы из каталогов Windows Error Reporting, причём интервал в днях, задаётся пользователем. Это команды, выполняемые через PowerShell:
Get-ChildItem -Path 'C:ProgramDataMicrosoftWindowsWERReportArchive' -Recurse | Where-Object CreationTime -lt (Get-Date).AddDays(-30) | Remove-Item -force -Recurse
Get-ChildItem -Path 'C:ProgramDataMicrosoftWindowsWERReportQueue' -Recurse | Where-Object CreationTime -lt (Get-Date).AddDays(-30) | Remove-Item -force –Recurse
В данном примере будут удалены все логи старше одного месяца.
Отключение WER в Windows 7/8
Но очистка логов службы – это не совсем правильное решение, ведь со временем ситуация может повториться. Проще отключить службу, ведь толку от неё мало. Делается это следующим образом:
Точно таким же образом, используя Панель управления, можно отключить службу WER в серверных версиях Windows (2019/2016/2012R2).
Отключение вывода отчётов об ошибках через системный реестр
К сожалению, в «десятке» этот простой способ не работает. Здесь имеется возможность только проверить статус службы (вкладка «Система и безопасность», переход в пункт «Центр безопасности и обслуживания», выбор подпункта «Обслуживание»). Хотя сам параметр «Отчёта о проблемах» здесь имеется, и он находится во включённом состоянии, кнопка отключения службы здесь не предусмотрена – очевидно, намеренно, чтобы иметь возможность всегда получать отчёты об ошибках.
Тем не менее, если Windows Error Reporting время от времени грузит компьютер, нужное решение имеется – для отключения службы придётся править системный реестр.
Для этого заходим в ветку HKLMSOFTWAREMicrosoftWindowsWindows Error Reporting.
Кликаем по пустому месту в правом окне и создаём новый параметр (выбираем тип DWORD 32-битный), присваиваем этому параметру тип Disabled, а в поле «Значение» вбиваем 1.
Следующими командами можно отключить сбор и отправку логов об ошибках для некоторых или всех пользователей:
reg add "HKCUSoftwareMicrosoftWindowsWindows Error Reporting" /v "Disabled" /t REG_DWORD /d "1" /f
reg add "HKLMSoftwareMicrosoftWindowsWindows Error Reporting" /v "Disabled" /t REG_DWORD /d "1" /f
Теперь, если вы зайдёте в Панель управления для проверки статуса службы, вместо On вы увидите Off, то есть у нас получилось отключить службу, призванную решать проблемы, но иногда создающую их.
При желании этот статус можно продублировать на всех компьютерах в рамках одного домена, используя GPO.
Отключение вывода отчётов об ошибках через редактор групповой политики
Действительно, если у вас есть сеть с несколькими компьютерами (а в среднем офисе их может быть десяток-другой), вместо того, чтобы выполнять все эти манипуляции энное количество раз, можно воспользоваться проверенным средством – редактором групповых политик.
Используя консоль «Выполнить», набираем команду gpmc.msc или gpedit.msc (первая – для редактора доменной GPO, вторая – для локальной). Ищем и открываем ветку Computer Configuration, затем выбираем подпункт Administrative Templates, заходим в ветку Windows Components, и наконец, кликаем по строке Windows Error Reporting.
Если в правом окне напротив параметра Disable Windows Error Reporting стоит значение Disabled, кликаем по этому параметру и в открывшемся окне изменяем его значение на Enable (Включено).
Вот и всё, теперь это правило будет действовать на все компьютерах в рамках домена. Кстати, точно такая же политика имеется в разделе User Configuration.
Как видим, для отключения службы Windows problem reporting требуется выполнить минимальное количество манипуляций, и только в Windows 10 придётся править реестр.
I recently upgraded to Windows 10 Version 2004, via the Slow Ring of the Windows Insiders programme. About a day later, I noticed that my computer is significantly slowed down and things like right-clicking on folders (but not files) takes a very long time. I checked the running processes and sure enough, the Windows Error Reporting Service was frequently consuming between 30-100% of my CPU:
What is this issue caused by, and how can I fix it?
asked Apr 7, 2020 at 18:19
Hashim AzizHashim Aziz
11.2k31 gold badges92 silver badges152 bronze badges
4
Based on the little I’ve been able to find on this I’m assuming that this is a fairly new bug exclusive to Insiders, and with error reporting not being particularly useful for the day-to-day operation of my system I decided the best way to deal with it would be to disable the Error Reporting Service until the bug has been resolved.
Lifewire offers a detailed tutorial to do so for anyone with little technical experience, but for everyone else, a more concise version is:
-
Open
services.mscfrom the search bar -
Search for the Windows Error Reporting Service» and double-click it
-
Change its startup type to Disabled, and apply the changes
EDIT: Although this solution fixes the high CPU usage, the very slow right-click on folders is still present, so it seems that this is a separate bug.
answered Apr 7, 2020 at 18:32
Hashim AzizHashim Aziz
11.2k31 gold badges92 silver badges152 bronze badges
9
I recently upgraded to Windows 10 Version 2004, via the Slow Ring of the Windows Insiders programme. About a day later, I noticed that my computer is significantly slowed down and things like right-clicking on folders (but not files) takes a very long time. I checked the running processes and sure enough, the Windows Error Reporting Service was frequently consuming between 30-100% of my CPU:
What is this issue caused by, and how can I fix it?
asked Apr 7, 2020 at 18:19
Hashim AzizHashim Aziz
11.2k31 gold badges92 silver badges152 bronze badges
4
Based on the little I’ve been able to find on this I’m assuming that this is a fairly new bug exclusive to Insiders, and with error reporting not being particularly useful for the day-to-day operation of my system I decided the best way to deal with it would be to disable the Error Reporting Service until the bug has been resolved.
Lifewire offers a detailed tutorial to do so for anyone with little technical experience, but for everyone else, a more concise version is:
-
Open
services.mscfrom the search bar -
Search for the Windows Error Reporting Service» and double-click it
-
Change its startup type to Disabled, and apply the changes
EDIT: Although this solution fixes the high CPU usage, the very slow right-click on folders is still present, so it seems that this is a separate bug.
answered Apr 7, 2020 at 18:32
Hashim AzizHashim Aziz
11.2k31 gold badges92 silver badges152 bronze badges
9
Когда в Windows 10 зависает или закрывается с ошибкой какая-нибудь программа, система может произвести автоматический сбор данных об ошибке и направить отчёт в компанию Microsoft. Этот отчёт обычно включает в себя название программы, ее версию, точное время ошибки и некоторые другие данные. Если у разработчиков имеется готовое решение возникшей проблемы, через некоторое время пользователь получит сообщение, в котором будут указываться причины неполадки и способ её устранения.
Функция отправки отчётов об ошибках штука, безусловно, полезная, тем не менее, многие пользователи предпочли бы не отправлять в Microsoft никаких подобных сведений, например, из соображений безопасности личных данных. В более ранних версиях Windows функцию отправки отчётов об ошибках можно было отключить через интерфейс, но в десятой версии системы отвечающая за это действие опция была удалена.
Чтобы отключить формирование и отправку отчётов об ошибках, вам придется воспользоваться твиком реестра.
Перед тем как приступать к редактированию ключа, проверьте, действительно ли отправка отчётов у вас работает. Особенно это касается неофициальных сборок Windows, в которых она может быть уже отключена автором сборки. Перейдите в классическую панель управления, выберите Система и безопасность -> Центр безопасности и обслуживания и посмотрите, активна ли настройка «Поиск решений для указанных в отчетах проблем».
Если да, откройте командой regedit редактор реестра и разверните эту ветку:
HKEY_LOCAL_MACHINESOFTWAREMicrosoftWindowsWindows Error Reporting
В правой колонке окна редактора создайте новый 32-битный параметр с именем Disabled и установите в качестве его значения 1.
Если указанный параметр уже существует, измените его значение.
Готово.
Теперь закройте и повторно откройте апплет «Центр безопасности и обслуживания».
Вы увидите, что настройка «Поиск решений для указанных в отчетах проблем» изменила свой статус на «Отключено».
Это означает, что отчеты об ошибках в компанию разработчика больше отправляться не будут.
Загрузка…
Некоторые пользователи Windows задавались вопросом, есть ли способ отключить отчеты об ошибках на их компьютере с Windows 10. Как выяснилось, одна из наиболее частых причин, по которой пользователи Windows отключают отчеты об ошибках, заключается в том, что операционная система не отправляет информацию в Microsoft.
Как отключить отчеты об ошибках
Что такое отчеты об ошибках?
Windows Error Reporting — это встроенная утилита, которая собирает и предлагает отправлять отладочную информацию после ошибок и дампы памяти в Microsoft через Интернет. Единственный момент, когда пользователю предлагается взаимодействовать с этой утилитой, — это когда приложение вылетает или перестает отвечать.
Средство отчетов об ошибках Windows работает как служба Windows. Имейте в виду, что независимо от ваших настроек, никакие данные официально не отправляются без вашего согласия.
Когда аварийный дамп отправляется на серверы Microsoft и анализируется, информация о решении потенциально отправляется обратно пользователю (если такая вещь доступна).
Как отключить средство отчетов об ошибках Windows (WER)
Если вы понимаете цель этой утилиты и все же хотите отключить ее на своем компьютере, вам необходимо понимать, что есть несколько способов, которые позволят вам отключить утилиту WER на вашем компьютере (или, по крайней мере, предотвратить ее появление. ).
Чтобы упростить вам задачу, мы собрали набор методов, которые проведут вас через процесс отключения этого инструмента на вашем компьютере с Windows.
Но в зависимости от версии Windows, которую вы активно используете, точные инструкции по отключению инструмента WER будут отличаться от случая к случаю.
Вот краткий список методов, которые позволят вам отключить инструмент отчетов об ошибках Windows:
- Отключение средства отчетов об ошибках Windows через экран служб (Windows 7, Windows 8.1 и Windows 10)
- Отключение отчетов об ошибках через классический интерфейс панели управления (Windows 7 и Windows 8.1)
- Отключение отчетов об ошибках через редактор реестра (работает только для Windows 10)
- Отключение отчетов об ошибках через редактор групповой политики (работает только для Windows 10)
Выберите метод, совместимый с вашей версией Windows, чтобы отключить инструмент отчетов об ошибках Windows:
Если вы ищете универсальный метод, который будет работать независимо от версии операционной системы Windows, которую вы используете, то вот он.
Самый быстрый и эффективный способ эффективного отключения инструмента отчетов об ошибках Windows в Windows 7, Windows 8.1 и Windows 10 (без риска поломки других компонентов) — это отключить службу WER из служебной программы «Службы».
Следуйте приведенным ниже инструкциям, чтобы открыть экран «Службы», отключить службу отчетов об ошибках Windows и изменить тип запуска, чтобы ваша ОС не открывала ее снова:
- Нажмите клавишу Windows + R, чтобы открыть диалоговое окно «Выполнить». Затем, когда вам будет предложено текстовое поле, введите «services.msc» и нажмите Enter, чтобы открыть экран «Службы». Если вам будет предложено приглашение UAC (Контроль учетных записей пользователей), нажмите Да, чтобы предоставить доступ администратора.
Открытие экрана служб
- Находясь на экране «Службы», прокрутите список служб вниз и найдите запись с именем Служба отчетов об ошибках Windows.
- Когда вам, наконец, удастся найти нужную службу, щелкните ее правой кнопкой мыши и выберите «Свойства» в только что появившемся контекстном меню.
Открытие экрана свойств службы отчетов об ошибках Windows
- Находясь на экране «Свойства» службы WER, перейдите на вкладку «Общие» из горизонтального меню вверху, затем установите для раскрывающегося меню, связанного с типом запуска, значение «Отключено».
Отключение службы отчетов об ошибках Windows
- Затем нажмите кнопку «Стоп», если служба уже включена, перед тем, как нажать «Применить», чтобы сохранить изменения.
- Перезагрузите компьютер и дождитесь завершения следующего запуска. Как только ваш компьютер загрузится, инструмент отчетов об ошибках должен быть полностью отключен.
Если вы ищете другой подход к отключению инструмента отчетов об ошибках Windows, перейдите к следующему потенциальному исправлению ниже.
Метод 2: отключение отчетов об ошибках через панель управления (Windows 7 и Windows 8.1)
Если вы хотите отключить инструмент отчетов об ошибках или более раннюю версию Windows 8.1, вы также можете сделать это через Центр действий (перейдя на вкладку «Система и безопасность» на панели управления).
Но имейте в виду, что этот метод не применим для Windows 10, так как вкладка «Система и безопасность» была переработана в более новой ОС.
Переход по этому пути эквивалентен отключению службы WER, а это означает, что это приведет к точному результату без каких-либо основных последствий.
Если вам неудобно отключать службу отчетов об ошибках Windows и вы используете Windows 7 или Windows 8.1, следуйте приведенным ниже инструкциям, чтобы отключить инструмент WER через классический интерфейс панели управления:
- Нажмите клавишу Windows + R, чтобы открыть диалоговое окно «Выполнить». Внутри текстового поля введите «control» и нажмите Enter, чтобы открыть классический интерфейс панели управления. Когда вам будет предложено UAC (Контроль учетных записей пользователей), нажмите Да предоставить доступ администратора.
Открытие интерфейса классической панели управления
- Как только вы окажетесь в классическом интерфейсе панели управления, используйте функцию поиска (верхний правый раздел экрана), чтобы найти «безопасность». Затем в списке результатов щелкните Безопасность и обслуживание.
Доступ к меню безопасности и обслуживания
- В следующем меню нажмите «Центр поддержки», затем выберите «Изменить настройки центра поддержки» в левой части меню «Центр поддержки».
- Когда вы, наконец, окажетесь в меню «Изменить настройки центра действий», щелкните гиперссылку «Настройки отчетов о проблемах» (в разделе «Связанные настройки»).
Настройки отчетов о проблемах
- Находясь в настройках отчетов о проблемах, выберите переключатель «Никогда не проверять решения (не рекомендуется)» и нажмите «ОК», чтобы отключить инструмент отчетов об ошибках Windows.
Отключение настроек отчетов о проблемах через панель управления
Примечание. Это гарантирует, что основная служба, стоящая за модулем отчетов о проблемах, останется отключенной даже в ситуациях, когда приложение дает сбой или зависает на неопределенное время. Это эквивалент прямого отключения службы WER.
- После изменения параметров сообщения о проблеме перезагрузите компьютер, чтобы изменения были постоянными.
Метод 3: отключение отчетов об ошибках через панель управления через редактор реестра (ТОЛЬКО для Windows 10)
Если вы ищете универсальное исправление, которое будет работать независимо от вашей операционной системы, вы также можете рассмотреть возможность использования редактора реестра, чтобы предотвратить срабатывание инструмента отчетов об ошибках при сбое или зависании приложения.
Но имейте в виду, что в отличие от других методов, представленных выше, использование редактора реестра для отключения отчетов об ошибках Windows сопряжено с некоторыми рисками, если вы не будете следовать инструкциям в письме. Кроме того, было подтверждено, что этот метод работает только для Windows 10.
Примечание. Если вы не умеете вносить изменения в реестр, мы рекомендуем придерживаться первых двух методов, описанных выше.
Однако основным преимуществом этого пути является то, что изменение останется жестко запрограммированным, что означает, что инструмент отчетов Windows останется отключенным даже в тех ситуациях, когда Windows отправит обновление, которое обычно активирует его.
Если вы настроены следовать этому маршруту, следуйте приведенным ниже инструкциям, чтобы отключить средство сообщения о проблемах с помощью редактора реестра:
- Нажмите клавишу Windows + R, чтобы открыть диалоговое окно «Выполнить». Затем введите «regedit» в текстовое поле и нажмите Enter, чтобы открыть утилиту «Редактор реестра». Когда вам будет предложено приглашение UAC (Контроль учетных записей пользователей), нажмите Да, чтобы предоставить доступ администратора.
Открытие утилиты regedit
- Как только вы войдете в редактор Regedit, перейдите в следующее место: HKEY_LOCAL_MACHINE SOFTWARE Microsoft Windows Windows Error Reporting.
Примечание. Вы можете попасть сюда вручную, используя меню слева, или попасть туда мгновенно, вставив указанное выше местоположение прямо в панель навигации и нажав Enter.
- После того, как вы прибудете в правильное место. щелкните правой кнопкой мыши раздел «Отчет об ошибках Windows», затем выберите «Создать»> «DWORD (32-разрядный)» во вновь появившемся контекстном меню.
Создание нового Dword в редакторе реестра
- Затем присвойте вновь созданному значению реестра имя «Отключено», затем дважды щелкните его и установите для него значение 1, а для параметра Base оставьте значение «Шестнадцатеричное».
Создание ключа отключенного значения
Примечание. Если вам когда-нибудь понадобится включить отчет об ошибках позже, просто измените значение данных на 0, и все готово.
- После успешного внесения этих изменений перезагрузите компьютер и посмотрите, будет ли проблема устранена после завершения следующего запуска.
Если вы ищете другой подход, который отключит инструмент отчетов об ошибках Windows на вашем компьютере, перейдите к следующему способу ниже.
Метод 4: отключение отчетов об ошибках через редактор групповой политики (только для Windows 10)
Если вы хотите отключить инструмент отчетов об ошибках на компьютере с Windows 10, есть также возможность использовать редактор локальной групповой политики, который будет применять правило, гарантирующее, что отчеты об ошибках Windows останутся отключенными для всех пользователей.
Важно: не во всех версиях Windows 10 есть утилита редактора локальной групповой политики. Обычно это функция, зарезервированная для Windows 10 PRO и Windows 10 Enterprise. Если вы используете Windows 10 Домашняя или другую версию, которая не включает редактор локальной групповой политики, вы можете установить утилиту GPEDIT с быстрым обходным путем.
Если редактор групповой политики работает на вашем компьютере с Windows 10, следуйте приведенным ниже инструкциям, чтобы отключить инструмент отчетов об ошибках:
- Нажмите клавишу Windows + R, чтобы открыть диалоговое окно «Выполнить». Затем введите «gpedit.msc» в текстовое поле и нажмите Enter, чтобы открыть редактор локальной групповой политики на вашем компьютере. Когда вам будет предложено приглашение UAC (Контроль учетных записей пользователей), нажмите Да, чтобы предоставить доступ администратора.
Доступ к утилите редактора локальной групповой политики
- Как только вы окажетесь в главном меню редактора локальной групповой политики, используйте меню слева, чтобы перейти к следующему месту: Конфигурация компьютера -> Административные шаблоны -> Компоненты Windows -> Отчет об ошибках Windows.
- После того, как вы перейдете в нужное место, перейдите на правую панель и найдите политику «Отключить отчеты об ошибках Windows» в списке доступных параметров. Когда вы его увидите, дважды щелкните по нему, чтобы развернуть политику.
Доступ к отключению отчетов об ошибках Windows
- Как только вы войдете в политику «Отключить отчеты об ошибках Windows», установите для нее состояние «Включено», прежде чем нажимать «Применить», чтобы сохранить изменения.
Отключение инструмента отчетов об ошибках Windows через Gpedit
- Перезагрузите компьютер, чтобы политика, которую вы только что включили, начала действовать в полной мере.
Отчет об ошибках Windows (werfault.exe)-это системный процесс, который вступает в игру при сбое приложения или программы. Это указывает на то, что Windows 10 ищет решение проблемы. Но многие пользователи жаловались, что этот процесс может иногда вызывать проблемы с высокой загрузкой ЦП и диска.
Как исправить высокую загрузку ЦП и диска Werfault.exe
Перезапустите или отключите отчет об ошибках Windows
Убедитесь, что перезапуск или отключение службы решает эту проблему.
- Введите services.msc в строку поиска Windows и нажмите Enter.
- В новом окне Службы щелкните правой кнопкой мыши Отчет об ошибках Windows .
- Выберите Остановить , подождите несколько секунд и перезапустите службу.
- Кроме того, вы также можете отключить службу. Дважды щелкните Отчет об ошибках Windows и в разделе Тип запуска выберите Отключить . Сохраните изменения.
Обновите драйверы
Устаревшие драйверы могут вызвать самые разные проблемы на вашем компьютере. У werfault.exe возникают проблемы с получением информации об ошибках, связанных с драйвером, это может привести к высокой загрузке процессора и диска. Обновите или переустановите драйверы и проверьте результаты.
Запустите Диспетчер устройств и щелкните правой кнопкой мыши драйверы с желтой меткой рядом с ними. Выберите Обновить драйвер . Если проблема не исчезнет, удалите проблемные драйверы и перезагрузите компьютер.
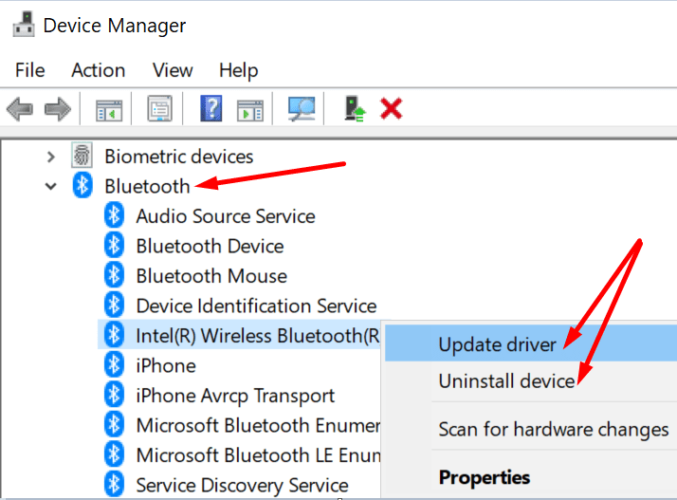
Кроме того, вы также можете использовать средство обновления драйверов, чтобы выполнить эту работу.
Сканируйте свою систему на наличие вредоносных программ
Заражение вредоносным ПО часто вызывает программы и процессы для использования большей мощности процессора, чем обычно. Используйте свой антивирус для тщательного сканирования на наличие вредоносных программ. Перезагрузите компьютер и проверьте, сохраняется ли проблема.
Закройте фоновые приложения
Убедитесь, что другие программы, работающие в фоновом режиме, не мешают работе инструмента отчетов об ошибках Windows. Запустите Диспетчер задач , перейдите на вкладку Процессы и закройте все ненужные приложения.
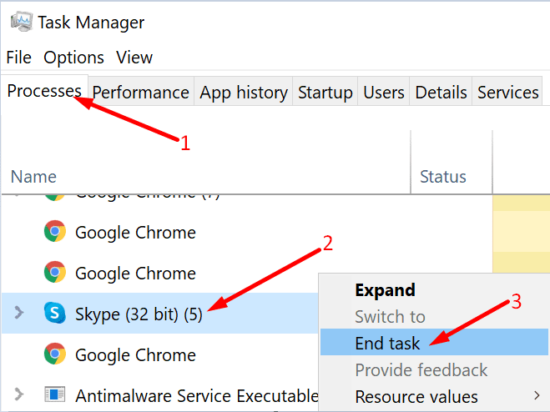
Кроме того, вы также можете выполнить чистую загрузку компьютера .
/p>
Запустите SFC и DISM
Ошибки диска и поврежденные системные файлы также могут вызывать проблемы с высокой загрузкой ЦП и диска.
- Перейдите в Этот компьютер , щелкните правой кнопкой мыши диск и выберите Свойства .
- Перейдите на вкладку Общие и запустите Очистка диска .
- Затем перейдите на вкладку Инструменты и нажмите кнопку Проверка ошибок .
- Запустите командную строку с правами администратора.
- Поочередно выполните следующие команды:
- sfc/scannow
- DISM/online/cleanup-image/CheckHealth
- DISM/Online/cleanup-image/restorehealth
- Перезагрузите компьютер.
Заключение
Чтобы исправить сообщения об ошибках Windows, связанные с высокой загрузкой ЦП и диска, просканируйте основной диск на наличие ошибок и обновите драйверы. Если проблема не исчезнет, перезапустите службу отчетов об ошибках Windows и выполните тщательное сканирование на наличие вредоносных программ. Какое из этих решений сработало для вас? Дайте нам знать в комментариях ниже.
|
0 / 0 / 0 Регистрация: 07.02.2014 Сообщений: 19 |
|
|
1 |
|
Каждые три секунды формируется отчет об ошибках11.07.2016, 12:30. Показов 10533. Ответов 2
Добрый день. После пары дней пользованием Windows 10 , стал постоянно менятсья значок курсора с обычного на ожидания. Отркыв диспетчер задач я увдел, что примерно каждые 3 секнды появляется в процессах отчет об ошибке windows и тут же исчезает. Систему он не грузит.
__________________
0 |
|
6269 / 3897 / 1567 Регистрация: 09.05.2015 Сообщений: 9,188 |
|
|
11.07.2016, 12:48 |
2 |
|
РешениеПосмотрите что происходит в Event Viewer (вероятно Просмотр событий в русской версии).
1 |
|
0 / 0 / 0 Регистрация: 07.02.2014 Сообщений: 19 |
|
|
11.07.2016, 21:13 [ТС] |
3 |
|
спасибо. через «Просмотр событий» узнал что постоянно формируется ошибка
0 |
|
IT_Exp Эксперт 87844 / 49110 / 22898 Регистрация: 17.06.2006 Сообщений: 92,604 |
11.07.2016, 21:13 |
|
3 |
DiT
Пользователь
-
#1
Добрый день!
Проблема с Windows 10, не запускаются некоторые приложения(например TeamViewer), не получается удалить некоторые приложения, ругаются на не запущенные службы. В диспетчере задач много процессов «Отчёт об ошибках windows 10»
Подскажите пожалуйста, куда копать, как исправить?
-
sfc_scannow_25_01_19.zip
437.9 KB
· Просмотры: 4
-
#2
Пожалуйста, нажмите Правой Кнопкой Мыши на процесс и нажмите «Расположение файла». Затем пришлите путь к файлу сюда (с указанием названия файла)
DiT
Пользователь
-
#3
C:WindowsSysWOW64WerFault.exe
В Диспетчере задач после загрузки ОС более 700 процессов «Отчёт об ошибках Windows (32 бита)»
Последнее редактирование: 25 Янв 2019
-
#4
1) Попробуйте как работает система в безопасном режиме
2) Создайте новую локальную учетную запись и проверьте как там будет
DiT
Пользователь
-
#5
1) Попробуйте как работает система в безопасном режиме
В принципе работает нормально, процессов «Отчёт об ошибках Windows» нет, программы, которые не удавалось удалить в обынчом режиме — удалились(например ТимВьювер)
2) Создайте новую локальную учетную запись и проверьте как там будет
Не помогает, поведение аналогичное на новой учётке.
DiT
Пользователь
-
#7
Благодарю за советы.
Отключил всё из автозапуска, выключил все не-Microsoft службы, не помогло…. Порядка 800 фоновых процессов Отчёт об ошибках Windows.
Как я понимаю, твиков для восстановления служб по-умолчанию для Windows 10 ещё нет?
DiT
Пользователь
-
#8
Добрый день!
Есть ли ещё какие-то рекомендации? Или в данном случае лучше переустановить ОС?
-
#10
Есть ли ещё какие-то рекомендации?
+ Могу дать список служб, которые можно попробовать отключить.
Дело требует терпение.
Пробовать будете?
-
#11
C:WindowsSysWOW64WerFault.exe
В Диспетчере задач после загрузки ОС более 700 процессов «Отчёт об ошибках Windows (32 бита)»
Покажите скриншот » Программы и компоненты «. При включённом интернете и ЦО запустите командную строку от имени админ. и введите DISM /Online /Cleanup-Image /RestoreHealth, запустите сканирование, по окончании перезагрузитесь. Скачайте AdwCleaner? и запустите от имени админ. включите дополнительно » Удалить ключи IFEO «, » Удалить файлы Prefetch «, » Удалить IPSec политики «, » Очистить очередь BITS «, » Сбросить файл HOSTS » и запустите проверку. По окончании удалите программу включив внизу » удалить программу и все её следы «. Из темы Избавляемся от советника по переходу на windows 10, отключаем телеметрию » отключаем телеметрию и подобные приблуды. Из темы Очистка диска в Windows 10, 8.1 и 7: расширенная настройка настраиваем расширенную очистку, смело ставим все галочки, кроме » корзина » и » загрузки «, ярлык запускаем от имени админ.
Как всё сделаете. отпишитесь о наличии проблемы. И отключите во всём ПО автообновление. обновляйте ПО вручную. по мере использования.
Последнее редактирование: 15 Май 2019
-
#12
Как я понимаю, твиков для восстановления служб по-умолчанию для Windows 10 ещё нет?
Есть командлет для командной строки Power Shell, запущенной от имени админ. Я его не помню, но. когда обращался в тех.поддержку Майкрософт по чату, мне его давали.



























 Сообщение было отмечено ComSpec как решение
Сообщение было отмечено ComSpec как решение