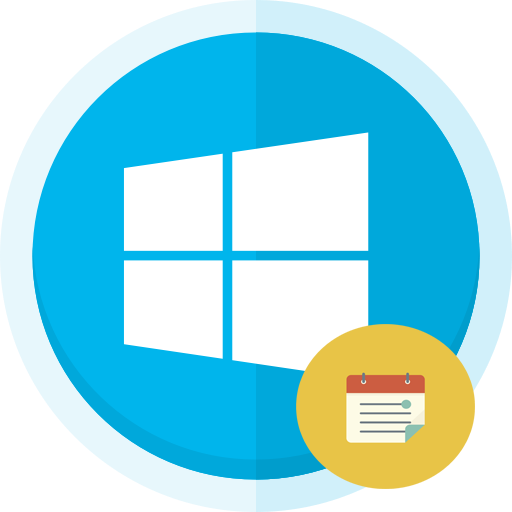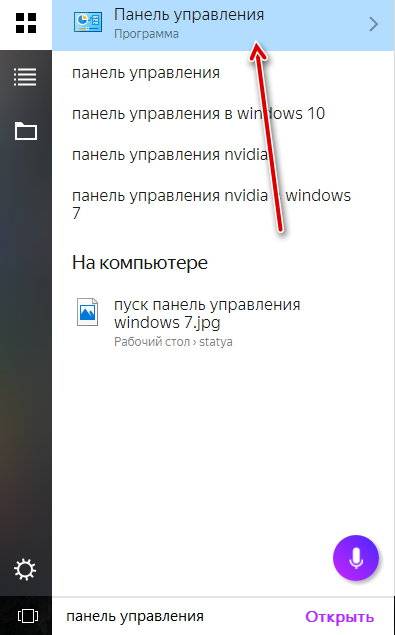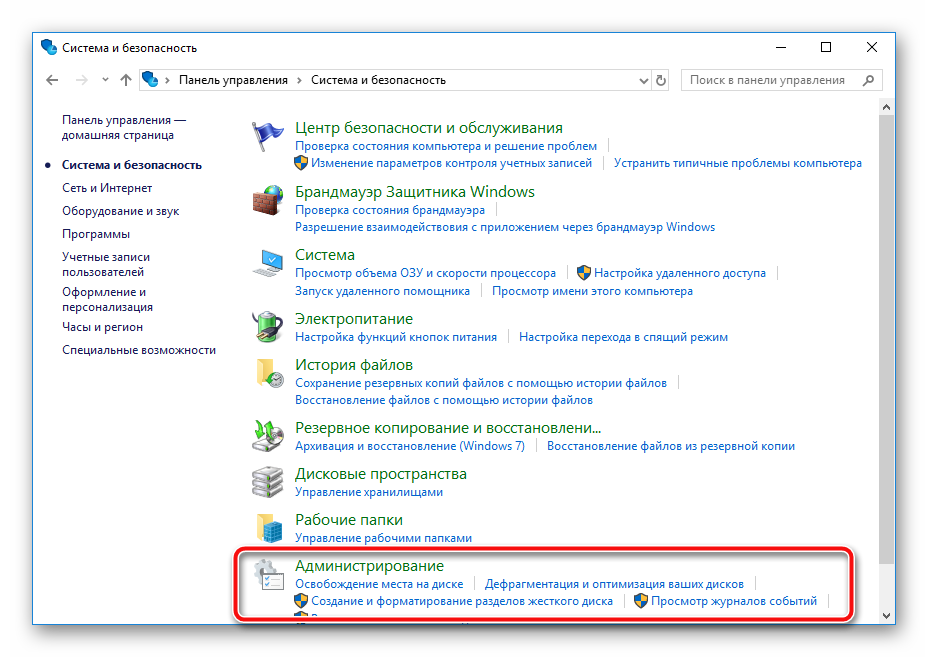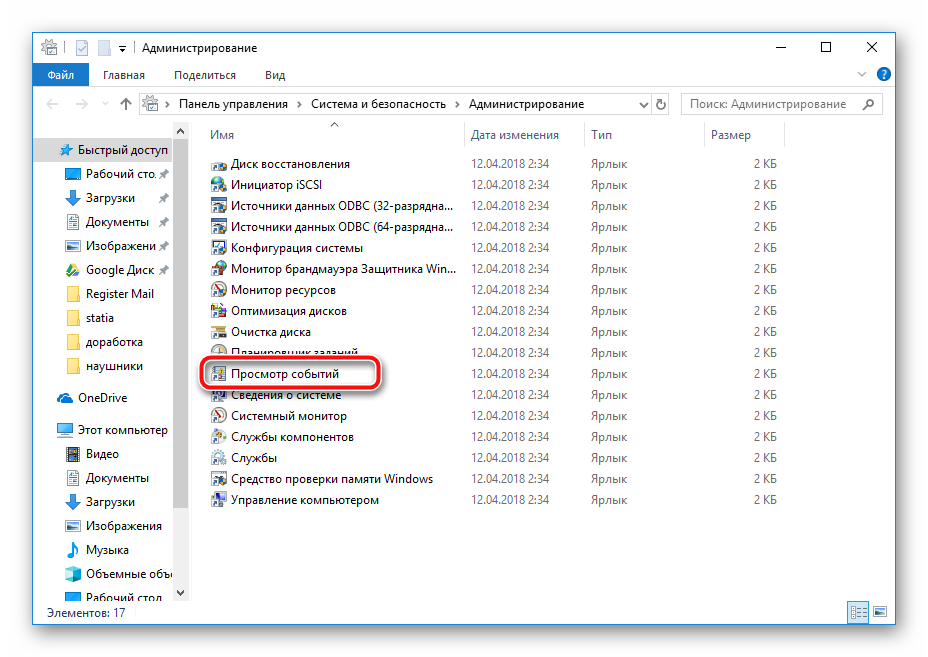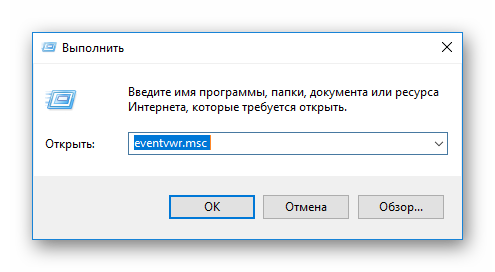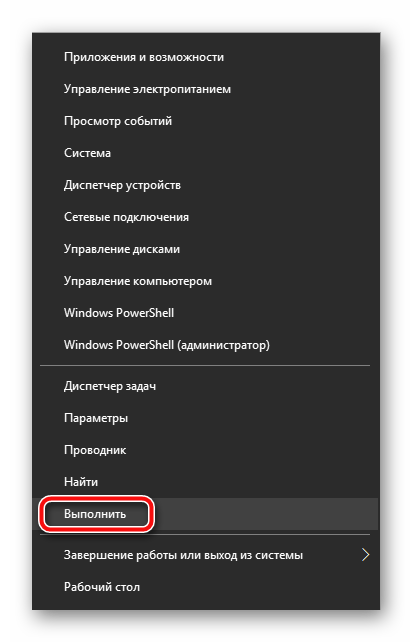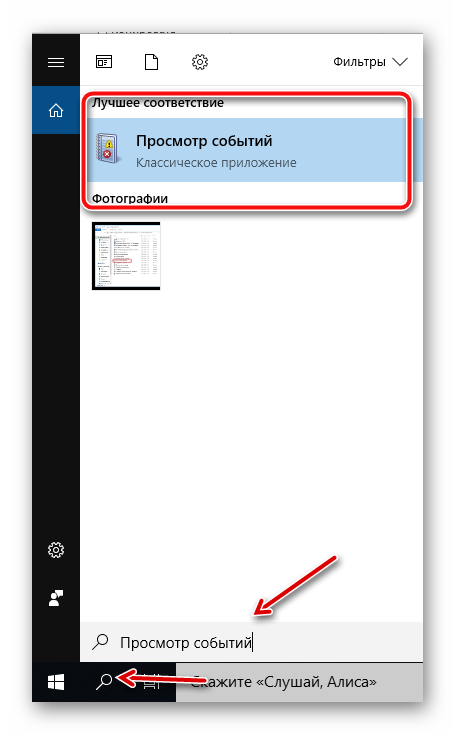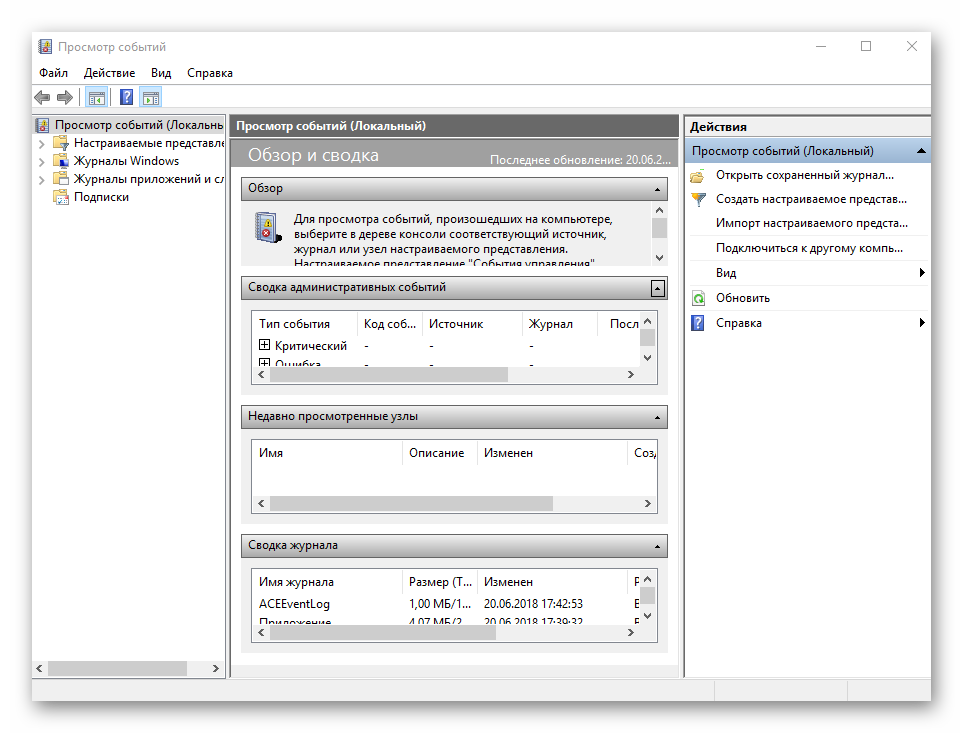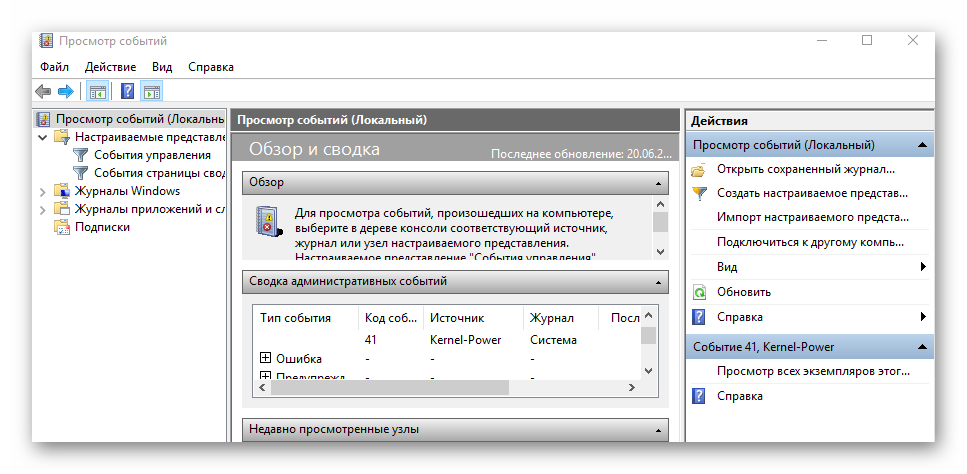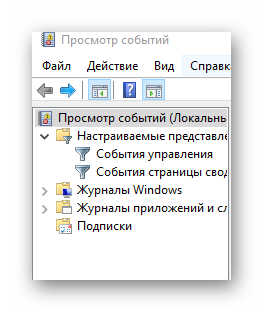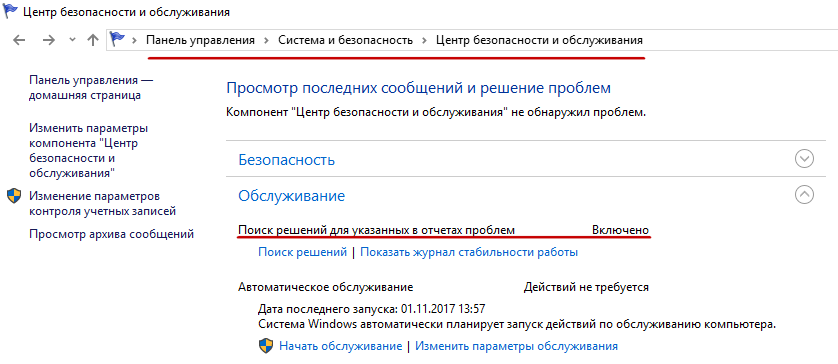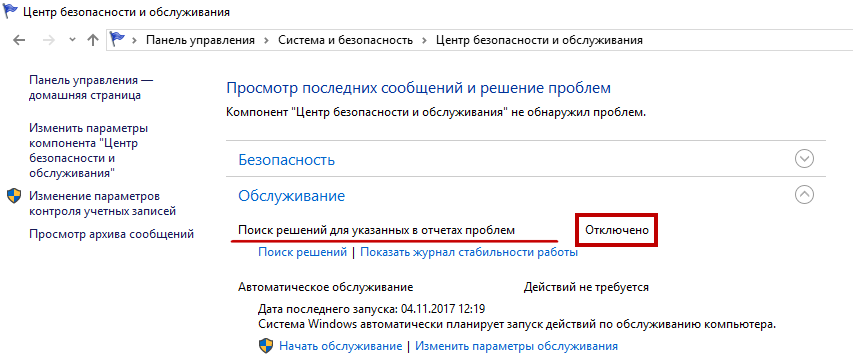С ошибками в Windows знакомо большинство пользователей. Разработчики предусмотрели реакцию операционной системы на такие события, которая заключается в отсылке отчёта о неполадке на сервере Microsoft с целью её анализа и устранения в будущих обновлениях. Насколько хорошо программисты справляются с этой задачей, мы обсуждать не берёмся, но и сама эта служба далеко не безупречна, иногда приводя к зависаниям компьютера. Сегодня мы рассмотрим, как работает Windows Error Reporting и что делать, если она начинает грузить CPU и диск.
Тот факт, что служба WER может грузить компьютер, не удивителен – это достаточно сложный механизм, который должен уметь правильно реагировать на все возникающие проблемы, независимо от того, являются ли они системным сбоем или произошли во время работы пользовательских процессов.
Принцип действия службы можно описать следующим образом: когда возникает системный сбой, срабатывает специальный механизм, отлавливающий такие случаи (на техническом языке они называются необработанными исключениями). В этом случае записываются все возможные сопутствующие факторы (например, значения стека и регистров в момент возникновения исключения), после чего запускается компонента WER, занимающаяся анализом состояния аварийно завершившегося приложения. В её функции входит также и оповещение пользователя о проблеме. Обычно это процесс WerFault.exe, который запускается с полномочиями пользователя компьютера, и по настройкам по умолчанию именно он и выводит окно, сообщающее о возникновении сбоя.
Если дефолтные настройки не менялись (а такая возможность для этой службы имеется), то созданный в результате работы анализирующего модуля отчёт с включёнными в него данными об ошибке (дамп памяти и небольшой файл в формате XML, в котором содержатся некоторые подробности типа версий DLL-библиотек, используемых аварийно завершившимся процессом) отправляется на сервера Microsoft.
После этого пользователь уведомляется о проблеме и ему предлагаются варианты действий, который можно предпринять для попытки решить эту проблему. Что, конечно же, не гарантирует нужный результат. Это же сообщение дублируется в Центре поддержки Windows. Наконец, записываются все необходимые данные о состоянии приложения и операционной системы в службу Reliability Monitor (переводится как «Монитор стабильности системы»).
ВНИМАНИЕ. Windows Error Reporting срабатывает не всегда. Обязательное условие – наличие хотя бы одного активного окна приложения, в котором произошёл сбой. Вернее, окно не обязательно должно быть активным, но должно реагировать на системные запросы, что не всегда возможно. Если интерактивности по отношению к ОС нет, сбой всё равно будет отображён в журнале, но пользователь никаких сообщений не получит. Чтобы просмотреть сведения об ошибке, ему придётся вручную его искать в Центре поддержки. Это сделано для того, чтобы не вводить в заблуждение пользователя при возникновении аварийных ситуаций, не связанных с работой приложения, то есть это могут быть фоновые системные процессы.
Как отключить Windows problem reporting
Нередко сбои в работе приложений приводят к его аварийному завершению, но, когда в дело вступает Служба оповещений об ошибках, она сама становится источником проблем. Если такие случаи возникают часто при выполнении однотипных задач (например, при вставке большого массива данных в документ), самое простое решение – отключить службу WER, раз уж она не справляется со своими прямыми обязанностями.
Рассмотрим основные способы отключения Windows problem reporting, если служба грузит диск, процессор и систему в целом.
Очистка папок службы WER
Дампы с описанием ошибок обычно небольшие, но иногда дамп памяти, который обязательно включается в файл memory.hdmp, может достигать значительных размеров, порядка многих сотен мегабайт. Если на системном диске не так много места, с десяток таких дампов могут попросту исчерпать свободное пространство, и очередному отчёту уже не будет места – вот вам и проблемы, и зависания.
Для очистки логов службы запускаем Панель управления и набираем в строке поиска текст «Просмотр всех отчетов», выбираем из списка пункт с соответствующим названием, и в новом окне жмём кнопку «Очистить все отчёты о проблемах».
Ту же операцию можно выполнить вручную, очистив две папки, WERReportArchive и WERReportQueue, находящиеся в каталоге ProgramDataMicrosoftWindows, от всего содержимого (там могут быть сотни подкаталогов).
Наконец, имеется альтернативный вариант, позволяющий удалять только старые файлы из каталогов Windows Error Reporting, причём интервал в днях, задаётся пользователем. Это команды, выполняемые через PowerShell:
Get-ChildItem -Path 'C:ProgramDataMicrosoftWindowsWERReportArchive' -Recurse | Where-Object CreationTime -lt (Get-Date).AddDays(-30) | Remove-Item -force -Recurse
Get-ChildItem -Path 'C:ProgramDataMicrosoftWindowsWERReportQueue' -Recurse | Where-Object CreationTime -lt (Get-Date).AddDays(-30) | Remove-Item -force –Recurse
В данном примере будут удалены все логи старше одного месяца.
Отключение WER в Windows 7/8
Но очистка логов службы – это не совсем правильное решение, ведь со временем ситуация может повториться. Проще отключить службу, ведь толку от неё мало. Делается это следующим образом:
Точно таким же образом, используя Панель управления, можно отключить службу WER в серверных версиях Windows (2019/2016/2012R2).
Отключение вывода отчётов об ошибках через системный реестр
К сожалению, в «десятке» этот простой способ не работает. Здесь имеется возможность только проверить статус службы (вкладка «Система и безопасность», переход в пункт «Центр безопасности и обслуживания», выбор подпункта «Обслуживание»). Хотя сам параметр «Отчёта о проблемах» здесь имеется, и он находится во включённом состоянии, кнопка отключения службы здесь не предусмотрена – очевидно, намеренно, чтобы иметь возможность всегда получать отчёты об ошибках.
Тем не менее, если Windows Error Reporting время от времени грузит компьютер, нужное решение имеется – для отключения службы придётся править системный реестр.
Для этого заходим в ветку HKLMSOFTWAREMicrosoftWindowsWindows Error Reporting.
Кликаем по пустому месту в правом окне и создаём новый параметр (выбираем тип DWORD 32-битный), присваиваем этому параметру тип Disabled, а в поле «Значение» вбиваем 1.
Следующими командами можно отключить сбор и отправку логов об ошибках для некоторых или всех пользователей:
reg add "HKCUSoftwareMicrosoftWindowsWindows Error Reporting" /v "Disabled" /t REG_DWORD /d "1" /f
reg add "HKLMSoftwareMicrosoftWindowsWindows Error Reporting" /v "Disabled" /t REG_DWORD /d "1" /f
Теперь, если вы зайдёте в Панель управления для проверки статуса службы, вместо On вы увидите Off, то есть у нас получилось отключить службу, призванную решать проблемы, но иногда создающую их.
При желании этот статус можно продублировать на всех компьютерах в рамках одного домена, используя GPO.
Отключение вывода отчётов об ошибках через редактор групповой политики
Действительно, если у вас есть сеть с несколькими компьютерами (а в среднем офисе их может быть десяток-другой), вместо того, чтобы выполнять все эти манипуляции энное количество раз, можно воспользоваться проверенным средством – редактором групповых политик.
Используя консоль «Выполнить», набираем команду gpmc.msc или gpedit.msc (первая – для редактора доменной GPO, вторая – для локальной). Ищем и открываем ветку Computer Configuration, затем выбираем подпункт Administrative Templates, заходим в ветку Windows Components, и наконец, кликаем по строке Windows Error Reporting.
Если в правом окне напротив параметра Disable Windows Error Reporting стоит значение Disabled, кликаем по этому параметру и в открывшемся окне изменяем его значение на Enable (Включено).
Вот и всё, теперь это правило будет действовать на все компьютерах в рамках домена. Кстати, точно такая же политика имеется в разделе User Configuration.
Как видим, для отключения службы Windows problem reporting требуется выполнить минимальное количество манипуляций, и только в Windows 10 придётся править реестр.
Пользователи, которые являются владельцами пиратских сборок операционной системы Windows иногда получают сбои в системе, сопровождающиеся появлением надписи «Werfault.exe — ошибка приложения». Однако исправить ошибку, чаще всего несложно.
Werfault.exe — что это такое
Werfault.exe — это системный файл, отвечающий за сбор и обработку критических ошибок. Является аббревиатурой. В расшифровке с английского языка дословно переводится, как «Невозможно отослать отчет ошибок Windows» (англ. «Windows Error Reporting Fault»).
Служба создает отчет о неисправностях, происходящих в системе и отправляет его в компанию Microsoft, где изучается разработчиками и на его основе они создают необходимые рекомендации для пользователя по борьбе с причинами возникновения сбоев. Советы помещаются в раздел справок пользователя.
В пиратских операционных системах работа этой службы игнорируется, и на экране пользователя может постоянно появляться это сообщение. Обычная перезагрузка не помогает, а табличка на экране с каждым разом появляется все чаще и надоедает.
Еще одним типом ошибки системной службы идентичной «Werfault» является «Wermgr». Эта служба отвечает за управление отправкой отчета об ошибках.
Работа этих файлов нагружает процессор. Так как достаточно часто проблема возникает из-вирусов, которые могут маскироваться под этот файл.
Почему «Werfault» грузить процессор
Отчет об ошибках Windows 7, 8, 10 загружает процессор по нескольким причинам:
- не проходят обновления;
- система заражена вирусами;
- сбои в программном реестре.
Поэтому в первую очередь, чтобы избавиться от этой ошибка необходимо запустить обновление системы:
- Зайти в «Панель управления».
- Открыть «Центр обновления Windows».
- Запустить «Проверить наличие обновление».
- После установки перезагрузить компьютер.
Если не помогло, то следует исправить ошибки в реестре. Это делается с помощью утилиты «CCleaner»:
-
Запустить программу.
- Кликнуть по вкладке «Реестр».
- Нажать на кнопку «Поиск проблем».
- Затем нажать «Исправить выбранное», отменить сохранение ошибок кнопкой «Нет» в диалоговом окне.
- Снова кликнуть «Исправить выбранное» в открывшемся окне и после того, как исправления применятся кликнуть по «Закрыть».
- Перезагрузить устройство.
Если не помогло необходимо обратиться к Диспетчеру задач:.
- Одновременно нажать на клавиатуре клавиши «Alt» + «Shift» + «Esc».
- Открыть вкладку «Процессы».
- Найти одноименные процессы.
- Отключить их, кликнув по кнопке «Завершить процесс».
Также можно проверить целостность системных файлов с помощью командной строки:
- Кликнуть по кнопке «Пуск».
- В поисковой строке меню набрать «cmd».
- Кликнуть «Enter».
- Откроется диалоговое окно. В нем набрать «sfc/scannow».
- После завершения перезагрузить ПК.
Обязательно следует проверить компьютер на вирусы с помощью антивирусной программы.
Werfault создает много процессов
Если werfault создает много процессов, то это значит, что в системе произошел сбой. Прежде всего стоит перезагрузить компьютер. Если ничего не изменилось, то необходимо сделать следующее:
- Кликнуть по клавишам «Win» + «R» одновременно.
- В диалоговом окне прописать «msconfig».
- Откроется окно, в котором поставить галочку напротив «Диагностический запуск».
- Кликнуть «Применить».
Этот способ поможет понять, что именно множит и загружает процессы. Запустится чистый Виндовс без приложений автозагрузки. Если проблема была в дополнительных приложениях, а не системных, то служба будет вести себя нормально.
В этом случае стоит вспомнить, какие программы были установлены недавно и после чего именно процесс стал вести себя странно. Затем удалить все эти приложения.
Также можно использовать восстановление системы.
Ошибка Wermgr
Для устранения ошибки Wermgr почти все операции будут идентичны.
Исправить реестр
Исправляется реестр той же программой под названием CCleaner. Все пункты прописанные выше необходимо повторить.
Проверка на вирусы
Для всех антивирусов процедура проверки идентична:
- Открыть антивирусную программу.
- Запустить полное сканирование.
- Если антивирус выявил наличие троянских червей или других подозрительных утилит, занести их в карантин и удалить.
- Перезагрузить ПК.
Очистка от мусора
Снова нужно использовать CCleaner:
- Запустить утилиту.
- Кликнуть по кнопке «Анализ».
- Кликнуть «Очистка» в правом нижнем углу по завершении анализа.
- Нажать кнопку «Продолжить».
- Перезагрузить ПК.
Проверка драйверов
Иногда подобный сбои дают устаревшие или сбойные драйвера, для их проверки следует:
- Зажать клавиши «Win» + «Pause/Break».
- Выбрать вкладку «Диспетчер устройств».
- Откроется окно, в котором проблемные драйвера будут помечены желтым восклицательным знаком.
- Удалить и заново загрузить их.
- Перезагрузить устройство.
Обновить ОС
Действия совершаемые пользователем по решению проблемы, будут идентичны с пунктом по обновлению системы в исправлении ошибки «WerFault».
Проверка системы
В этом случае пользователю необходимо будет снова воспользоваться командной строкой и утилитой «Scannow». Как это сделать пользователь найдет в пункте про решение проблемы с WerFault.
Восстановление системы
Одним из последних вариантов является восстановление ОС:
- Кликнуть меню «Пуск» и зайти в поиск.
- Прописать «Восстановление».
- Откроется окно, в котором выбрать «Настройка восстановления системы».
- Выбрать системный диск «С».
- Кликнуть кнопку «Настроить».
- Установить маркер на «Включить…»
- Нажать «Ок».
- Запустить восстановление.
- Проследовать подсказкам мастера по восстановлению.
- Подождать пока Windows возвратится к нужной точке и компьютер перезагрузится.
Переустановка
Если не помог ни один из вышеперечисленных способов, то рекомендуется полная переустановка:
- Вставить диск с установочным файлом в дисковод.
- Перезагрузить компьютер и пока он загружается быстрым нажатием кнопки «Delete» войти в БИОС.
- Выставить первым загрузочным устройством установочный диск.
- Сохранить и выйти.
- Далее следовать подсказкам мастера установки Windows.
Содержание
- Как в Windows 10 отключить автоматическую отправку отчетов об ошибках программ
- 8 комментариев
- Отключение отчетов об ошибках в Windows 10, 8, 7, Vista и XP
- Отключить отчеты об ошибках в Windows 10
- Отключите отчеты об ошибках в Windows 8 или Windows 7
- Как отключить отчеты об ошибках в Windows 10
- Отключить отчеты об ошибках в групповых политиках
- Отключить отчеты об ошибках в редакторе реєстра
- Как в Windows 10 отключить автоматическую отправку отчетов об ошибках программ
- 8 комментариев
- Системные прерывания грузят процессор в Windows 10
Как в Windows 10 отключить автоматическую отправку отчетов об ошибках программ
Когда в Windows 10 зависает или закрывается с ошибкой какая-нибудь программа, система может произвести автоматический сбор данных об ошибке и направить отчёт в компанию Microsoft. Этот отчёт обычно включает в себя название программы, ее версию, точное время ошибки и некоторые другие данные. Если у разработчиков имеется готовое решение возникшей проблемы, через некоторое время пользователь получит сообщение, в котором будут указываться причины неполадки и способ её устранения.
Функция отправки отчётов об ошибках штука, безусловно, полезная, тем не менее, многие пользователи предпочли бы не отправлять в Microsoft никаких подобных сведений, например, из соображений безопасности личных данных. В более ранних версиях Windows функцию отправки отчётов об ошибках можно было отключить через интерфейс, но в десятой версии системы отвечающая за это действие опция была удалена.
Чтобы отключить формирование и отправку отчётов об ошибках, вам придется воспользоваться твиком реестра.
Если да, откройте командой regedit редактор реестра и разверните эту ветку:
В правой колонке окна редактора создайте новый 32-битный параметр с именем Disabled и установите в качестве его значения 1.
Если указанный параметр уже существует, измените его значение.
Теперь закройте и повторно откройте апплет «Центр безопасности и обслуживания».
Вы увидите, что настройка «Поиск решений для указанных в отчетах проблем» изменила свой статус на «Отключено».
Это означает, что отчеты об ошибках в компанию разработчика больше отправляться не будут.
8 комментариев
Нет такого пункта у меня в панели управления, вообще там всё как-то не так выглядит. А добавление записи в реестр помогло, видимо в настройках они решили это перепрятать.
У меня данный пункт называется «Сообщить о проблемах», всё в порядке.
информативно и коротко.
мне помогло, спасибо!
Спасибо! Все получилось!
Спасибо! Всё грамотно и доступно!
Легко выполнил!
Надо ли переименовывать вновь созданный параметр «новый параметр#1» на Dizabled? Переименовал, но при любом значении, хоть 1, хоть 0 «сообщить о проблемах» все равно включен, в т.ч. и после перезагрузки системы. А пункт «Поиск решений. » в под «Обслуживанием» просто отсутствует.
обрати внимание как ты написал: Disabled
поэтому и не работает
Источник
Отключение отчетов об ошибках в Windows 10, 8, 7, Vista и XP
Функция отчетов об ошибках в Windows – это то, что генерирует предупреждения после определенных ошибок в программе или операционной системе, предлагая вам отправить информацию о проблеме в Microsoft.
Возможно, вы захотите отключить создание отчетов об ошибках, чтобы избежать отправки частной информации о вашем компьютере в Microsoft, потому что вы не подключены к интернету все время или просто чтобы перестать получать уведомления от раздражающих предупреждений.
Отчеты об ошибках включены по умолчанию во всех версиях Windows, но их легко отключить из панели управления или из служб, в зависимости от вашей версии Windows.
Прежде чем отключить создание отчетов об ошибках, имейте в виду, что это не только полезно для Microsoft, но и, в конечном счете, полезно для вас, владельца Windows. Эти отчеты об ошибках отправляют в Microsoft важную информацию о проблеме, с которой сталкивается операционная система или программа, и помогают им разрабатывать будущие исправления и пакеты обновлений, делая Windows более стабильной.
Отключить отчеты об ошибках в Windows 10
Не можете найти? Если меню Тип запуска недоступно, выйдите из системы и войдите в систему как администратор. Или откройте консоль управления службами с правами администратора, например, открыв командную строку с повышенными правами, а затем выполните команду services.msc.
Ещё один способ отключить отчеты об ошибках – через редактор реестра. Перейдите к разделу реестра, который вы видите ниже, и найдите значение с именем Disabled. Если он не существует, создайте новое значение DWORD с этим именем.
КомпьютерHKEY_LOCAL_MACHINESOFTWAREMicrosoftWindowsWindows Error Reporting
Отключите отчеты об ошибках в Windows 8 или Windows 7
Есть также возможность выбор программ для исключения из отчетов, которую вы можете использовать, если вы предпочитаете настраивать отчетность вместо того, чтобы полностью отключать её.
Если вы не можете изменить эти настройки, потому что они неактивны, выберите ссылку внизу окна с надписью Изменить настройки отчета для всех пользователей.
Источник
Как отключить отчеты об ошибках в Windows 10
Когда Windows обнаруживает аппаратную или программную ошибку, она автоматически собирает диагностические данные и сообщает об этом в Microsoft. Сегодня рассмотрим как отключить отчеты об ошибках в Windows 10.
Отключить отчеты об ошибках в групповых политиках
Данный способ работает в Windows 10 Pro, Enterprise или Education, если у вас домашняя версия десятки – переходите к следующему способу.
1. Откройте групповые политики: в строке поиска или в меню выполнить (выполнить вызывается клавишами Win+R) введите gpedit.msc и нажмите клавишу Enter.
2. Перейдите по пути “Конфигурация компьютера” => “Административные шаблоны” => “Компоненты Windows” => “Отчеты об ошибках Windows” => откройте “Отключить отчеты об ошибках Windows”.
3. Поставьте точку возле “Включено” и нажмите на “ОК”. Закройте редактор локальной групповой политики, в некоторых случаях нужно перезагрузить компьютер, чтобы изменения вступили в силу.
Отключить отчеты об ошибках в редакторе реєстра
1. В строке поиска или в меню “Выполнить” (выполнить вызывается клавишами Win+R) введите команду regedit и нажмите клавишу Enter.
2. Перейдите по пути HKEY_LOCAL_MACHINE SOFTWARE Microsoft Windows Windows Error Reporting => нажмите на раздел Windows Error Reporting правой кнопкой мыши, выберите “Создать” => “Параметр DWORD (32 бита)” => назовите новый параметр Disabled
3. Откройте параметр Disabled в поле “Значение” введите 1 и нажмите “ОК”.
На сегодня все, если вы знаете другие способы – пишите в комментариях! Удачи Вам 🙂
Источник
Как в Windows 10 отключить автоматическую отправку отчетов об ошибках программ
Когда в Windows 10 зависает или закрывается с ошибкой какая-нибудь программа, система может произвести автоматический сбор данных об ошибке и направить отчёт в компанию Microsoft. Этот отчёт обычно включает в себя название программы, ее версию, точное время ошибки и некоторые другие данные. Если у разработчиков имеется готовое решение возникшей проблемы, через некоторое время пользователь получит сообщение, в котором будут указываться причины неполадки и способ её устранения.
Функция отправки отчётов об ошибках штука, безусловно, полезная, тем не менее, многие пользователи предпочли бы не отправлять в Microsoft никаких подобных сведений, например, из соображений безопасности личных данных. В более ранних версиях Windows функцию отправки отчётов об ошибках можно было отключить через интерфейс, но в десятой версии системы отвечающая за это действие опция была удалена.
Чтобы отключить формирование и отправку отчётов об ошибках, вам придется воспользоваться твиком реестра.
Если да, откройте командой regedit редактор реестра и разверните эту ветку:
В правой колонке окна редактора создайте новый 32-битный параметр с именем Disabled и установите в качестве его значения 1.
Если указанный параметр уже существует, измените его значение.
Теперь закройте и повторно откройте апплет «Центр безопасности и обслуживания».
Вы увидите, что настройка «Поиск решений для указанных в отчетах проблем» изменила свой статус на «Отключено».
Это означает, что отчеты об ошибках в компанию разработчика больше отправляться не будут.
8 комментариев
Нет такого пункта у меня в панели управления, вообще там всё как-то не так выглядит. А добавление записи в реестр помогло, видимо в настройках они решили это перепрятать.
У меня данный пункт называется «Сообщить о проблемах», всё в порядке.
информативно и коротко.
мне помогло, спасибо!
Спасибо! Все получилось!
Спасибо! Всё грамотно и доступно!
Легко выполнил!
Надо ли переименовывать вновь созданный параметр «новый параметр#1» на Dizabled? Переименовал, но при любом значении, хоть 1, хоть 0 «сообщить о проблемах» все равно включен, в т.ч. и после перезагрузки системы. А пункт «Поиск решений. » в под «Обслуживанием» просто отсутствует.
обрати внимание как ты написал: Disabled
поэтому и не работает
Источник
Просмотр и управление запущенными процессами является основной функцией штатного Диспетчера задач Windows, хотя с не меньшим успехом его можно использовать для контроля автозагрузки, получения данных о производительности, запуска и остановки системных служб. Когда компьютер начинает внезапно тормозить, вы можете открыть Диспетчер задач и посмотреть, какой процесс потребляет аномальный объем ресурсов CPU или RAM. Однако создавать проблемы могут не только процессы. Падение производительности может быть вызвано утечками памяти, а также некорректной работой драйверов устройств или оборудования. На последнее будет указывать высокая загрузка процессора процессом «Системные прерывания».
Системные прерывания грузят процессор в Windows 10
Что такое системные прерывания
По правде говоря, употреблённый выше термин «процесс» так же нужно было брать в кавычки, потому что в строгом смысле слова процессом он не является. Если вы кликните по нему правой кнопкой мыши, то найдёте, что в контекстном меню управления процессом большая часть опции неактивны, да и сам «процесс» не имеет идентификатора. Как и «Бездействие системы», «Системные прерывания» — это индикатор, указывающий в данном примере на некорректную работу устройств, впрочем, высокая загрузка процессора системными прерываниями может быть связана с любыми неполадками, в результате которых ЦП оказывается заваленным инструкциями, которые он не успевает обработать. То есть CPU выделяет больше процессорного времени на обработку передаваемых сплошным потоком инструкций от какого-то приложения или оборудования, прерывается на решение образовавшейся проблемы, в результате чего производительность компьютера резко снижается. Отсюда и название индикатора — системные прерывания.
Поиск причин высокой загрузки системными прерываниями
К сожалению, первая утилита DPC Latency Checker не показывает, какой именно драйвер или устройство вызывают проблему, искать их придётся вручную методом исключения, утилита лишь помогает выбрать верное направление поиска. Будучи запущенной, она демонстрирует график использования вычислительной мощности процессора.

• Bluetooth;
• Дисководы;
• Аудиовходы и аудиовыходы;
• Звуковые, игровые и видеоустройства;
• Контроллеры USB;
• Мыши и иные указующие устройства;
• Очереди печати;
• Устройства HID;
• Сетевые адаптеры;
• Устройства обработки изображений.
Большей информативностью отличается утилита LatencyMon. Установите её, запустите, нажмите в меню кнопку «Play», затем переключитесь на вкладку «Drivers» и отсортируйте список драйверов по колонке «DPC count». Обратите внимание на первые в списке драйвера, имеющие самый высокий показатель DPC, возможно, какой-то из них является причиной загрузки процессора системными прерываниями. Вам останется лишь сопоставить имя драйвера (подсказку даст Google) с устройством, отключить последнее, если это возможно и посмотреть, как это повлияет на загрузку CPU системными прерываниями.
Итак, при обнаружении высокой загрузки процессора в первую очередь нужно проверить работу оборудования, в том числе жёсткого диска, видеокарты, оперативной памяти и даже аккумулятора. Неправильная работа драйверов и оборудования составляет 95 процентов случаев высокой загрузки ЦП системными прерываниями, и только малая доля случаев приходится на причины, вызываемые некорректной работой программного обеспечения. Есть примеры, когда проблема загрузки системными прерываниями решалась отключением аудиоэффектов в системных настройках звука. Иногда источником неполадки становятся работающие непосредственно с оборудованием программы, в некоторых случаях проблему могут создать антивирусы, конфликтующие с другими имеющимися на компьютере программами для обеспечения безопасности.
Источник
I recently upgraded to Windows 10 Version 2004, via the Slow Ring of the Windows Insiders programme. About a day later, I noticed that my computer is significantly slowed down and things like right-clicking on folders (but not files) takes a very long time. I checked the running processes and sure enough, the Windows Error Reporting Service was frequently consuming between 30-100% of my CPU:
What is this issue caused by, and how can I fix it?
asked Apr 7, 2020 at 18:19
Hashim AzizHashim Aziz
11.2k31 gold badges92 silver badges152 bronze badges
4
Based on the little I’ve been able to find on this I’m assuming that this is a fairly new bug exclusive to Insiders, and with error reporting not being particularly useful for the day-to-day operation of my system I decided the best way to deal with it would be to disable the Error Reporting Service until the bug has been resolved.
Lifewire offers a detailed tutorial to do so for anyone with little technical experience, but for everyone else, a more concise version is:
-
Open
services.mscfrom the search bar -
Search for the Windows Error Reporting Service» and double-click it
-
Change its startup type to Disabled, and apply the changes
EDIT: Although this solution fixes the high CPU usage, the very slow right-click on folders is still present, so it seems that this is a separate bug.
answered Apr 7, 2020 at 18:32
Hashim AzizHashim Aziz
11.2k31 gold badges92 silver badges152 bronze badges
9
I recently upgraded to Windows 10 Version 2004, via the Slow Ring of the Windows Insiders programme. About a day later, I noticed that my computer is significantly slowed down and things like right-clicking on folders (but not files) takes a very long time. I checked the running processes and sure enough, the Windows Error Reporting Service was frequently consuming between 30-100% of my CPU:
What is this issue caused by, and how can I fix it?
asked Apr 7, 2020 at 18:19
Hashim AzizHashim Aziz
11.2k31 gold badges92 silver badges152 bronze badges
4
Based on the little I’ve been able to find on this I’m assuming that this is a fairly new bug exclusive to Insiders, and with error reporting not being particularly useful for the day-to-day operation of my system I decided the best way to deal with it would be to disable the Error Reporting Service until the bug has been resolved.
Lifewire offers a detailed tutorial to do so for anyone with little technical experience, but for everyone else, a more concise version is:
-
Open
services.mscfrom the search bar -
Search for the Windows Error Reporting Service» and double-click it
-
Change its startup type to Disabled, and apply the changes
EDIT: Although this solution fixes the high CPU usage, the very slow right-click on folders is still present, so it seems that this is a separate bug.
answered Apr 7, 2020 at 18:32
Hashim AzizHashim Aziz
11.2k31 gold badges92 silver badges152 bronze badges
9
Содержание
- 1 Что такое Журнал событий и для чего он нужен
- 2 Как открыть журнал и посмотреть ошибки
- 3 Заключение
- 4 Поиск и устранение ошибок
- 5 Способы исправить ошибки на Windows 10
- 6 Самые популярные ошибки Windows 10
- 7 «Отчёт об ошибках» в Windows 10
Содержание
Что такое Журнал событий и для чего он нужен
Даже если компьютер работает без каких-либо сбоев, лучше заранее узнать, где посмотреть журнал ошибок Windows 10. Периодическая его проверка поможет заранее обнаружить и предупредить появление серьезных проблем. При возникновении нештатных ситуаций, когда пользователь не видит явных причин возникновения неполадок, журнал событий Windows 10 является незаменимым помощником. Необходимо учитывать, что даже на исправном компьютере иногда возникают ошибки, которые могут не влиять на качество работы, но при наличии критических ошибок обязательно нужно принимать меры для их устранения.
Как открыть журнал и посмотреть ошибки
Существует несколько способов, как открыть журнал событий.
Панель управления
- Открыть Поиск Windows и ввести «Панель управления».
В появившемся диалоговом окне выбрать меню «Система и безопасность», «Администрирование».</li>
Нажать ярлык «Просмотр событий».</li></ol>
Консоль Выполнить
Одновременно нажать клавиши «Win» и «R» и во всплывающем окне строки «Открыть» ввести eventvwr.msc и нажать Ввод.
Меню Пуск
Нажать правой кнопкой мыши на «Пуск» и выбрать во всплывающем списке «Выполнить», ввести eventvwr.msc и нажать ввод.
Поиск Виндовс 10
Ввести в меню поиска Windows 10 фразу «Просмотр событий» или «Журнал» и нажать Ввод.
В появившемся окне программы есть вкладка «Обзор и сводка», ниже которой находится подменю «Сводка административных событий», содержащее раскрывающиеся списки, содержащие такую информацию: критические события, ошибки, предупреждения, сведения и аудит успеха.
При раскрытии этих списков появляются строки о том, что происходило в системе. Самыми важными являются критические события и ошибки. В строке, описывающей ошибку, есть ее код, источник и сколько раз она появлялась последние 24 часа и 7 дней. При двойном нажатии строки появляется окно с подробным описанием возникшей проблемы, точным временем, когда она произошла и другие важные сведения.
Можно также воспользоваться журналами событий Windows 10, меню которых находится в левой колонке программы «Просмотр событий». Здесь доступны журналы приложений, безопасности и системы. Последний как раз и содержит сведения о наиболее важных сбоях, происходящих в системе, например о проблемах в работе драйверов, системных программ и другие важные сведения.
Внимательное исследование имеющихся записей в журналах очень полезно для обеспечения бесперебойной работы компьютера. Например, наличие критического события Kernel power 41 может свидетельствовать о проблемах с блоком питания, его перегреве или недостаточной мощности для вашего компьютера. Кроме того, журналы могут помочь и в решении проблем со сбоями в работе отдельных программ благодаря использованию журнала приложений.
Заключение
Чтобы ваш компьютер не подводил в самый неподходящий момент, нужно обязательно знать, где находится журнал ошибок Windows 10 и, хотя бы раз в неделю открывать и изучать его.
Сентябрь 13th, 2017
Алексей Герус
Насколько бы хорошо было жить, если бы всё вокруг было идеальным, правда? Но идеал — это практически несбыточная мечта, утопия. Чтобы достичь идеала, необходим огромный труд и работа над ошибками. Поиск и устранение ошибок — это основа при создании идеала в любой сфере. И операционная система нового поколения — такая, как Windows 10, — не исключение.
Поиск и устранение ошибок
Как бы ни старались разработчики Windows, но «десятка» не является идеальной операционной системой. Зачастую это связано с немного устаревшим железом компьютеров. Сами понимаете, что операционка не распространяется вместе с железом, которое разработано под ОС. Это система разрабатывается под устройства, и быть идеальной ОС для всех девайсов невозможно. Одни видеокарты поддерживаются лучше, другие — хуже. С остальными устройствами дела обстоят так же. Конечно, совместимость прорабатывается и тестируется, но все возможные чипы, особенно старых образцов, проверить практически нереально. Конечно, железо — не единственная причина возможных сбоев и ошибок. Среди прочих причин можно выделить целую кучу других, не менее частых:
- сбой в работе электросети;
- человеческий фактор;
- вирусные причины;
- некачественное программное обеспечение;
- неполадки во время обновлений системы;
- перегрузки процессора во время игр;
- проблемы, которые могут быть вызваны температурными сбоями во время охлаждения оборудования, и другие.
Да, ошибок очень много. И большинство искоренить попросту невозможно и разработчики в этом направлении стараются только в плане скорейшего обнаружения ошибки и наиболее безболезненного её устранения.
Способы исправить ошибки на Windows 10
Всего есть три способа устранения ошибок Windows:
- программный — при помощи дополнительных программ и утилит;
- системный — стандартными службами Windows;
- радикальный — переустановкой ОС или заменой железа, если проблема в нём.
Как можно понять, радикальный способ применяется очень редко, так как является весьма болезненным и затратным — по времени или средствам.
Программный и системный способы наиболее часты, причём решение ошибок программами зачастую применяется после безуспешных попыток решить проблему системными средствами. При возникновении ошибки ОС реагирует запуском соответствующей службы для устранения угрозы системы. Проблема заключается в том, что подобные средства нередко являются малоэффективными или бесполезными вовсе. Особенно это касается некоторых версий некоммерческих сборок, авторы которых часто урезают свои «продукты» на предмет ненужных программ и утилит. Эта же причина приводит к тому, что рынок программ «решателей» проблем является конкурентным. Он постоянно улучшается, а новые программы и обновления появляются чуть ли не ежедневно.
Исправление ошибок через «Панель управления»
Все средства устранения ошибок в Windows 10 находятся в «Панели управления». Их очень много и каждый из них отвечает за одну или несколько сфер работы, будь то устройства, работа интернета, служба удалённого доступа или что-либо другое.
- Чтобы попасть в среду устранения неполадок, нажмите ПКМ (правой кнопкой мыши) по значку Windows, что в левом нижнем углу. В выпавшем меню выберите «Панель управления».
Через контекстное меню значка Windows открываем «Панель управления»
- В открывшемся окошке замените графу «Просмотр» на крупные или мелкие значки — как вам удобнее, — и выберите элемент «Устранение неполадок».
В «Панели управления» переходим в «Устранение неполадок»
Среда «Устранения неполадок» условно разделена на четыре категории для удобства обращения к каждой из них:
- программы — поиск проблем, которые связаны с некорректной работой приложений, а также несовместимости работы с ОС Windows 10;
- оборудование и звук — отвечает за корректную работу устройств компьютера, актуальность и корректность работы драйверов и т.п.;
- сеть и интернет — службы поиска проблем этой категории ищут и решают проблемы, связанные с общим доступом в локальной сети и подключение к интернету;
- система и безопасность — объёмная графа, отвечающая за работоспособность системы в целом. Работает с центром обновления, очищает компьютер от ненужных файлов и ярлыков, отвечает за оптимизацию системы энергопотребления.
«Устранение неполадок» позволяет обнаружить и удалить некоторые из проблем ОС
Если в работе системы возникает проблема, к примеру, не запускается приложение, необходимо запустить службы по поиску проблем из графы «Программы» и проверить систему на приложения, которые не подходят к вашей ОС.
Категория «Программы» позволяет найти и устранить неполадки совместимости программ и ОС
Устранение ошибок через «Параметры системы»
После обновления Windows 10 версии 1703 устранение неполадок обрело более широкий спектр действия. Если быть более точным, возможность запуска службы устранения неполадок стала возможной не только в «Панели управления», но ещё и в «Параметрах» системы.
- Нажмите ЛКМ (левой кнопкой мыши) по кнопке Windows на панели задач и выберите элемент «Параметры».
Через меню «Пуск» входим в «Параметры» Windows
- В окне параметров выберите «Обновление и безопасность».
Среди «Параметров» выбираем «Обновление и безопасность»
- Перейдите во вкладку «Устранение неполадок» и нажмите кнопку «Запустить средство устранения неполадок». Мастер устранения неполадок подскажет, что и как будет проверяться во время его работы. Дождитесь окончания проверки и устранения неполадок, если таковые найдутся и перезагрузите компьютер.
Во вкладке «Устранение неполадок» кликаем на «Запустить средство устранения неполадок»
Исправление ошибок в MWFix
Стандартные службы Windows не являются идеалами в своей сфере деятельности, как бы разработчики Windows не утверждали обратного. Рынок испокон веков наполнен программами, которые обещают оптимизировать работу ОС и вообще, предоставляют весь спектр услуг вплоть до очистки cookie-файлов каждого браузера и качественной дефрагментации дисков.
MWFix (Microsoft Windows Fix, Microsoft Fix It) – утилита, призванная искать и исправлять ошибки операционных систем от Microsoft. Имеет широкий спектр действия, практически полностью повторяющий программу FixWin.
Microsoft Fix It — утилита от разработчика для исправления ошибок Windows 10
К сожалению, имеет проблемы с русификацией, но интерфейс очень простой в использовании, так что заблудиться достаточно сложно.
Исправление ошибок с помощью программы FixWin
Программа FixWin является одним из ярких примеров качественной «прочистки мозгов» операционной системе Windows 10. Эта утилита делает буквально всё — от исправления мелких ошибок проводника до более глобальных проблем даже на аппаратном уровне. Программа переработана специально для Windows 10, имеет функции сброса до заводских настроек, может исправлять ошибки приложений и дисков.
Программа FixWin распространяется бесплатно, хоть и имеет проблемы с мультиязычностью (необходимо покопаться, чтобы обнаружить FixWin на русском).
Интерфейс программы очень прост и содержит несколько блоков:
- Welcome — информация об оборудовании, версия операционной системы и ссылки на некоторые утилиты;
- File Explorer — устранение ошибок, связанных с файлами;
- Internet & Connectivity — решение проблем с сетевым соединением;
- Windows 10 — пункты из этого раздела устраняют различные проблемы с самой операционной системой;
- System Tools — быстрый доступ ко всем системным утилитам;
- Troubleshooters — решение проблем, возникших в ходе работ с оборудованием;
- Additional Fixes — устранение уже известных багов и ошибок Windows 10;
- About — лицензионное соглашение на использование программы.
Разработчики советуют после каждого исправления какой-либо ошибки перезагружать компьютер, а также делать перед исправлением резервную копию системы, потому что брать ответственность за ваши утерянные файлы никто не собирается.
Видео: устранение проблем и ошибок Windows 10 с помощью FixWin
Самые популярные ошибки Windows 10
Ошибки называются популярными, так как возникают довольно часто у большого количества пользователей. Некоторые ошибки можно назвать сезонными и возникают они из-за определённых обновлений. Другие же, наоборот, могут возникать, потому что обновления отключаются самими пользователями, несмотря на все попытки разработчиков донести до аудитории полезность поддержания операционной системы в актуальном состоянии.
Ошибки при загрузке Windows 10
Ошибки при загрузке Windows 10 — частый гость в семье ошибок. Большинство неполадок «бьёт» по операционной системе в целом, повреждает и изменяет файлы. Иногда это ошибки на жёстком диске и файлы, которые находятся на повреждённом секторе, перестают работать корректно. Это может привести к тому, что ОС при загрузке, если обратится к этим повреждённым файлам, может столкнуться с неудачей загрузки. А это выливается в ошибку при загрузке.
Синий экран позволяет определить, какого рода ошибка препятствует работе Windows
Подобный экран означает, что ошибка является критической, но она легко устранима. Скорее всего, после перезагрузки компьютера всё заработает в штатном режиме.
Примером более сложной ошибки является Inaccessible boot device — когда система не может запуститься целиком, так как нет доступа к некоторым файлам загрузки. Подобная ошибка часто возникает в случае, когда пользователь вносит изменения в структуру жёстких дисков. К примеру, если переименовать системный диск, вы почти наверняка получите подобную ошибку, потому что путь к файлам ОС был изменён. Или же снова на жёстком диске появились некоторые ошибки, которые блокируют доступ к необходимым для работы файлам.
Эта проблема весьма сложна в своём решении и если она возникает сразу при попытке загрузить ОС, то путей решения немного. Необходимо попробовать запустить Windows в безопасном режиме и удалить последние изменения в системе, сделанные вами. Возможно, вы установили новый некачественный драйвер или программу. Напрягите память и вспомните, что вы делали во время последнего запуска компьютера.
Даже если при попытке загрузить безопасный режим (после включения питания компьютера и до попытки загрузки ОС нажимать клавишу F8) выдаётся ошибка плана Inaccessible boot device, избежать переустановки ОС не удастся.
Видео: как исправить ошибку Inaccessible boot device
Ошибка Memory Management
Проблема Memory Management является комплексной и диагностировать её довольно сложно. Причиной её возникновения могут быть как ошибки при установке драйверов, так и ошибки жёсткого диска и даже вирусные программы. Поэтому самое простое, что можно сделать сразу, это проверить компьютер на наличие вредоносных программ. Используйте сразу 2–3 антивируса и программу «Защитник Windows», потому что не все программы могут выявить и устранить сразу все проблемы.
Если проверка не дала ничего, вспомните, какие драйверы вы устанавливали последними. Эти изменения придётся отменить.
- На клавиатуре зажмите комбинацию клавиш Win+X и в выскочившем меню выберите «Диспетчер устройств».
Через меню комбинаций клавиш Win+X переходим в «Диспетчер устройств»
- В открывшемся окне диспетчера выберите устройство, драйвер которого недавно был обновлён, щёлкните ПКМ по устройству и выберите пункт «Свойства».
В «Диспетчере устройств» просматриваем свойства отдельных устройств
- Откроется окно свойств. Перейдите во вкладку «Драйвер» и нажмите кнопку «Откатить драйвер».
Кнопка «Откатить драйвер» позволяет вернуть более рабочий драйвер устройства
Если вам необходима работа устройства с последним драйвером, попробуйте скачать его с сайта производителя или воспользуйтесь услугами так называемых банков драйверов. Пробуйте разные версии драйвера.
Если после всех манипуляций ошибка не исчезла, необходимо проверить жёсткий диск на наличие ошибок.
- Откройте командную строку. Зажмите уже знакомую комбинацию клавиш Win+X и выберите пункт «Командная строка (Администратор)».
Через меню Windows открываем «Командную строку (Администратор)»
- В открывшемся терминале введите команду chkdsk C: /F /R, если система установлена на диск С. При запросе на проверку во время перезагрузки компьютера нажмите Y и Enter, чтобы согласиться.
Командой chkdsk C: /F /R ищем и очищаем все ошибки жёсткого диска
- После ввода этой команды сразу перезагрузите компьютер и дождитесь проверки жёсткого диска.
Код ошибки 10016
Ошибка 10016 — одна из самых безопасных. На самом деле, вы даже не узнаете, что она существует на вашем устройстве, если не посмотрите в журнал событий.
- Войдите в поиск Windows (значок лупы в левом нижнем углу) и введите команду eventvwr. Выберите пункт «Просмотр событий».
В поиске Windows командой eventvwr открываем «Просмотр событий»
- Найдите ошибку 10016: она появляется во время каждого запуска компьютера.
Код события 10016 говорит о недостатке прав запуска приложения
Эта ошибка говорит, что для запуска одного или нескольких приложений вашей учётной записи не хватает прав доступа. Зачастую это является следствием простой ошибки реестра, потому в этом случае хорошо помогают программы сканирования и очистки реестра Repair Tool или CCleaner. Обе утилиты бесплатные и распространяются корпорацией Microsoft.
Ошибка Netwlv64
Ошибка типа BSOD, которая может привести к синему экрану. Основных причин возникновения всего две: неисправность используемого оборудования и аппаратные ошибки или повреждения файлов драйверов по любой другой причине — вирусы, сбои системы и прочие.
Если причины не являются критическими, ситуации можно помочь, не прибегая к радикальным способам решения ошибки.
- Прежде всего попробуйте отыскать вирусы на компьютере и вычистить, если что-либо нашлось.
- Зайдите в «Диспетчер устройств» и откройте свойства драйверов.
- Откройте вкладку «Драйвер» и нажмите кнопку «Обновить». Эта функция совершает автоматический поиск и установку драйвера устройства, если таковой обнаруживается. Также установка проходит в случае, если драйвер повреждён.
Кнопка «Обновить» запускает поиск с последующей установкой последней версии драйвера устройства
В большинстве случаев этот метод срабатывает, если вирусы или неполадки не повредили что-либо критическое для работы. В противном случае может спасти только переустановка ОС.
Ошибка ActiveX/COM
Популярная ошибка ActiveX/COM связана с проблемами реестра. Зачастую встречается в «свежих» ОС во время их внедрения. Со временем, такие ошибки практически полностью исчезают, так как с обновлениями Windows реестр становится всё стабильнее, интеграция старых программ под новую ОС проходит всё безболезненнее, а ошибок становится меньше.
Для исправления ошибки ActiveX/COM можно воспользоваться стандартной утилитой CCleaner, которая идёт в наборе почти со всеми ОС Windows. Также её можно скачать и установить.
- Откройте программу CCleaner. Перейдите во вкладку Registrу («Реестр»).
- Нажмите кнопку Scan fow Issues («Поиск проблем») и дождитесь, пока программа просканирует реестр на предмет ошибок.
Кнопка Scan fow Issues запускает поиск ошибок реестра
- После окончания процесса поиска нажмите на Fix selected Isssues («Исправить выбранное…»).
- После завершения работы программы перезагрузите компьютер.
Code 31
Code 31 — довольно распространённая ошибка. Зачастую причиной её возникновения является конфликт установленных драйверов. Или же драйверы установлены с ошибкой, повреждены или устарели.
В большинстве случаев помогает обновление драйверов или обновление системы целиком.
- Зайдите в «Параметры» системы через меню «Пуск». Перейдите в элемент «Обновление и безопасность».
- Во вкладке «Центр обновления Windows» кликните на «Проверить наличие обновлений». Эта функция проверит возможность обновления всех драйверов и системы в целом, что приведёт вашу ОС в актуальное состояние.
Во вкладке «Центр обновления Windows» запускаем элемент «Проверить наличие обновлений»
Видео: как исправить ошибку code 31
Ошибка 80073712
Код ошибки 80073712 происходит из центра обновления Windows. Не секрет, что установка некоторых обновлений затрачивает очень много времени. Особенно это касается критических обновлений, установка которых требует перезапуска и настройки девайса. Некоторые пользователи попросту не выдерживают времени ожидания: они торопятся, дедлайны по работе или, может, другая причина — не важно. И когда компьютер перезагружается вручную, несмотря на просьбу на экране этого не делать, возникает коллапс. Так вот, ошибка 80073712 является итогом подобного нетерпения. Она означает, что хранилище компонентов Windows Update повреждено. Соответственно, в дальнейшем обновления устанавливаться не смогут, да и в целом, работа компьютера может нарушаться.
Решение довольно простое, необходимо очистить хранилище Windows Update.
- Нажмите на клавиатуре комбинацию клавиш Win+X и выберите элемент «Командная строка (Администратор)».
- Введите одну за другой две команды:
- DISM.exe /Online /Cleanup-image /Scanhealth;
- DISM.exe /Online /Cleanup-image /Restorehealth.
- Перезагрузите компьютер, после чего всё-таки проведите обновление системы и дождитесь, пока обновления установятся корректно.
Другие ошибки
Само собой разумеется, что рассмотренные ошибки — это всего лишь капля в море. Система Windows настолько сложная, насколько в ней есть возможность проявления ошибок, что рассмотреть все из них не хватит жизни. Выше приведены основные способы решения ошибок разных сфер работы ОС.
Почти все прочие ошибки решаются аналогичными способами:
- очистка реестра;
- проверка и исправление ошибок диска;
- обновление или откат драйверов;
- поиск и истребление вирусов;
- обновление системы.
«Отчёт об ошибках» в Windows 10
Служба «Отчёт об ошибках» в Windows 10, как и в любой другой операционной системе от Microsoft, представляет собой регистратор всех ошибок. Эти неполадки записываются и по случаю подключения к интернету — скопом или частями, — отправляются на сервер для обработки компанией для поиска более эффективных решений.
Отчёт об ошибках сильно нагружает процессор
Иногда в «Диспетчере задач» можно наблюдать картину, когда отчёт об ошибках может нагружать процессор вплоть до 100%. Соответственно, выполнение даже самых элементарных задач может оказаться большой проблемой. Самая вероятная причина подобного события — это вирусы. Именно они либо внедряются в эту службу и нагружают ею компьютер, либо создают столько проблем, что служба просто «перегревается». Потому попросту вычистите вашу систему от вирусов.
Служба «Отчет об ошибках Windows» сильно загружает работу процессора
Как отключить отчёт об ошибках
Для отключения службы ошибок Windows есть несколько способов. Первый и самый простой — это воспользоваться одной из многих программ, которые направлены на оптимизацию работы компьютера, потому что отключают многие из ненужных служб. Как можно догадаться, отчёты об ошибках тоже находятся в их списке.
Второй способ — через оболочку PowerShell.
- Зайдите в меню «Пуск», в алфавитном порядке найдите папку Windows PowerShell, запусите её от имени администратора. Правой кнопкой щёлкните по нижней иконке — в выпадающем меню «Дополнительно» будет находиться заветный пункт.
Запускаем Windows PowerShell от имени администратора
- В открывшемся терминале введите команду Disable-WindowsErrorReporting и подтверждите её, нажав Enter.
Команда Disable-WindowsErrorReporting отключает службу отчетов ошибок
- Проверьте, подействовали ли изменения, командой Get-WindowsErrorReporting.
Команда Get-WindowsErrorReporting проверяет статус службы отчетов ошибок
Включение отчётов об ошибке производится командой Enable-WindowsErrorReporting.
Ошибки системы — не трагедия и не конец компьютера. Это значит, что нужно воспользоваться материалом выше, для решения и закрытия проблемы навечно или на чуть менее короткий срок. Обращение в сервисный центр или переустановка ОС — это лишь крайние и кардинальные методы, а большинство ошибок можно исправить в несколько минут.
Функция отправки отчётов об ошибках штука, безусловно, полезная, тем не менее, многие пользователи предпочли бы не отправлять в Microsoft никаких подобных сведений, например, из соображений безопасности личных данных. В более ранних версиях Windows функцию отправки отчётов об ошибках можно было отключить через интерфейс, но в десятой версии системы отвечающая за это действие опция была удалена.
Чтобы отключить формирование и отправку отчётов об ошибках, вам придется воспользоваться твиком реестра.
Перед тем как приступать к редактированию ключа, проверьте, действительно ли отправка отчётов у вас работает. Особенно это касается неофициальных сборок Windows, в которых она может быть уже отключена автором сборки. Перейдите в классическую панель управления, выберите Система и безопасность -> Центр безопасности и обслуживания и посмотрите, активна ли настройка «Поиск решений для указанных в отчетах проблем».
Если да, откройте командой regedit редактор реестра и разверните эту ветку:
В правой колонке окна редактора создайте новый 32-битный параметр с именем Disabled и установите в качестве его значения 1.
Если указанный параметр уже существует, измените его значение.
Готово.
Теперь закройте и повторно откройте апплет «Центр безопасности и обслуживания».
Вы увидите, что настройка «Поиск решений для указанных в отчетах проблем» изменила свой статус на «Отключено».
Это означает, что отчеты об ошибках в компанию разработчика больше отправляться не будут.
Используемые источники:
- https://kompukter.ru/kak-posmotret-oshibki-windows-10/
- https://kompkimi.ru/windows10/ispravlenie-oshibok-windows-10
- https://www.white-windows.ru/kak-v-windows-10-otklyuchit-avtomaticheskuyu-otpravku-otchetov-ob-oshibkah-programm/
Поиск и устранение ошибок
Как бы ни старались разработчики Windows, но «десятка» не является идеальной операционной системой. Зачастую это связано с немного устаревшим железом компьютеров. Сами понимаете, что операционка не распространяется вместе с железом, которое разработано под ОС. Это система разрабатывается под устройства, и быть идеальной ОС для всех девайсов невозможно. Одни видеокарты поддерживаются лучше, другие — хуже. С остальными устройствами дела обстоят так же. Конечно, совместимость прорабатывается и тестируется, но все возможные чипы, особенно старых образцов, проверить практически нереально. Конечно, железо — не единственная причина возможных сбоев и ошибок. Среди прочих причин можно выделить целую кучу других, не менее частых:
- сбой в работе электросети;
- человеческий фактор;
- вирусные причины;
- некачественное программное обеспечение;
- неполадки во время обновлений системы;
- перегрузки процессора во время игр;
- проблемы, которые могут быть вызваны температурными сбоями во время охлаждения оборудования, и другие.
Да, ошибок очень много. И большинство искоренить попросту невозможно и разработчики в этом направлении стараются только в плане скорейшего обнаружения ошибки и наиболее безболезненного её устранения.
Windows Repair
Windows Repair (All in One) – это еще один бесплатный и полезный инструмент восстановления Windows 10, который можно использовать для устранения многочисленных проблем Windows 10. Разработчик Windows Repair настоятельно рекомендует вам запустить инструмент в безопасном режиме системы для максимального эффекта. Утилита Windows Repair как раз и имеет специальную кнопку Reboot to Safe Mode для быстрой перезагрузки в требуемый режим.
Предлагаемые исправления включают разрешения реестра, разрешения файлов, настройки брандмауэра Windows, исправления кэша Winsock и DNS, проблемы Центра обновления Windows и многое другое. Средство восстановления Windows проведет вас через процесс исправления, который автоматизирует утилиты Windows «Проверка диска» (chkdsk) и «Проверка целостности системных файлов» (sfc).
Если утилиты не решат ваши проблемы, и вы осознаете риск дальнейших действий, то можете перейти на вкладку Repairs. Здесь вам предложат целых шесть вариантов дальнейших действий. Кнопка Open repairs открывает панель восстановления, содержащую многочисленные доступные исправления. Другие опции настроены для устранения конкретных проблем, таких, как удаление вредоносных программ, нарушение доступа к файлам и сбой в обновлении Windows.
К сожалению, приложение не переведено на русский язык.
♥ ПО ТЕМЕ: Как ускорить работу компьютера с Windows 10, 8, 7: 20 советов.
Служба «Отчёт об ошибках» в Windows 10, как и в любой другой операционной системе от Microsoft, представляет собой регистратор всех ошибок. Эти неполадки записываются и по случаю подключения к интернету — скопом или частями, — отправляются на сервер для обработки компанией для поиска более эффективных решений.
Отчёт об ошибках сильно нагружает процессор
Иногда в «Диспетчере задач» можно наблюдать картину, когда отчёт об ошибках может нагружать процессор вплоть до 100%. Соответственно, выполнение даже самых элементарных задач может оказаться большой проблемой. Самая вероятная причина подобного события — это вирусы. Именно они либо внедряются в эту службу и нагружают ею компьютер, либо создают столько проблем, что служба просто «перегревается». Потому попросту вычистите вашу систему от вирусов.
Служба «Отчет об ошибках Windows» сильно загружает работу процессора
FixWin 10
FixWin 10 – не просто один из лучших инструментов для восстановления Windows 10, он еще и не требует установки! Вы можете использовать FixWin 10 для исправления множества проблем с операционной системой.
Меню программы разделено на шесть аккуратных разделов, каждый из которых устраняет проблемы с определенным компонентом (проводник, системные инструменты и т.д.). Каждый раздел содержит не менее десяти исправлений. Некоторые исправления могут потребовать перезагрузки, но вы будете проинформированы об этом, когда нажмете кнопку Fix.
Исправления касаются как распространенных проблем, таких, как не обновляющийся автоматически после очистки корзины ее значок, так и сложных нюансов, как восстановления доступа к редактору реестра.
Раздел Additional Fixes содержит нестандартные, но полезные настройки, такие, как восстановление диалогового окна предупреждения об удалении Sticky Notes, а раздел Troubleshooters перенаправит вас к стандартному инструменту устранения неполадок Windows 10 в вашей системе. Подобное интегрированное средство иногда является самым простым и действенным вариантом. По крайней мере, лучше сперва воспользоваться им, прежде чем начинать разбираться в глубинных механизмах вашей системы.
К сожалению, приложение не переведено на русский язык.
♥ ПО ТЕМЕ: Скрытые папки и файлы в Windows 10: как скрыть (показать) фото, видео, документы, диски.
Как проверить реестр на ошибки и исправить их
Устранить ошибки реестра Windows 10 можно двумя способами: встроенными средствами ОС и программами от сторонних разработчиков. Осуществлять проверку компьютера необходимо регулярно – раз в 2-3 недели. Однако перед устранением найденных проблем желательно делать копии реестра на случай удаления важных системных данных. Перед применением изучите функционал используемого ПО – возможно, он имеет функцию резервного копирования данных по умолчанию.
Системными средствами
Проверка реестра Windows 10 на ошибки с помощью встроенного средства ОС осуществляется следующим образом:
- Открываем Командную строку (cmd): нажимаем ПКМ на значок Пуск и в появившемся контекстном меню выбираем опцию «Windows PowerShell (администратор)».
- Для запуска сканирования системы вводим команду scanreg /fix.
- Нажимаем кнопку Enter.
Главный недостаток системного средства для поиска неполадок заключается в его ограниченности: утилита выявляет только критические ошибки, оставляя нетронутыми другие реестровые неисправности. Поэтому лучше использовать специализированные программы проверки, имеющие большое количество инструментов чтобы узнавать и исправлять ошибки в реестре.
Утилиты и программы
Рейтинг лучших программ для проверки реестра возглавляют:
- CCleaner.
- Windows Repair Toolbox.
- Glary Utilities.
- Wise Registry Cleaner.
- Registry Reviver
Каждый из этих инструментов эффективно решает проблемы с реестром. Однако стоит учитывать, что чрезмерное вмешательство в работу системных служб может только усугубить ситуацию и пагубно сказаться на стабильности Виндовс.
Рассмотрим, как работать с CCleaner – бесплатной утилитой для проверки реестра и жесткого диска компьютера на наличие ненужных данных и накопившихся временных файлов:
- Для того, чтобы скачать CCleaner для Windows 10, переходим на официальный сайт разработчика. Далее устанавливаем программу на любой раздел жесткого диска.
- Запустив утилиту, переходим в раздел «Реестр» и нажимаем на кнопку «Поиск проблем».
- После того, как программа закончит сканирование системы, кликаем на «Исправить выбранное…».
- В появившемся окошке соглашаемся на создание резервных копий исправляемых файлов, чтобы при появлении проблем можно было убрать изменения. Если система работает стабильно, удаляем резервную копию при следующем запуске системы.
- Нажимаем на кнопку «Исправить отмеченные».
Аналогичным образом выполняется проверка реестра и в других «чистильщиках».
Как восстановить все системные файлы
Если никакие инструкции выше не помогли, остаётся лишь метод полного восстановления.
Примечание: некоторые скриншоты и шаги могут незначительно отличаться от того, что вы увидите при применении этого способа восстановления. Это связано с тем, что Microsoft постоянно дорабатывает используемую утилиту.
- , причём именно той версии системы, которая у вас установлена.
- Интегрируйте в этот образ обновление системы, которое у вас установлено. Это необязательно, но мы настоятельно рекомендуем это сделать.
- Создайте загрузочную флешку или диск с помощью этого образа.
- Вставьте флешку в компьютер.
- Запустите файл setup.exe, находящийся в корне флешки.
- Поставьте галочку Скачать и установить обновления (рекомендуется) и нажмите Далее.
- Подождите, пока программа скачает и применит обновления, а также подготовит систему.
- Примите лицензионное соглашение.
- Поставьте галочку Сохранить личные файлы и приложения и нажмите Далее.
- Опять подождите, пока утилита выполнит проверку обновлений.
- Нажмите Установить.
Windows 10 будет фактически переустановлена с сохранением ваших настроек, приложений и файлов. Все системные файлы будут возвращены в стандартное состояние. Этот процесс может занять 1-1,5 часа. В это время не следует трогать ПК.
Если эта инструкция вам не помогла, задумайтесь о полной переустановке Windows 10, как об универсальном решении всех проблем.
Internet & Connectivity — неисправности настройки Интернета и подключения
В разделе «Internet & Connectivity» расположены неисправности, связанные с настройками Интернета и подключения к сети:
- Right Click Context Menu of Internet Explorer is disabled — Отключено контекстное меню правой кнопки мыши Internet Explorer.
- Cannot connect to internet. There’s some problem in Internet Protocol (TCP/IP) — Не удается подключиться к Интернету. Есть какая-то проблема в протоколе (TCP/IP).
- Problem regarding DNS resolution. Fix it by clearing DNS resolver cache — Проблема, связанная с разрешением Исправьте его, очистив DNS кэш.
- Long list of failed and installed updates. Clear Windows Update History — Длинный список неудачных и установленных обновлений. Очистить журнал обновлений
- Problem with Windows Firewall settings. Reset Windows Firewall Configuration — Проблема с настройками брандмауэра Сброс конфигурации брандмауэра Windows.
- Reset Internet Explorer To Default Configuration — Сброс настроек Internet Explorer по умолчанию.
- Runtime errors are appearing in Internet Explorer while surfing — Появляются ошибки во время серфинга в Internet Explorer.
- Optimize Internet Explorer maximum connections per server to download more than two files at the same time — Оптимизировать Internet Explorer для максимального количества подключений на сервер для загрузки более двух файлов одновременно.
- Internet Options are missing in Settings under ”Advanced” tab of ”Internet Options” dialog box — Параметры Интернета отсутствуют на вкладке «Дополнительно» диалогового окна «Параметры Интернета».
- Difficulty connecting internet? Repair Winsock (Reset Catalog) — Трудности с подключением к Интернету? Восстановить Winsock (Сбросить каталог).
- Telnet is not recognized as an internal or external command — Telnet не распознается как внутренняя или внешняя команда.
Перезапустите службу поиска Windows.
Стоит перезапустить службу поиска Windows, если вы по-прежнему не можете использовать функцию поиска на своем ПК. Это позволяет перезагрузить поиск с нуля.
- Одновременно нажмите клавиши Windows + R, чтобы открыть команду «Выполнить».
- В поле «Выполнить» введите services.msc и нажмите Enter.
- В открывшемся окне «Службы» найдите Windows Search и дважды щелкните эту службу.
- Откроется окно свойств Windows Search. Здесь нажмите кнопку «Стоп». Затем нажмите кнопку «Пуск», чтобы перезапустить службу поиска Windows.
- Закройте приложение Services.
- Проверьте, работает ли поиск Windows.
Используйте средство устранения неполадок Windows Search
Windows 11 поставляется с различными средствами устранения неполадок, одним из которых является средство устранения неполадок поиска и индексирования. Вы можете использовать это, чтобы найти и исправить проблемы с Windows Search.
- Одновременно нажмите клавиши Windows + X и выберите в меню «Настройки».
- Выберите Система на левой боковой панели в Настройках.
- Прокрутите страницу «Система» вниз и выберите «Устранение неполадок».
- Выберите Другие средства устранения неполадок.
- Рядом с полем «Поиск и индексирование» выберите «Выполнить».
- В окне «Поиск и индексирование» выберите проблемы, с которыми вы столкнулись с функцией поиска. Затем внизу нажмите Далее.
- Средство устранения неполадок обнаружит проблемы с поиском и предложит помощь в их устранении.
Сканирование жесткого диска на наличие ошибок
Встроенный в Windows инструмент Chkdsk проверяет жесткий диск и исправляет поврежденные сектора. Для его запуска откройте окно командной строки с правами администратора и введите там «chkdsk C: /f /r». Параметр «C:» отвечает за то, чтобы утилита проверяла раздел «C:», в то время как «f» и «/r» служат для поиска и исправления некорректных секторов.
Если существует еще какой-то процесс, обращающийся к сканируемому разделу, что случается довольно часто, утилита Chkdsk предложит провести проверку сразу после следующего запуска компьютера.
( 2 оценки, среднее 5 из 5 )
Некоторые пользователи Windows задавались вопросом, есть ли способ отключить отчеты об ошибках на их компьютере с Windows 10. Как выяснилось, одна из наиболее частых причин, по которой пользователи Windows отключают отчеты об ошибках, заключается в том, что операционная система не отправляет информацию в Microsoft.
Как отключить отчеты об ошибках
Что такое отчеты об ошибках?
Windows Error Reporting — это встроенная утилита, которая собирает и предлагает отправлять отладочную информацию после ошибок и дампы памяти в Microsoft через Интернет. Единственный момент, когда пользователю предлагается взаимодействовать с этой утилитой, — это когда приложение вылетает или перестает отвечать.
Средство отчетов об ошибках Windows работает как служба Windows. Имейте в виду, что независимо от ваших настроек, никакие данные официально не отправляются без вашего согласия.
Когда аварийный дамп отправляется на серверы Microsoft и анализируется, информация о решении потенциально отправляется обратно пользователю (если такая вещь доступна).
Как отключить средство отчетов об ошибках Windows (WER)
Если вы понимаете цель этой утилиты и все же хотите отключить ее на своем компьютере, вам необходимо понимать, что есть несколько способов, которые позволят вам отключить утилиту WER на вашем компьютере (или, по крайней мере, предотвратить ее появление. ).
Чтобы упростить вам задачу, мы собрали набор методов, которые проведут вас через процесс отключения этого инструмента на вашем компьютере с Windows.
Но в зависимости от версии Windows, которую вы активно используете, точные инструкции по отключению инструмента WER будут отличаться от случая к случаю.
Вот краткий список методов, которые позволят вам отключить инструмент отчетов об ошибках Windows:
- Отключение средства отчетов об ошибках Windows через экран служб (Windows 7, Windows 8.1 и Windows 10)
- Отключение отчетов об ошибках через классический интерфейс панели управления (Windows 7 и Windows 8.1)
- Отключение отчетов об ошибках через редактор реестра (работает только для Windows 10)
- Отключение отчетов об ошибках через редактор групповой политики (работает только для Windows 10)
Выберите метод, совместимый с вашей версией Windows, чтобы отключить инструмент отчетов об ошибках Windows:
Если вы ищете универсальный метод, который будет работать независимо от версии операционной системы Windows, которую вы используете, то вот он.
Самый быстрый и эффективный способ эффективного отключения инструмента отчетов об ошибках Windows в Windows 7, Windows 8.1 и Windows 10 (без риска поломки других компонентов) — это отключить службу WER из служебной программы «Службы».
Следуйте приведенным ниже инструкциям, чтобы открыть экран «Службы», отключить службу отчетов об ошибках Windows и изменить тип запуска, чтобы ваша ОС не открывала ее снова:
- Нажмите клавишу Windows + R, чтобы открыть диалоговое окно «Выполнить». Затем, когда вам будет предложено текстовое поле, введите «services.msc» и нажмите Enter, чтобы открыть экран «Службы». Если вам будет предложено приглашение UAC (Контроль учетных записей пользователей), нажмите Да, чтобы предоставить доступ администратора.
Открытие экрана служб
- Находясь на экране «Службы», прокрутите список служб вниз и найдите запись с именем Служба отчетов об ошибках Windows.
- Когда вам, наконец, удастся найти нужную службу, щелкните ее правой кнопкой мыши и выберите «Свойства» в только что появившемся контекстном меню.
Открытие экрана свойств службы отчетов об ошибках Windows
- Находясь на экране «Свойства» службы WER, перейдите на вкладку «Общие» из горизонтального меню вверху, затем установите для раскрывающегося меню, связанного с типом запуска, значение «Отключено».
Отключение службы отчетов об ошибках Windows
- Затем нажмите кнопку «Стоп», если служба уже включена, перед тем, как нажать «Применить», чтобы сохранить изменения.
- Перезагрузите компьютер и дождитесь завершения следующего запуска. Как только ваш компьютер загрузится, инструмент отчетов об ошибках должен быть полностью отключен.
Если вы ищете другой подход к отключению инструмента отчетов об ошибках Windows, перейдите к следующему потенциальному исправлению ниже.
Метод 2: отключение отчетов об ошибках через панель управления (Windows 7 и Windows 8.1)
Если вы хотите отключить инструмент отчетов об ошибках или более раннюю версию Windows 8.1, вы также можете сделать это через Центр действий (перейдя на вкладку «Система и безопасность» на панели управления).
Но имейте в виду, что этот метод не применим для Windows 10, так как вкладка «Система и безопасность» была переработана в более новой ОС.
Переход по этому пути эквивалентен отключению службы WER, а это означает, что это приведет к точному результату без каких-либо основных последствий.
Если вам неудобно отключать службу отчетов об ошибках Windows и вы используете Windows 7 или Windows 8.1, следуйте приведенным ниже инструкциям, чтобы отключить инструмент WER через классический интерфейс панели управления:
- Нажмите клавишу Windows + R, чтобы открыть диалоговое окно «Выполнить». Внутри текстового поля введите «control» и нажмите Enter, чтобы открыть классический интерфейс панели управления. Когда вам будет предложено UAC (Контроль учетных записей пользователей), нажмите Да предоставить доступ администратора.
Открытие интерфейса классической панели управления
- Как только вы окажетесь в классическом интерфейсе панели управления, используйте функцию поиска (верхний правый раздел экрана), чтобы найти «безопасность». Затем в списке результатов щелкните Безопасность и обслуживание.
Доступ к меню безопасности и обслуживания
- В следующем меню нажмите «Центр поддержки», затем выберите «Изменить настройки центра поддержки» в левой части меню «Центр поддержки».
- Когда вы, наконец, окажетесь в меню «Изменить настройки центра действий», щелкните гиперссылку «Настройки отчетов о проблемах» (в разделе «Связанные настройки»).
Настройки отчетов о проблемах
- Находясь в настройках отчетов о проблемах, выберите переключатель «Никогда не проверять решения (не рекомендуется)» и нажмите «ОК», чтобы отключить инструмент отчетов об ошибках Windows.
Отключение настроек отчетов о проблемах через панель управления
Примечание. Это гарантирует, что основная служба, стоящая за модулем отчетов о проблемах, останется отключенной даже в ситуациях, когда приложение дает сбой или зависает на неопределенное время. Это эквивалент прямого отключения службы WER.
- После изменения параметров сообщения о проблеме перезагрузите компьютер, чтобы изменения были постоянными.
Метод 3: отключение отчетов об ошибках через панель управления через редактор реестра (ТОЛЬКО для Windows 10)
Если вы ищете универсальное исправление, которое будет работать независимо от вашей операционной системы, вы также можете рассмотреть возможность использования редактора реестра, чтобы предотвратить срабатывание инструмента отчетов об ошибках при сбое или зависании приложения.
Но имейте в виду, что в отличие от других методов, представленных выше, использование редактора реестра для отключения отчетов об ошибках Windows сопряжено с некоторыми рисками, если вы не будете следовать инструкциям в письме. Кроме того, было подтверждено, что этот метод работает только для Windows 10.
Примечание. Если вы не умеете вносить изменения в реестр, мы рекомендуем придерживаться первых двух методов, описанных выше.
Однако основным преимуществом этого пути является то, что изменение останется жестко запрограммированным, что означает, что инструмент отчетов Windows останется отключенным даже в тех ситуациях, когда Windows отправит обновление, которое обычно активирует его.
Если вы настроены следовать этому маршруту, следуйте приведенным ниже инструкциям, чтобы отключить средство сообщения о проблемах с помощью редактора реестра:
- Нажмите клавишу Windows + R, чтобы открыть диалоговое окно «Выполнить». Затем введите «regedit» в текстовое поле и нажмите Enter, чтобы открыть утилиту «Редактор реестра». Когда вам будет предложено приглашение UAC (Контроль учетных записей пользователей), нажмите Да, чтобы предоставить доступ администратора.
Открытие утилиты regedit
- Как только вы войдете в редактор Regedit, перейдите в следующее место: HKEY_LOCAL_MACHINE SOFTWARE Microsoft Windows Windows Error Reporting.
Примечание. Вы можете попасть сюда вручную, используя меню слева, или попасть туда мгновенно, вставив указанное выше местоположение прямо в панель навигации и нажав Enter.
- После того, как вы прибудете в правильное место. щелкните правой кнопкой мыши раздел «Отчет об ошибках Windows», затем выберите «Создать»> «DWORD (32-разрядный)» во вновь появившемся контекстном меню.
Создание нового Dword в редакторе реестра
- Затем присвойте вновь созданному значению реестра имя «Отключено», затем дважды щелкните его и установите для него значение 1, а для параметра Base оставьте значение «Шестнадцатеричное».
Создание ключа отключенного значения
Примечание. Если вам когда-нибудь понадобится включить отчет об ошибках позже, просто измените значение данных на 0, и все готово.
- После успешного внесения этих изменений перезагрузите компьютер и посмотрите, будет ли проблема устранена после завершения следующего запуска.
Если вы ищете другой подход, который отключит инструмент отчетов об ошибках Windows на вашем компьютере, перейдите к следующему способу ниже.
Метод 4: отключение отчетов об ошибках через редактор групповой политики (только для Windows 10)
Если вы хотите отключить инструмент отчетов об ошибках на компьютере с Windows 10, есть также возможность использовать редактор локальной групповой политики, который будет применять правило, гарантирующее, что отчеты об ошибках Windows останутся отключенными для всех пользователей.
Важно: не во всех версиях Windows 10 есть утилита редактора локальной групповой политики. Обычно это функция, зарезервированная для Windows 10 PRO и Windows 10 Enterprise. Если вы используете Windows 10 Домашняя или другую версию, которая не включает редактор локальной групповой политики, вы можете установить утилиту GPEDIT с быстрым обходным путем.
Если редактор групповой политики работает на вашем компьютере с Windows 10, следуйте приведенным ниже инструкциям, чтобы отключить инструмент отчетов об ошибках:
- Нажмите клавишу Windows + R, чтобы открыть диалоговое окно «Выполнить». Затем введите «gpedit.msc» в текстовое поле и нажмите Enter, чтобы открыть редактор локальной групповой политики на вашем компьютере. Когда вам будет предложено приглашение UAC (Контроль учетных записей пользователей), нажмите Да, чтобы предоставить доступ администратора.
Доступ к утилите редактора локальной групповой политики
- Как только вы окажетесь в главном меню редактора локальной групповой политики, используйте меню слева, чтобы перейти к следующему месту: Конфигурация компьютера -> Административные шаблоны -> Компоненты Windows -> Отчет об ошибках Windows.
- После того, как вы перейдете в нужное место, перейдите на правую панель и найдите политику «Отключить отчеты об ошибках Windows» в списке доступных параметров. Когда вы его увидите, дважды щелкните по нему, чтобы развернуть политику.
Доступ к отключению отчетов об ошибках Windows
- Как только вы войдете в политику «Отключить отчеты об ошибках Windows», установите для нее состояние «Включено», прежде чем нажимать «Применить», чтобы сохранить изменения.
Отключение инструмента отчетов об ошибках Windows через Gpedit
- Перезагрузите компьютер, чтобы политика, которую вы только что включили, начала действовать в полной мере.