С ошибками в Windows знакомо большинство пользователей. Разработчики предусмотрели реакцию операционной системы на такие события, которая заключается в отсылке отчёта о неполадке на сервере Microsoft с целью её анализа и устранения в будущих обновлениях. Насколько хорошо программисты справляются с этой задачей, мы обсуждать не берёмся, но и сама эта служба далеко не безупречна, иногда приводя к зависаниям компьютера. Сегодня мы рассмотрим, как работает Windows Error Reporting и что делать, если она начинает грузить CPU и диск.
Тот факт, что служба WER может грузить компьютер, не удивителен – это достаточно сложный механизм, который должен уметь правильно реагировать на все возникающие проблемы, независимо от того, являются ли они системным сбоем или произошли во время работы пользовательских процессов.
Принцип действия службы можно описать следующим образом: когда возникает системный сбой, срабатывает специальный механизм, отлавливающий такие случаи (на техническом языке они называются необработанными исключениями). В этом случае записываются все возможные сопутствующие факторы (например, значения стека и регистров в момент возникновения исключения), после чего запускается компонента WER, занимающаяся анализом состояния аварийно завершившегося приложения. В её функции входит также и оповещение пользователя о проблеме. Обычно это процесс WerFault.exe, который запускается с полномочиями пользователя компьютера, и по настройкам по умолчанию именно он и выводит окно, сообщающее о возникновении сбоя.
Если дефолтные настройки не менялись (а такая возможность для этой службы имеется), то созданный в результате работы анализирующего модуля отчёт с включёнными в него данными об ошибке (дамп памяти и небольшой файл в формате XML, в котором содержатся некоторые подробности типа версий DLL-библиотек, используемых аварийно завершившимся процессом) отправляется на сервера Microsoft.
После этого пользователь уведомляется о проблеме и ему предлагаются варианты действий, который можно предпринять для попытки решить эту проблему. Что, конечно же, не гарантирует нужный результат. Это же сообщение дублируется в Центре поддержки Windows. Наконец, записываются все необходимые данные о состоянии приложения и операционной системы в службу Reliability Monitor (переводится как «Монитор стабильности системы»).
ВНИМАНИЕ. Windows Error Reporting срабатывает не всегда. Обязательное условие – наличие хотя бы одного активного окна приложения, в котором произошёл сбой. Вернее, окно не обязательно должно быть активным, но должно реагировать на системные запросы, что не всегда возможно. Если интерактивности по отношению к ОС нет, сбой всё равно будет отображён в журнале, но пользователь никаких сообщений не получит. Чтобы просмотреть сведения об ошибке, ему придётся вручную его искать в Центре поддержки. Это сделано для того, чтобы не вводить в заблуждение пользователя при возникновении аварийных ситуаций, не связанных с работой приложения, то есть это могут быть фоновые системные процессы.
Как отключить Windows problem reporting
Нередко сбои в работе приложений приводят к его аварийному завершению, но, когда в дело вступает Служба оповещений об ошибках, она сама становится источником проблем. Если такие случаи возникают часто при выполнении однотипных задач (например, при вставке большого массива данных в документ), самое простое решение – отключить службу WER, раз уж она не справляется со своими прямыми обязанностями.
Рассмотрим основные способы отключения Windows problem reporting, если служба грузит диск, процессор и систему в целом.
Очистка папок службы WER
Дампы с описанием ошибок обычно небольшие, но иногда дамп памяти, который обязательно включается в файл memory.hdmp, может достигать значительных размеров, порядка многих сотен мегабайт. Если на системном диске не так много места, с десяток таких дампов могут попросту исчерпать свободное пространство, и очередному отчёту уже не будет места – вот вам и проблемы, и зависания.
Для очистки логов службы запускаем Панель управления и набираем в строке поиска текст «Просмотр всех отчетов», выбираем из списка пункт с соответствующим названием, и в новом окне жмём кнопку «Очистить все отчёты о проблемах».
Ту же операцию можно выполнить вручную, очистив две папки, WERReportArchive и WERReportQueue, находящиеся в каталоге ProgramDataMicrosoftWindows, от всего содержимого (там могут быть сотни подкаталогов).
Наконец, имеется альтернативный вариант, позволяющий удалять только старые файлы из каталогов Windows Error Reporting, причём интервал в днях, задаётся пользователем. Это команды, выполняемые через PowerShell:
Get-ChildItem -Path 'C:ProgramDataMicrosoftWindowsWERReportArchive' -Recurse | Where-Object CreationTime -lt (Get-Date).AddDays(-30) | Remove-Item -force -Recurse
Get-ChildItem -Path 'C:ProgramDataMicrosoftWindowsWERReportQueue' -Recurse | Where-Object CreationTime -lt (Get-Date).AddDays(-30) | Remove-Item -force –Recurse
В данном примере будут удалены все логи старше одного месяца.
Отключение WER в Windows 7/8
Но очистка логов службы – это не совсем правильное решение, ведь со временем ситуация может повториться. Проще отключить службу, ведь толку от неё мало. Делается это следующим образом:
Точно таким же образом, используя Панель управления, можно отключить службу WER в серверных версиях Windows (2019/2016/2012R2).
Отключение вывода отчётов об ошибках через системный реестр
К сожалению, в «десятке» этот простой способ не работает. Здесь имеется возможность только проверить статус службы (вкладка «Система и безопасность», переход в пункт «Центр безопасности и обслуживания», выбор подпункта «Обслуживание»). Хотя сам параметр «Отчёта о проблемах» здесь имеется, и он находится во включённом состоянии, кнопка отключения службы здесь не предусмотрена – очевидно, намеренно, чтобы иметь возможность всегда получать отчёты об ошибках.
Тем не менее, если Windows Error Reporting время от времени грузит компьютер, нужное решение имеется – для отключения службы придётся править системный реестр.
Для этого заходим в ветку HKLMSOFTWAREMicrosoftWindowsWindows Error Reporting.
Кликаем по пустому месту в правом окне и создаём новый параметр (выбираем тип DWORD 32-битный), присваиваем этому параметру тип Disabled, а в поле «Значение» вбиваем 1.
Следующими командами можно отключить сбор и отправку логов об ошибках для некоторых или всех пользователей:
reg add "HKCUSoftwareMicrosoftWindowsWindows Error Reporting" /v "Disabled" /t REG_DWORD /d "1" /f
reg add "HKLMSoftwareMicrosoftWindowsWindows Error Reporting" /v "Disabled" /t REG_DWORD /d "1" /f
Теперь, если вы зайдёте в Панель управления для проверки статуса службы, вместо On вы увидите Off, то есть у нас получилось отключить службу, призванную решать проблемы, но иногда создающую их.
При желании этот статус можно продублировать на всех компьютерах в рамках одного домена, используя GPO.
Отключение вывода отчётов об ошибках через редактор групповой политики
Действительно, если у вас есть сеть с несколькими компьютерами (а в среднем офисе их может быть десяток-другой), вместо того, чтобы выполнять все эти манипуляции энное количество раз, можно воспользоваться проверенным средством – редактором групповых политик.
Используя консоль «Выполнить», набираем команду gpmc.msc или gpedit.msc (первая – для редактора доменной GPO, вторая – для локальной). Ищем и открываем ветку Computer Configuration, затем выбираем подпункт Administrative Templates, заходим в ветку Windows Components, и наконец, кликаем по строке Windows Error Reporting.
Если в правом окне напротив параметра Disable Windows Error Reporting стоит значение Disabled, кликаем по этому параметру и в открывшемся окне изменяем его значение на Enable (Включено).
Вот и всё, теперь это правило будет действовать на все компьютерах в рамках домена. Кстати, точно такая же политика имеется в разделе User Configuration.
Как видим, для отключения службы Windows problem reporting требуется выполнить минимальное количество манипуляций, и только в Windows 10 придётся править реестр.
|
21 / 21 / 7 Регистрация: 30.05.2014 Сообщений: 431 |
|
|
1 |
|
|
15.03.2015, 18:42. Показов 12541. Ответов 5
Очень не приятно когда отчёт об ошибках Windows грузит систему. Возможно ли его как-то отключить? Миниатюры
__________________
0 |
|
6507 / 3565 / 463 Регистрация: 28.06.2013 Сообщений: 11,094 |
|
|
15.03.2015, 18:49 |
2 |
|
Решение
Возможно ли его как-то отключить? С помощью Центра поддержки
1 |
|
21 / 21 / 7 Регистрация: 30.05.2014 Сообщений: 431 |
|
|
15.03.2015, 18:55 [ТС] |
3 |
|
Спасибо
0 |
|
vavun |
|
15.03.2015, 19:17
|
|
Не по теме: ИМХО, лучше решать проблему, а не закрывать на нее глаза :negative:
0 |
|
persen27 |
|
15.03.2015, 19:27
|
|
Не по теме:
лучше решать проблему, а не закрывать на нее глаза Естественно,но хозяин-барин.:)
0 |
|
Nummerok |
|
15.03.2015, 19:31 [ТС] |
|
Не по теме:
ИМХО, лучше решать проблему, а не закрывать на нее глаза Ну, в окне столько проблем, что все разом и не профиксить. Надо майкрософту к релизу 10 винды написать:
0 |
Отчет об ошибках Windows (werfault.exe)-это системный процесс, который вступает в игру при сбое приложения или программы. Это указывает на то, что Windows 10 ищет решение проблемы. Но многие пользователи жаловались, что этот процесс может иногда вызывать проблемы с высокой загрузкой ЦП и диска.
Как исправить высокую загрузку ЦП и диска Werfault.exe
Перезапустите или отключите отчет об ошибках Windows
Убедитесь, что перезапуск или отключение службы решает эту проблему.
- Введите services.msc в строку поиска Windows и нажмите Enter.
- В новом окне Службы щелкните правой кнопкой мыши Отчет об ошибках Windows .
- Выберите Остановить , подождите несколько секунд и перезапустите службу.
- Кроме того, вы также можете отключить службу. Дважды щелкните Отчет об ошибках Windows и в разделе Тип запуска выберите Отключить . Сохраните изменения.
Обновите драйверы
Устаревшие драйверы могут вызвать самые разные проблемы на вашем компьютере. У werfault.exe возникают проблемы с получением информации об ошибках, связанных с драйвером, это может привести к высокой загрузке процессора и диска. Обновите или переустановите драйверы и проверьте результаты.
Запустите Диспетчер устройств и щелкните правой кнопкой мыши драйверы с желтой меткой рядом с ними. Выберите Обновить драйвер . Если проблема не исчезнет, удалите проблемные драйверы и перезагрузите компьютер.
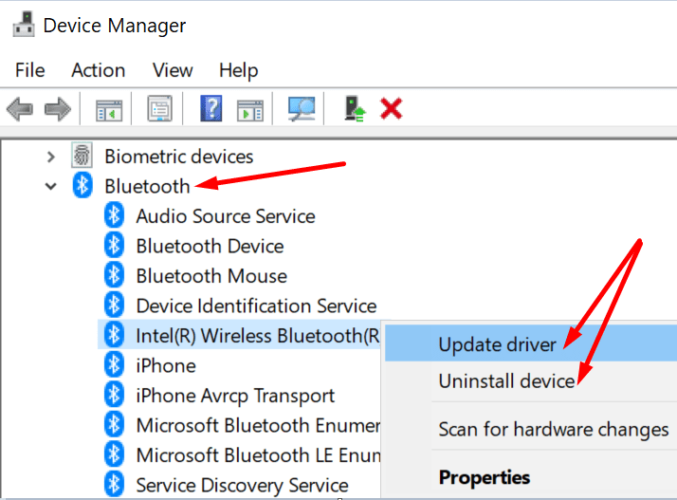
Кроме того, вы также можете использовать средство обновления драйверов, чтобы выполнить эту работу.
Сканируйте свою систему на наличие вредоносных программ
Заражение вредоносным ПО часто вызывает программы и процессы для использования большей мощности процессора, чем обычно. Используйте свой антивирус для тщательного сканирования на наличие вредоносных программ. Перезагрузите компьютер и проверьте, сохраняется ли проблема.
Закройте фоновые приложения
Убедитесь, что другие программы, работающие в фоновом режиме, не мешают работе инструмента отчетов об ошибках Windows. Запустите Диспетчер задач , перейдите на вкладку Процессы и закройте все ненужные приложения.
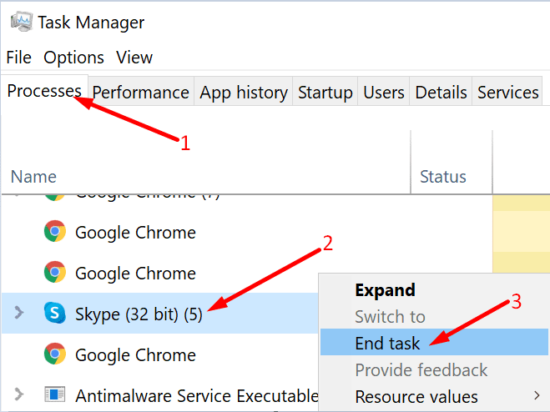
Кроме того, вы также можете выполнить чистую загрузку компьютера .
/p>
Запустите SFC и DISM
Ошибки диска и поврежденные системные файлы также могут вызывать проблемы с высокой загрузкой ЦП и диска.
- Перейдите в Этот компьютер , щелкните правой кнопкой мыши диск и выберите Свойства .
- Перейдите на вкладку Общие и запустите Очистка диска .
- Затем перейдите на вкладку Инструменты и нажмите кнопку Проверка ошибок .
- Запустите командную строку с правами администратора.
- Поочередно выполните следующие команды:
- sfc/scannow
- DISM/online/cleanup-image/CheckHealth
- DISM/Online/cleanup-image/restorehealth
- Перезагрузите компьютер.
Заключение
Чтобы исправить сообщения об ошибках Windows, связанные с высокой загрузкой ЦП и диска, просканируйте основной диск на наличие ошибок и обновите драйверы. Если проблема не исчезнет, перезапустите службу отчетов об ошибках Windows и выполните тщательное сканирование на наличие вредоносных программ. Какое из этих решений сработало для вас? Дайте нам знать в комментариях ниже.
-
Partition Wizard
-
Partition Manager
- How to Delete System Queued Windows Error Reporting Files
By Amanda | Follow |
Last Updated November 06, 2020
Sometimes, you might find that the system queued Windows Error Reporting Files is huge and you want to delete it to free up disk space. In this article, MiniTool Partition Wizard will show you how to delete huge system queued Windows Error Reporting files with 3 different methods.
About System Queued Windows Error Reporting Files
The system queued Windows Error Reporting Files are used by Microsoft Windows for error reporting and solution checking.
These files contain the error reports related to the software and hardware problems and are stored temporarily in the system. They are generated by your Windows system and will be sent back to Microsoft for solutions to those problems. And Microsoft may include fixes for reported problems in the future updates according to the feedback.
But with time going on, these files may take lots of space on your system, and many Windows users have reported the system queued Windows Error Reporting huge issue. So, you may want to remove these files to free up the disk space.
Actually, the normal functioning of your OS won’t be affected if you delete system queued Windows Error Reporting Files. But you should know that removing them may prevent built-in troubleshooters and other utilities from applying the correct repair strategy.
If you have decided to remove them, just keep on your reading to get the methods.
How to Delete System Queued Windows Error Reporting Files
You can choose to delete system queued Windows Error Reporting Files using Disk Cleanup or Windows Settings, or delete manually. The detailed instructions are listed below.
Method 1: Make Use of Disk Cleanup Utility
Disk Cleanup is a Windows built-in tool that can help you delete part or even all of unnecessary files. To delete system queued Windows Error Reporting Files using this utility, just follow the steps below:
Step 1: Press Windows + S, input disk cleanup, and click the result to open the utility.
Step 2: Select your system drive (commonly C: drive) and click OK button. This tool will start scanning your drive and calculating how much space you will be able to free.
Step 3: Click the Clean up system files button in the lower-left corner and repeat the step 2.
Step 4: Check the System created Windows Error Reporting Files and other items you want to remove, and click OK button. In the confirmation prompt, click Delete Files button to remove the files permanently.
Some users complain that they cannot delete the files in Disk Cleanup. If you are facing the same problem, try running Disk Cleanup as administrator and doing the same operations introduced above. Alternatively, you can jump to the next method.
Related article: What Is Safe to Delete in Disk Cleanup? Here Is the Answer
Method 2: Use Windows Settings App
You can also delete Windows Error Reporting files in Windows Settings. Here’s what you need to do.
Step 1: Right-click the Start button and choose Settings to open it.
Step 2: Navigate to System > Storage and click Free up space now in the right pane.
Step 3: Wait patiently until the scanning process is completed. Select System created Windows Error Reporting Files and scroll the page to the top to click Remove files.
Method 3: Delete the Files Manually
Alternatively, you can also choose to delete the Windows Error Reporting (WER) files manually in File Explorer. In this way, you don’t need to spend time on waiting for the scanning process.
Step 1: Press Windows + E to open File Explorer. Go to the View tab and check Hidden items.
Step 2: Copy and paste the path C:ProgramDataMicrosoftWindowsWER to the upper search bar in File Explorer and press Enter key to locate the WER folder.
Step 3: You will see several folders here. Now open each of them and delete all their contents.
Step 4: Go to empty your Recycle Bin to delete the system queued Windows Error Reporting Files permanently.
About The Author
Position: Columnist
Amanda has been working as English editor for the MiniTool team since she was graduated from university. She enjoys sharing effective solutions and her own experience to help readers fix various issues with computers, dedicated to make their tech life easier and more enjoyable.
She has published many articles, covering fields of data recovery, partition management, disk backup, and etc. In order to provide more useful tips and information, she is still committed to expand her technical knowledge.
-
Partition Wizard
-
Partition Manager
- How to Delete System Queued Windows Error Reporting Files
By Amanda | Follow |
Last Updated November 06, 2020
Sometimes, you might find that the system queued Windows Error Reporting Files is huge and you want to delete it to free up disk space. In this article, MiniTool Partition Wizard will show you how to delete huge system queued Windows Error Reporting files with 3 different methods.
About System Queued Windows Error Reporting Files
The system queued Windows Error Reporting Files are used by Microsoft Windows for error reporting and solution checking.
These files contain the error reports related to the software and hardware problems and are stored temporarily in the system. They are generated by your Windows system and will be sent back to Microsoft for solutions to those problems. And Microsoft may include fixes for reported problems in the future updates according to the feedback.
But with time going on, these files may take lots of space on your system, and many Windows users have reported the system queued Windows Error Reporting huge issue. So, you may want to remove these files to free up the disk space.
Actually, the normal functioning of your OS won’t be affected if you delete system queued Windows Error Reporting Files. But you should know that removing them may prevent built-in troubleshooters and other utilities from applying the correct repair strategy.
If you have decided to remove them, just keep on your reading to get the methods.
How to Delete System Queued Windows Error Reporting Files
You can choose to delete system queued Windows Error Reporting Files using Disk Cleanup or Windows Settings, or delete manually. The detailed instructions are listed below.
Method 1: Make Use of Disk Cleanup Utility
Disk Cleanup is a Windows built-in tool that can help you delete part or even all of unnecessary files. To delete system queued Windows Error Reporting Files using this utility, just follow the steps below:
Step 1: Press Windows + S, input disk cleanup, and click the result to open the utility.
Step 2: Select your system drive (commonly C: drive) and click OK button. This tool will start scanning your drive and calculating how much space you will be able to free.
Step 3: Click the Clean up system files button in the lower-left corner and repeat the step 2.
Step 4: Check the System created Windows Error Reporting Files and other items you want to remove, and click OK button. In the confirmation prompt, click Delete Files button to remove the files permanently.
Some users complain that they cannot delete the files in Disk Cleanup. If you are facing the same problem, try running Disk Cleanup as administrator and doing the same operations introduced above. Alternatively, you can jump to the next method.
Related article: What Is Safe to Delete in Disk Cleanup? Here Is the Answer
Method 2: Use Windows Settings App
You can also delete Windows Error Reporting files in Windows Settings. Here’s what you need to do.
Step 1: Right-click the Start button and choose Settings to open it.
Step 2: Navigate to System > Storage and click Free up space now in the right pane.
Step 3: Wait patiently until the scanning process is completed. Select System created Windows Error Reporting Files and scroll the page to the top to click Remove files.
Method 3: Delete the Files Manually
Alternatively, you can also choose to delete the Windows Error Reporting (WER) files manually in File Explorer. In this way, you don’t need to spend time on waiting for the scanning process.
Step 1: Press Windows + E to open File Explorer. Go to the View tab and check Hidden items.
Step 2: Copy and paste the path C:ProgramDataMicrosoftWindowsWER to the upper search bar in File Explorer and press Enter key to locate the WER folder.
Step 3: You will see several folders here. Now open each of them and delete all their contents.
Step 4: Go to empty your Recycle Bin to delete the system queued Windows Error Reporting Files permanently.
About The Author
Position: Columnist
Amanda has been working as English editor for the MiniTool team since she was graduated from university. She enjoys sharing effective solutions and her own experience to help readers fix various issues with computers, dedicated to make their tech life easier and more enjoyable.
She has published many articles, covering fields of data recovery, partition management, disk backup, and etc. In order to provide more useful tips and information, she is still committed to expand her technical knowledge.
Пользователи, которые являются владельцами пиратских сборок операционной системы Windows иногда получают сбои в системе, сопровождающиеся появлением надписи «Werfault.exe – ошибка приложения». Однако исправить ошибку, чаще всего несложно.
Werfault.exe – это системный файл, отвечающий за сбор и обработку критических ошибок. Является аббревиатурой. В расшифровке с английского языка дословно переводится, как «Невозможно отослать отчет ошибок Windows» (англ. «Windows Error Reporting Fault»).
Служба создает отчет о неисправностях, происходящих в системе и отправляет его в компанию Microsoft, где изучается разработчиками и на его основе они создают необходимые рекомендации для пользователя по борьбе с причинами возникновения сбоев. Советы помещаются в раздел справок пользователя.
В пиратских операционных системах работа этой службы игнорируется, и на экране пользователя может постоянно появляться это сообщение. Обычная перезагрузка не помогает, а табличка на экране с каждым разом появляется все чаще и надоедает.
Еще одним типом ошибки системной службы идентичной «Werfault» является «Wermgr». Эта служба отвечает за управление отправкой отчета об ошибках.
Работа этих файлов нагружает процессор. Так как достаточно часто проблема возникает из-вирусов, которые могут маскироваться под этот файл.
Почему «Werfault» грузить процессор
Отчет об ошибках Windows 7, 8, 10 загружает процессор по нескольким причинам:
- не проходят обновления;
- система заражена вирусами;
- сбои в программном реестре.
Поэтому в первую очередь, чтобы избавиться от этой ошибка необходимо запустить обновление системы:
- Зайти в «Панель управления».
- Открыть «Центр обновления Windows».
- Запустить «Проверить наличие обновление».
- После установки перезагрузить компьютер.
Если не помогло, то следует исправить ошибки в реестре. Это делается с помощью утилиты «CCleaner»:
- Запустить программу.
- Кликнуть по вкладке «Реестр».
- Нажать на кнопку «Поиск проблем».
- Затем нажать «Исправить выбранное», отменить сохранение ошибок кнопкой «Нет» в диалоговом окне.
- Снова кликнуть «Исправить выбранное» в открывшемся окне и после того, как исправления применятся кликнуть по «Закрыть».
- Перезагрузить устройство.
Если не помогло необходимо обратиться к Диспетчеру задач:.
- Одновременно нажать на клавиатуре клавиши «Alt» + «Shift» + «Esc».
- Открыть вкладку «Процессы».
- Найти одноименные процессы.
- Отключить их, кликнув по кнопке «Завершить процесс».
Также можно проверить целостность системных файлов с помощью командной строки:
- Кликнуть по кнопке «Пуск».
- В поисковой строке меню набрать «cmd».
- Кликнуть «Enter».
- Откроется диалоговое окно. В нем набрать «sfc/scannow».
- После завершения перезагрузить ПК.
Обязательно следует проверить компьютер на вирусы с помощью антивирусной программы.
Werfault создает много процессов
Если werfault создает много процессов, то это значит, что в системе произошел сбой. Прежде всего стоит перезагрузить компьютер. Если ничего не изменилось, то необходимо сделать следующее:
- Кликнуть по клавишам «Win» + «R» одновременно.
- В диалоговом окне прописать «msconfig».
- Откроется окно, в котором поставить галочку напротив «Диагностический запуск».
- Кликнуть «Применить».
Этот способ поможет понять, что именно множит и загружает процессы. Запустится чистый Виндовс без приложений автозагрузки. Если проблема была в дополнительных приложениях, а не системных, то служба будет вести себя нормально.
В этом случае стоит вспомнить, какие программы были установлены недавно и после чего именно процесс стал вести себя странно. Затем удалить все эти приложения.
Также можно использовать восстановление системы.
Ошибка Wermgr
Для устранения ошибки Wermgr почти все операции будут идентичны.
Исправить реестр
Исправляется реестр той же программой под названием CCleaner. Все пункты прописанные выше необходимо повторить.
Проверка на вирусы
Для всех антивирусов процедура проверки идентична:
- Открыть антивирусную программу.
- Запустить полное сканирование.
- Если антивирус выявил наличие троянских червей или других подозрительных утилит, занести их в карантин и удалить.
- Перезагрузить ПК.
Очистка от мусора
Снова нужно использовать CCleaner:
- Запустить утилиту.
- Кликнуть по кнопке «Анализ».
- Кликнуть «Очистка» в правом нижнем углу по завершении анализа.
- Нажать кнопку «Продолжить».
- Перезагрузить ПК.
Проверка драйверов
Иногда подобный сбои дают устаревшие или сбойные драйвера, для их проверки следует:
- Зажать клавиши «Win» + «Pause/Break».
- Выбрать вкладку «Диспетчер устройств».
- Откроется окно, в котором проблемные драйвера будут помечены желтым восклицательным знаком.
- Удалить и заново загрузить их.
- Перезагрузить устройство.
Обновить ОС
Действия совершаемые пользователем по решению проблемы, будут идентичны с пунктом по обновлению системы в исправлении ошибки «WerFault».
Проверка системы
В этом случае пользователю необходимо будет снова воспользоваться командной строкой и утилитой «Scannow». Как это сделать пользователь найдет в пункте про решение проблемы с WerFault.
Восстановление системы
Одним из последних вариантов является восстановление ОС:
- Кликнуть меню «Пуск» и зайти в поиск.
- Прописать «Восстановление».
- Откроется окно, в котором выбрать «Настройка восстановления системы».
- Выбрать системный диск «С».
- Кликнуть кнопку «Настроить».
- Установить маркер на «Включить…»
- Нажать «Ок».
- Запустить восстановление.
- Проследовать подсказкам мастера по восстановлению.
- Подождать пока Windows возвратится к нужной точке и компьютер перезагрузится.
Переустановка
Если не помог ни один из вышеперечисленных способов, то рекомендуется полная переустановка:
- Вставить диск с установочным файлом в дисковод.
- Перезагрузить компьютер и пока он загружается быстрым нажатием кнопки «Delete» войти в БИОС.
- Выставить первым загрузочным устройством установочный диск.
- Сохранить и выйти.
- Далее следовать подсказкам мастера установки Windows.




















 Сообщение было отмечено Nummerok как решение
Сообщение было отмечено Nummerok как решение














