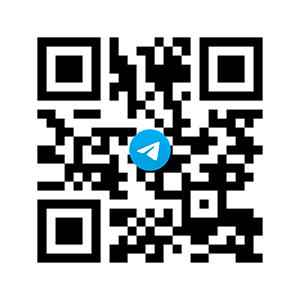Шаблон:Карточка программа
Средство переноса данных Windows (Шаблон:Lang-en) — программа, поставляемая с новыми версиями операционных систем Microsoft Windows. Средство переноса данных Windows может помочь пользователям переместить файлы и настройки, которые содержатся на компьютерах с операционными системами Windows XP, Windows Vista и Windows 7.
Для использования Средства переноса данных Windows из Windows XP в Windows 7, для исходного компьютера его необходимо предварительно скачать с сайта Microsoft.
Компоненты передачи[]
Средство переноса данных Windows может передавать:
- Файлы и папки, включая фотографии, музыку, видео, документы, сообщения и контакты электронной почты.
- Пользовательские учетные записи, а также параметры учетных записей пользователей.
- Файлы настроек и параметров приложений.
- Некоторые параметры настроек Windows, хранящиеся в реестре.
Программа не поддерживает полную передачу приложений и системных файлов, наподобие шрифтов и драйверов. Для передачи приложений, которые точно поддерживаются, Microsoft планировала выпустить Windows Easy Transfer Companion, но так и не выпустила финальную версию. Для опытных пользователей, администраторов и компьютеров на базе операционных систем Windows также доступен инструмент User State Migration Tool (USMT).
Поддерживаемые способы работы[]
Существует несколько способов, которые могут быть использованы при передаче информации:
- Easy Transfer Cable. Это специальный кабель с USB-разъёмами, который можно приобрести у вендоров аппаратного обеспечения. Один конец кабеля подключается к компьютеру-источнику, второй — к компьютеру-приёмнику. Оба компьютера должны быть включены во время переноса данных, а также на них должно быть запущено Средство переноса данных Windows. С помощью такого метода можно выполнять перенос данных только вида side-by-side.
- Сеть. Чтобы выполнить перенос данных по сети, необходимы два компьютера, на которых запущено Средство переноса данных Windows и которые подключены к одной сети. Оба компьютера должны быть включены во время переноса данных. Таким способом можно выполнять перенос данных только вида side-by-side. При переносе данных через сеть на компьютере-источнике задается пароль, который затем нужно ввести на компьютере-приёмнике.
- Внешний жесткий диск или USB-флеш-устройство. Возможно подключить внешний жёсткий диск или USB-флеш-устройство, также можно использовать внутренний жёсткий диск или общую папку в сети. Таким способом можно выполнять миграцию как типа side-by-side, так и типа wipe-and-restore. Ваши данные защищаются вводом пароля на компьютере-источнике, который затем нужно ввести перед импортом данных на компьютере-приёмнике.
Передача по прямому кабельному соединению, используя параллельные или последовательные кабели и используя флоппи-диски, не поддерживается. Эти способы поддерживались Мастером переноса файлов и данных в Windows XP.
Текущие проблемы[]
В настоящее время существуют проблемы передачи данных с операционных систем на различных языках. Файлы могут быть не восстановлены в подобных ситуациях, а архивные копии могут быть открыты только на операционной системе с исходным языком. Также Средство переноса данных Windows не поддерживает передачу информации из 64-битных операционных систем в 32-битные.
Ссылки[]
- Windows 7: Windows Easy Transfer
- Explore the features: Windows Easy Transfer
- Страница загрузки
| |
|
|---|---|
| Основные |
Aero • |
| Службы управления |
Архивация и восстановление • |
| Приложения |
Контакты • |
| Игры |
Chess Titans • |
| Ядро ОС |
Ntoskrnl.exe • |
| Службы |
Autorun.inf • |
| Файловые системы |
ReFS • |
| Сервер |
Active Directory • |
| Архитектура |
NT • |
| Безопасность |
BitLocker • |
| Совместимость |
Подсистема UNIX (Interix) • |
Содержание
- Введение
- Что такое средство переноса данных Windows?
- Что можно перенести на новый компьютер?
- Можно ли перенести программы?
- Какой метод переноса следует использовать?
- Сколько потребуется времени?
- Может ли перенос данных повлечь за собой и перенос программ-шпионов, вирусов и других типов вредоносного программного обеспечения?
- Какие версии ОС Windows совместимы со средством переноса данных Windows?
Введение
Средство переноса данных Windows помогает перенести многочисленные файлы, папки и параметры программ с одного компьютера на другой за один раз. После завершения переноса средство переноса данных Windows отображает сведения о перенесенных данных и предоставляет список программ, которые потребуется установить на новом компьютере, а также ссылки на другие программы, которые можно загрузить. Средство переноса данных Windows упрощает адаптацию пользователя к работе с новым компьютером, поскольку после переноса на новом компьютере будут находиться те же файлы, папки и параметры программ
Здесь приведены ответы на некоторые распространенные вопросы о переносе файлов и параметров
Средство переноса данных Windows реализует пошаговое руководство по переносу файлов и параметров с одного компьютера, работающего под управлением Windows, на другой. С помощью средства переноса данных Windows можно выбрать, что переносить на новый компьютер, и каким способом.
Как открыть средство переноса данных Windows.
- Для этого нажмите кнопку Пуск. В поле поиска введите Средство переноса данных, а затем в списке результатов выберите пункт Средство переноса данных Windows.
- Нажмите клавишу Win+R и введите команду migwiz
При появлении запроса пароля администратора или подтверждения введите пароль или предоставьте подтверждение.
Что можно перенести на новый компьютер?
Можно перенести большую часть файлов и параметров программ. А именно:
- Файлы и папки. Все, что находится в папках «Документы», «Музыка», «Изображения» и «Общие документы». С помощью дополнительных параметров можно выбрать дополнительные файлы и папки для переноса из других расположений
- Параметры электронной почты, список контактов и сообщения электронной почты
- Параметры программ. Параметры программ, настроенные на старом компьютере. С помощью средства переноса данных Windows нельзя перенести сами программы. Некоторые программы могут не работать в данной версии ОС Windows, включая программы для обеспечения защиты компьютера, антивирусные программы, брандмауэры (для обеспечения безопасности переноса данных на новом компьютере рекомендуется запустить брандмауэр до начала переноса) и программные драйверы
- Учетные записи пользователей и параметры. Фоновые рисунки рабочего стола, сетевые подключения, заставки, шрифты, параметры меню «Пуск», параметры панели задач, папки, определенные файлы, сетевые принтеры и диски, а также параметры специальных возможностей.
- Параметры подключения к Интернету и избранное. Параметры подключения к Интернету, избранное и куки-файлы.
- Музыка. Электронные музыкальные файлы, списки воспроизведения и обложки альбомов
- Изображения и видео. Изображения во всех форматах (например JPG, BMP, GIF) и личные видеозаписи
Можно ли перенести программы?
Нет. Средство переноса данных Windows переносит только параметры программ, но не сами программы. Чтобы использовать программы, установленные на старом компьютере, установите их на новом компьютере и затем перенесите файлы и параметры этих программ. Возможно, некоторые программы, например, программы для обеспечения безопасности компьютера и антивирусные программы, не будут работать в этой версии ОС Windows.
Какой метод переноса следует использовать?
Возможно несколько вариантов. Выберите вариант, подходящий для обоих компьютеров. Например, если компьютер не подключен к сети, невозможно перенести файлы и параметры на новый компьютер по сети
- Кабель для переноса данных. Что вам потребуется. Кабель средства переноса данных и USB-порт на каждом компьютере. Кабель средства переноса данных — это специальный USB-кабель, который подключается к двум компьютерам и взаимодействует со средством переноса данных Windows для передачи информации с одного компьютера на другой. Это один из самых простых способов переноса файлов и параметров на новый компьютер. Подключать кабель средства переноса данных следует только после запуска средства переноса данных Windows на новом компьютере и получения от последнего явной инструкции о подключении. Перед подключением кабеля к старому компьютеру необходимо вставить компакт-диск, поставляемый с этим кабелем, чтобы установить средство переноса данных Windows и продолжить процесс переноса.
Где его взять. Если кабель средства переноса данных не был включен в поставку компьютера, его можно заказать в Интернете или у изготовителя компьютера, либо купить в магазине по продаже электронного оборудования.Кабель средства переноса данных можно купить в интернет-магазине, у поставщика компьютера или в магазине по продаже электронного оборудования. Использование кабеля средства переноса данных позволяет упростить перенос файлов и параметров со старого компьютера на новый. Кабель средства переноса данных создан специально для работы со средством переноса данных Windows. При подключении кабеля к обоим компьютерам на экране появятся инструкции по использованию данного кабеля
- Сеть. Что потребуется. Сеть, к которой подключены оба компьютера, имеющие доступ к одним и тем же сетевым папкам или ресурсам.
Убедитесь, что оба компьютера подключены к одной сети. Запустите средство переноса данных Windows на новом компьютере (компьютер, на который нужно перенести файлы и параметры) и следуйте инструкциям. Ключ средства переноса данных Windows выполняет функцию пароля, защищая файлы и параметры при переносе их по сети - USB-устройство флэш-памяти или внешний жесткий диск
Что потребуется. USB-устройство флэш-памяти (для подключения которого требуется USB-порт на обоих компьютерах) или внешний жесткий диск, совместимый с обоими компьютерами.
Запустите средство переноса данных Windows на новом компьютере (компьютер, на который нужно перенести файлы и параметры) и следуйте инструкциям по использованию USB-устройства флэш-памяти или внешнего жесткого диска. В ходе переноса средство переноса данных Windows выдает примерную оценку дискового пространства, необходимого для переноса выбранных данных. Если перенос осуществляется с помощью USB-устройства флэш-памяти, желательно воспользоваться устройством, на котором достаточно свободного места для переноса всех данных за один раз.
Сколько потребуется времени?
На скорость переноса файлов и параметров влияет несколько факторов
- Количество и размер переносимых файлов и параметров
- Скорость работы компьютеров
- Выбранный способ переноса: кабель для переноса данных, USB-устройство флэш-памяти, внешний жесткий диск или сеть
Обычно чем больший объем переносится, тем больше времени занимает процесс. Чем быстрее работают компьютеры и выше скорость выбранного способа (например, кабель для переноса данных или сеть для большого количества файлов, USB-устройство флэш-памяти для нескольких файлов), тем быстрее произойдет перенос данных. Но вне зависимости от того, занимает перенос полчаса или несколько часов, использование средства переноса данных Windows обычно делает его более эффективным, чем копирование вручную
Может ли перенос данных повлечь за собой и перенос программ-шпионов, вирусов и других типов вредоносного программного обеспечения?
Да. При переносе со старого компьютера файлов, содержащих вредоносное программное обеспечение, оно будет также перенесено на новый компьютер. Настоятельно рекомендуется всегда запускать антивирусные программы и программы защиты от программ-шпионов (особенно на старом компьютере) перед выбором файлов для переноса. После переноса файлов на новый компьютер следует запустить эти программы, чтобы убедиться в отсутствии вредоносного программного обеспечения
Какие версии ОС Windows совместимы со средством переноса данных Windows?
С помощью средства переноса данных Windows можно осуществить перенос файлов и параметров программ с компьютера, работающего под управлением ОС Windows XP, Windows Vista или Windows 7 на другой компьютер, работающий под управлением Windows 7
В последние годы все больше и больше пользователей покупают новыемощные компьютеры и мобильные ПК. С выходом новой клиентскойоперационной системы от Microsoft многие пользователи мигрируют на нее.Уже куплены тысячи лицензий и с каждым днем все больше пользователейпереходят на эту систему, но их пугает потеря данных при процессепереноса своих личных файлов со старого компьютера на новый. Теперьблагодаря новому средству переноса данных Windows можно не бояться запотерю данных.
Средство переноса данных Windowsпозволяет легко переносить файлы и параметры, хранящиеся на компьютерес операционной системой Windows XP, Windows Vista и даже операционнойсистемой Windows 7 на новый компьютер с операционной системой Windows7. После завершения операции пользователю будет предоставлен списоквсех перенесенных данных, программ, которые нужно будет установить нановый компьютер, а также будут предоставлены ссылки на те программы,которые можно будет еще загрузить. Средство переноса данных Windowsавтоматически переносит следующие данные:
- Учетные данные;
- Документы;
- Файлы музыки;
- Файлы изображений;
- Сообщения электронной почты;
- Избранные ссылки Интернета;
- Видеозаписи;
- Другие файлы.
Начальные действия со средством переноса данных Windows
Запуск средства переноса данных
Для того чтобы открыть Средство переноса данных Windows, нужно сделать следующее:
- Нажмите на кнопку Пуск для открытия меню, откройте Все программы, далее откройте папку Стандартные и из списка стандартных программ выберите Приступая к работе. В появившемся диалоге выберите объект Перенос файлов и параметров с другого компьютера и нажмите на кнопку Открыть средство переноса данных Windows;
- Нажмите на кнопку Пуск для открытия меню, откройте Все программы, далее откройте папку Стандартные, перейдите в папку Служебные и из списка выберите Средство переноса данных Windows;
- Нажмите на кнопку Пуск для открытия меню, в поле поиска или введите migwiz.exe и откройте приложение в найденных результатах.
Напервом скриншоте отображен начальный диалог средства переноса данныхWindows, где нужно, просмотрев информацию, просто нажать на кнопку Далее:
Выбор способа для переноса данных
После того, как вы нажмете на кнопку Далееоткроется диалог, в котором придется выбрать способ переноса файлов ипараметров на новый компьютер. Средство переноса данных Windowsоперационной системы Windows 7 позволяет переносить свои данные состарых компьютеров на новые при помощи кабеля переноса данных,локальной сети или внешнего жесткого диска и USB-устройств флэш-памяти.
Кабель средства переноса данных
В этом случае понадобится кабель средства переноса данных и USB-порт на обоих компьютерах.
Кабель средства переноса данных — это специально разработанный USB-кабель, соединяющий два компьютера и работающий со Средством переноса данных Windowsдля передачи данных между компьютерами. Это один из простейших способовпереносить файлы и параметры на новый компьютер, применяемый ранее воперационных системах Windows XP и Windows Vista. Подключать кабельследует только после запуска средства переноса данных Windows на новомкомпьютере и появления соответствующих инструкций. Перед подключениемкабеля к старому компьютеру следует установить средство переносаWindows и продолжить процесс переноса.
Для установки Средства переноса данных Windows нужно перейти по следующим ссылкам:
Средство переноса данных Windows для переноса данных из 32-разрядной версии Windows XP в систему Windows 7
Windows Easy Transfer for transferring from Windows XP (64 bit) to Windows 7
Средство переноса данных Windows для переноса данных из 32-разрядной версии Windows Vista в систему Windows 7
Средство переноса данных Windows для переноса данных из 64-разрядной версии Windows Vista в систему Windows 7
Сеть
В этом случае понадобится локальная сеть, к которой подключены оба компьютера.
Следуетудостовериться, что оба компьютера подключены к одной и той же сети. Нановом компьютере (на который нужно перенести файлы и параметры)запустите средство переноса данных Windows и следуйте инструкциям. Ключсредства переноса данных Windows используется как пароль для защитыфайлов и параметров при их переносе по сети.
USB-устройство флэш-памяти или внешний жесткий диск
Дляэтого метода достаточно будет только иметь USB-устройство флэш-памяти(на каждом компьютере должен быть USB-порт) или внешний жесткий диск,совместимый с обоими компьютерами.
Запустите средство переносаданных Windows на новом компьютере (на который переносятся файлы инастройки). Во время процесса переноса средство переноса Windowsоценивает необходимое место на диске для передачи выбранных объектов.При использовании USB-устройства флэш-памяти самым простым способомявляется применение одного накопителя с достаточной емкостью для всегопереноса. Если вместимость USB-устройства флэш-памяти недостаточна дляпереноса всех объектов за один раз, можно скопировать на негомаксимально возможное количество файлов, перенести их на новыйкомпьютер, затем подключить накопитель к старому компьютеру и повторитьпроцесс.
Диалог выбора средства переноса файлов и параметров на новый компьютер Средства переноса данных Windows можно увидеть на следующем скриншоте:
Послевыбора способа переноса на каждом из компьютеров нужно выбрать, какойкомпьютер используется. Т.е. на старом компьютере необходимо выбрать Это мой исходный компьютер, а на компьютере, куда необходимо перенести свои данные выбираем Это мой новый компьютер. Этот диалог можно увидеть на следующем скриншоте:
На следующем шаге Средство переноса данных Windows,которое запущено на новом компьютере, дает запрос пользователю, стоитли устанавливать приложение для переноса данных на старом компьютере. Вэтом диалоге можно выбрать одну из трех опций: Необходимо установить его сейчас, Оно уже установлено на старом компьютере или Старый компьютер работает под управлением Windows 7, т.е. предусматривает, что Средство переноса данных Windows уже интегрировано в операционную систему по умолчанию. Этот диалог можно увидеть на следующем скриншоте:
В том случае, если выбирать опцию Необходимо установить его сейчасна предыдущем шаге мастера, приложение предлагает выбрать способ дляустановки средства переноса данных Windows на старом компьютере.Доступны два варианта – установка из внешнего жесткого диска или общейсетевой папки или установка при помощи флэш-накопителя USB, на которомприсутствует дистрибутив приложения. Этот диалог отображен на скриншотениже:
После того, как будет установлено Средство переноса данных Windowsна старый компьютер для переноса данных при помощи USB-накопителя иливнешнего диска отобразится следующий диалог, который предлагаетпользователю подключить к компьютеру внешний жесткий диск илифлэш-накопитель с сохраненными файлами средства переноса данных. Принажатии на кнопку Да, нужно будет выбрать сохраненные файлы на внешнем накопителе для продолжения действий. В том случае, если нажать на кнопку Нет средство переноса данных предложит пользователю немедленно сохранить данные для продолжения.
Перенос данных при помощи кабеля переноса данных
После того, как будет установлено Средство переноса данных Windowsна старый компьютер для переноса данных при помощи кабеля переносаданных, нужно открыть средство переноса данных на старом компьютере инажать на кнопку Далее этого диалога:
После нажатия на кнопку Далее средство переноса данных начинает процесс подключения компьютеров друг к другу. Подключение может занять несколько минут.
Втом случае, если кабель не подключен или возникнут другие проблемы сподключением, средство переноса данных покажет предупреждение, вкотором описана возможная проблема и будет предложено повторитьподключение.
Еслипроблем при подключении не будет обнаружено, то средство переносаданных перейдет к процессу переноса, который будет рассмотрен немногониже.
Перенос данных при помощи сети
После того, как будет установлено Средство переноса данных Windows на старый компьютер для переноса данных при помощи проводной или беспроводной сети, необходимо открыть средство переноса данных на старом компьютере и нажать на кнопку Далее этого диалога:
Послеэтого, на старом компьютере пользователю будет сгенерирован специальныйключ, который позволяет подключить компьютеры, подключенные к сети дляпереноса данных.
Полученный ключ стоит ввести в диалоге Введите ключ средства переноса данных Windows на новом компьютере, как отображено на скриншоте:
После нажатия на кнопку Далее средство переноса данных начинает процесс подключения компьютеров друг к другу. Подключение может занять несколько минут.
Втом случае, если при подключении проблем не будет, программа средствапереноса данных начнет обновление данных на обоих компьютерах.
Послезавершения процесса обновления средство переноса производит проверкудоступности переноса данных. Этот шаг обычно завершается менее, чем заминуту.
Послезавершения проверки совместимости начнется перенос файлов и данных. Настаром компьютере будет отображен этот диалог до самого завершенияпереноса файлов и параметров. За ходом переноса данных можно следить стого компьютера, на которых переносятся данные.
Втом случае, если на новом компьютере отменить процесс переноса, то настаром компьютере отобразится диалог отмены переноса, как отображенониже:
Процесс переноса данных средсвами USB-накопителя или при помощи внешних жестких дисков
Вслучае с переносом файлов и данных средствами внешних жестких дисковили USB-накопителей можно выбрать файлы, которые будут переноситься нановый компьютер. Можно переносить данные, как из локальных, так и издоменных учетных записей. Перед тем, как пользователю предлагаетсявыбрать элементы для переноса, Средство переноса данных Windows сперва сканирует учетные записи для получения информации о данных, расположенных на старом компьютере.
Послетого, как программа проверит возможности переноса, пользователю будетпредложено перенести все данные со старого компьютера на новый. Еслипользователь согласен перенести все свои данные, то достаточно нажатьна кнопку Далее.
Втом случае, если нет необходимости копировать абсолютно все данные нановый компьютер, то можно самостоятельно выбрать данные, которые онхочет перенести. Для этого нужно на учетной записи, переносимые данныекоторой будут редактироваться, нажать на кнопку Настроить для возможности выбора переносимых элементов, что можно увидеть на следующем скриншоте:
Если же необходимо выбрать дополнительные элементы, можно нажать на кнопку Дополнительно и в диалоге Изменение выбора можно выбирать дополнительные данные, которые будут переноситься.
После нажатия на кнопку Далеев диалоге Выберите данные, переносимые с этого компьютерапользователю будет предложено ввести пароль для защиты файла, которыйбудет создан для переноса данных. Этот пароль нужно будет ввести и нановом компьютере. Пароль нужно ввести в поле Пароль, а также подтвердить его в поле Подтверждение пароля, после чего нажать на кнопку Сохранить.
В появившемся диалоге Сохранить какследует выбрать папку, в которую должен быть сохранен файл. Еслитребуется сохранить файл в новой папке, то ее можно создатьнепосредственно из этого диалога используя контекстное меню или кнопку Новая папка на панели действий.
После нажатия на кнопку Сохранить, средство переноса данных начнет сохранять данные в файл. До окончания сохранения файлов компьютер отключать нельзя.
Послезавершения процесса сохранения возле учетной записи, из которой файлыбыли сохранены, будет отображена зеленая галочка, см. следующийскриншот. После этого нужно нажать на кнопку Далее.
Этопоследний диалог, который можно увидеть на старом компьютере и которыйсвидетельствует о том, что все элементы, которые пользователь захотелперенести на новый компьютер успешно были сохранены в файл. Теперьнужно просто нажать на кнопку Далее.
Нажимаем на кнопку Закрыть и переходим к новому компьютеру.
На новом компьютере, в диалоге Выполненоли средство переноса данных Windows сохранение файлов со старогокомпьютера на внешний жесткий диск или USB-устройство флэш-памяти после нажатия на кнопку Да нужно найти папку, в которую был сохранен файл средства переноса данных со старого компьютера и нажать на кнопку Открыть.
Пользователю нужно ввести пароль, который вводился ранее на старом компьютере.
После ввода пароля средство переноса анализирует данные и открывает файл средства переноса данных.
Втом случае, если на старом компьютере была установлена 64-разряднаяоперационная система, а на новом 32-разрядная и наоборот, средствопереноса данных отобразит предупреждение о невозможности перенести фалына компьютер с другой платформой.
Еслиплатформы старого и нового компьютера одинаковые, то отобразятся всефайлы, которые были сохранены на старом компьютере. Опять же, можновыбирать данные, которые будут копироваться на новый компьютер.
После нажатия на кнопку Перенести, средство переноса данных начнет копировать файлы на новый компьютер.
Поокончанию передачи файлов можно просмотреть перенесенные элементы илисписок программ, которые могут быть установлены на этом компьютере. Длятого, чтобы просмотреть эту информацию нужно нажать на одну из кнопок,которые видно на скриншоте:
В появившемся диалоге Отчеты средства переноса данных Windowsперед тем как пользователю будет выведена информация необходимоподождать некоторое время пока программа сможет загрузить отчет.
Во вкладке Отчет о переносепользователю будет предоставлена информация об учетных записях скоторых переносились выбранные элементы. Подробную информацию оперенесенных элементах можно увидеть нажав на кнопку Подробнее.
Во вкладке Отчет о программе можно увидеть список всех программ, которые были установлены на старом компьютере и узнать установлены ли они на новом.
Заключение
Вэтой статье было рассмотрено Средство переноса данных Windows -обновленное приложение, которое позволяет легко переносить файлы ипараметры, хранящиеся на компьютере с операционной системой Windows XP,Windows Vista и даже операционной системой Windows 7 на новый компьютерс операционной системой Windows 7. Описаны все три метода переноса –при помощи кабеля переноса данных, локальной сети или внешнего жесткогодиска и USB-устройствам флэш-памяти.
Заходите на наш Телеграм-Канал @salesat общайтесь, задайте вопросы и получайте самые свежие новости быстрее всех!
Ещё новости:
- В Китае опубликована Белая книга о спутниковой навигационной системе «Бэйдоу» в… Пресс-канцелярия Госсовета КНР в пятницу опубликовала Белую…
- Космонавты на МКС изучают изменения в пищеварительной системе в условиях… На Международной космической станции продолжается полет российских…
- Условия использования персональных данных Согласие на обработку персональных данных Пользователь, оставляя…
- Луна — идеальное место для внешнего резервного копирования данных о человечестве В недавнем исследовании группа ученых обсуждала возможность…
- У миссии NASA Geotail отказал последний регистратор данных Управление научных миссий NASA, Японский институт космических…
- Борисов: объем мирового рынка данных ДЗЗ вырастет к 2030 году до $5 млрд Объем мирового рынка данных дистанционного зондирования Земли…
- Хайнань запустил в эксплуатацию центр спутниковых данных для обслуживания стран… Южнокитайская провинция Хайнань на текущей неделе запустила…
- Как исправить код ошибки 0xc000000e winload.exe в Windows 10 Столкнулись с синим экраном смерти и кодом…
- Microsoft перестанет поддерживать Windows 8.1 с 10 января 2023 года Microsoft перестанет поддерживать Windows 8.1 с 10…
- Как запустить программу проверки системных файлов (SFC) в Windows Как запустить программу проверки системных файлов (SFC)…
Средство переноса данных – это простой инструмент, но знание некоторых тонкостей его работы убережет вас от горьких разочарований. Мои советы помогут вам сохранить и восстановить свои данные, обойдя все подводные камни.
Чтобы избежать проблем, вам нужно задать себе четыре простых вопроса:
- что нужно перенести
- будет ли все это сохранено
- как перенести то, что не сохраняется автоматически
- можно ли будет все восстановить на новой системе
И тогда у вас не возникнут вопросы, которыми в свое время задавались Герцен и Чернышевский. Впрочем, на них я тоже постараюсь дать ответ.
Сегодня в программе
- Какие данные сохраняются автоматически
- Как перенести параметры программ
- В каких случаях средство переноса данных не поможет
- Как бороться с ошибками при восстановлении данных
К сожалению, в Windows 8.1 средство переноса данных лишено возможности сохранения файлов и настроек. Оно способно только восстанавливать их. Вероятно, это связано с интеграцией OneDrive в операционную систему, а также широким спектром синхронизируемых параметров. К сожалению, облачная синхронизация не позволяет переносить ряд пользовательских настроек и параметры программ.
В Windows 10 средства переноса данных нет совсем. Альтернатива — консольная утилита USMT, входящая в ADK. Она довольно простая, и вопрос решается изучением пары ее параметров.
Поддерживаемые способы работы
Существует несколько способов, которые могут быть использованы при передаче информации:
- Easy Transfer Cable. Это специальный кабель с USB-разъёмами, который можно приобрести у вендоров аппаратного обеспечения. Один конец кабеля подключается к компьютеру-источнику, второй — к компьютеру-приёмнику. Оба компьютера должны быть включены во время переноса данных, а также на них должно быть запущено Средство переноса данных Windows. С помощью такого метода можно выполнять перенос данных только вида side-by-side.
- Сеть. Чтобы выполнить перенос данных по сети, необходимы два компьютера, на которых запущено Средство переноса данных Windows и который подключены к одной сети. Оба компьютера должны быть включены по время переноса данных. Таким способом можно выполнять перенос данных только вида side-by-side. При переносе данных через сеть на компьютере-источнике задается пароль, который затем нужно ввести на компьютере-приёмнике.
- Внешний жесткий диск или USB флеш устройство. Возможно подключить внешний жёсткий диск или USB флеш устройство, также можно использовать внутренний жёсткий диск или общую папку в сети. Таким способом можно выполнять миграцию как типа side-by-side, так и типа wipe-and-restore. Ваши данные защищаются вводом пароля на компьютере-источнике, который затем нужно ввести перед импортом данных на компьютере-приёмнике.
Передача по прямому кабельному соединению используя параллельные или последовательные кабеля и используя флоппи-диски не поддерживается. Эти способы поддерживались Мастером переноса файлов и данных в Windows XP
.
Какие данные сохраняются автоматически
Microsoft предусмотрела автоматическое сохранение всех ваших настроек и данных, а также хранящихся в профиле файлов.
Стандартные библиотеки. Если в эти библиотеки входят папки, расположенные вне системного раздела, они тоже сохраняются.
Все настройки пользовательской среды, включая параметры проводника, вид папок, рабочего стола, панели задач и меню «Пуск», в том числе все закрепленные в них значки.
Кроме того, под пунктом «Параметры Windows» в миграционный файл включаются следующие данные из папки AppData:
- сохраненные пароли, которым управляет диспетчер учетных данных
- параметры сетевых подключений
- все личные данные из Internet Explorer (включая журнал, пароли, cookies и т.д.), а также ленты RSS
- параметры Windows Media Player, почты и распознавания речи
- сохраненные темы оформления
Этот список неочевиден из графического интерфейса при сохранении миграционного файла, но вы можете проверить мои утверждения, проявив смекалку. Особо пытливым читателям я предлагаю рассказать в комментариях о том, как это сделать
Файлы и документы, не входящие в стандартные библиотеки, а именно:
- все прочие библиотеки с их содержимым
- рабочий стол, загрузки и контакты
- папки, созданные вами в корне профиля
- избранное Internet Explorer
- виртуальное хранилище
Наряду с общими данными из папки %public% автоматически сохраняются все папки, расположенные в корне всех внутренних дисков. Исключения составляют:
- Windows и Program Files
- резервные копии в папке WindowsImageBackup
- скрытые и системные папки
Итак, список сохраняемых данных выглядит внушительно, и можно не беспокоиться о том, что все ваши настройки перенесутся. Но есть один важный момент, незнание которого может смазать впечатление от этого замечательного средства.
За кулисами
Прежде чем углубиться в различные методы, стоит потратить некоторое время на объяснение фона. При установке чистой копии Windows 10 создаются пять или шесть системных папок:
- Perf Logs — Записи о производительности и проблемах вашей системы.
- Программные файлы — Где Windows устанавливает большинство приложений.
- Программные файлы (x86) — Где Windows устанавливает любые приложения, отличные от x64 (доступно только на компьютерах x64).
- Windows — Файлы ОС и драйвер устройства.
- Данные программы — Дом данных и настроек некоторых приложений.
- пользователь — Домой для ваших файлов, мультимедиа, а главное, папки AppData.
Технически, вы можете переместить любой из этих файлов на новый компьютер. На практике не следует перемещать PerfLogs, ProgramData, Program Files, Program Files (x86) и Windows. Слишком много переменных, которые могут создать проблемы, если вы переместите их.
Тем не менее, вы можете переместить пользователь папка, и именно эта папка будет посвящена остальной части статьи.
Как перенести параметры программ
Я несколько раз видел в форуме жалобы на то, что средство переноса данных «переносит не всё». Если копнуть чуть глубже, выясняется, что теряются параметры программ.
Все в ваших руках
Между тем, отчет о программах, который отображается после восстановления всех настроек, рапортует об успешном переносе.
В данном случае мы имеем дело с двумя сторонами медали. С одной стороны, средство переноса данных действительно сохраняет параметры программ, но только те, что хранятся в пользовательском разделе реестра (HKCU). Если программа хранит ваши предпочтения в реестре, они будут перенесены.
С другой стороны, многие действительно необходимые параметры остаются за кадром. Поэтому вам нужно самостоятельно включить в миграционный файл настройки программ
, которые вы хотите перенести.
Папка AppData
В корне вашего профиля находится папка AppData, предназначенная для хранения данных программ. Например, браузер Opera устанавливается в Program Files, но ваш профиль хранится в папке AppDataRoamingOpera. А Google Chrome целиком устанавливается в AppDataLocalGoogle.
Ситуация усугубляется тем, что после нажатия ссылки Дополнительно
, вы можете не увидеть папку AppData в проводнике средства переноса данных.
В этом случае включите отображение скрытых файлов и папок в проводнике и снова нажмите ссылку.
Как видно на рисунке ниже, папки Roaming и Local отмечены голубым флажком. Он означает, что внутри выбраны лишь некоторые подпапки. Вы можете убедиться самостоятельно, что по факту выбрано лишь виртуальное хранилище и параметры IE.
Желтым цветом я выделил папки нескольких своих программ. Причем, если вы не знаете точного расположения нужных вам данных, имеет смысл сохранять папки программ из обоих расположений — Local и Roaming.
Почему Microsoft не сделала стандартным перенос параметров программ? Скорее всего, из соображений размера миграционного файла.
У меня папка AppData занимает более 2 Гб, хотя программ установлено не так много. А ведь мне доводилось видеть приложения, в одиночку съедающие более гигабайта на диске!
Кстати, такой проблемы не возникает при переустановке системы поверх существующей, поскольку профиль копируется целиком. И я считаю, что папку Roaming стоило бы включать в миграционный файл по умолчанию.
Папка Program Files
Старые или неграмотно настроенные программы могут хранить данные в своих папках. Если такая программа установлена в папку Program Files, то при включенном UAC происходит перенаправление данных в виртуальное хранилище. А оно сохраняется автоматически, как я уже сказал выше.
Если у вас отключен контроль учетных записей, объем ручной работы при переносе данных только что увеличился.
Работая в Windows 7 «как в XP», т.е. под администратором и с отключенным UAC, вы позволяете программам записывать параметры в свою папку (например, в INI-файл). Данные таких программ вам нужно будет перенести вручную.
Ссылки
Архивация и восстановление • COMMAND.COM • cmd.exe • Средство переноса данных • Просмотр событий • Установщик • netsh.exe • PowerShell • Отчёты о проблемах • rundll32.exe • Программа подготовки системы (Sysprep) • Настройка системы (MSConfig) • Проверка системных файлов • Индекс производительности • Центр обновления • Восстановление системы • Дефрагментация диска • Диспетчер задач • Диспетчер устройств • Консоль управления • Очистка диска • Панель управления (элементы
)
Контакты • DVD Maker • Факсы и сканирование • Internet Explorer • Журнал • Экранная лупа • Media Center • Проигрыватель Windows Media • Программа совместной работы • Центр устройств Windows Mobile • Центр мобильности • Экранный диктор • Paint • Редактор личных символов • Удалённый помощник • Распознавание речи • WordPad • Блокнот • Боковая панель • Звукозапись • Календарь • Калькулятор • Ножницы • Почта • Таблица символов • Исторические
: Movie Maker • NetMeeting • Outlook Express • Диспетчер программ • Диспетчер файлов • Фотоальбом
Chess Titans • Mahjong Titans • Purble Place • Пасьянсы (Косынка • Паук • Солитер) • Сапёр • Пинбол • Червы
Autorun.inf • Фоновая интеллектуальная служба передачи • Файловая система стандартного журналирования • Отчёты об ошибках • Планировщик классов мультимедиа • Теневая копия • Планировщик задач • Беспроводная настройка
Active Directory • Службы развёртывания • Служба репликации файлов • DNS • Домены • Перенаправление папок • Hyper-V • IIS • Media Services • MSMQ • Защита доступа к сети (NAP) • Службы печати для UNIX • Удалённое разностное сжатие • Службы удаленной установки • Служба управления правами • Перемещаемые профили пользователей • SharePoint • Диспетчер системных ресурсов • Удаленный рабочий стол • WSUS • Групповая политика • Координатор распределённых транзакций
NT • Диспетчер объектов • Пакеты запроса ввода/вывода • Диспетчер транзакций ядра • Диспетчер логических дисков • Диспетчер учетных записей безопасности • Защита ресурсов • lsass.exe • csrss.exe • smss.exe • spoolsv.exe • Запуск
Wikimedia Foundation . 2010 .
Смотреть что такое «Средство переноса данных Windows» в других словарях:
Windows Search — Помощник по поиску Windows XP Помощник по поиску поисковой модуль Windows XP. Имеет отключаемого анимированного персонажа Microsoft Agent по умолчанию «Тузик». Поиск в Windows Vista и Windows 7 Функция Instant Search позволяет запустить быстрый… … Википедия
Windows PowerShell — Windows PowerShell … Википедия
Windows Script Host — (WSH; первоначально назывался Windows Scripting Host, был переименован ко второму выпуску) компонент Microsoft Windows, предназначенный для запуска сценариев на скриптовых языках JScript и VBScript, а также и на других дополнительно… … Википедия
Windows Aero — Windows Aero … Википедия
Windows Media Center — Компонент Microsoft Windows Детали … Википедия
Windows Movie Maker — Компонент Microsoft Windows Windows Movie Maker в … Википедия
Windows Imaging Format — Формат файла WIM Расширение .wim .swm .rwm Разработан Microsoft Тип формата Расширение имени файла Windows Imaging Format (WIM) это файл ориентированный формат образа диска. Формат был разработан компанией Microsoft для развертывания… … Википедия
Windows Display Driver Model — Эта статья содержит незавершённый перевод с иностранного языка. Вы можете помочь проекту, переведя её до конца. Если вы знаете, на каком языке написан фрагмент, укажите его в этом шаблоне. Windows Display Driver … Википедия
Windows on Windows — Эта статья о подсистеме Win16 в 32 битных версиях Windows NT. О О прослойке совместимости для 32 битных приложений в 64 битных версиях Windows см. WOW64. Windows on Windows (обычно сокращённо WOW или WoW) программный… … Википедия
Панель управления (Windows) — У этого термина существуют и другие значения, см. Панель управления. Панель управления Компонент Microsoft Windows Детали Тип Настройка компь … Википедия
Источник
В каких случаях средство переноса данных не поможет
Есть еще пара подводных камней, знание о которых избавит вас от разочарований.
Вы не сможете перенести файлы и данные из:
- 64-разрядной Windows в 32-разрядную
- одной языковой версии в другую
И если первый момент более-менее очевиден и даже описан в справке, то второй становится сюрпризом. Причем ошибка при запуске миграционного файла в другой языковой версии Windows вовсе не наводит на мысль о региональных проблемах. Звучит она так: Файл не содержит данных доступных для переноса
.
Дело усложняется тем, что когда установлен языковой пакет, не так-то просто сходу определить язык своей операционной системы. Но есть надежное средство – PowerShell.
(Get-WmiObject Win32_OperatingSystem).oslanguage
Команда возвращает идентификатор языка операционной системы:
- 1033 – английский
- 1049 – русский
- другие языки
Macrium Reflect
Клонирование жесткого диска позволяет пользователям создать точную копию старого HDD на новом. Со стороны это будет выглядеть как два устройства с абсолютно идентичным содержанием.
Существует несколько инструментов клонирования, однако среди всех мы хотим выделить именно Macrium Reflect. Он предлагает как бесплатную версию, которая подойдет подавляющему большинству пользователей, так и бизнес-версию, предполагающую различные услуги и ценовые категории.
Как бороться с ошибками при восстановлении данных
Страшнее фильмов ужасов может быть только ситуация, когда восстановление не срабатывает, а диск с данными уже отформатирован.
Стандартные рекомендации
Типовой список рекомендаций в таком случае включает в себя:
- освобождение места на разделе
- проверку диска
- отключение сторонних служб и программ в автозагрузке, в том числе антивируса
Это может помочь, но не всегда. Я не буду вдаваться в конкретные ошибки и способы их диагностики, чтобы сэкономить ваше время. Вместо этого я подскажу простой обходной путь.
Извлечение данных из миграционного файла утилитой migrecover
Когда все стандартные рекомендации не помогают, задача сводится к извлечению драгоценных файлов и документов из миграционного файл. Хотя при этом придется забыть о настройках пользовательской среды.
Допустим, ваш миграционный файл лежит по адресу D:MySettings.MIG
- Скачайте утилиту migrecover
для Windows 7 / USMT 4.0 или Windows Vista / USMT 3.0 - Распакуйте архив на рабочий стол.
- В командной строке выполните set mr=%userprofile%desktopmigrecover %mr%migrecover.exe D:MySettings.MIG %mr%recovered
Если файл не был поврежден, вы найдете свои данные в папке recovered.
Вооружившись этими сведениями, вы без проблем сохраните все необходимые файлы и параметры, а затем восстановите их на новой системе. Если у вас возникли вопросы по изложенному материалу, задавайте их в комментариях. Если же вам известные какие-то еще тонкости работы средства переноса данных, сообщите о них, и я дополню статью.
Действия на другом компьютере
На втором ПК, если система аналогична той, из которой выполнялся перенос, запустите аналогичный апплет, но в диалоге выбора источника укажите «Это мой новый компьютер».
В случае с «десяткой» обратитесь к разделу службы архивации, кликните по ссылке поиска других копий (Windows 7), а затем нажмите на ссылку выбора другого архива, из которого будут восстанавливаться резервные копии. После чего укажите его местоположение на съемном носителе. В случае кабельного или сетевого подключения предварительно будет создан специальный ключ, который в процессе переноса нужно будет вставить в отведенное для него поле. По завершении копирования автоматически запустится инструментарий проверки совместимости.
Примечание: иногда могут возникать нештатные ситуации, когда перенос пользовательской информации полностью может быть и не выполнен.
В этом случае настоятельно рекомендуется скопировать все содержимое скрытого каталога AppData, находящегося в директории пользователя в разделе Users на системном диске.
Приложение WinWin
Точно так же просто можно применять и приложение WinWin, которое стоит почти вдове дешевле, нежели вышеописанный пакет, а работает ничуть не хуже. Правда, в обоих случаях следует учесть тот момент, что обе программы надежно защищены от копирования, поэтому у вас должно иметься бесперебойное подключение к Интернету (для проверки подлинности ПО). Но даже в этом случае ни одно из известных приложений гарантии полного копирования данных не дает, да и сам процесс по времени длится намного дольше обычного.
Источник
Однако Microsoft заключила партнерское соглашение с Laplink, чтобы предоставить вам PCmover Express — инструмент для переноса выбранных файлов, папок и многого другого со старого ПК с Windows на новый ПК с Windows 10.
Как получить Windows Easy Transfer в Windows 10?
Введите средство переноса данных Windows на начальном экране> щелкните средство переноса данных Windows. Добро пожаловать в средство переноса данных Windows> Далее> Выберите внешний жесткий диск или USB-накопитель> подключите внешние устройства. Выберите «Это мой старый компьютер»> «Настроить»> «Дополнительно»> «Сохранить»> «Далее»> «Сохранить файлы на внешний жесткий диск».
Планируете ли вы обновить свой компьютер с Windows XP, Vista, 7 или 8 до Windows 10 или купить новый компьютер с предустановленной Windows 10, вы можете используйте Windows Easy Transfer, чтобы скопировать все свои файлы и настройки со старого компьютера или старой версии Windows на новый компьютер под управлением Windows 10.
Как перенести все со старого компьютера на новый с Windows 10?
Войдите в свой новый компьютер с Windows 10 с тем же Счетом Microsoft вы использовали на своем старом ПК. Затем подключите портативный жесткий диск к новому компьютеру. После входа в учетную запись Microsoft ваши настройки автоматически передаются на новый компьютер.
Что делает Windows Easy Transfer?
Windows Easy Transfer — это функция операционной системы. разработан, чтобы помочь перенести данные, хранящиеся на старом компьютере, на новый компьютер с Windows® 8. Когда передача будет завершена, отчет покажет вам, какие данные были переданы, и предоставит список программ, которые вы, возможно, захотите установить на новый компьютер.
Выпускает ли Microsoft Windows 11?
Операционная система Microsoft для настольных ПК следующего поколения, Windows 11, уже доступна в бета-версии и будет официально выпущена Октябрь 5th.
Как перенести файлы и настройки из Windows 7 в Windows 10?
Выполните следующие шаги на вашем ПК с Windows 10:
- Подключите внешнее запоминающее устройство, на котором вы делали резервную копию файлов, к компьютеру с Windows 10.
- Нажмите кнопку «Пуск», а затем выберите «Настройки».
- Выберите Обновление и безопасность> Резервное копирование> Перейти к резервному копированию и восстановлению (Windows 7).
- Выберите Выбрать другую резервную копию для восстановления файлов.
Используйте инструмент миграции Windows 10: он может полностью преодолеть недостатки чистой установки. За несколько щелчков мышью вы можете перенести Windows 10 и ее профиль пользователя на целевой диск без переустановки. Просто загрузитесь с целевого диска, и вы увидите знакомую операционную среду.
Как перенести данные со старого компьютера на новый?
Вот пять наиболее распространенных методов, которые вы можете попробовать сами.
- Облачное хранилище или передача данных через Интернет. …
- SSD и HDD через кабели SATA. …
- Базовая кабельная передача. …
- Используйте программное обеспечение для ускорения передачи данных. …
- Переносите данные через Wi-Fi или LAN. …
- Использование внешнего запоминающего устройства или флешек.
Может ли Windows 10 читать файлы Windows 7?
1. Использовать Программное обеспечение FastMove. FastMove не только может легко передавать файлы между Windows 7 и Windows 10, но также может переносить их из 32-битной системы в 64-битную систему точно так же. … Просто подключите два компьютера к одной сети, выберите файлы, которые вы хотите передать, и позвольте FastMove выполнить волшебный ход.
Как мне сделать снимки с моей старой компьютерной башни?
Подпишитесь на бесплатное облачное хранилище таких как Google Drive, Dropbox, Box, Microsoft SkyDrive или Amazon Cloud Drive (см. Ресурсы), загрузите на него свои изображения со своего старого компьютера, а затем загрузите их с помощью нового ноутбука.
Каков самый быстрый способ передачи файлов с ПК на ПК?
Самый быстрый и простой способ переноса данных с ПК на ПК — это использовать локальную сеть компании как средство передачи. Когда оба компьютера подключены к сети, вы можете сопоставить жесткий диск одного компьютера с жестким диском другого компьютера, а затем перетаскивать файлы между компьютерами с помощью проводника Windows.
Можно ли использовать USB-кабель для передачи данных с одного компьютера на другой?
Кабель USB можно использовать для передачи данных с одного компьютера на другой с помощью Операционная система Microsoft. Это экономит ваше время, поскольку вам не нужно внешнее устройство для первой загрузки данных для передачи на другой компьютер. Передача данных через USB также происходит быстрее, чем через беспроводную сеть.
Удаляет ли средство переноса данных Windows файлы со старого компьютера?
Важно помнить, что Windows 7 Easy Transfer не переносит все со старого компьютера. … Файлы данных: Easy Transfer ищет файлы на рабочем столе и в папке «Документы», на общем рабочем столе и в папке «Общие документы».
Как проще всего синхронизировать файлы и папки между вашим компьютером и одним диском?
Попробуй!
- Выберите Пуск, введите OneDrive и выберите приложение OneDrive.
- Войдите в OneDrive с учетной записью, которую хотите синхронизировать, и завершите настройку. Ваши файлы OneDrive начнут синхронизироваться с вашим компьютером.
Перемещает ли средство переноса данных Windows программы?
Все утилиты для удобного переноса перемещать личные данные и файлы, а не приложения. Это сделать намного труднее. В общем, лучше переустанавливать программы с нуля, используя оригинальные носители и любые требуемые ключи продукта.