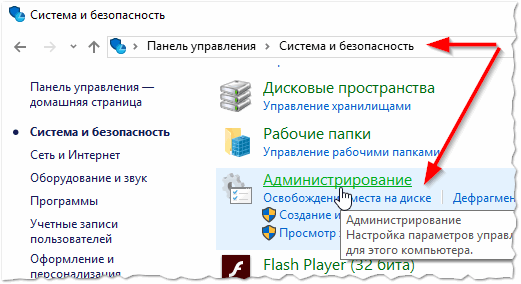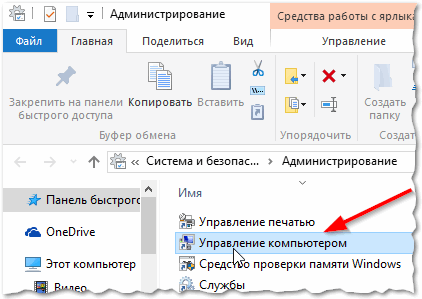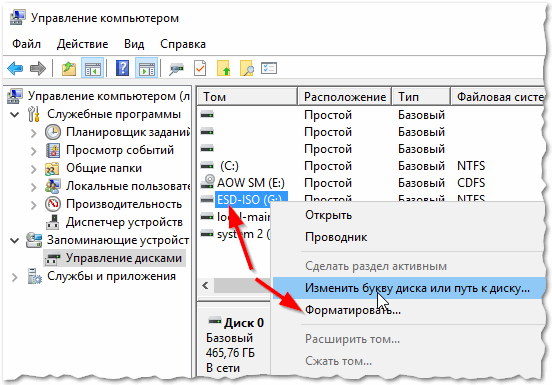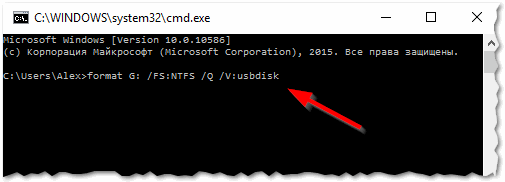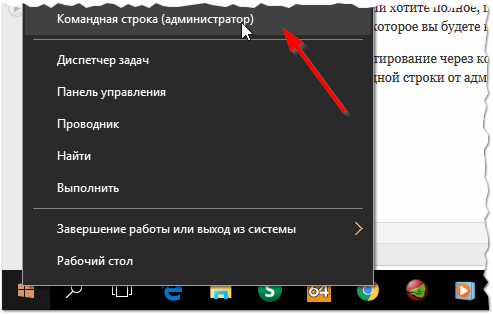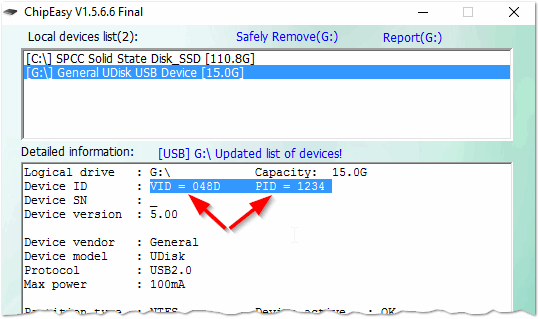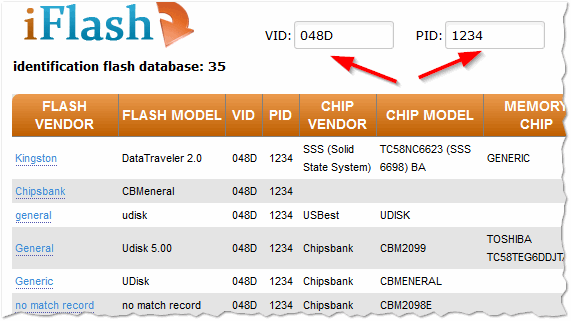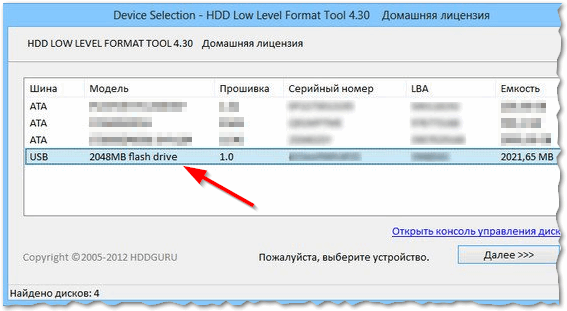Несмотря на то, что флешка достаточно надежный носитель информации (по сравнению с теми же дисками CD/DVD, которые легко царапаются) и с ними случаются проблемы…
Одна из таких — это ошибка, происходящая при желании отформатировать флешку. Например, Windows при подобной операции часто сообщает, что операция не может быть выполнена, либо флешка просто напросто не отображается в «Моем компьютере» и вы не можете ее найти и открыть…
В этой статье я хочу рассмотреть несколько надежных способов форматирования флешки, которые помогут вернуть ее работоспособность.

Форматирование флешки через управление компьютером
Важно!
После форматирования — вся информация с флешки будет удалена. Восстановить ее будет труднее, чем до форматирования (а иногда и вообще не возможно). Поэтому, если у вас на флешке есть нужные данные — сначала попытайтесь их восстановить
Сравнительно часто многие пользователи не могут отформатировать флешку, потому, что ее не видно в «Моем компьютере». А не видно ее там по нескольким причинам: если она не отформатирована, если «сбита» файловая система (например, Raw), если буква диска флешки совпала с буквой жесткого диска и пр.
Поэтому, в этом случае, я рекомендую зайти в панель управления Windows. Далее перейти в раздел «Система и безопасность» и открыть вкладку «Администрирование» (см. рис. 1).
Рис. 1. Администрирование в Windows 10.
Затем вы увидите заветную ссылку «Управление компьютером» — откройте ее (см. рис. 2).
Рис. 2. Управление компьютером.
Далее, слева, будет вкладку «Управление дисками», ее и нужно открыть. В этой вкладке будут показаны все носители, которые только подключены к компьютеру (даже те, которые не видны в «Моем компьютере»).
Затем выберите свою флешку и нажмите по ней правой кнопкой мышки: из контекстного меню я рекомендую сделать 2 вещи — заменить букву диска на уникальную + произвести форматирование флешки. Как правило, проблем с этим не возникает, если не считать вопроса о выборе файловой системы (см. рис. 3).
Рис. 3. Флешка видна в управлении дисками!
Пару слов о выборе файловой системы
При форматировании диска или флешки (да и любого другого носителя) нужно указать файловую систему. Расписывать сейчас все подробности и особенности каждой нет смысла, укажу лишь самое основное:
- FAT — старая файловая система. Форматировать в ней флешку сейчас большого смысла нет, если, конечно, вы не работаете со старыми ОС Windows и старым оборудованием;
- FAT32 — более современная файловая система. Работает быстрее, чем NTFS (например). Но есть существенный недостаток: файлы более 4 ГБ эта система не видит. Поэтому, если у вас на флешке будут файлы более 4 ГБ — рекомендую выбрать NTFS или exFAT;
- NTFS — самая популярная файловая система на сегодняшний день. Если не знаете какую выбрать — остановитесь на ней;
- exFAT — новая файловая система от Microsoft. Если упростить — то считайте, что exFAT это расширенная версия FAT32, с поддержкой больших файлов. Из преимуществ: можно использовать не только при работе с Windows, но и с другими системами. Из недостатков: некоторое оборудование (приставки для телевизора. например) не могут распознать данную файловую систему; так же старые ОС, например Windows XP — данную систему не увидит.
Форматирование через командную строку
Чтобы отформатировать флешку через командную строку — нужно знать точную букву диска (это очень важно, если вы укажите не ту букву — то можете произвести форматирование не того диска!).
Узнать букву нужного диска очень просто — достаточно зайти в управление компьютером (см. предыдущий раздел этой статьи).
Далее можете запускать командную строку (чтобы ее запустить — нажмите Win+R, а затем впишите команду CMD и нажмите Enter) и вписать простую команду: format G: /FS:NTFS /Q /V:usbdisk
Рис. 4. Команда форматирования диска.
Расшифровка команды:
- format G: — здесь указывается команда форматирования и буква диска (не перепутайте букву!);
- /FS:NTFS — это файловая система, в которую вы хотите отформатировать носитель (о файловых системах расписано в начале статьи);
- /Q — команда быстрого форматирования (если хотите полное, просто опустите данную опцию);
- /V:usbdisk — здесь задается название диска, которое вы будете видеть при его подключении.
В общем, ничего сложного. Иногда, кстати, форматирование через командную строку не может быть выполнено, если она запущена не от администратора. В Windows 10 для запуска командной строки от администратора — достаточно нажать правой кнопкой мышки по меню ПУСК (см. рис. 5).
Рис. 5. Windows 10 — правой кнопкой мышки по ПУСК…
Лечение флешки [низкоуровневое форматирование]
К этому способу я рекомендую прибегнуть — если все остальное не помогло. Так же хочу заметить, что если вы произведете низкоуровневое форматирование — то восстановить данные с флешки (которые на ней были) будет практически нереально…
Чтобы узнать точно какой контроллер у вашей флешки и выбрать правильно утилиту для форматирования — необходимо узнать VID и PID флешки (это специальные идентификаторы, у каждой флешки они свои).
Для определения VID и PID есть множество специальных утилит. Я использую одну из них — ChipEasy (
ссылка
на сайт). Программа быстрая, легкая, поддерживает большинство флешек, видит флешки подключенные к USB 2.0 и USB 3.0 без проблем.
Рис. 6. ChipEasy — определение VID и PID.
После того, как узнали VID и PID — простой зайдите на сайт iFlash и введите свои данные: http://flashboot.ru/iflash/
Рис. 7. Найденные утилиты…
Далее зная своего производителя и объем вашей флешки — вы легко найдете в списке утилиту для низкоуровневого форматирования (если, конечно, она есть в списке).
Если спец. утилиты в списке нет — рекомендую воспользоваться HDD Low Level Format Tool.
HDD Low Level Format Tool
Сайт производителя: http://hddguru.com/software/HDD-LLF-Low-Level-Format-Tool/
Рис. 8. Работа программы HDD Low Level Format Tool.
Программа поможет с форматированием не только флешек, но и жестких дисков. Может так же произвести низкоуровневое форматирование флешек, подключенных через картридер. В общем и целом, хороший инструмент, когда другие утилиты отказываются работать…
Источник
Download Article
Download Article
- Try This First
- Reinstalling the Drivers
- Using Disk Management
- Using the Command Prompt
- Q&A
|
|
|
|
If your USB drive is not being recognized by Windows, or is not formatting properly, there may be problems with either Windows or the USB drive itself. If the problem is on Windows’ end, you can usually solve it by reinstalling the USB drivers. If the problem is with the USB drive, you may be able to fix it with a deep format, or the drive may be irreparable.
-
1
Connect your drive and open Disk Management. This is a Windows utility that allows you to manage all of your connected disks. Your drive should appear in this utility, even if it isn’t formatted properly.
- Press the Windows key + R and type diskmgmt.msc. This will launch the Disk Management Utility.
- Look for your USB drive in the list of connected drives. If your USB drive is listed, it may not be formatted correctly. Click here for instructions on trying to format it. If your USB drive is not listed, read on for some troubleshooting tips.
-
2
Plug the drive into another USB slot. Before continuing, the quickest troubleshooting method you can try is plugging the USB drive into another USB port on your computer. Be sure to try a port directly on the computer, not a USB hub.
- If the drive works in another USB port, the first one you tried is likely dead. There’s not much you can do about this short of replacing your motherboard. Just try to avoid using that port in the future.
Advertisement
-
3
Plug the drive into another computer. If the drive still does not appear when plugged into another computer, there’s a good chance that the drive is dead. You may need to replace it.
- If the drive appears when plugged into another computer, there may be an issue with the drivers on your computer. See the next section for instructions on dealing with driver issues.
Advertisement
-
1
Press .the Windows key + R and type devmgmt.msc. This will open the Device Manager.
-
2
Expand the «Disk drives» category. This will list all of your connected disk drives, including hard drives and USB drives.
-
3
Right-click on the USB drive and select «Uninstall». This will remove the drivers for the USB drive from your system.
-
4
Unplug the USB drive and then plug it back in. Windows will attempt to automatically install the drivers.
-
5
Update your USB drives. If you see a yellow exclamation icon next to any of your devices, it means there is a problem with the drivers. If this yellow exclamation mark is on your Universal Serial Bus controllers, your computer’s USB drivers are acting up.
- Right-click on the non-working device and select «Update Driver Software». Follow the prompts to reinstall the drivers.[1]
- Right-click on the non-working device and select «Update Driver Software». Follow the prompts to reinstall the drivers.[1]
Advertisement
-
1
Press .the Windows key + R and type diskmgmt.msc. This will launch the Disk Management Utility.
-
2
Right-click on the partition for your USB drive. You will be able to see all of the partitions for each drive in the bottom frame of Disk Management.
-
3
Select «Format» from the menu. This will open the Format tool.
-
4
Select «FAT32» as the file system. This will allow the USB drive to be read by the most devices possible, including Windows, OS X, Linux, and most game consoles.
-
5
Uncheck «Perform a quick format». The formatting process will take longer, but Windows may be able to correct errors on the drive.
-
6
Click .OK to start formatting the drive. This may take a while, but if the format is successful, the drive should appear in Windows. If the format process doesn’t work, try the next section.
- Formatting will delete all of the data on the USB drive.
Advertisement
-
1
Open the Command Prompt. You can start the Command Prompt from the Start menu, or by pressing the Windows key + R and typing cmd.
-
2
Type .diskpart and press Enter. You may be prompted for administrator access. The prompt will change to DISKPART>.
-
3
Type .list disk and press Enter. This will list all of your connected disks.
-
4
Type .select disk # and press Enter. Replace # with the number associated with your USB drive.
-
5
Type .clean and press Enter. This will check the disk for errors.
-
6
Type .create partition primary and press Enter. This will create a new partition on the disk.
-
7
Type .active and press Enter. this will make the newly-created partition the active partition on the USB drive.
-
8
Type .format fs=fat32 and press Enter. This will format the new partition using the FAT32 file system, which is compatible with most devices and computers.
- The format process will likely take a while to finish.
-
9
Type .exit and press Enter. This will close the DISKPART utility.[2]
- If your USB drive will still not show up in Windows after using the DISKPART utility, or you receive errors when trying to format, your USB drive is most likely damaged and no longer functional.
Advertisement
Add New Question
-
Question
While performing «Clean» command using command prompt, it is throwing error — «Virtual Disk Service error: There is no media in the device.». Even in disk management, device is showing with drive but as «Unallocated space». Please guide me through this. What can I do?
If it says unlocated, try to relocate create new partitions. Click the unallocated and you will see some options, like expand or create new volume. Then press Next and it will ask you to allot memory in mb. If you want to create 100gb, this means use a calculator and type 1028*how much GB you want to allot.
-
Question
Can I format a pendrive that is write protected?
Yes. Only the data on the partition is write protected. If you delete the partition, it becomes writable. If there’s a physical lock, however, you won’t be able to format it.
-
Question
What does it mean if my command prompt has a message saying «The request could not be performed because of an I/O device error»?
It means your computer is broken internally.
See more answers
Ask a Question
200 characters left
Include your email address to get a message when this question is answered.
Submit
Advertisement
Thanks for submitting a tip for review!
About This Article
Article SummaryX
1. Open Device Manager.
2. Expand the Disk Drives menu.
Did this summary help you?
Thanks to all authors for creating a page that has been read 719,654 times.
Is this article up to date?
Download Article
Download Article
- Try This First
- Reinstalling the Drivers
- Using Disk Management
- Using the Command Prompt
- Q&A
|
|
|
|
If your USB drive is not being recognized by Windows, or is not formatting properly, there may be problems with either Windows or the USB drive itself. If the problem is on Windows’ end, you can usually solve it by reinstalling the USB drivers. If the problem is with the USB drive, you may be able to fix it with a deep format, or the drive may be irreparable.
-
1
Connect your drive and open Disk Management. This is a Windows utility that allows you to manage all of your connected disks. Your drive should appear in this utility, even if it isn’t formatted properly.
- Press the Windows key + R and type diskmgmt.msc. This will launch the Disk Management Utility.
- Look for your USB drive in the list of connected drives. If your USB drive is listed, it may not be formatted correctly. Click here for instructions on trying to format it. If your USB drive is not listed, read on for some troubleshooting tips.
-
2
Plug the drive into another USB slot. Before continuing, the quickest troubleshooting method you can try is plugging the USB drive into another USB port on your computer. Be sure to try a port directly on the computer, not a USB hub.
- If the drive works in another USB port, the first one you tried is likely dead. There’s not much you can do about this short of replacing your motherboard. Just try to avoid using that port in the future.
Advertisement
-
3
Plug the drive into another computer. If the drive still does not appear when plugged into another computer, there’s a good chance that the drive is dead. You may need to replace it.
- If the drive appears when plugged into another computer, there may be an issue with the drivers on your computer. See the next section for instructions on dealing with driver issues.
Advertisement
-
1
Press .the Windows key + R and type devmgmt.msc. This will open the Device Manager.
-
2
Expand the «Disk drives» category. This will list all of your connected disk drives, including hard drives and USB drives.
-
3
Right-click on the USB drive and select «Uninstall». This will remove the drivers for the USB drive from your system.
-
4
Unplug the USB drive and then plug it back in. Windows will attempt to automatically install the drivers.
-
5
Update your USB drives. If you see a yellow exclamation icon next to any of your devices, it means there is a problem with the drivers. If this yellow exclamation mark is on your Universal Serial Bus controllers, your computer’s USB drivers are acting up.
- Right-click on the non-working device and select «Update Driver Software». Follow the prompts to reinstall the drivers.[1]
- Right-click on the non-working device and select «Update Driver Software». Follow the prompts to reinstall the drivers.[1]
Advertisement
-
1
Press .the Windows key + R and type diskmgmt.msc. This will launch the Disk Management Utility.
-
2
Right-click on the partition for your USB drive. You will be able to see all of the partitions for each drive in the bottom frame of Disk Management.
-
3
Select «Format» from the menu. This will open the Format tool.
-
4
Select «FAT32» as the file system. This will allow the USB drive to be read by the most devices possible, including Windows, OS X, Linux, and most game consoles.
-
5
Uncheck «Perform a quick format». The formatting process will take longer, but Windows may be able to correct errors on the drive.
-
6
Click .OK to start formatting the drive. This may take a while, but if the format is successful, the drive should appear in Windows. If the format process doesn’t work, try the next section.
- Formatting will delete all of the data on the USB drive.
Advertisement
-
1
Open the Command Prompt. You can start the Command Prompt from the Start menu, or by pressing the Windows key + R and typing cmd.
-
2
Type .diskpart and press Enter. You may be prompted for administrator access. The prompt will change to DISKPART>.
-
3
Type .list disk and press Enter. This will list all of your connected disks.
-
4
Type .select disk # and press Enter. Replace # with the number associated with your USB drive.
-
5
Type .clean and press Enter. This will check the disk for errors.
-
6
Type .create partition primary and press Enter. This will create a new partition on the disk.
-
7
Type .active and press Enter. this will make the newly-created partition the active partition on the USB drive.
-
8
Type .format fs=fat32 and press Enter. This will format the new partition using the FAT32 file system, which is compatible with most devices and computers.
- The format process will likely take a while to finish.
-
9
Type .exit and press Enter. This will close the DISKPART utility.[2]
- If your USB drive will still not show up in Windows after using the DISKPART utility, or you receive errors when trying to format, your USB drive is most likely damaged and no longer functional.
Advertisement
Add New Question
-
Question
While performing «Clean» command using command prompt, it is throwing error — «Virtual Disk Service error: There is no media in the device.». Even in disk management, device is showing with drive but as «Unallocated space». Please guide me through this. What can I do?
If it says unlocated, try to relocate create new partitions. Click the unallocated and you will see some options, like expand or create new volume. Then press Next and it will ask you to allot memory in mb. If you want to create 100gb, this means use a calculator and type 1028*how much GB you want to allot.
-
Question
Can I format a pendrive that is write protected?
Yes. Only the data on the partition is write protected. If you delete the partition, it becomes writable. If there’s a physical lock, however, you won’t be able to format it.
-
Question
What does it mean if my command prompt has a message saying «The request could not be performed because of an I/O device error»?
It means your computer is broken internally.
See more answers
Ask a Question
200 characters left
Include your email address to get a message when this question is answered.
Submit
Advertisement
Thanks for submitting a tip for review!
About This Article
Article SummaryX
1. Open Device Manager.
2. Expand the Disk Drives menu.
Did this summary help you?
Thanks to all authors for creating a page that has been read 719,654 times.
Is this article up to date?
Содержание
- Как восстановить флешку, которая не определяется в Windows
- Содержание:
- Как определить проблему с флешкой?
- Проблема с драйверами
- Нераспределенный диск
- Не назначена буква диска
- Полная очистка флешки
- Часто задаваемые вопросы
- Содержание:
- ↑ Компьютер не видит флешку через USB в Windows 10
- ↑ Что делать если слышен звуковой сигнал, но флешка не видна
- Что делать, если компьютер не видит флешку или другой накопитель
- Содержание
- Содержание
- Проверка портов и накопителей
- Проблемы с USB-портами
- Недостаток питания и использование разветвителей
- Неотформатированное устройство
- Некорректные драйвера и вирусы
- Проблемы с разделами и конфликт адресов
- Приложения диагностики
- CrystalDiskMark
- ChipEasy
- Flashnul
- Windows 10 не видит флешку: что делать?
- Windows 10 не видит флешку
- Windows 11
- Не отображается текст в ячейке Excel
- Как отобразить строки в Excel
- Как закрыть Эксель, если не закрывается
- Как сделать, чтобы Эксель не округлял числа
- Причины
- Способы решения проблемы
- Способ #1 Через устранение неполадок Windows
- Способ #2 Управление дисками
- Способ #3 Диспетчер устройств
- Способ #4 Через Реестр Windows 10
- Способ #5 Другие утилиты
- Заключение
Как восстановить флешку, которая не определяется в Windows
Проблемы с USB-накопителями могут приносить множество неудобств. Сегодня мы разберем простые способы решения неполадок флешек, которые некорректно работают, не отображаются или не определяются Windows.
Содержание:
USB-накопители – удобные, вместительные и компактные устройства, предназначенные для хранения и передачи различных файлов. К сожалению, нередко возникают проблемы с определением съемного накопителя, что приводит к неправильному пониманию флешки системой.Результатом этого стает то, что флешка не отображается в Windows, на неё невозможно произвести запись или скачать файлы.
Сегодня мы разберемся с основными проблемами флешек, а также подберем лучшие способы их устранения.
Как определить проблему с флешкой?
Правильное определение флешки операционной системой зависит от многих факторов, которые необходимо проверить для выявления и устранения проблемы. Именно поэтому следует использовать комплексный подход диагностики накопителя.
Для начала следует проверить флешку в сервисе «Управление дисками». Для этого необходимо нажать правой клавишей мыши по кнопке «Пуск» и выбрать пункт «Управление дисками».
Другим способом, подходящим для пользователей старых версий Windows, является вызов утилиты «Управления дисками». Для этого следует нажать правой клавишей мыши по кнопке «Пуск», выбрать пункт «Выполнить» и в открывшемся окне ввести diskmgmt.msc.
В открывшемся окне утилиты можно обнаружить все подключенные накопители. Среди них должен находится диск, соответствующий по размеру с флешкой. Данный диск может отображаться даже если не происходит автозапуск, а также отсутствует его отображение в каталоге «Мой компьютер».
Отсутствие отображения флешки в «Управлении дисками» является свидетельством того, что с накопителем могли случиться следующие неполадки:
Проблема с драйверами
Если Windows просит отформатировать флешку после подключения, то проблема заключается в невозможности распознания файловой системы накопителя. Флешка начнет работать после форматирования, но это удалит с нее все данные. Выявить проблему можно подключением проблемной флешки на другом компьютере. Если другая система будет читать флешку, проблема конфликта накопителя и компьютера заключается в драйверах.
Для исправления неполадок с драйверами необходимо:
Шаг 1. Открыть диспетчер устройств, нажав правой кнопкой мыши по «Пуск» и выбрав соответствующий пункт.
Шаг 2. В открывшемся окне переходим в пункт «Дисковые устройства». В данном разделе необходимо найти нужный накопитель. Некорректно работающая флешка может быть выделана желтым восклицательным знаком.
Шаг 3. Нажимаем по флешке правой кнопкой мыши и выбираем пункт «Свойства».
Шаг 4. В открывшемся окне выбираем вкладку «Драйвер», где необходимо нажать по кнопке «Обновить драйвер».
Нераспределенный диск
Одной из проблем понимания флешки системой является распределение накопителя. Нераспределенный диск не будет отображаться в папке «Мой компьюетр», но его можно увидеть в меню «Управление дисками». Чтобы восстановить накопитель достаточно выполнить следующее:
Заходим в «Управление дисками» и нажимаем по накопителю правой кнопкой мыши. В выпадающем меню необходимо выбрать функцию «Создать простой том». В настройках создания тома достаточно выбрать максимально возможный объем тома и дождаться завершения создания.
Не назначена буква диска
В некоторых случаях флешка может отображаться в меню «Управление дисками» без присвоенной буквы. Из-за этой проблемы носитель не отображается и не происходит автозагрузка.
Чтобы исправить это, необходимо проследовать следующим шагам:
Шаг 1. Заходим в «Управление дисками» и находим накопитель без буквы.
Шаг 2. Нажимаем ПКМ по флешке и выбираем пункт «Изменить букву диска…».
Шаг 3. Выбираем пункт «Изменить», назначаем букву в выпадающем столбце и подтверждаем действие «Ок».
После присвоения буквы, флешка будет работать в нормальном режиме.
Полная очистка флешки
Также с флешкой случаются такие неприятности, как невозможность форматирования. В таком случае к флешке нет доступа, помимо этого, ее невозможно отформатировать простыми способами.
Чтобы восстановить работоспособность накопителя следует воспользоваться встроенной утилитой discpart.
Шаг 1. Нажимаем правой клавишей мыши по «Пуск», выбираем пункт «Выполнить» и в открывшемся окне вводим команду cmd.
Шаг 2. В командной строке вводим команду diskpart и подтверждаем действие Enter.
Шаг 3. Теперь следует ввести команду list disk для отображения списка носителей. После этого следует найти проблемную флешку, ориентируясь по её размеру, и запомнить её обозначение. В нашем случае флешке было присвоено название «Диск 1».
Шаг 4. Выбираем требуемый носитель командой select disk 1 и подтверждаем действие Enter. После этого очищаем носитель командой clean.
Шаг 5. Создаем на очищенном носителе новый раздел командой create partition primary. После этого достаточно отформатировать флешку командой format fs=fat32 quick. Если флешке требуется файловая система ntfs, следует воспользоваться командой format fs=ntfs quick.
Завершаем работу с утилитой diskpart командой exit.
Чистая флешка готова к использованию.
Часто задаваемые вопросы
Это сильно зависит от емкости вашего жесткого диска и производительности вашего компьютера. В основном, большинство операций восстановления жесткого диска можно выполнить примерно за 3-12 часов для жесткого диска объемом 1 ТБ в обычных условиях.
Если файл не открывается, это означает, что файл был поврежден или испорчен до восстановления.
Используйте функцию «Предварительного просмотра» для оценки качества восстанавливаемого файла.
Когда вы пытаетесь получить доступ к диску, то получаете сообщение диск «X: не доступен». или «Вам нужно отформатировать раздел на диске X:», структура каталога вашего диска может быть повреждена. В большинстве случаев данные, вероятно, все еще остаются доступными. Просто запустите программу для восстановления данных и отсканируйте нужный раздел, чтобы вернуть их.
Пожалуйста, используйте бесплатные версии программ, с которыми вы можете проанализировать носитель и просмотреть файлы, доступные для восстановления.
Сохранить их можно после регистрации программы – повторное сканирование для этого не потребуется.
Источник
Содержание:
• система предлагает форматирование диска;
• компьютер зависает сразу после подключения накопителя.
↑ Компьютер не видит флешку через USB в Windows 10

В первую очередь надо попытаться определить, исправен ли USB-накопитель. Для этого следует вставить его в другой USB-порт вашего компьютера, если ситуация повторится, значит подсоедините носитель к другому компьютеру, если и в этом случае ПК не увидит флешку, то значит она вышла из строя. Если нет возможности проверить флешку на другом устройстве, пользователю нужно выполнить следующие действия: извлечь носитель, выключить компьютер и через 30 секунд снова включить его, затем подключить флешку и проверить её работоспособность.
О неисправности устройства говорят такие признаки:
• наличие механических повреждений (царапин, трещин, сколов и т.д.);
• ПК никак не реагирует на установку носителя;
• на самом носителе не светится индикатор;
• флешка не видна в «Проводнике».
В таких случаях потребуется ремонт флешки (замена контроллера, перепайка контактов и т.д.), для этого лучше обратиться в сервисный центр.
↑ Что делать если слышен звуковой сигнал, но флешка не видна
Способ № 4
Пользователь может проверить ошибки USB-накопителя в «Диспетчере устройств». Последовательность действий:
• в первую очередь нужно открыть Диспетчер устройств;
• выбрать пункт меню «Другие устройства»;
• проверить, как отображается флешка: под своим именем или как «Неизвестное устройство»;
• перейти в раздел «Контроллеры USB», здесь также виден накопитель с ошибкой.

Способ № 5
Если USB-накопитель перестал отображаться после обновления ОС, решить проблему поможет установка драйверов из этого пакета. Если после этого ситуация не изменится, значит, причина проблемы кроется в некорректных записях в реестре о ранее подключённых флешках. Пользователю надо скачать бесплатную утилиту USBOblivion.
Последовательность действий:
• отключить от компьютера все USB-накопители;
• запустить утилиту USBOblivion;
• выбрать пункт «Произвести реальную очистку»;
• нажать на кнопку «Очистка».
Другие способы.
• если USB-накопитель виден, но не открывается, то форматируйте накопитель, можете использовать утилиты для низкоуровневого форматирования флешек.
• иногда причина может быть не во флешке, а в неисправных портах USB.
Источник
Что делать, если компьютер не видит флешку или другой накопитель
Содержание
Содержание
Периодически нам требуется перенести данные с компьютера на внешний накопитель или, наоборот, считать с него информацию. Но что делать, если компьютер не распознает накопитель? Разбираемся в этом материале.
Проверка портов и накопителей
Причин, по которым ПК не видит накопитель, может быть масса. Чтобы сузить поиск, первым делом нужно проверить накопитель на другом устройстве, а к используемому USB-порту попробовать подключить другие накопители. Если флешка видна на другом устройстве, то проблема кроется в USB-порте или программном обеспечении. Стандартное подключение накопителя к компьютеру сопровождается звуковым сигналом и активацией светодиода. Если вы вставляете флэшку, и она не реагирует, то это повод для беспокойств.
В этом случае стоит проверить накопитель на признаки механических повреждений чипа и контактов, а также попадания воды внутрь накопителя. При серьезных повреждениях выход лишь один — сервисный центр, но ремонт может стоить несоразмерно дорого и имеет смысл, если вам нужно извлечь очень ценные данные. Если важных документов на флешке нет, легче просто купить новую.
Проблемы с USB-портами
Фронтальные USB-порты компьютера весьма удобны, когда нам нужно быстро подключить накопитель — не нужно тянуться к задней части корпуса и искать необходимый разъем. Но зачастую они являются причиной «невидимости» накопителя. Переднюю панель USB-портов ПК могли банально забыть подключить при сборке компьютера. Проверить это довольно просто: снимите боковую крышку корпуса и найдите соответствующий провод, идущий от панели. Как правило, это самый массивный провод в связке.
Если несколько USB-портов не видят заведомо рабочий накопитель, то проблема может скрываться в BIOS. По некоторым причинам USB-порты могут быть отключены. Для их включения нужно найти соответствующий пункт в меню, как правило, это «USB Configuration» в зависимости от производителя материнской платы и в строке «USB Controller» указать значение «Enabled», далее сохранить настройки.
Еще одна часто встречающаяся проблема — загрязнение портов. Флешку мы часто носим с собой в кармане или как брелок, а разъемы ПК в свою очередь постоянно открыты. На контактах скапливается пыль и грязь, в связи с этим накопитель не определяется устройством с первого раза. Поэтому не стоит пренебрегать чисткой контактов разъемов и выполнять ее периодически.
Недостаток питания и использование разветвителей
В некоторых случаях USB-порту попросту не хватает питания, отчего он и не видит подключаемый накопитель. Если в системе старый или маломощный блок питания, а потребление ПК растет, то до портов не доходит требуемый уровень тока. Большое количество задействованных USB-портов также может служить причиной этого. Для использования накопителя может потребоваться отключение нескольких устройств.
Проблема может заключаться в используемом USB-разветвителе — неисправный USB-хаб или недостаток его питания. Выходом будет использование разветвителя с отдельным питанием. Далее рассмотрим программные причины, связанные с ОС.
Неотформатированное устройство
Часто при подключении нового накопителя ОС выдает предупреждение о необходимости форматирования. Эту операцию необходимо провести, чтобы избежать различных конфликтов файловых систем — заведомо исправная флешка может не отображаться в проводнике. Исправное устройство должно появиться в диспетчере устройств. Чтобы проверить это, переходим путем «Этот компьютер->Свойства->Диспетчер устройств». Во вкладке «Дисковые устройства» мы обнаружим наш накопитель.
Предупреждение о необходимости форматирования может появиться, даже если это не первое подключение флешки. Но вместе с форматированием удаляются и все данные на накопителе. Если на флешке осталась ценная информация, то форматирование стоит производить с помощью «Быстрого» способа, т. е. очистки оглавления. В дальнейшем можно будет восстановить данные с помощью специализированных программ.
Для форматирования устройства нужно выбрать соответствующий накопитель во вкладке «Этот компьютер», кликнуть правой клавишей мыши и выбрать пункт «Форматировать». В открывшемся окне поставить галочку напротив пункта «Быстрое» и выбрать файловую систему, как правило, это NTFS.
Если не указать такой способ форматирования, информация на накопителе будет стерта полностью, без возможности восстановления.
Некорректные драйвера и вирусы
Сбои в системе и устаревшие драйвера зачастую приводят к некорректной работе накопителя. Для проверки девайса потребуется зайти в диспетчер устройств, рассмотренным ранее способом. Неправильно распознанный накопитель будет обозначаться как «Неизвестное устройство» иконкой с желтым восклицательным знаком или в разделе «Другие устройства». В такой ситуации нужно кликнуть по этому устройству правой кнопкой мыши и удалить его.
Если это решение не помогло, то можно воспользоваться удалением драйверов для контроллеров USB. Для этого перейдите на вкладку «Контроллеры USB» и рассмотренным ранее способом удалите «Запоминающее устройство для USB», после чего нажмите «Обновить конфигурацию оборудования».
Еще одна причина — вирусы. Загрузка файлов из небезопасных сайтов и подключение накопителя к зараженным компьютерам может привести к неработоспособности устройства. Выходом будет использование антивирусного ПО. С помощью него можно провести полное сканирование ПК и накопителя, после чего удалить нежелательные вирусные файлы.
Проблемы с разделами и конфликт адресов
При подключении флешки ОС может некорректно определять ее, так как ей присвоена уже занятая другим накопителем буква или еще не присвоена вовсе. В связи с этим не удается открыть накопитель, хоть он и отображается в проводнике. Решением станет ручное задание конкретной буквы накопителю. Для этого переходим путем «Пуск->Клик правой кнопкой мыши->Управление дисками» и выбираем нужный накопитель. Кликаем по нему правой кнопкой мыши и выбираем пункт «Изменить букву диска или путь к диску». Остается задать любую букву из списка с условием, что она не совпадает с уже используемыми другими накопителями буквами.
К неработоспособности устройства может привести и нераспределенное файловое хранилище накопителя. Исправить это можно во вкладке «Управление дисками».
Кликаем правой кнопкой мыши по нераспределенной области и в открывшемся меню выбираем «Создать простой том». Стоит помнить, что после этой процедуры данные на флешке будут стерты.
Приложения диагностики
В процессе работы нам могут понадобиться утилиты для диагностики состояния накопителей. Рассмотрим несколько популярных решений.
CrystalDiskMark
Знакомая многим программа CrystalDiskMark позволяет оперативно получить данные о быстродействии накопителя, будь то флешка или внешний HDD/SSD.
Установив программу, достаточно выбрать тестируемый накопитель, размер записываемого файла в тесте и количество запусков теста. После окончания тестирования отобразится информация о скорости чтения/записи накопителя.
ChipEasy
Простенькая утилита ChipEasy позволяет получить полную информацию о накопителе, что будет не лишним, если маркировка с характеристиками затерлась или ее не было вовсе.
После установки приложения достаточно его открыть и выбрать нужный накопитель. В соответствующем окне появится информация о производителе, модели контроллера, прошивке и файловой системе.
Flashnul
Практически «всеядная» утилита Flashnul диагностирует и исправляет множество программных ошибок накопителя. Тесты чтения, записи и сохранности записанной информации, посекторная запись и проверка доступности каждого сектора накопителя, это далеко не весь перечень возможностей данной программы.
Скачав приложение, мы попадаем в главное окно программы, которое будет привычно тем, кто ранее работал с командной строкой. Операции выполняются с помощью заранее заданных команд, которые можно изучить в прилагаемом к утилите файле.
Источник
Windows 10 не видит флешку: что делать?
Windows 10 не видит флешку
Windows 11
Не отображается текст в ячейке Excel
Как отобразить строки в Excel
Как закрыть Эксель, если не закрывается
Как сделать, чтобы Эксель не округлял числа
Порт USB позволяет подключить практически любое устройство: контроллеры, адаптеры, дополнительные компоненты и т.д. Одна из самых важных возможностей этого интерфейса – возможность использовать с помощью него переносные накопители.
Иногда происходит так, что порт перестает воспринимать накопитель, и система не видит флешку на Windows 10, поэтому пользоваться им становится невозможно. Существует несколько причин для возникновения этой неполадки.
Ошибки USB, как правило, выражены такими симптомами:
Причины
Есть 2 вида причин, почему Виндовс 10 не видит флешку: аппаратные, то есть из-за неправильной работы «железа», либо программные, когда происходят сбои в программном обеспечении.
Аппаратные причины, чаще всего, сводятся к поломке самого USB-порта или части платы, отвечающей за обработку этого разъема. В таком случае, обычно, прибегают к замене. Ремонт нередко бывает дорогим, поэтому проще купить новую плату, однако бывают исключения. Также, возможно, что причина, почему Windows 10 не видит флешку, заключается в поломке накопителя.
Программных причин достаточно много: это могут быть неполадки в работе Windows 10, проблема в драйвере, системе контроля электропитания и многие другие факторы.
Способы решения проблемы
Существует несколько методов решения, когда Windows 10 не видит USB устройства. Каждая из них имеет свои особенности и помогает в разных ситуациях. Нижеприведенные способы способны решить практически любую программную ошибку.
Способ #1 Через устранение неполадок Windows
Если Windows 10 не видит флешку, первое что стоит делать – воспользоваться официальными средствами. Утилита Microsoft для их операционных систем – «Устранение неполадок USB в Windows» самостоятельно анализирует все факторы и предлагает ряд решений. Запустите ее, а после выберите «Далее». Программа проверит некоторые возможные проблемы и сообщит о результате.
Устранение неполадок пытается решить проблему с USB, проверяя несколько факторов:
В конце цикла программа сообщит о найденных ошибках и их исправлении. Если этот способ не помог, перейдите к следующему.
Способ #2 Управление дисками
Система управления дисками позволяет манипулировать любыми запоминающими устройствами: скрывать, разделять, объединять и т.д. Поскольку утилита работает со всеми носителями, она может помочь, когда Виндовс 10 не видит ЮСБ.
Если ноутбук не видит флешку с Windows 10, необходимо:
Если же до сих пор компьютер не видит флешку на Виндовс 10, попробуйте решить проблему через манипуляцию с драйвером.
Способ #3 Диспетчер устройств
Неполадки могут заключаться в драйвере. Чтобы исправить эту проблему:
После этого драйвер будет устанавливаться заново. Если проблема заключалась в его сбое, то на этот раз все будет работать правильно.
Способ #4 Через Реестр Windows 10
При обновлении ОС, заносятся новые данные в реестр. В некоторых ситуациях из-за этого может быть не видна флешка на компьютере с Windows 10. Устранить неполадку можно только с помощью сторонних утилит. Лучший выбор для этого – USBOblivion.
Важно! Перед началом работы с реестром, стоит создать резервную точку восстановления системы и реестра.
Если после обновления Windows 10 перестал видеть флешку, необходимо:
Способ #5 Другие утилиты
Если после вышеперечисленных способов до сих пор виндовс 10 не видит USB флешку, проблема может заключаться не в сбое ПО. В первую очередь, проверьте компьютер на вредоносное ПО. Если у вас нет антивирусной программы, вы можете загрузить бесплатную утилиту, например, Avira или 360 Total Security. Проверьте компьютер и удалите все найденные вирусы.
Можете попробовать стороннюю программу для обновления драйверов. Такие утилиты иногда работают лучше встроенных систем Windows, поэтому они могут помочь, когда Windows 10 не видит флешку USB.
Если при подключении накопителя система предлагает форматировать его, согласитесь. Ошибка в хранении данных может возникать при небезопасном отключении, удалении и т.д.
Заключение
Есть разные обстоятельства, почему компьютер не видит флешку на Windows 10. Вышеприведенные способы помогут решить большинство причин, по которым возникает ошибка. Стоит попробовать их все, а если не помогает ни один вариант, то, возможно, проблема в плате, USB-порте или самой флешке. В таком случае поможет только замена.
Источник

Одна из таких — это ошибка, происходящая при желании отформатировать флешку. Например, Windows при подобной операции часто сообщает, что операция не может быть выполнена, либо флешка просто напросто не отображается в «Моем компьютере» и вы не можете ее найти и открыть…
В этой статье я хочу рассмотреть несколько надежных способов форматирования флешки, которые помогут вернуть ее работоспособность.
Форматирование флешки через управление компьютером
Важно! После форматирования — вся информация с флешки будет удалена. Восстановить ее будет труднее, чем до форматирования (а иногда и вообще не возможно). Поэтому, если у вас на флешке есть нужные данные — сначала попытайтесь их восстановить (ссылка на одну из моих статей: https://pcpro100.info/vosstanovlenie-dannyih-s-fleshki/).
Сравнительно часто многие пользователи не могут отформатировать флешку, потому, что ее не видно в «Моем компьютере». А не видно ее там по нескольким причинам: если она не отформатирована, если «сбита» файловая система (например, Raw), если буква диска флешки совпала с буквой жесткого диска и пр.
Поэтому, в этом случае, я рекомендую зайти в панель управления Windows. Далее перейти в раздел «Система и безопасность» и открыть вкладку «Администрирование» (см. рис. 1).
Рис. 1. Администрирование в Windows 10.
Затем вы увидите заветную ссылку «Управление компьютером» — откройте ее (см. рис. 2).
Рис. 2. Управление компьютером.
Далее, слева, будет вкладку «Управление дисками«, ее и нужно открыть. В этой вкладке будут показаны все носители, которые только подключены к компьютеру (даже те, которые не видны в «Моем компьютере»).
Затем выберите свою флешку и нажмите по ней правой кнопкой мышки: из контекстного меню я рекомендую сделать 2 вещи — заменить букву диска на уникальную + произвести форматирование флешки. Как правило, проблем с этим не возникает, если не считать вопроса о выборе файловой системы (см. рис. 3).
Рис. 3. Флешка видна в управлении дисками!
Пару слов о выборе файловой системы
При форматировании диска или флешки (да и любого другого носителя) нужно указать файловую систему. Расписывать сейчас все подробности и особенности каждой нет смысла, укажу лишь самое основное:
- FAT — старая файловая система. Форматировать в ней флешку сейчас большого смысла нет, если, конечно, вы не работаете со старыми ОС Windows и старым оборудованием;
- FAT32 — более современная файловая система. Работает быстрее, чем NTFS (например). Но есть существенный недостаток: файлы более 4 ГБ эта система не видит. Поэтому, если у вас на флешке будут файлы более 4 ГБ — рекомендую выбрать NTFS или exFAT;
- NTFS — самая популярная файловая система на сегодняшний день. Если не знаете какую выбрать — остановитесь на ней;
- exFAT — новая файловая система от Microsoft. Если упростить — то считайте, что exFAT это расширенная версия FAT32, с поддержкой больших файлов. Из преимуществ: можно использовать не только при работе с Windows, но и с другими системами. Из недостатков: некоторое оборудование (приставки для телевизора. например) не могут распознать данную файловую систему; так же старые ОС, например Windows XP — данную систему не увидит.
Форматирование через командную строку
Чтобы отформатировать флешку через командную строку — нужно знать точную букву диска (это очень важно, если вы укажите не ту букву — то можете произвести форматирование не того диска!).
Узнать букву нужного диска очень просто — достаточно зайти в управление компьютером (см. предыдущий раздел этой статьи).
Далее можете запускать командную строку (чтобы ее запустить — нажмите Win+R, а затем впишите команду CMD и нажмите Enter) и вписать простую команду: format G: /FS:NTFS /Q /V:usbdisk
Рис. 4. Команда форматирования диска.
Расшифровка команды:
- format G: — здесь указывается команда форматирования и буква диска (не перепутайте букву!);
- /FS:NTFS — это файловая система, в которую вы хотите отформатировать носитель (о файловых системах расписано в начале статьи);
- /Q — команда быстрого форматирования (если хотите полное, просто опустите данную опцию);
- /V:usbdisk — здесь задается название диска, которое вы будете видеть при его подключении.
В общем, ничего сложного. Иногда, кстати, форматирование через командную строку не может быть выполнено, если она запущена не от администратора. В Windows 10 для запуска командной строки от администратора — достаточно нажать правой кнопкой мышки по меню ПУСК (см. рис. 5).
Рис. 5. Windows 10 — правой кнопкой мышки по ПУСК…
Лечение флешки [низкоуровневое форматирование]
К этому способу я рекомендую прибегнуть — если все остальное не помогло. Так же хочу заметить, что если вы произведете низкоуровневое форматирование — то восстановить данные с флешки (которые на ней были) будет практически нереально…
Чтобы узнать точно какой контроллер у вашей флешки и выбрать правильно утилиту для форматирования — необходимо узнать VID и PID флешки (это специальные идентификаторы, у каждой флешки они свои).
Для определения VID и PID есть множество специальных утилит. Я использую одну из них — ChipEasy. Программа быстрая, легкая, поддерживает большинство флешек, видит флешки подключенные к USB 2.0 и USB 3.0 без проблем.
Рис. 6. ChipEasy — определение VID и PID.
После того, как узнали VID и PID — простой зайдите на сайт iFlash и введите свои данные: flashboot.ru/iflash/
Рис. 7. Найденные утилиты…
Далее зная своего производителя и объем вашей флешки — вы легко найдете в списке утилиту для низкоуровневого форматирования (если, конечно, она есть в списке).
Если спец. утилиты в списке нет — рекомендую воспользоваться HDD Low Level Format Tool.
HDD Low Level Format Tool
Сайт производителя: http://hddguru.com/software/HDD-LLF-Low-Level-Format-Tool/
Рис. 8. Работа программы HDD Low Level Format Tool.
Программа поможет с форматированием не только флешек, но и жестких дисков. Может так же произвести низкоуровневое форматирование флешек, подключенных через картридер. В общем и целом, хороший инструмент, когда другие утилиты отказываются работать…
PS
На сим закругляюсь, за дополнения по теме статьи — буду признателен.
Всего хорошего!
- Распечатать
Оцените статью:
- 5
- 4
- 3
- 2
- 1
(47 голосов, среднее: 4.3 из 5)
Поделитесь с друзьями!
Содержание
- Что делать, если компьютер не видит флешку или другой накопитель
- Содержание
- Содержание
- Проверка портов и накопителей
- Проблемы с USB-портами
- Недостаток питания и использование разветвителей
- Неотформатированное устройство
- Некорректные драйвера и вирусы
- Проблемы с разделами и конфликт адресов
- Приложения диагностики
- CrystalDiskMark
- ChipEasy
- Flashnul
- Windows 10 не видит USB-флешку: решение проблемы
- Что делать, если Windows 10 не видит USB-флешку
- Вариант 1: Заражение вирусами
- Вариант 2: Удаление файла Autorun.inf
- Вариант 3: Программа USBOblivion
- Вариант 4: Устаревшие драйвера
- Вариант 5: Диагностика неполадок от Майкрософт
- Вариант 6: Восстановление флешки
- Вариант 7: Неправильная буква USB-накопителя
- Вариант 8: Форматирование USB
- Вариант 9: Неправильные настройки BIOS
- Вариант 10: Неправильная прошивка контроллера
- Как восстановить флешку, которая не определяется в Windows
- Содержание:
- Как определить проблему с флешкой?
- Проблема с драйверами
- Нераспределенный диск
- Не назначена буква диска
- Полная очистка флешки
- Часто задаваемые вопросы
Что делать, если компьютер не видит флешку или другой накопитель
Содержание
Содержание
Периодически нам требуется перенести данные с компьютера на внешний накопитель или, наоборот, считать с него информацию. Но что делать, если компьютер не распознает накопитель? Разбираемся в этом материале.
Проверка портов и накопителей
Причин, по которым ПК не видит накопитель, может быть масса. Чтобы сузить поиск, первым делом нужно проверить накопитель на другом устройстве, а к используемому USB-порту попробовать подключить другие накопители. Если флешка видна на другом устройстве, то проблема кроется в USB-порте или программном обеспечении. Стандартное подключение накопителя к компьютеру сопровождается звуковым сигналом и активацией светодиода. Если вы вставляете флэшку, и она не реагирует, то это повод для беспокойств.
В этом случае стоит проверить накопитель на признаки механических повреждений чипа и контактов, а также попадания воды внутрь накопителя. При серьезных повреждениях выход лишь один — сервисный центр, но ремонт может стоить несоразмерно дорого и имеет смысл, если вам нужно извлечь очень ценные данные. Если важных документов на флешке нет, легче просто купить новую.
Проблемы с USB-портами
Фронтальные USB-порты компьютера весьма удобны, когда нам нужно быстро подключить накопитель — не нужно тянуться к задней части корпуса и искать необходимый разъем. Но зачастую они являются причиной «невидимости» накопителя. Переднюю панель USB-портов ПК могли банально забыть подключить при сборке компьютера. Проверить это довольно просто: снимите боковую крышку корпуса и найдите соответствующий провод, идущий от панели. Как правило, это самый массивный провод в связке.
Если несколько USB-портов не видят заведомо рабочий накопитель, то проблема может скрываться в BIOS. По некоторым причинам USB-порты могут быть отключены. Для их включения нужно найти соответствующий пункт в меню, как правило, это «USB Configuration» в зависимости от производителя материнской платы и в строке «USB Controller» указать значение «Enabled», далее сохранить настройки.
Еще одна часто встречающаяся проблема — загрязнение портов. Флешку мы часто носим с собой в кармане или как брелок, а разъемы ПК в свою очередь постоянно открыты. На контактах скапливается пыль и грязь, в связи с этим накопитель не определяется устройством с первого раза. Поэтому не стоит пренебрегать чисткой контактов разъемов и выполнять ее периодически.
Недостаток питания и использование разветвителей
В некоторых случаях USB-порту попросту не хватает питания, отчего он и не видит подключаемый накопитель. Если в системе старый или маломощный блок питания, а потребление ПК растет, то до портов не доходит требуемый уровень тока. Большое количество задействованных USB-портов также может служить причиной этого. Для использования накопителя может потребоваться отключение нескольких устройств.
Проблема может заключаться в используемом USB-разветвителе — неисправный USB-хаб или недостаток его питания. Выходом будет использование разветвителя с отдельным питанием. Далее рассмотрим программные причины, связанные с ОС.
Неотформатированное устройство
Часто при подключении нового накопителя ОС выдает предупреждение о необходимости форматирования. Эту операцию необходимо провести, чтобы избежать различных конфликтов файловых систем — заведомо исправная флешка может не отображаться в проводнике. Исправное устройство должно появиться в диспетчере устройств. Чтобы проверить это, переходим путем «Этот компьютер->Свойства->Диспетчер устройств». Во вкладке «Дисковые устройства» мы обнаружим наш накопитель.
Предупреждение о необходимости форматирования может появиться, даже если это не первое подключение флешки. Но вместе с форматированием удаляются и все данные на накопителе. Если на флешке осталась ценная информация, то форматирование стоит производить с помощью «Быстрого» способа, т. е. очистки оглавления. В дальнейшем можно будет восстановить данные с помощью специализированных программ.
Для форматирования устройства нужно выбрать соответствующий накопитель во вкладке «Этот компьютер», кликнуть правой клавишей мыши и выбрать пункт «Форматировать». В открывшемся окне поставить галочку напротив пункта «Быстрое» и выбрать файловую систему, как правило, это NTFS.
Если не указать такой способ форматирования, информация на накопителе будет стерта полностью, без возможности восстановления.
Некорректные драйвера и вирусы
Сбои в системе и устаревшие драйвера зачастую приводят к некорректной работе накопителя. Для проверки девайса потребуется зайти в диспетчер устройств, рассмотренным ранее способом. Неправильно распознанный накопитель будет обозначаться как «Неизвестное устройство» иконкой с желтым восклицательным знаком или в разделе «Другие устройства». В такой ситуации нужно кликнуть по этому устройству правой кнопкой мыши и удалить его.
Если это решение не помогло, то можно воспользоваться удалением драйверов для контроллеров USB. Для этого перейдите на вкладку «Контроллеры USB» и рассмотренным ранее способом удалите «Запоминающее устройство для USB», после чего нажмите «Обновить конфигурацию оборудования».
Еще одна причина — вирусы. Загрузка файлов из небезопасных сайтов и подключение накопителя к зараженным компьютерам может привести к неработоспособности устройства. Выходом будет использование антивирусного ПО. С помощью него можно провести полное сканирование ПК и накопителя, после чего удалить нежелательные вирусные файлы.
Проблемы с разделами и конфликт адресов
При подключении флешки ОС может некорректно определять ее, так как ей присвоена уже занятая другим накопителем буква или еще не присвоена вовсе. В связи с этим не удается открыть накопитель, хоть он и отображается в проводнике. Решением станет ручное задание конкретной буквы накопителю. Для этого переходим путем «Пуск->Клик правой кнопкой мыши->Управление дисками» и выбираем нужный накопитель. Кликаем по нему правой кнопкой мыши и выбираем пункт «Изменить букву диска или путь к диску». Остается задать любую букву из списка с условием, что она не совпадает с уже используемыми другими накопителями буквами.
К неработоспособности устройства может привести и нераспределенное файловое хранилище накопителя. Исправить это можно во вкладке «Управление дисками».
Кликаем правой кнопкой мыши по нераспределенной области и в открывшемся меню выбираем «Создать простой том». Стоит помнить, что после этой процедуры данные на флешке будут стерты.
Приложения диагностики
В процессе работы нам могут понадобиться утилиты для диагностики состояния накопителей. Рассмотрим несколько популярных решений.
CrystalDiskMark
Знакомая многим программа CrystalDiskMark позволяет оперативно получить данные о быстродействии накопителя, будь то флешка или внешний HDD/SSD.
Установив программу, достаточно выбрать тестируемый накопитель, размер записываемого файла в тесте и количество запусков теста. После окончания тестирования отобразится информация о скорости чтения/записи накопителя.
ChipEasy
Простенькая утилита ChipEasy позволяет получить полную информацию о накопителе, что будет не лишним, если маркировка с характеристиками затерлась или ее не было вовсе.
После установки приложения достаточно его открыть и выбрать нужный накопитель. В соответствующем окне появится информация о производителе, модели контроллера, прошивке и файловой системе.
Flashnul
Практически «всеядная» утилита Flashnul диагностирует и исправляет множество программных ошибок накопителя. Тесты чтения, записи и сохранности записанной информации, посекторная запись и проверка доступности каждого сектора накопителя, это далеко не весь перечень возможностей данной программы.
Скачав приложение, мы попадаем в главное окно программы, которое будет привычно тем, кто ранее работал с командной строкой. Операции выполняются с помощью заранее заданных команд, которые можно изучить в прилагаемом к утилите файле.
Источник
Windows 10 не видит USB-флешку: решение проблемы
Пользователи Windows 10 и других версий этой операционной системы сталкиваются с проблемой, когда флешка нормально функционирует и подключена к компьютеру, но при этом система её никак не отображает. Чтобы справиться с этой проблемой вам нужно узнать её причину, а далее искать способы устранения. Далее в статье будут рассмотрены популярные причины, из-за которых флешка может не отображаться в ОС Windows 10 при подключении. К каждой проблеме будет дана инструкция по её разрешению.
Что делать, если Windows 10 не видит USB-флешку
На самом деле проблем, из-за которых операционная система не видит вашу флешку может быть очень много. В первую очередь рекомендуется проверить, исправна ли сама флешка и порты, в которые вы её вставляете. Лучше всего это сделать, подключив носитель к другому устройству через аналогичный USB-порт. Если там всё нормально и устройство отобразилось, то значит физически устройство исправно. Если есть подозрения на неисправность USB-порта на компьютере, то попробуйте вставить в него другое устройство. При условии, что оно нормально подключится и отобразится, переходите к решению проблем, описанных ниже.
Вариант 1: Заражение вирусами
В таких случаях система обычно будет показать подключение самого носителя, однако вы не сможете его открыть (получите ошибку) или при открытии получите пустую директорию. Если это так, то обязательно выполните проверку компьютера с помощью специальных антивирусных программ. Как правило, после проверки вы сможете в них же и удалить обнаруженные угрозы или поместить их в карантин.
В новых редакциях Windows 10 стандартный Защитник Windows – это достаточно сильная программа для поиска и устранения вирусов. Инструкция по её использованию в этом случае будет выглядеть следующим образом:
Вариант 2: Удаление файла Autorun.inf
В случае, если проверка антивирусом не дала внятных результатов, вы можете попробовать найти на флешке файл Autorun.inf и удалить его. К сожалению, воспользоваться данным вариантом можно только в том случае, если вы можете открыть флешку и она отображается в «Проводнике» Windows.
Проделайте следующие действия:
Вариант 3: Программа USBOblivion
Иногда бывает так, что после установки обновлений система перестаёт корректно отображать подключаемые USB-носители. В таком случае исправить проблему можно с помощью программы USBOblivion. Перед тем, как начинать процедуру рекомендуется выполнить резервное копирование реестра. Это можно сделать с помощью сторонних программ, например, CCleaner.
Перед началом работы с программой USBOblivion рекомендуется выполнить извлечение всех флеш-накопителей из компьютера. Теперь проделайте следующие действия:
Вариант 4: Устаревшие драйвера
Для нормального функционирования компьютера и всех устройств, подключаемых к нему, у вас должны быть установлены новые версии драйверов. К счастью, эта проблема легко может быть решена с помощью обновления или установки нужных драйверов. Вы это можете сделать, воспользовавшись специальными программами для автоматического скачивания и установки драйверов или встроенными инструментами Windows – «Диспетчером устройств».
Давайте рассмотрим на примере программы DriverPack Solution, как выполнить обновление и/или установку нужных драйверов на компьютер:
В качестве стандартного способа обновления/установки драйверов у Windows можно рассмотреть вариант с использованием «Диспетчера устройств»:
Если у вас не получилось обновить драйвера через «Диспетчер устройств» таким образом, то выполните альтернативную инструкцию:
Вариант 5: Диагностика неполадок от Майкрософт
В Windows 10 уже по умолчанию установлена утилита для устранения неполадок при работе с компьютером. Иногда она способна помочь разрешить проблему с отображением USB-носителя при подключении к компьютеру. Если таковой утилиты у вас нет, то скачайте её с официального сайта Microsoft.
Выполните устранение неполадок по следующей инструкции:
Вариант 6: Восстановление флешки
Данный вариант во многом очень похож на предыдущий, так как предполагает проверку и исправление ошибок на носителе с помощью встроенных в систему утилит:
Вариант 7: Неправильная буква USB-накопителя
Если буква, которой обозначается ваша флешка в системе такая же, как буква, какого-либо другого устройства, то система просто не сможет корректно отобразить её. В таком случае вам остаётся только попытаться изменить букву накопителя вручную. Делается это следующим образом:
Вариант 8: Форматирование USB
Часто бывает так, что система не может открыть флешку, но при этом предлагает провести её форматирование. Если на носителе нет никаких важных данных, то лучше согласиться и провести форматирование. Если же на нём есть что-то важное, то попробуйте извлечь эти данные с помощью специальных программ. При условии, что получить эти данные удалось, проводите форматирование носителя, так как информацию с него всё равно получится восстановить с помощью специальных программ.
Система может не показать уведомления о том, что флешка нуждается в форматировании или вы случайно можете отключить данное уведомление. Тогда форматируйте носитель по следующей инструкции:
Вариант 9: Неправильные настройки BIOS
Если у вас никак не отображаются вообще никакие USB-накопители, то вероятнее всего BIOS настроен таким образом, что он не даёт подключиться через USB-порты. В таком случае вам останется только попытаться изменить его настройки:
Вариант 10: Неправильная прошивка контроллера
Возможно, что у вас слетела прошивка контроллера для флешки. Её можно восстановить с помощью несколько программ и утилит, но делать это рекомендуется только в тех случаях, когда ни один из описанных выше способов решения проблемы не помог.
Выполнять процедуру перепрошивки рекомендуется только в том случае, если вы хорошо разбираетесь в составляющих компьютера и можете назвать себя опытным пользователем ПК. В противном случае лучше обратиться к специалисту. Краткая инструкция по восстановлению выглядит следующим образом:
В это статье мы рассмотрели все основные программные проблемы, из-за которых может не читаться флешка или отображаться некорректно. Обязательно убедитесь, что флешка и порты не имеют каких-либо физических повреждений, так как в таком случае вы не сможете справиться с проблемой с помощью описанных выше действий.
Источник
Как восстановить флешку, которая не определяется в Windows
Проблемы с USB-накопителями могут приносить множество неудобств. Сегодня мы разберем простые способы решения неполадок флешек, которые некорректно работают, не отображаются или не определяются Windows.
Содержание:
USB-накопители – удобные, вместительные и компактные устройства, предназначенные для хранения и передачи различных файлов. К сожалению, нередко возникают проблемы с определением съемного накопителя, что приводит к неправильному пониманию флешки системой.Результатом этого стает то, что флешка не отображается в Windows, на неё невозможно произвести запись или скачать файлы.
Сегодня мы разберемся с основными проблемами флешек, а также подберем лучшие способы их устранения.
Как определить проблему с флешкой?
Правильное определение флешки операционной системой зависит от многих факторов, которые необходимо проверить для выявления и устранения проблемы. Именно поэтому следует использовать комплексный подход диагностики накопителя.
Для начала следует проверить флешку в сервисе «Управление дисками». Для этого необходимо нажать правой клавишей мыши по кнопке «Пуск» и выбрать пункт «Управление дисками».
Другим способом, подходящим для пользователей старых версий Windows, является вызов утилиты «Управления дисками». Для этого следует нажать правой клавишей мыши по кнопке «Пуск», выбрать пункт «Выполнить» и в открывшемся окне ввести diskmgmt.msc.
В открывшемся окне утилиты можно обнаружить все подключенные накопители. Среди них должен находится диск, соответствующий по размеру с флешкой. Данный диск может отображаться даже если не происходит автозапуск, а также отсутствует его отображение в каталоге «Мой компьютер».
Отсутствие отображения флешки в «Управлении дисками» является свидетельством того, что с накопителем могли случиться следующие неполадки:
Проблема с драйверами
Если Windows просит отформатировать флешку после подключения, то проблема заключается в невозможности распознания файловой системы накопителя. Флешка начнет работать после форматирования, но это удалит с нее все данные. Выявить проблему можно подключением проблемной флешки на другом компьютере. Если другая система будет читать флешку, проблема конфликта накопителя и компьютера заключается в драйверах.
Для исправления неполадок с драйверами необходимо:
Шаг 1. Открыть диспетчер устройств, нажав правой кнопкой мыши по «Пуск» и выбрав соответствующий пункт.
Шаг 2. В открывшемся окне переходим в пункт «Дисковые устройства». В данном разделе необходимо найти нужный накопитель. Некорректно работающая флешка может быть выделана желтым восклицательным знаком.
Шаг 3. Нажимаем по флешке правой кнопкой мыши и выбираем пункт «Свойства».
Шаг 4. В открывшемся окне выбираем вкладку «Драйвер», где необходимо нажать по кнопке «Обновить драйвер».
Нераспределенный диск
Одной из проблем понимания флешки системой является распределение накопителя. Нераспределенный диск не будет отображаться в папке «Мой компьюетр», но его можно увидеть в меню «Управление дисками». Чтобы восстановить накопитель достаточно выполнить следующее:
Заходим в «Управление дисками» и нажимаем по накопителю правой кнопкой мыши. В выпадающем меню необходимо выбрать функцию «Создать простой том». В настройках создания тома достаточно выбрать максимально возможный объем тома и дождаться завершения создания.
Не назначена буква диска
В некоторых случаях флешка может отображаться в меню «Управление дисками» без присвоенной буквы. Из-за этой проблемы носитель не отображается и не происходит автозагрузка.
Чтобы исправить это, необходимо проследовать следующим шагам:
Шаг 1. Заходим в «Управление дисками» и находим накопитель без буквы.
Шаг 2. Нажимаем ПКМ по флешке и выбираем пункт «Изменить букву диска…».
Шаг 3. Выбираем пункт «Изменить», назначаем букву в выпадающем столбце и подтверждаем действие «Ок».
После присвоения буквы, флешка будет работать в нормальном режиме.
Полная очистка флешки
Также с флешкой случаются такие неприятности, как невозможность форматирования. В таком случае к флешке нет доступа, помимо этого, ее невозможно отформатировать простыми способами.
Чтобы восстановить работоспособность накопителя следует воспользоваться встроенной утилитой discpart.
Шаг 1. Нажимаем правой клавишей мыши по «Пуск», выбираем пункт «Выполнить» и в открывшемся окне вводим команду cmd.
Шаг 2. В командной строке вводим команду diskpart и подтверждаем действие Enter.
Шаг 3. Теперь следует ввести команду list disk для отображения списка носителей. После этого следует найти проблемную флешку, ориентируясь по её размеру, и запомнить её обозначение. В нашем случае флешке было присвоено название «Диск 1».
Шаг 4. Выбираем требуемый носитель командой select disk 1 и подтверждаем действие Enter. После этого очищаем носитель командой clean.
Шаг 5. Создаем на очищенном носителе новый раздел командой create partition primary. После этого достаточно отформатировать флешку командой format fs=fat32 quick. Если флешке требуется файловая система ntfs, следует воспользоваться командой format fs=ntfs quick.
Завершаем работу с утилитой diskpart командой exit.
Чистая флешка готова к использованию.
Часто задаваемые вопросы
Это сильно зависит от емкости вашего жесткого диска и производительности вашего компьютера. В основном, большинство операций восстановления жесткого диска можно выполнить примерно за 3-12 часов для жесткого диска объемом 1 ТБ в обычных условиях.
Если файл не открывается, это означает, что файл был поврежден или испорчен до восстановления.
Используйте функцию «Предварительного просмотра» для оценки качества восстанавливаемого файла.
Когда вы пытаетесь получить доступ к диску, то получаете сообщение диск «X: не доступен». или «Вам нужно отформатировать раздел на диске X:», структура каталога вашего диска может быть повреждена. В большинстве случаев данные, вероятно, все еще остаются доступными. Просто запустите программу для восстановления данных и отсканируйте нужный раздел, чтобы вернуть их.
Пожалуйста, используйте бесплатные версии программ, с которыми вы можете проанализировать носитель и просмотреть файлы, доступные для восстановления.
Сохранить их можно после регистрации программы – повторное сканирование для этого не потребуется.
Источник
Содержание
- Способ 1: «Управление дисками»
- Вариант 1: Назначение буквы
- Вариант 2: Восстановление файловой системы
- Способ 2: «Диспетчер устройств»
- Способ 3: Настройка электропитания
- Способ 4: Удаление истории USB
- Способ 5: Отключение блокировок
- Вариант 1: «Редактор локальной групповой политики»
- Вариант 2: «Редактор реестра»
- Способ 6: Удаление вредоносного ПО
- Способ 7: Переустановка ОС
- Вопросы и ответы
Внимательно осмотрите флешку. Возможно, в коннектор попал мусор, и тогда нужно сначала его удалить, а затем снова подключить накопитель. Если коннектор согнут, скорее всего, проблема именно в этом. Конечно, можно попробовать его выпрямить, но даже если это поможет, устройство вряд ли в дальнейшем будет работать стабильно.
Если подключаете флешку через переходник, попробуйте повторить попытку, но уже без него. При использовании usb-портов, расположенных на передней панели системного блока, подсоединитесь напрямую к материнской плате. А если такой возможности нет, убедитесь, что фронтальная панель правильно подключена.
Подробнее: Как подключить к материнской плате переднюю панель
Способ 1: «Управление дисками»
Если флешка не отображается в «Проводнике», еще не значит, что она физически повреждена. Существуют и программные факторы, из-за которых это могло произойти, и некоторые из них можно нейтрализовать с помощью системного средства управления дисками.
Вариант 1: Назначение буквы
Когда съемное устройство хранения данных остается без буквы или буква есть, но она каким-то образом совпадает с той, что назначена одному из разделов жесткого диска, конфликт гарантирован.
- Сочетанием клавиш «Windows+R» вызываем компонент «Выполнить», вводим команду
diskmgmt.mscи подтверждаем ее. - Как видно на скриншоте ниже, у нашего съемного диска буквы нет, поэтому «Проводник» его сейчас не видит.
- В таком случае кликаем по нему правой кнопкой мыши (ПКМ) и выбираем «Изменить букву или путь к диску».
- В новом окне жмем «Добавить»,
назначаем любой свободный символ и подтверждаем его.
- Если сама флешка в порядке, то теперь она отобразится в «Проводнике».

Вариант 2: Восстановление файловой системы
Рассмотрим другую ситуацию. При использовании сторонних утилит, например для создания загрузочного usb-накопителя, причем необязательно для установки ОС, могла быть перезаписана таблица разделов или выполнено какое-нибудь необычное переформатирование, из-за чего устройство осталось без файловой системы или получило такую, которую Windows 11 теперь не может распознать.
- В этом случае флешка в списке доступных дисков скорее всего не отобразится, но нам будет достаточно, если секция с ней появится внизу под основным накопителем.
- Если область просто не распределена, кликаем по ней правой кнопкой мышки, выбираем «Создать простой том»,
в Мастере жмем «Далее»,
указываем размер будущего тома,
назначаем ему букву,
выбираем файловую систему, при необходимости делаем другие настройки
и запускаем процесс.
- При появлении файловой системы RAW может быть достаточно обычного форматирования диска.
Если на флешке в формате RAW хранились важные файлы, вы можете попробовать извлечь их и вернуть предыдущую ФС, используя способы, описанные в отдельной статье на нашем сайте.
Подробнее: Как исправить файловую систему RAW на флешке
Если судьба содержимого usb-носителя нас не интересует, в контекстном меню выбираем пункт «Форматировать»
настраиваем параметры
и подтверждаем операцию.
После этого работоспособность накопителя должна быть восстановлена.
- В случае когда форматирование недоступно, пробуем удалить том, а затем выполняем действия, описанные в 1-м и 2-м шаге этой инструкции.
Помимо описанного выше, существуют и другие способы создания на флешке подходящей для Windows 11 файловой системы, в том числе и с помощью стороннего программного обеспечения. Поэтому, если во втором варианте у вас с этим возникли трудности, ознакомьтесь с другими нашими статьями на эту тему.
Подробнее:
Как отформатировать флешку на компьютере
Форматирование флешки с защитой от записи
Что делать, если флешка не форматируется
Читайте также: Восстановление данных с нечитаемой флешки
Способ 2: «Диспетчер устройств»
«Диспетчере устройств» – еще одно место, где можно поискать флешку, которую операционная система не видит.
- Кликаем правой кнопкой мышки «Пуск» и открываем ДУ.
- Переходим во вкладку «Дисковые устройства» и, если флешка отображается, но ее иконка со стрелочкой вниз, значит, она отключена. В этом случае кликаем по ней ПКМ и включаем.
- Если флешка отображается с восклицательным знаком или мы просто видим неизвестное устройство, открываем контекстное меню, нажимаем «Удалить»
и подтверждаем операцию.
После этого во вкладке «Действие» сверху запускаем обновление конфигурации оборудования.
- Кроме того, съемный накопитель можно поискать в разделе «Другие устройства», и если он там есть, то его статус, скорее всего, не до конца определен, и тогда также стоит выполнить описанные выше действия.
- При отсутствии положительного результата открываем блок с контроллерами USB и удаляем по очереди все, что в нем есть, и в первую очередь – корневой usb-концентратор и расширенный хост-контроллер. В процессе будут отключаться другие usb-устройства, например мышка и клавиатура, но после обновления конфигурации они снова начнут отвечать.
Постарайтесь обновить драйверы для материнской платы или ноутбука. Это можно сделать вручную, посетив официальный сайт производителя оборудования, или с помощью специальных программ, которые самостоятельно поищут отсутствующее на компьютере ПО. На эти темы у нас есть отдельные статьи, в которых подробно описывается каждый из вариантов. Конечно, инструкций конкретно для вашего ноутбука вы, возможно, и не найдете, но на несколько статей, в которых показано, как это выглядит на лэптопах разных брендов, мы ссылки оставим. Кроме того, на нашем сайте есть целый раздел о поиске и обновлении драйверов, где, возможно, вам повезет найти свое устройство.
Подробнее:
Установка драйверов для материнской платы
Скачиваем драйвера для ноутбука Lenovo G580
Скачивание и установка драйверов для ноутбука ASUS X540L
Перейти к статьям из рубрики «Драйвера»
Способ 3: Настройка электропитания
В операционной системе Windows 11 есть опции, способные блокировать usb-порты с целью экономии энергии. В принципе то, что они включены, совершенно не означает, что флешка 100% не будет работать, но проверить такую версию стоит.
- В поиске Виндовс 11 набираем «Панель управления» и запускаем приложение.
- В графе «Просмотр» выбираем мелкие или крупные значки и открываем настройки электропитания.
- Открываем настройки текущей схемы электропитания,
а затем окно с дополнительными параметрами питания.
- Во вкладке «Параметр USB» раскрываем пункт, отвечающий за временное отключение usb-портов, обеим настройкам устанавливаем значение «Запрещено», применяем изменения и закрываем окно.

Похожая функция доступна и через «Диспетчер устройств». Открываем компонент, как мы это делали в предыдущем способе, разворачиваем вкладку «Контроллеры», вызываем контекстное меню корневого USB-концентратора, кликаем «Свойства»,
и во вкладке «Управление электропитанием» отключаем опцию для блокировки подключений к usb-портам ради экономии энергии. Таким же образом настраиваем оставшиеся устройства, где это возможно.
Способ 4: Удаление истории USB
Девайсы, подключаемые к компьютеру через usb-порты, оставляют глубоко в ОС следы, благодаря которым следующий раз сопряжение происходит быстрее. Возможно, Windows пытается как-то использовать эти записи для нового накопителя, в результате чего происходит конфликт. В этом случаем можно попробовать удалить историю USB, а чтобы не копаться в реестре, воспользуемся утилитой USBDeview, хотя это можно сделать и с помощью других программ, таких как USBOblivion, DriveCleanup, Privazer и т.д.
Скачать USBDeview с официального сайта
- Скачиваем утилиту с официального сайта. В данном случае мы воспользуемся версией для 64-разрядных систем.
Читайте также: Как узнать разрядность ОС Windows 11
- Находим загруженный архив, кликаем по нему правой кнопкой мышки, нажимаем «Извлечь все»,
настройки оставляем без изменений и просто подтверждаем операцию.
В этом случае файлы распакуются в тот же каталог, причем сразу после этого он автоматически откроется.
- По умолчанию интерфейс будет на английском, но если вам нужен, например русский язык, с той же страницы загружаем соответствующий языковой пакет,
затем так же распаковываем его и копируем файл русификатора в папку с программой.
- Мы не будем описывать все возможности USBDeview, а остановимся только на том, что сейчас для нас важно. Сразу после запуска утилита покажет список девайсов, а в соседних столбцах информацию о них – название, описание, тип и т.д.
- Зеленые индикаторы слева означают, что устройство подключено в данный момент и разрешено, серые – отключено, а красным маркером помечаются девайсы, запрещенные с помощью этой программы.
- Здесь нас интересуют лишь устройства хранения данных. Их можно определить по столбцам «Описание» и «Тип».
- Выделяем все, что есть в списке, жмем «Удалить»
и подтверждаем операцию. После этого пробуем заново подключить флешку.

Способ 5: Отключение блокировок
Существует по крайней мере два способа заблокировать подключение usb-накопителей к компьютеру. Давайте убедимся, что подобные ограничения не включены на ПК, которым вы пользуетесь в данный момент.
Вариант 1: «Редактор локальной групповой политики»
Обратите внимание! Этот вариант недоступен для Windows 11 версии «Home».
- В окне «Выполнить» («Windows+R») вводим команду
gpedit.mscи кликаем «OK».
Читайте также: Способы запуска «Редактора локальной групповой политики» в Windows 11
- В левой области редактора находим папку «Доступ к съемным устройствам» так, как это показано на скриншоте ниже, в правой области находим параметр «Съемные диски: Запретить выполнение», кликаем по нему дважды,
присваиваем значение «Отключено» или «Не задано», если он включен, применяем изменения и закрываем окно.
- Теперь таким же образом проверяем другие настройки, которые позволяют блокировать чтение и запись.
- Эти же параметры могут быть активированы только для текущего аккаунта, и тогда их нужно искать в конфигурации пользователя.

Вариант 2: «Редактор реестра»
- В окне «Выполнить» вводим команду
regeditи подтверждаем ее.
Читайте также: Способы запуска редактора реестра в Windows 11
- Трогать реестр без особой необходимости не стоит, поэтому сделаем резервную копию раздела «HKEY_LOCAL_MACHINE», с которым мы и будет работать. Для этого выделяем его, открываем вкладку «Файл», выбираем пункт «Экспорт»,
указываем место хранения резервной копии, придумываем ей название и сохраняем.
Если нам потом понадобится восстановить этот раздел, кликаем «Импорт»,
находим РК и загружаем ее.
- Теперь переходим по пути:
HKEY_LOCAL_MACHINESYSTEMCurrentControlSetServicesUSBSTORи находим параметр «Start».
- Если его значение «4», двойным кликом открываем параметр, устанавливаем значение «3» и применяем изменения.
- Также переходим по пути:
HKEY_LOCAL_MACHINESOFTWAREPoliciesMicrosoftWindowsи при наличии там раздела «RemovableStorageDevices» удаляем его. После всех действий желательно перезагрузить систему.

Способ 6: Удаление вредоносного ПО
Опасность вирусов заключается в том, что они могут поразить любую область системы, а значит, мероприятия по их выявлению лишними не будут. Конечно, ОС поддерживает штатное ПО, но «Защитник» может не все увидеть. Поэтому эффективнее будет использовать разные способы сканирования компьютера – сторонние антивирусы, антивирусные сканеры и онлайн-сервисы.
Подробнее: Как почистить компьютер от вирусов
Способ 7: Переустановка ОС
Не хочется заводить разговор о переустановке системы, но один из пользователей на форуме Microsoft описывал случай, когда после обновления с десятой до одиннадцатой версии, Windows перестала видеть флешку. В этом случае можно попробовать откатить систему, если такая возможность еще есть, или переустановить ОС, что в конечном итоге и помогло тому юзеру решить проблему.
Подробнее:
Как откатить Windows 11 до Windows 10
Установка Windows 11 с флешки