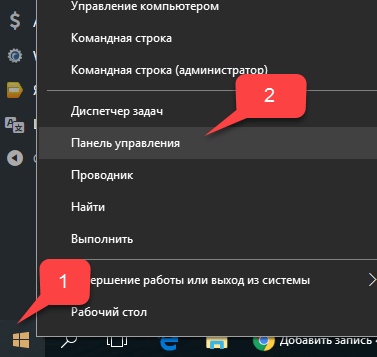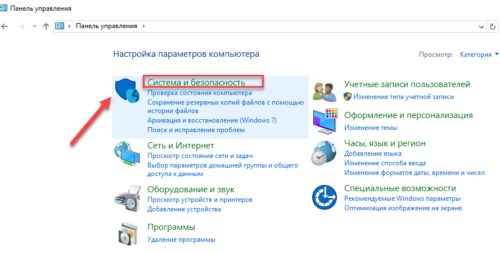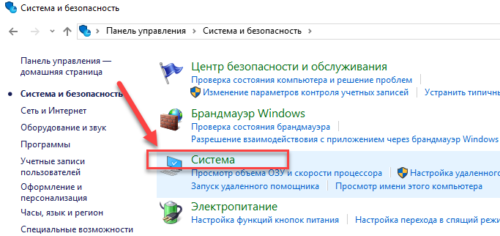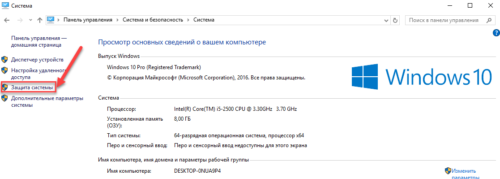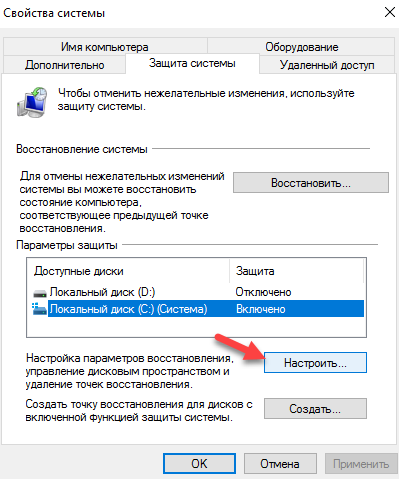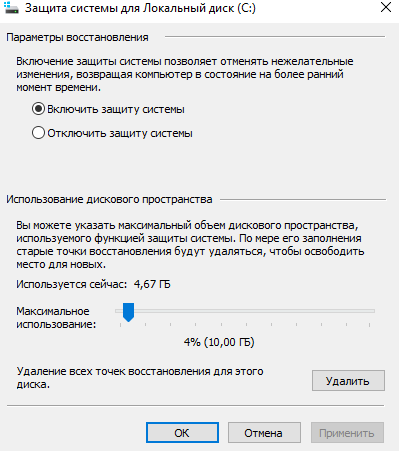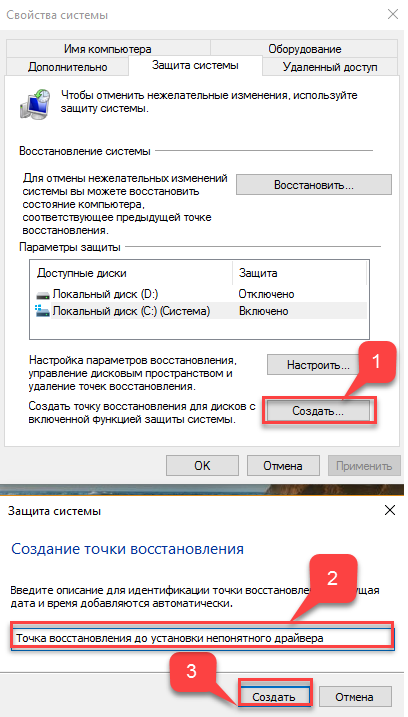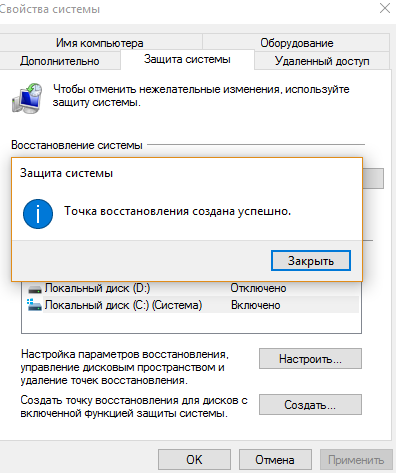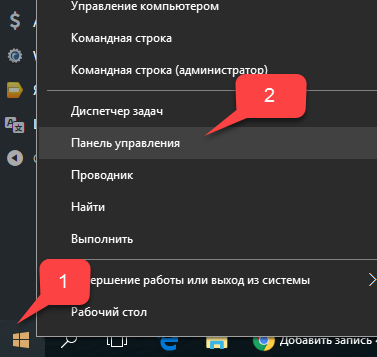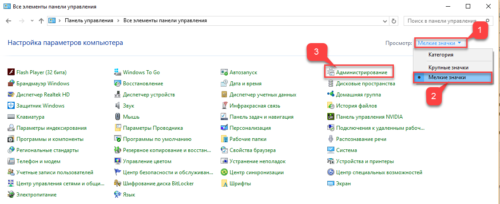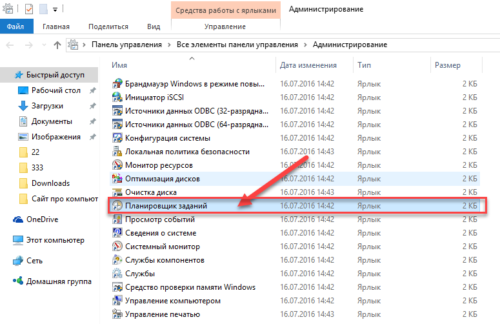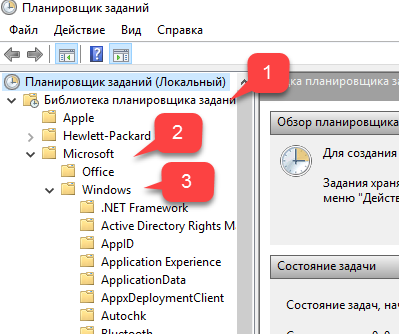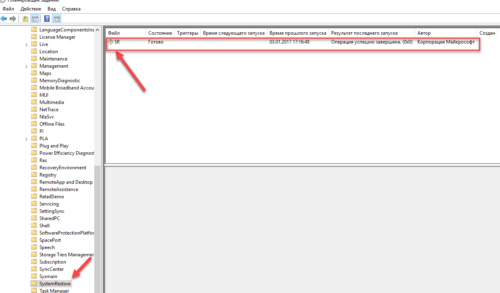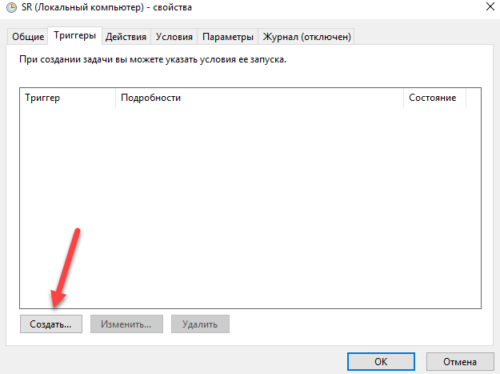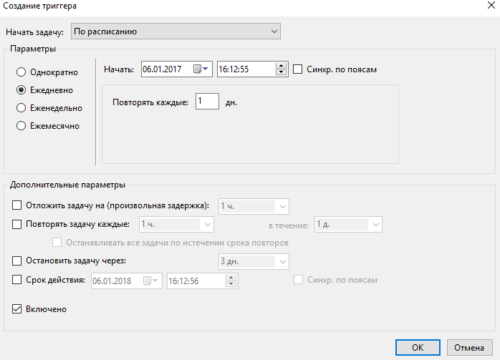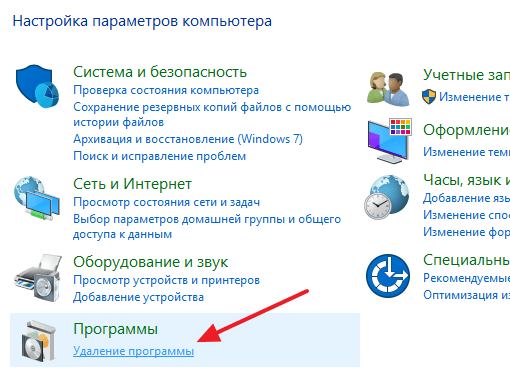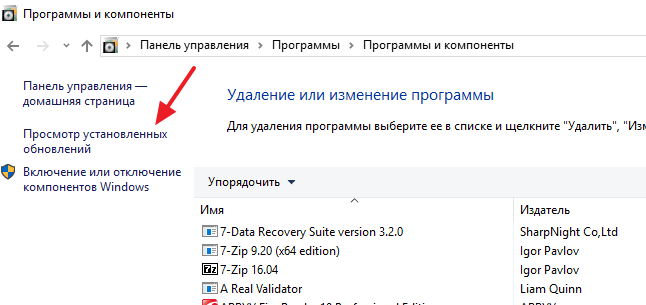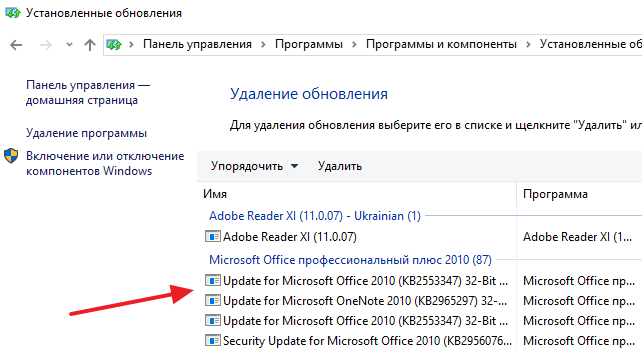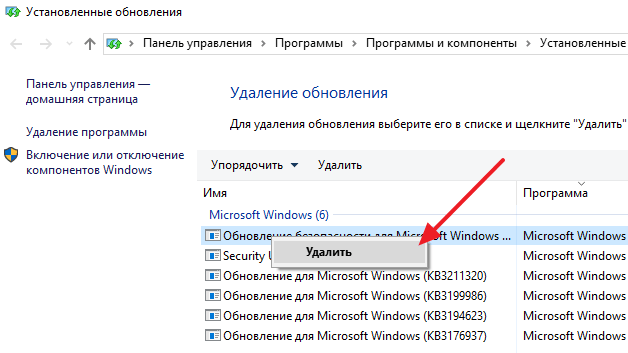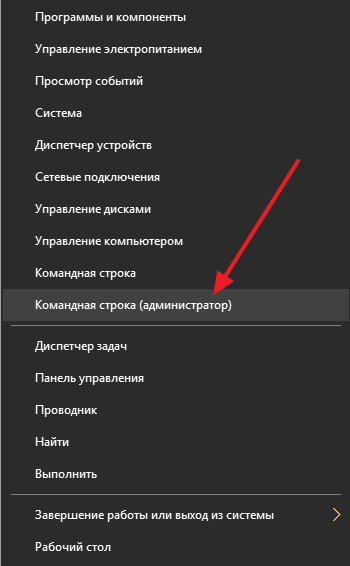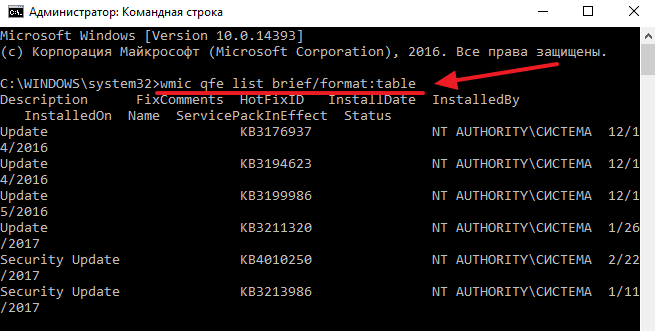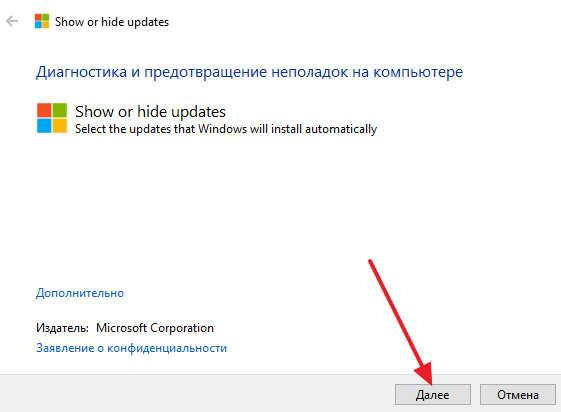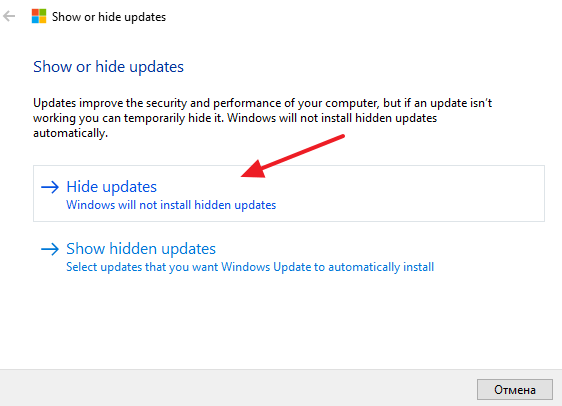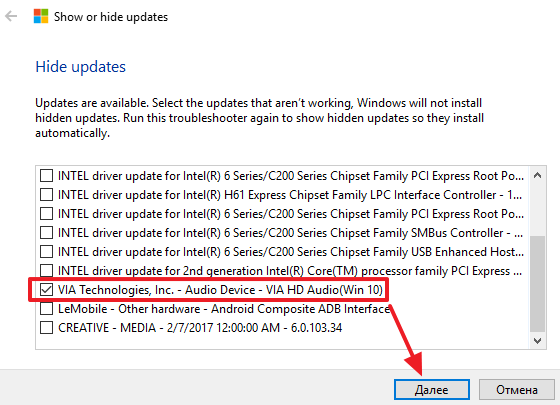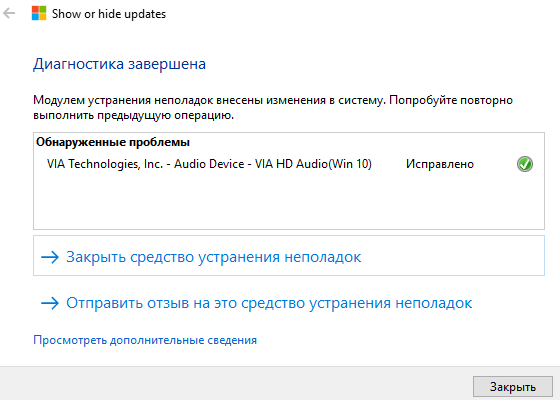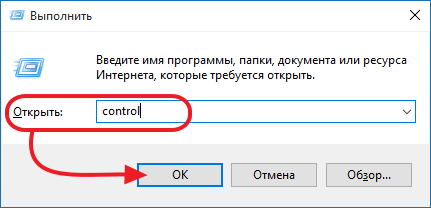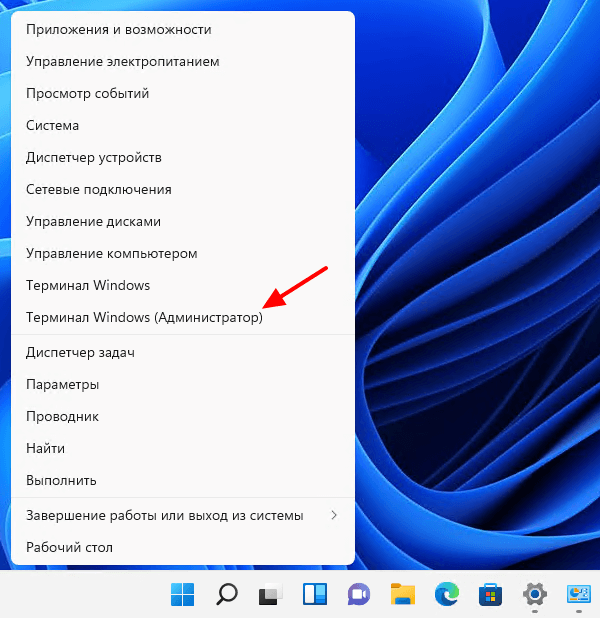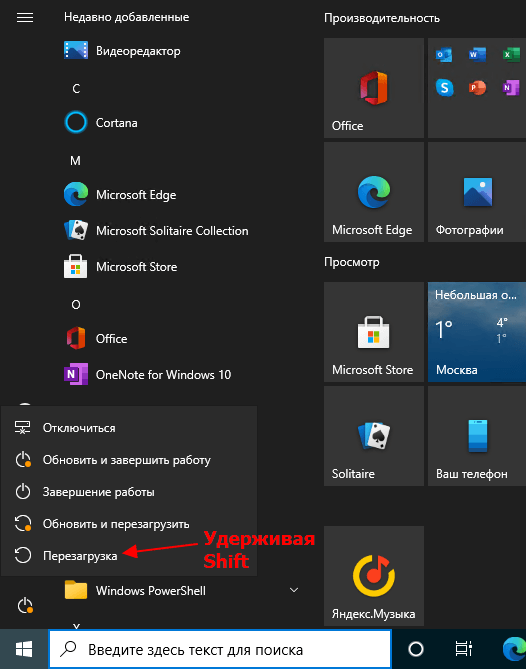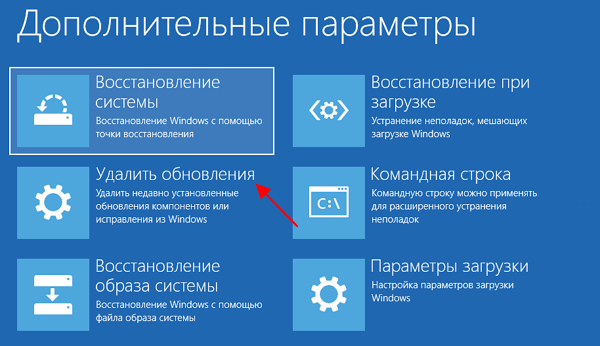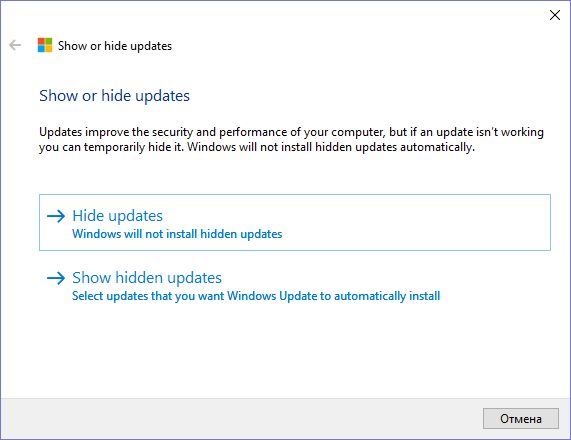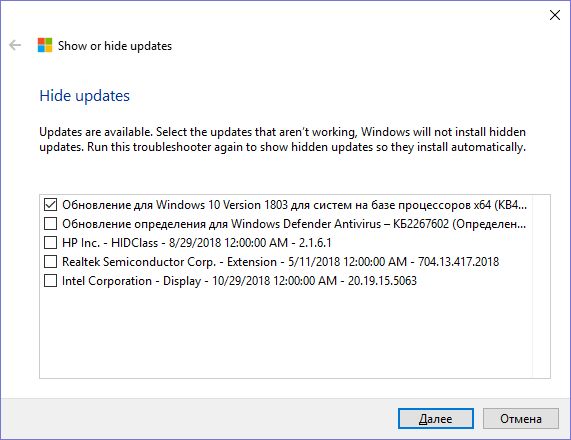На моей практике уже не раз случалось, что свежие обновления безопасности для продуктов Microsoft, выпускаемые в рамках MS Patch Tuesday, вызывают проблемы в работе операционной системы Windows или стороннего ПО. Проблемы, вызываемые обновлениями, бывают как массовыми, встречающимися у большого количества пользователей, так и частными – встречающимися в редких сочетания определённой версии Windows ОС и некоторых приложений (яркий такой пример проблемы описан здесь).
Если обновление Windows (или Office) вызывает проблему на компьютерах многих пользователей, и это подтверждается специалистами Microsoft, обновление отзывается компанией и через некоторое время заменяется новым, в котором исправляются найденные ошибки. Если обновление Windows вызывает проблемы, пользователь или администратора может самостоятельно удалить уже установленные обновления безопасности.
В этой статье мы рассмотрим, как правильно удалить обновления в ОС Windows (статья относится к Windows 10, 8.1, 7 и Windows Server 2016, 2012/R2, 2008/R2). Данные способы удаления обновлений можно использовать, если вы установили обновление вручную из CAB или MSU файла, автоматически получили его из Интернета с серверов Windows Update или своего сервера WSUS.
Вы можете удалить обновления в Windows (Windows Server) несколькими способами:
Содержание:
- Удаляем обновление Windows вручную через Панель управления
- Как заблокировать (скрыть) конкретное обновление в Windows 10?
- WUSA.exe: Удаление обновлений Windows из командной строки
- Удаление обновлений на всех компьютерах домена через WSUS
- Удаление обновлений на компьютерах домена с помощью политик GPO
- Как удалить обновление, если Windows не грузится?
Внимание. Возможность удаления обновлений – это, в первую очередь, временное решение, к которому можно прибегнуть, чтобы, во-первых, быстро восстановить работоспособность системы или ПО, а во-вторых подтвердить факт, что проблема вызвана именно установкой нового обновления безопасности. О найденной проблеме рекомендуется сообщить в техподдержку Microsoft и дождаться появления новой версии обновлений. Ни в коем случае нельзя отключать автоматическое обновление системы, удалять обновления из соображений улучшения работы системы или освобождения места на диске (тем более в новых версиях Windows появился мастер очистки устаревших обновлений, позволяющий удалить старые версии обновленных файлов). В противном случае вы подвергаете серьезному риску безопасность своего компьютера!
Удаляем обновление Windows вручную через Панель управления
Рассмотрим, как удаляются обновления на примере Windows 10. Откройте меню Параметры (Settings) и перейдите в раздел Обновления и Безопасность (Update & Security) -> Центр обновления Windows (Windows update)-> Просмотр журнала обновлений (View Update History) -> Удалить обновления (Uninstall updates).
Также вы можете перейди в окно удаления обновлений через классическую Панель управления: Панель управления -> Программы -> Удаление программ (Control PanelProgramsPrograms and Features) и нажмите на кнопку “Просмотр установленных обновлений” (View installed updates).
В открывшемся окне появится список всех обновлений Windows и Office, установленных в системе. Найдите в списке нужное обновление (а если быть более точным, ненужное 🙂 ), выделите его, нажмите кнопку Удалить (Uninstall). Запуститься мастер удаления обновления.
шт
На вопрос: “вы действительно хотите удалить это обновление?” ответьте Да..
Дождитесь окончания удаления обновления. После завершения сценария удаления обновления, Windows может запросить перезагрузку системы.
Как заблокировать (скрыть) конкретное обновление в Windows 10?
Если ваш компьютер настроены на автоматическое обновление Windows через Windows Update или WSUS это обновление скорее всего опять установится на вашем компьютере. Но вы можете отключить установку конкретного обновления, скрыв его (заблокировав). Для этого нужно использовать официальную утилиту Microsoft Show or Hide Updates (Показывать или скрывать обновления) https://support.microsoft.com/ru-ru/help/3073930/how-to-temporarily-prevent-a-driver-update-from-reinstalling-in-window
- Запустите wushowhide.diagcab;
- В мастере выберите пункт Hide Updates (скрыть обновления);
- Выберите обнволение, которое вы хотите скрыть и нажмите Далее;
- После этого данное обновление не будет устанавливаться в Windows через систему автоматических обновлений. Вы можете убрать обновление из скрытых, выбрав его в пункте Show hidden updates (показать скрытые обновления).
WUSA.exe: Удаление обновлений Windows из командной строки
Обновления Windows можно удалить также и из командной строки. Для этих целей в системе предусмотрена утилита wusa.exe (Windows Update Standalone Installer – автономный установщик обновлений Windows).
Вы можете вывести список всех обновлений, установленных на компьютере, командой:
wmic qfe list brief /format:table
С помощью следующей команды, запущенной с правами администратора, мы удалим обновление KB2790655:
wusa.exe /uninstall /kb:2693643
Пользователь должен подтвердить удаление обновления.
Если обновление нужно удалить в «тихом» режиме без запроса пользователя и предупредить его о последующей перезагрузке системы, команда будет выглядеть так:
wusa.exe /quiet /uninstall /kb:2693643 /promptrestart
Если нужно подавить запрос на перезагрузку, используйте команду:
wusa.exe /quiet /uninstall /kb:2693643 /norestart
Также вы можете удалить обновление из PowerShell с помощью модуля PSWindowsUpdate. Используется командлет Remove-WindowsUpdate формат команды:
Remove-WindowsUpdate -KBArticleID KB2693643 -NoRestart
Событие удаление обновления Windows фиксируется в системном журнале Setup EventID 7 и источником WUSA:
Windows update «Security Update for Microsoft Windows (KB2693643)» was successfully uninstalled. (Command line: «wusa.exe /quiet /uninstall /kb:2693643 /promptrestart»).
Вы можете удалить обновление на удаленном компьютере с помощью PsExec, используется такой формат команды:
psexec.exe \remotePK C:WindowsSystem32wusa.exe /quiet /uninstall /kb:2693643/warnrestart:600
Удаление обновлений на всех компьютерах домена через WSUS
Если в вашей комании для установки обновлений на компьютеры домена используется корпоративный сервер WSUS, вы моежет удалить установленные одобренные обновления из консоли управления службы обновлений Update Services. Для этого щелкните ПКМ по ветке Updates и в меню выберите Search.
Укажите номер KB или бюллетеня безопасности, который требуется найти и нажмите Find Now. В списке, содержащем найденные обновления для разных версий Windows, выделите обновления, которые требуется удалить и выберите в меню пункт Approve.
Затем выберите группу компьютеров, которая вас интересует и в выпадающем списке выберите пункт Approved for Removal.
В нашем примере мы хотим удалить обновления на группе компьютеров, с именем Servers.
После процедуры обновления Windows на стороне клиентов WSUS (которая происходит по расписанию в соответствии с политикам WSUS и частотой синхронизации, которая задается параметром Automatic Update detection frequency, либо вы можете запустить цикл синхронизации вручную, набрав wuauclt /detectnow) в панели Windows Update соответствующее обновление появится с префиксом (Uninstall🙂 в названии.
После удаления обновления в журнале Windows Update History появится запись об этом событии.
Удаление обновлений на компьютерах домена с помощью политик GPO
Если вам нужно удалить определенное обновление на множестве компьютеров в домене Active Directory, в котором не используется WSUS, можно воспользоваться функционалом Startup/Shutdown скриптом групповых политик (GPO).
Для этого создайте новый объект GPO, нацеленный на нужную OU / сайт (пример таргетирования групповых политик на сайты AD описан здесь)/ или группу компьютеров. А затем в разделе Computer Configuration -> Policies -> Windows Settings -> Scripts (Startup/Shutdown) создайте новый скрипт с командой wusa из предыдущего раздела.
Также вы можете использовать PowerShell логон скрипты для удаления обновлений.
Как удалить обновление, если Windows не грузится?
Иногда случается, что не удается удалить обновление непосредственно из системы, т.к. Windows просто перестала загружаться после установки проблемного обновления. В этом случае, вероятно, вам придется загрузиться компьютер с загрузочного диска и удалять обновления через DISM (см статью https://winitpro.ru/index.php/2018/01/24/ne-zagruzhaetsya-windows-posle-ustanovki-obnovlenij/), или с помощью утилиты Hotfix uninstall из комплекта MSDaRT.
Итак, мы рассмотрели самые распространенные сценарии удаления обновлений на компьютерах под управлением Windows.
Обратите внимание, что нельзя удалить установленные обновления, если произведена очистка образа системы от старых версий компонентов с помощью мастера очистки диска (Cleanup Manager) или очистки хранилища компонентов (WinSxS ) командой:
Dism.exe /Online /Cleanup-Image /StartComponentCleanup /ResetBase

Научиться настраивать MikroTik с нуля или систематизировать уже имеющиеся знания можно на углубленном курсе по администрированию MikroTik. Автор курса, сертифицированный тренер MikroTik Дмитрий Скоромнов, лично проверяет лабораторные работы и контролирует прогресс каждого своего студента. В три раза больше информации, чем в вендорской программе MTCNA, более 20 часов практики и доступ навсегда.
Основная проблема, она же несомненное достоинство, Windows-систем — это их разнообразие. Количество возможных сочетаний аппаратного обеспечения и работающего на нем ПО подсчитать практически нереально, поэтому, как тщательно не тестируй обновления, всегда может найтись такая комбинация железа и софта, которая окажется несовместимой с данным обновлением. Чаще всего проблемы связаны со сторонними драйверами или низкоуровневым ПО, работающем на уровне ядра.
Отдельный разговор — нелицензионные системы. Чаще всего обход активации осуществляется патчем и заменой ядра. Это уже само по себе небезопасно и чревато потенциальными проблемами, а при обновлениях, затрагивающих ядро вы рискуете получить отказ системы, что уже не раз происходило. Также подвержены этому недостатку и различные любительские сборки, доступные в сети интернет, многие сборщики сразу включаю в систему патченное ядро или принудительно запускают активатор сразу после установки, не проверяя наличие и валидность ключа системы.
Так произошло и в минувший вторник патчей. Очередное обновление безопасности KB3045999 для Windows 7 при перезагрузке приводило к «синему экрану смерти» (BSOD).

Не будем обсуждать моральные и юридические аспекты использования нелицензионного ПО, пусть каждый решает этот вопрос самостоятельно, а лучше рассмотрим способы восстановления работы системы.
Установочный диск или Windows PE
Это самый доступный, хотя и не самый простой способ. Подойдет любой диск от совместимой системы, единственное условие — соблюдение разрядности. Также следует помнить об обратной совместимости, т.е. для восстановления Windows 7 вы можете использовать диски не только от Windows 7 и Server 2008 R2, но и Windows 8 / Server 2012. В ряде случаев можно попробовать использовать диск от более ранней системы, но при этом не все возможности могут быть доступны, например, реализовать нижеприведенные инструкции с диском от Windows Vista / Server 2008 не получится.
Если вы используете Windows PE, то он также должен быть создан на базе текущей версии ОС или более поздней, разрядность также должна совпадать.
Загрузимся с установочного диска и на экране, предлагающем установку ОС выберем пункт Восстановление системы.





После чего следует уточнить какую букву получил системный диск. При стандартной разметке это будет буква D, букву С получит служебный раздел. Для проверки выполним:
dir d:
DISM /Image:D: /Get-PackagesВ выводе находим номер необходимого обновления и копируем имя пакета, если оно неизвестно, то удалите все пакеты с датой последнего обновления.

Для удаления пакета выполните команду:
DISM /Image:D: /Remove-Package /PackageName:Package_for_KB3045999~31bf3856ad364e35~amd64~~6.1.1.1где в качестве опции PackageName укажите имя пакета, полученное на предыдущем шаге.
 Microsoft Diagnostics and Recovery Toolset
Microsoft Diagnostics and Recovery Toolset
Набор инструментов диагностики и восстановления (Microsoft Diagnostics and Recovery Toolset, MSDaRT) — средство, основанное на ERD Commander от Sysinternals и доступное по подписке Software Assurance (SA), однако его несложно найти в сети. Для работы с Windows 7 потребуется MSDaRT не ниже версии 6.5, актуальной является версия 8.0
Загружаемся с диска MSDaRT, помните, что обязательным требованием является соблюдение разрядности, и на первом экране, после выбора языка (в нашем случае используется версия 8.0), выбираем Диагностика:



Как видим, работа с MSDaRT гораздо удобнее, чем с командной строкой, но требует подготовиться к возможным нештатным ситуациям заранее.
В обоих случаях после удаления проблемного обновления следует перезагрузиться и тщательно проанализировать причины сбоя. Надеемся, что данный материал поможет вам быстро восстановить работоспособность системы после неудачного обновления.
Научиться настраивать MikroTik с нуля или систематизировать уже имеющиеся знания можно на углубленном курсе по администрированию MikroTik. Автор курса, сертифицированный тренер MikroTik Дмитрий Скоромнов, лично проверяет лабораторные работы и контролирует прогресс каждого своего студента. В три раза больше информации, чем в вендорской программе MTCNA, более 20 часов практики и доступ навсегда.
Содержание
- Как сделать восстановление системы windows server 2012 r2? Пошаговая инструкция
- Зачем это нужно?
- Откат винды
- Из безопасного режима
- Восстанавливаемся с диска
- Возможные проблемы
- Заключение
- Записки IT специалиста
- Как удалить пакет обновления, если загрузить систему невозможно
- Установочный диск или Windows PE
- Microsoft Diagnostics and Recovery Toolset
- Откатить WIN SERVER 2012 возможно?
Как сделать восстановление системы windows server 2012 r2? Пошаговая инструкция
Здравствуйте, многоуважаемые читатели моего блога, гости сайта и начинающие пользователи компьютеров.
Не так давно у моего друга слетела на работе винда, причем серверная. И принесло это не мало проблем, как знакомому, так и компании. Но все было восстановлено, хоть и с запозданием. Поэтому я решил сделать отдельную статью по такой теме, как восстановление системы windows server 2012 r2. Итак, поехали!
Содержание статьи
Зачем это нужно?
Как я уже говорил, в некоторых ситуациях винду лучше переустановить с нуля, но если речь ведётся о серверной машине, то разумнее сделать восстановление. Это хотя бы позволит сохранить все файлы в целости и сохранности.
Особенно это касается операционных систем редакции standard. Они сами то по себе не особо стабильно работают, а при критических сбоях файл в системе могут просто потеряться.
Поэтому, гораздо разумнее делать бэкап ОС и в случаях багов ее распаковывать.
Восстановить систему можно различными способами так как под рукой у меня нет серверной версии, я покажу на стандартной семерке. Сам процесс ничем не отличается от серверного типа – те же кнопки, те же менюшки и действия.
Откат винды
Этот метод позволит сделать откат к заводским настройкам системы. Идем в пуск и в строке поиска вписываем слово восстановление. В появившемся меню кликаем по нему.
Теперь нужно в интерфейсе нажать кнопочку далее.
Нужно выбрать точку восстановления с любой удобной вам даты и опять нажать далее.
В следующем окошке клацаем по кнопке готово.
Затем появится окно с предупреждением. В нем выбираем «да».
Компьютер должен уйти в перезагрузку, а потом вы увидите вот такое сообщение.
Так проходит восстановление из резервной копии.
Из безопасного режима
Этот метод невозможен без резервной копии. Нужно перезагрузить компьютер, и во время включения нажать клавишу Ф8. Это позволит выйти в меню, где можно выбрать безопасный режим.
Как только он прогрузится, опять же, заходим в пуск и вбиваем в поиск слово восстановление. Потом клацаем по нужному пункту.
Выбираем пункт с другой точкой резервной копии.
Теперь выбираем дату и жмем далее.
Затем жмем готово.
Восстанавливаемся с диска
Самый верный метод – восстановление с установочного диска.
Подгружаемся с него и в этом экране жмем на указанную строчку один раз левой кнопкой мыши.
В появившемся окне нажимаем вторую позицию с названием восстановление системы.
На следующем этапе мы просто выбираем кнопку далее.
Выбираем точку восстановления и далее компьютер все сделает сам.
Возможные проблемы
Бывает такое что восстановление провести невозможно. Выскакивает табличка, которая гласит об этом из-за проблем с групповой политикой.
Здесь вариант только один, откатиться заводским настройкам. Либо можете восстановиться с образа диска. Вообще, второй вариант вам гарантировано должен помочь, важно лишь иметь образ системы. Взять его можно вот тут .
Заключение
Кстати, вот видео, которое я нашел специально для вас.
Есть еще вариант работы через командную строку. Но этот метод я вам не советую использовать.
- Во-первых, для его использования надо точно понимать, что именно вы хотите от операционки.
- Во-вторых, при его применении можно потерять все файлы безвозвратно.
Пользуйтесь способами, которые я описал, и тогда у вас точно не будет проблем.
Статья вышла небольшая, но очень полезная, поэтому делитесь ей с друзьями и коллегами по работе в социальных порталах. А еще вы можете подписаться на блог и всегда знать о новых публикациях. На этом все, желаю вам удачных восстановлений и стабильной работы системы! до новых встреч на сайте!
Записки IT специалиста
Технический блог специалистов ООО»Интерфейс»
- Главная
- Как удалить пакет обновления, если загрузить систему невозможно
Как удалить пакет обновления, если загрузить систему невозможно

Основная проблема, она же несомненное достоинство, Windows-систем — это их разнообразие. Количество возможных сочетаний аппаратного обеспечения и работающего на нем ПО подсчитать практически нереально, поэтому, как тщательно не тестируй обновления, всегда может найтись такая комбинация железа и софта, которая окажется несовместимой с данным обновлением. Чаще всего проблемы связаны со сторонними драйверами или низкоуровневым ПО, работающем на уровне ядра.
Отдельный разговор — нелицензионные системы. Чаще всего обход активации осуществляется патчем и заменой ядра. Это уже само по себе небезопасно и чревато потенциальными проблемами, а при обновлениях, затрагивающих ядро вы рискуете получить отказ системы, что уже не раз происходило. Также подвержены этому недостатку и различные любительские сборки, доступные в сети интернет, многие сборщики сразу включаю в систему патченное ядро или принудительно запускают активатор сразу после установки, не проверяя наличие и валидность ключа системы.
Так произошло и в минувший вторник патчей. Очередное обновление безопасности KB3045999 для Windows 7 при перезагрузке приводило к «синему экрану смерти» (BSOD).

Не будем обсуждать моральные и юридические аспекты использования нелицензионного ПО, пусть каждый решает этот вопрос самостоятельно, а лучше рассмотрим способы восстановления работы системы.
Установочный диск или Windows PE
Это самый доступный, хотя и не самый простой способ. Подойдет любой диск от совместимой системы, единственное условие — соблюдение разрядности. Также следует помнить об обратной совместимости, т.е. для восстановления Windows 7 вы можете использовать диски не только от Windows 7 и Server 2008 R2, но и Windows 8 / Server 2012. В ряде случаев можно попробовать использовать диск от более ранней системы, но при этом не все возможности могут быть доступны, например, реализовать нижеприведенные инструкции с диском от Windows Vista / Server 2008 не получится.
Если вы используете Windows PE, то он также должен быть создан на базе текущей версии ОС или более поздней, разрядность также должна совпадать.
Загрузимся с установочного диска и на экране, предлагающем установку ОС выберем пункт Восстановление системы.





После чего следует уточнить какую букву получил системный диск. При стандартной разметке это будет буква D, букву С получит служебный раздел. Для проверки выполним:

В выводе находим номер необходимого обновления и копируем имя пакета, если оно неизвестно, то удалите все пакеты с датой последнего обновления.

Для удаления пакета выполните команду:
где в качестве опции PackageName укажите имя пакета, полученное на предыдущем шаге.
 Microsoft Diagnostics and Recovery Toolset
Microsoft Diagnostics and Recovery Toolset
Набор инструментов диагностики и восстановления ( Microsoft Diagnostics and Recovery Toolset, MSDaRT) — средство, основанное на ERD Commander от Sysinternals и доступное по подписке Software Assurance (SA), однако его несложно найти в сети. Для работы с Windows 7 потребуется MSDaRT не ниже версии 6.5, актуальной является версия 8.0
Загружаемся с диска MSDaRT, помните, что обязательным требованием является соблюдение разрядности, и на первом экране, после выбора языка (в нашем случае используется версия 8.0), выбираем Диагностика:



Как видим, работа с MSDaRT гораздо удобнее, чем с командной строкой, но требует подготовиться к возможным нештатным ситуациям заранее.
В обоих случаях после удаления проблемного обновления следует перезагрузиться и тщательно проанализировать причины сбоя. Надеемся, что данный материал поможет вам быстро восстановить работоспособность системы после неудачного обновления.
Откатить WIN SERVER 2012 возможно?
Win Server 2012 R2
Всем привет. Народ помогите пожалуйста, разобраться начинающему. И попрошу отнестись с пониманием.
Перенос баз ms sql 2003 с win server 2003 на win 2012
Есть файловый сервер win 2003 на нем sql server 2003 c с базами, необходимо все это добро перенести.
Win Server 2012 Отображение цветов
Здравствуйте, имеется Windows server 2012, в разделе Панель управленияОформлениеЭкранЦвет и.
Резервное копирование настроек Win Server 2012 R2
Приветствую вас, знатоки WinServer. Столкнулся с такой бедой : хочу создать резервное копирование.
если вы забыли пароль sa, то лучше переставить всё сейчас, пока оно и так лежит, чтем оно навернётся потом ещё раз и без sa уже никак не восстановится
если вы бэкапов не делали, то они ниоткуда не появятся.
Добавлено через 1 минуту
путь к базе изменился, потому что изменилось имя сервера
пути меняются не в базе, а в клиентской части обычно
Заказываю контрольные, курсовые, дипломные и любые другие студенческие работы здесь или здесь.
Сброс ip после ребута Win Server 2012
Перезапускаю сервер. Загружается, но не работает по заданному IP. Прописываю вручную -.
Проблема с сервером лицензирования win server 2012 r2
Доброго времени суток, появилась проблема после выходных, предупреждение на win server 2012r2.
Win Server 2012 r2 скрин + сочетание клавиш
При каждом подключении к машине приходится использовать комбинацию клавиш + логиниться. Как можно.
NAS-345 и резервное копирование в WIN Server 2012 R2
Добрый день. Буду рад консультации. Имеется дисковый накопить DNS-345: подключен,работает, с винды.
- Remove From My Forums
-
Вопрос
-
Уважаемые коллеги!
Прошу вашего совета. При обновлении сервера, работающего на Windows Server 2012 до Server 2012 R2 произошла ошибка KERNEL_SECURITY_CHECK_FAILURE. Отката
до предыдущей версии не происходит, сервер просто перезагружается и снова пытается запустить обновление ОС.
Как можно вручную откатить ОС (при обновлении старые файлы резервируются)? Можно ли устранить ошибку без отката ОС?
Сервер HP ML350e Gen8, диск RAID 1 (Smart Array B120i).
Буду крайне признателен советам!
Ответы
-
Отвечу сам себе. Нашел очень простое решение. Вытаскиваю RAID, один диск оставляю как резервный, вместо него устанавливаю чистый. Второй, подключаю к другому компьютеру, и ищу папку Windows.old. Там резервные копии предыдущей
ОС. Заменяю ими папки на диске путем переноса. Вставляю в RAID и запускаю сервер. Контроллер массива определяет рассинхронизацию и начинает восстановление массива. Предыдущая ОС загружается нормально. Через несколько часов
массив восстанавливается.
Но вот почему обновление нормально не проходит, пока не разобрался…-
Помечено в качестве ответа
9 января 2016 г. 11:06
-
Помечено в качестве ответа
Microsoft предлагает несколько способов удаления стабильного обновления в Windows 10. Вы также можете откатить обновления Windows, включая обновления функций и накопительные обновления. Если вы используете Windows Insider, то вы также можете откатить и удалить последнюю версию установленной сборки Windows Insider.
Мы обсудим все три сценария один за другим.
- Откатить основное обновление Windows
- Откат сборки Windows Insider Preview
- Удалите накопительные или незначительные обновления Windows
Действия по откату основного обновления Windows и Windows Insider одинаковы.
Обратите внимание, что откат к предыдущей сборке приведет к отмене любых изменений, внесенных в компьютер, включая настройки, персонализацию, установку или удаление приложений и т.д. в течение этого периода.
Откат основного обновления Windows (включая откат сборки Windows Insider)
Если вы недавно установили крупное обновление функций (скоро появится Windows 10 версии 20H2) и оно не работает в вашей системе, вы можете понизить или откатить обновление в течение первых 10 дней после установки.
Чтобы откатить обновление Windows:
- Откройте настройки Windows (клавиша Windows + i)
- Выберите Обновление и безопасность.
- В левом меню выберите Recovery.
- В разделе « Вернуться к предыдущей версии Windows 10» нажмите «Приступить к работе».
- Во всплывающем диалоговом окне выберите причину отката и нажмите Далее.
- В окне Проверить наличие обновлений нажмите Нет, спасибо.
- На следующем экране прочтите рекомендации и поймите последствия отката системы. Если у вас уже есть резервная копия необходимых данных, нажмите «Далее».
- На экране «Не блокировать» убедитесь, что у вас есть пароль на случай, если предыдущая сборка заблокирована паролем, а затем нажмите «Далее».
- На следующем экране нажмите Вернуться к предыдущей сборке.
- Теперь ваша система перезагрузится и начнет откат. Этот шаг может занять несколько минут.
Как только компьютер снова загрузится, вы можете проверить, что устройство теперь откатилось к своей предыдущей сборке, введя winver в Run.
Через 10 дней Windows удалит временную резервную копию последней сборки с системного диска. Если вы будете следовать приведенным выше инструкциям, вы получите следующую ошибку:
Вы также можете вручную удалить предыдущую папку установки Windows, чтобы сэкономить место на жестком диске.
Поскольку этот метод может вернуть вас только к ранее установленной сборке, вы не можете вернуться к более старым сборкам/версиям. Для этого вам нужно будет полностью восстановить вашу систему или выполнить новую установку Windows.
Есть два способа удалить накопительное или незначительное обновление из Windows 10:
Использование настроек Windows
- Откройте настройки Windows (клавиша Windows + i)
- Выберите Обновление и безопасность.
- Выберите Центр обновления Windows на левой панели.
- На правой панели нажмите «Просмотр истории обновлений».
- Выберите Удалить обновления.
- Выберите обновление, которое вы хотите удалить, например, Обновление для Microsoft Windows (KB4578846), и нажмите кнопку «Удалить».
Использование командной строки
- Откройте командную строку , введя cmd в Выполнить.
- Введите следующую команду:
wmic qfe list brief /format:table - Это покажет все обновления, установленные на компьютере. Убедитесь, что обновление, которое вы хотите удалить, есть в списке.
- Чтобы удалить обновление, выполните следующую команду
wusa /uninstall /kb:4578846 - После удаления обновления перезагрузите компьютер.
Если вас не устраивают последние обновления Windows, вы можете отключить обновления Windows навсегда, но это не рекомендуется, особенно для систем, подключенных к Интернету. Обновления Windows содержат исправления безопасности для многих уязвимостей. Поэтому всегда рекомендуется поддерживать вашу систему в актуальном состоянии.
Содержание
- 1 Настройки восстановления Windows 10
- 2 Как удалить обновления через Панель управления или меню Параметры
- 3 Как удалить обновление через командную строку
- 4 Отключение автоматической установки некоторых обновлений
Все владельцы компьютеров периодически сталкиваются с проблемами работы Windows после установки неправильных драйверов или внесения изменений в операционную систему. Решить эту проблему позволяет создание точек восстановления системы.
Точка восстановления Windows 10 позволяет вернуть компьютер к последнему стабильному состоянию работы компьютера. При создании точки восстановления Windows 10 сохраняет резервную копию системных файлов. Таким образом, вместо того, чтобы полностью переустанавливать Windows после того, как установили какой-то неправильный драйвер или словили вирус, вы можете просто осуществить откат системы.
Точки восстановления создаются перед установкой обновлений Windows, а также автоматически с той периодичностью, которую вы зададите. Чем больше свободного места на жестком диске вы зарезервируете под точки восстановления, тем больше дат восстановления у вас будет на выбор.
Система позволяет вручную создавать точки восстановления Windows 10. Это может потребоваться, например, перед установкой программ, которые могут каким-то образом нарушить работу системы. В случае, если что-то пойдёт не так, владелец компьютера всегда может откатить систему на ту дату, когда всё работало исправно.
Обратите внимание, точки восстановления содержат в себе только резервные копии системных файлов Windows 10, которые влияют на загрузку операционной системы. Личные папки и файлы не включаются в резервные копии. Если вы хотите резервировать ещё и личные файлы, то вам необходимо делать полный образ системы.
Содержание
Настройки восстановления Windows 10
Для того, чтобы посмотреть текущие настройки восстановления на вашем компьютере нажмите правой кнопкой мыши на меню «Пуск» и зайдите в «Панель управления».
Переходим в раздел «Система и безопасность».
Переходим в раздел «Система».
Кликаем в левой колонке «Защита системы».
В открывшемся окне указаны параметры защиты для ваших дисков. Состояние отключено означает, что точки восстановления для этого диска не делаются, а включено, когда точки восстановления делаются.
В моём случае точки восстановления делаются только для диска C, на котором и установлена операционная система. Для того, чтобы изменить настройки параметров защиты выберите интересующий вас диск и нажмите кнопку «Настроить».
В верхней части окна вы можете включить или отключить создание точек восстановления Windows 10, а в нижней части указать, какой объем дискового пространства вы готовы зарезервировать под хранение этих резервных копий. Чем больший объем вы укажите, тем больше точек восстановления будет храниться. По мере заполнения этого объема, старые точки восстановления будут стираться, чтобы освободить место для новых. Обычно, достаточно хранить 2-3 точки восстановления системы.
Для того, чтобы освободить место на жестком диске вы можете нажать кнопку «Удалить» для удаления всех сохраненных точек восстановления.
Для того, чтобы создать точку восстановления Windows 10 на предыдущей вкладке «Защита системы» нажмите кнопку «Создать».
Всплывет окно, в котором вы должны как-то назвать точку восстановления, в моём случае для примера я назвал её «Точка восстановления до установки непонятного драйвера». При этом дата и время создания точки добавятся автоматически. После этого нажмите кнопку «Создать».
Начнётся процесс создания точки восстановления. Обычно он занимает меньше минуты. После завершения появиться окно «Точка восстановления создана успешно» (см. картинку выше). Теперь можно установить тот непонятный драйвер, из-за которого я переживал и в случае неполадок откатить систему с помощью точки восстановления.
Как уже было написано выше, Windows 10 автоматически создаёт точки восстановления перед установлением обновлений, а также даёт возможность делать это вручную. Но для подстраховки имеет смысл настроить автоматическое создание точек восстановление в указанный вами промежуток времени, например, каждый день.
Кликните правой кнопкой по меню «Пуск» и зайдите в «Панель управления».
В «Панели управления» в правом верхнем углу выберите «Просмотр» — «Мелкие значки» и кликните по разделу «Администрирование».
Откройте «Планировщик заданий».
Поочередно кликайте двойным щелчком мыши по пунктам «Библиотека планировщика заданий» — «Microsoft» — «Windows» — «System Restore».
В ветке System Restore уже создано правило SR для создания точек восстановления Windows 10. Нам остаётся лишь указать интервал, через который это правило будет срабатывать. Кликните два раза по правилу SR.
В открывшемся окне перейдите на закладку «Триггеры» и нажмите «Создать».
В следующем окне вы можете задать период, когда будут создаваться точки восстановления Windows 10. Можно указать ежедневное создание, еженедельное, ежемесячное, при запуске компьютера или при его выключении и так далее.
Выбирать период создания точек следует исходя из зарезервированного места на жестком диске под хранение резервных копий, так как при заполнении этого объема, самые новые точки восстановления будут стирать самые старые.
После того, как вы выбрали период создания точек восстановления нажмите ОК.
Теперь, когда мы научились создавать точки восстановления вручную и автоматически, расскажем вам как восстановить систему после сбоя.
Откатить систему с помощью точек восстановления можно несколькими способами — с помощью интерфейса Windows 10, с помощью командной строки, а также с помощью инструментов диагностики.
Откат системы через интерфейс Windows
Самый лёгкий способ, это когда вы можете запустить Windows 10. В таком случае делаем всё как в начале статьи. Нажмите правой кнопкой мыши на меню «Пуск» и зайдите в «Панель управления». Далее перейдите в раздел «Система и безопасность» — «Система» — «Защита системы». В окне «Защита системы» нажмите кнопку «Восстановить».
Откроется мастер восстановления системных файлов и параметров. Нажмите «Далее».
В следующем окне поставьте галку на пункте «Показать другие точки восстановления». В данном списке отображены все возможные точки восстановления. В левом столбце указаны даты создания точек восстановления. В среднем столбце указано описание, чтобы мы могли идентифицировать точку.
Как видно на скриншоте ниже, точка восстановления под названием «точка восстановления до установки непонятного драйвера», которую я создал во второй главе этой статьи присутствует в списке как последняя созданная.
И наконец в правом столбце указан тип создания точки восстановления (вручную, система или установка), то есть при каких обстоятельствах была создана резервная копия.
Также, вы можете кликнуть на интересующей точки восстановления и нажать «Поиск затрагиваемых программ». В открывшемся окне будет отображен список программ, на которые повлияет откат до данной точки восстановления.
Когда вы выбрали точку восстановления до которой хотим сделать откат системы нажмите «Далее».
В последнем окне мы должны подтвердить выбранную точку восстановления. После нажатия кнопки «Готово», система начнёт процесс восстановления.
Откат системы с помощью инструментов диагностики
Если Windows 10 не стартует и рабочий стол не загружается, то откат системы можно осуществить с помощью специальной среды Windows 10 по восстановлению системы. При старте компьютера вместо рабочего стола вы увидите предупреждение, что система Windows загрузилась неправильно. Нажмите «Дополнительные варианты восстановления».
Далее, выберите пункт «Диагностика».
В окне «Дополнительные параметры» кликните по пункту «Восстановление системы».
Вы попадёте в уже привычное окно выбора точек восстановления где вам следует выбрать последнее стабильное состояние системы и нажать ОК.
Откат системы с помощью командной строки
Если рабочий стол Windows 10 не загружается, то можно откатить Windows 10 до последней точки восстановления с помощью командной строки.
Для этого во время компьютера нажимайте F8 пока не появиться список вариантов загрузки компьютера. Выберите «Безопасный режим с поддержкой командной строки».
В открывшейся командной строке напишите rstrui.exe, после чего нажмите Enter.
В результате этой команды у вас запуститься стандартный мастер восстановления системы до точки восстановления в графическом интерфейсе.
Ну и напоследок предлагаю вам посмотреть несколько видео, как создать точку восстановления и произвести откат Windows 10 до последней стабильной версии.
Любое обновление, особенно если оно затрагивает системные файлы — потенциальная угроза стабильности системы. Несмотря на то, что обновления тестируются как самой компанией Microsoft, так и администраторами самостоятельно, ситуации, когда установка обновления приводит к полной неработоспособности системы, время от времени случаются. Что делать в этом случае? Об этом мы расскажем в данной статье.
Основная проблема, она же несомненное достоинство, Windows-систем — это их разнообразие. Количество возможных сочетаний аппаратного обеспечения и работающего на нем ПО подсчитать практически нереально, поэтому, как тщательно не тестируй обновления, всегда может найтись такая комбинация железа и софта, которая окажется несовместимой с данным обновлением. Чаще всего проблемы связаны со сторонними драйверами или низкоуровневым ПО, работающем на уровне ядра.
Отдельный разговор — нелицензионные системы. Чаще всего обход активации осуществляется патчем и заменой ядра. Это уже само по себе небезопасно и чревато потенциальными проблемами, а при обновлениях, затрагивающих ядро вы рискуете получить отказ системы, что уже не раз происходило. Также подвержены этому недостатку и различные любительские сборки, доступные в сети интернет, многие сборщики сразу включаю в систему патченное ядро или принудительно запускают активатор сразу после установки, не проверяя наличие и валидность ключа системы.
Так произошло и в минувший вторник патчей. Очередное обновление безопасности KB3045999 для Windows 7 при перезагрузке приводило к «синему экрану смерти» (BSOD).
Пользователи разразились очередными упреками к Microsoft, выпускающей «глючные» обновления, но очень скоро выяснилось, что ошибке подвержены только системы с патченным ядром. Тем не менее проблема затронула и вполне законопослушных пользователей, которые поленились собрать собственный дистрибутив и, чтобы не выкачивать гигабайты обновлений, просто скачали из сети подходящую сборку.
Не будем обсуждать моральные и юридические аспекты использования нелицензионного ПО, пусть каждый решает этот вопрос самостоятельно, а лучше рассмотрим способы восстановления работы системы.
Установочный диск или Windows PE
Это самый доступный, хотя и не самый простой способ. Подойдет любой диск от совместимой системы, единственное условие — соблюдение разрядности. Также следует помнить об обратной совместимости, т.е. для восстановления Windows 7 вы можете использовать диски не только от Windows 7 и Server 2008 R2, но и Windows 8 / Server 2012. В ряде случаев можно попробовать использовать диск от более ранней системы, но при этом не все возможности могут быть доступны, например, реализовать нижеприведенные инструкции с диском от Windows Vista / Server 2008 не получится.
Если вы используете Windows PE, то он также должен быть создан на базе текущей версии ОС или более поздней, разрядность также должна совпадать.
Загрузимся с установочного диска и на экране, предлагающем установку ОС выберем пункт Восстановление системы.
Утилита определит установленную ОС и предложит перейти к автоматическому восстановлению системы, вариантов здесь немного, поэтому нажимаем Далее.
А вот дожидаться окончания работы мастера совершенно необязательно, тем более что помочь он нам не сможет, поэтому на следующем экране нажимаем Отмена.
Затем не спешим и в появившемся окне выбираем ссылку Показать дополнительные возможности восстановления системы.
Теперь у вас появилась возможность выйти в командную строку, чем и следует воспользоваться.
Если вы загрузились с Windows PE, то попадете в командную строку сразу.
После чего следует уточнить какую букву получил системный диск. При стандартной разметке это будет буква D, букву С получит служебный раздел. Для проверки выполним:
dir d:Убедившись, что это действительно системный диск, можно переходить к следующим шагам. Перед этим было бы неплохо уточнить наименование проблемного обновления, как правило это несложно сделать при помощи сети интернет. Затем получим список всех установленных пакетов следующей командой:
DISM /Image:D: /Get-PackagesВ выводе находим номер необходимого обновления и копируем имя пакета, если оно неизвестно, то удалите все пакеты с датой последнего обновления.
Для того, чтобы скопировать наименование пакета в командной строке выделите его и нажмите клавишу Enter, для вставки достаточно щелкнуть правой кнопкой мыши.
Для удаления пакета выполните команду:
DISM /Image:D: /Remove-Package /PackageName:Package_for_KB3045999~31bf3856ad364e35~amd64~~6.1.1.1где в качестве опции PackageName укажите имя пакета, полученное на предыдущем шаге.
Microsoft Diagnostics and Recovery Toolset
Набор инструментов диагностики и восстановления (Microsoft Diagnostics and Recovery Toolset, MSDaRT) — средство, основанное на ERD Commander от Sysinternals и доступное по подписке Software Assurance (SA), однако его несложно найти в сети. Для работы с Windows 7 потребуется MSDaRT не ниже версии 6.5, актуальной является версия 8.0
Загружаемся с диска MSDaRT, помните, что обязательным требованием является соблюдение разрядности, и на первом экране, после выбора языка (в нашем случае используется версия 8.0), выбираем Диагностика:
Затем Microsoft Diagnostics and Recovery Toolset:
После чего перед вами откроется окно с выбором доступных инструментов, нас интересует Hotfix Uninstall или Удаление исправлений.
Работа с мастером не представляет сложности, выбираем одно или несколько обновлений и удаляем их:
Как видим, работа с MSDaRT гораздо удобнее, чем с командной строкой, но требует подготовиться к возможным нештатным ситуациям заранее.
В обоих случаях после удаления проблемного обновления следует перезагрузиться и тщательно проанализировать причины сбоя. Надеемся, что данный материал поможет вам быстро восстановить работоспособность системы после неудачного обновления.
Как удалить обновления через Панель управления или меню Параметры
Для удаления обновлений Windows 10 удобней всего использовать Панель управления. Чтобы воспользоваться данным способом зайдите в «Панель управления» и перейдите в раздел «Удаление программ».
После этого перед вами появится список установленных программ. Для того чтобы перейти к списку обновлений, нужно нажать на ссылку «Просмотр установленных обновлений», которая находится в левой части окна.
В результате перед вами появится список обновлений Windows 10 и других программ от Майкрософт, которые вы можете удалить. Также вы можете открыть окно с этим списком через меню «Параметры». Для этого нужно перейти по пути «Пуск – Параметры – Обновление и безопасность – Центр обновления Windows – Журнал обновлений».
Для того чтобы найти обновление, которое нужно удалить вы можете отсортировать список обновлений по дате, издателю или программе. Для удаления обновления достаточно просто кликнуть по нему правой кнопкой мышки и выбрать «Удалить».
Как удалить обновление через командную строку
Также для удаления обновлений Windows 10 очень удобно использовать командную строку. Для этого сначала нужно вызвать командную строку Windows от имени администратора. Это можно сделать, например, с помощью комбинации клавиш Win+X. Нажмите Win+X и в открывшемся меню выберите «Командная строка (администратор).
После того, как командная строка запущена, нужно выполнить в ней команду «wmic qfe list brief /format:table». Это команда отобразит список обновлений для Windows 10, которые вы можете удалить.
После просмотра списка обновлений, можно приступать к их удалению. Для этого можно воспользоваться командой «wusa /uninstall /kb:ID» Главное, вместо «ID» в конце команды, подставить номер обновления, которое вы хотите удалить из Windows 10. Например, команда может выглядеть так «wusa /uninstall /kb:3176937».
Если вы хотите, чтобы удаление прошло в автоматическом режиме и компьютер сам перезагрузился, то в конец команды можно добавить «/quiet». В этом случае полная команда на удаление обновления может выглядеть так «wusa /uninstall /kb:3176937 /quiet».
Отключение автоматической установки некоторых обновлений
Если вы не хотите, чтобы некоторые обновления устанавливались в будущем, то вы можете отключить их при помощи специального инструмента от Майкрософт. Данный инструмент нужно скачать по этой ссылке, запустить на своем компьютере и сразу нажать на кнопку «Далее».
После этого нужно будет выбрать один из двух вариантов: Hide updates (скрыть обновления) или Show hiden updates (показать скрытые обновления). Выбираем «Hide updates» и переходим к следующему шагу.
Дальше нужно отметить обновления, которые вы не хотите устанавливать в будущем. После чего нужно нажать на кнопку «Далее».
После этого система немного подумает и сообщит о том, что найденные проблемы были исправлены. Теперь это окно можно закрыть с помощью соответствующей кнопки.
Для того чтобы разрешить установку скрытых обновлений нужно будет снова запустить данный инструмент, выбрать Show hiden updates и включить установку обновлений.
Посмотрите такжеИспользуемые источники:
- https://computernotes.ru/os/windows-10/tochka-vosstanovleniya-windows-10-i-otkat-sistemyi.html
- https://interface31.ru/tech_it/2015/04/kak-udalit-paket-obnovleniya-esli-zagruzit-sistemu-nevozmozhno.html
- https://comp-security.net/как-удалить-обновление-windows-10/
Содержание
- Центр обновления Windows — дополнительные ресурсы
- Устранение неполадок WSUS
- Как сбросить компоненты Центра обновления Windows?
- Сброс компонентов Центра обновления Windows вручную
- Как удалить обновление в Windows 11 и Windows 10
- Как удалить обновления через Панель управления
- Как удалить обновление через командную строку
- Как удалить обновление через среду восстановления Windows
- Сброс настроек службы обновлений Windows Update
- Средство устранения неполадок Центра обновления Windows
- Сброс настроек Windows Update из командной строки
- Скрипт Reset Windows Update Agent
- Как удалить обновления windows 10
- Как удалить обновления Windows 10
- Удаление обновлений через Панель управления
- Удаление обновлений с помощью командной строки
- Временное отключение обновлений и их автоматической загрузки
- Откат после неудачного обновления
- Как удалить значок обновлений
- Как удалить последнее обновление WIndows 10, если оно крашит систему?
- 1. Удаляем обновления Windows 10 через «журнал обновлений»
- 2. Удаляем обновления Windows 10 через командную строку
- 3. Удаляем обновления Windows 10 через «Восстановление системы»
Центр обновления Windows — дополнительные ресурсы
Windows Server 2016 поддерживает политики, доступные в Windows 10 версии 1607. Windows Server 2019 поддерживает политики, доступные в Windows 10 версии 1809.
В следующих ресурсах содержатся дополнительные сведения об использовании Центра обновления Windows.
Устранение неполадок WSUS
Как сбросить компоненты Центра обновления Windows?
Если другие действия не помогают, попробуйте сбросить агент Центра обновления Windows, выполнив следующие команды из командной строки с повышенными привилегиями.
Сброс компонентов Центра обновления Windows вручную
Откройте командную строку Windows. Чтобы открыть командную строку, нажмите Пуск > Выполнить. Скопируйте и вставьте (или введите вручную) следующую команду в командную строку, затем нажмите клавишу ВВОД:
Остановите службу BITS, службу Центра обновления Windows и службу шифрования. Для этого введите следующие команды в командной строке. После ввода каждой команды нажимайте клавишу ВВОД.
Удалите файлы qmgr*.dat. Для этого введите следующую команду в командной строке и нажмите клавишу ВВОД:
Если вы впервые пытаетесь устранить неполадки Центра обновления Windows, выполнив действия, перечисленные в этой статье, перейдите к шагу 5, не выполняя действия шага 4. Действия, описанные на шаге 4, необходимо выполнять при устранении неполадок только в случае, если неполадки Центра обновления Windows не удается устранить, выполнив все шаги, кроме шага 4. Действия шага 4 также выполняются в «агрессивном» режиме указанного выше решения «Исправить».
Для этого введите следующие команды в командной строке. После ввода каждой команды нажимайте клавишу ВВОД.
Введите следующую команду в командной строке и нажмите клавишу ВВОД:
Зарегистрируйте файлы BITS и файлы Центра обновления Windows. Для этого введите следующие команды в командной строке. После ввода каждой команды нажимайте клавишу ВВОД.
Сбросьте WinSock. Для этого введите следующую команду в командной строке и нажмите клавишу ВВОД:
Если вы используете Windows XP или Windows Server 2003, необходимо настроить параметры прокси-сервера. Для этого введите следующую команду в командной строке и нажмите клавишу ВВОД:
Перезапустите службу BITS, службу Центра обновления Windows и службу шифрования. Для этого введите следующие команды в командной строке. После ввода каждой команды нажимайте клавишу ВВОД.
Если вы используете Windows Vista или Windows Server 2008, очистите очередь BITS. Для этого введите следующую команду в командной строке и нажмите клавишу ВВОД:
Источник
Как удалить обновление в Windows 11 и Windows 10
Операционные системы Windows 11 и Windows 10 регулярно обновляются и обычно это не создает проблем для пользователей. Но, иногда бывают ситуации, когда обновление приводит к нестабильной работе системы. В этом случае для восстановления стабильности системы его нужно удалить.
В этой статье мы расскажем, как удалить установленные обновления в Windows 11 или Windows 10 через Командную строку или Панель управления.
Как удалить обновления через Панель управления
Основным способом удаления обновлений в Windows 11 и Windows 10 все еще является « Панель управления ». Чтобы воспользоваться этим способом нужно открыть « Панель управления ». Это можно сделать нажав комбинацию клавиш Win-R и выполнив команду « control ».
В « Панели управления » нужно перейти в раздел « Удаление программ », который находится в блоке « Программы ».
После этого перед вами появится список установленных программ. Для того чтобы перейти к списку обновлений, нужно нажать на ссылку « Просмотр установленных обновлений » в левой части окна.
В результате перед вами появится список обновлений Windows 11 или Windows 10, а также других программ от Майкрософт, которые вы можете удалить.
Для того чтобы найти обновление, которое нужно удалить вы можете отсортировать список по дате, издателю или программе. Для удаления достаточно просто кликнуть по нему правой кнопкой мышки и выбрать « Удалить ».
После этого появится предупреждение об удалении выбранного обновления. Для того чтобы продолжить нужно будет нажать на кнопку « Да ».
Как удалить обновление через командную строку
Также для удаления обновлений в Windows 11 и Windows 10 можно использовать командную строку или PowerShell. Для этого сначала нужно вызвать командную строку или PowerShell от имени администратора. Это можно сделать кликнув правой кнопкой мышки по меню « Пуск » и выбрав пункт « Командная строка (администратор) » или « PowerShell (администратор) ».
В случае Windows 11 можно использовать приложение « Терминал (Администратор) ».
После того, как командная строка запущена, нужно выполнить следующую команду:
Эта команда отобразит список обновлений для Windows 11 или Windows 10, которые вы можете удалить.
После просмотра списка обновлений, можно приступать к их удалению. Для этого можно воспользоваться вот такой командой:
Где, вместо « ID » в конце команды, подставить номер обновления, которое вы хотите удалить. Например, команда для удаления KB3176937 будет выглядеть так:
Если вы хотите, чтобы удаление прошло в автоматическом режиме и компьютер сам перезагрузился, то в конец команды можно добавить « /quiet ». В этом случае полная команда на удаление обновления будет выглядеть так:
Кроме этого у программы wusa есть и другие полезные параметры, которые могут пригодиться:
Как удалить обновление через среду восстановления Windows
Также « Среду восстановления » можно запустить через меню « Параметры ». В случае Windows 10 для этого нужно перейти в раздел « Обновление и безопасность — Восстановление » и нажать на кнопку « Перезагрузить сейчас ».
А в случае Windows 11 нужно открыть раздел « Система — Восстановление — Расширенные параметры запуска » и нажать на кнопку « Перезагрузить сейчас ».
После попадания в « Среду восстановления » нужно перейти в раздел « Поиск и устранение неисправностей » (в старых версиях « Диагностика »).
Потом в подраздел « Дополнительные параметры ».
И потом в « Удаление обновления ».
После этого появится меню, с помощью которого можно будет удалить некоторые из последних обновлений Windows 11 или Windows 10. При этом если компьютер зашифрован с помощью BitLocker, то система потребует ключ для восстановления.
Источник
Сброс настроек службы обновлений Windows Update
В этой статье мы покажем, как исправить ошибки и восстановить работу службы обновления Windows с помощью сброса конфигурации агента и службы Windows Update. Как правило, это самый эффективный и простой способ решить проблему с работой службы обновлений Windows, если обновления не загружаются или происходят ошибки при установке обновлений.
Обычно для отладки и дебага ошибок службы обновления Windows администратору необходимо проанализировать коды ошибок в файле журнала обновлений %windir%WindowsUpdate.log (в Windows 10 получить файл WindowsUpdate.log можно таким способом). Количество возможных ошибок, с которыми может столкнуться администратор при анализе журнала обновлений исчисляется десятками (список всех ошибок Windows Update) и процесс их разрешения в основном нетривиальный. В некоторых случаях вместо детального анализа ошибок Windows Update гораздо быстрее и проще сначала произвести полный сброс настроек агента и службы Windows Update. После сброса Windows Update вы можете выполнить сканирование и поиск обновлений.
Средство устранения неполадок Центра обновления Windows
Прежде чем перейти к сбросу конфигурации центра обновления Windows настоятельно рекомендуем сначала попробовать более простое и эффективное средство для автоматического исправления проблем в службе обновления Windows – средство устранения неполадок Центра обновления Windows (Windows Update Troubleshooter).
Скачайте и запустите Windows Update Troubleshooter для вашей версии Windows:
Дождитесь пока средство устранения неполадок Центра обновления Windows просканирует систему и попытается автоматически исправить все ошибки в службе Windows Update и связанных компонентах.
В моем случае была обнаружена и исправлена потенциальная ошибка в базе данных Центра обновления Windows. После этого осталось перезагрузить компьютер и попробовать выполнить поиск обновлений. Если обновления не загружаются или не устанавливаются, перейдите к следующему этапу.
Сброс настроек Windows Update из командной строки
Процесс сброса настроек агента и службы обновления Windows состоит из нескольких этапов. Все описанные операции выполняются в командной строке и собраны в один bat файл (готовый скрипт можно скачать по ссылке ниже).
С помощью данного скрипта можно полностью сбросить конфигурацию службы Центра обновлений Windows, и очистить локальный кэш обновлений. Скрипт является универсальный и будет работать как в Windows 7, Windows 8.1 и Windows 10, так и в Windows Server 2016/ 2012 R2/ 2008 R2. Скрипт помогает устранить большинство типовых ошибок в работе службы Windows Update, когда центр обновлений перестает загружать новые обновления или пишет, что при установке обновления возникают ошибки.
Итак, по порядку о том, что делает скрип:
Осталось перезагрузить компьютер и запустить синхронизацию с сервером Windows Update /WSUS.
wuauclt /resetauthorization /detectnow
Затем зайдите в Центр обновления и проверьте, пропали ли проблемы при поиске, скачивании и установке обновлений.
Сам скрипт reset_win_update.bat можно скачать по ссылке reset_win_update.zip (пункты 9 и 11 в скрипте не выполняются, т.к. являются опциональными). Скрипт нужно скачать, распаковать и запустить с правами администратора.
После этого перезагрузите компьютер, затем зайдите в Центр обновлений и проверьте, пропали ли проблемы при поиске, скачивании и установке обновлений.
Если обновления начали корректно скачиваться и устанавливается, можно удалить папки резервные копии папок:
Ren %systemroot%SoftwareDistribution SoftwareDistribution.bak
Ren %systemroot%system32catroot2 catroot2.bak
Скрипт Reset Windows Update Agent
В галерее скриптов Technet есть довольно полезный и простой скрипт для сброса компонентов центра обновлений — Reset Windows Update Agent. Скрипт универсальный и подходит для всех версий Windows: начиная с Windows XP и заканчивая последними версиями Windows 10. Рассмотрим, как им пользоваться.
Источник
Как удалить обновления windows 10
Как удалить обновления Windows 10
Обновления Windows 10 созданы компанией Microsoft в рамках ежемесячного апдейта Patch Tuesday. Они вызывают большое количество проблем на компьютерах с этой операционной системой (ОС), таких как: постоянное зависание, произвольная перезагрузка, разные сбои при инсталляции программ, удаление данных на ПК либо полный крах ОС. Все больше пользователей задаются вопросом: как удалить обновления Виндовс 10, поскольку их установка занимает продолжительное время, иногда они устанавливаются не правильно, из-за чего происходят системные ошибки в ОС. Обновления могут не поддерживать установленные драйверы и приводят к неисправностям, что связаны с их работой. Рассмотрим некоторые способы очистки обновлений.
Удаление обновлений через Панель управления
Удаление обновлений с помощью командной строки
Командная строка позволяет совершать массу операций, связанных с ОС, многие из которых сложно осуществить при помощи стандартного интерфейса. Увы, многие пользователи не желают пользоваться командной строкой лишь по неосведомленности. Для удаления при помощи консоли, следуйте инструкции:
Временное отключение обновлений и их автоматической загрузки
Чтобы не удалять каждый раз ненужные файлы с компьютера, можно просто отключить их загрузку, поставив запрет на автоматическую загрузку. В этом поможет следующая инструкция:
Откат после неудачного обновления
Чтобы выполнить откат обновления Windows 10 к предыдущей версии ОС, нужно зайти в меню “Пуск”, нажать на рядок “Обновления и безопасность”. В появившемся окне кликнуть на “Восстановление”, а затем нажать ЛКМ “Вернуться к предыдущей версии Windows 10”. Система предложит ответить на вопрос о причине проводимых действий. Среди них:
Выберите один из предложенных ответов и кликните клавишу “Далее”.
Другим вариантом является откат Виндовс 10 в процессе его загрузки. Нажмите на кнопку “Перезагрузка” в меню “Пуск”, выберите “Диагностика” – “Дополнительные параметры” – “Восстановление системы”. При открытии окна запуска нажмите на “Далее”, отметив галочкой функцию “Показать другие точки”. Выберите необходимую точку восстановления и нажмите “Далее”, подтвердите действие в последующих окнах и перезагрузите компьютер.
Компания Microsoft позволяет произвести откат системы до старой версии Windows 10 на протяжении десяти дней после его инсталляции. Если не получается удалить обновления, всегда есть возможность переустановить систему.
Очищение журнала обновлений
“Журнал обновлений Windows” позволяет настроить параметры обновлений, очистить установленные либо запустить обновление системы. Для очищения журнала обновлений достаточно открыть меню “Пуск”, выбрать “Параметры” и среди открывшегося списка кликнуть ЛКМ на меню “Обновление и безопасность”. Откройте вкладку “Центр обновления Windows” и нажмите на меню “Журнал обновлений”. Здесь можно увидеть все установленные на ПК обновления с дополнительной информацией о них. Чтобы их очистить, нажмите ЛКМ на кнопке “Удалить обновления”. Подтвердите действие в открывшемся окне.
Как удалить значок обновлений
Иконка обновлений часто появляется на ПК при автоматическом обновлении системы (происходит автозагрузка при каждом включении ПК). Для того, чтобы значок не показывался, нужно выполнить следующие действия:
Источник
Как удалить последнее обновление WIndows 10, если оно крашит систему?
Последнее время участились случаи, когда свежие обновления Windows 10 приносят только вред, замедляя быстродействие ПК, влияя на снижение FPS в играх или вовсе вызывая системные ошибки. Как же удалить такое «вредоносное» обновление, не дожидаясь патча от Microsoft, который может вылечить одну проблему и добавить новых? Само собой, логичнее выявить плохую обнову и удалить ее из системы. Сделать это можно несколькими способами, о которых мы расскажем в этой статье.
1. Удаляем обновления Windows 10 через «журнал обновлений»
Кликаем в меню «Пуск», выбираем меню «Параметры» и в открывшемся окне переходим по ссылке «Обновление и безопасность». Затем нажимаем на пункт «Посмотреть журнал установленных обновлений», где указаны все названия апдейтов и время их установки. Далее выбираем пункт «Удалить обновления» и в новом окне выбираем те, которые хотим убрать из операционной системы: то бишь, делаем правый клик по «вредоносной» обнове и жмем «Удалить».
Есть и второй вариант, который позволяет добраться до этого же меню, но другим путем: через классическую «Панель управления». Для этого введите в меню поиска около кнопки «Пуск» команду «Control» и в появившемся списке выберите ту самую «Панель управления». В ней откройте меню «Программы и компоненты», а затем перейдите в пункт «Просмотр установленных обновлений». Данный способ работает с операционными системами Windows 7, Windows 8 и Windows 10.
2. Удаляем обновления Windows 10 через командную строку
Еще один универсальный вариант для избавления от «плохих» обновлений — командная строка. Для ее вызова наберите в поисковом меню около кнопки «Пуск» команду «cmd», а затем в появившемся списке выберите пункт «Командная строка» (если вы не являетесь основным пользователем компьютера, запустите ее от имени администратора). Перед вами откроется черное окно, в котором нужно ввести команду «wmic qfe list brief /format:table» (без кавычек), подтвердив ее выполнение клавишей [Enter].
Активация команды выведет перед вами длинный список обновлений с их порядковыми номерами и датой установки. Чтобы удалить требуемое обновление, воспользуйтесь командой «wusa /uninstall /kb:4053577 /quiet», где цифра «4053577» является номером последнего обновления из нашего примера. Обратите внимание, что в вашем случае номер обновления может быть другим. Если компьютеру потребуется перезагрузка после удаления апдейта, соглашайтесь на этот шаг, не откладывая на потом.
3. Удаляем обновления Windows 10 через «Восстановление системы»
Этот метод более радикальный, но подойдет тем, кому трудно самостоятельно выявить обновление, которое создает проблемы в работе Windows 10. Здесь логичнее будет воспользоваться опцией «Восстановления системы» и откатиться до точки сохранения, в которой обновления еще не были установлены. Для этого пройдите по пути «Пуск | Параметры | Обновления и безопасность» и выберите в открывшемся меню пункт «Восстановление».
Здесь вы увидите надпись «Вернуть компьютер в исходное состояние». Жмите кнопку «Начать» и кликайте на опцию «Сохранить мои файлы». В этом случае система очистит неверные настройки приложений и обновлений, сбросив себя к заводским настройкам, но все ваши данные и программы сохранятся на компьютере, не требуя их переустановки. Во избежании необратимого, не забудьте сделать резервную копию системы, перед тем, как сбросить ее до заводских настроек.
Источник
Автоматические обновления Windows могут вызывать проблемы — с Windows 10 такое случалось уже несколько раз! И мы уже рассказывали самый простой способ отключить автоматическое обновление, чтобы оно ничего не ломало. Но если это уже произошло, расскажем три простейших способа, как удалить обновления Windows.
Способ первый: через Панель управления
Этот способ лучше всего подходит для Windows 7, но сгодится и тем, кто ищет, как удалить обновления Windows 10. Для того чтобы избавиться от проблемного апдейта, вызовите Панель управления — либо через меню Пуск, либо через поиск по системе (в Windows 8/10).
В Панели управления выберите пункт Программы и компоненты, а в меню слева — Просмотр установленных обновлений.
Щелкните правой кнопкой по обновлению, которое вызывает проблемы, и выберите Удалить.
Сообщите системе, можно ли удалять обновления Windows, нажав ОК. Обновление будет удалено.
Способ второй: через командную строку
Этот способ универсальный — он позволяет как удалить обновления Windows 7, так и справиться с проблемой в Windows 8/10. В поиске Windows введите cmd, и найденное приложение Командная строка запустите от имени администратора:
В запущенной командной строке введите команду:
wmic qfe list brief /format:table
Будет выведен список всех установленных обновлений в виде таблицы:
Для того чтобы удалить последнее обновление Windows, используйте следующую команду:
wusa /uninstall /kb:номер_обновления /quiet
Если для того, чтобы удалить установленные обновления, нужна перезагрузка компьютера, ПК будет перезапущен автоматически.
Способ третий: утилита от Microsoft
Сама Microsoft, обеспокоившись тем, что пользователи часто интересуются, можно ли удалить обновления Windows, выпустила специальную утилиту, которая предупреждает установку ненужных вам обновлений. Она называется Show or Hide Updates и скачивается прямо с официального сайта MS.
Скачать для Windows
После запуска утилиты выполните следующие действия:
- Нажмите Далее и дождитесь, пока утилита проведет поиск потенциальных обновлений.
- Нажмите на кнопку Hide Updates.
- В списке выделите галочками те обновления, которые вам не нужны на вашем ПК и нажмите Далее.
- Дождитесь, пока утилита отключит поиск и установку выбранных обновлений Windows. После этого можете быть уверены, что этого обновления на вашем компьютере не будет (если вы сами его не включите при помощи той же утилиты, пользуясь кнопкой Show hidden updates из шага 2).
Кстати, о безопасности при обновлении можно подумать заранее: вот вам гид по подготовке ПК к обновлению Windows.
Еще о борьбе с неполадками Windows:
- Как исправить проблемные обновления Windows 10
- Как отключить обновление Windows 10: самый актуальный способ
- Windows будет самостоятельно удалять неудачные обновления
Фото: авторские, Microsoft
















 Microsoft Diagnostics and Recovery Toolset
Microsoft Diagnostics and Recovery Toolset