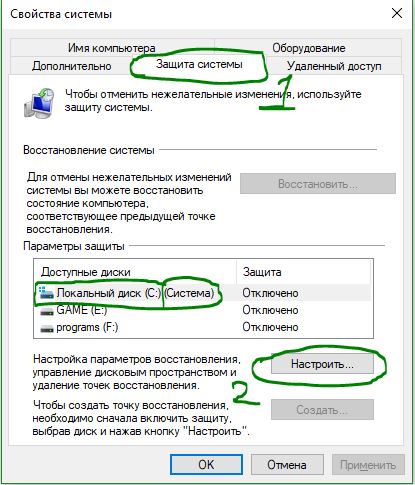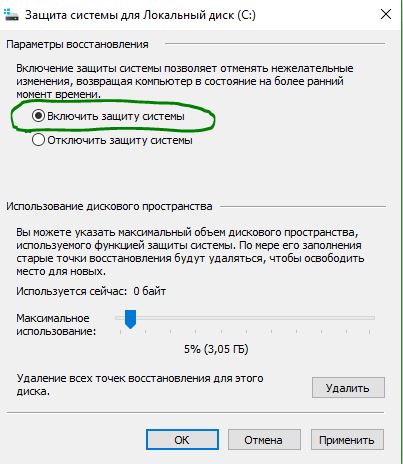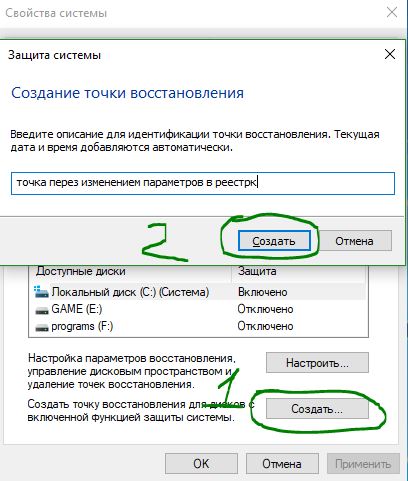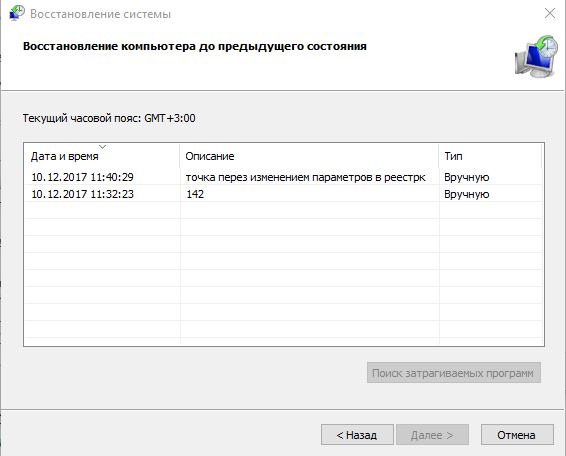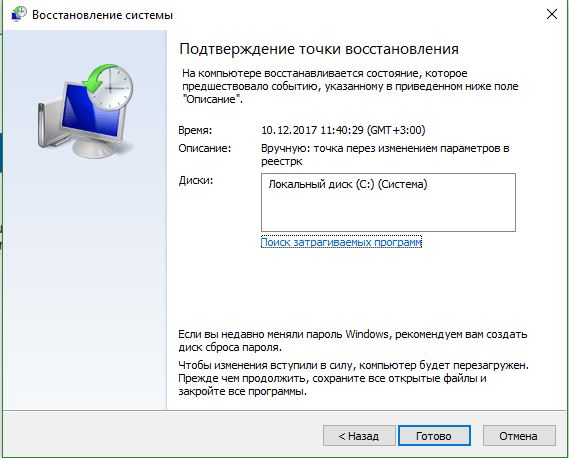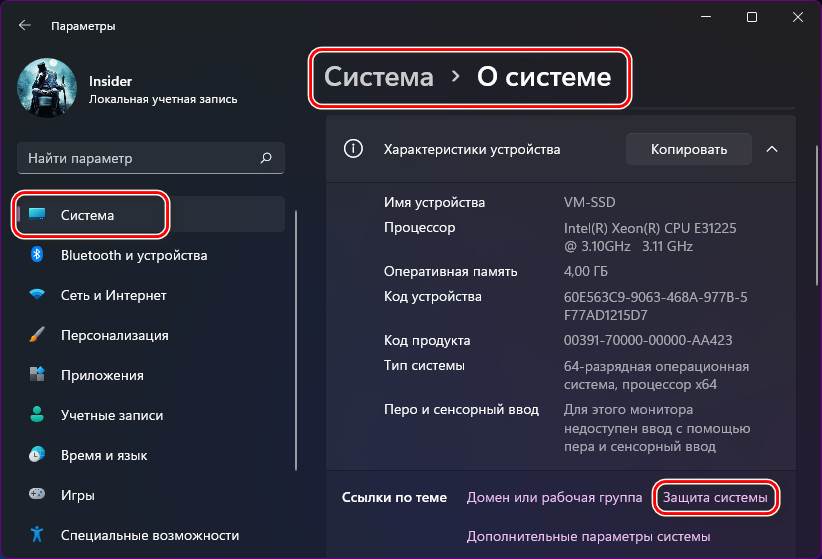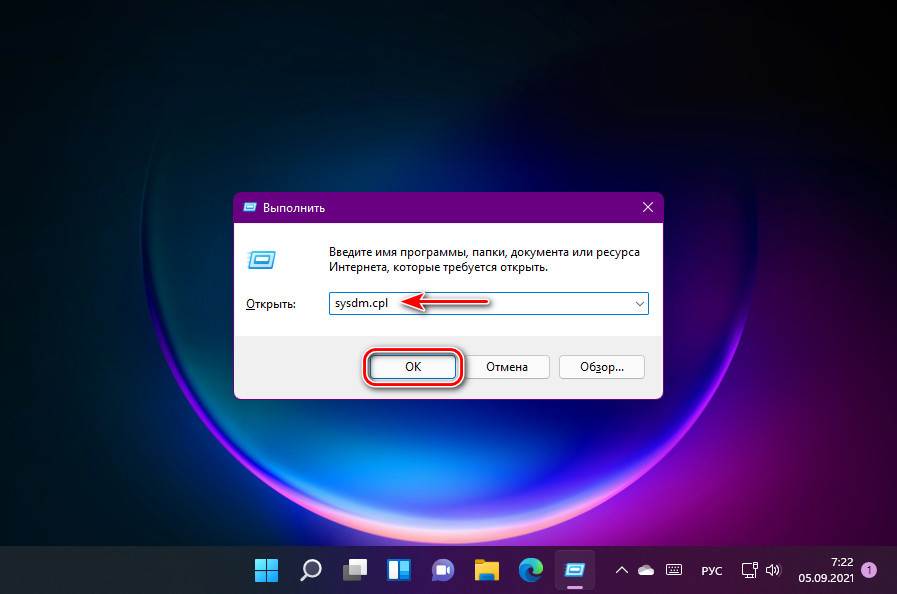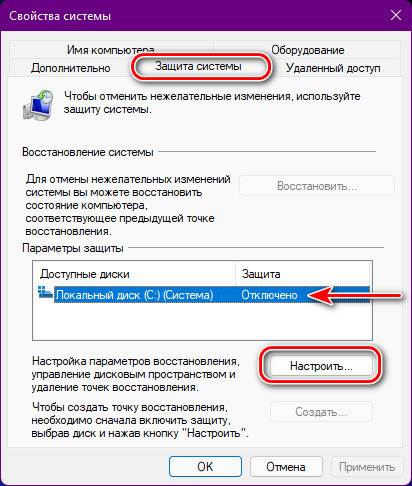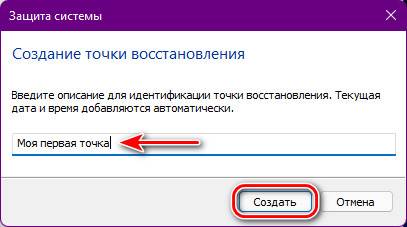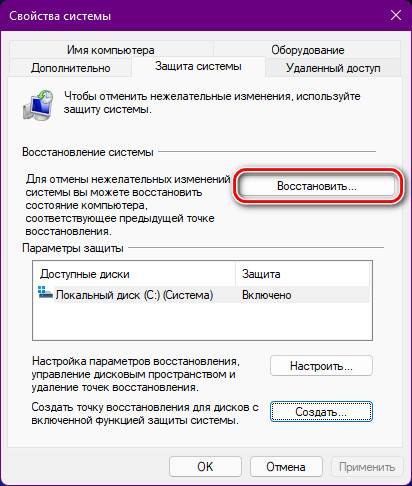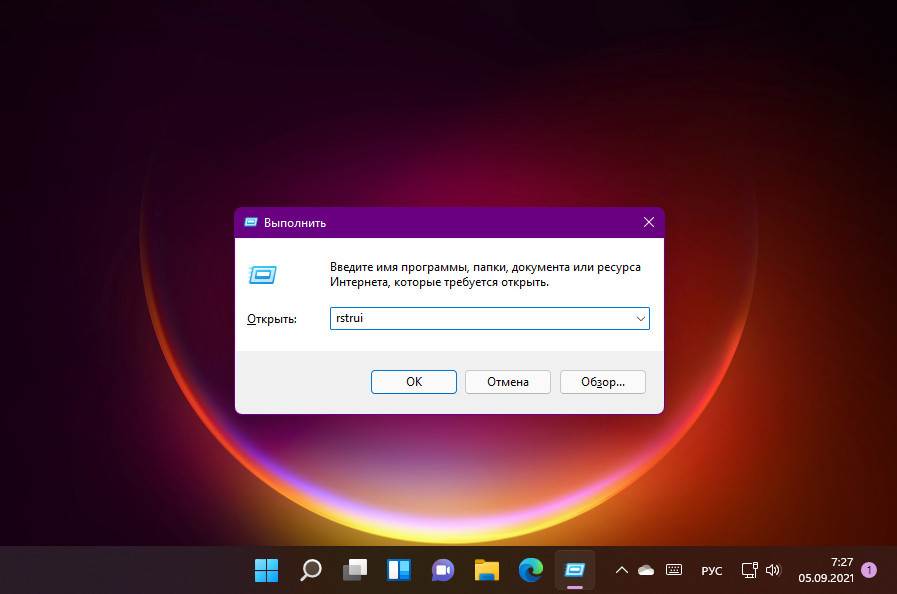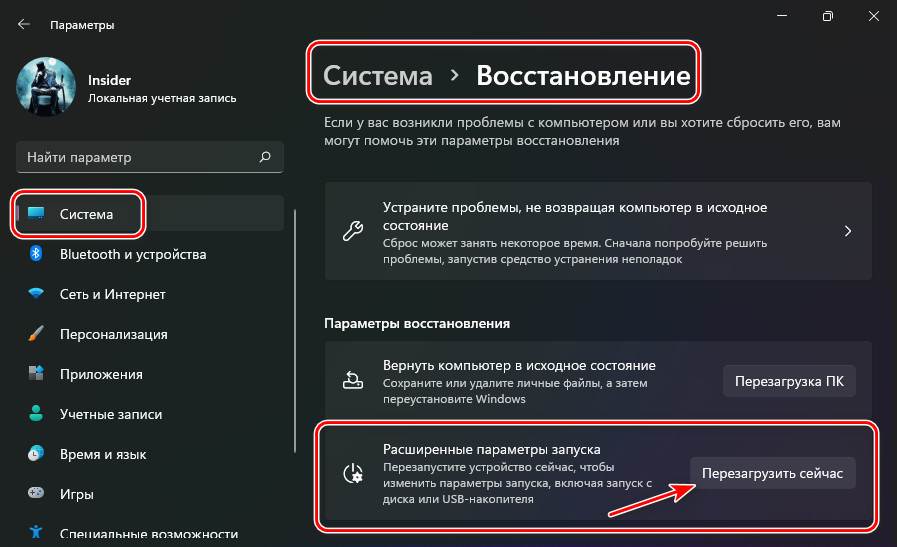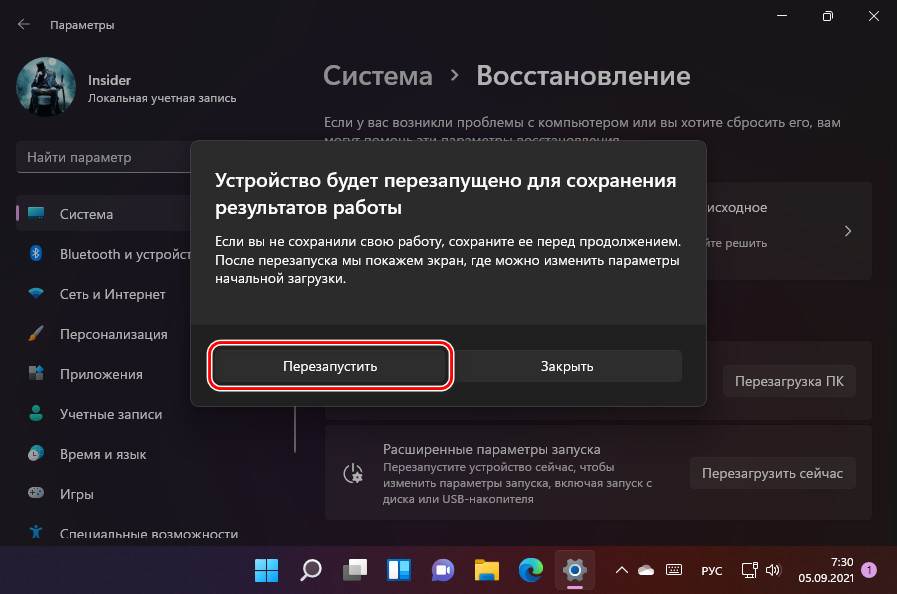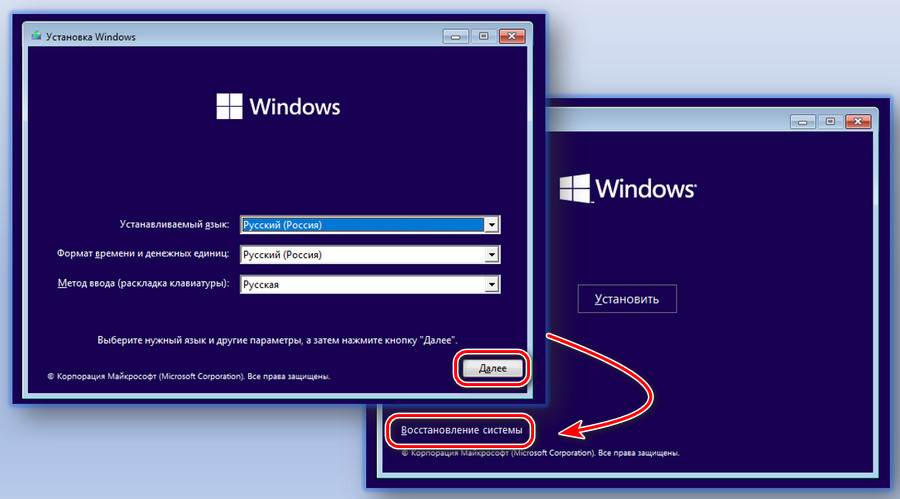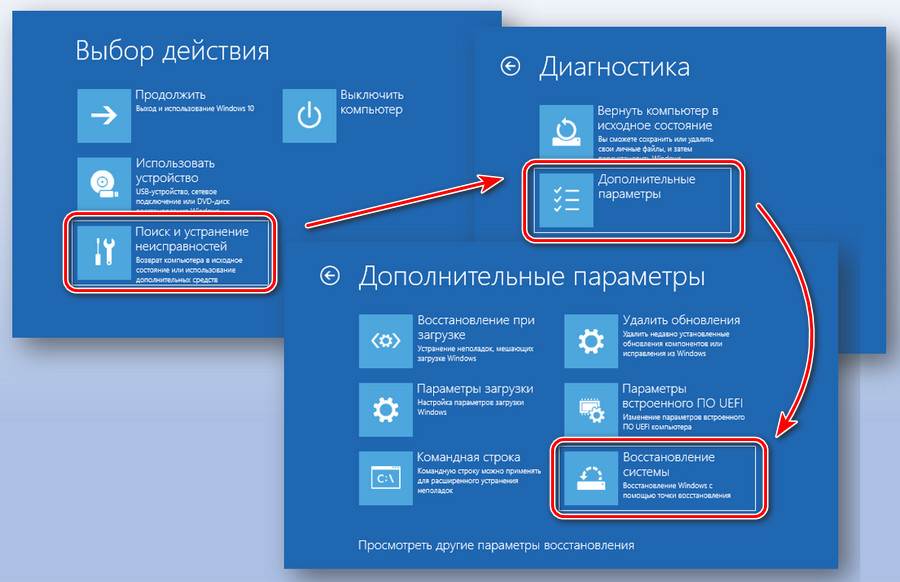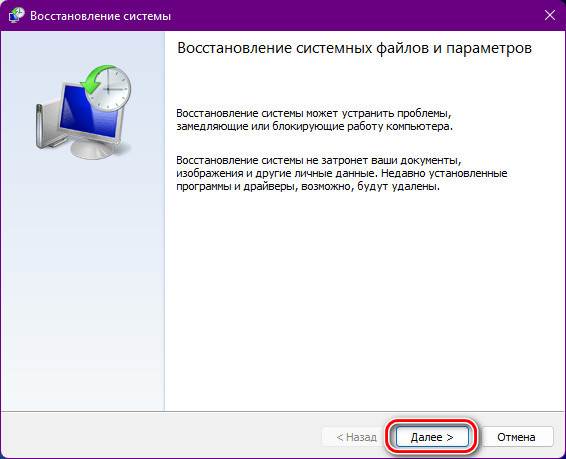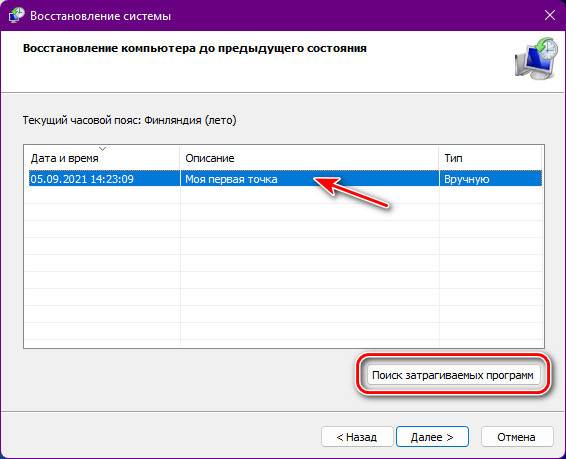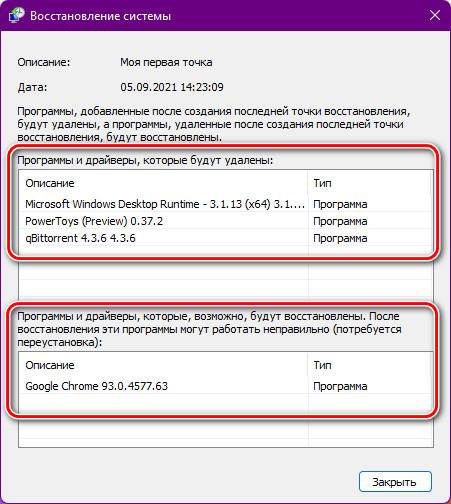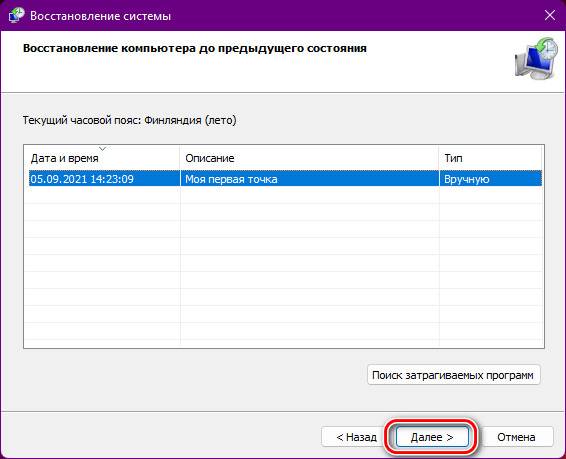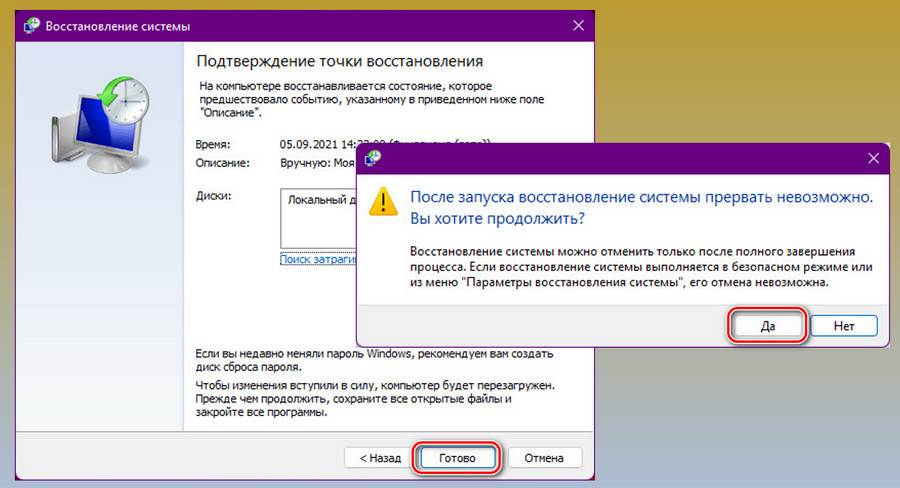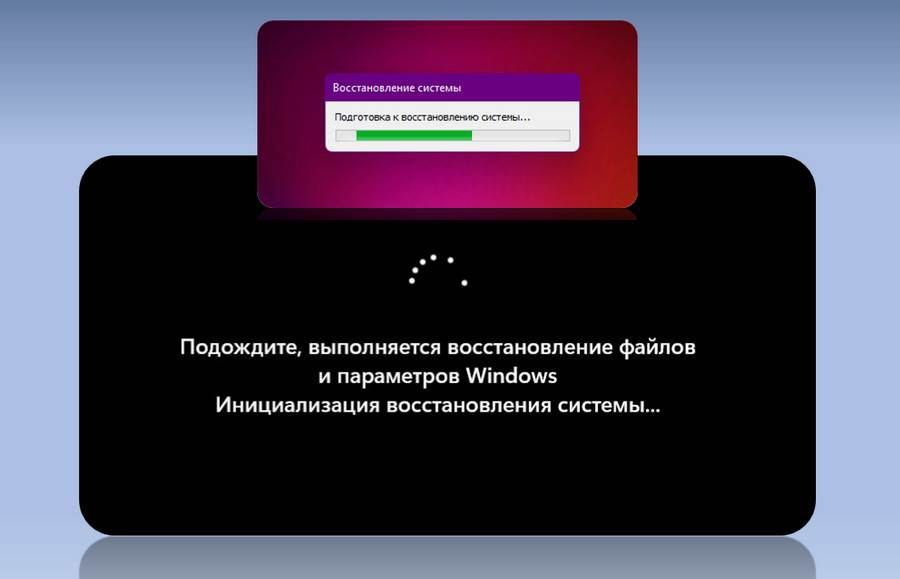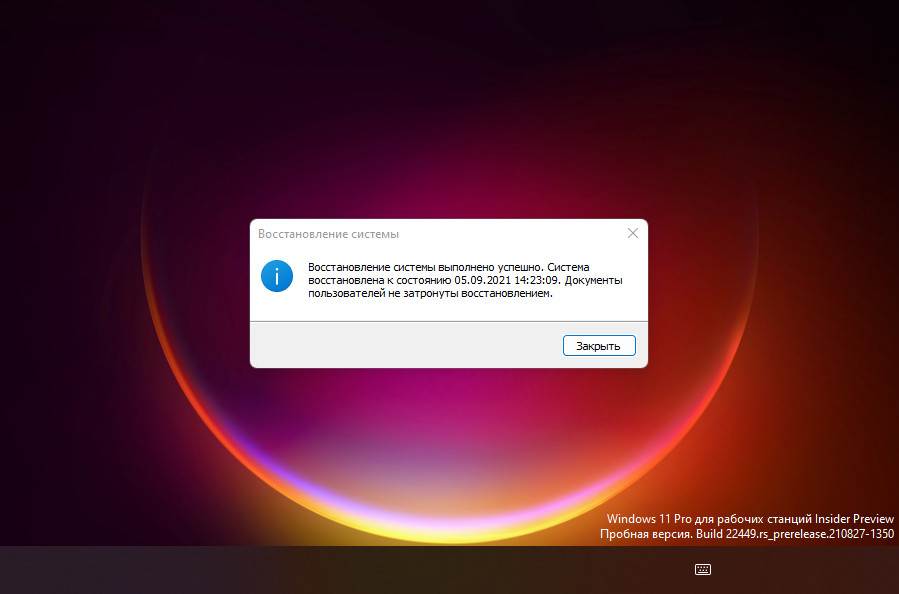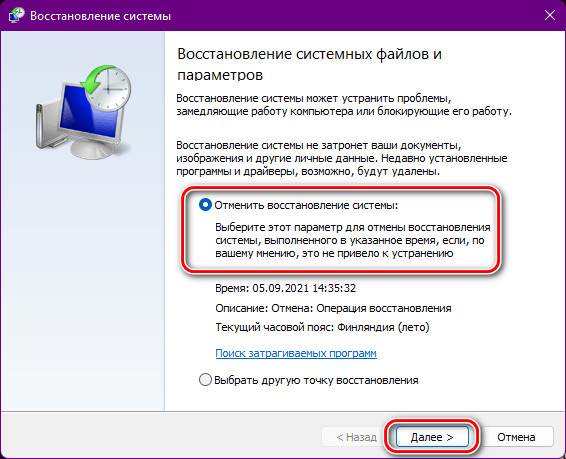Восстановление системы Windows 11/10 позволяет откатить ваш компьютер назад на несколько дней или недель в рабочее состояние.
Иногда вы проделываете какие-нибудь манипуляции с настройками самой системы и перестает что-то работать. Может вы нечаянно изменили некоторые параметры реестра или групповой политики, которые привели к нестабильной работе системы.
Восстановление системы работает обнаруживая системные изменения в системных файлах и настройках, реестре, приложениях и драйверах, сохраняя рабочее состояние как «точку восстановления«. Если в результате неправильной конфигурации ваш компьютер или ноутбук испытывает какие-либо проблемы, вы можете использовать точку восстановления, чтобы отменить изменения, и устранить проблемы производительности.
В этом руководстве для Windows 11/10 вы узнаете, как включить точку восстановления, как её создать вручную и использовать откат системы, чтобы вернуть компьютер в рабочее состояние, даже тогда, когда система не загружается на рабочий стол.
Как включить восстановление системы
1. Нажмите сочетание кнопок Win+R и введите sysdm.cpl.
2. Перейдите на вкладку «Защита системы«, выберите главный системный диск, где установлена система Windows и ниже нажмите «Настроить«.
3. Выберите параметр «Включить защиту системы«. Нажмите «Применить» и «OK».
Ниже ползунком вы можете указать объем, который будет храниться. К примеру, на 3Гб указанного места будет вмещаться 10 точек восстановления, когда уже не останется места, то система будет удалять старые и добавлять новые. Но если вы создайте точку восстановления вручную, то лучше указать 8%. После выполнения этих шагов, новая точка восстановления будет создана автоматически при возникновении важных изменений системы, например перед установкой обновления.
Если вам нужно удалить контрольные точки, вы можете нажать кнопку «Удалить«, чтобы освободить место на малообъёмных SSD.
Как создать вручную восстановление системы
При включении функции выше способом, точка восстановления будет создаваться и перезаписываться автоматически во время значительных изменений, будут случаи, когда вам нужно создать вручную точку восстановления до изменения каких-либо параметров в системе, которые могут вызвать проблемы.
1. Нажмите сочетание кнопок Win+R и введите sysdm.cpl.
2. Перейдите во вкладку «Защита системы«, выберите включенный системный диск и нажмите «Создать«. В появившимся окне можете написать комментарий, чтобы потом знать, какую именно выбрать из списка, и нажмите «Создать«. Теперь вы можете откатить систему назад в рабочее состояние, если вы напортачили в реестре или установка драйверов вызвала сбой.
Как откатить систему назад с помощью точки восстановления
В случае возникновения каких-либо проблем в Windows 11/10, можно откатить изменения с помощью точки восстановления, чтобы вернуть компьютер в рабочее состояние.
1. Нажмите Win+R и введите sysdm.cpl.
2. Перейдите во вкладку «Защиты системы» и нажмите «Восстановить«.
3. В появившимся окне нажмите «Далее«.
4. Выберите самую последнюю известную рабочую точку восстановления, которая поможет вам исправить текущую проблему. Нажмите кнопку «Поиск зарегистрированных программ«, чтобы увидеть приложения, которые будут удалены, если они будут установлены после создания точки восстановления.
5. Нажмите «Готово» и компьютер или ноутбук вернется в предыдущее состояние, где все работало правильно.
Восстановление из точки, когда система не загружается
В предыдущих шагах мы рассмотрели, как использовать точку восстановления, когда у вас все еще есть доступ к рабочему столу. Бывают ситуации, когда может понадобиться использовать восстановление системы, когда не загружается windows 11/10 на рабочий стол. Если вы не можете запустить свой компьютер, вы можете использовать расширенные параметры системы для доступа к середе восстановления, которые вы можете выполнить с помощью следующих шагов:
1. Нажмите 4-5 раза кнопку перезагрузки на самом компьютере, доходя до ошибки BSOD или логотипа загрузки-кружочка, чтобы спровоцировать ошибку и вызвать меню диагностики процесса. В появившимся синем окне выберите «Поиск и устранение неисправностей«.
2. Далее найдите «Дополнительные параметры«.
3. Выберите «Восстановление системы«. Далее просто следуйте инструкциям и выберите самую последнюю известную рабочую точку восстановления, которая поможет вам исправить текущую проблему.
Смотрите еще:
- Создать портативную систему Windows на USB-диск с Windows To Go
- Ошибка 0x8000ffff при восстановлении системы Windows 10
- Отключить автоматическое воспроизведение видео в магазине Windows 10
- Как удалить старые обновления Windows 10
- Как узнать IP-адрес компьютера
[ Telegram | Поддержать ]
При необходимости осуществить сброс, заданных в процессе использования, настроек операционной системы Windows 11 к первичным изначально, воспользуйтесь простым набором действий, описанным в данном руководстве. Если операция по возврату начальных параметров ОС была ранее предпринята и привела к потере данных, то также ознакомьтесь с легким способом восстановления утраченной информации при помощи не сложного программного инструмента.
При регулярном использовании операционной системы, внесении дополнений и изменений, добавочной настройке и внедрении новых приложений и программ в программной оболочке Windows могут накапливаться различные ошибки, влекущие за собой снижение производительности ОС, а также способствующие ее программному сбою или даже обширному краху. Одним из предлагаемых разработчиком системы решений является исполнение операции отката ОС к начальным первичным настройкам, возвращающей Windows к чистой рабочей версии системы. Данный метод поможет вернуть работоспособность операционной системы. Однако помимо возврата настроек ОС в первоначальное состояние подобная операция может привести к потере данных, если необходимость их сохранения не была задана при откате, и сбросе пользовательских настроек, устанавливающих приоритеты при использовании программной среды Windows 11. В нашем руководстве мы рассмотрим корректный порядок действий по возврату операционной системы к начальному чистому состоянию с сохранением пользовательских файлов, а также представим способ восстановить утраченную информацию, если предварительные действия, направленные на сохранность данных, не были приняты в процессе возврата к начальному состоянию системы.
Как вернуть настройки операционной системы Windows 11 к начальному чистому состоянию
Операционная система Windows 11, как и все ее предыдущие версии, не застрахована от развития непредвиденных ситуаций, результатом которых может быть снижение работоспособности, замедление или полное отсутствие отклика на действия пользователя, конфликт программных приложений, системный сбой или обширный крах системы. Тем более, когда речь идет не о готовых, прошедших полную отладку и исправления версиях предыдущих поколений Windows, а о пробной предварительной новой сборке операционной системы. Чтобы уберечь свои данные и получить возможность их полноценного использования следует знать способ, который по умолчанию присутствует в функционале операционной системы Windows 11, благодаря которому можно устранить возникшие неисправности на программном уровне.
Одним из самых простых и рекомендуемых непосредственно разработчиком способом устранения программных неполадок ОС является возврат ее настроек к первоначальному чистому состоянию. Данное решение позволит исправить неисправности в служебных файлах ОС и превратит систему в корректную рабочую среду.
Чтобы осуществить операцию по сбросу настроек операционной системы Windows 11 необходимо выполнить следующий простой алгоритм пошаговых действий.
На панели задач на нижнем крае рабочего стола отыщите и нажмите на кнопку вызовы главного пользовательского меню «Пуск», представленную схематическим значком ОС Windows 11. В открывшейся панели, содержащей основные значки программ и закрепленных ссылок, найдите и выберите приложение «Параметры», представленное схематическим изображением «шестеренки», и искомый программный инструмент будет незамедлительно запущен. Или воспользуйтесь наиболее быстрым способом вызова окна приложения «Параметры» путем совместного нажатия комбинации клавиш на клавиатуре «Windows + I». В основной панели окна «Параметры», открытого по результатам описанных действий, отыщите и выберите раздел «Обновление и безопасность», ответственный за работоспособность и защищенность системы.
В левой панели ответственного раздела «Обновление и безопасность» отметьте подраздел «Восстановление». Затем в правой связанной панели перейдите в раздел «Вернуть компьютер в исходное состояние» и нажмите на кнопку «Перезагрузка ПК», позволяющую на подготовительном этапе операции задать необходимость сохранения личных файлов пользователя.
При восстановлении компьютера в исходное состояние пользователи могут применить на выбор два условия сброса настроек операционной системы: «Сохранить мои файлы», которое оставит данные пользователя в целостности, и «Удалить все», полностью стирающее личные файлы. Отметьте в новом всплывающем окне раздел «Сохранить мои файлы».
В следующем окне предварительных условий для системного возврата работоспособности ОС укажите предпочитаемый метод переустановки операционной системы. Из предложенных на выбор разделов выберите решение «Локальная переустановка», позволяющее осуществить необходимую операцию посредством возможностей непосредственно используемой ОС, и нажмите на кнопку перехода «Далее» для продолжения.
Обобщающее окно службы возврат системы к исходному состоянию «Готово к возвращению данного ПК к заводским настройкам» отобразит принятые на предыдущих шагах условия по откату ОС, чтобы пользователи могли ознакомиться и убедиться в корректности установленных указаний. После проверки нажмите на кнопку запуска операции «Сбросить» и система приступит к ее исполнению.
Ответственная служба системы запустит подготовку ОС к сбросу и в процентах предоставит сведения о состоянии выполнения. Все действия, включая несколько перезапусков операционной системы, будут осуществляться в автоматическом режиме.
По выполнению, система будет возвращена к своим первоначальным настройкам.
Как вернуть доступ к утраченным файлам при некорректном возврате системы
Различные ошибки, такие как сбой при выполнении операции по возврату операционной системы в начальное состояние, удаление или внесение необратимых изменений в служебные файлы системы, блокирующие дальнейшее взаимодействие с ОС, синий экран «смерти» и другие программные повреждения, делают невозможным обращение и исполнение любых операций ввода/вывода с пользовательскими файлами. Чтобы восстановить утраченную информацию и получить обратно свои файлы предстоит воспользоваться программным обеспечением для восстановления. Отдавайте предпочтение известному разработчику, так как функционал его продуктов часто выше других схожих предложений сторонних разработчиков и общий процент успешно восстановленных файлов больше чем у конкурентов.
Примечание. Для сравнения можно воспользоваться несколькими программными инструментами разных компаний и выбрать наиболее удобное и действенное решение на основе собственного опыта и персональных предпочтений.
Часто при программном сбое пользовательские файлы не повреждаются и их целостность не нарушена, поэтому данные можно вернуть практически в полном объеме, и программы для восстановления помогут данную операцию осуществить.
Возврат утраченных данных предполагает следующий порядок действий. Скачайте программу для восстановления данных на ПК с рабочей версией операционной системы «Windows», установите ее и подключите к системе накопитель, которых хранил потерянные в данный момент файлы. После соединения откройте программу. Ответственный инструмент проанализирует подключенные к системе носители и отобразит все диски в соответствующем окне. Произведите сканирование проблемного накопителя и дождитесь результатов обработки.
Примечание. Как правило, программные решения известных производителей имеют несколько вариантов сканирования дискового пространства. Вы можете выбрать как быстрый способ анализа, так и глубокое сканирование. Второй вариант более длительный, но позволяет восстановить больший объем данных и его можно задействовать, если быстрый поиск не дал ожидаемого результата.
После сканирования все файлы будут располагаться в своих первоначальных директориях и доступны для сохранения и дальнейшего использования. Сохраните их на исправный носитель одним из доступных вариантов записи.
Как вернуть доступ к утраченным файлам при откате к заводским настройкам системы без сохранения пользовательских данных
Когда пользователи выбирают вариант «Удалить все», полностью стирающий личные файлы на диске, и выполняют откат операционной системы к первоначальному состоянию, их файлы удаляются и становятся недоступными для взаимодействия. Однако они все еще расположены на диске и могут быть успешно восстановлены, особенно если других масштабных операций по записи сторонней информации пользователи в последствии не производили.
При запуске операции отката операционной системы служебный инструмент ОС Windows удаляет информацию на логическом диске. Однако процедура удаления более продолжительная, поэтому по завершению возврата системы к начальному состоянию файлы не отображаются больше в соответствующей директории, однако остаются все еще на диске с тем условием, что занимаемое ими пространство накопителя помечено как свободное и готово к записи новой информации. Программа для восстановления данных обнаруживает такие файлы, идентифицирует их и по требованию пользователей восстанавливает обратно.
Пометка системы, что дисковое пространство свободно, разрешает запись на него любой служебной, временной, системной или пользовательской информации. Поэтому необходимо ограничить использование ПК, чтобы уберечь удаленные данные от перезаписи, потому как в таком случае их возврат станет практически невозможным. Если откат операционной системы к начальным параметрам произведён с удалением файлов, то следует незамедлительно произвести восстановление файлов, чтобы вернуть данные в максимально возможном объеме.
Запустите программу для восстановления на компьютере и просканируйте нужный диск. Как и в предыдущем случае, воспользуйтесь одним из предлагаемых вариантом быстрого или глубокого анализа. Все восстановленные файлы будут доступны для предварительного просмотра, который поможет удостовериться в их целостности и исправности. Отметьте нужные файлы и сохраните выбранные элементы на сторонний накопитель, выделенный сервер или внешний дисковый носитель.
Примечание. Избегайте сохранять файлы на восстанавливаемый диск для исключения случайного их повреждения или принудительной затирки.
По окончанию, перейдите к указанному в процессе восстановления источнику расположения возвращенных файлов и проверьте их целостность, подтвердив тем самым успешность их восстановления.
Заключение
Операционная система производит частое обновление своих служб, пользователи устанавливают новые приложения, выполняют настройки системы вложенными или сторонними инструментами и осуществляют ряд других операций, которые по отдельности или в совокупности могут повлиять на производительность и работоспособность системы.
Поэтому разработчики Windows 11 предусмотрели встроенное решение, позволяющее производить откат операционной системы к первоначальным настройкам для восстановления корректного функционирования ОС. Данный инструмент прост в использовании и довольно эффективен. Но по условиям, заданных в начальных настройках, или во время исполнения операции по разным причинам личная информация пользователей может быть удалена.
Чтобы избежать непредвиденной утраты данных необходимо регулярно осуществлять их резервное копирование и хранить архив на надежном носителе. Однако не всегда архивирование помогает вернуть необходимые файлы. И чтобы не утратить данные навсегда лучше в дополнение к резервному архиву иметь еще программу для восстановления файлов, которая при своевременном обращении сможет вернуть информацию обратно в полном объеме.
Полную версию статьи со всеми дополнительными видео уроками смотрите в источнике. А также зайдите на наш Youtube канал, там собраны более 400 обучающих видео.

Как вернуть компьютер на состояние нескольких дней назад?
Возвращение состояния компьютера на несколько дней назад
Очень часто возникает ситуация, когда компьютер или ноутбук начинает работать нестабильно после установки той или иной программы, а также после заражения вирусом. В таком случае очень пригодится функция, которая вернет состояние компьютера на несколько дней назад, тем самым отменив нежелательные изменения в системе. Называется такая функция ОС Windows – восстановление системы. Как она работает и как ею пользоваться мы расскажем вам в данной статье.
Восстановление Windows в предыдущее состояние
Данная опция действительно является очень полезной. Ею всегда можно воспользоваться после того, как компьютер стал нестабильно работать после внесения определенных изменений, таких как, например, установка программы или обновление драйвера.
Но есть два условия, которые должны быть выполнены, чтобы успешно воспользоваться восстановлением системы Windows:
- Сама опция восстановления должна быть активирована;
- Должна присутствовать точка восстановления с удовлетворяющей вас датой отката.
Для того, чтобы проверить активирована ли на вашем компьютере опция восстановления нужно сделать следующее:
Нажать правой кнопкой мыши по значку “Компьютер” на рабочем столе или в меню “Пуск” и а открывшемся меню выбрать “Свойства”.
Заходим в свойства компьютера
Далее слева вверху выбираем “Защита системы”.
Защита системы
В открывшемся окне напротив диска C должно стоять “Включено”. Это значит что восстановление на системном диске активировано.
Проверка активации функции восстановления
Как уже писалось выше, вторым пунктом является наличие точки восстановления, дата которой вас устроит. Ну скажем, вы хотите откатиться на состояние компьютера, которое было вчера, а ближайшая точка есть только недельной давности. В этом случае вы должны понимать, что если вы воспользуетесь этой точкой восстановления, то все, что произошло с компьютером за последнюю неделю (установка программ, настройка сервисов и служб) будет отменено.
Чтобы посмотреть список доступных точек восстановления нужно все в том же окне “Защита системы” нажать кнопку “Восстановить”.
Откроется окно, в котором нужно нажать “Далее”. Затем вы увидите список всех доступных точек восстановления с указанием их даты.
Если внизу есть флажок “Отобразить все точки восстановления”, то его нужно установить.
Если в этом списке есть точка, которая устраивает вас по дате, то для восстановления компьютера на эту дату нужно выделить точку в списке одинарным левым кликом мышки и нажать “Далее”, соглашаясь со всеми предложениями матера восстановления.
Выбор точки восстановления
После этого компьютер будет перезагружен и возвращен на эти несколько дней назад.
Лучшая благодарность автору — репост к себе на страничку:
Как откатить компьютер на день назад
Автор:
Обновлено: 08.10.2022
Работоспособность компьютера зависит от множества факторов. Иногда система отказывается работать, зависает или не загружается совсем. Одним из решений этой проблемы является откат компьютера на день назад, когда система еще работала в стандартном режиме.
Как откатить компьютер на день назад
Содержание
- Откат системы: в каких случаях используется
- Способ 1. Откат системы в Windows
- Способ 2. Откат системы в безопасном режиме
- Способ 3. Откат системы с помощью загрузочного диска
- Видео — Как откатить компьютер на день назад
Откат системы: в каких случаях используется
Восстановление, или откат – мера, заменяющая полную переустановку операционной системы. Она позволяет решить незначительные проблемы или сбои в работе компьютера.
Существует несколько способов отката:
- средствами операционной системы;
- в безопасном режиме
- с помощью загрузочного диска.
Для того чтобы сделать откат, программе нужна точка восстановления, которая фиксирует параметры системы в определенный момент времени. Это позволяет не переустанавливать систему каждый раз, когда возникают программные сбои.
Точка восстановления
Восстановление системы позволяет решить проблемы с:
- поврежденным реестром;
- системными файлами;
- неработающими службами;
- некорректно установленными программами и прочее.
После отката, все данные возвращаются в момент точки восстановления, что приводит к устранению текущих технических сбоев.
Способ 1. Откат системы в Windows
Рассмотрим на примере версии операционной системы 7.
Обратите внимание! данный вариант отката актуален, если в целом компьютер работает и загружается. Незначительные изменения возможны после некорректной установки драйверов или программ, которые не устраняются даже после их удаления.
Инструкция по откату операционной системы:
- Жмем «Пуск», находим пункт «Восстановление системы» и запускаем его.
В поиске меню «Пуск» пишем «Восстановление системы»
2. В открывшемся окне кликаем по кнопке «Далее».
Нажимаем кнопку «Далее»
3. Должен появиться список точек восстановления, выберите нужную, нажмите «Далее».
Выбираем точку восстановления и жмём «Далее»
4. Подтверждаем свой выбор, кликнув на кнопку «Готово».
Нажимаем кнопку «Готово»
5. В появившемся окне предупреждения, выбираем «Да».
В выпашем окне выбираем «Да»
6. Затем компьютер уходит на перезагрузку, по окончании которой появляется окно с сообщением «Восстановление системы выполнено успешно».
Восстановление системы выполнено успешно
Если откат компьютера на один день не решил возникшие проблемы, то следует выбрать новую точку восстановления и провести процедуру повторно.
Способ 2. Откат системы в безопасном режиме
В случае, когда операционная система не загружается совсем, можно использовать откат системы в безопасном режиме. Для этого нужно перезагрузить компьютер и нажать функциональную клавишу, например F8 или F12, в зависимости от фирмы производителя. Когда появляется окно, предлагающее выбрать вариант загрузки, то выбираем безопасный режим.
Выбираем «Безопасный режим»
Компьютер должен загрузиться в безопасном режиме.
Затем мы повторяем все действия, описанные в способе №1, начиная с первого пункта: через кнопку «Пуск» заходим в панель и выбираем «Восстановление системы».
В поиске меню «Пуск» пишем «Восстановление системы»
На заметку! если вы недавно делали откат системы и поняли, что оно вам не нужно, либо были удалены важные файлы, то можно отменить восстановление. В этом случае вы вернетесь к исходному состоянию системы вашего компьютера.
Чтобы отменить восстановление системы нажимаем «Это обратимый процесс»
Ставим точку на пункте «Отменить восстановление системы»
Если все действия выполнены правильно, то компьютер снова перезагрузится, а его последующее включение произойдет в стандартном режиме.
Примечание! Включение будет стандартным, если проблема с загрузкой была решена откатом системы, если проблема касается работоспособности элементов компьютера, то придется разбираться с железом.
Способ 3. Откат системы с помощью загрузочного диска
Данный способ подходит, если компьютер не загружается ни в безопасном, ни в обычном режиме. Единственная особенность метода – необходимость наличия загрузочного диска, который должен быть записан либо на флешке, либо на диске.
В БИОСЕ системы необходимо выставить параметры для загрузки компьютера с CD/DVD диска. Далее ждем, когда диск запустится.
- В появившемся окне выбираем пункт «Восстановление системы».
Выбираем пункт «Восстановление системы»
2. Затем осуществляется поиск программой установленных систем, если их несколько, то выберите актуальную.
Выбираем актуальную операционную систему
3. Выбираем пункт «Восстановление системы» и затем выполняем все действия, описанные в способе №1 со второго этапа.
Выбираем пункт «Восстановление системы»
Последним этапом будет снова перезагрузка компьютера, загрузочный диск можно убрать и ждать загрузки в стандартном работоспособном режиме.
Видео — Как откатить компьютер на день назад
Рекомендуем похожие статьи
Из этой статьи вы узнаете, как создается точка восстановления Windows 11, как откатить систему Виндовс к уже готовой (восстановить). Также расскажу, где они хранятся и как их можно удалить.
Функция восстановления крайне полезная и незаменимая во всех версиях ОС, позволяющая максимально быстро и безболезненно устранить большинство возникших программных неполадок, особенно когда неизвестна сразу точная причина возникновения.
Рекомендую читать от первой главы, не перескакивая. Разве что вас уже есть некоторый опыт и нужна сейчас лишь конкретная информация по восстановлению, например, по созданию снимка состояния операционной системы Windows. А если останутся вопросы, я радостью отвечу вас! Пишите в комментариях внизу страницы 😊
Что такое точка восстановления Windows 11 и для чего нужна
Подобная технология была внедрена с самых старых версий Windows. На XP уже была и приходилось пользоваться.
Контрольная точка восстановления позволяет зафиксировать текущее состояние Windows 11 (параметры системы, настройки приложений, системные файлы) для возможности в любой момент вернуться к этому состоянию в случае появления проблем с работоспособностью всей ОС или отдельных ее компонентов. При этом не затрагиваются личный пользовательские файлы (документы, видео, фото и пр.).
По-другому точку восстановления Windows называют «снимок состояния системы».
Пример для полного понимания: 5 ноября создали точку восстановления, а 20 числа заметили, что Windows резко стала работать хуже. Все тормозит, долго открываются программы, документы. Можно искать причину и попытаться ее исправить, например, проверить компьютер на вирусы. А можно откатиться к зафиксированному снимку восстановления системы, т.е. к 5 ноября, когда все работало хорошо, отсутствовали перечисленные симптомы неисправности.
Обычно такой подход к исправлению занимает меньше времени у пользователя новичка, чем самостоятельный поиск и устранение неполадки. Главное условие — наличие контрольной точки восстановления на любую из дат, когда Windows 11 функционировала стабильно.
Сам я обычно сначала пробую решить все самостоятельно, поскольку уже есть огромный опыт в устранении всевозможных проблем в работе системы. А каждый новый случай — плюс к опыту 😉 Но если не получается, делаю откат назад через восстановление.
Как создать точку восстановления в Windows 11
Система Windows 11 позволяет вручную создать любое их количество для последующего восстановления. Порядок действия смотрите ниже.
Помимо этого, система регулярно сама автоматически создает снимки для восстановления. Это происходит при значимых событиях, чтобы обезопасить пользователя от возможного сбоя. Например, перед обновлением Windows, установкой драйверов.
Сначала рассмотрим 3 варианта перейти к настройкам восстановления системы. Потому что у некоторых пользователей могут работать не все.
1. Поиск в системе. По умолчанию в Windows 11 включен поиск и расположен на панели задач внизу. Кликните по нему введите «создание точки восстановления» и вверху появится нужный компонент. Откройте его.
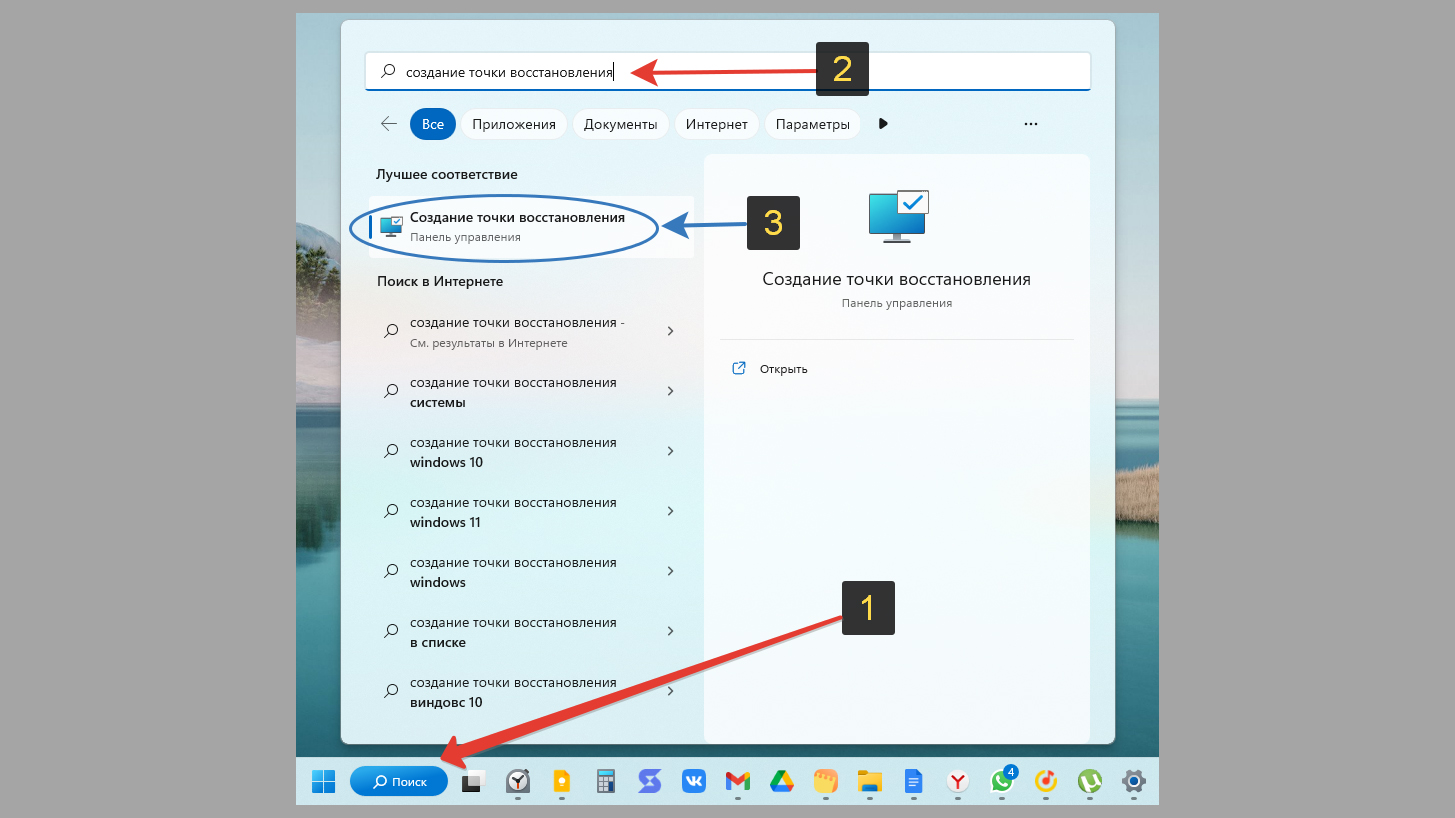
2. Окно «Выполнить». Зажмите сочетание клавиш Win⊞ +R на клавиатуре, введите команду systempropertiesprotection и нажмите «ОК».
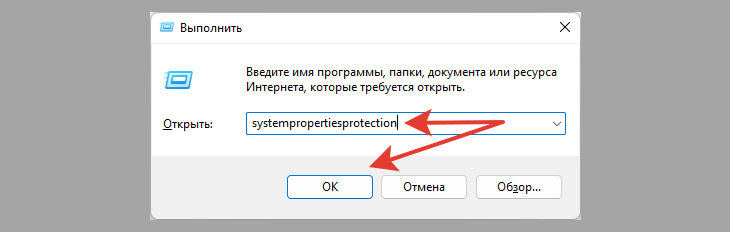
3. Панель управления Windows. Откройте ее любым способом, например, также через поиск (все способы показал в заметке тут »). Выберите с правом верхнем углу тип отображения «Крупные значки» (или мелкие) и перейдите в категорию «Восстановление». В следующем окне выберите «Настройка восстановления системы».
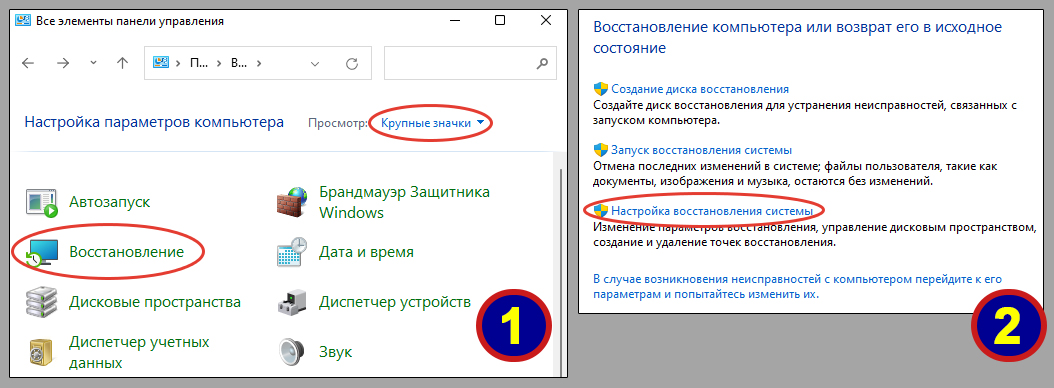
Настраиваем создание точек восстановления после того как вы оказались на вкладке «Защита системы»:
- Нажмите кнопку «Настроить» внизу;
- В следующем окне активируйте опцию «Включить защиту системы» (она стандартно включена), иначе функция восстановления Windows работать не будет. Ниже, передвигая ползунок, укажите максимальной объем дискового пространства раздела «С», которое может использоваться под хранение информации для восстановления. Нажмите «Применить» и «ОК» для сохранения изменений.
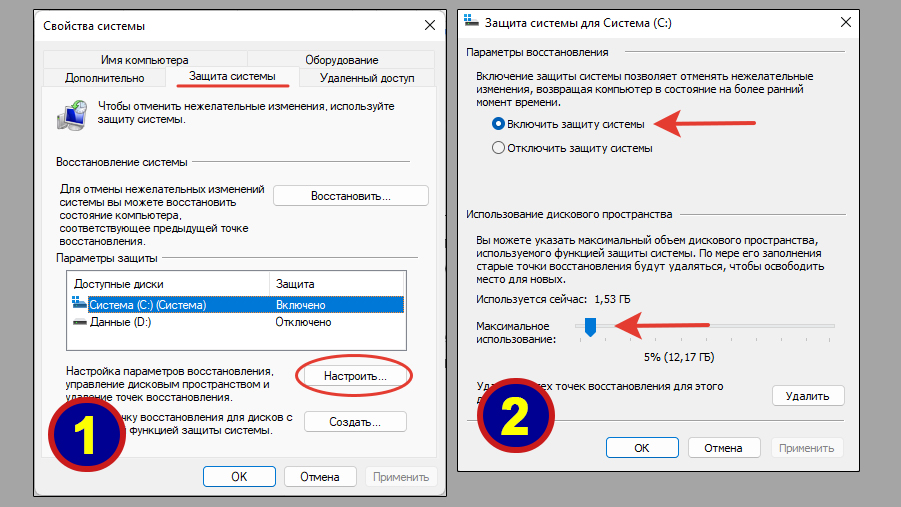
Объем занимаемого под восстановление пространства выбирается исходя из общего размера диска «С». Например, в моей Windows 11 системный накопитель = 250 гигабайт. Из них 60 гб. занято под саму систему и основные приложения. Исходя из этого я могу смело выделить минимум 5% (получается около 12 гб.) и этого хватит чтобы создать 3-5 точек восстановления даже на уже изрядно забитой данными Windows.
Если жесткий HDD диск (или SSD), куда установлена Windows 11, маленький (120 или менее гб.), то 5% емкости для восстановления может быть многовато и не хватит места под файлы, программы и прочее. Возможно следует снизить до 3%.
Главное понимать, что точки восстановления занимают место! И если выделить слишком мало свободного пространства, то вероятно хранить система сможет только одну, а то и вовсе не сможет их создавать.
Создаем новую точку восстановления Windows 11:
- Вернувшись снова в окошко «Защита системы» нажмите «Создать».
- В появившейся строке введите название создаваемой точки восстановления и нажмите «Создать». Обычно процедура занимает до 1 минуты, если система не сильно переполнена данными. В завершении появится окно с сообщением Windows об окончании операции восстановления.
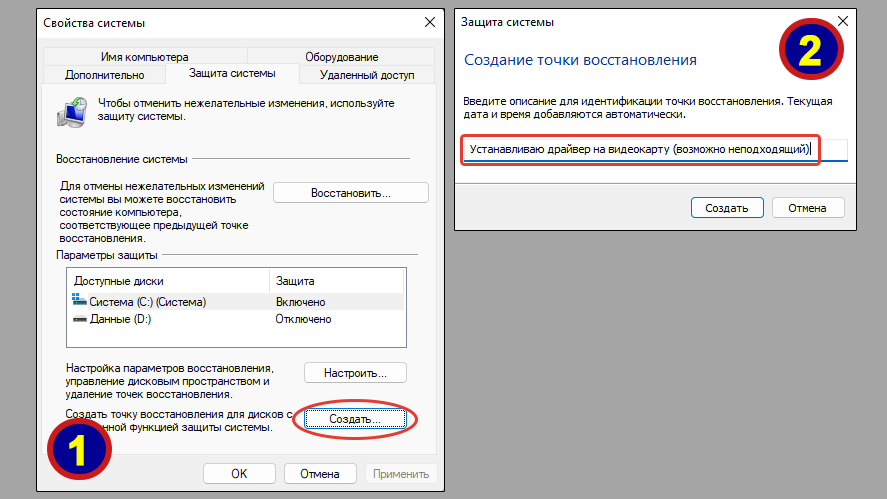
Имя впишите обязательно такое, чтобы при необходимости восстановления системы вы точно понимали, что за точка была создана, в какой момент времени.
Представьте, дали ей имя «123». Заразился компьютер вирусами и приняли решение восстановиться. Запускаем процесс, а в списке 10 штук ваших точек, сделанных вручную с непонятными названиями. Какая из них перед каким событием Windows для чего создана, скорее всего через месяц уже не вспомните.
А вот снимок восстановления с названием «Устанавливаю драйвер на видеокарту (возможно неподходящий)» (как в примере на изображении выше) — самое то. Понятно, перед каким действием в Windows 11 ее создали + система всегда показывает дату и время создания.
На дополнительных локальных дисках компьютера (например, D, E) — рекомендую не включать функционал восстановления.
При поломке системы главное — откатить назад именно параметры и программы Windows, а это все относится к разделу «С». Смысл создавать точки восстановления на других разделах лишь один — если хотите иметь возможность восстанавливать предыдущие версии файлов. Лично я этой функцией пользуюсь через отдельное встроенное средство резервного копирования.
Восстановление системы Windows 11 с точки восстановления
Когда создана хотя бы одна точка восстановления Windows, вы можете вернуть систему к этому состоянию.
Сейчас рассмотрим 2 способа восстановить Windows в случае неполадок:
- Если система нормально запускается (самый простой вариант);
- Если Windows уже сломалась и не запускается. Чуть посложнее, но новичок тоже сможет справиться.
Как откатить Виндовс 11 к предыдущему состоянию если система запускается
Когда вы еще можете загрузить Windows 11, делаем следующее:
- Перейдите в окно «Защита системы» любым из перечисленных вариантов во 2-й главе (про создание точки восстановления). Нажмите «Восстановить».
- В некоторых случаях будет сразу предложено восстановиться до рекомендуемого состояния. Я обычно нажимаю «Выбрать другую точку восстановления». Либо в этом окне будет только одна кнопка «Далее».
- Отобразятся все созданные точки восстановления системы Windows. Здесь выделите нужную, ориентируясь на названия и даты / время. Нажмите снова «Далее». Также вы можете после выделения точки, щелкнуть по кнопке «Поиск затрагиваемых программ» и в отдельном окошке отобразятся приложения Windows, которые затронет процесс отката. Те, которые были установлены после создания контрольной точки будут удалены. А те, что удалили после создания, наоборот, восстановятся. На том же этапе может отображаться ссылка «Посмотреть другие точки восстановления». Обычно она доступна, когда их в системе создано много и под ссылку прячутся менее существенные варианты.
- В последнем окне нажмите «Готово».
- Затем согласитесь на предупреждение Windows о том, что отменить процедуру после ее начала невозможно.
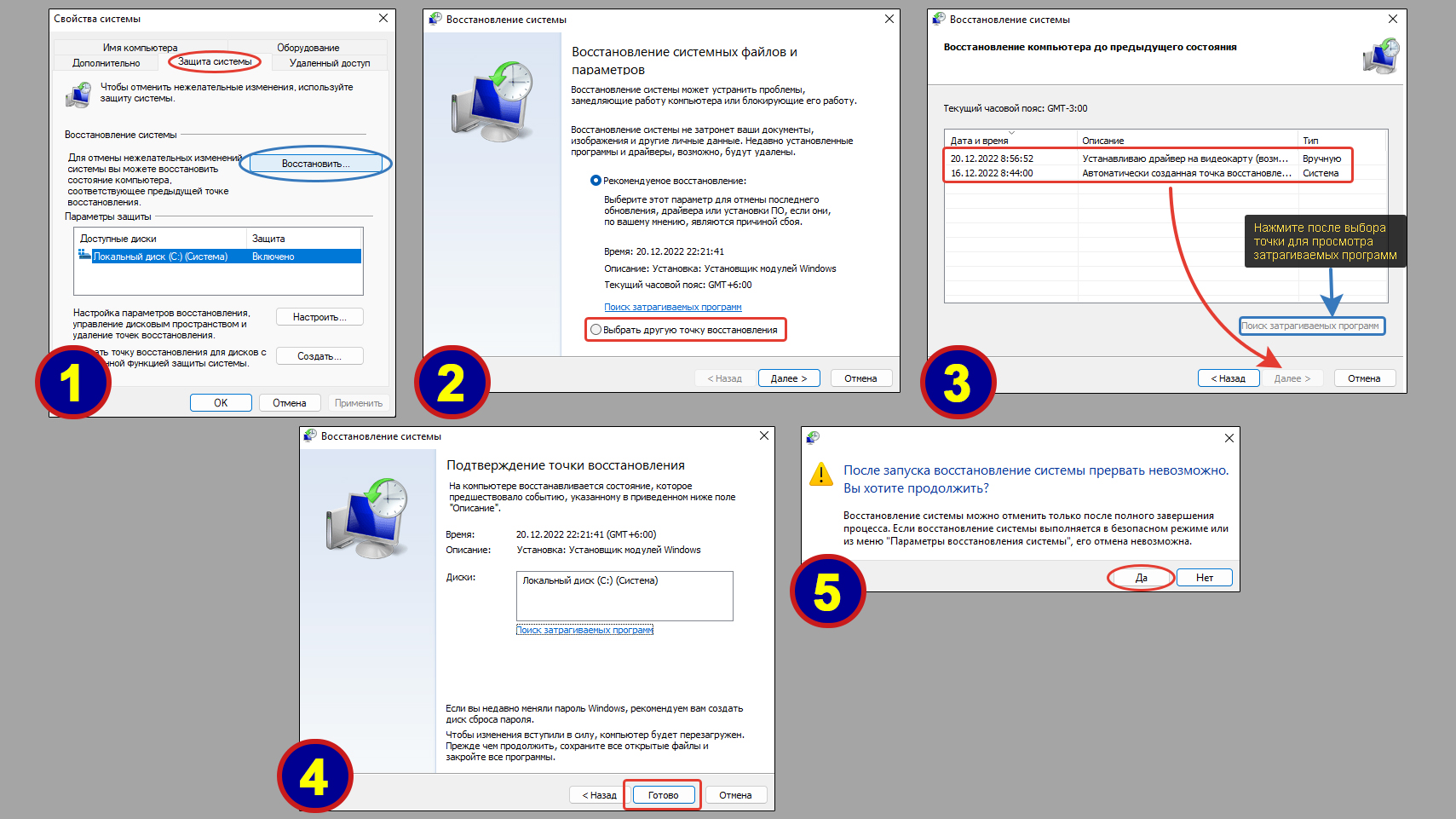
Дождитесь окончания процесса. Это может занять от нескольких минут до получаса примерно. Зависит от объема восстанавливаемых данных. В конце на экране высветится уведомление Windows «Восстановление системы выполнено успешно». Либо будет сообщение об ошибке, если что-то пошло не так.
Ниже альтернативный метод включить окно восстановления системы. Оно может пригодиться в редких случаях сложной поломки Windows, когда описанным выше способом открыть его не получается (файл запуска восстановления поврежден или удален вследствие, например, вирусной активности).
- Откройте меню «Пуск», перейдите в «Параметры» (кнопка со значком шестеренки) среди закрепленных приложений Windows. Также ее можно найти, если в «Пуск» зайти во «Все приложения».
- Заходим в раздел «Восстановление» в правой части окна.
- В блоке «Расширенные параметры запуска» нажмите «Перезапустить сейчас».
- В загрузочном меню Windows переходим по кнопке «Поиск и устранение неисправностей».
- Затем перемещаемся в «Дополнительные параметры».
- В последнем окне нажимаем «Восстановление системы».
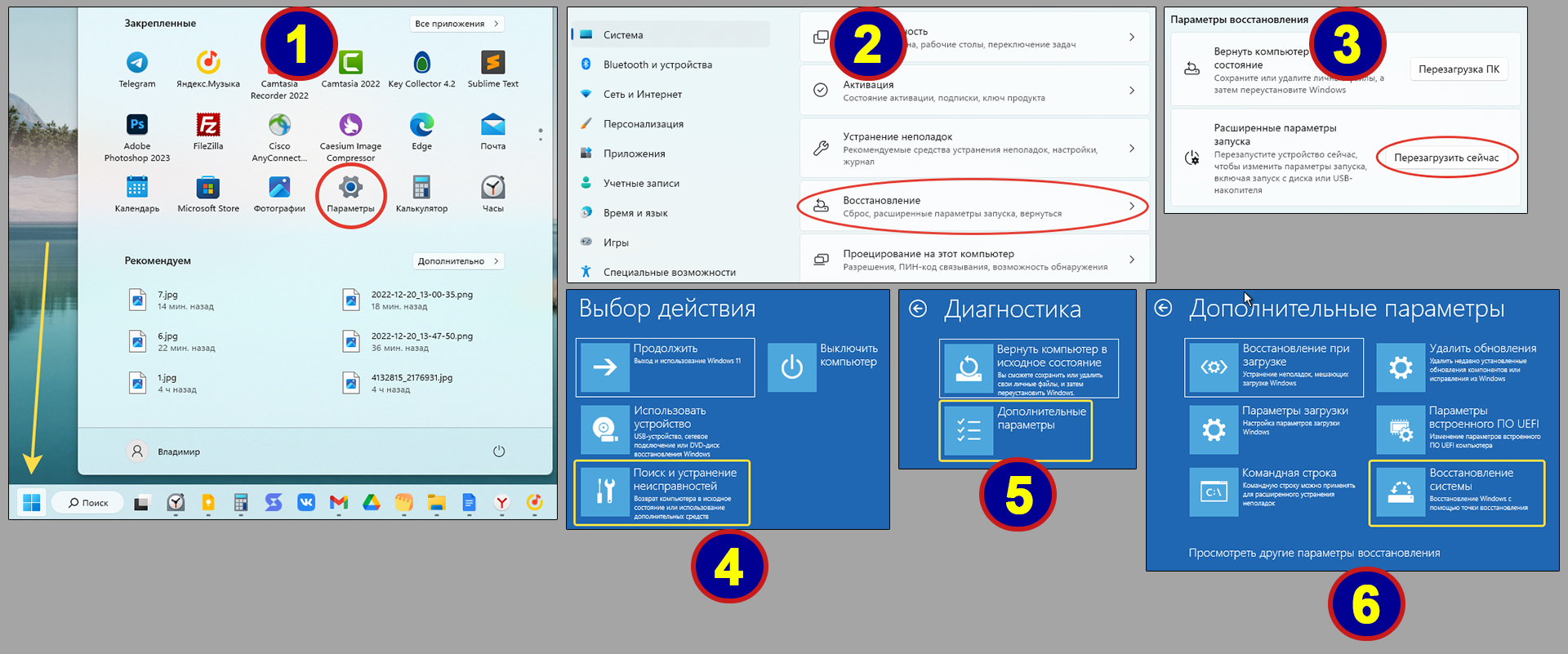
Откроется стандартное окно, как показал выше, где выберите подходящую точку восстановления Windows и завершите процедуру.
Откат системы Windows 11 к точке восстановления если она не запускается
Когда запуск системы невозможен (например, идут постоянные перезагрузке как только появляется логотип Windows), не стоит паниковать. Если ранее была сделана точка восстановления, значит есть высокие шансы восстановления без потерь.
Чтобы перейти к нужной утилите, придется запускать специальное меню загрузки. Это синий экран с кнопками перехода к различным вариантам диагностики и восстановления Windows, который обычно появляется сам после нескольких неудачных попыток загрузки.
Если этого не происходит, то во время очередного запуска, прервите его, выключив ПК (или ноутбук) вручную, удерживая 5-10 секунд кнопку на корпусе. Если Windows успевает загрузиться хотя бы до появления логотипа системы, то в этот момент — самое лучше время выключить компьютер. Затем включаем снова и еще раз выключаем также, прерывая процесс на середине.
После 2-3 таких попыток Windows начнет запуск окна со специальными режимами (в это время будет видна надпись «Подготовка автоматического восстановления»). Далее отобразится меню, следуем по шагам:
- Выберите «Дополнительные параметры»;
- В следующем окне «Поиск и устранение неисправностей»;
- Снова «Дополнительные параметры»;
- Восстановление системы.
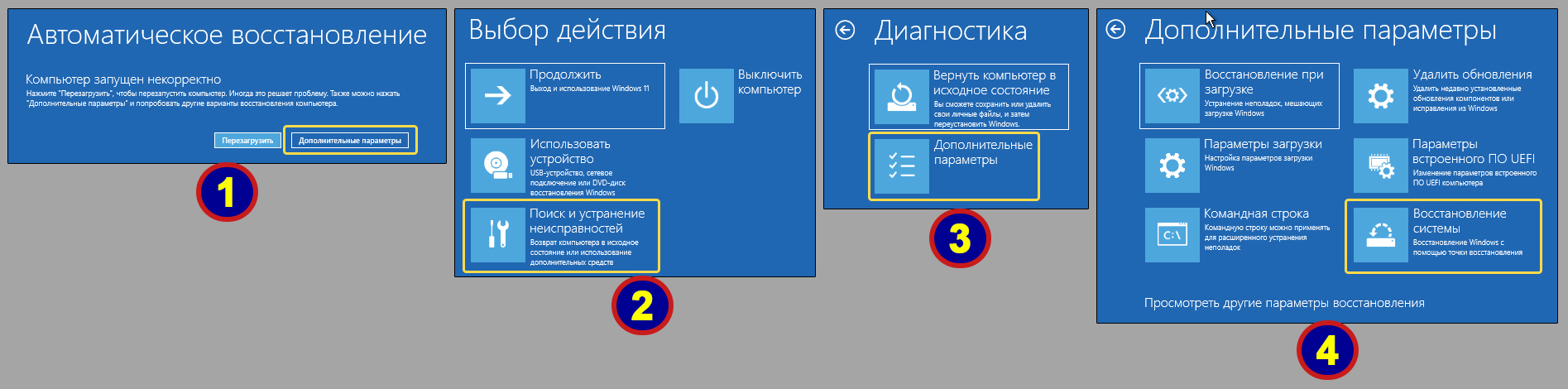
Далее откроется стандартное окно, предлагающее выбрать точку и восстановиться, как показал в предыдущей главе.
Как удалить точки восстановления на Windows 11
Инструменты Windows позволяют удалить сразу все точки восстановления системы без разбора. Не совсем понятно, почему разработчики из Microsoft до сих пор не придумали иного варианта.
Удаление производится так:
- Войдите на ту же вкладку «Защита системы», в которой создавали новые точки и оттуда же запускали восстановление Windows;
- Выделите в списке нужный диск;
- Жмите по кнопке «Настроить»;
- Внизу окна кликните «Удалить» и согласитесь на предупреждение, о том что удалив все точки восстановления, не сможете отменить нежелательные системные изменения.
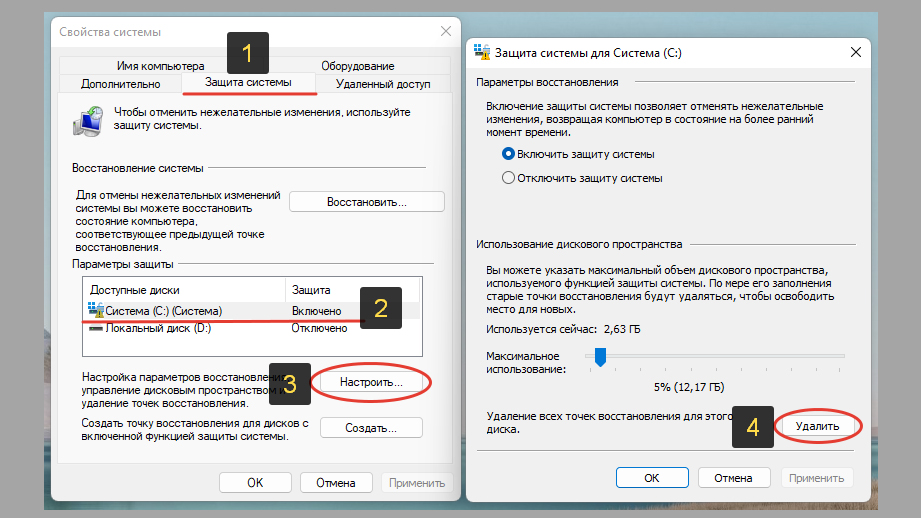
Часто задаваемые вопросы и ответы
Где хранятся точки восстановления Windows 11
Windows хранит состояния для восстановления их в защищенном системном хранилище: на диске «С», в папке System Volume Information. Доступа туда по умолчанию нет даже у пользователя с правами администратора.
Есть ли быстрая команда запуска восстановления с контрольной точки
Чтобы не заходить постоянно на вкладку «Защита системы», можно открыть окошко «Выполнить», зажав Win+R и ввести команду rstrui. Попадете в окно восстановления Windows.
Основные выводы
Итак, созданная точка восстановления Windows 11 позволяет легко отменить изменения в системе и вернуть ее к определенному состоянию на момент создания «снимка».
Если вы еще не умеете создавать их вручную, рекомендую прямо сейчас научиться по данной инструкции, что вряд ли займет более 10-15 минут. Зато вы надежно защитите Windows от возможных программных сбоев.
Конечно, нужно понимать, что если система перестала запускаться или глючит из-за аппаратной неисправности, то точка восстановления никак не поможет.
Также есть интересный способ настроить задание точек восстановления в автоматическом режиме с помощью планировщика заданий Windows. Например, ежедневно. Не все об этом знают, но популярностью особо не пользуется, поэтому расписывать не стал. Напишите, пожалуйста, в комментарии внизу страницы, если вам это интересно и я создам инструкцию. Также пишите любые вопросы, оставшиеся после прочтения статьи. С радостью постараюсь помочь 😉
- Создание точки восстановления в Windows 11
- Использование точек восстановления в Windows 11
- Как использовать точку восстановления, если Windows 11 не загружается?
Контрольные точки восстановления в Windows создаются автоматически, если соответствующая опция активна в системных настройках. Это также можно сделать вручную в любой момент. Рассмотрим, как это реализовать. В дополнение приведем инструкцию по использованию точек восстановления в Windows 11, в т.ч. в случаях, когда система отказывается загружаться, выдавая ошибку из разряда «Синий экран смерти».
Создание точки восстановления в Windows 11
Первым делом откройте окно «Параметры» комбинацией клавиш «Win + I» либо путем клика по одноименному значку в меню «Пуск»:
Дальнейшие действия:
- В окне «Параметры» откройте вкладку «Система», затем перейдите в раздел «О системе» в правой его части:
- В открывшемся разделе кликните по элементу «Дополнительные параметры системы»:
- В новом окне «Свойства системы» перейдите во вкладку «Защита системы»:
- Если создание точек восстановления отключено в данный момент (как на скриншоте выше), то в открытой вкладке кнопки «Восстановить» и «Создать» будут неактивными, а напротив каждого локального диска в блоке «Параметры защиты» будет указано «Отключено». В этом случае выберите системный локальный диск (рядом с его названием указано «Система») и нажмите кнопку «Настроить» ниже (если же кнопка «Создать» активна, пропустите следующий шаг):
- Откроется новое окно. Переведите переключатель в верхней его части в положение «Включить защиту системы», а ниже — при помощи ползунка — задайте объем дискового пространства, которое будет выделено для хранения файлов (точек) восстановления. По умолчанию система резервирует под хранение точек восстановления 15% от общего объема локального диска (раздела). Но никаких стандартов здесь нет. Выделите, например, 4-5 гигабайт для этих целей. После этого нажмите кнопку «Применить» и закройте окно:
- Теперь в окне «Свойства системы» напротив системного локального диска будет указано, что защита «Включена». С этого же момента станет доступной возможность выделения места под точки восстановления на других локальных дисках. Выделите диск и нажмите кнопку «Создать»:
- В открывшемся небольшом окне введите любое имя для создаваемой точки восстановления, после чего нажмите кнопку «Создать»:
- Дождитесь окончания процесса:
- Готово.
Использование точек восстановления в Windows 11
Чтобы откатить систему до созданной вручную или автоматически точки восстановления, можно использовать окно «Свойства системы», т.е. то же, что было рассмотрено выше. Достаточно просто кликнуть по кнопке «Восстановить» во вкладке «Защита системы»:
Также можно воспользоваться командой «rstrui», которую следует вводить без кавычек в окно «Выполнить» (вызывается при помощи клавиш «Win + R»):
В обоих случаях на экране отобразится окно «Восстановление системы», в котором нужно нажать «Далее»:
В следующем разделе этого окна будет приведен список с доступными точками восстановления. В нашем случае здесь присутствует всего одна — созданная только что — точка восстановления. Выделяем нужную точку и жмем «Далее»:
Также можно предварительно посмотреть список программ и драйверов, которые будут удалены или восстановлены, если те были установлены или деинсталлированы уже после создания точки восстановления. Для этого в окне выбора точки нужно нажать кнопку «Поиск затрагиваемых программ» (впрочем, это можно сделать и в следующем окне):
Но в нашем случае этот список пуст, т.к. после создания точки восстановления не было произведено никаких действий по установке или удалению программ или драйверов.
После того, как была нажата кнопка «Далее» в окне выбора точки отката, останется кликнуть «Готово». Все остальные действия система выполнит в автоматическом режиме. Перед нажатием кнопки сохраните все открытые файлы, т.к. будет произведена перезагрузка компьютера.
Как использовать точку восстановления, если Windows 11 не загружается?
Мы решили рассмотреть этот вопрос по той причине, что вручную точки восстановления обычно создаются перед установкой или удалением каких-либо драйверов, изменением системных настроек, использованием программ-твикеров — словом, перед выполнением таких действий, после которых система может дать сбой, вплоть до полного выхода из строя. Если при загрузке Windows 11 крашится (критический сбой), отображая «Синий экран смерти» (BSOD-ошибка), ситуацию может спасти процедура восстановления системы к точке восстановления.
Первостепенная задача — войти в среду восстановления (winRE) Windows 11. Это можно сделать, несколько раз подряд принудительно прерывая загрузку системы:
- Включите компьютер и дождитесь появления логотипа Windows на экране.
- Сразу же нажмите на системном блоке кнопку перезагрузки, в случае с ноутбуком — нажмите и удерживайте кнопку включения/выключения до тех пор, пока тот не выключится.
- Повторите процедуру 3 раза.
- На 4-раз позвольте Windows запуститься — она будет введена в среду восстановления winRE, чему будет свидетельствовать появление на экране надписи «Автоматическое восстановление»:
- Нажмите здесь кнопку «Advanced options» (Дополнительные параметры). После этого на экране отобразятся несколько вариантов последующих действий. Выберите «Устранение неполадок»:
- В следующем разделе кликните по пункту «Дополнительные параметры»:
- Далее выберите «System Restore» или «Восстановление системы», в зависимости от того, какой из этих двух вариантов написания функции отображается в вашем случае:
- Выберите учетную запись, в которой была создана точка восстановления:
- Если учетная запись защищена паролем, его нужно будет ввести на следующем шаге:
- Далее откроется уже знакомое нам окно «Восстановление системы», в котором нужно нажать кнопку «Далее»:
- Дальнейшие действия аналогичны тем, что мы рассматривали в предыдущей части статьи при использовании точки восстановления из-под работоспособной системы.
На этом наша инструкция завершена.
Параметры Windows 11 позволяют включить и создать точки восстановления операционной системы чтобы пользователи смогли оперативно откатить нежелательные изменения произошедшие в компьютере.

Важно отметить, что точки восстановления операционной системы Windows 11 не заменяют полноценное резервное копирование, сохраняются только важные параметры Windows 11.
Вот почему очень важно позаботится о безопасности данных заранее и использовать сторонние средства резервного копирования, например Acronis, Macrium, Ashampoo или AOMEI. А точки восстановления применять для быстрого решения несущественных проблем Windows 11.
Как включить точки восстановления Windows 11
1. Для этого необходимо найти через поиск «Точки восстановления» и нажать на результат.
2. На вкладке «Защита системы» нажать кнопку «Настроить«.
3. В появившемся окне отметить «Включить защиту системы» задать размер например 3 ГБ и кликнуть «Применить«.
Как создать точки восстановления Windows 11
1. В главном окне инструмента нажмите по кнопке «Создать«.
2. Введите осмысленное имя, чтобы позже можно было найти точку восстановления и точно знать, когда и почему она была создана.
3. Дождитесь выполнения процедуры и закройте окно.
Точки восстановления Windows 11. Как откатить компьютер
Вы можете использовать тот же путь доступа к точкам восстановления, что и выше.
1. Нажмите кнопку «Восстановить«.
2. В новом окне проследуйте вперед.
3. Выбираете созданную точку восстановления и нажмите кнопку «Далее«.
4. Щелкните мышкой «Готово«.
5. Согласитесь на выполняемые действия и дождитесь пока произойдет перезагрузка компьютера с откатом изменений.
Теперь Windows 11 вернется к состоянию которое ранее создали вы.
Примечание. Данный способ сбрасывает только поверхностные изменения. Не каждую ошибку можно исправить таким образом. При серьезных проблемах, поможет только полноценный инструмент резервного копирования или использование специально подготовленной загрузочной флэшки.
Windows 11 запускается только до входа в систему. Как использовать точки восстановления?
Если операционная система Windows 11 запускается только до момента входа, то зажмите клавишу «Shift» и перезагрузите компьютер.
Вы попадаете в расширенные параметры запуска в котором нужно выбрать Поиск и устранение неисправностей > Дополнительные параметры > Восстановление системы.
Выбрать точку восстановления и попытаться оживить компьютер.
Windows 11 не загружается вообще. Запуск точек восстановления с загрузочного USB-накопителя
Единственное, что здесь поможет, это запустить чистую установку Windows 11 с загрузочного USB-накопителя. Выберите язык, а затем в левом нижнем углу нажмите «Восстановление системы«.
Таким образом, вы сможете попасть в расширенные параметры запуска аналогичные предпоследнему пункту, использовать созданную точку восстановления и надеяться, что она работает.

Довольно странно, но в большинстве версий Windows 11 (которые я видел до сего дня) — по умолчанию, создание точек восстановления отключено! То есть, если вы установите какую-нибудь программу (обновление), которая приведет к сбою системы, — вы даже не сможете откатить назад это изменение и вернуть систему в первоначальный вид. 😉
Собственно, сегодня краткий и небольшой гайд как включить эту опцию, и создать вручную точку восстановления.
Кстати, я бы это рекомендовал сделать еще и с той точки зрения, что Windows 11 пока еще довольно не стабильная система и ошибок в ней хоть отбавляй. Вот относительно недавно сталкивался с проблемой при включении русского языка… (прим.: при этом пропадала панель задач // и точка восстановления очень помогала 👌).
Итак…
*
Содержание статьи
- 1 Работа с точками восстановления
- 1.1 👉 Создание точки
- 1.1.1 Через командную строку
- 1.2 👉 Как воспользоваться точкой восстановления
- 1.2.1 Вариант 1: если Windows загружается
- 1.2.2 Вариант 2: если Windows не загружается
- 1.1 👉 Создание точки
→ Задать вопрос | дополнить
Работа с точками восстановления
👉 Создание точки
1) Сначала нужно нажать сочетание кнопок Win+R, и в появившееся окно ввести команду sysdm.cpl и нажать Enter (sysdm.cpl можно ввести также в командной строке).
Альтернативная команда: SystemPropertiesProtection
*
2) Должно появиться окно со свойствами системы — необходимо кликнуть по ссылке «System protection» (защита системы).
3) Далее выбрать системный диск (на котором установлена Windows, он помечен значком) и нажать на «Configure» (Настройка).
Защита системы
Configure || Английская версия Windows
4) После включить создание точек восстановления («Turn on system protection») и выделить под них определенное место на диске («Max usage»). В принципе, для начала хватит даже 7-10 ГБ. 👇
Включить защиту системы
Max usage
5) Теперь авто-создание точек включено!
Однако, неплохо бы также создать точку вручную. Для этого кликните по кнопке «Create» (Создать). 👇
Create
6) Укажите имя точки (может быть любым) и согласитесь на ее создание.
Create a restore point
7) Останется лишь дождаться окна о успешном завершении операции (на англ. — «…successfully»). 👇
Got it
*
Через командную строку
Чтобы не «лазить» по всяким окнам — можно автоматически создать точку восстановления через командную строку. Что нужно ввести — см. ниже (выделил коричневым):
wmic.exe /Namespace:\rootdefault Path SystemRestore Call CreateRestorePoint “MyRestorePoint”, 100, 7
Автоматически-созданная точка // пример
*
👉 Как воспользоваться точкой восстановления
Вариант 1: если Windows загружается
Также нажать на Win+R (или Ctrl+Shift+Esc для вызова диспетчера задач), и воспользоваться командой rstrui (ее можно использовать также и из командной строки).
Далее появиться окно со всеми точками — останется только выбрать нужную из них (на ту дату, на которую система работала стабильно) и согласиться на изменение.
Примечание: при подобном восстановлении — пользовательские файлы не удаляются! Изменения коснуться установленных программ, настройки ОС и пр.
Все точки восстановления
*
Вариант 2: если Windows не загружается
1) Тут уже сложнее…
Для работы понадобится 👉 загрузочная флешка с Windows 11 (наверное, она у вас должна была остаться после установки ОС).
2) С этой флешки необходимо загрузиться (как при установке ОС). На первом этапе указать предпочтительный язык и нажать «Next» (Далее). Прим.: в моем случае использована в качестве примера англ. версия Windows 11 (в русской все будет аналогично). 👇
Выбор языка
3) Далее вместо продолжения установки ОС — в углу нужно кликнуть по ссылке «Repair your computer» (восстановление вашего ПК). 👇
Repair your PC
4) После перейти во вкладку «Troubleshoot // System Restore» (восстановление системы). Если у вас было установлено несколько ОС Windows 10/11 — необходимо будет также выбрать одну из них (которую нужно восстановить). 👇
System Restore
5) Далее появится классическое окно восстановления — потребуется выбрать одну из точек восстановления и согласиться на откат. После вынуть установочную флешку из USB-порта и перезагрузить компьютер — восстановления система должна начать работать в норм. режиме (если операция прошла успешно!). 👌
Next
*
PS
Кстати, точка восстановления — это, конечно, лучше чем ничего, но в некоторых случаях и она бессильна. В этом плане наиболее надежный вариант сохранить свои файлы и работу системы — сделать зеркальную копию диска (т.е. сохранить всё, что на нем есть). Для этого, конечно, понадобиться еще один диск такого же объема, зато надежность возрастет многократно!
У меня на блоге была заметка по этой теме, рекомендую! 👇
*
👉 В помощь!
Как сделать резервную копию диска (вместе с Windows, со всеми настройками и программами).
*
Дополнения — приветствуются!
Удачи!
👋


Полезный софт:
-
- Видео-Монтаж
Отличное ПО для создания своих первых видеороликов (все действия идут по шагам!).
Видео сделает даже новичок!
-
- Ускоритель компьютера
Программа для очистки Windows от «мусора» (удаляет временные файлы, ускоряет систему, оптимизирует реестр).
В этой публикации, друзья, рассмотрим вопрос одной из фундаментальных функций Windows 11 – точка восстановления. Это лайт-вариант системного бэкапа, предусматривает создание снимка состояния операционной системы без охвата области файлов в папках пользовательского профиля. И предусматривает возможность отката к этому снимку, если в работе системы случатся какие-то проблемы. Это давний классический функционал Windows, и Windows 11 его унаследовала. В самом этом функционале ничего не изменилось, но из-за упразднения части настроек панели управления изменился порядок запуска создания точек восстановления и отката к ним. Доступ к точкам теперь реализован в современном приложении «Параметры». Но, давайте обо всём подробнее – что такое точки восстановления, как создавать их, как откатываться к ним, и как отменить сам откат при необходимости.
Итак, друзья, точки восстановления Windows 11, они же в терминологии Windows – функция защиты системы. Являют собой облегчённый формат функции резервного копирования операционной системы путём создания бэкап-снимка состояния Windows. Облегчённый формат, поскольку в отличие от полноценного резервного копирования системным средством архивации, которое Windows 11 также унаследовала, или сторонними программами типа AOMEI Backupper точки восстановления бэкапят не весь диск С, а только область Windows – её системных файлов и файлов установленных программ. Точки не бэкапят файлы загрузчика, не бэкапят файлы пользовательского профиля (в папках «Загрузки», «Документы», «Видео», «Музыка»), для последних необходимо использовать системную функцию истории файлов. Бэкап-снимок Windows точки хранят только на диске С, что захламляет его, если у него небольшой размер, и не позволяет хранить точек больше, чем это возможно в рамках отведённого дискового пространства. Точки восстановления можно создавать не только на диске С, но также на других разделах диска с хранением снимков, соответственно, на этих разделах. По достижении отведённого под хранение точек места на разделе диска они перезаписываются и, соответственно, новые точки удаляют старые.
Создаются точки методом теневого копирования, и создаются они быстро в отличие от резервных копий, чем от них выгодно отличаются. И это, по сути, их единственное преимущество перед полноценным резервным копированием. Откатываться к точкам можно как из работающей Windows, так и из её среды восстановления. Примечательны точки восстановления ещё тем, что, помимо того, что мы сами можем их создавать вручную, их автоматически могут создавать некоторые программы в процессе своей работы. По умолчанию функция защиты системы, обеспечивающая работу точек, в Windows отключена, её для использования необходимо прежде активировать. Давайте сделаем это и поработаем с точками.
Для активации функции защиты системы, обеспечивающей работу точек восстановления, в Windows 11 отправляемся в системное приложение «Параметры». Идём по пути «Система > О системе». В блоке «Ссылки по теме» кликаем «Защита системы». Это ссылка запуска окошка свойств системы в классическом формате.
Вы также можете открывать это окошко с помощью команды, введённой в системный поиск (клавиши Win+Q) или апплет «Выполнить» (клавиши Win+R):
В окошке свойств системы на вкладке функции защиты системы смотрим параметры защиты. Защита для разделов диска (а в нашем случае он только один – С) отключена. Кликаем раздел С и жмём «Настроить».
Активируем «Включить защиту системы».
По сути, это всё, но можем ещё обратить внимание на блок «Использование дискового пространства». Здесь можно настроить используемое под нужды точек место на разделе диска С. Оттягивая ползунок вправо, можно увеличивать это место на определённый процент объёма раздела. И таким образом обеспечить место для хранения большего числа точек. Но увеличить отведённое под хранение точек место рекомендуется, если только у вас объём раздела С большой, от 100 Гб. В итоге жмём «Применить».
Вернёмся назад в окошко функции защиты системы. И давайте создадим первую точку восстановления. Жмём «Создать».
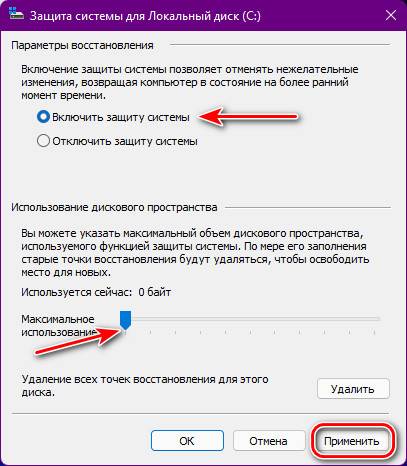
Указываем название точки, оно может быть любым. Например, вы можете в названии фиксировать те системные изменения, перед которыми вы создаёте точку. Главное, чтобы вы сами потом не запутались, если точек будет несколько. Привязываться ко времени не надо, дата и время точки будут зафиксированы автоматически. Жмём «Создать».
Вот, собственно, и всё.
Если в работе Windows 11 произойдёт сбой, либо вам по иным причинам нужно будет вернуться к раннему состоянию системы, можем восстановиться к точке. Для этого либо открываем окошко свойств системы на вкладке защиты системы рассмотренными выше способами и кликаем «Восстановить».
Либо можем ввести в системный поиск или апплет «Выполнить» команду, которая сразу запустит непосредственно механизм восстановления к точке:
Если эти способы запуска восстановления к точке не работают, прибегаем к помощи среды восстановления Windows 11. В приложении «Параметры» идём по пути «Система > Восстановление», жмём «Перезагрузить сейчас».
Потом – «Перезапустить».
А если у вас Windows 11 вообще не работает, если она потерпела критический сбой, при этом среда восстановления не запускается автоматически, необходимо запустить эту среду на установочном носителе Windows 11. Создаём таковой, если его нет. Загружаемся с него в BIOS. На первом этапе кликаем «Далее», потом – «Восстановление системы».
Попав в среду восстановления любым образом, в ней жмём «Поиск и устранение неисправностей», потом – «Дополнительные параметры», потом – «Восстановление системы».
Вот это, друзья, разные способы запуска механизма восстановления к точке. Далее всё будет идентично в любом из случаев. Запустится окошко с первичным этапом, в нём жмём «Далее».
Если у вас точек несколько, выбираем, ориентируясь на название и время создания. Но это не единственный ориентир при выборе точек из нескольких. Мы ещё можем нажать «Поиск затрагиваемых программ».
Эта функция сканирует текущее состояние Windows, сравнивает его с состоянием в снимке выбранной точки. И показывает нам, какие программы и драйверы будут удалены после восстановления, а какие – восстановлены. Друзья, современные приложения UWP в число этих программ не входят. Только классический софт Win32.
В общем, определяемся с точкой, если их несколько. Жмём «Далее».
Жмём «Готово», потом – «Да».
Система подготовится, и запустится откат в точке восстановления.
После восстановления при запуске Windows 11 увидим отчёт о восстановлении.
Примечание: друзья, если у вас восстановление к точке не произошло, а завершилось ошибкой, пробуйте другую точку. Возможно, снимок выбранной вами точки повреждён. Ещё если вы восстанавливались из среды работающей Windows 11, и это завершилось ошибкой, попробуйте восстановиться из среды восстановления.
Друзья, примечательность точек восстановления Windows заключается ещё в том, что они позволяют отменить восстановление, т.е. откатить сам откат, вернуться из восстановленного к точке состояния в исходное. После отката к точке при запуске восстановления к точкам у нас, помимо выбора точек, будет дополнительный вариант отмены восстановления системы. Он работает так же, как обычные точки. Жмём «Далее», проходим необходимые этапы и откатываемся к исходному состоянию.
Вот такой, друзья, в Windows 11 есть функционал точек восстановления, унаследованный от версий-предшественниц. Обязательно используйте его перед сомнительными операциями, если вам лень создавать полноценный бэкап системы.
Содержание
- Важная информация, подготовка к откату
- Способ 1: Функция «Выполнить откат»
- Способ 2: DISM
- Способ 3: Среда восстановления Windows
- Вопросы и ответы
Важная информация, подготовка к откату
Возможность отката Виндовс 11, то есть возврата с этого выпуска ОС к предыдущему и с сохранением параметров, инсталлированных приложений, пользовательских файлов и другой информации задокументированными компанией Майкрософт методами доступна всем пользователям, но реализуема только при соблюдении нескольких условий:
- Получение текущей операционки осуществлялось путём обновления Windows 10, но не чистой установки Windows 11 (способ получения и развёртывания апдейта при этом не важен).
Подробнее: Как обновить Windows 10 до Windows 11
- Возврат на предыдущую версию ОС по умолчанию доступен только в течение десяти дней с момента завершения обновления до Windows 11. Период отката может быть увеличен (см. инструкцию «Способ 2» ниже в этой статье), но сделать это необходимо заранее, до истечения установленного Microsoft срока.
- Откат без потери данных может стать недоступным при выполнении очистки диска средствами ОС и при помощи отдельного стороннего ПО; точно станет нереализуемым после удаления папки «Windows.old» и, возможно, — «$Windows.~BT», «$Windows.~WS», а также их отдельного содержимого вручную; сброса настроек Windows 11; некоторых других операциях, предполагающих стирание созданных инсталлятором операционки файлов.
При том, что восстановление предыдущей версии ОС от Microsoft любым из предложенных далее методов не должно затрагивать пользовательские файлы, на случай непредвиденных сбоев в процессе отката, перед его началом рекомендуется создать резервные копии всех личных данных и другой важной информации!
Способ 1: Функция «Выполнить откат»
Для возврата с Виндовс 11 на 10 при возникновении такой необходимости у пользователя и соблюдении перечисленных выше в этой статье условий в «Параметрах» ОС предусмотрена специальная функция. Задействовать её несложно, и в том числе поэтому наиболее предпочтительно:
- Открываем «Параметры» Windows 11. Это можно выполнить, к примеру, вызвав меню «Пуск» и щёлкнув по соответствующему значку (по умолчанию присутствует в перечне «Закреплённые») или с помощью клавиатурной комбинации «Win»+«I».
- Кликаем «Система» в меню категорий параметров слева открывшегося окна, затем пролистываем перечень разделов настроек,
находим раздел «Восстановление» и переходим в него.
- Нажимаем на кнопку «Назад» в области «Назад — Если эта версия не работает, попробуйте вернуться к Windows 10» из категории настроек «Параметры восстановления».
- Немного ожидаем завершения проверки системой возможности осуществления отката версии Windows и подготовки к процедуре.
- Установив галочку в чекбоксе с одним из вариантов ответа на вопрос «Почему вы возвращаетесь?» и, по желанию, введя текст в поле «Расскажите подробнее», указываем причину своих действий, затем щёлкаем «Далее».
- В следующем окне «Проверить обновления?» нажимаем «Нет, спасибо»,
затем «Далее» под сообщениями «Что необходимо знать» и
«Не заблокируйте» в ответ на напоминание о необходимости знания пароля от используемой ранее в Виндовс 10 учётки.
- Инициируем процедуру отката версии системы кликом по кнопке «Вернуться к Windows 10».
- В результате компьютер перезапустится и решит нашу задачу автоматически, остаётся только наблюдать за оповещениями о происходящем в тот или иной момент времени:
- Завершается процедура отката загрузкой Рабочего стола Windows 10.
Настройки системы, приложения и файлы пользователя при этом оказываются в том состоянии, что констатировалось на момент инициации обновления ОС до Windows 11.
Если в перечне «Параметры восстановления» вышеуказанная функция «Назад» отсутствует, о рассматриваемом варианте возврата с Windows 11 на «десятку» придётся забыть, — так как это нереализуемо из-за истёкшего периода отката либо несоблюдения других условий его доступности!


Способ 2: DISM
Следующая возможность вернуться с Windows 11 на Windows 10 подразумевает использование интегрированного в ОС от Microsoft средства командной строки DISM.exe. Данная консольная утилита предназначена для развёртывания образов операционки и управления ими, в аспекте рассматриваемой в этой статье задачи примечательна тем, что позволяет увеличить период отката.
DISM доступен через классическое приложение «Командная строка» Windows и из PowerShell (в Виндовс 11 — «Терминал»). В примере далее продемонстрировано использование последнего решения, предпочитающие CMD могут действовать по аналогии.
Читайте также: Как открыть «Командную строку» в Windows
- В Windows 11, обязательно от имени Администратора, запускаем системное приложение «Терминал». С данной целью проще всего будет кликнуть элемент «Пуск» на панели задач правой кнопкой мыши и затем выбрать пункт «Терминал Windows (Администратор)» в отобразившемся меню.
Далее кликаем «Да» в окошке-запросе модуля «Контроль учётных записей», чтобы разрешить приложению Windows Terminal
вносить изменения на устройстве.
- Первая из полезных при решении задачи отката Windows 11 к предыдущей версии ОС возможностей DISM — это вывод сведений о периоде отката и доступности его выполнения на текущей системе. Вводим команду следующего содержания в «Терминале» и нажимаем «Enter» на клавиатуре:
DISM /Online /Get-OSUninstallWindow
В обычных условиях ответом консоли станет «Версия образа» системы, а также параметр «Uninstall Window» и его значение –
10. Это говорит о том, что период отката ОС установлен по умолчанию равным 10-ти дням и еще не закончился.Если вместо значения параметра «Uninstall Window» DISM возвращает ошибку, к примеру, — «Element not found», продолжать попытки выполнить откат системы рассматриваемым способом можно прекращать, так как это нереализуемо ввиду окончания выделенного для операции временного периода или по другим причинам.
- Далее с помощью DISM можно выполнить операцию по продлению периода отката Виндовс 11 (максимально – до 60 дней). Это разумное решение, к примеру, когда окончательное и бесповоротное решение о необходимости возврата к Виндовс 10 ещё не принято, а выделенный Майкрософт для такой возможности промежуток времени заканчивается. Пишем в «Терминале» (или копируем из текста этой статьи и вставляем в окно консоли) следующую команду, нажимаем «Ввод» на клавиатуре:
DISM /Online /Set-OSUninstallWindow /Value:60Немного ожидаем обработки указания и отображения в «Терминале» оповещения «Операция успешно завершена»
Если параметром «Value», который устанавливает количество дней периода отката задать что-то
<2или>60, для рассматриваемой функции будет назначено значение по умолчанию —10.На всякий случай проверяем действенность выполненной процедуры, отправив в «Терминал» команду вывода сведений:
DISM /Online /Get-OSUninstallWindow - Чтобы вернуть управляемый Windows 11 компьютер к предыдущей версии ОС через DISM:
- Вводим в «Терминале» и отправляем на выполнение следующую команду:
DISM /Online /Initiate-OSUninstall - В результате обработки команды в окне «Терминала» появится запрос на перезапуск компьютера для инициации отката Виндовс.
- По готовности к процедуре нажимаем кнопку «Y» на клавиатуре – «Перезагрузка» компьютера начнётся незамедлительно.
- Теперь просто ожидаем – процесс возврата к Windows 10 средствами DISM далее осуществляется без вмешательства пользователя и
завершается загрузкой Рабочего стола изначально установленной на ПК версии операционки.
- Вводим в «Терминале» и отправляем на выполнение следующую команду:
Способ 3: Среда восстановления Windows
Когда предложенные выше способы не могут быть задействованы (к примеру, при невозможности загрузиться в Windows 11 либо до завершения успешного обновления на эту версию операционки) или их использование завершается ошибками, не остаётся ничего иного, кроме попытки решить требуемую задачу с помощью среды восстановления — эффективного инструментария для устранения критических сбоев в работе ОС от Microsoft.
- Существует два основных способа вызова среды восстановления Windows, задействуем тот, который доступен в текущей ситуации:
- Когда есть доступ к Рабочему столу Виндовс 11, открываем «Параметры» ОС («Win»+«I»), переходим в раздел «Система», прокручиваем список категорий настроек в правой части окна,
находим и нажимаем «Восстановление».
Далее перемещаемся в перечень «Параметры восстановления», нажимаем на кнопку «Перезагрузить сейчас» в блоке «Расширенные параметры запуска».
Немного ожидаем перезапуска системы, по результату которого отобразится озаглавленный «Выбор действия» экран.
- Если ОС компьютера не запускается, для доступа к инструментам среды восстановления потребуется загрузочный USB-накопитель с файлами Виндовс 11 (или 10, при решении рассматриваемой задачи — неважно).
Читайте также: Восстановление Windows 10 с флешки
- Берём имеющийся (к примеру, созданный для обновления Windows 10 до 11) установочный USB-носитель, а если таковой отсутствует, создаём его на другом компьютере. Наилучшим решением данной задачи будет задействовать официально предоставляемое Microsoft средство Media Creation Tool.
Подробнее: Как создать установочную флешку Windows 11
- Выключаем компьютер и выполняем его загрузку с полученной на шаге выше флешки или USB-HDD/SSD.
Подробнее: Настраиваем ПК для загрузки с USB-накопителя
- Дожидаемся запуска программы установки Windows,
щёлкаем «Далее» в её первом окне.
- В следующем окне нажимаем на расположенную внизу слева ссылку «Восстановление системы» и ожидаем запуска среды восстановления Виндовс.
- Берём имеющийся (к примеру, созданный для обновления Windows 10 до 11) установочный USB-носитель, а если таковой отсутствует, создаём его на другом компьютере. Наилучшим решением данной задачи будет задействовать официально предоставляемое Microsoft средство Media Creation Tool.
- Когда есть доступ к Рабочему столу Виндовс 11, открываем «Параметры» ОС («Win»+«I»), переходим в раздел «Система», прокручиваем список категорий настроек в правой части окна,
- Чтобы приступить к процедуре отката версии Виндовс переходим в раздел среды восстановления «Поиск и устранение неисправностей».
- С открывшегося экрана «Диагностика» переходим в «Дополнительные параметры»
- Далее выбираем «Удалить обновления».
- Нажимаем на блок «Удалить последнее обновление компонентов».
- Подтверждаем свои намерения щелчком по кнопке «Удалить обновления компонентов».
- Далее, ничего не предпринимая, ожидаем, пока завершатся операции:

Еще статьи по данной теме: