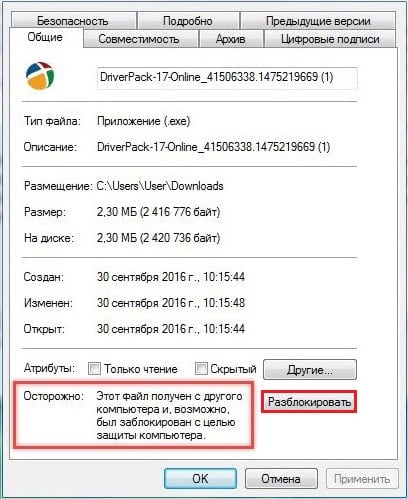|
0 / 0 / 0 Регистрация: 23.12.2011 Сообщений: 10 |
|
|
1 |
|
|
23.12.2011, 01:05. Показов 59299. Ответов 25
Здравствуйте, Посоветуйте, что можно с этим сделать.
__________________
0 |
|
Programming Эксперт 94731 / 64177 / 26122 Регистрация: 12.04.2006 Сообщений: 116,782 |
23.12.2011, 01:05 |
|
25 |
|
Почетный модератор 28037 / 15768 / 981 Регистрация: 15.09.2009 Сообщений: 67,753 Записей в блоге: 78 |
|
|
23.12.2011, 01:12 |
2 |
|
пробывал много способов из гугла какие?
Пробывал выполнять скрипты через AVZ какие?
0 |
|
0 / 0 / 0 Регистрация: 23.12.2011 Сообщений: 10 |
|
|
23.12.2011, 01:31 [ТС] |
3 |
|
какие? какие? Щас точно уже не помню какой скрипт. Добавлено через 27 секунд
какие? какие? Cureit не ставил. Но мне кажется это какой то залаг системы. Вроде с вирусами редко проблемы были.
0 |
|
Заводчанин. 1707 / 417 / 26 Регистрация: 31.08.2010 Сообщений: 2,302 |
|
|
23.12.2011, 01:45 |
4 |
|
Stab, nod не панацея.
0 |
|
0 / 0 / 0 Регистрация: 23.12.2011 Сообщений: 10 |
|
|
23.12.2011, 01:57 [ТС] |
5 |
|
Stab, nod не панацея. а cureit панацея?)
0 |
|
Заводчанин. 1707 / 417 / 26 Регистрация: 31.08.2010 Сообщений: 2,302 |
|
|
23.12.2011, 02:20 |
6 |
|
Дружище, панацея это ПК без CDrom, usb разъемов и сетевой, а пока ты вроде как пришел сюда за советами, так попробуй следовать им …
0 |
|
0 / 0 / 0 Регистрация: 23.12.2011 Сообщений: 10 |
|
|
23.12.2011, 03:24 [ТС] |
7 |
|
Дружище, панацея это ПК без CDrom, usb разъемов и сетевой, а пока ты вроде как пришел сюда за советами, так попробуй следовать им … Да пока решил воспользоваться твоей панацей. Но пока ничего не нашла панацея. Ну ждём конца проверки. Добавлено через 51 минуту Добавлено через 6 минут Кликните здесь для просмотра всего текста
0 |
|
Особый статус 8425 / 1704 / 87 Регистрация: 15.04.2011 Сообщений: 5,515 |
|
|
23.12.2011, 06:53 |
8 |
|
либо вредителя не нашли либо это последствия его присутсвия. битый реестр после атаки и как следствие кривые подчиненные файлы. как вариант-проверка системы на целостность утилитой sfc/scannow
0 |
|
0 / 0 / 0 Регистрация: 23.12.2011 Сообщений: 10 |
|
|
23.12.2011, 13:16 [ТС] |
9 |
|
либо вредителя не нашли либо это последствия его присутсвия. битый реестр после атаки и как следствие кривые подчиненные файлы. как вариант-проверка системы на целостность утилитой sfc/scannow sfc /scannow
0 |
|
511 / 60 / 3 Регистрация: 20.01.2011 Сообщений: 387 |
|
|
23.12.2011, 13:20 |
10 |
|
а защита системы включена(панель управления-система -защита системы)
0 |
|
0 / 0 / 0 Регистрация: 23.12.2011 Сообщений: 10 |
|
|
23.12.2011, 14:02 [ТС] |
11 |
|
а защита системы включена(панель управления-система -защита системы) Optimizatorami ne pol’zovalsia
0 |
|
13175 / 4623 / 168 Регистрация: 25.10.2010 Сообщений: 9,412 |
|
|
23.12.2011, 14:16 |
12 |
|
0 |
|
0 / 0 / 0 Регистрация: 23.12.2011 Сообщений: 10 |
|
|
24.12.2011, 00:59 [ТС] |
13 |
|
хорошо. может кто ещё что нибудь посоветовать?
0 |
|
59 / 59 / 7 Регистрация: 07.12.2009 Сообщений: 324 |
|
|
24.12.2011, 05:17 |
14 |
|
Была у меня похожая проблема с инетом интересные штука происходили Диспетчер устройств нельзя было вызвать стало интересно как можно исправить убил три дня на поиски в результате выяснил что вирусня пошарилась в файлах Win. попробовал 20 способами востановить в результате переустановил Win. и всё стало норм так что мой тебе совет переустанови 1,5 часа и всё отлично.
0 |
|
Особый статус 8425 / 1704 / 87 Регистрация: 15.04.2011 Сообщений: 5,515 |
|
|
24.12.2011, 07:17 |
15 |
|
вам уже даны рекомендации.
0 |
|
0 / 0 / 0 Регистрация: 23.12.2011 Сообщений: 10 |
|
|
24.12.2011, 12:24 [ТС] |
16 |
|
вам уже даны рекомендации. edb.log 64 kb
0 |
|
Особый статус 8425 / 1704 / 87 Регистрация: 15.04.2011 Сообщений: 5,515 |
|
|
24.12.2011, 13:50 |
17 |
|
Не по теме: Stab, берем 3 куриных лапки,слюну полосатой змей,глаз единорога ,и варим и измельчаем,накладываем побольше в cd-rom и шепчем зловеще: перечитайте тему и внятно опишите что сделано и какой результат.
0 |
|
0 / 0 / 0 Регистрация: 23.12.2011 Сообщений: 10 |
|
|
24.12.2011, 17:11 [ТС] |
18 |
|
Результата никого модеры закрывайте тему.
0 |
|
13175 / 4623 / 168 Регистрация: 25.10.2010 Сообщений: 9,412 |
|
|
24.12.2011, 18:02 |
19 |
|
Stab, если Вы думали, что все проблемы решаются нажатием пары кнопок и парой щелчков мышкой, то это глубоко не правильные мысли))) а проблема Ваша скорее всего была вирусной. т.к. вирь изменил в реестре пару значений, и лишил вас возможности делать то, что хочется. Переустановка спасет Вас, если только вирь не сохранится где нить на другом диске или флешке, и при первой возможности снова не сделает свое дело )). Желаю, что бы это больше не повторилось)))
1 |
|
0 / 0 / 0 Регистрация: 23.12.2011 Сообщений: 10 |
|
|
24.12.2011, 19:33 [ТС] |
20 |
|
Stab, если Вы думали, что все проблемы решаются нажатием пары кнопок и парой щелчков мышкой, то это глубоко не правильные мысли))) а проблема Ваша скорее всего была вирусной. т.к. вирь изменил в реестре пару значений, и лишил вас возможности делать то, что хочется. Переустановка спасет Вас, если только вирь не сохранится где нить на другом диске или флешке, и при первой возможности снова не сделает свое дело )). Желаю, что бы это больше не повторилось))) Начнём с того я не собираюсь ждать чуда когда меня просветят со значениями в реестре.
0 |
|
IT_Exp Эксперт 87844 / 49110 / 22898 Регистрация: 17.06.2006 Сообщений: 92,604 |
24.12.2011, 19:33 |
|
Помогаю со студенческими работами здесь Отказано в доступе к диску отказано в доступе к диску Отказано в доступе к файлам Отказано в доступе, Windows 7 Нет доступа к C:. Отказано в доступе Отказано в доступе к указанному устройству Диспетчер задач — отказано в доступе Искать еще темы с ответами Или воспользуйтесь поиском по форуму: 20 |
Ошибки запуска explorer
и открытия файлов и папок Windows 7, 2008 server
Симптомы
- При попытке запустить explorer.exe любым способом или войти в некоторые папки «Отказано в доступе к указанному устройству пути или файлу. Возможно, у вас нет нужных прав доступа к этому объекту»
- При открытии файлов некоторых типов выдаётся сообщение «Интерфейс не поддерживается»
- При любом открытии папки выходит окно с одним из двух описанных выше сообщений
- Не даёт открыть папки, панель управления, не открывает «программы и компоненты» с одним из двух описанных выше сообщений
- Антивирусы и утилиты типа AVZ не находят ничего подозрительного
При этом формальные права на соответствующие файлы/папки совершенно правильные и не отличаются от тех файлов и папок, которые открываются нормально. В предыстории конкретных ситуаций возможны (как по отдельности так и вместе), но ситуации этим не исчерпываются:
- Вирусы и неудачное лечение антивирусами
- Перенос профиля пользователя с одного компа на другой (при этом другие пользователи НЕ страдают)
- Перенос локального профиля пользователя в домен (при этом другие пользователи этого же компа и домена НЕ страдают)
- Установка и-или деинсталляция программ, активно настраивающих систему (например, TuneUp Utilities)
- Переименование пользователя
- Клонирование системы средствами типа Акрониса с оставлением обоих дисков в компе и последующем «перекрёстном» использовании системного диска и диска с профилями пользователей:
Было: диск C: системный harddisk0/partition1, профили на диске D: harddisk0/partition2
Стало: диск C: системный harddisk0/partition1, профили на диске D: harddisk1/partition1
Решение 1: Перерегистрация системных библиотек
из ответов на сайте Микрософт Основной вариант лечения забродившей системы:
Попробуйте перерегистрировать следующие системные библиотеки, для этого зайдите в меню Пуск, наберите в строке поиска cmd, в результатах поиска найдите ярлык Командная строка, нажмите на нем правой кнопкой и выберите Запуск от имени администратора, в открывшееся окно поочередно построчно копируйте указанные ниже команды, после каждой нажимайте клавишу Ввод; [ ]
Источник
Отказано в доступе к указанному устройству, пути или файлу — Решение
При попытке обращения к какой-либо папке или файлу пользователь может получить системное сообщение «Отказано в доступе к указанному устройству, пути или файлу. Возможно, у вас нет нужных прав доступ к этому объекту». Виновником такой дисфункции обычно выступает какой-либо вирусный или антивирусный софт, блокирующий доступ к нужному файлу. Ниже я подробно разберу суть возникшей проблемы с доступом к файлам, а также поясню, как её исправить.
Уведомление о возникшей дисфункции
Причины возникновения отказов в доступе
Данное сообщение об ошибке возникает в ситуации, когда пользователь пытается запустить какой-либо файл или открыть необходимую ему папку, но доступ к ним оказывается заблокированным по различным программным и аппаратным причинам.
Таковыми причинами «Отказано в доступе к указанному устройству, пути или файлу» могут быть:
- Блокировка вирусом доступа к необходимым пользователю файлам;
- Блокировка доступа к файлам со стороны антивируса;
- Необходимые пользователю папка или файл повреждены, или удалены c ПК;
- Сетевой доступ к нужному файлу (директории) утерян;
- Ярлык нужного файла повреждён;
- ОС Виндовс заблокировал доступ к файлу посчитав его подозрительным.
Как исправить отказ в доступе к устройству, пути или файлу
Чтобы избавиться от ошибки «отказано в доступе» необходимо выполнить примерно следующее:
- Проверьте систему на наличие вирусных зловредов. В этом помогут такие испытанные инструменты как «ДокторВеб Кюрейт» или «Адвклинер». Если вирус блокирует их запуск, перезагрузите ПК в безопасном режиме (при включении компьютера быстро жмите на F8), и попробуйте в данном режиме запустить указанные антивирусные инструменты. После того, как зловреды будут найдены и удалены, перезагрузите ваш PC;
Задействуйте проверенный антивирусный инструментарий
Убедитесь в наличии пути
Также перейдите во вкладку «Ярлык», в поле «Объект» просмотрите путь к данному файлу, и убедитесь, что по указанному пути присутствует этот файл. При необходимости, вновь создайте ярлык к данному файлу.
В случае же сетевого доступа убедитесь, что ваша сеть активна, и файл находится на прежнем месте.
- Проверьте права доступа к файлу. Откройте Проводник, найдите нужный файл, наведите на него курсор, щёлкните ПКМ, и выберите «Свойства». Перейдите на вкладку «Безопасность», в списке «Группы или пользователи» кликните на ваше имя, после чего нажмите на кнопки «Изменить» справа.
Кликните на «Изменить»
В открывшемся окне разрешения вновь выберите сверху нашего пользователя, и ниже, под опцией «Разрешить» поставьте галочку на «Полный доступ». Нажмите на «Ок», и перегрузите систему, это может помочь решить ошибку «Отказано в доступе»;
Предоставьте полный доступ
Разблокируйте необходимый файл. В ряде случае Виндовс может посчитать какой-либо файл подозрительным, и на программном уровне заблокировать его активацию. Чтобы разблокировать такой файл необходимо запустить Проводник, найти на винчестере данный файл, щёлкнуть на нём ПКМ, и выбрать «Свойства». При необходимости перейти на вкладку «Общие», и внизу нажать на кнопку «Разблокировать».
Разблокируйте данный файл
Заключение
В большинстве случаев причиной ошибки «Отказано в доступе» является деятельность вирусного и антивирусного софта, блокирующего доступ к требуемым файлам или папкам. Для решения данной проблемы для начала проверьте PC на вируса, отключите ваш антивирус, а уже потом используйте другие альтернативы, изложенные в данном материале.
Источник
Windows 7 explorer exe отказано в доступе
Вопрос
Вчера, после включения ПК, операционной системе не удалось загрузиться и автоматически было запущено штатное средство восстановления загрузки.
Загрузка восстановилась, но при входе в свою учетную запись (пусть будет «1«, с административными правами) получаю отлуп в виде «Оказано в доступе»
Проверка системного диска показала наличие сбойных участков, информация из них была восстановлена (частично?).
Иконка сети перечеркнута, но доступ к сети есть.
При входе в систему под другой учетной записью (с правами обычного пользователя) таких проблем не возникает. Также из-под обычного пользователя без проблем запускаю программы, требующие повышения прав, т.е. в окне выбираю имя своей уч.записи 1 , ввожу пароль и система права повышает без проблем. Таким же образом была создана дополнительная уч.запись с административными правами.
В безопасном режиме эта проблема отсутствует, т.е. нет запрета доступа.
Вирусов нет, проверял MSE
Вся вышеописанная ситуация произошла при следующих обстоятельствах:
- была необходимость снять мой HD и подключить его к соседнему ПК для переноса информации большого объема. Что и было сделано, переведя мой ПК в режим hibernate
- после завершения этой процедуры соседний ПК был выключен и мой винт снят (только вот «блины» еще крутились:() и повернут на 180 грд (случайно, так получилось)
- после установки HD в мой ПК система вышла из hibernate и продолжила работу
- вечером ПК был выключен.
Ответы
Вадим, спасибо, но Средство переноса данных ожидаемых результатов не дало (видимо в силу того, что на момент создания переноса профиль был уже «побит») — многие настройки просто не были сохранены, а работоспособность некоторых программ отсутствовала.
Ну а восстановление из резервного образа невозможно по вышеуказанной моим постом причине. Дело в том, что эта беда произошла утром ПНД, архивирование настроено на ВС ночью, но оно своевременно не стартовало — мой винт был подсоединен к другому ПК, а «стартануло» после включения и восстановления загрузки утром ПНД, с уже поврежденным профилем. Я архивацию отменил, но вот получилось как на скрине выше. Это мое ИМХО, не претендующее на истину.
+ беда в том, что второго HD нет, сетевого хранилища нет, и, как следствие, HD разделен на 2 части, одна из которых и используется для хранения backup-ов. Ну и место не резиновое, вот и поставил «галку» — хранить только последний образ. И да, на 2-ой партиции тоже chkdsk-ом были найдены потерянные файлы.
Короче плюнул на все, создал новую учетку с правами администратора, настроил почту и остальные свои «мелочи». Старый профиль скопировал в надежное место а в «User» — потёр.
За сим откланиваюсь и вопрос считаю закрытым.
Источник
Sergej Qkowlew по результатам поиска по сети и собственных экспериментов
Симптомы
- При попытке запустить explorer.exe любым способом или войти в некоторые папки «Отказано в доступе к указанному устройству пути или файлу. Возможно, у вас нет нужных прав доступа к этому объекту»
- При открытии файлов некоторых типов выдаётся сообщение «Интерфейс не поддерживается»
- При любом открытии папки выходит окно с одним из двух описанных выше сообщений
- Не даёт открыть папки, панель управления, не открывает «программы и компоненты» с одним из двух описанных выше сообщений
- Антивирусы и утилиты типа AVZ не находят ничего подозрительного
При этом формальные права на соответствующие файлы/папки совершенно правильные и не отличаются от тех файлов и папок, которые открываются нормально.
В предыстории конкретных ситуаций возможны (как по отдельности так и вместе),
но ситуации этим не исчерпываются:
- Вирусы и неудачное лечение антивирусами
- Перенос профиля пользователя с одного компа на другой (при этом другие пользователи НЕ страдают)
- Перенос локального профиля пользователя в домен (при этом другие пользователи этого же компа и домена НЕ страдают)
- Установка и-или деинсталляция программ, активно настраивающих систему (например, TuneUp Utilities)
- Переименование пользователя
- Клонирование системы средствами типа Акрониса с оставлением обоих дисков в компе и последующем «перекрёстном» использовании системного диска и диска с профилями пользователей:
Было: диск C: системный harddisk0/partition1, профили на диске D: harddisk0/partition2
Стало: диск C: системный harddisk0/partition1, профили на диске D: harddisk1/partition1
Суть
UNDER CONSTRUCTION
Решение 1: Перерегистрация системных библиотек
из ответов на сайте Микрософт
Основной вариант лечения забродившей системы:
Попробуйте перерегистрировать следующие системные библиотеки, для этого зайдите в меню Пуск, наберите в строке поиска cmd, в результатах поиска найдите ярлык Командная строка, нажмите на нем правой кнопкой и выберите Запуск от имени администратора, в открывшееся окно поочередно построчно копируйте указанные ниже команды, после каждой нажимайте клавишу Ввод;
rem regsvr32 proctexe.ocx mshta.exe /register /s rem regsvr32 comctl32.dll /i /s rem regsvr32 inetcpl.cpl /i /s rem regsvr32 mshtml.dll /i /s rem regsvr32 triedit.dll /s rem regsvr32 dhtmled.ocx /s rem regsvr32 mshtml.dll /s rem regsvr32 hmmapi.dll /s rem regsvr32 wininet.dll /i /s rem regsvr32 digest.dll /i /s rem regsvr32 trialoc.dll /s rem regsvr32 wab32.dll /s rem regsvr32 wabimp.dll /s rem regsvr32 wabfind.dll /s rem regsvr32 oemiglib.dll /s rem regsvr32 directdb.dll /s rem regsvr32 msoe.dll /s rem regsvr32 oeimport.dll /s rem regsvr32 laprxy.dll /s rem regsvr32 vgx.dll /s rem regsvr32 FLUPL.OCX /s regsvr32 comcat.dll /s regsvr32 CSSEQCHK.DLL /s regsvr32 shdoc401.dll /s regsvr32 shdoc401.dll /i /s regsvr32 asctrls.ocx /s regsvr32 oleaut32.dll /s regsvr32 shdocvw.dll /I /s regsvr32 shdocvw.dll /s regsvr32 browseui.dll /s regsvr32 browsewm.dll /s regsvr32 browseui.dll /I /s regsvr32 msrating.dll /s regsvr32 mlang.dll /s regsvr32 hlink.dll /s regsvr32 mshtmled.dll /s regsvr32 urlmon.dll /s regsvr32 plugin.ocx /s regsvr32 sendmail.dll /s regsvr32 scrobj.dll /s regsvr32 mmefxe.ocx /s regsvr32 corpol.dll /s regsvr32 jscript.dll /s regsvr32 msxml.dll /s regsvr32 imgutil.dll /s regsvr32 thumbvw.dll /s regsvr32 cryptext.dll /s regsvr32 rsabase.dll /s regsvr32 inseng.dll /s regsvr32 iesetup.dll /i /s regsvr32 cryptdlg.dll /s regsvr32 actxprxy.dll /s regsvr32 dispex.dll /s regsvr32 occache.dll /s regsvr32 occache.dll /i /s regsvr32 iepeers.dll /s regsvr32 urlmon.dll /i /s regsvr32 cdfview.dll /s regsvr32 webcheck.dll /s regsvr32 mobsync.dll /s regsvr32 pngfilt.dll /s regsvr32 licmgr10.dll /s regsvr32 icmfilter.dll /s regsvr32 hhctrl.ocx /s regsvr32 inetcfg.dll /s regsvr32 tdc.ocx /s regsvr32 MSR2C.DLL /s regsvr32 msident.dll /s regsvr32 msieftp.dll /s regsvr32 xmsconf.ocx /s regsvr32 ils.dll /s regsvr32 msoeacct.dll /s regsvr32 inetcomm.dll /s regsvr32 msdxm.ocx /s regsvr32 dxmasf.dll /s regsvr32 l3codecx.ax /s regsvr32 acelpdec.ax /s regsvr32 mpg4ds32.ax /s regsvr32 voxmsdec.ax /s regsvr32 danim.dll /s regsvr32 Daxctle.ocx /s regsvr32 lmrt.dll /s regsvr32 datime.dll /s regsvr32 dxtrans.dll /s regsvr32 dxtmsft.dll /s regsvr32 WEBPOST.DLL /s regsvr32 WPWIZDLL.DLL /s regsvr32 POSTWPP.DLL /s regsvr32 CRSWPP.DLL /s regsvr32 FTPWPP.DLL /s regsvr32 FPWPP.DLL /s regsvr32 wshom.ocx /s regsvr32 wshext.dll /s regsvr32 vbscript.dll /s regsvr32 scrrun.dll mstinit.exe /setup /s regsvr32 msnsspc.dll /SspcCreateSspiReg /s regsvr32 msapsspc.dll /SspcCreateSspiReg /s regsvr32 licdll.dll /s regsvr32 regwizc.dll /s regsvr32 softpub.dll /s regsvr32 IEDKCS32.DLL /s regsvr32 MSTIME.DLL /s regsvr32 WINTRUST.DLL /s regsvr32 INITPKI.DLL /s regsvr32 DSSENH.DLL /s regsvr32 RSAENH.DLL /s regsvr32 CRYPTDLG.DLL /s regsvr32 Gpkcsp.dll /s regsvr32 Sccbase.dll /s regsvr32 Slbcsp.dll /s
[ ]
Windows 8 Enterprise Windows 8 Pro Windows 8 Windows 7 Enterprise Windows 7 Professional Windows 7 Ultimate Windows 7 Home Premium Windows 7 Home Basic Windows 7 Starter Windows Vista Enterprise Windows Vista Ultimate Windows Vista Business Windows Vista Home Premium Windows Vista Home Basic Windows Vista Starter Microsoft Windows XP Professional Microsoft Windows XP Home Edition Microsoft Windows XP Starter Edition Еще…Меньше
Аннотация
При попытке доступа к файлам и папкам в Windows или работе с ними могут возникать такие проблемы:
-
Проблема 1. Вы получаете сообщение об ошибке «Отказано в доступе» или аналогичное.
-
Проблема 2. Невозможно получить доступ к файлам и папкам, изменить, сохранить или удалить их.
-
Проблема 3. Невозможно открыть файл или папку после установки новой версии Windows.
Способ
Чтобы решить конкретную проблему, выберите наиболее подходящее к вашей ситуации описание и выполните указанные действия. Используйте метод, соответствующий вашей версии Windows.
Примечание. При подобных проблемах не всегда появляется сообщение об ошибке «Отказано в доступе». Если устранить проблему не удается, попробуйте другие предлагаемые действия.
Причина
Сообщение об ошибке «Отказано в доступе» может появляться по одной или нескольким из следующих причин:
-
Изменился владелец папки.
-
У вас нет необходимых разрешений.
-
Файл зашифрован.
Решение
Windows 8
Возможно, вы не являетесь владельцем файла или папки.
Если вы недавно обновили систему до Windows 8, могли измениться некоторые сведения о вашей учетной записи. Поэтому вы можете больше не быть владельцем некоторых файлов или папок. Эту проблему можно устранить, снова став владельцем файлов и папок.
Чтобы стать владельцем файла или папки, выполните указанные ниже действия.
-
Нажмите и удерживайте папку, владельцем которой вы хотите стать, и выберите пункт Свойства. (Если вы используете мышь, щелкните папку правой кнопкой и выберите пункт Свойства.)
-
Откройте вкладку Безопасность, нажмите кнопку Дополнительно и выберите пункт Изменить. При получении запроса на ввод пароля администратора или подтверждение введите пароль или подтвердите действие.
-
Введите имя пользователя, которому нужно предоставить права владельца, и выберите элемент Проверить имена.
Примечание. Появится имя учетной записи лица, которому вы предоставляете права владельца.
-
Нажмите кнопку ОК.
-
Если необходимо, чтобы этот пользователь также стал владельцем файлов и вложенных папок в этой папке, установите флажок Заменить владельца подконтейнеров и объектов.
-
Нажмите кнопку ОК.
Возможно, у вас нет необходимых разрешений.
Проблемы при доступе к файлам и папкам могут быть связаны с разрешениями. Разрешения — это правила, которые определяют, может ли пользователь получать доступ к файлам и папкам или изменять их. Чтобы проверить разрешения на файл или папку:
-
Нажмите и удерживайте (или щелкните правой кнопкой мыши) файл или папку, а затем выберите пункт Свойства.
-
Откройте вкладку Безопасность.
-
В разделе Группы или пользователи выберите свое имя, чтобы увидеть имеющиеся у вас разрешения.
Для открытия файла необходимо разрешение на чтение. Чтобы изменить разрешения на файл или папку, выполните указанные ниже действия.
Важно! Чтобы изменить разрешения на файлы и папки, необходимо войти в систему с правами администратора.
-
Нажмите и удерживайте (или щелкните правой кнопкой мыши) файл или папку, а затем выберите пункт Свойства.
-
Откройте вкладку Безопасность.
-
В разделе Группы или пользователи выберите свое имя, чтобы увидеть имеющиеся у вас разрешения.
-
Нажмите кнопку Изменить, выберите свое имя, установите флажки для нужных разрешений и нажмите кнопку ОК.
Файл или папка могут быть зашифрованы.
Шифрование позволяет защитить файлы и папки от нежелательного доступа. Открыть зашифрованный файл или папку без сертификата, который использовался для шифрования, невозможно. Чтобы увидеть, зашифрованы ли файл или папка:
-
Нажмите и удерживайте (или щелкните правой кнопкой мыши) файл или папку, а затем выберите пункт Свойства.
-
Перейдите на вкладку Общие и нажмите кнопку Дополнительно.
Если установлен флажок Шифровать содержимое для защиты данных, для открытия файла или папки потребуется сертификат, который использовался для их шифрования. В этом случае следует получить этот сертификат у пользователя, который создал или зашифровал файл или папку, либо попросить его расшифровать их.
Windows 7
Возможно, вы не являетесь владельцем файла или папки.
Если вы недавно обновили систему до Windows 7, могли измениться некоторые сведения о вашей учетной записи. Поэтому вы можете больше не быть владельцем некоторых файлов или папок. Эту проблему можно устранить, снова став владельцем файлов и папок.
Чтобы стать владельцем файла или папки:
-
Щелкните правой кнопкой мыши значок папки, владельцем которой вы хотите стать, и выберите пункт Свойства.
-
Откройте вкладку Безопасность, нажмите кнопку Дополнительно и выберите вкладку Владелец.
-
Нажмите кнопку Изменить.
Примечание. При получении запроса на ввод пароля администратора или подтверждения введите пароль или подтвердите действие.
-
Выберите имя лица, которому требуется предоставить права владельца.
-
Если необходимо, чтобы этот пользователь также стал владельцем файлов и вложенных папок в этой папке, установите флажок Заменить владельца подконтейнеров и объектов.
-
Нажмите кнопку ОК.
Возможно, у вас нет необходимых разрешений.
Проблемы при доступе к файлам и папкам могут быть связаны с разрешениями. Разрешения — это правила, которые определяют, может ли пользователь получать доступ к файлам и папкам или изменять их. Чтобы установить разрешения файла или папки, выполните указанные ниже действия.
-
Щелкните файл или папку правой кнопкой мыши и выберите пункт Свойства.
-
Откройте вкладку Безопасность.
-
В разделе Группы или пользователи выберите свое имя, чтобы увидеть имеющиеся у вас разрешения.
Для открытия файла необходимо разрешение на чтение. Чтобы изменить разрешения на файл или папку, выполните указанные ниже действия.
Важно! Чтобы изменить разрешения на файлы и папки, необходимо войти в систему с правами администратора.
-
Щелкните файл или папку правой кнопкой мыши и выберите пункт Свойства.
-
Откройте вкладку Безопасность.
-
В разделе Группы или пользователи выберите свое имя, чтобы увидеть имеющиеся у вас разрешения.
-
Нажмите кнопку Изменить, выберите свое имя, установите флажки для нужных разрешений и нажмите кнопку ОК.
Дополнительные сведения о разрешениях см. в статье Что такое разрешения?.
Файл или папка могут быть зашифрованы.
Шифрование позволяет защитить файлы и папки от нежелательного доступа. Открыть зашифрованный файл или папку без сертификата, который использовался для шифрования, невозможно. Чтобы увидеть, зашифрованы ли файл или папка:
-
Щелкните файл или папку правой кнопкой мыши и выберите пункт Свойства.
-
Откройте вкладку Общие и нажмите кнопку Дополнительно.
Если установлен флажок Шифровать содержимое для защиты данных, для открытия файла или папки потребуется сертификат, который использовался для их шифрования.
Этот сертификат следует получить у пользователя, который создал или зашифровал файл или папку, либо попросить его расшифровать их.
Дополнительные сведения см. в статье Импорт и экспорт сертификатов и закрытых ключей.
Причина
Проблемы с доступом к файлам и папкам и при работе с ними могут возникать по одной или нескольким из следующих причин:
-
Изменился владелец папки.
-
У вас нет необходимых разрешений.
-
Файл зашифрован.
-
Файл поврежден.
-
Профиль пользователя поврежден.
Решение
Windows 8
Возможно, вы не являетесь владельцем файла или папки.
Если вы недавно обновили систему до Windows 8, могли измениться некоторые сведения о вашей учетной записи. Поэтому вы можете больше не быть владельцем некоторых файлов или папок. Эту проблему можно устранить, снова став владельцем файлов и папок.
Чтобы стать владельцем файла или папки, выполните указанные ниже действия.
-
Нажмите и удерживайте папку, владельцем которой вы хотите стать, и выберите пункт Свойства. (Если вы используете мышь, щелкните папку правой кнопкой и выберите пункт Свойства.)
-
Откройте вкладку Безопасность, нажмите кнопку Дополнительно и выберите пункт Изменить. При получении запроса на ввод пароля администратора или подтверждение введите пароль или подтвердите действие.
-
Введите имя пользователя, которому нужно предоставить права владельца, и выберите элемент Проверить имена.
Примечание. Появится имя учетной записи лица, которому вы предоставляете права владельца.
-
Нажмите кнопку ОК.
-
Если необходимо, чтобы этот пользователь также стал владельцем файлов и вложенных папок в этой папке, установите флажок Заменить владельца подконтейнеров и объектов.
-
Нажмите кнопку ОК.
Возможно, у вас нет необходимых разрешений.
Проблемы при доступе к файлам и папкам могут быть связаны с разрешениями. Разрешения — это правила, которые определяют, может ли пользователь получать доступ к файлам и папкам или изменять их. Чтобы проверить разрешения на файл или папку:
-
Нажмите и удерживайте (или щелкните правой кнопкой мыши) файл или папку, а затем выберите пункт Свойства.
-
Откройте вкладку Безопасность.
-
В разделе Группы или пользователи выберите свое имя, чтобы увидеть имеющиеся у вас разрешения.
Для открытия файла необходимо разрешение на чтение. Чтобы изменить разрешения на файл или папку, выполните указанные ниже действия.
Важно! Чтобы изменить разрешения на файлы и папки, необходимо войти в систему с правами администратора.
-
Нажмите и удерживайте (или щелкните правой кнопкой мыши) файл или папку, а затем выберите пункт Свойства.
-
Откройте вкладку Безопасность.
-
В разделе Группы или пользователи выберите свое имя, чтобы увидеть имеющиеся у вас разрешения.
-
Нажмите кнопку Изменить, выберите свое имя, установите флажки для нужных разрешений и нажмите кнопку ОК.
Дополнительные сведения о разрешениях см. в статье Что такое разрешения?.
Файл или папка могут быть зашифрованы.
Шифрование позволяет защитить файлы и папки от нежелательного доступа. Открыть зашифрованный файл или папку без сертификата, который использовался для шифрования, невозможно. Чтобы увидеть, зашифрованы ли файл или папка:
-
Нажмите и удерживайте (или щелкните правой кнопкой мыши) файл или папку, а затем выберите пункт Свойства.
-
Перейдите на вкладку Общие и нажмите кнопку Дополнительно.
Если установлен флажок Шифровать содержимое для защиты данных, для открытия файла или папки потребуется сертификат, который использовался для их шифрования. В этом случае следует получить этот сертификат у пользователя, который создал или зашифровал файл или папку, либо попросить его расшифровать их.
Файл или папка могут быть повреждены
Файлы могут оказаться поврежденными по разным причинам. Наиболее часто это случается, когда при открытом файле происходит сбой компьютера или пропадает питание. Большинство поврежденных файлов невозможно восстановить. В таком случае необходимо удалить файл или восстановить его из резервной копии.
Дополнительные сведения о поврежденных файлах и способах их восстановления см. в статье Поврежденные файлы: вопросы и ответы.
Ваш локальный профиль пользователя может быть поврежден.
Иногда Windows может неправильно читать данные локального профиля пользователя. Это может заблокировать доступ к файлам и папкам. В таком случае может потребоваться новый локальный профиль пользователя. Для его создания сначала создайте учетную запись локального пользователя. При создании учетной записи также создается и профиль. Чтобы создать учетную запись локального пользователя:
-
Проведите пальцем от правого края экрана, нажмите Параметры и выберите Изменение параметров компьютера. (Если вы используете мышь, наведите указатель на правый верхний угол экрана, переместите его вниз, нажмите Параметры, а затем Изменение параметров компьютера.)
-
В области навигации выберите элемент Пользователи.
-
Выберите команду Добавить пользователя, а затем выберите пункт Возможен ли вход без учетной записи Майкрософт?
-
Выберите элемент Локальная учетная запись.
-
Введите имя новой учетной записи.
-
Если вы хотите использовать пароль, введите и подтвердите его. Если вы решили не использовать пароль, не вводите его и нажмите кнопку Далее.
-
Нажмите кнопку Готово.
Windows 7
Возможно, вы не являетесь владельцем файла или папки.
Если вы недавно обновили систему до Windows 7, могли измениться некоторые сведения о вашей учетной записи. Поэтому вы можете больше не быть владельцем некоторых файлов или папок. Эту проблему можно устранить, снова став владельцем файлов и папок.
Чтобы стать владельцем файла или папки:
-
Щелкните правой кнопкой мыши значок папки, владельцем которой вы хотите стать, и выберите команду Свойства.
-
Откройте вкладку Безопасность, нажмите кнопку Дополнительно и выберите вкладку Владелец.
-
Нажмите кнопку Изменить. При получении запроса на ввод пароля администратора или подтверждение введите пароль или подтвердите действие.
-
Выберите имя лица, которому требуется предоставить права владельца.
-
Если необходимо, чтобы этот пользователь также стал владельцем файлов и вложенных папок в этой папке, установите флажок Заменить владельца подконтейнеров и объектов.
-
Нажмите кнопку ОК.
Возможно, у вас нет необходимых разрешений.
Проблемы при доступе к файлам и папкам могут быть связаны с разрешениями. Разрешения — это правила, которые определяют, может ли пользователь получать доступ к файлам и папкам или изменять их. Чтобы проверить разрешения на файл или папку:
-
Нажмите и удерживайте (или щелкните правой кнопкой мыши) файл или папку, а затем выберите пункт Свойства.
-
Откройте вкладку Безопасность.
-
В разделе Группы или пользователи выберите свое имя, чтобы увидеть имеющиеся у вас разрешения.
Для открытия файла необходимо разрешение на чтение. Чтобы изменить разрешения на файл или папку, выполните указанные ниже действия.
Важно! Чтобы изменить разрешения на файлы и папки, необходимо войти в систему с правами администратора.
-
Щелкните файл или папку правой кнопкой мыши и выберите пункт Свойства.
-
Откройте вкладку Безопасность.
-
В разделе Группы или пользователи выберите свое имя, чтобы увидеть имеющиеся у вас разрешения.
-
Нажмите кнопку Изменить, выберите свое имя, установите флажки для нужных разрешений и нажмите кнопку ОК.
Дополнительные сведения о разрешениях см. в статье Что такое разрешения?.
Файл или папка могут быть зашифрованы.
Шифрование позволяет защитить файлы и папки от нежелательного доступа. Открыть зашифрованный файл или папку без сертификата, который использовался для шифрования, невозможно. Чтобы увидеть, зашифрованы ли файл или папка:
-
Щелкните файл правой кнопкой мыши и выберите пункт Свойства.
-
Откройте вкладку Общие и нажмите кнопку Дополнительно.
Если установлен флажок Шифровать содержимое для защиты данных, для открытия файла или папки потребуется сертификат, который использовался для их шифрования.
Этот сертификат следует получить у пользователя, создавшего файл. Дополнительные сведения см. в статье Импорт и экспорт сертификатов и закрытых ключей.
Файл или папка могут быть повреждены
Файлы могут оказаться поврежденными по разным причинам. Наиболее часто это случается, когда при открытом файле происходит сбой компьютера или пропадает питание. Большинство поврежденных файлов невозможно восстановить. В таком случае необходимо удалить файл или восстановить его из резервной копии.
Дополнительные сведения о поврежденных файлах и способах их восстановления см. в статье Поврежденные файлы: вопросы и ответы.
Ваш профиль пользователя может быть поврежден.
Иногда Windows может неправильно читать данные локального профиля пользователя. Это может заблокировать доступ к файлам и папкам. В таком случае может потребоваться новый локальный профиль пользователя. Для его создания сначала создайте учетную запись локального пользователя. При создании учетной записи также создается и профиль.
Дополнительные сведения о создании профилей пользователя см. в статье Восстановление поврежденного профиля пользователя. После того как профиль пользователя создан, можно скопировать в него существующие файлы, чтобы иметь к ним доступ.
Причина
Проблемы с доступом к файлам и папкам после обновления версии Windows могут возникать по одной или нескольким из следующих причин:
-
Изменился владелец папки.
-
Файлы из предыдущей системы сохранены в папку Windows.old.
Решение
Windows 8
Возможно, вы не являетесь владельцем файла или папки.
Если вы недавно обновили систему до Windows 8, могли измениться некоторые сведения о вашей учетной записи. Поэтому вы можете больше не быть владельцем некоторых файлов и папок. Эту проблему можно устранить, снова став владельцем файлов и папок.
Чтобы стать владельцем файла или папки:
-
Нажмите и удерживайте папку, владельцем которой вы хотите стать, и выберите пункт Свойства. (Если вы используете мышь, щелкните папку правой кнопкой и выберите пункт Свойства.)
-
Откройте вкладку Безопасность, нажмите кнопку Дополнительно и выберите пункт Изменить. При получении запроса на ввод пароля администратора или подтверждение введите пароль или подтвердите действие.
-
Введите имя пользователя, которому нужно предоставить права владельца, и выберите элемент Проверить имена.
Примечание. Появится имя учетной записи лица, которому вы предоставляете права владельца.
-
Нажмите кнопку ОК.
-
Если необходимо, чтобы этот пользователь также стал владельцем файлов и вложенных папок в этой папке, установите флажок Заменить владельца подконтейнеров и объектов.
-
Нажмите кнопку ОК.
Вам нужно восстановить файлы из папки Windows.old.
Если вы недавно обновили систему до Windows 8 и не переформатировали жесткий диск, старые файлы могут быть доступны в папке Windows.old.
Чтобы устранить эту проблему автоматически, щелкните ссылку или нажмите кнопку Исправить. Затем в диалоговом окне Загрузка файла нажмите кнопку Выполнить и следуйте инструкциям мастера устранения проблем. Чтобы устранить проблему самостоятельно, перейдите к разделу «Самостоятельное решение проблемы».
Получить помощь в решении проблемы
Примечания.
-
Мастер может быть доступен только на английском языке. Однако автоматическое исправление подходит для версий Windows на всех языках.
-
Если вы используете не тот компьютер, на котором возникла проблема, сохраните решение для исправления на устройство флэш-памяти или компакт-диск и запустите его на нужном компьютере.
Самостоятельное решение проблемы
Чтобы извлечь файлы вручную:
-
Откройте рабочий стол, коснитесь значка папки и нажмите Компьютер. Или нажмите клавиши WINDOWS+Е.
-
Дважды коснитесь диска, на котором установлена ОС Windows (обычно это диск С), или дважды щелкните его.
-
Дважды коснитесь папки Windows.old или дважды щелкните ее.
-
Дважды коснитесь папки «Пользователи» или дважды щелкните ее.
-
Дважды коснитесь имени пользователя или дважды щелкните его.
-
Откройте папки с файлами, которые требуется извлечь. Например, чтобы извлечь файлы из папки «Документы», дважды коснитесь папки Документы или дважды щелкните ее.
-
Скопируйте нужные файлы из каждой папки и вставьте их в папку в Windows 8. Например, если необходимо извлечь все содержимое папки «Документы», находящейся в папке Windows.old, скопируйте все файлы из этой папки и вставьте их в библиотеку документов в Windows 8.
-
Повторите действия с 5-го по 7-е для каждой учетной записи пользователя на компьютере.
Дополнительные сведения о восстановлении данных из предыдущих версий Windows см. в статье Восстановление потерянных или удаленных файлов.
Windows 7
Возможно, вы не являетесь владельцем файла или папки.
Если вы недавно обновили систему до Windows 7, могли измениться некоторые сведения о вашей учетной записи. Поэтому вы можете больше не быть владельцем некоторых файлов и папок. Эту проблему можно устранить, снова став владельцем файлов и папок.
Чтобы стать владельцем файла или папки:
-
Щелкните правой кнопкой мыши значок папки, владельцем которой вы хотите стать, и выберите команду Свойства.
-
Откройте вкладку Безопасность, нажмите кнопку Дополнительно и выберите вкладку Владелец.
-
Нажмите кнопку Изменить. При получении запроса на ввод пароля администратора или подтверждение введите пароль или подтвердите действие.
-
Выберите имя лица, которому требуется предоставить права владельца.
-
Если необходимо, чтобы этот пользователь также стал владельцем файлов и вложенных папок в этой папке, установите флажок Заменить владельца подконтейнеров и объектов.
-
Нажмите кнопку ОК.
Возможно, вам потребуется восстановить файлы из папки Windows.old.
Если вы недавно обновили систему до Windows 7 и не переформатировали жесткий диск, старые файлы могут быть доступны в папке Windows.old.
Чтобы устранить эту проблему автоматически, щелкните ссылку или нажмите кнопку Исправить. В диалоговом окне Загрузка файла нажмите кнопку Выполнить и следуйте инструкциям мастера устранения проблем. Если вы предпочитаете решить проблему самостоятельно, перейдите к разделу «Самостоятельное решение проблемы».
Получить помощь в решении проблемы
Примечания.
-
Мастер может быть доступен только на английском языке. Однако автоматическое исправление подходит для версий Windows на всех языках.
-
Если вы используете не тот компьютер, на котором возникла проблема, сохраните решение для исправления на устройство флэш-памяти или компакт-диск и запустите его на нужном компьютере.
Самостоятельное решение проблемы
Чтобы извлечь файлы вручную:
-
Нажмите кнопку Пуск и выберите пункт Компьютер.
-
Дважды щелкните диск, на котором установлена ОС Windows (обычно это диск C).
-
Дважды щелкните папку Windows.old.
-
Дважды щелкните папку «Пользователи».
-
Дважды щелкните имя пользователя.
-
Откройте папки с файлами, которые требуется извлечь. Например, чтобы извлечь файлы из папки «Документы», дважды щелкните папку Документы.
-
Скопируйте нужные файлы из каждой папки и вставьте их в папку в Windows 7. Например, если необходимо извлечь все содержимое папки «Документы», находящейся в папке Windows.old, скопируйте все файлы из этой папки и вставьте их в библиотеку документов в Windows 7.
-
Повторите действия с 5-го по 7-е для каждой учетной записи пользователя на компьютере.
Дополнительные сведения о восстановлении данных из предыдущих версий Windows см. в статье Восстановление потерянных или удаленных файлов.
Нужна дополнительная помощь?
Обновлено 06.12.2019
Добрый день! Уважаемые читатели и гости одного из крупнейших IT блогов на просторах рунета Pyatilistnik.org, В прошлый раз я вам подробнейшим образом рассказал, как устанавливается и используется утилита Iperf для проверки вашей локальной сети. В сегодняшней статье я хочу рассмотреть частую ошибку в операционной системе Windows 10 при попытке удалить приложение в моем случае office 365, звучит она вот так: Windows не удается получить доступ к указанному устройству, пути или файлу. Возможно у вас нет нужных разрешений для доступа к этому объекту. Давайте разбираться в чем дело.
Описание ситуации
И так есть операционная система Windows 10, мне необходимо было удалить Office 365, при попытке это сделать из параметров Windows я получил ошибку
Windows не удается получить доступ к указанному устройству, пути или файлу. Возможно у вас нет нужных разрешений для доступа к этому объекту
На своей богатой практике данную ошибку я встречал в разных вариантах и на разных операционных системах. 90% это запуск исполняемых файлов в формате exe или ярлыка lnk, 10%, например при удалении приложений. Вот вам несколько примеров:
- Registry Cleaner
- StarCraft 2
- Steam
- Файлы офисного пакета MS Office, например Word или Exel
- Ярлыки различных приложений
Причины ошибки: Windows не удается получить доступ к указанному устройству, пути или файлу
Если детально разобрать текст ошибки, то из нее видно, что у вашей учетной записи либо нет прав на файл, либо самого файла уже просто нет, поэтому он и не доступен. Из совсем специфичных причин, это повреждение самого файла, а так же его блокировка.
Ошибка при удалении приложения
В самом начале я вам показал ситуацию, когда я обладая административными правами в операционной системе Windows 10, не могу элементарно удалить приложение из окна параметров Windows. Перед тем как начинать шаманство с правами или настройками политик, я вам советую попробовать окно «Программы и компоненты«. Открыть его можно вызвав окно «Выполнить» и введя appwiz.cpl.
В списке найдите нужное приложение и попробуйте его деинсталлировать, в 99% случаев у вас не возникнет проблем.
Ошибка запуска из-за UAC (User Account Control)
Если у вас доменный компьютер, то вы легко можете иметь некоторые ограничения из-за политик и конкретно UAC (User Account Control). Я авторизовался в системе под встроенной, локальной учетной записью «Администратор» и увидел, что из под нее проблема не наблюдается. Имея данную информацию, можно точно утверждать, что дело в политике. Откройте окно выполнить и введите secpol.msc.
Посмотрите внимательно на ошибку запуска вашего приложения, в самом верху вы увидите полный путь до его месторасположения.
Далее вам необходимо перейти в раздел «Локальная политика — Параметры безопасности«, где необходимо найти пункт «Контроль учетных записей: использование режима одобрения администратором для встроенной учетной записи администратора (User Account Control: Admin Approval Mode for the Built-in Administrator account)»
Этот параметр политики определяет характеристики режима одобрения администратором для встроенной учетной записи администратора.
Возможные значения
• Включено. Для встроенной учетной записи администратора используется режим одобрения администратором. По умолчанию любая операция, требующая повышения привилегий, предлагает пользователю подтвердить операцию.
• Отключено (по умолчанию). Встроенная учетная запись администратора выполняет все приложения с полными привилегиями администратора.
Далее я советую вам произвести выход из системы и заново залогиниться. После входа в ОС проверьте появилась ли возможность запуска приложения или его удаление, в моем случае сработало.
Просмотр разрешений на exe и lnk файлы и их блокировка
Если по каким-то причинам вам не помогли первые два метода и вы до сих под при запуске исполняемого файла exe или ярлыка, получаете окно с ошибкой «Windows не удается получить доступ к указанному устройству, пути или файлу», то следует посмотреть какие разрешения выставлены в его свойствах, это очень важно. В моем примере, это файл OfficeClickToRun.exe. Открываем его месторасположение и смотрим его свойства.
далее открываете вкладку «Безопасность» и смотрите права доступа и запрета на все объекты перечисленные в списке ACL (Access Control List). В моем примере есть такие фигуранты доступа:
- Все пакеты приложений
- Все ограниченные пакеты приложений
- Система
- Администраторы
- Пользователи
Обратите внимание, что для того чтобы просто запустить исполняемый exe файл, относящийся к определенному приложению, у вас должны быть минимум права на чтения, в редких случаях на запись. Удостоверьтесь, что они присутствуют для всех участников. Так же нужно проверить, что у системы и администраторов, были полные права, И САМОЕ ГЛАВНОЕ нет запретов.
В операционных системах Windows явный запрет всегда более приоритетнее явного разрешения, если у группы есть и разрешение читать и запрет чтения, то группа не сможет прочитать, запрет перевесит
У вас вполне может быть ситуация, что для группы «Администраторы» у вас могут быть полные права, а вот на уровне пользователя запрет, а так как пользователь может являться членом группы «Администраторы» и вроде бы иметь права на доступ, но его явные запреты перевесят и будут вызывать ошибку «Windows не удается получить доступ к указанному устройству, пути или файлу»
Понимая принцип работы приоритетов на доступ, вам необходимо снять ограничения запрета на данный файл, для этого нажмите кнопку «Изменить«. В открывшемся окне найдите нужную группу или пользователя и назначьте ему полный доступ на данный файл (или снимите явные запрещения).
Пробуем теперь запустить файл с которым были проблемы, у вас должно все получиться.
Как я и писал ваш файл или ярлык могут находиться в режиме блокировки, это ограничивает его открытие, подобное мы видели в ситуации когда скачали из интернета ISO образ и при его открытии наблюдали сообщение с ошибкой «К сожалению при подключении файла возникла проблема». Чтобы проверить блокировку файла нужно так же пройти в его свойства на вкладку «Общие». Как видно из моего примера он имеет статус:
Этот файл получен с другого компьютера и, возможно, был заблокирован с целью защиты компьютера.
Справа у вас будет возможность поставить галочку «Разблокировать«, дабы снять это ограничение запуска. Нажмите применить и закройте окно.
Кстати разблокировать файл можно и через командлеты PowerShell через такую конструкцию: Unblock-File -Path C:Program FilesCommon Filesmicrosoft sharedClickToRunOfficeClickToRun.exe
Повторно откройте свойства exe файла или ярлыка и удостоверьтесь, что сообщение о блокировке отсутствует. После чего попробуйте запустить ваше приложение или игру, ошибка запуска «Windows не удается получить доступ к указанному устройству, пути или файлу» должна пропасть.
Ошибка «Windows не удается получить доступ к указанному устройству, пути или файлу» при запуске файла .exe с флешки или другого USB-носителя
У всех из нас есть съемные носители, это удобно держать нужные данные всегда под рукой. Очень часто на них могут присутствовать портативные программы, которые запускаются не требуя установки, мини игры, проекты у программистов. Всех их объединяет запуск через исполняемые файлы exe. Предположим, что в вашей системе Windows 8.1 или другой не наблюдается проблем с запуском встроенных и установленных в нее приложений, которые чаще всего лежат на диске C:, а вот с флешки вы получаете пресловутую, где якобы нет доступа, вы проверили блокировки, права и все они присутствуют, но вот эффекта нет. В такой ситуации вы можете действовать таким образом:
- Для операционных систем Windows 7 до 10 с редакцией Максимальная, PRO или корпоративная вы открываете окно выполнить вводите знакомый нам уже gpedit.msc.
- Далее перейдите в раздел «Конфигурация компьютера — Административные шаблоны — Система — Доступ к съемным запоминающим устройствам«. Убедитесь, что политика «Съемные диски: Запретить выполнение» и других политик, связанных со съемными дисками» имеет статус не задано или отключено. Если же она активирована, то вы не сможете запускать с USB носителей исполняемые файлы exe.
То же самое нужно проверить и для политик пользователя по пути: «Конфигурация пользователя — Административные шаблоны — Система — Доступ к съемным запоминающим устройствам». Убедитесь, что политика «Съемные диски: Запретить выполнение» и других политик, связанных со съемными дисками»
описанный выше метод подходил для старших редакций «Максимальная», «Корпоративная», «Профессиональная», но они есть не у всех, у многих людей дома редакции «Home (Домашняя)» и в ней нет редактора локальных политик, его конечно можно вернуть, я об этом рассказывал, но не всем это нужно. Чтобы убрать запрет на запуск exe файлов со съемных носителей мы воспользуемся редактором реестра. Запустите редактор реестра Windows (Нажмите WIN и R, в окне введите regedit).
Переходите там по пути:
HKEY_LOCAL_MACHINESOFTWAREPoliciesMicrosoftWindows
Убедитесь, что в нем нет раздела RemovableStorageDevices. Если раздел RemovableStorageDevices присутствует, то просто щелкаем по нему правой кнопкой мыши и удаляем его.
Подтверждаем удаление раздела.
Убедитесь, что в настройках пользователя по пути HKEY_CURRENT_USERSoftwarePoliciesMicrosoftWindows нет раздела RemovableStorageDevices, в противном случае так же его удалите
Как только вы произвели манипуляции с реестром, то настройки вступят в силу сразу .но я советую перезагрузить систему или как минимум правильно извлечь ваш съемный носитель, после чего заново подключить. Пробуем запускать с USB исполняемые файлы exe, это должно было устранить ошибку с доступом.
Если не запускается ярлык программы или игры
Как я упоминал ранее, Windows не может запустить программу или открыть файл с внешнего или сетевого диска, который в данный момент не подключен. Поэтому, если вы получили ошибку при нажатии на ярлык, проверьте местоположение его целевого файла и посмотрите, находится ли файл в недоступном месте. Чтобы это проверить, откройте свойства и перейдите на вкладку «Ярлык». Убедитесь, что пути в строке «Объект» и «Рабочая папка» ведут к нужному файлу, чуть ниже вы можете это проверить, нажав на кнопку «расположение файла», что в результате вызовет месторасположение файла в проводнике Windows.
Если путь в ярлыке ведет не туда, то логично получение сообщения с ошибкой доступа к объекту.
Отключите антивирусное программное обеспечение
Антивирусное программное обеспечение также может блокировать ваши файлы. Поэтому вы можете временно отключить антивирусное программное обеспечение на своем компьютере, а затем попытаться открыть файл.
Если вы можете получить доступ к файлу, когда антивирусное программное обеспечение отключено, оно явно блокирует файл. Вы можете удалить антивирусное программное обеспечение или отключить программное обеспечение, когда вам нужно использовать файл. Например у Avast, приостановка делается очень просто, в области уведомлений Windows щелкаете по значку антивируса и из контекстного меню выбираете пункт «Управление экранами Avast — отключить на 10 минут или час», этого достаточно понять в нем дело или нет.
Далее если блокировку вызывал антивирус, в моем примере Avast, то идем в его настройки и добавляем исключение, путь до нашего файла, чтобы антивирус его не трогал и признавал за своего.
Через кнопку обзор найдите свой exe файл и добавьте его.
То же самое можно осуществить и в распространенном антивирусе Kaspersky, для этого также в области системных уведомлений найдите его значок и из контекстного меню выберите пункт «Приостановить защиту».
Чтобы исключить нужный исполняемый файл вам необходимо открыть настройки Kaspersky, перейти в раздел «Дополнительно» и выбрать там пункт «Угрозы и исключения».
Далее в разделе «Исключения» нажмите на пункт «Настроить исключения»
Далее нажимаем кнопку «Добавить»
Через кнопку обзор укажите путь до вашего файла.
У любого антивируса есть свои системные события, которые он записывает к себе в лог, там будут и упоминания, о блокировке файла. Если ошибка «Windows не удается получить доступ к указанному устройству, пути или файлу. Возможно, у вас нет нужных разрешений для доступа к этому объекту» появилась, то смотрим журнал угроз. Если причина была в антивирусе, то подобным методом вы устраните ошибку запуска exe файла и вызов ошибки «Windows не удается получить доступ к указанному устройству, пути или файлу».
Восстановите файл, который был удален, удален или поврежден
Если доступ к файлу невозможен из-за того, что файл поврежден или удален, внешний диск поврежден или поврежден вирусом, вы можете восстановить потерянный файл с помощью различных программ, например, DiskGenius, EaseUS Data Recovery Wizard, FonePaw Data Recovery.
Проверка политики ограниченного использования программ SRP
Есть такая политика Software Restriction Policies (Политики ограниченного использования программ) — это функция, основанная на групповых политиках, которая определяет программы, работающие на компьютерах в домене Active Directory, и управляет возможностью их запуска. Политики ограничения программного обеспечения являются частью стратегии безопасности и управления Microsoft, которая помогает предприятиям повысить надежность, целостность и управляемость своих компьютеров.
Вы также можете использовать политики ограниченного использования программ для создания сильно ограниченных конфигураций для компьютеров, в которых вы разрешаете запускать только специально определенные приложения. Политики ограниченного использования программ интегрированы с Microsoft Active Directory и групповой политикой. Вы также можете создавать политики ограниченного использования программ на автономных компьютерах. Политики ограниченного использования программ — это политики доверия, которые представляют собой правила, установленные администратором для ограничения работы сценариев и другого кода, который не является полностью доверенным.
Вы можете определить эти политики с помощью расширения политик ограниченного использования программ редактора локальной групповой политики или оснастки «Локальные политики безопасности» в консоли управления (MMC).
Подробнее почитать про Software Restriction Policies (SRP) вы можете по ссылке https://docs.microsoft.com/en-us/windows-server/identity/software-restriction-policies/software-restriction-policies
Проверить наличие на компьютере политики SRP можно через RSOP или реестр, давайте я покажу какую ветку реестра нужно изучить.
HKEY_LOCAL_MACHINESOFTWAREPoliciesMicrosoft Windowssafercodeidentifiers
Наличие раздела safercodeidentifiers уже говорит, о применении политик SRP. Регулируется она ключом DefaultLevel. Чтобы приостановить действие политики SRP установите у ключа DefaultLevel значение 0.
Так же в случае с доменным компьютером могут быть политики ограничения приложений через AppLocker, проверить это можно из редактора групповых политик gpedit.msc или оснастки secpol.msc. Далее раздел «Параметры безопасности — AppLocker».
Дополнительные методы
Так же если все описанное выше вам способы не помогли и вы все так же не можете удалить приложение или его запустить, то я вам советую произвести восстановление Windows через точки отката, которые делаются перед каждым важным изменением в ОС, автоматически. Дополнительно я бы посоветовал еще почитать https://support.microsoft.com/en-ca/help/2669244/windows-cannot-access-the-specified-device-path-or-file-error-when-you.
На этом у меня все и я надеюсь, что вы одолели ошибку «Windows не удается получить доступ к указанному устройству, пути или файлу. Возможно, у вас нет нужных разрешений для доступа к этому объекту», с вами был Иван Семин, автор и создатель IT портала Pyatilistnik.org.
Когда вы используете, загружаете или устанавливаете различные устройства или файлы, их можно открыть сразу, и иногда вы можете получить сообщение о том, что Windows не может получить доступ к указанному устройству.
Решить эту проблему проще, чем вы думаете, и в этой статье мы покажем вам несколько решений, которые наверняка решат эту проблему для вас.
Как я могу исправить ошибку Windows не может получить доступ к указанному устройству?
1. Восстановить удаленный, поврежденный или удаленный файл
Иногда вы могли удалить или удалить файл, или ваш файл поврежден. Как следствие, это активирует ошибку Windows не может получить доступ к указанному устройству.
Независимо от того, удалили ли вы этот файл случайно или потеряли его после сбоя компьютера, эти ситуации можно легко решить с помощью профессионального стороннего программного обеспечения.
Мы рекомендуем вам Recuva, интеллектуальное решение, которое позволяет быстро и легко восстанавливать удаленные файлы.
Используйте его для восстановления недостающих файлов с компьютера Windows, карты цифровой камеры, корзины или даже MP3-плеера! Если вы потеряли музыку, изображения, документы, электронные письма, видео или любые другие файлы, Recuva — это решение. Это поможет вам восстановить все эти файлы.
Это гибкое решение, которое поможет вам восстановить файлы с перезаписываемых носителей, таких как USB-накопители, карты памяти или внешние жесткие диски.
2. Отключите антивирус
- Щелкните правой кнопкой мыши значок антивируса на панели задач и выберите параметр «Отключить».
- Нажмите Windows клавишу + X и выберите опцию «Диспетчер задач».
- Теперь перейдите на вкладку «Автозагрузка» вверху.
- Наконец, щелкните правой кнопкой мыши антивирусное программное обеспечение и выберите параметр «Отключить».
Если вы пытаетесь открыть файл Battle.net или другие папки и продолжаете получать сообщение об ошибке Windows не может получить доступ к указанному устройству, это может быть связано с вашим антивирусным программным обеспечением.
Решение этой проблемы — временно отключить антивирус.
3. Проверьте расположение файла
- Щелкните правой кнопкой мыши неисправный файл и выберите параметр «Свойства».
- Щелкните вкладку «Общие» вверху.
- Теперь проверьте путь перед параметром «Местоположение», чтобы узнать местоположение файла.
- Наконец, скопируйте этот путь к файлу и вставьте его в окно поиска проводника Windows.
В некоторых случаях explorer.exe Windows не может получить доступ к указанному пути к устройству, или ошибка файла в Windows 7 или других операционных системах может быть вызвана отсутствием пути к файлу.
Если путь отсутствует перед параметром «Цель» на шаге 3 выше, вы не сможете получить доступ к файлу.
4. Получите разрешения для вашего файла
- Щелкните правой кнопкой мыши файл и выберите «Свойства».
- Перейдите в раздел «Безопасность», нажмите на свою учетную запись и выберите «Изменить».
- Теперь снимите все галочки с Deny и нажмите OK.
- Наконец, проверьте, исчезла ли ошибка.
Если у вас нет разрешения на доступ к файлу, вы увидите сообщение о том, что Windows не может получить доступ к указанному устройству. В этом случае вам необходимо предоставить доступ для чтения и записи к файлу.
5. Разблокировать файл
- Щелкните правой кнопкой мыши файл, к которому необходимо получить доступ.
- Выберите Свойства.
- Перейдите на вкладку Общие.
- Проверьте параметр Этот файл получен с другого компьютера и может быть заблокирован для защиты этого компьютера.
- Установите флажок Разблокировать в правом маленьком поле рядом с этой опцией.
- Нажмите ОК.
Иногда для защиты вашего компьютера Windows блокирует определенные файлы. Подобно антивирусу, иногда ваша операционная система будет предлагать вам ложные уведомления.
Затем он заблокирует любой файл, к которому вы хотите получить доступ или изменить. Используйте вышеупомянутые шаги, чтобы разблокировать файл.
Вот оно; все, что вам нужно, чтобы исправить ошибку Windows не может указать указанное устройство. Вам нужно только внимательно следовать инструкциям, и все должно вернуться на круги своя.
Не стесняйтесь сообщить нам о решении, которое помогло вам решить эту проблему, в комментариях ниже.
В предыдущем разделе приведены проверенные решения этой проблемы, поэтому обязательно попробуйте их и оставьте нам ответ в разделе комментариев.
- Remove From My Forums
-
Вопрос
-
Вчера, после включения ПК, операционной системе не удалось загрузиться и автоматически было запущено штатное средство восстановления загрузки.
Загрузка восстановилась, но при входе в свою учетную запись (пусть будет «1«, с административными правами) получаю отлуп в виде «Оказано в доступе»
Проверка системного диска показала наличие сбойных участков, информация из них была восстановлена (частично?).
Иконка сети перечеркнута, но доступ к сети есть.
При входе в систему под другой учетной записью (с правами обычного пользователя) таких проблем не возникает. Также из-под обычного пользователя без проблем запускаю программы, требующие повышения прав, т.е. в окне выбираю имя своей уч.записи
1 , ввожу пароль и система права повышает без проблем. Таким же образом была создана дополнительная уч.запись с административными правами.В безопасном режиме эта проблема отсутствует, т.е. нет запрета доступа.
Вирусов нет, проверял MSE
Версия Security Essentials: 2.1.1116.0 Версия клиента защиты от вредоносных программ: 3.0.8402.0 Версия модуля: 1.1.7903.0 Антивирусное определение: 1.117.1773.0 Определение защиты от шпионских программ: 1.117.1773.0 Версия модуля системы проверки сети: 2.0.7707.0 Версия определения системы проверки сети: 10.7.0.0
Вся вышеописанная ситуация произошла при следующих обстоятельствах:
- была необходимость снять мой HD и подключить его к соседнему ПК для переноса информации большого объема. Что и было сделано, переведя мой ПК в режим hibernate
- после завершения этой процедуры соседний ПК был выключен и мой винт снят (только вот «блины» еще крутились:() и повернут на 180 грд (случайно, так получилось)
- после установки HD в мой ПК система вышла из hibernate и продолжила работу
- вечером ПК был выключен.
Ответы
-
Вадим, спасибо, но Средство переноса данных ожидаемых результатов не дало (видимо в силу того, что на момент создания переноса профиль был уже «побит») — многие настройки просто не были сохранены, а работоспособность некоторых
программ отсутствовала.Ну а восстановление из резервного образа невозможно по вышеуказанной моим постом причине. Дело в том, что эта беда произошла утром ПНД, архивирование настроено на ВС ночью, но оно своевременно не стартовало — мой винт был подсоединен к другому ПК, а «стартануло»
после включения и восстановления загрузки утром ПНД, с уже поврежденным профилем. Я архивацию отменил, но вот получилось как на скрине выше. Это мое ИМХО, не претендующее на истину.+ беда в том, что второго HD нет, сетевого хранилища нет, и, как следствие, HD разделен на 2 части, одна из которых и используется для хранения backup-ов. Ну и место не резиновое, вот и поставил «галку» — хранить только последний образ. И да, на
2-ой партиции тоже chkdsk-ом были найдены потерянные файлы.Короче плюнул на все, создал новую учетку с правами администратора, настроил почту и остальные свои «мелочи». Старый профиль скопировал в надежное место а в «User» — потёр.
За сим откланиваюсь и вопрос считаю закрытым.
-
Помечено в качестве ответа
10 января 2012 г. 14:05
-
Помечено в качестве ответа
При попытке обращения к какой-либо папке или файлу пользователь может получить системное сообщение «Отказано в доступе к указанному устройству, пути или файлу. Возможно, у вас нет нужных прав доступ к этому объекту». Виновником такой дисфункции обычно выступает какой-либо вирусный или антивирусный софт, блокирующий доступ к нужному файлу. Ниже я подробно разберу суть возникшей проблемы с доступом к файлам, а также поясню, как её исправить.
- Причины возникновения отказов в доступе
- Отказано в доступе к указанному устройству, пути или файлу — как исправить
- Заключение
Причины возникновения отказов в доступе
Данное сообщение об ошибке возникает в ситуации, когда пользователь пытается запустить какой-либо файл или открыть необходимую ему папку, но доступ к ним оказывается заблокированным по различным программным и аппаратным причинам.
Таковыми причинами могут быть:
- Блокировка вирусом доступа к необходимым пользователю файлам;
- Блокировка доступа к файлам со стороны антивируса;
- Необходимые пользователю папка или файл повреждены, или удалены c ПК;
- Сетевой доступ к нужному файлу (директории) утерян;
- Ярлык нужного файла повреждён;
- ОС Виндовс заблокировал доступ к файлу посчитав его подозрительным.
Отказано в доступе к указанному устройству, пути или файлу — как исправить
Чтобы избавиться от ошибки «отказано в доступе» необходимо выполнить примерно следующее:
- Проверьте систему на наличие вирусных зловредов. В этом помогут такие испытанные инструменты как «ДокторВеб Кюрейт» или «Адвклинер». Если вирус блокирует их запуск, перезагрузите ПК в безопасном режиме (при включении компьютера быстро жмите на F8), и попробуйте в данном режиме запустить указанные антивирусные инструменты. После того, как зловреды будут найдены и удалены, перезагрузите ваш PC;
- Отключите ваш системный антивирус перед обращением к нужному файлу. Перейдите в настройки вашего антивируса и временно деактивируйте его (в некоторых случаях помогло лишь полное удаление антивируса);
- Проверьте наличие файла в указанном месте. Если вы обращаетесь к файлу через ярлык на рабочем столе, или данный файл был ранее доступен вам по сети, не помешает убедиться, что он физически находится на прежнем месте. В случае ярлыка наведите на него курсор мышки, щёлкните ПКМ, и в появившейся меню выберите «Свойства». Затем перейдите во вкладку «Общие», найдите опцию «Расположение», и убедитесь, что там указан путь.
Также перейдите во вкладку «Ярлык», в поле «Объект» просмотрите путь к данному файлу, и убедитесь, что по указанному пути присутствует этот файл. При необходимости, вновь создайте ярлык к данному файлу.
В случае же сетевого доступа убедитесь, что ваша сеть активна, и файл находится на прежнем месте.
- Проверьте права доступа к файлу. Откройте Проводник, найдите нужный файл, наведите на него курсор, щёлкните ПКМ, и выберите «Свойства». Перейдите на вкладку «Безопасность», в списке «Группы или пользователи» кликните на ваше имя, после чего нажмите на кнопки «Изменить» справа.
В открывшемся окне разрешения вновь выберите сверху нашего пользователя, и ниже, под опцией «Разрешить» поставьте галочку на «Полный доступ». Нажмите на «Ок», и перегрузите систему, это может помочь решить ошибку «Отказано в доступе»;
Предоставьте полный доступ
- Разблокируйте необходимый файл. В ряде случае Виндовс может посчитать какой-либо файл подозрительным, и на программном уровне заблокировать его активацию. Чтобы разблокировать такой файл необходимо запустить Проводник, найти на винчестере данный файл, щёлкнуть на нём ПКМ, и выбрать «Свойства». При необходимости перейти на вкладку «Общие», и внизу нажать на кнопку «Разблокировать».
Заключение
В большинстве случаев причиной сообщения «Отказано в доступе к указанному устройству, пути или файлу» является деятельность вирусного и антивирусного софта, блокирующего доступ к требуемым файлам или папкам. Для решения данной проблемы для начала проверьте PC на вируса, отключите ваш антивирус, а уже потом используйте другие альтернативы, изложенные в данном материале.