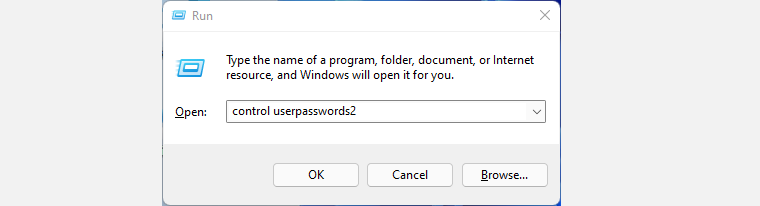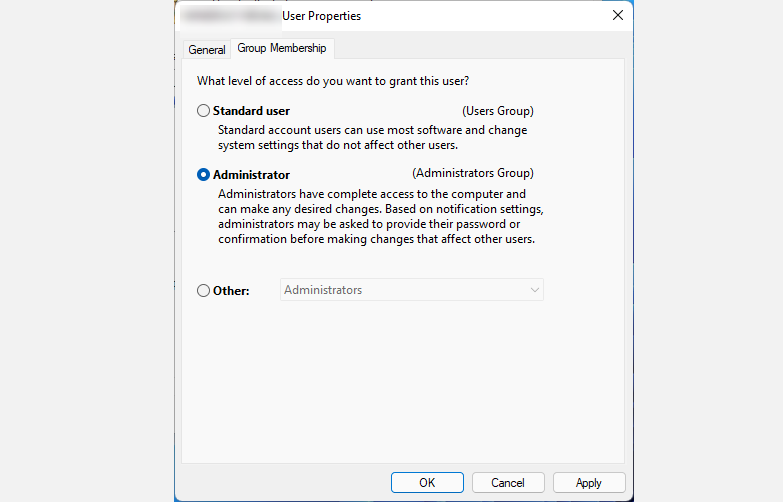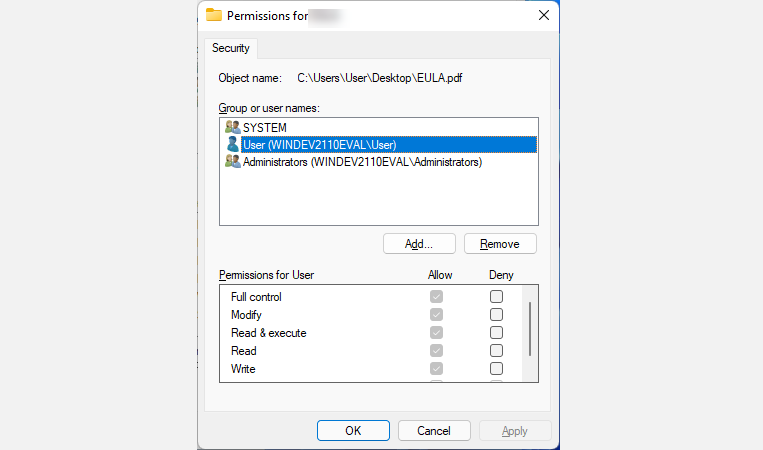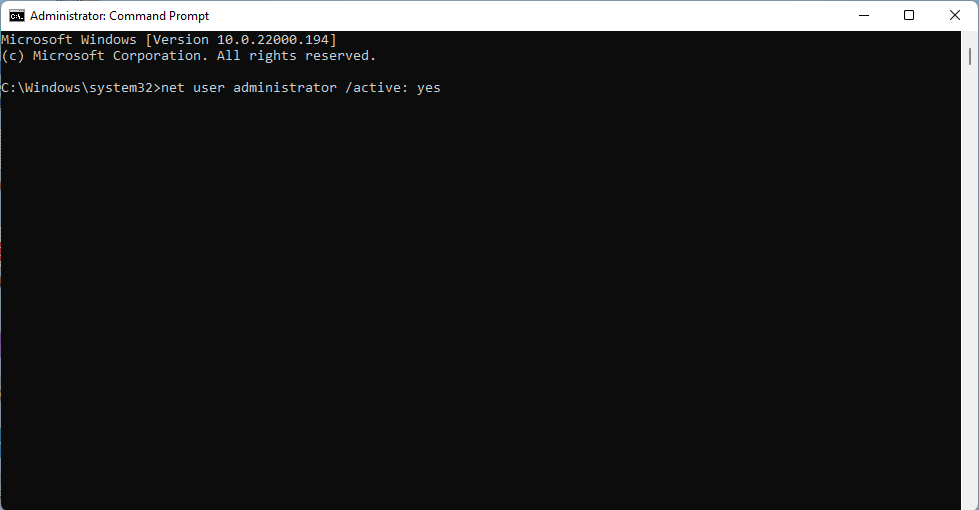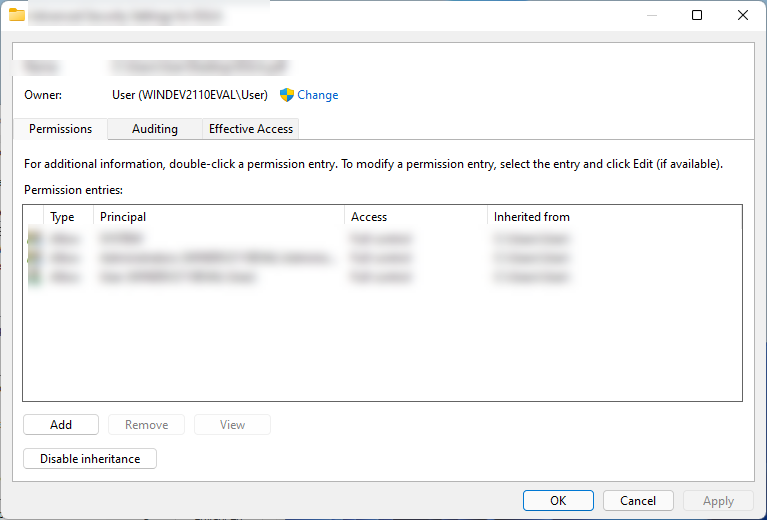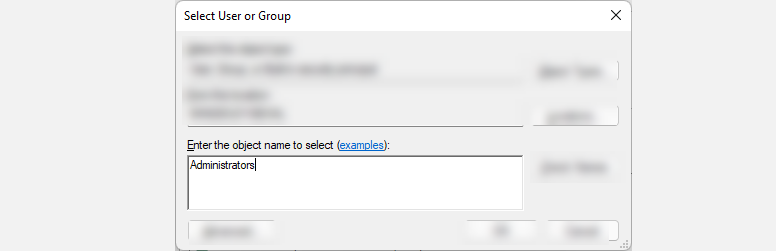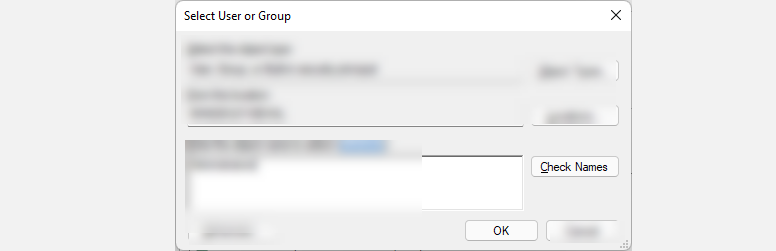Ошибка «Отказано в доступе» Windows 11 или Access is denied явно указывает на недостаточные привилегии для управления каталогом. Может быть, что запущенное приложение или игра пытается воспользоваться файлами из каталога, к которому у нее не хватает полномочий получить доступ. Логический вывод из описания проблемы в том, что нужно обеспечить достаточный уровень прав для текущего пользователя. Такое действие просто обязано исправить ошибку с доступом, но есть и другой путь – изменить владельца документов. Все варианты исправления ошибки описаны ниже.
Содержание
- Причины
- Как исправить ошибку «Отказано в доступе» в Windows 11?
- Получить полномочия администратора для учетной записи
- Выдать права на доступ к файлам
- Присвоить файл для данной учетной записи
- Что еще можно попробовать?
Причины
Отказ в доступе является частой проблемой в разных системах Windows. В сообщении прямым текстом сказано, что мы не можем воспользоваться файлом при текущих привилегиях. Это может быть связано с несколькими неполадками.
Причины ошибки:
- уровень доступа текущей учетной записи недостаточен для работы с файлом;
- пользователь пытается открыть файл, который принадлежит другому пользователю или группе;
- человек пытается запустить удалить или изменить системный файл;
- искомый файл зашифрован;
- стороннее антивирусное ПО блокирует доступ к документам.
Как исправить ошибку «Отказано в доступе» в Windows 11?
Существует несколько эффективных тактик, которые позволяют получить те самые недостающие права доступа. Однако в значительной части случаев потребуется наличие привилегий администратора, иначе изменить часть параметров не удастся. Еще до начала этих процедур стоит временно отключить антивирус, возможно, уже этой меры окажется достаточно для исправления неполадки.
Получить полномочия администратора для учетной записи
После создания учетной записи, в зависимости от настроек вашей Windows 11, она может получить права обычного пользователя или администратора. В первом случае сообщение «Отказано в доступе» будет появляться постоянно, при попытке запустить файлы админа. Это легко поправить.
Как присоединиться к группе администраторов:
- Нажимаем комбинацию Win + R и вводим control userpasswords2, а затем жмем на кнопку Ок.
- Откроется окно «Учетные записи пользователей», где нужно проверить, что стоит галочка в блоке «Требовать ввод имени и пароля».
- Жмем один раз левой кнопкой мыши по активному профилю и кликаем по кнопке «Свойства».
- На вкладке «Членство в группе» выбираем вариант «Администратор» и применяем изменения.
- Сейчас лучше перезагрузить компьютер.
Выдать права на доступ к файлам
Если учетная запись уже имеет права администратора и все равно ей отказывают в доступе, наиболее вероятная причина – заблокированы определенные действия для данного профиля на конкретном файле. Это поправимо.
Как исправить ошибку «Отказано в доступе» Windows 11:
- Нажимаем правой кнопкой мыши (ПКМ) по файлу и выбираем «Свойства».
- Переходим на вкладку «Безопасность», а затем жмем по активной кнопке «Изменить».
- Выделяем группу «Администраторы» и устанавливаем флаг в первой строке «Полный доступ».
- Это же действие лучше повторить для группы «Пользователи», чтобы не приходилось запускать все с правами администратора каждый раз.
- Жмем на кнопку «Применить» и можем закрывать окно.
Важно! Ваша учетная запись обычно имеет принадлежность к нескольким группам: администраторы и пользователи. Условия блокировки всегда имеют приоритет перед правами доступа. То есть, если для пользователей установлена блокировка на изменение файла, она применяется к вашей учетной записи и с правами администратора. Нужно проверять обе категории.
Присвоить файл для данной учетной записи
В Windows 11 есть возможность добавить ваш профиль в список владельцев файла или папки, это будет означать беспроблемный доступ к ним.
Как получить доступ к файлам:
- С помощью ПКМ нажимаем по проблемному каталогу и выбираем вариант «Свойства».
- Идем в раздел «Безопасность», кликаем по «Изменить», а затем – на кнопку «Добавить».
- Вводим в блок «Введите имена» слово «Администраторы» и щелкаем по «Проверить имена». Система должна найти группу пользователей и добавить ее.
- Кликаем по кнопке Ок.
- Повторяем пункт 3, если требуется, для группы «Пользователи».
- Осталось только «Применить» и нажать на кнопку «Ок».
Что еще можно попробовать?
В 90% случаев перечисленных выше мер оказывается достаточно для исправления ошибки «Отказано в доступе» Windows 11, но могут быть более сложные или специфические ситуации. В них могут сработать другие методы, о которых писали на форумах.
Советы:
- Отключить учетную запись администратора. Нажимаем комбинацию Win + R и вводим compmgmt.msc. Открываем вкладку «Локальные пользователи и группы». Идем в раздел «Пользователи», жмем ПКМ по «Администратор» и выбираем «Свойства». Выбираем «Отключить учетную запись». Затем переходим в раздел «Группы» и выбираем «Администраторы» и «Свойства». В блоке «Члены группы» жмем по кнопке «Добавить», вводим test и «Проверить имена» и жмем на Ок.
- Перейти во встроенный профиль администратора. Открываем «Командную строку» и вводим net user administrator /active: yes. Теперь выбираем «Сменить пользователя» и переходим в эту учетную запись. Пробуем запустить файл из нее.
На сегодняшний день это все известные нам способы исправления ошибки «Отказано в доступе» в Windows 11. Их должно быть достаточно для 99% случаев, но не исключено, что у кого-то ситуация может отличаться. Просим написать в комментариях, помогли ли вам способы, какие именно или ваша операционная система продолжает выдать ошибку.
Windows 8 Enterprise Windows 8 Pro Windows 8 Windows 7 Enterprise Windows 7 Professional Windows 7 Ultimate Windows 7 Home Premium Windows 7 Home Basic Windows 7 Starter Windows Vista Enterprise Windows Vista Ultimate Windows Vista Business Windows Vista Home Premium Windows Vista Home Basic Windows Vista Starter Microsoft Windows XP Professional Microsoft Windows XP Home Edition Microsoft Windows XP Starter Edition Еще…Меньше
Аннотация
При попытке доступа к файлам и папкам в Windows или работе с ними могут возникать такие проблемы:
-
Проблема 1. Вы получаете сообщение об ошибке «Отказано в доступе» или аналогичное.
-
Проблема 2. Невозможно получить доступ к файлам и папкам, изменить, сохранить или удалить их.
-
Проблема 3. Невозможно открыть файл или папку после установки новой версии Windows.
Способ
Чтобы решить конкретную проблему, выберите наиболее подходящее к вашей ситуации описание и выполните указанные действия. Используйте метод, соответствующий вашей версии Windows.
Примечание. При подобных проблемах не всегда появляется сообщение об ошибке «Отказано в доступе». Если устранить проблему не удается, попробуйте другие предлагаемые действия.
Причина
Сообщение об ошибке «Отказано в доступе» может появляться по одной или нескольким из следующих причин:
-
Изменился владелец папки.
-
У вас нет необходимых разрешений.
-
Файл зашифрован.
Решение
Windows 8
Возможно, вы не являетесь владельцем файла или папки.
Если вы недавно обновили систему до Windows 8, могли измениться некоторые сведения о вашей учетной записи. Поэтому вы можете больше не быть владельцем некоторых файлов или папок. Эту проблему можно устранить, снова став владельцем файлов и папок.
Чтобы стать владельцем файла или папки, выполните указанные ниже действия.
-
Нажмите и удерживайте папку, владельцем которой вы хотите стать, и выберите пункт Свойства. (Если вы используете мышь, щелкните папку правой кнопкой и выберите пункт Свойства.)
-
Откройте вкладку Безопасность, нажмите кнопку Дополнительно и выберите пункт Изменить. При получении запроса на ввод пароля администратора или подтверждение введите пароль или подтвердите действие.
-
Введите имя пользователя, которому нужно предоставить права владельца, и выберите элемент Проверить имена.
Примечание. Появится имя учетной записи лица, которому вы предоставляете права владельца.
-
Нажмите кнопку ОК.
-
Если необходимо, чтобы этот пользователь также стал владельцем файлов и вложенных папок в этой папке, установите флажок Заменить владельца подконтейнеров и объектов.
-
Нажмите кнопку ОК.
Возможно, у вас нет необходимых разрешений.
Проблемы при доступе к файлам и папкам могут быть связаны с разрешениями. Разрешения — это правила, которые определяют, может ли пользователь получать доступ к файлам и папкам или изменять их. Чтобы проверить разрешения на файл или папку:
-
Нажмите и удерживайте (или щелкните правой кнопкой мыши) файл или папку, а затем выберите пункт Свойства.
-
Откройте вкладку Безопасность.
-
В разделе Группы или пользователи выберите свое имя, чтобы увидеть имеющиеся у вас разрешения.
Для открытия файла необходимо разрешение на чтение. Чтобы изменить разрешения на файл или папку, выполните указанные ниже действия.
Важно! Чтобы изменить разрешения на файлы и папки, необходимо войти в систему с правами администратора.
-
Нажмите и удерживайте (или щелкните правой кнопкой мыши) файл или папку, а затем выберите пункт Свойства.
-
Откройте вкладку Безопасность.
-
В разделе Группы или пользователи выберите свое имя, чтобы увидеть имеющиеся у вас разрешения.
-
Нажмите кнопку Изменить, выберите свое имя, установите флажки для нужных разрешений и нажмите кнопку ОК.
Файл или папка могут быть зашифрованы.
Шифрование позволяет защитить файлы и папки от нежелательного доступа. Открыть зашифрованный файл или папку без сертификата, который использовался для шифрования, невозможно. Чтобы увидеть, зашифрованы ли файл или папка:
-
Нажмите и удерживайте (или щелкните правой кнопкой мыши) файл или папку, а затем выберите пункт Свойства.
-
Перейдите на вкладку Общие и нажмите кнопку Дополнительно.
Если установлен флажок Шифровать содержимое для защиты данных, для открытия файла или папки потребуется сертификат, который использовался для их шифрования. В этом случае следует получить этот сертификат у пользователя, который создал или зашифровал файл или папку, либо попросить его расшифровать их.
Windows 7
Возможно, вы не являетесь владельцем файла или папки.
Если вы недавно обновили систему до Windows 7, могли измениться некоторые сведения о вашей учетной записи. Поэтому вы можете больше не быть владельцем некоторых файлов или папок. Эту проблему можно устранить, снова став владельцем файлов и папок.
Чтобы стать владельцем файла или папки:
-
Щелкните правой кнопкой мыши значок папки, владельцем которой вы хотите стать, и выберите пункт Свойства.
-
Откройте вкладку Безопасность, нажмите кнопку Дополнительно и выберите вкладку Владелец.
-
Нажмите кнопку Изменить.
Примечание. При получении запроса на ввод пароля администратора или подтверждения введите пароль или подтвердите действие.
-
Выберите имя лица, которому требуется предоставить права владельца.
-
Если необходимо, чтобы этот пользователь также стал владельцем файлов и вложенных папок в этой папке, установите флажок Заменить владельца подконтейнеров и объектов.
-
Нажмите кнопку ОК.
Возможно, у вас нет необходимых разрешений.
Проблемы при доступе к файлам и папкам могут быть связаны с разрешениями. Разрешения — это правила, которые определяют, может ли пользователь получать доступ к файлам и папкам или изменять их. Чтобы установить разрешения файла или папки, выполните указанные ниже действия.
-
Щелкните файл или папку правой кнопкой мыши и выберите пункт Свойства.
-
Откройте вкладку Безопасность.
-
В разделе Группы или пользователи выберите свое имя, чтобы увидеть имеющиеся у вас разрешения.
Для открытия файла необходимо разрешение на чтение. Чтобы изменить разрешения на файл или папку, выполните указанные ниже действия.
Важно! Чтобы изменить разрешения на файлы и папки, необходимо войти в систему с правами администратора.
-
Щелкните файл или папку правой кнопкой мыши и выберите пункт Свойства.
-
Откройте вкладку Безопасность.
-
В разделе Группы или пользователи выберите свое имя, чтобы увидеть имеющиеся у вас разрешения.
-
Нажмите кнопку Изменить, выберите свое имя, установите флажки для нужных разрешений и нажмите кнопку ОК.
Дополнительные сведения о разрешениях см. в статье Что такое разрешения?.
Файл или папка могут быть зашифрованы.
Шифрование позволяет защитить файлы и папки от нежелательного доступа. Открыть зашифрованный файл или папку без сертификата, который использовался для шифрования, невозможно. Чтобы увидеть, зашифрованы ли файл или папка:
-
Щелкните файл или папку правой кнопкой мыши и выберите пункт Свойства.
-
Откройте вкладку Общие и нажмите кнопку Дополнительно.
Если установлен флажок Шифровать содержимое для защиты данных, для открытия файла или папки потребуется сертификат, который использовался для их шифрования.
Этот сертификат следует получить у пользователя, который создал или зашифровал файл или папку, либо попросить его расшифровать их.
Дополнительные сведения см. в статье Импорт и экспорт сертификатов и закрытых ключей.
Причина
Проблемы с доступом к файлам и папкам и при работе с ними могут возникать по одной или нескольким из следующих причин:
-
Изменился владелец папки.
-
У вас нет необходимых разрешений.
-
Файл зашифрован.
-
Файл поврежден.
-
Профиль пользователя поврежден.
Решение
Windows 8
Возможно, вы не являетесь владельцем файла или папки.
Если вы недавно обновили систему до Windows 8, могли измениться некоторые сведения о вашей учетной записи. Поэтому вы можете больше не быть владельцем некоторых файлов или папок. Эту проблему можно устранить, снова став владельцем файлов и папок.
Чтобы стать владельцем файла или папки, выполните указанные ниже действия.
-
Нажмите и удерживайте папку, владельцем которой вы хотите стать, и выберите пункт Свойства. (Если вы используете мышь, щелкните папку правой кнопкой и выберите пункт Свойства.)
-
Откройте вкладку Безопасность, нажмите кнопку Дополнительно и выберите пункт Изменить. При получении запроса на ввод пароля администратора или подтверждение введите пароль или подтвердите действие.
-
Введите имя пользователя, которому нужно предоставить права владельца, и выберите элемент Проверить имена.
Примечание. Появится имя учетной записи лица, которому вы предоставляете права владельца.
-
Нажмите кнопку ОК.
-
Если необходимо, чтобы этот пользователь также стал владельцем файлов и вложенных папок в этой папке, установите флажок Заменить владельца подконтейнеров и объектов.
-
Нажмите кнопку ОК.
Возможно, у вас нет необходимых разрешений.
Проблемы при доступе к файлам и папкам могут быть связаны с разрешениями. Разрешения — это правила, которые определяют, может ли пользователь получать доступ к файлам и папкам или изменять их. Чтобы проверить разрешения на файл или папку:
-
Нажмите и удерживайте (или щелкните правой кнопкой мыши) файл или папку, а затем выберите пункт Свойства.
-
Откройте вкладку Безопасность.
-
В разделе Группы или пользователи выберите свое имя, чтобы увидеть имеющиеся у вас разрешения.
Для открытия файла необходимо разрешение на чтение. Чтобы изменить разрешения на файл или папку, выполните указанные ниже действия.
Важно! Чтобы изменить разрешения на файлы и папки, необходимо войти в систему с правами администратора.
-
Нажмите и удерживайте (или щелкните правой кнопкой мыши) файл или папку, а затем выберите пункт Свойства.
-
Откройте вкладку Безопасность.
-
В разделе Группы или пользователи выберите свое имя, чтобы увидеть имеющиеся у вас разрешения.
-
Нажмите кнопку Изменить, выберите свое имя, установите флажки для нужных разрешений и нажмите кнопку ОК.
Дополнительные сведения о разрешениях см. в статье Что такое разрешения?.
Файл или папка могут быть зашифрованы.
Шифрование позволяет защитить файлы и папки от нежелательного доступа. Открыть зашифрованный файл или папку без сертификата, который использовался для шифрования, невозможно. Чтобы увидеть, зашифрованы ли файл или папка:
-
Нажмите и удерживайте (или щелкните правой кнопкой мыши) файл или папку, а затем выберите пункт Свойства.
-
Перейдите на вкладку Общие и нажмите кнопку Дополнительно.
Если установлен флажок Шифровать содержимое для защиты данных, для открытия файла или папки потребуется сертификат, который использовался для их шифрования. В этом случае следует получить этот сертификат у пользователя, который создал или зашифровал файл или папку, либо попросить его расшифровать их.
Файл или папка могут быть повреждены
Файлы могут оказаться поврежденными по разным причинам. Наиболее часто это случается, когда при открытом файле происходит сбой компьютера или пропадает питание. Большинство поврежденных файлов невозможно восстановить. В таком случае необходимо удалить файл или восстановить его из резервной копии.
Дополнительные сведения о поврежденных файлах и способах их восстановления см. в статье Поврежденные файлы: вопросы и ответы.
Ваш локальный профиль пользователя может быть поврежден.
Иногда Windows может неправильно читать данные локального профиля пользователя. Это может заблокировать доступ к файлам и папкам. В таком случае может потребоваться новый локальный профиль пользователя. Для его создания сначала создайте учетную запись локального пользователя. При создании учетной записи также создается и профиль. Чтобы создать учетную запись локального пользователя:
-
Проведите пальцем от правого края экрана, нажмите Параметры и выберите Изменение параметров компьютера. (Если вы используете мышь, наведите указатель на правый верхний угол экрана, переместите его вниз, нажмите Параметры, а затем Изменение параметров компьютера.)
-
В области навигации выберите элемент Пользователи.
-
Выберите команду Добавить пользователя, а затем выберите пункт Возможен ли вход без учетной записи Майкрософт?
-
Выберите элемент Локальная учетная запись.
-
Введите имя новой учетной записи.
-
Если вы хотите использовать пароль, введите и подтвердите его. Если вы решили не использовать пароль, не вводите его и нажмите кнопку Далее.
-
Нажмите кнопку Готово.
Windows 7
Возможно, вы не являетесь владельцем файла или папки.
Если вы недавно обновили систему до Windows 7, могли измениться некоторые сведения о вашей учетной записи. Поэтому вы можете больше не быть владельцем некоторых файлов или папок. Эту проблему можно устранить, снова став владельцем файлов и папок.
Чтобы стать владельцем файла или папки:
-
Щелкните правой кнопкой мыши значок папки, владельцем которой вы хотите стать, и выберите команду Свойства.
-
Откройте вкладку Безопасность, нажмите кнопку Дополнительно и выберите вкладку Владелец.
-
Нажмите кнопку Изменить. При получении запроса на ввод пароля администратора или подтверждение введите пароль или подтвердите действие.
-
Выберите имя лица, которому требуется предоставить права владельца.
-
Если необходимо, чтобы этот пользователь также стал владельцем файлов и вложенных папок в этой папке, установите флажок Заменить владельца подконтейнеров и объектов.
-
Нажмите кнопку ОК.
Возможно, у вас нет необходимых разрешений.
Проблемы при доступе к файлам и папкам могут быть связаны с разрешениями. Разрешения — это правила, которые определяют, может ли пользователь получать доступ к файлам и папкам или изменять их. Чтобы проверить разрешения на файл или папку:
-
Нажмите и удерживайте (или щелкните правой кнопкой мыши) файл или папку, а затем выберите пункт Свойства.
-
Откройте вкладку Безопасность.
-
В разделе Группы или пользователи выберите свое имя, чтобы увидеть имеющиеся у вас разрешения.
Для открытия файла необходимо разрешение на чтение. Чтобы изменить разрешения на файл или папку, выполните указанные ниже действия.
Важно! Чтобы изменить разрешения на файлы и папки, необходимо войти в систему с правами администратора.
-
Щелкните файл или папку правой кнопкой мыши и выберите пункт Свойства.
-
Откройте вкладку Безопасность.
-
В разделе Группы или пользователи выберите свое имя, чтобы увидеть имеющиеся у вас разрешения.
-
Нажмите кнопку Изменить, выберите свое имя, установите флажки для нужных разрешений и нажмите кнопку ОК.
Дополнительные сведения о разрешениях см. в статье Что такое разрешения?.
Файл или папка могут быть зашифрованы.
Шифрование позволяет защитить файлы и папки от нежелательного доступа. Открыть зашифрованный файл или папку без сертификата, который использовался для шифрования, невозможно. Чтобы увидеть, зашифрованы ли файл или папка:
-
Щелкните файл правой кнопкой мыши и выберите пункт Свойства.
-
Откройте вкладку Общие и нажмите кнопку Дополнительно.
Если установлен флажок Шифровать содержимое для защиты данных, для открытия файла или папки потребуется сертификат, который использовался для их шифрования.
Этот сертификат следует получить у пользователя, создавшего файл. Дополнительные сведения см. в статье Импорт и экспорт сертификатов и закрытых ключей.
Файл или папка могут быть повреждены
Файлы могут оказаться поврежденными по разным причинам. Наиболее часто это случается, когда при открытом файле происходит сбой компьютера или пропадает питание. Большинство поврежденных файлов невозможно восстановить. В таком случае необходимо удалить файл или восстановить его из резервной копии.
Дополнительные сведения о поврежденных файлах и способах их восстановления см. в статье Поврежденные файлы: вопросы и ответы.
Ваш профиль пользователя может быть поврежден.
Иногда Windows может неправильно читать данные локального профиля пользователя. Это может заблокировать доступ к файлам и папкам. В таком случае может потребоваться новый локальный профиль пользователя. Для его создания сначала создайте учетную запись локального пользователя. При создании учетной записи также создается и профиль.
Дополнительные сведения о создании профилей пользователя см. в статье Восстановление поврежденного профиля пользователя. После того как профиль пользователя создан, можно скопировать в него существующие файлы, чтобы иметь к ним доступ.
Причина
Проблемы с доступом к файлам и папкам после обновления версии Windows могут возникать по одной или нескольким из следующих причин:
-
Изменился владелец папки.
-
Файлы из предыдущей системы сохранены в папку Windows.old.
Решение
Windows 8
Возможно, вы не являетесь владельцем файла или папки.
Если вы недавно обновили систему до Windows 8, могли измениться некоторые сведения о вашей учетной записи. Поэтому вы можете больше не быть владельцем некоторых файлов и папок. Эту проблему можно устранить, снова став владельцем файлов и папок.
Чтобы стать владельцем файла или папки:
-
Нажмите и удерживайте папку, владельцем которой вы хотите стать, и выберите пункт Свойства. (Если вы используете мышь, щелкните папку правой кнопкой и выберите пункт Свойства.)
-
Откройте вкладку Безопасность, нажмите кнопку Дополнительно и выберите пункт Изменить. При получении запроса на ввод пароля администратора или подтверждение введите пароль или подтвердите действие.
-
Введите имя пользователя, которому нужно предоставить права владельца, и выберите элемент Проверить имена.
Примечание. Появится имя учетной записи лица, которому вы предоставляете права владельца.
-
Нажмите кнопку ОК.
-
Если необходимо, чтобы этот пользователь также стал владельцем файлов и вложенных папок в этой папке, установите флажок Заменить владельца подконтейнеров и объектов.
-
Нажмите кнопку ОК.
Вам нужно восстановить файлы из папки Windows.old.
Если вы недавно обновили систему до Windows 8 и не переформатировали жесткий диск, старые файлы могут быть доступны в папке Windows.old.
Чтобы устранить эту проблему автоматически, щелкните ссылку или нажмите кнопку Исправить. Затем в диалоговом окне Загрузка файла нажмите кнопку Выполнить и следуйте инструкциям мастера устранения проблем. Чтобы устранить проблему самостоятельно, перейдите к разделу «Самостоятельное решение проблемы».
Получить помощь в решении проблемы
Примечания.
-
Мастер может быть доступен только на английском языке. Однако автоматическое исправление подходит для версий Windows на всех языках.
-
Если вы используете не тот компьютер, на котором возникла проблема, сохраните решение для исправления на устройство флэш-памяти или компакт-диск и запустите его на нужном компьютере.
Самостоятельное решение проблемы
Чтобы извлечь файлы вручную:
-
Откройте рабочий стол, коснитесь значка папки и нажмите Компьютер. Или нажмите клавиши WINDOWS+Е.
-
Дважды коснитесь диска, на котором установлена ОС Windows (обычно это диск С), или дважды щелкните его.
-
Дважды коснитесь папки Windows.old или дважды щелкните ее.
-
Дважды коснитесь папки «Пользователи» или дважды щелкните ее.
-
Дважды коснитесь имени пользователя или дважды щелкните его.
-
Откройте папки с файлами, которые требуется извлечь. Например, чтобы извлечь файлы из папки «Документы», дважды коснитесь папки Документы или дважды щелкните ее.
-
Скопируйте нужные файлы из каждой папки и вставьте их в папку в Windows 8. Например, если необходимо извлечь все содержимое папки «Документы», находящейся в папке Windows.old, скопируйте все файлы из этой папки и вставьте их в библиотеку документов в Windows 8.
-
Повторите действия с 5-го по 7-е для каждой учетной записи пользователя на компьютере.
Дополнительные сведения о восстановлении данных из предыдущих версий Windows см. в статье Восстановление потерянных или удаленных файлов.
Windows 7
Возможно, вы не являетесь владельцем файла или папки.
Если вы недавно обновили систему до Windows 7, могли измениться некоторые сведения о вашей учетной записи. Поэтому вы можете больше не быть владельцем некоторых файлов и папок. Эту проблему можно устранить, снова став владельцем файлов и папок.
Чтобы стать владельцем файла или папки:
-
Щелкните правой кнопкой мыши значок папки, владельцем которой вы хотите стать, и выберите команду Свойства.
-
Откройте вкладку Безопасность, нажмите кнопку Дополнительно и выберите вкладку Владелец.
-
Нажмите кнопку Изменить. При получении запроса на ввод пароля администратора или подтверждение введите пароль или подтвердите действие.
-
Выберите имя лица, которому требуется предоставить права владельца.
-
Если необходимо, чтобы этот пользователь также стал владельцем файлов и вложенных папок в этой папке, установите флажок Заменить владельца подконтейнеров и объектов.
-
Нажмите кнопку ОК.
Возможно, вам потребуется восстановить файлы из папки Windows.old.
Если вы недавно обновили систему до Windows 7 и не переформатировали жесткий диск, старые файлы могут быть доступны в папке Windows.old.
Чтобы устранить эту проблему автоматически, щелкните ссылку или нажмите кнопку Исправить. В диалоговом окне Загрузка файла нажмите кнопку Выполнить и следуйте инструкциям мастера устранения проблем. Если вы предпочитаете решить проблему самостоятельно, перейдите к разделу «Самостоятельное решение проблемы».
Получить помощь в решении проблемы
Примечания.
-
Мастер может быть доступен только на английском языке. Однако автоматическое исправление подходит для версий Windows на всех языках.
-
Если вы используете не тот компьютер, на котором возникла проблема, сохраните решение для исправления на устройство флэш-памяти или компакт-диск и запустите его на нужном компьютере.
Самостоятельное решение проблемы
Чтобы извлечь файлы вручную:
-
Нажмите кнопку Пуск и выберите пункт Компьютер.
-
Дважды щелкните диск, на котором установлена ОС Windows (обычно это диск C).
-
Дважды щелкните папку Windows.old.
-
Дважды щелкните папку «Пользователи».
-
Дважды щелкните имя пользователя.
-
Откройте папки с файлами, которые требуется извлечь. Например, чтобы извлечь файлы из папки «Документы», дважды щелкните папку Документы.
-
Скопируйте нужные файлы из каждой папки и вставьте их в папку в Windows 7. Например, если необходимо извлечь все содержимое папки «Документы», находящейся в папке Windows.old, скопируйте все файлы из этой папки и вставьте их в библиотеку документов в Windows 7.
-
Повторите действия с 5-го по 7-е для каждой учетной записи пользователя на компьютере.
Дополнительные сведения о восстановлении данных из предыдущих версий Windows см. в статье Восстановление потерянных или удаленных файлов.
Нужна дополнительная помощь?
Разработчики ОС Windows любят порадовать пользователей обновлениями операционной системы. А вернее сказать ошибками, после установки обновлений. Прежде всего, поясню сразу, в системе установлено несколько физических дисков. На одном установлена ОС, другие используются для хранения файлов. Более того, файлы на них собирались годами под разными операционными системами. Обновлял Windows 10 до Windows 11. Затем Чистая установка Windows. И вот система оповестила о установке обновлений и необходимости перезагрузки. В конечном счете, при попытке открыть файл с несистемного диска: «Расположение недоступно Отказано в доступе»
Как исправить ошибку «Расположение недоступно Отказано в доступе»
Предупреждение
Прежде всего, пользователь должен иметь права администратора или вы должны знать пароль администратора.
- Нажимаем на нужный диск правой кнопкой мыши. Выбираем пункт Свойства.
- В окне свойств диска. Переходим на вкладку Безопасность
- Нажимаем кнопку Дополнительно
- В строке Владелец нажимаем кнопку Изменить
- Новое окно. Нажимаем кнопку Дополнительно
- В новом окне нажимаем Поиск
- Безусловно выбираем нашего пользователя с правами администратора
- Нажимаем во всех открытых вкладках ОК и Применить
В результате получаем сообщение от системы ,что стали владельцем. Далее измените права доступа к диску. Так же, подобно пунктам 1-3, открываем окно разрешений доступа для диска.
- Нажимаем кнопку Изменить разрешения внизу
- Жмём кнопку Добавить
- Кликаем на Выберите субъект
- В новом окне нажимаем кнопку Дополнительно
- Нажимаем Поиск
- Находим выделяем Все и нажимаем ОК
- Так же в окне Общие разрешения ставим галочку Полный доступ. При этом автоматически установятся все галочки столбца. Нажимаем ОК
- Ставим галочку «Заменить все разрешения дочернего объекта… »
- И кликаем Применить. Появится дополнительный запрос, безусловно соглашаемся.
- После применения параметров снова нажимаем ОК. И ещё раз ОК для закрытия окна свойств диска.
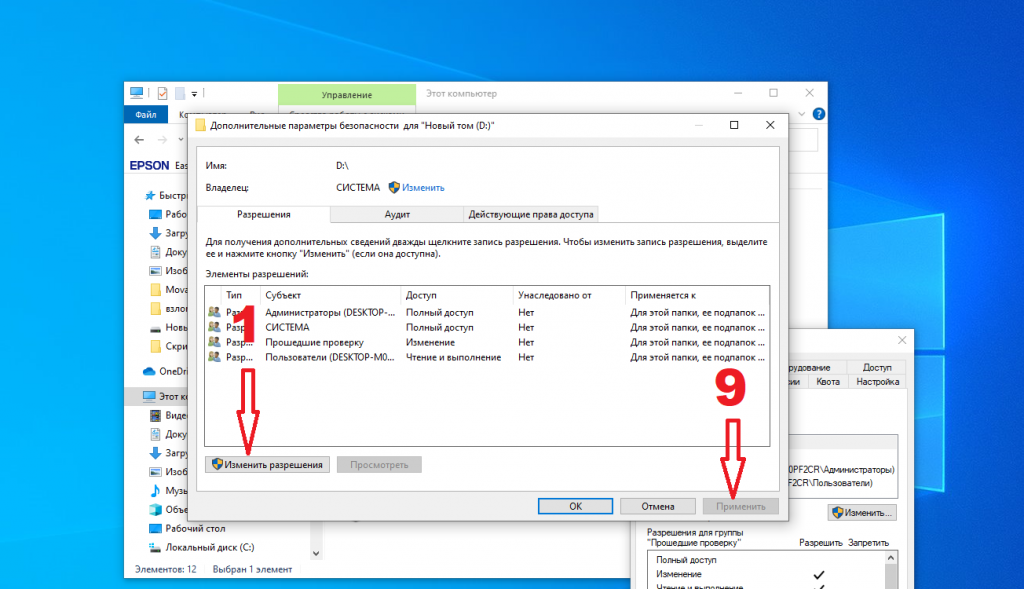
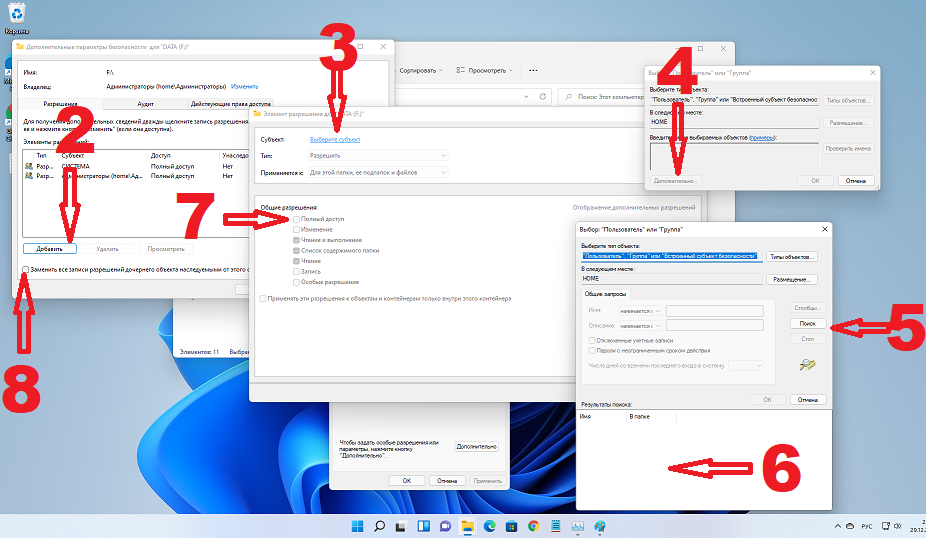
Ну вот и всё ! Доступ в файлам восстановлен. В конечном счете ни чего страшного. Может быть это очередной глюк, ведь мелкософты любят «порадовать» пользователей. Возможно на этом можно было бы остановиться и наслаждаться очередной попыткой мелкософтов внедриться на мобильные устройства. С другой стороны всё же файлы, хранящиеся на дисках важны для меня. Поэтому решил провести эксперимент. Поэтому создал несколько файлов из под Windows 11. и снова подключил 10-ку. Безусловно пришлось провести манипуляции, описанные выше, для возврата доступа к дискам. В результате файлы доступны, вернее старые файлы. А вот последние, созданные в Windows 11 файлы недоступны. Примечательно что поменять разрешения на всю папку не получилось. В конечном счете пришлось менять разрешение на каждый файл.
Сомнения и вопрсы
Возможно это и разовый случай, а может быть и нет. С одной стороны всё восстановлено. С другой стороны железо не менялось, учётная запись Microsoft то же. Прежде всего интересует вопрос : «Что делать в случае замены оборудования?» Из-за установки TPM модуля Microsoft не только может проверять лицензию своей ОС но и полностью контролировать действия пользователя. Возможно ли будет восстановить данные с дисков прежними способами? Похоже на то, что при использовании Windows 11, придётся искать альтернативные способы хранения информации. Не даром же сейчас пропагандируются облачные хранилища. А что вы об этом думаете ?
поделится
Are you having trouble accessing specific files, directories, and folders on your Windows 11 computer? If so, you’ve likely seen an “Access Denied” error pop up when trying to browse your system. Experiencing this issue can be frustrating, especially if you are the sole owner of your PC and can’t access your own files.
The «Access Denied» error happens when performing specific actions, including accessing, moving, copying, or deleting files and folders. In this article, we will show several ways to fix this error and why you keep getting it.
Why Are You Getting the “Access Denied” Error?
Access denied error is a common issue on Windows systems and indicates that you don’t have permission to view the file or folder. This is because your system has not granted access to the current user account you’re currently using on your computer. Simply put, you are using an unauthorized account to access paths, folders, and files.
In some cases, ownership issues and file encryptions can also lead to this error. It is also possible that your third-party antivirus software has prohibited access. For example, some programs can mistake a genuine setup wizard to be a threat, which is usually a false positive detection.
Below are some common fixes for the “Access Denied” error in Windows 11.
How to Fix «Access Denied» Errors on Windows 11
So, how do you get your Windows 11 system back from the Access Denied errors? Here’s how.
1. Set Your Account to Administrator
In most cases, the “Access Denied” errors can be fixed by making your user account the computer’s administrator. Here’s how you can set your account to admin:
- Press Win + R to open Run. Type control userpasswords2 and click OK.
-
On the User Accounts window, check the box beside Users must enter a user name and password to use this computer. If there’s none, skip this step.
- Then, select your account and click the Properties button below it.
- Next, go to the Group Membership tab. Choose Administrator from the menu, then click Apply and OK.
-
Restart your computer and see if it resolves the problem. Otherwise, move to the next step.
2. Disable Your Third-Party Antivirus Software
Antivirus software is necessary to keep your system safe and protected from threats and malicious actors. However, it can also cause various errors such as access denied issues and false threats. For example, many users have reported that they are receiving the “Access Denied” error when attempting to install certain apps and that the main reason is their security program.
To check if this is also your case, temporarily disable your third-party antivirus program and try to access or install the program. If the error does not appear, your anti-virus software is likely the cause, and you should consider another program to protect your computer. Otherwise, use Windows 11 built-in security program, Microsoft Defender.
If this does not solve the issue, move on to the next fix.
3. Check Your System’s Permissions
This is a simple solution that you can try to ensure that your account has the proper access to the file or folder you are opening. Here’s how:
- Locate the file, folder, or directory you are trying to access. Then, right-click on it and choose Properties from the menu.
- Then, go to the Security tab and click the Edit button.
- Choose your username from the list and make sure to check the box beside Full control in the Allow column under the Permissions for User section. Then, click OK.
Note: If your username is not on the list, you have to add it manually and then change its permissions.
4. Enable the Hidden Administrator Account
Your Windows 11 system has a hidden administrator account with more privileges than a regular account. You can enable this to access files, folders, and paths restricted to regular users. Follow the steps below to allow it:
- Open Windows search by pressing Win + S.
- Next, type CMD, right-click on the Command Prompt search result and click Run as administrator.
- On the Command Prompt, run the following command: net user administrator /active: yes. This will unlock the administrator account.
-
Log off the current account and switch to the newly enabled Administrator account. By using this account, you won’t run into access problems as this has more privileges than a normal admin account.
- Once you’re done with the Administrator account, log off and sign in to your main account again. Repeat steps 1 and 2, and type this command: net user administrator /active: no. This will disable the Administrator account.
Note: Switching back to your main account will cause the error to appear again. If you need to constantly access the files, use the hidden Administrator account to make the necessary changes to your system and fix the ownership or access problem.
5. Take Ownership of the File
As mentioned, the “Access Denied” error sometimes stems from ownership problems. If this is the cause of your issue, taking ownership of the file can instantly give you the access you need. Here’s how:
- Locate the folder or file you want to access and right-click on it. Then, click Properties from the menu.
- Go to the Security tab and click the Advanced button.
- Next, look for the Owner section on the top of the window and click Change. This will open a new dialogue box.
-
In the Select User or Group window, type your username or Administrators in the Enter the object name field.
-
Then, click the Check Names button and the OK button to save the changes you made.
-
Next, check the box beside Replace all child object permission entries with inheritable permission entries from this object. If this isn’t available, skip this step.
- Lastly, click Apply and OK to save changes.
Apart from doing it manually, you can also take ownership of the file using the command prompt. Follow the steps below if you prefer typing commands instead.
- Open Command Prompt through Windows search by pressing Win + S and typing CMD. Click the Command Prompt from the result.
- In the command Prompt, type or paste the following command and press Enter after each:
- takeown /f «path_to_folder» /r /d y
- icacls «path_to_folder» /grant administrators:F /
Note: You need to replace the “path_to_folder” section with the actual path to the inaccessible file or folder.
Restart your computer once you’re done with the steps above to check if the problem is resolved. But usually, after running these commands, you should have access to the files and folders.
Restricted Access No More
Resolving the “Access Denied” error is straightforward and does not require a lot of technical steps. By taking ownership and granting permission to the user, you can get past this issue. Essentially, you need to access the files and folders with the system’s Administrator account, and you’re good to go. Or, use the admin account to change the ownership to your main account. It’s all up to you.
Are you having trouble accessing specific files, directories, and folders on your Windows 11 computer? If so, you’ve likely seen an “Access Denied” error pop up when trying to browse your system. Experiencing this issue can be frustrating, especially if you are the sole owner of your PC and can’t access your own files.
The «Access Denied» error happens when performing specific actions, including accessing, moving, copying, or deleting files and folders. In this article, we will show several ways to fix this error and why you keep getting it.
Why Are You Getting the “Access Denied” Error?
Access denied error is a common issue on Windows systems and indicates that you don’t have permission to view the file or folder. This is because your system has not granted access to the current user account you’re currently using on your computer. Simply put, you are using an unauthorized account to access paths, folders, and files.
In some cases, ownership issues and file encryptions can also lead to this error. It is also possible that your third-party antivirus software has prohibited access. For example, some programs can mistake a genuine setup wizard to be a threat, which is usually a false positive detection.
Below are some common fixes for the “Access Denied” error in Windows 11.
How to Fix «Access Denied» Errors on Windows 11
So, how do you get your Windows 11 system back from the Access Denied errors? Here’s how.
1. Set Your Account to Administrator
In most cases, the “Access Denied” errors can be fixed by making your user account the computer’s administrator. Here’s how you can set your account to admin:
- Press Win + R to open Run. Type control userpasswords2 and click OK.
-
On the User Accounts window, check the box beside Users must enter a user name and password to use this computer. If there’s none, skip this step.
- Then, select your account and click the Properties button below it.
- Next, go to the Group Membership tab. Choose Administrator from the menu, then click Apply and OK.
-
Restart your computer and see if it resolves the problem. Otherwise, move to the next step.
2. Disable Your Third-Party Antivirus Software
Antivirus software is necessary to keep your system safe and protected from threats and malicious actors. However, it can also cause various errors such as access denied issues and false threats. For example, many users have reported that they are receiving the “Access Denied” error when attempting to install certain apps and that the main reason is their security program.
To check if this is also your case, temporarily disable your third-party antivirus program and try to access or install the program. If the error does not appear, your anti-virus software is likely the cause, and you should consider another program to protect your computer. Otherwise, use Windows 11 built-in security program, Microsoft Defender.
If this does not solve the issue, move on to the next fix.
3. Check Your System’s Permissions
This is a simple solution that you can try to ensure that your account has the proper access to the file or folder you are opening. Here’s how:
- Locate the file, folder, or directory you are trying to access. Then, right-click on it and choose Properties from the menu.
- Then, go to the Security tab and click the Edit button.
- Choose your username from the list and make sure to check the box beside Full control in the Allow column under the Permissions for User section. Then, click OK.
Note: If your username is not on the list, you have to add it manually and then change its permissions.
4. Enable the Hidden Administrator Account
Your Windows 11 system has a hidden administrator account with more privileges than a regular account. You can enable this to access files, folders, and paths restricted to regular users. Follow the steps below to allow it:
- Open Windows search by pressing Win + S.
- Next, type CMD, right-click on the Command Prompt search result and click Run as administrator.
- On the Command Prompt, run the following command: net user administrator /active: yes. This will unlock the administrator account.
-
Log off the current account and switch to the newly enabled Administrator account. By using this account, you won’t run into access problems as this has more privileges than a normal admin account.
- Once you’re done with the Administrator account, log off and sign in to your main account again. Repeat steps 1 and 2, and type this command: net user administrator /active: no. This will disable the Administrator account.
Note: Switching back to your main account will cause the error to appear again. If you need to constantly access the files, use the hidden Administrator account to make the necessary changes to your system and fix the ownership or access problem.
5. Take Ownership of the File
As mentioned, the “Access Denied” error sometimes stems from ownership problems. If this is the cause of your issue, taking ownership of the file can instantly give you the access you need. Here’s how:
- Locate the folder or file you want to access and right-click on it. Then, click Properties from the menu.
- Go to the Security tab and click the Advanced button.
- Next, look for the Owner section on the top of the window and click Change. This will open a new dialogue box.
-
In the Select User or Group window, type your username or Administrators in the Enter the object name field.
-
Then, click the Check Names button and the OK button to save the changes you made.
-
Next, check the box beside Replace all child object permission entries with inheritable permission entries from this object. If this isn’t available, skip this step.
- Lastly, click Apply and OK to save changes.
Apart from doing it manually, you can also take ownership of the file using the command prompt. Follow the steps below if you prefer typing commands instead.
- Open Command Prompt through Windows search by pressing Win + S and typing CMD. Click the Command Prompt from the result.
- In the command Prompt, type or paste the following command and press Enter after each:
- takeown /f «path_to_folder» /r /d y
- icacls «path_to_folder» /grant administrators:F /
Note: You need to replace the “path_to_folder” section with the actual path to the inaccessible file or folder.
Restart your computer once you’re done with the steps above to check if the problem is resolved. But usually, after running these commands, you should have access to the files and folders.
Restricted Access No More
Resolving the “Access Denied” error is straightforward and does not require a lot of technical steps. By taking ownership and granting permission to the user, you can get past this issue. Essentially, you need to access the files and folders with the system’s Administrator account, and you’re good to go. Or, use the admin account to change the ownership to your main account. It’s all up to you.
Проблемы с доступом к файлам на компьютере могут быть очень неприятными. «Отказано в доступе» ошибки часто появляются, если файл был перемещен или поврежден. Вы также можете получить сообщение об ошибке, если у вас нет разрешения на доступ к документу. Вы можете использовать несколько инструментов для устранения проблемы и просмотра файлов и программ.
В этой статье будут рассмотрены как устранить неполадки “Отказано в доступе” сценарии. Мы расскажем, как решить проблемы с доступом к файлам в Windows 11, 10 и 7. Ознакомьтесь с приведенным ниже руководством, чтобы найти распространенные исправления “Отказано в доступе” ошибки.
Возможно, вы получаете сообщение “Отказано в доступе” сообщение, потому что у вас нет разрешения на доступ к папке. Это также может быть результатом сбоя со сторонним программным обеспечением. Вот некоторые из исправлений, которые вы можете попробовать для просмотра папок в Windows 11.
Управление администрированием папок
Настройка вашей учетной записи в качестве администратора компьютера может решить вашу проблему с файлами.
Управление администрированием папок
p>
- Удерживайте Win + R, чтобы открыть “Выполнить”
- Введите “control userpasswords2” в открывшемся диалоговом окне нажмите “ОК”
- В следующем окне установите флажок “пользователи должны ввести имя пользователя и пароль, чтобы использовать этот компьютер”
- Выберите свою учетную запись из предоставленного списка и нажмите кнопку “Свойства” кнопку под ним.
- Перейдите к “Членство в группе” и нажмите “Администратор”
- в нижней части страницу, нажмите “Применить” затем “ОК”
- Перезагрузите компьютер.
Теперь у вас должно быть разрешение на доступ к вашей папке.
Отключить антивирус
Ваше антивирусное программное обеспечение может ошибочно помечать вашу папку как угрозу. Временное отключение может предоставить вам доступ к вашим документам. Вот как это сделать.
- Перейдите к значку Windows и щелкните его правой кнопкой мыши
- Выберите &ldquo ;Диспетчер задач.”
- Перейдите к разделу “Автозагрузка” и найдите антивирусное программное обеспечение.
- Нажмите “Отключить&rdquo ; кнопку в правом нижнем углу окна.
Теперь вы можете проверить, доступна ли ваша папка.
< h3>Убедитесь, что у вас есть разрешение
Файлы имеют разрешения, которые определяют, кто может получить к ним доступ. У вас могут возникнуть проблемы с открытием файла из-за отсутствия надлежащей авторизации. Приведенные ниже шаги помогут вам получить разрешения, необходимые для доступа к вашему контенту.
- Откройте папку, содержащую нужный файл.
- Щелкните файл правой кнопкой мыши и выберите “Свойства”
- Найдите “Безопасность” вкладку и нажмите на нее.
- Прокрутите до “Имена групп или пользователей” и нажмите на свое имя, чтобы увидеть свои разрешения.
- Нажмите “ Изменить” и установите флажки для необходимых разрешений.
- Нажмите “ Применить” затем “ОК.”
Отказано в доступе к папке Windows 10
Существует несколько причин, по которым у вас могут возникнуть проблемы с доступом к вашим файлам в Windows 10. Некоторые из проблем можно решить с помощью методов, описанных ниже.
Настройка администратора компьютера
Настройка учетной записи поскольку администратор может дать вам соответствующие разрешения для открытия ваших документов. Эти шаги помогут вам стать администратором вашего компьютера.
- Откройте “Выполнить” нажав Win + R.
- В диалоговом окне введите “control userpasswords2” затем нажмите “ОК”
- установите флажок на следующий экран с надписью “пользователи должны ввести имя пользователя и пароль для использования этого компьютера”
- Выберите свою учетную запись из представленного списка.
- Нажмите на значок “Свойства” под вашей учетной записью.
- В следующем окне нажмите перейти к “Членство в группе” затем “Администратор”
- Нажмите “Применить” затем “ОК”
У вас должен быть доступ к вашему файлу после перезагрузки компьютера.
Временно деактивировать антивирус
Ваша сторонняя антивирусная программа могла ваша папка. Деактивация может помочь вам устранить сообщение “Отказано в доступе” ошибка. Это то, что вам нужно сделать, чтобы отключить антивирус.
- Найдите панель задач и щелкните ее правой кнопкой мыши.
- Выберите «Диспетчер задач». из отображаемого меню.
- Перейдите к “Startup” и прокрутите, чтобы найти антивирусное программное обеспечение.
- Нажмите “Отключить&rdquo ; расположен в правом нижнем углу экрана.
Теперь ваша папка должна быть доступна.
Получите правильные разрешения
Чтобы открыть файл, у вас должно быть соответствующее разрешение. Файлы имеют правила, определяющие, кто может их открывать или редактировать. Выполните описанные здесь действия, чтобы убедиться, что ваша учетная запись имеет доступ к указанной папке.
- Найдите и откройте папку, содержащую необходимый файл.
- Определив файл, щелкните его правой кнопкой мыши и выберите “Свойства”.
- Нажмите на значок “Безопасность” на открывшейся странице.
- Выделите “Группировать или имена пользователей” и выберите свое имя, чтобы увидеть разрешения.
- Нажмите “Изменить” и установите флажки для необходимых разрешений.
- Нажмите &ldquo ;Применить” и нажмите “ОК.”
Теперь у вас должно быть разрешение на доступ к вашей папке.
Отказано в доступе к папке Windows 7
Сообщение “Отказано в доступе” ошибка часто возникает в Windows 7 при попытке переместить файл или переустановить программу. Перечисленные ниже методы помогут вам решить эту проблему.
Изменение права собственности
Изменение права собственности на ваш компьютер позволит вам получить доступ ко всем программам и файлам на устройстве. Эти шаги помогут вам изменить права собственности.
- Нажмите правой кнопкой мыши любую папку и выберите “Свойства”
- Найдите раздел “Безопасность” и нажмите “Дополнительно”
- В диалоговом окне в открывшемся окне нажмите “Владелец” затем “Изменить”
- Выберите нового владельца, затем нажмите “ОК”
Теперь вы можете открыть свою папку.
Изменить разрешение< /h3>
Изменение разрешения вашей учетной записи гарантирует, что вы сможете просматривать свою папку.
- Найдите папку и щелкните ее правой кнопкой мыши. .
- Перейдите в “Свойства” затем перейдите к разделу “Безопасность” вкладка.
- Нажмите “Изменить” затем “Выбрать пользователей”
- Проверьте “Полный Управление” установите флажок.
- Нажмите “ОК” чтобы получить доступ ко всем вашим файлам и папкам.
Отказано в доступе к папке. Вам нужно разрешение
Вам нужно разрешение” ошибка обычно возникает при переименовании или удалении защищенной папки. Чтобы решить эту проблему, вам нужно изменить владельца папки. Узнайте, как это сделать.
- Щелкните правой кнопкой мыши проблемную папку и нажмите “Свойства”
- В “Безопасность” нажмите “Дополнительно”
- Найдите “Владелец&rdquo ; в открывшемся новом окне нажмите “Изменить”
- Введите “Пользователи” в появившемся диалоговом окне нажмите “ОК”
- Установите флажок “Заменить владельца подконтейнеров и папок”
- Прокрутите страницу вниз и нажмите “Применить” затем “ОК.”
Доступ к папке запрещен от имени администратора
Возможно, вы получаете сообщение “Доступ запрещен” ошибка, потому что у вас нет разрешения на открытие файла. Даже в качестве администратора ваш доступ к некоторым документам был отозван. Описанный ниже метод позволит вам восстановить право собственности.
- Определите папку и щелкните ее правой кнопкой мыши.
- В меню нажмите “Свойства” чтобы открыть новый экран.
- Перейдите к “Безопасность” затем выберите учетную запись администратора.
- Проверьте “Разрешения” раздел, чтобы убедиться, что все разрешения предоставлены.
- Внизу на вкладке нажмите “Дополнительно”
- На новом экране найдите “Владелец” и нажмите “Изменить” рядом с ним.
- Введите свое имя пользователя в диалоговом окне.
- Подтвердите его, нажав “Проверить имена”
- Нажмите «Применить». затем “ОК” в нижней части экрана.
Доступ к папке запрещен при удалении
Если вы получаете сообщение “Отказано в доступе” ошибка при удалении файла, это может быть связано с тем, что вы отправляете файл с подключенного устройства в корзину. Выберите файл, который хотите удалить, и нажмите SHIFT + DELETE, чтобы обойти корзину.
Разрешение предоставлено
Получено сообщение “Отказано в доступе” ошибка не обязательно означает, что ваши файлы потеряны навсегда. Вы можете использовать несколько методов, чтобы восстановить разрешения, необходимые для открытия ваших документов. В этом руководстве описаны распространенные способы устранения ошибки “Отказано в доступе” проблемы.
Получали ли вы сообщение “Отказано в доступе” ошибка? Как вы восстановили доступ к вашему файлу? Дайте нам знать в комментариях ниже.

Содержание
- Исправляем ошибку «Отказано в доступе» при работе со службами в Windows 10
- Способ 1: Настройка прав доступа системного раздела
- Способ 2: Редактирование группы Администраторы
- Способ 3: Проверка определенной службы
- Способ 4: Включение привилегий для LOCAL SERVER
- Способ 5: Проверка системы на вирусы
- Вопросы и ответы
Часто перед пользователями возникает потребность изменить состояние какой-либо службы в Windows 10. Это может быть связано с решением неполадок или временным отключением работы приложения. Однако не всегда процесс происходит корректно. Иногда на экране появляется уведомление «Отказано в доступе», что означает невозможность внести указанные изменения. Далее мы хотим продемонстрировать все доступные варианты исправления этой ситуации.
Ошибка «Отказано в доступе» свидетельствует об ограничениях на права пользователя, которые были выставлены администратором или системой автоматически. В большинстве случаев возникновение подобной ситуации связано с системными сбоями, поэтому приходится перебирать возможные варианты ее решения. Мы предлагаем начать с самого очевидного и эффективного, постепенно переходя к более сложным и редко встречающимся исправлениям.
Способ 1: Настройка прав доступа системного раздела
Как известно, все файлы, связанные с операционной системой, хранятся на системном разделе жесткого диска. Если на него установлены какие-либо правовые ограничения, возможно возникновение различных проблем при попытке взаимодействовать со стандартными файлами, в том числе и службами. Решается эта неполадка следующим образом:
- Через «Проводник» перейдите в раздел «Этот компьютер», найдите там локальный системный диск, кликните по нему правой кнопкой мыши и выберите пункт «Свойства».
- В открывшемся окне переместитесь на вкладку «Безопасность».
- Щелкните по кнопке «Изменить», предварительно сняв выбор с какой-либо учетной записи.
- Нажмите на «Добавить», для создания новой группы или пользователя в списке разрешенных.
- В поле «Введите имена выбираемых объектов» напишите «Все» и нажмите на «Проверить имена».
- Данная надпись должна стать подчеркнутой — это означает, что проверка прошла успешно. После этого просто нажмите на «ОК», чтобы сохранить изменения.
- Произойдет автоматический переход на эту же вкладку «Безопасность». Теперь отметьте поле «Все» и установите разрешения для полного доступа. Перед выходом не забудьте применить изменения.
- Процесс внесения правок безопасности займет несколько минут. Не закрывайте данное окно, чтобы не прервать операцию.

После применения новых правил безопасности рекомендуется перезагрузить компьютер, а уже потом запускать окно «Службы» и пытаться производить необходимые изменения, проверяя действенность выполненных только что настроек.
Способ 2: Редактирование группы Администраторы
Следующее решение будет связано с изменением локальной группы пользователей под названием Администраторы. Принцип этого способа заключается в добавлении прав на управление локальными и сетевыми службами. Для этого придется от имени администратора выполнить две команды в консоли, с чем справится даже самый начинающий юзер.
- Приложение «Командная строка» в обязательном порядке следует запустить от имени администратора. Проще всего это сделать, отыскав консоль через «Пуск» и выбрав там соответствующий пункт.
- В первую очередь введите команду
net localgroup Администраторы /add networkserviceи нажмите на Enter. - Вы будете уведомлены о ее выполнении.
- Теперь можно ввести вторую команду
net localgroup Администраторы /add localservice. - Закройте консоль после появления строки «Команда выполнена успешно».
Если вместо этого вы получили ошибку «Указанная локальная группа не существует», напишите ее название на английском языке — «Administrators» вместо «Администраторы». То же самое надо сделать и с командой из следующего шага.

По завершении данной операции обязательно перезагрузите компьютер, поскольку установленная конфигурация активируется только при создании нового сеанса.
Способ 3: Проверка определенной службы
Этот метод подойдет тем пользователям, кто испытывает проблемы с появлением уведомления «Отказано в доступе» только при работе с конкретными службами. Дело может быть в том, что ограничения установлены непосредственно для самой службы, а это можно проверить только через редактор реестра.
- Для начала потребуется определить системное наименование службы. Запустите «Пуск», найдите через поиск приложение «Службы» и запустите его.
- Отыщите строку с необходимым параметром и дважды щелкните по ней, чтобы перейти в свойства.
- Ознакомьтесь с содержимым строки «Имя службы».
- Запомните его и запустите утилиту «Выполнить» через комбинацию клавиш Win + R. Введите
regeditи нажмите на Enter. - В редакторе реестра перейдите по пути
HKEY_LOCAL_MACHINESYSTEMCurrentControlSetServices. - В конечной папке отыщите каталог с названием нужной службы и щелкните по нему ПКМ.
- Через контекстное меню перейдите в «Разрешения».
- Убедитесь в том, что для групп Администраторы и Пользователи установлен полный разрешающий доступ. Если это не так, измените параметры и сохраните изменения.

Теперь вы можете прямо в редакторе реестра изменить состояние параметра или вернуться в приложение «Службы», чтобы проверить, помогли ли произведенные действия избавиться от проблемы.
Способ 4: Включение привилегий для LOCAL SERVER
В Windows 10 имеется учетная запись под названием LOCAL SERVER. Она является системной и отвечает за запуск определенных опций, в том числе и при взаимодействии со службами. Если ни один из предыдущих методов не принес должного результата, можно попытаться установить отдельные права для этой учетной записи, что делается так:
- Перейдите в свойства локального диска с операционной системой через контекстное меню, откройте вкладку «Безопасность» и нажмите на «Изменить».
- Потребуется кликнуть на «Добавить», чтобы перейти к поиску профиля.
- В появившемся окне переместитесь в раздел «Дополнительно».
- Начните поиск учетных записей.
- Из списка выберите необходимую сейчас.
- После предоставьте ей полный доступ для управления системными компонентами и примените изменения.

Способ 5: Проверка системы на вирусы
Последний метод, рассматриваемый сегодня, предполагает проверку системы на вирусы. Использовать его следует в тех случаях, когда ни один из приведенных выше вариантов не помог справиться с проблемой — тогда есть повод задуматься о действии вредоносных файлов. Вполне возможно, что какой-то вирус попросту блокирует доступ к службам, а сама проблема будет решена только после его удаления и восстановления системных объектов. Более детально об этом читайте в отдельном материале на нашем сайте далее.
Подробнее: Борьба с компьютерными вирусами
Теперь вы знаете как бороться с проблемой «Отказано в доступе» при попытках изменить состояние службы в Виндовс 10. Осталось только поочередно выполнять каждый способ, чтобы в максимально короткие сроки отыскать действенное решение.
Еще статьи по данной теме:
Помогла ли Вам статья?
На чтение 8 мин. Просмотров 6.9k. Опубликовано 03.09.2019
Сообщение об отказе в доступе может помешать вам удалить или получить доступ к определенным каталогам на вашем компьютере. В большинстве случаев вы можете избежать этого сообщения, просто переключившись на учетную запись администратора.
Однако несколько пользователей сообщили, что сообщение об отказе в доступе появляется даже при использовании учетной записи администратора, и в этой статье мы рассмотрим несколько способов решения этой проблемы.
Сообщение об отказе в доступе иногда может появляться даже при использовании учетной записи администратора. Говоря об этой проблеме, вот некоторые похожие проблемы, о которых сообщили пользователи:
- Администратор доступа к папке Windows запрещен . Иногда вы можете получить это сообщение при попытке доступа к папке Windows. Обычно это происходит из-за вашего антивируса, поэтому вам, возможно, придется отключить его.
- Отказано в доступе Командная строка Windows 10 . Если эта ошибка появляется в командной строке, обязательно запустите ее с правами администратора и проверьте, решает ли это вашу проблему.
- Невозможно установить права доступа для нового владельца. . Иногда вы не можете сменить владельца определенного каталога. Это может произойти из-за функции контроля учетных записей, поэтому вы можете отключить ее.
- Доступ администратора запрещен: вступить во владение, удалить папку, файл . Это некоторые похожие ошибки, о которых сообщили пользователи, но вы сможете исправить их с помощью одного из наших решений.
Содержание
- Доступ запрещен при использовании учетной записи администратора в Windows 10
- Решение 1. Проверьте свой антивирус
- Решение 2 – Отключить контроль учетных записей пользователей
- Решение 3. Попробуйте запустить приложение от имени администратора.
- Решение 4. Запустите Windows Explorer от имени администратора.
- Решение 5 – Изменить владельца каталога
- Решение 6. Убедитесь, что ваша учетная запись добавлена в группу «Администраторы».
- Решение 7. Выполните обновление на месте
Доступ запрещен при использовании учетной записи администратора в Windows 10
- Проверьте свой антивирус
- Отключить контроль учетных записей
- Попробуйте запустить приложение от имени администратора .
- Запустите Проводник Windows от имени администратора .
- Изменить владельца каталога
- Убедитесь, что ваша учетная запись добавлена в группу администраторов .
- Выполните обновление на месте
Решение 1. Проверьте свой антивирус

Защита ваших файлов от сетевых угроз очень важна, но иногда ваш антивирус может мешать работе вашей системы и препятствовать доступу к определенным файлам или каталогам. Многие антивирусные инструменты блокируют системные файлы для предотвращения доступа и изменения вредоносных программ.
Однако иногда антивирус может блокировать доступ всех пользователей, даже администраторов, к этим папкам. Это может быть большой проблемой, и для ее устранения необходимо отключить функции защиты папок в своем антивирусе. В дополнение к отключению этой функции вы также можете попробовать отключить антивирус.
В худшем случае вам может даже понадобиться удалить антивирус. Мы должны отметить, что ваш компьютер по-прежнему будет защищен Защитником Windows, поэтому вам не нужно беспокоиться о вашей безопасности в Интернете, даже если вы удалите антивирус.
После удаления антивируса убедитесь, что проблема все еще существует. Если нет, вам следует подумать о переходе на другое антивирусное решение. На рынке есть много отличных антивирусных инструментов, но если вы хотите получить максимальную защиту, которая не будет мешать вашей системе, вам обязательно стоит попробовать Bitdefender .
- ЧИТАЙТЕ ТАКЖЕ: полное исправление: ошибка OneDrive Access Denied
Решение 2 – Отключить контроль учетных записей пользователей
Windows 10 поставляется с полезной функцией безопасности, которая называется Контроль учетных записей, и эта функция предназначена для уведомления вас, когда вы или приложение пытаетесь выполнить действие, требующее административных привилегий.
Это хорошая функция в теории, но на практике это может привести к сообщению об отказе в доступе, даже если вы используете административную учетную запись. Однако это можно исправить, отключив функцию контроля учетных записей. Для этого выполните следующие действия:
-
Нажмите Windows Key + S и введите контроль учетной записи пользователя . Теперь выберите Изменить настройки контроля учетных записей в списке результатов.
-
Переместите ползунок полностью вниз и нажмите кнопку ОК .
После того, как вы отключите контроль учетных записей, проблема должна быть решена, и все снова начнет работать.
Решение 3. Попробуйте запустить приложение от имени администратора.
Если при попытке запустить определенное приложение появляется сообщение «Отказано в доступе», вы можете решить проблему, просто попытавшись запустить проблемное приложение от имени администратора. Это довольно просто сделать, и вы можете сделать это, выполнив следующие действия:
- Найдите приложение, которое отправляет вам сообщение Access Denied .
-
Нажмите правой кнопкой мыши на приложение и выберите Запуск от имени администратора .
После этого приложение должно запуститься. Если этот метод работает, вы можете изменить настройки приложения, чтобы всегда запускать его с правами администратора. Для этого выполните следующие действия:
-
Найдите проблемное приложение, щелкните его правой кнопкой мыши и выберите Свойства .
-
Перейдите на вкладку Совместимость и установите флажок Запускать эту программу от имени администратора . Теперь нажмите Применить и ОК , чтобы сохранить изменения.
После этого приложение всегда будет запускаться с правами администратора. Помните, что это не самое надежное решение, но оно может работать для некоторых пользователей.
- ЧИТАЙТЕ ТАКЖЕ: Исправлено: запрещен доступ к вашему собственному компьютеру с Windows
Решение 4. Запустите Windows Explorer от имени администратора.
По словам пользователей, иногда вы можете исправить сообщение «Отказано в доступе», просто запустив Windows Explorer от имени администратора. Некоторые папки на вашем компьютере могут быть недоступны без прав администратора, и чтобы это исправить, вам нужно запустить Windows Explorer от имени администратора. Для этого вам необходимо выполнить следующие шаги:
- Нажмите Ctrl + Shift + Esc , чтобы открыть Диспетчер задач .
-
Теперь найдите процесс Windows Explorer , щелкните его правой кнопкой мыши и выберите в меню Завершить задачу .
-
Теперь перейдите в Файл> Запустить новое задание .
-
Введите проводник и установите флажок Создать эту задачу с правами администратора . Теперь нажмите ОК .
Проводник Windows теперь запустится с правами администратора, и вы сможете получить доступ к нужному местоположению на вашем ПК.
Решение 5 – Изменить владельца каталога
Если вы продолжаете получать сообщение «Отказано в доступе» даже при использовании учетной записи администратора, проблема может быть вызвана отсутствием определенных привилегий. Администратор может не иметь полного доступа ко всем каталогам на своем ПК, и это может вызвать появление этого сообщения.
Чтобы решить эту проблему, вам нужно сменить владельца каталога, в котором возникла эта проблема. Для этого выполните следующие действия:
- Найдите каталог, к которому у вас нет доступа, щелкните его правой кнопкой мыши и выберите в меню Свойства .
-
Когда откроется окно Свойства , перейдите на вкладку Безопасность и нажмите Дополнительно .
-
Теперь нажмите кнопку Изменить рядом с именем владельца.
-
Введите свое имя пользователя и нажмите кнопку Проверить имена . Если все в порядке, нажмите ОК .
-
Установите флажок Заменить владельца на подчиненных объектах и объектах и Отменить все записи разрешений дочерних объектов . Нажмите Применить и ОК .
-
В окне Свойства убедитесь, что группа «Все» доступна в списке Группы или имена пользователей . Если нет, нажмите кнопку Изменить .
- Нажмите кнопку Добавить .
-
Введите Все и нажмите кнопку Проверить имена . Теперь нажмите ОК .
После внесения этих изменений вы сможете получить доступ к проблемному каталогу без каких-либо серьезных проблем.
- ЧИТАЙТЕ ТАКЖЕ: Исправлено: доступ к целевой папке запрещен в Windows 10, 8.1
Решение 6. Убедитесь, что ваша учетная запись добавлена в группу «Администраторы».
Если у вас возникают проблемы с сообщением «Отказано в доступе», даже при использовании учетной записи администратора, возможно, проблема заключается в том, что ваша учетная запись не добавлена в группу «Администраторы» в Windows. Однако вы можете добавить свою учетную запись вручную в группу администраторов, выполнив следующие действия:
-
Нажмите Windows Key + R и введите lusrmgr.msc . Теперь нажмите Enter или нажмите ОК .
-
Перейдите в Группы на левой панели. На правой панели дважды нажмите Администраторы .
- Когда откроется окно Свойства , нажмите кнопку Добавить .
- Введите имя своей учетной записи, нажмите Проверить имена , а затем ОК .
- После этого нажмите Применить и ОК , чтобы сохранить изменения.
После сохранения изменений перезагрузите компьютер и проверьте, сохраняется ли проблема.
Если этот метод кажется слишком длинным, вы всегда можете добавить пользователя в группу «Администраторы» просто с помощью командной строки. Для этого выполните следующие действия:
-
Нажмите Windows Key + X и выберите Командная строка (Администратор) из списка. Если Командная строка недоступна, вы также можете использовать PowerShell (Admin) .
-
Открыв командную строку, введите команду администраторы локальной локальной сети WindowsReport /add и нажмите Enter . Конечно, вам нужно будет использовать фактическое имя пользователя учетной записи на вашем компьютере.
После выполнения этой команды вы добавите свою учетную запись в группу администраторов, и проблема должна быть полностью решена.
Решение 7. Выполните обновление на месте
Если у вас возникли проблемы с сообщением «Отказано в доступе» в учетной записи администратора, вы можете решить эту проблему, просто выполнив обновление на месте. В случае, если вы не знаете, обновление на месте переустановит Windows 10, но сохранит все ваши личные файлы и приложения. Чтобы выполнить обновление на месте, необходимо выполнить следующие действия:
- Загрузите и запустите Инструмент создания мультимедиа .
- Выберите вариант Обновить этот компьютер .
- Обязательно выберите Загрузить и установить обновления (рекомендуется) и нажмите Далее .
- Необходимые обновления теперь будут загружены. Этот процесс может занять некоторое время, так что наберитесь терпения.
- Следуйте инструкциям, пока не дойдете до экрана Готов к установке . Выберите Изменить то, что оставить .
- Выберите Сохранить личные файлы и приложения , а затем нажмите Далее .
- Следуйте инструкциям на экране, чтобы завершить процесс.
После завершения процесса обновления проверьте, сохраняется ли проблема. Если проблема сохраняется даже после обновления на месте, вам, возможно, придется сбросить Windows 10 до значения по умолчанию и проверить, решает ли это вашу проблему.
Сообщение «Отказано в доступе» может вызвать много проблем, но мы надеемся, что вам удалось решить эту проблему в учетной записи администратора с помощью одного из наших решений.
Вы получаете сообщение об ошибке «отказано в доступе» при попытке открыть папку Windows? Внезапно вы заблокированы для всех файлов, сохраненных в этой конкретной папке. Это не может быть хорошо, но нам нужно понять, почему папка Windows 10 бросает всплывающие окна с отказом в доступе перед устранением неполадок.
Некоторые пользователи сталкиваются с ошибка отказа в доступе при попытке открыть файл вместо этого сохраняется внутри папки. Хотя мы в первую очередь сосредоточены на папках, эти решения также должны предоставить вам доступ к рассматриваемым файлам из-за того, как Windows работает и обрабатывает эти два элемента.
Давай начнем.
1. Права администратора
Учетная запись пользователя, которую вы используете для доступа к папке, не имеет необходимых прав администратора для доступа к ней. Либо смените учетную запись пользователя, либо обратитесь к системному администратору, ответственному за ИТ-оборудование, если это ваш рабочий ноутбук.
2. Конфликт с Google Диском
Если вы пытаетесь получить доступ к папке, которую вы синхронизировали с Google Диском, вы можете увидеть эту ошибку. Google Диск может вызвать конфликты с работой File Explorer, заставляя папку показывать ошибку отказа в доступе. Один из быстрых способов проверить это — закрыть процесс Google Диска из диспетчера задач. Простая перезагрузка повторно активирует ваше любимое приложение облачного хранилища.
Шаг 1: Нажмите клавиши Ctrl+Shift+Esc, чтобы открыть диспетчер задач. Найдите «googledrivesync.exe» на вкладке «Процессы», щелкните его правой кнопкой мыши и выберите «Завершить задачу».
3. Папка зашифрована/защищена паролем
Папка может быть заблокирована паролем или зашифрована администратором или кем-то, кто имеет контроль или доступ к вашему компьютеру с Windows. Вам нужно будет связаться с парнем/девушкой-администратором или вашим начальником, чтобы разблокировать его.
Вы также можете попытаться расшифровать его самостоятельно, если ваша учетная запись пользователя Windows имеет правильные права и разрешения. Щелкните правой кнопкой мыши папку и выберите «Свойства» или нажмите Alt+Enter. Перейдите на вкладку «Общие» > «Дополнительно» и снимите флажок «Шифровать содержимое для защиты данных». Сохраните эти новые настройки.
4. Папка повреждена
Папка, содержащая ваши файлы, может быть повреждена. Это также может повредить файлы внутри. К счастью, вы можете восстановить данные из поврежденной папки без особого труда.
5. Изменить разрешение папки
Шаг 1: Щелкните правой кнопкой мыши папку, которая выдает ошибку отказа в доступе, и выберите «Свойства». Вы также можете нажать клавиши Alt + Enter, чтобы открыть его.
Шаг 2: На вкладке «Безопасность» нажмите кнопку «Изменить». Выберите свое имя пользователя во всплывающем окне и предоставьте ему полный доступ.
6. Расположение папки изменено
Переместить папку в Windows очень просто. Просто вырежьте (Ctrl+X) и вставьте (Ctrl+V) куда угодно. Может случиться так, что вы переместили папку в другое место, но из-за проблем с кешем или какой-то ошибки она все еще отображается там. Нажмите F5, чтобы обновить экран, и проверьте еще раз.
7. Добавьте учетную запись в группу администраторов
Если учетная запись пользователя не имеет прав администратора, он/она может добавить учетную запись в группу администраторов.
Шаг 1: Нажмите клавишу Windows + X, чтобы выбрать «Управление компьютером», или найдите его в меню «Пуск».
Шаг 2. Перейдите в «Системные инструменты» > «Локальные пользователи и группы» > «Пользователи» и дважды щелкните, чтобы открыть имя учетной записи пользователя.
Шаг 3: Нажмите кнопку «Добавить» на вкладке «Участник».
Шаг 4: Введите слово «Администраторы» во всплывающем окне и нажмите кнопку «Проверить имена», чтобы найти учетную запись администратора. Затем нажмите ОК.
Шаг 5: Вы вернетесь к предыдущему всплывающему окну, где теперь вы увидите запись «Администраторы». Нажмите на него один раз и выберите ОК.
Проверьте еще раз, если вы по-прежнему получаете сообщение об отказе в доступе при открытии этой папки.
8. Включить встроенную учетную запись администратора
Каждая установочная копия Windows поставляется со встроенной учетной записью администратора, которую можно включить с помощью командной строки. После включения переключитесь на учетную запись администратора, и вы сможете получить доступ к этой запрещенной папке. Учетная запись администратора по умолчанию действует как супер-учетная запись со всеми привилегиями, включенными по умолчанию.
9. Контролируемый доступ к папкам
Продолжая указанный выше пункт, Windows Security Suite также имеет модуль вымогателей для защиты от таких угроз. Вы можете найти его в разделе «Безопасность Windows» > «Защита от вирусов и угроз».
Отключите здесь параметр «Контролируемый доступ к папке» и повторите попытку. Теперь вы должны иметь доступ к папке.
10. Учетная запись пользователя повреждена
Ваша учетная запись пользователя Windows также может быть повреждена, а не только файлы и папки. Создание новой стандартной учетной записи или учетной записи администратора выполняется быстро и может помочь исправить несколько распространенных ошибок, таких как отказ в доступе к папке.
11. Отключить контроль учетных записей пользователей
Шаг 1: Найдите UAC в меню «Автозагрузка» и откройте «Изменить настройки контроля учетных записей».
Шаг 2: Перетащите ползунок в нижнюю часть экрана в сторону Никогда не уведомлять и сохранять настройки.
Ошибка отказа в доступе к Windows больше не должна появляться при открытии этой папки.
12. Взлом редактора реестра
Мы рекомендуем сделать резервную копию файлов реестра перед внесением каких-либо изменений на случай, если что-то пойдет не так. Это файлы системного уровня, которые могут испортить ваш компьютер. Вы не хотите этого.
Шаг 1: Найдите редактор реестра в меню «Пуск» и откройте его.
Шаг 2: Перейдите к структуре папок ниже.
HKEY_LOCAL_MACHINE/SYSTEM/CurrentControlSet/Services/LanmanWorkstation/Параметры
Шаг 3. В правой области окна щелкните правой кнопкой мыши, чтобы выбрать «Создать» > «Значение DWORD (32-разрядное)», и назовите файл «AllowInsecureGuestAuth».
Шаг 4: Дважды щелкните, чтобы открыть файл, введите значение 1 и сохраните изменения.
Обычно вы видите какое-то сообщение о запросе программы-вымогателя, отображаемое на экране, уведомляющее о том, что ваш компьютер был взломан. Хакер блокировал доступ к важным системным и пользовательским папкам/файлам, а затем просил деньги, возможно, в биткойнах. Некоторые сторонние приложения, такие как Malwarebytes, также предлагают проверку на наличие программ-вымогателей и вредоносных программ. Вы должны получить Malwarebytes и запустить проверку, чтобы убедиться, что папка не заражена.
Получить вредоносные байты
В облаке
Использование облачного хранилища, такого как OneDrive или Google Диск, может решить такие проблемы. Поскольку на серверах поставщика облачных услуг есть копия файла, вы никогда больше не столкнетесь с такими проблемами в жизни. Некоторые приложения для облачных хранилищ премиум-класса также предлагают сохранять несколько версий одного и того же файла, чтобы вы могли откатить изменения или изменения.
Рассмотрите возможность использования облачного хранилища для важных файлов, но если вы беспокоитесь о конфиденциальности и безопасности, приобретите жесткий диск или твердотельный накопитель и регулярно делайте резервные копии. На данный момент мы надеемся, что одно из решений сработало для вас.
Далее: Хотите подсчитать количество файлов и подпапок внутри папки? Вот 5 способов подсчета файлов и подпапок и просмотра того, сколько места они занимают.
Post Views: 190
Когда в Windows 11 и 10 пользователь запускает какой-либо установщик исполняемого файла, то может столкнуться с сообщением об ошибке «Невозможно выполнить файл во временном каталоге». Ошибка 5: Отказано в доступе.
Данная проблема, когда файл не выполняется во временной папке, может быть из-за неправильно настроенных разрешений на папке или, когда пользователь пытается запускать приложения из учетной записи «Гость«.
Что делать, когда ошибка 5 при установке игр или программ?
В первую очередь, попробуйте запустить или установить «.exe» файл от имени администратора.
1. Отключите антивирус
Если вы устанавливаете игру или программу скаченную с не официального сайта, к примеру с торрента, то с большей вероятностью, антивирус заблокировал файлы установки и система выдала ошибку 5.
- Отключите на время антивирус и повторите установку
2. Включить встроенную учетную запись администратора
Ошибка 5 с отказом в доступе может возникнуть, если у вас имеются проблемы с правами доступа текущей учетной записи. В Windows 11/10 имеется встроенная учетная запись администратора, которая имеет высокие привилегии. Чтобы её активировать, запустите командную строку от имени администратора и введите:
net user администратор /active:yes
Установите программу или игру, после чего отключите встроенную учетную запись админа введя ниже команду:
net user администратор /active:no
3. Отключить UAC
Отключите на время контроль учетных записей, установите игру или программу, после чего включите UAC обратно. Это должно позволить обойти ошибку 5.
- Нажмите Win+R и введите UserAccountControlSettings
4. Новая папка Temp
Неверные зависимости или повреждение самой папке TEMP могут вызывать ошибку 5 с отказом в доступе. Создадим новую временную папку и для этого, перейдите в корень локального диска C, где установлена Windows 11 или 10, и создайте новую папку Temp.
Далее нажмите Win+R на клавиатуре и введите sysdm.cpl, чтобы быстро открыть свойства системы.
- Перейдите во вкладку «Дополнительно» и снизу нажмите на «Переменные среды«.
- В новом окне в пункте переменные среды для пользователя, нажмите дважды по TMP.
- Далее в графе значение переменной, задайте путь к созданной папке TEMP на диске C.
5. Разрешение временной папки
Если каким-либо образом сбились разрешения на временную папку, то будет отказ в доступе с ошибкой 5. Чтобы проверить и исправить, нажмите Win+R и введите следующий путь C:Users%username%AppDataLocal, чтобы быстро перейти к нему независимо от имени пользователя. Далее найдите папку TEMP и:
- Нажмите правой кнопкой по папке Temp и выберите «Свойства«.
- Перейдите во вкладку «Безопасность» и нажмите «Изменить«.
- Если нет группы «Все«, то нажмите «Добавить«. Если есть, то разрешите полный доступ.
- В новом окне просто напишите «Все» и нажмите проверить имя, после чего нажмите OK.
- У вас появится группа все, где вы должны в графе «Разрешить» установить все галочки.
6. Изменить наследуемый объект Temp
Если выше способ не помог, и ошибка 5 «Служба в настоящее время не может принимать команды» все еще появляется, то попробуем проверить наследуемый объект папки Temp. Для этого:
- Нажмите Win+R и введите следующий путь C:Users%username%AppDataLocal
- Нажмите правой кнопкой по папке Temp и выберите «Свойства«
- Перейдите во вкладку «Безопасность» и снизу нажмите на «Дополнительно»
- В новом коне проверьте, установлена «Включено ли наследование» и установлена ли галочка на дочерние объекты.
7. Системные файлы
Если системные файлы повреждены, то могут быть различные ошибки, в том числе и проблемы, когда служба не может принимать команды. Запустите командную от имени администратора и введите ниже две команды по очереди, нажимая Enter после каждой.
sfc /scannowDISM.exe /Online /Cleanup-image /Restorehealth
8. Владелец диска TrustedInstaller
Так как ошибка «Невозможно выполнить файл во временном каталоге. Установка прервана. Ошибка 5: Отказано в доступе» связана с разрешением привилегий учетной записи в системе Windows 11/10, то логичным будет проверить владельца диска. Скорее всего, владелец TrustedInstaller, а некоторым программам нужен более высокий доступ на изменения системных файлов.
- Если запускаемая программа находиться на системном диске, то нажмите правой кнопкой мыши по локальному диску C и выберите «Свойства«.
- Перейдите во вкладку «Безопасность» и смените TrustedInstaller на свою учетную запись.
- Убедитесь, что в столбце «Разрешить» установлены все галочки для вашей учетной записи.
Важно: Если не знаете как сменить владельца, то смотрите данное руководство.
Смотрите еще:
- Отказано в доступе: Системная ошибка 5 в командной строке
- При вводе bootrec /fixboot пишет Отказано в доступе
- Как узнать, запущен ли процесс с правами администратора в Windows 10
- Ваша учетная запись отключена. Обратитесь к администратору
- Администратор заблокировал выполнение этого приложения
[ Telegram | Поддержать ]