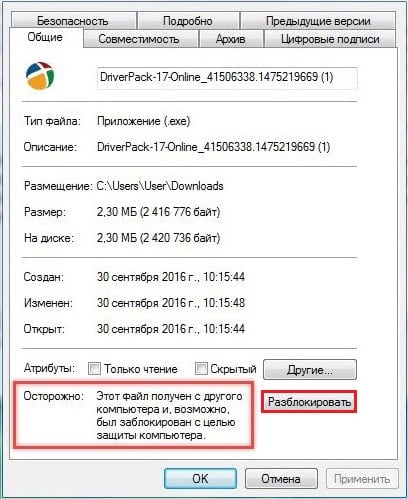Содержание
- Исправляем «Ошибку 5: отказано в доступе»
- Способ 1: Запуск от имени администратора
- Способ 2: Доступ к папке
- Способ 3: Учетные записи пользователей
- Вопросы и ответы
С неисправностью «Ошибка 5: отказано в доступе» сталкиваются многие юзеры Виндовс 7. Данная ошибка говорит о том, что у пользователя не хватает прав для запуска какого-либо приложения или программного решения. Но эта ситуация может возникнуть, даже если вы находитесь в среде ОС с возможностью администрирования.
Чаще всего эта проблемная ситуация возникает из-за механизма по контролю учетных записей (user access control — UAC). В нём возникают ошибки, и система блокирует доступ к определённым данным и директориям. Встречаются случаи, когда отсутствуют права доступа на конкретное приложение или службу. Сторонние программные решения (вирусное ПО и некорректно установленные приложения) также служат причиной появление неполадки. Далее приведем несколько способов по устранению «Ошибки 5».
Читайте также: Отключение UAC в ОС Windows 7
Способ 1: Запуск от имени администратора
Представим ситуацию, что юзер начинает инсталляцию компьютерной игры и видит сообщение, в котором написано: «Ошибка 5: Отказано в доступе».
Самое простое и быстрое решение – это произвести запуск инсталлятора игры от имени администратора. Необходимо выполнить простые действия:
- Нажимаем ПКМ по иконке для установки приложения.
- Чтобы инсталлятор успешно запустился, вам необходимо остановится на пункте «Запуск от имени администратора» (возможно, потребуется ввести пароль, который должен быть у вас).
Выполнив эти шаги, программное решение успешно запуститься.
Хочется отметить, что существует софт, которому для запуска необходимы права администратора. Иконка такого объекта будет иметь пиктограмму щита.
Способ 2: Доступ к папке
Пример, который был приведен выше, показывает, что причина неисправности кроется в отсутствующем доступе к директории временных данных. Программное решение хочет воспользоваться временной папкой и не может получить к ней доступ. Так как изменить приложение нет возможности, то необходимо открыть доступ на уровне файловой системы.
- Открываем «Проводник» c правами администрирования. Для этого открываем меню «Пуск» и переходим ко вкладке «Все программы», кликаем по надписи «Стандартные». В данной директории находим «Проводник» и жмем по нему ПКМ, выбрав пункт «Запуск от имени администратора».
- Совершаем переход по пути:
C:WindowsИщем директорию с наименованием «Temp» и жмём по ней ПКМ, выбрав подпункт «Свойства».
- В открывшемся окне совершаем переход в подпункт «Безопасность». Как видим, в списке «Группы или пользователи» нет учетной записи, которая выполняла запуск инсталлирующей программы.
- Чтобы добавить учетную запись «Пользователи», нажимаем по кнопке «Добавить». Всплывет окошко, в котором будет вписано пользовательское имя «Пользователи».
- В перечне пользователей появится «Пользователи» с правами, которые выделены в подгруппе «Разрешения для группы «Пользователи» (необходимо поставить галочки напротив всех чекбоксов).
- Далее нажимаем по кнопке «Применить» и соглашаемся со всплывшим предупреждением.
Подробнее: Как открыть «Проводник» в Windows 7
После нажатия на кнопку «Проверить имена» произойдет процесс поиска наименования данной записи и установка достоверного и полного пути к ней. Закрываем окно, нажимая по кнопке «ОК».


Процедура по применению прав занимает несколько минут. После её завершения все окна, в которых были выполнены действия по настройке, необходимо закрыть. После выполнения шагов, описанных выше, «Ошибка 5» должна исчезнуть.
Способ 3: Учетные записи пользователей
Проблема может быть устранена изменением параметров учетной записи. Для этого необходимо выполнить следующие шаги:
- Совершаем переход по пути:
Панель управленияВсе элементы панели управленияУчетные записи пользователей - Перемещаемся в пункт под названием «Изменение параметров контроля учетных записей».
- В появившемся окне вы увидите бегунок. Его необходимо переместить в самое нижнее положение.
Должно выглядеть вот так.
Совершаем перезапуск ПК, неисправность должна исчезнуть.
После выполнения несложных операций, изложенных выше, «Ошибка 5: Отказано в доступе» будет устранена. Метод, изложенный в первом способе, является временной мерой, так что если вы хотите полностью искоренить проблему, придётся углубиться в настройки Windows 7. Дополнительно необходимо регулярно сканировать систему на вирусы, ведь они тоже могут служить причиной «Ошибки 5».
Читайте также: Проверка системы на вирусы
Еще статьи по данной теме:
Помогла ли Вам статья?
- Remove From My Forums
-
Вопрос
-
Вчера, после включения ПК, операционной системе не удалось загрузиться и автоматически было запущено штатное средство восстановления загрузки.
Загрузка восстановилась, но при входе в свою учетную запись (пусть будет «1«, с административными правами) получаю отлуп в виде «Оказано в доступе»
Проверка системного диска показала наличие сбойных участков, информация из них была восстановлена (частично?).
Иконка сети перечеркнута, но доступ к сети есть.
При входе в систему под другой учетной записью (с правами обычного пользователя) таких проблем не возникает. Также из-под обычного пользователя без проблем запускаю программы, требующие повышения прав, т.е. в окне выбираю имя своей уч.записи
1 , ввожу пароль и система права повышает без проблем. Таким же образом была создана дополнительная уч.запись с административными правами.В безопасном режиме эта проблема отсутствует, т.е. нет запрета доступа.
Вирусов нет, проверял MSE
Версия Security Essentials: 2.1.1116.0 Версия клиента защиты от вредоносных программ: 3.0.8402.0 Версия модуля: 1.1.7903.0 Антивирусное определение: 1.117.1773.0 Определение защиты от шпионских программ: 1.117.1773.0 Версия модуля системы проверки сети: 2.0.7707.0 Версия определения системы проверки сети: 10.7.0.0
Вся вышеописанная ситуация произошла при следующих обстоятельствах:
- была необходимость снять мой HD и подключить его к соседнему ПК для переноса информации большого объема. Что и было сделано, переведя мой ПК в режим hibernate
- после завершения этой процедуры соседний ПК был выключен и мой винт снят (только вот «блины» еще крутились:() и повернут на 180 грд (случайно, так получилось)
- после установки HD в мой ПК система вышла из hibernate и продолжила работу
- вечером ПК был выключен.
Ответы
-
Вадим, спасибо, но Средство переноса данных ожидаемых результатов не дало (видимо в силу того, что на момент создания переноса профиль был уже «побит») — многие настройки просто не были сохранены, а работоспособность некоторых
программ отсутствовала.Ну а восстановление из резервного образа невозможно по вышеуказанной моим постом причине. Дело в том, что эта беда произошла утром ПНД, архивирование настроено на ВС ночью, но оно своевременно не стартовало — мой винт был подсоединен к другому ПК, а «стартануло»
после включения и восстановления загрузки утром ПНД, с уже поврежденным профилем. Я архивацию отменил, но вот получилось как на скрине выше. Это мое ИМХО, не претендующее на истину.+ беда в том, что второго HD нет, сетевого хранилища нет, и, как следствие, HD разделен на 2 части, одна из которых и используется для хранения backup-ов. Ну и место не резиновое, вот и поставил «галку» — хранить только последний образ. И да, на
2-ой партиции тоже chkdsk-ом были найдены потерянные файлы.Короче плюнул на все, создал новую учетку с правами администратора, настроил почту и остальные свои «мелочи». Старый профиль скопировал в надежное место а в «User» — потёр.
За сим откланиваюсь и вопрос считаю закрытым.
-
Помечено в качестве ответа
10 января 2012 г. 14:05
-
Помечено в качестве ответа
Введение
Кто не любит читать и сразу хочет перейти к решению проблемы, листайте в самый низ 🙂
Предисловие:
В марте 2019 года меня коллега все таки заставил пересесть с windows 7 на 10, я то это и сам давно уже планировал, но были проблемы из за которых я не мог перейти потому как на моем компе крутилось много виртуальных компов, сертификатов и других служб и как говорится не “трогай г***о вонять не будет” всегда есть вероятность, что после таких переездов, что то не заработает и т.д. Но проблема не в этом. С первой проблемой я столкнулся когда при заходе в систему в окне авторизации я не мог ввести пароль по причине того что раскладка была только русская, а пароль был в латинице и приходилось использовать коды латинских букв и по ним заходить в систему кому интересно вот статья ( пропала раскладка ) за неделю я настолько устал это постоянно вводить, что решил добить этот вопрос и понять в чем проблема и вот, что нарыл и покажу как эту и другие ошибки решаются в системе.
Windows не удается получить доступ к указанному устройству, пути или файлу
После того как запустил и установил на комп все ПО и руки дошли до решения бага с входом в систему я начал с изучения меню раскладки клавиатуры и поиска взаимосвязи, но при входе в настройки языки вылетела след ошибка:
Windows не удается получить доступ к указанному устройству, пути или файлу. Возможно, у вас нет нужных разрешений для доступа к этому объекту.
тут я немного прифигел, потому как уже вторая ошибка связанная с языками и в голове была только одна причина, сборку мне ставили не чистую, а с доработками под SSD диск и была уверенность, что автор этой сборке где то накосячил. Переустановка винды была абсолютно нереальной потому как два дня переставлять и настраивать рабочее место не входило в моим планы, потому как с понедельника буду настраивать MikroTik RB4011iGS+RM а потом ставить и настраивать Squid + HTTPS ну и к тому же я люблю и обожаю находить ошибки, а потом их решать, даже если на этой уйдет неделя (например ошибка 39 я первый кто ее решил и описал в интернете на своем блоге и на нее я потратил около недели и более 20 раз восстанавливал систему) и тут аж зачесались руки, потому как в интернете не было ответов как это решать, кроме гавноблогов которые друг у друга тырят и переписывают гавноконтент.
Ошибка: C:WINDOWSsystem32SystemSettingsAdminFlows.exe
Это была первая ласточка которая дала зацепку и начала раскручивать маховик проблемы и ее решения. Первое, что начал делать это анализировать этот файл и четкий текст ошибки “Возможно, у вас нет нужных разрешений для доступа к этому объекту” поставили такую же систему и сравнивали вплоть до хеш суммы между двумя система где вылетала ошибка и где нет. Забегая вперед скажу:
- все файлы были идентичны
- поставили третью систему, та которая стоит у меня и на ней не вылетает ошибка (может криво поставилось просто у меня)
- удалил со своего компа каперского (надо было убедиться, что это не он блочит файлы)
но все было напрасно! 🙁
Решил идти по стандартному пути решения проблемы если побились системные файлы.
- Сделать восстановление целостности системы через команду sfc /scannow (при запуске этой команды у меня тоже была ошибка, но ее читайте в отдельной статье)
Защита ресурсов Windows не обнаружила нарушений целостности.
значит с файлами тоже было все ок! Двигаемся дальше!
- Логи и просмотры событий тоже не дали результата.
Далее было интересно, при входе в панель настроек, а именно в сетевые настройки (хотел сменить ip адрес) у меня вылетела такая же ошибка:
Windows не удается получить доступ к указанному устройству, пути или файлу. Возможно, у вас нет нужных разрешений для доступа к этому объекту.
с той лишь разницей что путь к файлу изменился на control.exe
Ошибка: C:WINDOWSsystem32control.exe
Для заметки: Приложение control.exe – предназначено для вызова панели управления, а что бы вызвать конкретное приложения используются специальные ключи:
- USERPASSWORDS2 – Учетные записи пользователей (где можно посмотреть пароли и сетевые пароли )
- USERPASSWORDS – Учетные записи пользователей
- NETCONNECTIONS – Сетевые подключения
- UPDATE – Центр обновления Windows
- SYSTEM – Система
- ADMINTOOLS – Папка Администрирование
- PRINTERS – Принтеры
- PORTS – Свойства системы
- DATE/TIME – Дата и время
- DESKTOP – Персонализация
- FOLDERS – Свойства папки
- SCHEDTASKS – Оснастка Планировщик заданий
- COLOR – Параметры оформления
- KEYBOARD – Свойства: Клавиатура
- MOUSE – Свойства: Мышь
- SCANNERCAMERA – Сканеры и камеры
- INFRARED – Инфракрасные устройства
- TELEPHONY – Телефон и модем
- FONTS – Шрифты
- INTERNATIONAL – Язык и региональные стандарты
кто не знает что это такое, то отвечу кратко, с помощью приложения вы можете через командную строку запускать определенные меню из панели управления, допустим открыть через командную строку:
- принтеры и факсы (для этого достаточно ввести control PRINTERS)
- или допустим открыть учетные записи у удалить сетевые пароли на папки и директории.
- и многое другое
Значит при открытии сетевых настроек (control NETCONNECTIONS) из панели управления у меня тоже нет доступа!
Уже две ошибки с правами, значит это уже не случайность!
Чисто для эксперимента решил полазить по панели инструментов и посмотреть где еще будут ошибки и словил еще при входе в параметры значков рабочего стола где вылетела ошибка rundll32.exe
Ошибка: C:WINDOWSsystem32rundll32.exe
и снова ошибка с правами – три ошибки это уже закономерность!
Решение проблемы v.1
После третьей ошибки я решил зайти под локальным пользователем и посмотреть, а под ним вылетают ошибки из за ограничения прав или нет!?!
Зайдя под локальным админом О ЧУДО! ошибки: Windows не удается получить доступ к указанному устройству, пути или файлу. Возможно, у вас нет нужных разрешений для доступа к этому объекту. больше не вылетало!
Значит проблема эта вылетает только под юзерами которые в домене! Значит надо смотреть групповые политики и смотреть UAC (User Account Control):
Что бы зайти в локальные политики делаем следующее:
- Нажимаем Win + R
- набираем в строке команду secpol.msc
- переходим в пункт “Локальная политика” – > “Параметры безопасности”
- В списке находим политику “Контроль учетных записей: режим одобрения администратором для встроенной учетной записи администратора” и переводим ее в режим включить
если у вас английская версия windows то путь такой:
1) “Local Policies” – “Security Options”
2) “User Account Control: Admin Approval Mode for the Built-in Administrator account”
3) “Enable” - Смотрим что все работает и говорим спасибо )
Подведем итог!
Ошибка: Windows не удается получить доступ к указанному устройству, пути или файлу.
Решение проблемы v.2 от 07.12.2020
Данная ошибка
Windows не удается получить доступ к указанному устройству, пути или файлу. Возможно, у вас нет нужных разрешений для доступа к этому объекту.
еще возникает, когда Ваша копия Windows не активирована, после активации, проблема исчезает сама собой!
Содержание
- Причины ошибки «Отказано в доступе к указанному файлу, возможно у вас нет нужных прав»
- Способ №1. Решаем ошибку отказа в доступе с вирусами
- 2- Очистите реестр, чтобы исправить slui.exe, которое перестало работать из-за ошибки.
- 3- Настройка Windows для исправления критических ошибок slui.exe:
- Windows не удается получить доступ к указанному устройству, пути или файлу
- Ошибка: C:WINDOWSsystem32SystemSettingsAdminFlows.exe
- Ошибка: C:WINDOWSsystem32control.exe
- Исправление ошибки «Отказано в доступе»
- Способ 1: Специализированный софт
- Способ 2: Настройки Windows
- Способ 3: Командная строка
- Ошибка отказано в доступе Linux
- Выводы
Причины ошибки «Отказано в доступе к указанному файлу, возможно у вас нет нужных прав»
Среди причин появления проблемы следует отметить следующие:
- Доступ заблокировал вирусный зловред;
- Доступ блокирует антивирусная программа или системный брандмауэр;
- Доступ потерян вследствие случайного сбоя ПК;
- Пользователь запускает файл не от имени администратора;
- Запрашиваемый пользователем файл в данный момент недоступен (в частности, это касается доступа к сетевым «расшареным» файлам и папкам, расположенным на других компьютерах);
- Нужный файл был удалён или перемещён в другое место;
- Требуемый файл или его ярлык на рабочем столе повреждены;
- Виндовс по различным причинам заблокировала доступ к упомянутому файлу.
В большинстве случаев причиной дисфункции является вирусный зловред
Способ №1. Решаем ошибку отказа в доступе с вирусами
В статистическом большинстве случаев главными виновниками возникшей проблемы являются вирусные программы, заблокировавшие пользователю доступ к необходимому файлу. При этом попытки выполнить какие-либо контрдействия в обычном режиме блокируются вирусной программой.
Для разрешения ситуации рекомендую скачать (перенести на компьютер) такие антивирусные инструменты как «AdwCleaner» и «Dr.Web CureIt!», и запустить их в безопасном режиме.
Для осуществления этого выполните следующее:
- Выберите перезагрузку компьютера;
- При включении компьютера жмите на «F8», чтобы получить доступ к меню безопасного режима;
- Загрузитесь в безопасном режиме;
- Последовательно активируйте упомянутые антивирусные продукты, и проведите с их помощью очистку системы. После удаления всех найденных ими зловредов перезагрузите ваш ПК.
2- Очистите реестр, чтобы исправить slui.exe, которое перестало работать из-за ошибки.
Выполните следующие шаги:
- Запустите приложение Asmwsoft Pc Optimizer.
- Потом из главного окна выберите пункт «Fix Registry problems».
- Нажмите на кнопку «select all» для проверки всех разделов реестра на наличие ошибок.
- 4. Нажмите на кнопку «Start» и подождите несколько минут в зависимости от размера файла реестра.
- После завершения поиска нажмите на кнопку «select all».
- Нажмите на кнопку «Fix selected».
P.S. Вам может потребоваться повторно выполнить эти шаги.
3- Настройка Windows для исправления критических ошибок slui.exe:
- Нажмите правой кнопкой мыши на «Мой компьютер» на рабочем столе и выберите пункт «Свойства».
- В меню слева выберите » Advanced system settings».
- В разделе «Быстродействие» нажмите на кнопку «Параметры».
- Нажмите на вкладку «data Execution prevention».
- Выберите опцию » Turn on DEP for all programs and services ….» .
- Нажмите на кнопку «add» и выберите файл slui.exe, а затем нажмите на кнопку «open».
- Нажмите на кнопку «ok» и перезагрузите свой компьютер.
Windows не удается получить доступ к указанному устройству, пути или файлу
После того как запустил и установил на комп все ПО и руки дошли до решения бага с входом в систему я начал с изучения меню раскладки клавиатуры и поиска взаимосвязи, но при входе в настройки языки вылетела след ошибка:
Windows не удается получить доступ к указанному устройству, пути или файлу. Возможно, у вас нет нужных разрешений для доступа к этому объекту.
тут я немного прифигел, потому как уже вторая ошибка связанная с языками и в голове была только одна причина, сборку мне ставили не чистую, а с доработками под SSD диск и была уверенность, что автор этой сборке где то накосячил. Переустановка винды была абсолютно нереальной потому как два дня переставлять и настраивать рабочее место не входило в моим планы, потому как с понедельника буду настраивать MikroTik RB4011iGS+RM а потом ставить и настраивать Squid + HTTPS ну и к тому же я люблю и обожаю находить ошибки, а потом их решать, даже если на этой уйдет неделя (например ошибка 39 я первый кто ее решил и описал в интернете на своем блоге и на нее я потратил около недели и более 20 раз восстанавливал систему) и тут аж зачесались руки, потому как в интернете не было ответов как это решать, кроме гавноблогов которые друг у друга тырят и переписывают гавноконтент.
Ошибка: C:WINDOWSsystem32SystemSettingsAdminFlows.exe
Это была первая ласточка которая дала зацепку и начала раскручивать маховик проблемы и ее решения. Первое, что начал делать это анализировать этот файл и четкий текст ошибки «Возможно, у вас нет нужных разрешений для доступа к этому объекту» поставили такую же систему и сравнивали вплоть до хеш суммы между двумя система где вылетала ошибка и где нет. Забегая вперед скажу:
- все файлы были идентичны
- поставили третью систему, та которая стоит у меня и на ней не вылетает ошибка (может криво поставилось просто у меня)
- удалил со своего компа каперского (надо было убедиться, что это не он блочит файлы)
но все было напрасно!
Решил идти по стандартному пути решения проблемы если побились системные файлы.
- Сделать восстановление целостности системы через команду sfc /scannow (при запуске этой команды у меня тоже была ошибка, но ее читайте в отдельной статье)
Защита ресурсов Windows не обнаружила нарушений целостности.
значит с файлами тоже было все ок! Двигаемся дальше!
- Логи и просмотры событий тоже не дали результата.
Далее было интересно, при входе в панель настроек, а именно в сетевые настройки (хотел сменить ip адрес) у меня вылетела такая же ошибка:
Windows не удается получить доступ к указанному устройству, пути или файлу. Возможно, у вас нет нужных разрешений для доступа к этому объекту.
с той лишь разницей что путь к файлу изменился на control.exe
Ошибка: C:WINDOWSsystem32control.exe
Для заметки: Приложение control.exe — предназначено для вызова панели управления, а что бы вызвать конкретное приложения используются специальные ключи:
кто не знает что это такое, то отвечу кратко, с помощью приложения вы можете через командную строку запускать определенные меню из панели управления, допустим открыть через командную строку:
- принтеры и факсы (для этого достаточно ввести control PRINTERS)
- или допустим открыть учетные записи иудалить сетевые пароли на папки и директории.
- и многое другое
Значит при открытии сетевых настроек из панели управления у меня тоже нет доступа!
Уже две ошибки с правами, значит это уже не случайность!
Чисто для эксперимента решил полазить по панели инструментов и посмотреть где еще будут ошибки и словил еще при входе в параметры значков рабочего стола где вылетела ошибка rundll32.exe
Исправление ошибки «Отказано в доступе»
Одна из основных причин появления ошибки – отсутствие соответствующих прав доступа у пользователя. Тем не менее, бывают случаи, когда проблема вызвана системным сбоем и решается банальной перезагрузкой компьютера. Можно выделить три основных метода ее устранения – через настройки ОС, системными утилитами и сторонним софтом. О каждом из них мы и расскажем далее в деталях.
Способ 1: Специализированный софт
Начнем с самого простого метода. Его суть заключается в том, чтобы выдать текущей учетной записи права на использование проблемной папкой или файлом. Делать это будем с помощью программы TakeOwnershipEx. Порядок действий должен быть следующим:
-
- Перейдите на официальный сайт программы и загрузите архив с софтом. Ссылка на него находится в самом низу указанной страницы.
- Извлеките все файлы из скачанного архива в отдельную папку, после чего запустите «TakeOwnershipEx–1.2.0.1-Win8».
-
- В следующем окне нужно выбрать язык, на котором будет происходить дальнейшая установка программы.
-
- За этим последует весьма стандартный процесс – подтверждение лицензионного соглашения, выбор папки для софта и непосредственно установка. Останавливаться на каждом шаге не будем, так как проблемы на этом этапе у вас вряд ли возникнут.
- По окончании установки запустите программу. При первом запуске будет произведена проверка на наличие системных компонентов. Если таковые не будут обнаружены, вы увидите окно с предложением их установки. Нажмите кнопку «Скачать и установить этот компонент».
-
- После этого подождите. Процесс инсталляции займет около 10 минут. Он будет отображаться в отдельном окне в виде заполняющейся шкалы.
-
- По завершении инсталляции вы увидите соответствующее уведомление. Закройте его и перезапустите приложение.
-
- После запуска интерфейс по умолчанию будет на английском языке. Переключите его по желанию на русский (выберите соответствующий пункт в выпадающем меню в правом нижнем углу), затем нажмите кнопку «Получить права доступа».
-
- Появится небольшое окно с древовидным каталогом всех разделов жесткого диска. Вам нужно найти и указать в нем проблемную папку, после чего нажать «OK».
-
- Процесс выдачи соответствующих прав начнется автоматически. Вам же нужно дождаться, пока на экране не появится уведомление об успешном завершении операции.
-
- Закройте его и само приложение. Попробуйте снова открыть проблемную папку. Помните, что все внесенные изменения можно вернуть в исходное состояние. Для этого после запуска программы просто нажмите вторую кнопку «Восстановить права доступа» и выберите модифицированную ранее папку.
Способ 2: Настройки Windows
Этот метод решает проблему в большинстве случаев. Как и предыдущий, он заключается в выдаче специальных прав нужному пользователю ПК. От вас потребуется следующее:
-
- На той папке или файле, к которому нужно восстановить доступ, кликните правой кнопкой мышки. В появившемся контекстном меню выберите строку «Свойства».
-
- Появится новое окно с несколькими вкладками сверху. Перейдите во вкладку «Безопасность». В ней обратите внимание на самый первый блок «Группы и пользователи». Вам необходимо нажать кнопку «Изменить», которая находится под ним.
-
- Далее проверьте, нет ли в перечне пользователей в открывшемся окне имени учетной записи, через которую вы вошли в систему. Если есть, тогда выберите ее одиночным нажатием левой кнопки мышки и поставьте отметку в нижнем блоке напротив строки «Полный доступ». В противном случае нажмите кнопку «Добавить».
-
- В нижнее поле введите полное имя своей учетной записи с учетом букв верхнего и нижнего регистра, а после нажмите кнопку «Проверить имена». Система сформирует запись должным образом, дописав свои значения. Затем кликните по кнопке «OK».
-
- В открытом ранее окне, в списке пользователей, появится добавленная учетная запись. Выполните действия, описанные выше: выберите имя пользователя и поставьте отметку возле строки «Полный доступ». Подтвердите свои намерения, нажав «Применить» и «OK».
- После этого закройте все окна и попробуйте открыть проблемную папку или файл. С большой долей вероятности все заработает как положено.
Способ 3: Командная строка
Как понятно из названия метода, для его реализации нужно прибегнуть к помощи «Командной строки». В ней прописывается специальная команда, которая автоматически выдаст разрешения нужной папке или файлу. Выполните следующий ряд действий:
-
- Нажмите сочетание клавиш «Win» и «R». Появится окно программы «Выполнить», в котором нужно ввести команду
cmd. Затем, удерживая вместе клавиши «Shift» и «Ctrl», нажать на клавиатуре «Enter». Данные действия позволят запустить «Командную строку» от имени администратора. Напомним, что сделать это можно и другими способами. - Далее нужно ввести в открывшееся окно следующую команду и нажать «Enter»:
takeown /F "C:FolderLumpics" /R /D YОбратите внимание, что вместо значения в кавычках нужно указать путь к проблемной папке или файлу на диске вашего ПК.
- Нажмите сочетание клавиш «Win» и «R». Появится окно программы «Выполнить», в котором нужно ввести команду
-
- После этого нужно подождать. Если в указанной папке находится большое количество вложенных файлов, процесс займет некоторое время. В любом случае, в конце вы увидите следующее сообщение:
- Остается лишь закрыть все программы и окна, после чего вновь попробовать открыть файл или папку, доступ к которой был закрыт.
Таким образом, воспользовавшись любым из описанных методов, вы сможете избавиться от ошибки «Отказано в доступе». Напомним, что аналогичная проблема нередко встречается и при попытке открыть каталог на флешке.
Ошибка отказано в доступе Linux
Наиболее часто такая ошибка встречается, в таких случаях:
- Вы пытаетесь выполнить команду в терминале;
- Вы пытаетесь примонтировать внешний носитель с помощью файлового менеджера;
- Вы пытаетесь запустить системный сервис и находите такую ошибку в логе.
В операционной системе Linux действует сложная система полномочий. Настройки доступа для каждого файла настраиваются тремя параметрами — чтение, запись и выполнение. Эти параметры устанавливаются для трех категорий — владелец файла, группа файла и все остальные пользователи.
Если вы попытаетесь получить доступ, например, открыть для чтения файл, к которому вам доступ не разрешен, то вы получите такую ошибку. А учитывая что все устройства, сокеты, и другие системные объекты — это тоже файлы, то вы будете получать такую ошибку всегда, когда попытаетесь сделать то, что вам не позволено. Самый простой способ обойти такой запрет — это выполнять нужную команду от имени суперпользователя.
Многие программы проверяют после запуска от какого пользователя они запущены и говорят, что их нужно запускать от имени суперпользователя, но так ведут себя не все. Например, команда ls вернет ошибку отказано в доступе linux если вы попытаетесь посмотреть содержимое каталога суперпользователя:
ls /root
Но эта же команда нормально отработает нормально при использовании команды sudo:
sudo ls /root
Другой случай, это если вы обнаруживаете проблему в логах какого-либо системного сервиса, например, веб-сервера Apache. Казалось бы, должно было быть все верно, потому что запуск и так выполняется от имени суперпользователя.
Но нет, сервисы не только запускаются от имени суперпользователя, но потом, для увеличения безопасности они меняют пользователя на обычного, не привелигированного. Например, Apache работает от имени пользователя apache или www-data. Уже от имени этого пользователя программа пытается получить доступ к файловой системе.
Если нужная папка не доступна этому пользователю для чтения то вы получите ошибку access denied linux. Обычно, в логе программа сообщает какая папка или файл нужен когда происходит ошибка.
Вам просто нужно поменять на него права с помощью утилиты chmod или изменить владельца chown. Причем, нужно чтобы ко всем подкаталогам на пути к целевому каталогу был доступ у программы. Например, нельзя так чтобы права на чтение /home/ не было, а на /home/user/ было. Так не пройдет.
Права разрешающие чтение и запись владельцу и только чтение для группы и остальных вставляются командой:
sudo chmod 755 /путь/к/файлу
Или для смены прав для всех файлов в каталоге и самого каталога:
sudo chmod -R 755 /путь/к/каталогу
Или вы можете изменить владельца, обычно, это более безопасная и распространенная практика:
sudo chown пользователь /путь/к/файлу
$ sudo chown -R пользователь /путь/к/каталогу
Имя пользователя, от имени которого работает сервис вы можете посмотреть с помощью команды:
sudo ps aux | grep имя_сервиса
После того как вы установите правильные права, ошибка отказано в доступе linux больше не будет встречаться.
Выводы
В этой статье мы рассмотрели что делать если случается ошибка нет доступа linux, а также почему она возникает. Надеюсь, эта информация была полезной для вас.
Источники
- https://sdelaicomp.ru/remont-pk/otkazano-v-dostupe.html
- https://www.exedb.com/ru/slui.exe/33931
- https://www.nibbl.ru/windows/oshibka-windows-ne-udaetsya-poluchit-dostup-k-ukazannomu-ustrojstvu-puti-ili-fajlu.html
- https://lumpics.ru/how-fix-access-denied-error-on-windows-10/
- https://losst.ru/oshibka-otkazano-v-dostupe-linux
Такая системная проблема возникает, когда пользователь пытается запустить какую-то службу, программу или открыть папку. Однако в этот момент на экране появляется окошко, в котором сообщается о невозможности выполнения заданной команды. В сообщении может быть приписка, что у вас нет прав администратора для совершения таких действий. Такая ошибка может возникать, даже когда на компьютере одна учётная запись, когда пользователь точно входит с правами администратора. Предлагаем разобраться, что провоцирует такую проблему, а также ознакомиться с рекомендациями, как её самостоятельно устранить.
Почему возникает «System Error Code 5. Отказано в доступе»
При работе в Windows 7 «Ошибка 5. Отказано в доступе» создаёт определённые сложности для пользователей, препятствуя выполнению всевозможных действий. Возникает она по причине якобы отсутствующих прав доступа. Однако тут же возникает вопрос, а как же они могут отсутствовать, если вы работаете в системе под учётной записью «Администратора»?
Опытные компьютерщики уверяют, что такая ситуация случается, когда наблюдается сбой механизма учётных записей. Спровоцировать такой сбой могут различные негативные обстоятельства. Однако в качестве самой распространённой причины возникновения такого сбоя выступают злополучные вирусы. По этой причине полезно следить, чтобы на компьютере было установлено необходимое программное обеспечение, в частности, антивирусник, а его базы были всегда актуальными.
Почему служба «Клиент групповой политики» блокирует вход в систему
«Групповая политика» — это утилита управления учетными записями Виндовс, определяющая условия использования пользовательского аккаунта в определённой группе. Такая группа может быть стандартной или ограниченной, группой администраторов или гостей, любой другой группой, созданной ответственным лицом. Групповая политика активируется при входе пользователя в систему, и напрямую зависит от группы, к которой он принадлежит.
При запуске системы пользователь может однажды встретиться с сообщением о препятствовании групповыми политиками входа в систему. В некоторых случаях ещё можно войти в систему как администратор, в других случая доступ к системе оказывается заблокирован.
Инструмент отвечающий за вход в систему («Winlogon») связан со службой групповых политик «GPSVC» (аббревиатура от «Group Policy Service»). После запуска системы сервис групповой политики реализует себя в отдельном процессе SVCHOST. При возникновении каких-либо проблем в работе данного процесса пользователь видит ошибку «Клиент групповой политики препятствует входу в систему…».
Причины дисфункции таковы:
- Наличие некорректных данных в системном реестре (в том числе из-за его повреждения);
- Некорректная установка системных обновлений;
- Установка и деятельность программ, способных нарушить целостность системного реестра (в том числе вирусных);
- Неправильное отключение PC;
- Вход в систему под не административным (гостевым) аккаунтом в ситуации, когда ряд приложений или драйверов были ранее установлены в системе с административными привилегиями.
Ниже разберём, как решить возникшую проблему Служба «Клиент групповой политики» препятствует входу в систему.
Возможное решение:
- Запустить приложение (инсталятор) от имени пользователя «Администратор».
Данный способ может помочь запустить приложение но не решает самой проблемы.
2. Нужно проверить права системы на вышеуказанные системные папки. Для этого нажмите комбинацию клавиш Win+R и в появившемся окне введите %USERPROFILE%AppDataLocal и нажмите . В открывшимся окне найдите папку Temp. Щелкните на ней правой кнопкой мыши и выберете «Свойства». В открывшимся окне свойств перейдите на вкладку безопасность и в окошке «Группы и пользователи» выберете «СОЗДАТЕЛЬ-ВЛАДЕЛЕЦ» и чуть ниже нажмите кнопку <�изменить>. Во вновь открывшимся окне галочкой разрешить полный доступ для этой группы. То же самое проделать с группами и пользователями: «система», «TrustedInstaller». Так же это можно проделать с группами «Пользователи» и «Администраторы».
3. Проделайте те же самые действия со второй папкой. Нажмите комбинацию клавиш Win+R и в появившемся окне введите %WINDIR% и нажмите . В открывшимся окне найдите папку Temp. Щелкните на ней правой кнопкой мыши и выберете «Свойства». В открывшимся окне свойств перейдите на вкладку безопасность и в окошке «Группы и пользователи» выберете «СОЗДАТЕЛЬ-ВЛАДЕЛЕЦ» и чуть ниже нажмите кнопку <�изменить>. Во вновь открывшимся окне галочкой разрешить полный доступ для этой группы. То же самое проделать с группами и пользователями: «система», «TrustedInstaller». Так же это можно проделать с группами «Пользователи» и «Администраторы». Пример действий показан на рисунке ниже.
Внимание! Все указанные в п.1 и 2 действия, снижают общую безопасность системы.
4. Еще можно попытаться изменить папки переменных TEMP и TMP. Для этого создайте папку в корне диска C (у вас буква может быть другая ) с любым именем, в нашем примере это будет папка C:TMP. Нажмите «Пуск» и на строке «Компьютер» щелкнуть правой кнопкой мыши и выбрать пункт «Свойства». Затем в левой части открывшегося окна щелкнуть на пункте «Дополнительные параметры системы». Во вновь открывшемся окне нужно выбрать вкладку «Дополнительно». Внизу нажать кнопку <�переменные среды=»»>.
Здесь видно, что переменным TEMP и TMP заданы значения — пути к папкам, по умолчанию это —
%USERPROFILE%AppDataLocalTemp или %WINDIR%Temp
Именно эти значения и нужно изменить на путь к нашей новой папке C:TMP нажав на каждой переменной поочередно кнопку <�изменить> и вписать соответствующее значение.
В итоге у вас должно получиться как показано на рисунке ниже.
После этого, перезагрузите Windows и попробуйте повторить действия, которые привели к ошибке 5.
Способ 1: Запуск с привилегиями администратора
Если открытие исполняемого файла программы, игры либо инсталлятора приложения приводит к появлению рассматриваемой ошибки, следует попробовать запустить его от имени администратора.
- Убедитесь, что у текущей учётной записи нужные права есть. Если это не так, предоставьте или получите их.
Урок: Получение прав администратора на Windows 10
- Перейдите к проблемному файлу. Выделите его, нажмите правую кнопку мыши и выберите в меню пункт «Запуск от имени администратора».
- Появится всплывающее окно с запросом на разрешение, щёлкните в нём «Да».
Далее приложение или инсталлятор должны запуститься нормально.
Способ 2: Открытие доступа к каталогам
Вторая причина проблемы, которую мы сегодня рассматриваем – неполадки с правами доступа к отдельному каталогу или диску. Предоставление нужных прав покажем на примере системного диска.
Внимание! Процедура может нарушить работу компьютера, поэтому рекомендуем создать точку восстановления!
Урок: Точка восстановления в Windows 10
- Откройте «Этот компьютер», найдите в нём системный накопитель и кликните по нему ПКМ, затем выберите в меню пункт «Свойства».
- Откройте вкладку «Безопасность». Нажмите на кнопку «Изменить» под блоком «Группы и пользователи».
Далее кликните «Добавить».
- В следующем окне обратитесь к блоку «Введите имена…». Наберите на клавиатуре слово Все, после чего щёлкните «Проверить имена».
Если появилось окошко «Имя не найдено», попробуйте в графе «Введите имя объекта» вписать слово All либо имя текущей учётной записи, после чего воспользуйтесь кнопкой «ОК».
- Вернувшись к утилите разрешений, убедитесь, что выделена добавленная на предыдущем шаге группа. Далее в разделе «Разрешения для группы…» отметьте все пункты в столбце «Разрешить».
- Далее последовательно щёлкните «Применить» и «ОК», после чего перезагрузите компьютер.
Предоставление прав на чтение и запись системного носителя одновременно устраняет ошибку 5 как для исполняемых файлов, так и для служб, однако данная процедура небезопасна для работоспособности системы.
Способ 3: «Командная строка»
Рассматриваемая проблема может касаться только той или иной службы Виндовс. В этом случае можно воспользоваться средством «Командная строка».
- Откройте «Поиск», в котором начните вводить запрос командная строка. Выделите найденное приложение и нажмите на ссылку «Запуск от имени администратора» в правой части окна.
- Последовательно введите в интерфейсе следующие команды:
net localgroup Администраторы /add networkservicenet localgroup Администраторы /add localservice
Обратите внимание! Пользователям Windows 10 с английской локализацией системы необходимо вводить Administrators вместо Администраторы!
- Закрывайте окно программы и перезагружайте ПК или ноутбук.
Данный метод безопаснее предыдущего, но и применим только при отказе в доступе для служб.
Способ 4: Устранение проблем с Виндовс
Если применение всех вышеприведённых методов не принесло результата, скорее всего источником проблемы являются неполадки в самой ОС.
- Первым делом проверьте обновления – возможно, в одном из недавно установленных присутствуют баги. Если же, напротив, вы давно не обновляли систему, попробуйте загрузить актуальные апдейты.
Урок: Как установить и как удалить обновления Windows 10 - Проверьте параметры антивируса – возможно, в нём активен строгий режим контроля, который не разрешает манипуляции с данными. Также стоит попробовать временно отключить защитное ПО.
Если же вы по каким-то причинам вообще не пользуетесь защитой от вирусов, рекомендуем ознакомиться со статьей по борьбе с ними — возможно, ваш компьютер стал жертвой заражения.
- Дополнительно следует проверить работоспособность системных составляющих в целом и реестра в частности.
Подробнее: Проверка и восстановление системных файлов в Windows 10 Восстановление реестра в Windows 10
Описанные выше рекомендации должны помочь в устранении проблемы.
Вносим правки в реестр
Если сбой с кодом 5 возникает при запуске конкретной службы, то можно попробовать устранить его через редактор реестра. Сначала определяем имя сбойной службы. Для этого переходим в Панель управления – Администрирование – Службы. Находим нужную службу, нажимаем на ней ПКМ и смотрим окно «Имя службы».
Затем нажимаем на клавиатуре Win+R и в появившемся окне вводим regedit.
В реестре переходим по пути: HKEY_LOCAL_MACHINESYSTEMCurrentControlSetServices. Тут расположены системные службы. В списке находим необходимую и нажимаем на ней правой кнопкой мыши. В контекстном меню выбираем пункт Разрешения.
Откроется окно с пользователями для предоставления доступа, выполняем те же действия, что производили ранее при предоставлении доступа к папке.
Внимание! При неумелых действиях с редактором реестра можно сильно повредить систему!
Настройка контроля UAC
Применять этого решения не рекомендуется, поскольку может сделать систему уязвимой. Есть некоторые приложения, которые конфликтуют с UAC. Минимизировать вмешательство этой функции в установку приложений может решить проблему.
В строке системного поиска наберите UAC и кликните по первому найденному результату. Переместите ползунок в положение «Не уведомлять», и примените изменения на «ОК».
Теперь выполните то действие, которое прерывалось ошибкой 5.
Дополнительные рекомендации
Возможно, следует отключить или удалить антивирусную программу и попробовать запустить службу. Читайте подробную статью о том, как отключить Защитник Windows 10. Также одним из вариантом будет возврат к точке восстановления. А для этого прочитайте сначала, как создать току восстановления.
Пробуйте поочередно все описанные выше методы. Один из них точно должен помочь при запуске служб.
Еще много интересного:
Отключаем поисковую службу в Windows 10.
Не запускается служба WIndows Audio.
Отключаем лишние службы на «десятке».
Привет друзья! На днях, в очередной раз, наткнулся я на ошибку при запуске некоторых системных служб. Почему говорю, что очередной раз? Дело в том, что встречаюсь я с ней уже не впервые, но как-то к описанию способов, благодаря которым я удачно справлялся с ошибкой 5, я никак не мог добраться.
Так что встречаем несколько возможных решений, которые могут и Вам помочь в случае обнаружения проблем с запуском служб, а именно «Ошибки 5. Отказано в доступе». В общем, сначала опишу саму суть ошибки о которой я говорю, что бы вы могли определить такая же у вас проблема или что-то совсем другое.
Итак, открыв меню служб и выбрав нужный мне пункт, я попадаю в их свойства, где в пункте о способе запуска службы я устанавливаю значение «Автоматически», а так же кликаю по кнопке «Пуск», для её немедленного запуска. Но увы вместо удачного старта, на экране отображается окошко небольших размеров, с довольно таки странным сообщением, что службу не удалось запустить из-за «Ошибки 5. Отказано в доступе».
Это сообщение меня удивило тем, что там говорилось о нехватке прав, хотя я работал за компьютером, войдя в систему с помощью системной учетной записи администратора, а как известно там присутствуют все возможные права для изменения свойств и настроек операционной системы.
Отключение контроля учетных записей
И последний вариант устранения ошибки – это полное отключение службы UAC. Выполняется процедура следующим образом:
- Зайдите в панель управления и откройте раздел «Учетные записи пользователей».
- Нажмите на кнопку изменения параметров контроля.
- Переместите ползунок в самое нижнее положение и сохраните настройки.
После смены параметров контроля обязательно перезапустите ПК, чтобы настройки вступили в силу.
Устанавливаем автоматическое назначение IP-адресов
Вышеуказанная ошибка достаточно часто возникает из-за неправильной настройки сети.
В некоторых случаях начинающие сисадмины проводят различные эксперименты, в результате которых сеть сбивается.
В любом случае, если у вас возникает проблема с DHCP, необходимо сделать следующее:
1. Откройте «Центр управления сетями…» . Выполнить такую задачу можно с помощью меню «Пуск» или «Панели управления» (если сразу не отобразится, воспользуйтесь поиском), либо через значок подключения к интернету в панели быстрого доступа. При втором способе следует нажать на этот значок правой кнопкой мыши и в выпадающем меню выбрать нужный пункт.
Рис. 1. Использование «Центра управления сетями…» двумя методами
3. Затем выберете то подключение, которым вы пользуетесь и с которым, соответственно, возникают проблемы, и нажмите на нем (только используйте правую кнопку мыши). Появится новое меню, в котором следует нажать «Свойства» .
Рис. 2. Переход на свойства подключения к интернету
5. Если это не произошло автоматически, перейдите в раздел «Общие» . Там установите отметки на пунктах, которые показаны на рисунке №3. Чтобы изменения вступили в силу, кликните «ОК» и закройте все.
Рис. 3. Включение автоматического назначения IP-адрес и адреса DNS-сервера
Теперь попробуйте снова установить подключение.
Совет: По возможности перезагрузите компьютер. Возможно, изменения вступят в силу только после этого.
Ошибка 5 отказано в доступе Windows 10
Такая ошибка возникает по причине отсутствия прав доступа к каталогам, в которых сохраняются временные файлы TEMP. Это значит, что у пользователя ограничены права на чтение и другие действия с информацией, находящейся в папке.
Решить подобную проблему возможно следующим образом:
- Восстановить права можно, если запустить программу от имени администратора. Это несложный и временный метод поможет избавиться от ошибки. Необходимо на имеющемся значке установщика щёлкнуть правой кнопкой мыши. Появится меню, из которого требуется выбрать «Запуск от имени администратора».
Чтобы воспользоваться этим вариантом, юзер, не имеющий права доступа, должен иметь пароль одного из людей, находящихся в административной группе и ввести его. После проведения процедуры программа запустится.
Для разрешения доступа к папке всем пользователям, необходимо выполнить следующие действия:
- Нажать комбинацию Win+R.
- Выполнить ввод: %USERPROFILE%AppDataLocal.
- Найти папку TEMP, в ней требуется нажать правой кнопкой мыши на «Свойства».
- Далее, зайти в раздел «Безопасность».
- Найти категорию под названием «Группы и пользователи», а затем нажать на «Создатель-Владелец».
- В открывшимся окне нужно отметить и подтвердить доступ для всех пользователей ПК,
Аналогичная процедура делается с такими параметрами, как «Администраторы», «Пользователи», «Система», «TrustedInstaller».
- Можно попробовать другой не менее эффективный способ. Необходимо открыть командную строку от имени админа. В окне требуется вписать net localgroup Администратор /add networkservice.
Следует учесть момент, что если операционная система английская, то писать нужно не «Админ», а «Administrator». После этого следует быть нажата клавиша «Enter». Следующим этапом станет написание: net localgroup Администраторы /add localservice. (Administrators). В конце процедуры необходимо закрыть окно и выполнить перезагрузку компьютера. Если всё было сделано без ошибок, то Windows 10 код ошибки 5 больше не появится.
- Бывает, что помогает метод отключения или удаления антивируса и попытка выполнить запуск службы уже без него.
- Безотказно в решении проблемы работает переустановка ОС.
Метод 1: Запуск от имени администратора
Сразу же стоит предупредить, что данный способ хорошо работает с инсталляторами приложений и не гарантирует исправления проблем с директориями. Итак, как можно судить из названия подзаголовка, чтобы устранить неисправность «Ошибка 5: Отказано в доступе», инсталлятор необходимо запустить от имени администратора. Большинство пользователей знают, как это сделать, ну а для остальных сейчас будет предоставлена инструкция:
- Нажмите по файлу установщика правой кнопкой мыши.
- Из появившегося контекстного меню выберите «Запуск от имени администратора».
- При необходимости введите пароль, который вы указывали при установке операционной системы.
Вот и все, после этого инсталлятор должен работать исправно, не выдавая сообщение «Ошибка 5: Отказано в доступе».
Windows 10 Системная ошибка 5
Настройки безопасности нередко выдают эту ошибку. Исправит её можно через реестр операционной системы. Для начала следует выяснить, как называется служба, не желающая запускаться. В списке служб нужно выбрать подходящую и найти строку «Имя службы». Её требуется запомнить и начать работу с реестром. Запуск Редактора реестра производится с помощью окна «Выполнить».
После этого ветка показывает список служб, расположенных по алфавиту. Находим нужно имя, кликаем правой кнопкой мыши и ищем строчку «Разрешения». Потом в настройках безопасности нужно настроить доступ в группах «Пользователи» и «Администраторы» для всех пользователей.
Бывают случаи, когда появляется ошибка Xapofx1 5 dll для Windows 10. Это происходит из-за отсутствия файла Xapofx1 5 dll. Сбой может влиять на процесс запуска игр, установку утилит или обновление драйверов. Такой файл относится к исполнительным библиотекам DLL. Причиной сбоя могут стать пиратские версии игр. Поэтому пользователю рекомендуется применять только лицензионный контент. Для исправления ошибки нужно переустановить систему.
Заключение
Мы рассмотрели варианты решения проблемы, при которой в Виндовс 10 появляется ошибка с кодом 5 и текстом «Отказано в доступе». Как видим, возникает она по разным причинам, из-за чего нет универсального метода устранения.
Источники:
- https://nastroyvse.ru/opersys/win/oshibka-5-otkazano-v-dostupe.html
- https://neoshibka.ru/oshibka-5-otkazano-v-dostupe-v-windows-7/
- https://lumpics.ru/error-5-access-denied-on-windows-10/
- https://InstComputer.ru/reshenie-problem/oshibka-5-otkazano-v-dostupe-windows-10.html
- https://public-pc.com/oshibka-5-otkazano-v-dostupe-ispravlyaem-problemu-pri-zapuske-sluzhb/
- https://os-helper.ru/windows-7/sistemnaya-oshibka-5-otkazano-v-dostupe.html
- https://howwindows.ru/errors/oshibka-5-v-windows-10/
Ошибка при запуске приложения 0xc0000005 (решено)
Приветствую! Наша любимая операционная система полна неожиданных сюрпризов, и один из них – это ошибка приложения под кодом 0xc0000005. Беда в том, что у этой ошибки нет конкретной расшифровки источника проблемы, т.е. случиться она может почти из-за чего угодно! Но хорошая новость в том, что 90% проблем можно исправить следуя этой инструкции.
Возникает эта проблема при запуске какой-нибудь программы или игры, а у некоторых даже при попытке открыть любую программу на компьютере! При этом может выдаваться похожее окно:
А сообщения могут быть разными, например:
- Error: access violation 0xC0000005
- Exception 0xc0000005 EXCEPTION_ACCESS_VIOLATION
- Ошибка при инициализации приложения (0xc0000005)
или система может вовсе уйти в нокаут, оставив на экране лишь печальный синий экран смерти. В Windows 8/10 x64 могут не работать 32-битные приложения. В любом случае следуйте инструкции сверху вниз, пробуя различные варианты, пока всё не наладится.
Ошибка 0xc0000005 после обновления Windows 7/8
В течении 2013—2014 годов Microsoft выпустила несколько обновлений для своих операционных систем, которые могут приводить к данной проблеме. В зависимости от настроек системы, эти обновления могут устанавливаться как в ручном режиме, так и полностью автоматически.
Факт: на пиратской Windows 7 вероятность лицезреть ошибку в разы выше, чем на лицензионной ОС. Но и законные владельцы виндовс могут столкнуться с неприятностью. Тут уж как сложатся звёзды
Командная строка
Следующее решение – ответ технической поддержки Microsoft пользователю, который тоже столкнулся с данной проблемой. В командной строке, запущенной от имени администратора (читайте здесь, как это сделать), нужно прописать поочередно две команды:
- Нет доступа, отказано в доступе Windows 7. Как получить доступ к папке
- net localgroup Администратор /add networkservice;
- net localgroup Администраторы /add localservice.
Важно! В англоязычной версии в первой команде указываем Administrator, а во втором Administrators (во множественном числе).
После выполнения команд перезагрузите компьютер и попробуйте запустить службу Windows.
Если вы ловко решаете все возникающие проблемы при работе с компьютером, тогда вас вряд ли испугает возникновение на экране сообщения «Ошибка 5. Отказано в доступе». К сожалению, большая часть современных пользователей ПК не являются суперпрофессионалами, поэтому любая нестандартная ситуация, возникающая во время работы с компьютерной техникой, способна выбить их из колеи. Если вы новичок и вам пришлось столкнуться с проблемой, связанной с системной ошибкой 5, когда отказано в доступе, предлагаем приступить к практическим действиям, не дожидаясь помощи профессионального компьютерщика со стороны.
Как устранить ошибку 5 в Windows.
Что собой представляет системная ошибка 5
Такая системная проблема возникает, когда пользователь пытается запустить какую-то службу, программу или открыть папку. Однако в этот момент на экране появляется окошко, в котором сообщается о невозможности выполнения заданной команды. В сообщении может быть приписка, что у вас нет прав администратора для совершения таких действий. Такая ошибка может возникать, даже когда на компьютере одна учётная запись, когда пользователь точно входит с правами администратора. Предлагаем разобраться, что провоцирует такую проблему, а также ознакомиться с рекомендациями, как её самостоятельно устранить.
Почему возникает «System Error Code 5. Отказано в доступе»
При работе в Windows 7 «Ошибка 5. Отказано в доступе» создаёт определённые сложности для пользователей, препятствуя выполнению всевозможных действий. Возникает она по причине якобы отсутствующих прав доступа. Однако тут же возникает вопрос, а как же они могут отсутствовать, если вы работаете в системе под учётной записью «Администратора»?
Опытные компьютерщики уверяют, что такая ситуация случается, когда наблюдается сбой механизма учётных записей. Спровоцировать такой сбой могут различные негативные обстоятельства. Однако в качестве самой распространённой причины возникновения такого сбоя выступают злополучные вирусы. По этой причине полезно следить, чтобы на компьютере было установлено необходимое программное обеспечение, в частности, антивирусник, а его базы были всегда актуальными.
Как исправить ошибку
Теперь разберёмся, как исправить ошибку 5. Не существует какого-то одного универсального способа. Мы предложим несколько вариантов действий, вы должны начать с одного из них. Если же он не принесёт желаемого результата, тогда следует перейти к иным предлагаемым вариантам. Предлагаем ознакомиться с инструкцией, как осуществляется запуск от имени администратора. Сразу оговоримся, что такой способ отлично подходит, когда вам приходится работать с инсталляционными файлами. Если же ваши действия распространяются на директории, вам вряд ли удастся получить позитивный результат.
Если предстоит установить какую-либо новую программу на компьютер, вы заранее закачиваете инсталляционный файл. Далее, не торопитесь «по традиции» кликать по нему левой клавишей мышки, чтобы не допустить сбоя, не вызвать код ошибки 5. В любом случае нужно кликнуть по клавише мышки, но только правой. После этого возникнет контекстное меню, в котором необходимо выбрать параметр «Запуск от имени администратора», кликнуть по нему. Далее процесс инсталляции будет осуществляться в привычном режиме. Если вы установили пароль для операционной системы, тогда потребуется ввести его на одном из этапов инсталляции.
Если же проблема возникает не в тот момент, когда вы приняли решение установить новое программное обеспечение на ПК, а когда вы пытаетесь открыть какую-либо папку, тогда предлагаем поступить несколько иначе. Итак, предлагаем выполнить для предоставления доступа к папке такие шаги:
Часто после выполнения таких нехитрых последовательных действий в Windows 10 или 7, проблема исчезает. При работе с директориями вы уже не столкнётесь с проблемами и пугающими окнами. Если же вы и после выполнения таких действий, продолжаете сталкиваться с неисправностью, тогда предлагаем вам выполнить ещё кое-какие действия, подразумевающие внесение изменений в параметры учётных записей пользователей. Не пугайтесь, этот предлагаемый метод не влечёт никаких сложностей, он до удивления прост, но весьма эффективен.
Изначально нам нужно попасть в «Панель управления». Сделать это несложно, если кликнуть по меню «Пуск», а затем переориентировать взгляд на правую часть открывшегося меню. Там легко найти строку «Панель управления», остаётся только просто на неё кликнуть.
В открывшемся новом окне перейдите на «Учётные записи пользователей». Теперь предстоит найти строку «Изменение параметров контроля учётных записей».
На экране вы обнаружите ползунок, легко перемещающийся вверх или вниз при помощи мышки. Нужно переместить ползунок в самый низ, именно там находится отметка, сопровождающаяся параметром «Никогда не уведомлять». Чтобы все изменения вступили в силу, нажмите на кнопку перезагрузки.
Как только операционная система запустится заново, проверьте, устранилась ли проблема. К сожалению, если после всех ваших действий вы всё равно продолжаете наблюдать ошибку, вам придётся переустановить операционную систему, поскольку причина возникновения сбоя находится гораздо глубже, соответственно, чтобы обнаружить и устранить её, необходимы глубокие технические знания.
Безусловно, переустановка операционной системы займёт время, но именно она позволит не только избавиться от ошибки 5, но и устранить другие системные глюки, а также распрощаться с уже проникшими на ваш компьютер вирусами. Итак, мы уверены, что, вооружившись этой информацией, вы сможете самостоятельно решить проблему, связанную с отказом в доступе.
При запуске служб пользователи Windows часто видят такое сообщение.
Ошибка 5 говорит нам, что «отказано в доступе». То есть нам не хватает каких-то прав, чтобы запустить службу, хотя большинство пользователей работают в учетной записи администратора.
Проблема нередко возникает не только при подключении служб, но и открытии файлов, создании папок, запуске политики диагностики и т.д. В этой статье попробуем разобраться, в чем причина такой неисправности и по возможности устранить ее.
Содержание
- Полный доступ к системному диску
- Доступ для Local Service
- Командная строка
- Редактируем реестр
- Дополнительные рекомендации
Полный доступ к системному диску
Один из вариантов исправления ошибки – открыть полный доступ к системному диску C (у вас он может быть под другим символом, это тот диск, на который установлена операционная система).
Открываем Проводник, кликаем правой кнопкой мышки на диск C и выбираем из контекстного меню пункт «Свойства». В свойствах диска переходим во вкладку безопасности и кликаем на иконку «Изменить».
Далее кликаем «Добавить». В появившемся окошке прописываем в строке слово «Все». Это позволит нам сохранить изменения в доступе к диску для всех пользователей. После чего нажимаем «Проверить имена». Слово должно стать подчеркнутым – это значит, что система правильно определила нового «пользователя».
Далее устанавливаем соответствующий маркер, чтобы предоставить всем пользователям полный доступ к локальному диску C.
Кликаем «ОК» и соглашаемся с изменениями. После чего проверяем, удалось ли избавиться от ошибки при запуске служб.
Доступ для Local Service
Не уходим из свойства безопасности диска C. Снова заходим в последнюю закрытую вкладку и кликаем там «Дополнительно».
Нажимаем на поиск и далее ищем «пользователя» с именем Local Service. Добавляем его в список и далее, как и в предыдущем разделе, наделяем его полным доступом.
Командная строка
Следующее решение – ответ технической поддержки Microsoft пользователю, который тоже столкнулся с данной проблемой. В командной строке, запущенной от имени администратора (читайте здесь, как это сделать), нужно прописать поочередно две команды:
- net localgroup Администратор /add networkservice;
- net localgroup Администраторы /add localservice.
Важно! В англоязычной версии в первой команде указываем Administrator, а во втором Administrators (во множественном числе).
После выполнения команд перезагрузите компьютер и попробуйте запустить службу Windows.
Редактируем реестр
Следующий способ решения проблемы – работа с реестром. Для этого нам нужно узнать точное имя службы, с которой возникают проблемы при запуске.
Для этого заходим в «Службы»: комбинация клавиш Win+R и команда services.msc. Кликаем два раза левой кнопкой мыши по службе и запоминаем имя. Обратите внимание, что отображаемое в списке имя не является именем самой службы. Реальное название отображается в свойствах службы.
Теперь переходим в редактор реестра (здесь подробно описано, как это сделать). В редакторе следуем по пути, указанному на скриншоте. Кликаем право кнопкой мышки по каталогу службы и выбираем из контекстного меню пункт «Разрешения».
В разрешениях нам нужно установить полный доступ для администраторов и пользователей.
Также рекомендуем предоставить полный доступ для «пользователя» Local Service, которого мы ранее добавили.
Дополнительные рекомендации
Возможно, следует отключить или удалить антивирусную программу и попробовать запустить службу. Читайте подробную статью о том, как отключить Защитник Windows 10. Также одним из вариантом будет возврат к точке восстановления. А для этого прочитайте сначала, как создать току восстановления.
Пробуйте поочередно все описанные выше методы. Один из них точно должен помочь при запуске служб.
Еще много интересного:
Отключаем поисковую службу в Windows 10.
Не запускается служба WIndows Audio.
Отключаем лишние службы на «десятке».
При попытке обращения к какой-либо папке или файлу пользователь может получить системное сообщение «Отказано в доступе к указанному устройству, пути или файлу. Возможно, у вас нет нужных прав доступ к этому объекту». Виновником такой дисфункции обычно выступает какой-либо вирусный или антивирусный софт, блокирующий доступ к нужному файлу. Ниже я подробно разберу суть возникшей проблемы с доступом к файлам, а также поясню, как её исправить.
- Причины возникновения отказов в доступе
- Отказано в доступе к указанному устройству, пути или файлу — как исправить
- Заключение
Причины возникновения отказов в доступе
Данное сообщение об ошибке возникает в ситуации, когда пользователь пытается запустить какой-либо файл или открыть необходимую ему папку, но доступ к ним оказывается заблокированным по различным программным и аппаратным причинам.
Таковыми причинами могут быть:
- Блокировка вирусом доступа к необходимым пользователю файлам;
- Блокировка доступа к файлам со стороны антивируса;
- Необходимые пользователю папка или файл повреждены, или удалены c ПК;
- Сетевой доступ к нужному файлу (директории) утерян;
- Ярлык нужного файла повреждён;
- ОС Виндовс заблокировал доступ к файлу посчитав его подозрительным.
Отказано в доступе к указанному устройству, пути или файлу — как исправить
Чтобы избавиться от ошибки «отказано в доступе» необходимо выполнить примерно следующее:
- Проверьте систему на наличие вирусных зловредов. В этом помогут такие испытанные инструменты как «ДокторВеб Кюрейт» или «Адвклинер». Если вирус блокирует их запуск, перезагрузите ПК в безопасном режиме (при включении компьютера быстро жмите на F8), и попробуйте в данном режиме запустить указанные антивирусные инструменты. После того, как зловреды будут найдены и удалены, перезагрузите ваш PC;
- Отключите ваш системный антивирус перед обращением к нужному файлу. Перейдите в настройки вашего антивируса и временно деактивируйте его (в некоторых случаях помогло лишь полное удаление антивируса);
- Проверьте наличие файла в указанном месте. Если вы обращаетесь к файлу через ярлык на рабочем столе, или данный файл был ранее доступен вам по сети, не помешает убедиться, что он физически находится на прежнем месте. В случае ярлыка наведите на него курсор мышки, щёлкните ПКМ, и в появившейся меню выберите «Свойства». Затем перейдите во вкладку «Общие», найдите опцию «Расположение», и убедитесь, что там указан путь.
Также перейдите во вкладку «Ярлык», в поле «Объект» просмотрите путь к данному файлу, и убедитесь, что по указанному пути присутствует этот файл. При необходимости, вновь создайте ярлык к данному файлу.
В случае же сетевого доступа убедитесь, что ваша сеть активна, и файл находится на прежнем месте.
- Проверьте права доступа к файлу. Откройте Проводник, найдите нужный файл, наведите на него курсор, щёлкните ПКМ, и выберите «Свойства». Перейдите на вкладку «Безопасность», в списке «Группы или пользователи» кликните на ваше имя, после чего нажмите на кнопки «Изменить» справа.
В открывшемся окне разрешения вновь выберите сверху нашего пользователя, и ниже, под опцией «Разрешить» поставьте галочку на «Полный доступ». Нажмите на «Ок», и перегрузите систему, это может помочь решить ошибку «Отказано в доступе»;
Предоставьте полный доступ
- Разблокируйте необходимый файл. В ряде случае Виндовс может посчитать какой-либо файл подозрительным, и на программном уровне заблокировать его активацию. Чтобы разблокировать такой файл необходимо запустить Проводник, найти на винчестере данный файл, щёлкнуть на нём ПКМ, и выбрать «Свойства». При необходимости перейти на вкладку «Общие», и внизу нажать на кнопку «Разблокировать».
Заключение
В большинстве случаев причиной сообщения «Отказано в доступе к указанному устройству, пути или файлу» является деятельность вирусного и антивирусного софта, блокирующего доступ к требуемым файлам или папкам. Для решения данной проблемы для начала проверьте PC на вируса, отключите ваш антивирус, а уже потом используйте другие альтернативы, изложенные в данном материале.




















































































 Также перейдите во вкладку «Ярлык», в поле «Объект» просмотрите путь к данному файлу, и убедитесь, что по указанному пути присутствует этот файл. При необходимости, вновь создайте ярлык к данному файлу.
Также перейдите во вкладку «Ярлык», в поле «Объект» просмотрите путь к данному файлу, и убедитесь, что по указанному пути присутствует этот файл. При необходимости, вновь создайте ярлык к данному файлу. В открывшемся окне разрешения вновь выберите сверху нашего пользователя, и ниже, под опцией «Разрешить» поставьте галочку на «Полный доступ». Нажмите на «Ок», и перегрузите систему, это может помочь решить ошибку «Отказано в доступе»;
В открывшемся окне разрешения вновь выберите сверху нашего пользователя, и ниже, под опцией «Разрешить» поставьте галочку на «Полный доступ». Нажмите на «Ок», и перегрузите систему, это может помочь решить ошибку «Отказано в доступе»;