На чтение 10 мин. Просмотров 44.7k. Опубликовано 03.09.2019
Отставание мыши – это серьезное препятствие, которое повлияет на ваш пользовательский опыт, и похоже, что некоторые пользователи Windows 10 сталкиваются с этой проблемой, поэтому давайте посмотрим, есть ли способ ее исправить.
В Windows 10 может возникнуть много проблем, связанных с мышью, и в этой статье мы рассмотрели следующие проблемы:
- Отставание мыши в Windows 10 в играх . По мнению пользователей, эта проблема часто возникает в играх. Это может быть большой проблемой, поскольку производительность вашей игры может снизиться.
- Заикание мыши в Windows 10 . Это еще одна проблема, о которой сообщили пользователи. По их словам, их мышь часто заикается, что затрудняет выполнение повседневных задач.
- Замораживание мыши в Windows 10 . Еще одна распространенная проблема, которая может возникнуть при использовании мыши. Многие пользователи сообщили, что их мышь продолжает зависать на их ПК. Это может быть большой проблемой, но вы сможете исправить ее с помощью одного из наших решений.
- Отставание беспроводной мыши в Windows 10 . Эта проблема может касаться как проводных, так и беспроводных мышей, но, по мнению пользователей, эта проблема возникает чаще при использовании беспроводной мыши.
- Ввод с помощью мыши, задержка указателя Windows 10 . Другая проблема, которая может появиться, – это указатель мыши или задержка указателя. Это обычная проблема, но вы можете легко решить ее с помощью одного из наших решений.
- Мышь не двигается . Несколько пользователей сообщили, что их мышь вообще не двигается. Эта проблема обычно вызывается поврежденным драйвером или конфигурацией вашей мыши.
По словам пользователей, эта проблема возникает после перехода на Windows 10, и проблема сохраняется при использовании Windows 10, а также при использовании любого другого программного обеспечения. Задержка мыши также является серьезной проблемой, когда речь идет об играх, и она серьезно влияет на ваш пользовательский опыт и производительность, но не волнуйтесь, есть несколько решений, которые вы можете попробовать.
Содержание
- Как я могу решить лаги мыши в Windows 10?
- Решение 1 – включить/отключить прокрутку неактивных Windows
- Решение 2 – Изменить порог проверки Palm
- Решение 3. Установите для сенсорной панели значение «Без задержки».
- Решение 4 – Выключить Кортану
- Решение 5 – Отключить звук высокой четкости NVIDIA
- Решение 6 – Изменить частоту мыши
- Решение 7 – Отключить быстрый запуск
- Решение 8 – Изменить настройки Clickpad
- Решение 9 – Установите официальный драйвер мыши
- Решение 10. Откатите ваши драйверы
- Решение 11. Подключите приемник мыши к порту USB 2.0
- Решение 12. Отключите другие USB-устройства.
- Решение 13 – Используйте удлинитель USB
- Решение 14 – Изменить параметры управления питанием
Как я могу решить лаги мыши в Windows 10?
- Включить/отключить прокрутку неактивных Windows
- Изменить порог проверки Palm
- Установите для сенсорной панели значение No Delay
- Выключить Кортану
- Отключить звук высокой четкости NVIDIA
- Изменить частоту мыши
- Отключить быстрый запуск
- Изменить настройки Clickpad
- Установите официальный драйвер мыши
- Откатить ваши драйверы
- Подключите приемник мыши к порту USB 2.0
- Отключите другие USB-устройства
- Используйте удлинитель USB
- Изменить параметры управления питанием
Решение 1 – включить/отключить прокрутку неактивных Windows
- Перейдите в Настройки> Устройства> Мышь и сенсорная панель .
-
Теперь найдите параметр Прокрутка неактивного Windows и отключите/включите его.
- Попробуйте отключить и включить эту опцию несколько раз и проверить, решена ли проблема.
Если вы не можете получить доступ к приложению «Настройка», ознакомьтесь с этим руководством, которое поможет вам решить проблему.
Решение 2 – Изменить порог проверки Palm
- Перейдите в настройки Мышь и сенсорная панель , как мы показали в Решение 1 .
- Нажмите Дополнительные параметры мыши .
- Затем выберите вкладку сенсорной панели .
- Нажмите Настройки и перейдите на вкладку “Дополнительно” .
- Найдите Порог проверки ладони и переместите его полностью влево.
Решение 3. Установите для сенсорной панели значение «Без задержки».
Для этого перейдите в настройки Мышь и сенсорная панель , как мы объясняли в предыдущих шагах. Теперь найдите раздел Touchpad и установите задержку перед кликами на Без задержки (всегда включена).

Решение 4 – Выключить Кортану
Это кажется необычным решением, но многие пользователи сообщают, что после отключения Cortana проблемы с задержкой мыши также исчезают. Чтобы отключить Кортану, сделайте следующее:
- Откройте Cortana и перейдите в Настройки в верхнем левом углу.
- В разделе Настройки найдите, что Cortana может предложить вам варианты, идеи, напоминания, оповещения и многое другое и установите для него выкл. .
Все еще не можете избавиться от Кортаны? Заставь ее уйти с этим простым руководством.
Решение 5 – Отключить звук высокой четкости NVIDIA
Некоторые пользователи утверждают, что эти проблемы могут иногда вызывать NVIDIA High Definition Audio и другие аудио драйверы. Если вы используете карту NVIDIA, попробуйте выполнить следующие действия:
- Удалите приложение GeForce Experience .
- После этого перейдите в Диспетчер устройств и найдите Аудио высокой четкости NVIDIA .
-
Нажмите правой кнопкой мыши и выберите Отключить.
То же самое может работать для других аудио драйверов, таких как Realtek, поэтому попробуйте отключить их. Если отключение аудио драйверов не помогает, вы можете удалить их.
Если вы используете Realtek audio, вы должны знать, что эта проблема может быть вызвана Realtek Audio Manager. По словам пользователей, это приложение запускается автоматически с Windows и вызывает эту проблему.
Чтобы устранить эту проблему, необходимо открыть диспетчер задач и отключить Realtek Audio Manager на вкладке Автозагрузка . После этого проблема должна быть решена.
Вы также можете решить эту проблему, просто перейдя в каталог C: Program Files RealtekAudio HDA и переименовав FMAPP.exe . После переименования файла Realtek Audio Manager не запустится автоматически с вашего ПК, и проблема будет решена.
Не можете получить доступ к диспетчеру задач? Вот несколько решений, которые вы должны попробовать.
Решение 6 – Изменить частоту мыши
Иногда проблемы отставания мыши могут быть связаны с его частотой. Эта проблема обычно затрагивает беспроводных мышей, и если ваша мышь отстает, вы можете решить проблему, отрегулировав ее частоту.
Для этого откройте программное обеспечение для настройки мыши и измените его частоту с 500 до 250 Гц. После этого ваша мышь начнет работать нормально.
Если ваша мышь подключена через Bluetooth и она не работает, эта статья может помочь вам исправить это.
Решение 7 – Отключить быстрый запуск
Чтобы решить эту проблему, многие пользователи рекомендуют отключить функцию быстрого запуска. Это полезная функция, но пользователи сообщили, что она может вызвать определенные проблемы с вашим компьютером, такие как зависание мыши. Чтобы решить проблему, вам необходимо сделать следующее:
-
Нажмите Windows Key + S и войдите в панель управления . Выберите Панель управления из списка.
-
Когда откроется Панель управления , выберите Параметры питания .
-
Теперь нажмите Выберите, что делает кнопка питания .
-
Нажмите Изменить настройки, которые в данный момент недоступны .
-
Снимите флажок Включить быстрый запуск (рекомендуется) и нажмите Сохранить изменения .
После отключения быстрого запуска проблема должна быть решена, и ваша мышь снова начнет работать. Не можете войти в панель управления? Ознакомьтесь с этим пошаговым руководством для решения проблемы.
Не можете отключить быстрый запуск? Не беспокойтесь, мы вас обеспечим.
Решение 8 – Изменить настройки Clickpad
Чтобы устранить проблемы с задержкой мыши на вашем компьютере, вам просто нужно изменить настройки Clickpad. Это относительно просто, и вы можете сделать это, выполнив следующие действия:
- Перейдите в раздел Мышь на Панели управления .
- Перейдите в Настройки сенсорной панели . Перейдите в Дополнительно> Smart Sense и установите для Фильтр значение 0 .
После внесения этих изменений проблема с задержкой мыши должна быть решена. Имейте в виду, что это не универсальное решение, и если вы не можете найти раздел Настройки Clickpad , это решение к вам не относится.
Иногда настройки мыши сбрасываются сами собой. Если у вас возникла эта проблема, у нас есть подробное руководство, которое поможет вам ее исправить.
Решение 9 – Установите официальный драйвер мыши
Несколько пользователей сообщили, что они исправили проблемы с задержкой мыши, просто установив официальный драйвер для своей мыши. В большинстве случаев Windows 10 автоматически устанавливает драйвер мыши по умолчанию, и хотя этот драйвер обычно работает, иногда могут возникать определенные проблемы.
Если вы используете фирменную мышь, посетите веб-сайт производителя и загрузите последние версии драйверов для вашей мыши.
Важное примечание: ручная установка и загрузка драйвера может привести к повреждению системы в случае, если это не та версия. Чтобы предотвратить это, мы настоятельно рекомендуем Средство обновления драйверов TweakBit (одобрено Microsoft и Norton) автоматически загружать все устаревшие драйверы на ваш компьютер.
Отказ от ответственности : некоторые функции этого инструмента не являются бесплатными.
Чтобы избежать проблем с драйверами в будущем, держите их в курсе с помощью этого удивительного руководства!
Решение 10. Откатите ваши драйверы
Если вы испытываете задержку мыши, вы можете решить эту проблему, просто откатив драйверы. Пользователи сообщали о проблемах как с мышью, так и с драйверами Realtek Audio, и после их отката проблема была решена.
Чтобы откатить ваши драйверы, вам нужно сделать следующее:
-
Откройте меню Win + X, нажав Ключ Windows + X . Теперь выберите Диспетчер устройств из списка.
-
Когда откроется Диспетчер устройств , найдите мышь или аудиодрайвер Realtek и дважды щелкните его.
-
Перейдите на вкладку Драйвер и нажмите кнопку Откатить драйвер , если она доступна. Если кнопка Откатить драйвер неактивна, это решение не применимо к вам.
После отката проблемных драйверов проверьте, появляется ли проблема. Стоит отметить, что Windows может попытаться автоматически обновить ваши драйверы.
Если это произойдет, проблема появится снова. Чтобы увидеть, как это остановить, обязательно ознакомьтесь с нашей статьей о том, как запретить Windows автоматически обновлять определенные драйверы.
Кроме того, если курсор мыши внезапно исчез, вы можете вернуть его, выполнив следующие простые действия.
Решение 11. Подключите приемник мыши к порту USB 2.0
Пользователи сообщали о задержке мыши при использовании беспроводной мыши, и для решения этой проблемы вам просто нужно подключить приемник к порту USB 2.0. После этого проблема была решена, и отставание мыши полностью исчезло.
Знаете ли вы, что большинство пользователей Windows 10 используют мышь USB-C? Получите ваш сейчас!
Решение 12. Отключите другие USB-устройства.
Иногда другие USB-устройства могут мешать работе мыши и вызывать задержку мыши. Эта проблема преобладает, если вы используете USB-концентратор для подключения нескольких USB-устройств.
По словам пользователей, после отключения их портативного жесткого диска от USB-порта проблема была решена. Имейте в виду, что другие USB-устройства также могут вызывать эту проблему.
Решение 13 – Используйте удлинитель USB
Если вы испытываете задержку мыши при использовании беспроводной мыши, это может быть связано с помехами. Другие устройства могут создавать помехи, и для решения этой проблемы пользователи предлагают использовать удлинитель USB.
Просто подключите ресивер к удлинителю и отодвиньте его от компьютера и других устройств, которые могут создавать помехи. После этого проблемы с лагом мыши должны исчезнуть. Многие пользователи сообщили, что это решение работает для них, поэтому обязательно попробуйте его.
Решение 14 – Изменить параметры управления питанием
По словам пользователей, задержка мыши может иногда происходить из-за ваших настроек управления питанием. Тем не менее, вы должны быть в состоянии решить проблему, выполнив следующие действия:
-
Перейдите в Диспетчер устройств и дважды нажмите USB-концентратор , чтобы открыть его свойства.
-
Когда откроется окно Свойства , перейдите на вкладку Управление питанием и снимите флажок Разрешить компьютеру выключать это устройство для экономии энергии . Нажмите ОК , чтобы сохранить изменения.
Имейте в виду, что вам нужно повторить эти шаги для всех USB-концентраторов на вашем ПК. После внесения необходимых изменений проблемы с мышью будут решены.
Не забудьте проверить ваш порт USB. Если он не работает должным образом, вы можете исправить это, следуя этому руководству.
Как вы можете видеть, отставание мыши может быть большой проблемой в Windows 10, но мы надеемся, что некоторые из этих решений были вам полезны. Если у вас есть какие-либо вопросы, оставьте их в разделе комментариев ниже.
ЧИТАЙТЕ ТАКЖЕ
- Вы мышь движетесь хаотично? Вот 5 решений, чтобы это исправить
- Как повысить чувствительность мыши в Windows 10
- Как исправить проблемы с движением мыши на ПК с Windows
- Создатели Windows 10 обновляют проблемы с мышью [FIX]
- 8 простых советов по увеличению времени автономной работы мыши
Работа с медленной или лагающей мышью может быть неприятной, особенно если вы пытаетесь выполнить работу в короткие сроки. Ниже приведены инструкции по исправлению медленного отклика мыши в Windows 10.
Содержание
- Медленный отклик мыши в Windows 10
- 1. Проверьте мышь и коврик для мыши
- 2. Замените батарейки
- 3. Отключите USB-устройства
- 4. Подключите приемник мыши к порту USB 2.0
- 5. Измените порт USB
- 6. Обновите драйвер мыши
- 7. Отключить улучшение рукописного ввода и ввода с клавиатуры
- 8. Отключить прокрутку в неактивном состоянии
- 9. Отключите быстрый запуск
- 10. Не позволяйте компьютеру выключать мышь
- 11. Проверьте наличие обновлений
- 12. Возможно мышь неисправна?
Проблема медленного отклика мыши в Windows 10 может быть вызвана множеством причин, начиная от слабой батарейки, неисправной мыши, неправильных настроек и заканчивая проблемами, связанными с программным обеспечением.
Надеюсь, вы сможете повысить скорость мыши, выполнив действия по устранению неполадок, указанные ниже.
1. Проверьте мышь и коврик для мыши
Начните с осмотра и очистки нижней части мыши, чтобы убедиться, что в отверстии для лазера не застрял мусор/грязь.
Кроме того, внимательно посмотрите на коврик для мыши и проверьте, нужно ли его заменить (изношенный, грязный).
2. Замените батарейки
Самая простая причина того, что мышь работает медленно или зависает — это слабый заряд батареи. Следовательно, замените батарейки на новые и посмотрите, поможет ли это решить проблему.
3. Отключите USB-устройства
Иногда другие устройства, подключенные к компьютеру, могут мешать правильному функционированию мыши. Это особенно актуально, если к компьютеру подключено устройство USB 3.0.
Пользователи сообщили об исправлении проблемы с медленным откликом мыши в Windows 10 путем отключения портативного жесткого диска и USB-накопителей, подключенных к компьютеру.
4. Подключите приемник мыши к порту USB 2.0
Убедитесь, что USB-приемник мыши подключен к порту USB 2.0, а не к порту USB 3.0. Пользователи сообщили об исправлении задержки мыши путем подключения приемника беспроводной мыши к порту USB 2.0.
5. Измените порт USB
Подключите мышь к другому USB-порту и посмотрите, станет ли она работать лучше.
Если вы используете USB-концентратор, попробуйте подключить мышь непосредственно к USB-порту компьютера и посмотрите, улучшит ли это ее производительность.
6. Обновите драйвер мыши
1. Щелкните правой кнопкой мыши кнопку Пуск и выберите Диспетчер устройств.
2. На экране диспетчера устройств разверните пункт Мыши и иные указывающие устройства > щелкните правой кнопкой мыши HID-совместимая мышь и выберите параметр Обновить драйвер.
3. На следующем экране нажмите Автоматический поиск драйверов и разрешите Windows автоматически искать и обновлять программное обеспечение драйвера.
7. Отключить улучшение рукописного ввода и ввода с клавиатуры
Пользователи сообщили об улучшении реакции мыши после отключения опции Улучшение рукописного ввода и ввода с клавиатуры.
1. Выберите Параметры > Конфиденциальность > Диагностика и отзывы.
2. Прокрутите вниз на правой панели и отключите параметр Улучшение рукописного ввода и ввода с клавиатуры.
8. Отключить прокрутку в неактивном состоянии
1. Перейдите в Параметры > Устройства > Мышь.
2. Прокрутите вниз на правой панели и отключите параметр Прокручивать неактивные окна при наведении на них.
9. Отключите быстрый запуск
Хотя быстрый запуск полезен для жестких дисков, он также может вызывать проблемы с внешней клавиатурой и мышью.
Отключите быстрый запуск на компьютере, выполнив действия, описанные в этом руководстве: Как отключить быстрый запуск в Windows 10.
После отключения быстрого запуска перезагрузите компьютер и посмотрите, правильно ли работает мышь.
10. Не позволяйте компьютеру выключать мышь
1. Щелкните правой кнопкой мыши кнопку Пуск и выберите Диспетчер устройств.
2. На экране диспетчера устройств разверните пункт Мыши и иные указывающие устройства > щелкните правой кнопкой мыши HID-совместимая мышь и выберите Свойства.
3. На следующем экране перейдите на вкладку Управление электропитанием и снимите флажок Разрешить отключение этого устройство для экономии энергии.
 11. Проверьте наличие обновлений
11. Проверьте наличие обновлений
Ваш компьютер и мышь могут работать медленнее, если они готовятся или ожидают установки обновлений.
1. Перейдите в Параметры > Обновления и безопасность.
2. На экране Обновление и безопасность нажмите Центр обновления Windows в боковом меню и нажмите кнопку Проверить наличие обновлений.
3. Разрешите Windows проверить наличие доступных обновлений и установить их на компьютер.
12. Возможно мышь неисправна?
1. Подключите к компьютеру еще одну беспроводную/Bluetooth мышь.
Если новая мышь отлично работает, это указывает на возможность неисправности вашей мыши.
2. Теперь подключите неисправную мышь к другому компьютеру (ПК, Mac или Chromebook).
Если мышь по-прежнему не работает должным образом, это подтверждает, что мышь неисправна. Если вы недавно купили мышь, верните или обменяйте ее как можно скорее.
Ваш курсор отстает, заикается или замирает при использовании на ПК или ноутбуке с Windows 10? Прежде чем покупать новую мышь, возможно, причина задержки курсора в Windows 10 кроется в чем-то другом.
Как известно, курсор мыши играет очень важную роль в Windows 10, поскольку он позволяет перемещаться по операционной системе, а также выбирать элементы. Это действительно делает жизнь намного проще, ведь если вы пробовали использовать только клавиатуру, то скоро будете скучать по мыши.
Однако нет ничего хорошего в наличии мыши, если она некорректно работает в Windows 10. Если ваша мышь лагает, задерживается и просто не очень отзывчива, это может стать большой проблемой и очень расстроить. Именно поэтому мы собрали это руководство с множеством различных методов, которые можно использовать, чтобы устранить задержку мыши в Windows 10, прежде чем вы решите купить новую мышь.
Содержание
- Что устраняют эти методы?
- YouTube video: Устранение проблем с задержкой мыши в windows 10.
- Что делать, если эти методы не устраняют задержку мыши?
- Исправление проблем с лагами мыши в Windows 10:
Что устраняют эти методы?
При использовании курсора мыши на ПК или ноутбуке с Windows 10 может возникнуть множество проблем. Этими проблемами могут быть:
YouTube video: Устранение проблем с задержкой мыши в windows 10.
- Лаги и..; Заикание
- Медленное перемещение по экрану
- Замерзание
- Невозможность выбора объектов
- Не работает должным образом
- Не реагирует
Мы перечислили только несколько проблем, поэтому не паникуйте, если ваша проблема немного отличается, надеемся, что один из приведенных ниже методов поможет вам ее решить.
Что делать, если эти методы не устраняют задержку мыши?
Если после применения всех описанных ниже методов у вас все еще возникают проблемы с лагами мыши в Windows 10, у вас будет два варианта: либо купить новую мышь (если вы не можете проверить свою текущую мышь на другом компьютере, чтобы определить, что дело в мыши), либо переустановить Windows 10 .
Исправление проблем с лагами мыши в Windows 10:
1. Обновите Windows 10
Убедитесь, что у вас установлено последнее обновление, это очень важно, поскольку определенный сбой или ошибка в предыдущем обновлении может быть причиной проблемы:
- Щелкните правой кнопкой мыши в стартовом меню Windows
- Перейдите в Настройки
- Нажмите на Обновление и безопасность
- Нажмите на Проверить наличие обновлений
2. Проверьте кабель мыши
При использовании проводной мыши убедитесь, что кабель не поврежден.
3. Проверьте, не болтаются ли детали
Убедитесь, что в мышке не слышно болтающихся деталей.
4. Очистите лазер
Попробуйте почистить лазер в нижней части мыши, так как пыль или грязь могут быть причиной отсутствия реакции.
5. Замените батарейки
Если у вас беспроводная мышь, проверьте, не разряжены ли батарейки, так как это может вызвать проблемы.
6. Попробуйте другую мышь
Попробуйте другую мышь на вашем компьютере, если она у вас есть, на случай, если ваша текущая мышь повреждена.
7. Смените порт USB
Попробуйте другой порт USB на вашем компьютере, чтобы убедиться, что не он вызывает проблемы.
8. Изменение настроек указателя мыши
Попробуйте изменить следующие две настройки, так как это может помочь при задержке мыши.
Правой кнопкой мыши щелкните на стартовом меню Windows и перейдите в Настройки > Устройства > Мышь > Дополнительные параметры мыши > Параметры указателя :
- Увеличение точности указателя — Untick
- Выбор скорости указателя — Turn up
9. Обновить драйвер
Вы можете проверить на сайте производителя вашей мыши последние версии драйверов, или проверить через диспетчер устройств Windows:
- Правой кнопкой мыши нажмите меню Пуск > Диспетчер устройств
- Раскрыть » Мыши и другие указывающие устройства » и правой кнопкой мыши > Свойства > Обновить драйвер
10. Uninstall Mouse
Попробуйте извлечь устройство, затем подключите его обратно и позвольте Windows переустановить мышь:
- Щелкните правой кнопкой мыши по меню Пуск > Диспетчер устройств
- Раскройте » Мыши и другие указывающие устройства » и щелкните правой кнопкой мыши > Свойства > Удалить устройство
11. Проверьте монитор
Убедитесь, что ваш монитор не является причиной проблем, поэтому проверьте следующее:
- Убедитесь, что кабель монитора в порядке
- Попробуйте другой порт дисплея, если можете
- Измените частоту обновления монитора
- Сбросьте настройки монитора
12. Попробуйте мышь на другом ПК
Последнее, что нужно попробовать, это проверить мышь на другом ПК, чтобы знать, что это точно ваша мышь, а не проблема Windows.
Вот так можно решить большинство проблем, связанных с задержкой, лагом и медленной работой мыши в Windows 10. Если это вам не помогло, то, как мы уже говорили выше, вам нужно решить, виновата ли мышь или что-то пошло не так в Windows 10, так что сброс может быть в порядке. Мы надеемся, что вам понравилось это руководство, и оно вам помогло. У нас есть еще много полезных руководств по Windows 10, которые, мы уверены, вам понравятся здесь .
Посмотрите видеоурок ниже «Как устранить проблемы с задержкой мыши в Windows 10», если вы застряли:
Посмотрите наши последние сообщения:
- Internet Explorer In Windows 11
- Fix Steam Launcher Fatal Error On PC
- FIX Mouse Lag Issues In Windows 10
- How To Install Origin To Your Windows 11 PC
- Fix Steam Disconnected By VAC Cannot Play On Secure Servers
.
Find how to improve the mouse performance quickly
by Ivan Jenic
Passionate about all elements related to Windows and combined with his innate curiosity, Ivan has delved deep into understanding this operating system, with a specialization in drivers and… read more
Published on October 28, 2022
Reviewed by
Vlad Turiceanu
Passionate about technology, Windows, and everything that has a power button, he spent most of his time developing new skills and learning more about the tech world. Coming… read more
- Mouse lag can be very annoying and affect productivity, so you should address the problem immediately.
- The causes for this problem are vast, ranging from a poor connection to device issues.
XINSTALL BY CLICKING THE DOWNLOAD FILE
This software will repair common computer errors, protect you from file loss, malware, hardware failure and optimize your PC for maximum performance. Fix PC issues and remove viruses now in 3 easy steps:
- Download Restoro PC Repair Tool that comes with Patented Technologies (patent available here).
- Click Start Scan to find Windows issues that could be causing PC problems.
- Click Repair All to fix issues affecting your computer’s security and performance
- Restoro has been downloaded by 0 readers this month.
Mouse lag is a significant hindrance that will affect your user experience and can cause frustration, especially if you’re working from home and can’t finish any task in time.
If you would be interested in ensuring that no lagging is present when using a mouse and also improving your overall productivity levels, investing in a great mouse designed for multitasking is a good idea.
What causes a mouse to lag?
There are many possible reasons for this issue, but we will try to outline the most important, so you can better understand this problem:
➡ Connection problems
Connection problems are some of the most common causes of mouse lag. This is encountered with wireless mice but can also happen with wired ones.
A long distance between the Bluetooth receiver and the mouse, a heavily tangled cable, or a problem with the USB port/cable can cause this lagging effect.
Furthermore, issues like this occur if another similar connection perturbs your wireless Bluetooth connection. For example, this could happen if you have a wireless speaker connected to the same PC.
➡ Depleted batteries
We know it sounds like a trivial problem, but you should check the batteries if you have a wireless mouse. Most of them have a light signaling the battery level.
Even if you don’t have any warning signs, you should still check the batteries and replace them to get this out of the way because this might be causing you to experience lag.
➡ Outdated or problematic drivers
This is one of the top problems, especially if you have a more sophisticated gaming mouse. They can have dedicated drivers that need to be updated often to ensure that the utilization of the device is not severely affected.
So even though the system will install a default driver that will make the mouse function, it can cause lagging problems, and you will not use it at its full potential.
Many mouse-related issues can occur both on Windows 11 and Windows 10, and we covered the following problems in this article:
- Windows 10 and 11 mouse lag in games – This can be a big problem since your game performance might be reduced considerably, besides the actual frustration you would feel
- Windows 11 and Windows 10 mouse stutter – According to our readers, their mouse frequently stutters, which makes it harder to perform everyday tasks, and the effects are even worse if you work with image processing tools.
- Mouse freeze in Windows 11 and 10 – By following the solutions below, one by one you will be able to get rid of this issue. However, you can also refer to our guide on fixing mouse freezing.
- Wireless mouse lag Windows 10 and Windows 11 – This issue can affect both wired and wireless mice, but it appears more frequently while using a wireless device
- Mouse not moving – This issue is usually caused by a corrupted driver or mouse configuration and can easily be fixed.
Why is my mouse stuttering in games?
A stuttering mouse is frequently caused by your system having trouble running the game. Any number of computer parts, such as your graphics card, processor, or memory, might place restrictions on you.
If this is true, you’ll probably notice that the game runs terribly, with graphics bugs, low FPS, and other issues.
How can I fix mouse lag in Windows 10?
- What causes a mouse to lag?
- What are the other mouse-related issues?
- Why is my mouse stuttering in games?
- How can I fix mouse lag in Windows 10?
- 1. Update the mouse driver
- 2. Enable hardware-accelerated GPU scheduling
- 3. Edit USB selective suspend settings
- 4. Enable / Disable the Scroll Inactive Windows option
- 5. Change the PalmCheck threshold in Windows
- 6. Set the touchpad sensitivity
- 7. Disable the NVIDIA High Definition Audio device
- 8. Change the USB Hub power management options
- How to fix Logitech G502 mouse lag in Windows 10?
1. Update the mouse driver
1. Right-click the Start button and select Device Manager from the list.
2. Select Mice and other pointing devices and double-click your mouse.
3. Open the Driver menu, then click Update driver.
Some PC issues are hard to tackle, especially when it comes to corrupted repositories or missing Windows files. If you are having troubles fixing an error, your system may be partially broken.
We recommend installing Restoro, a tool that will scan your machine and identify what the fault is.
Click here to download and start repairing.
4. In the next window, select the Search automatically for drivers option.
5. If there are any new drivers, the system will install them, and you will need to restart your PC for the changes to take effect.
6. If you get the message that you already have the best drivers for your device, you can click the Search for updated drivers on Windows Update.
7. You will be redirected to the Windows Update section. Select View optional updates.
8. Click on Driver updates to expand the section and look for any mouse driver.
9. If you find one, check its box from the left and hit the Download and install button.
If your mouse is lagging, installing the correct mouse driver is likely to solve the problem.
In most cases, Windows 10 will automatically install the default mouse driver, and while that driver usually works, sometimes specific issues can occur.
You can install drivers via Device Manager, with the help of Windows Update. This consists of a manual update.
If you’re using a branded mouse, check the manufacturer’s website and download the latest drivers for your mouse model.
If you want to avoid going through all these steps and ensure that the correct drivers are installed, you could try using powerful driver updater software.
This tool will help any user who needs to update or find missing drivers on a Windows OS computer.

DriverFix
Ease the process of updating your drivers and let DriverFix find the correct versions from its database.
2. Enable hardware-accelerated GPU scheduling
- Click the Start menu and select the Settings icon.
- Select System.
- Select Display from the left pane, and click on Graphic Settings from the left.
- Toggle on the switch for Hardware-accelerated GPU scheduling.
3. Edit USB selective suspend settings
- Right-click on the battery icon and select Power Options.
- On the left pane, select Change when the computer sleeps.
- Click on Change advanced power settings.
- Click USB settings, expand the USB selective suspend setting, and change both options to Deactivated.
This solution will be helpful if you use a Bluetooth mouse.
4. Enable / Disable the Scroll Inactive Windows option
- Click the Start button and select Settings.
- Select the Devices option.
- Next, click on Mouse from the left pane.
- Now locate the Scroll Inactive Windows option and disable/enable it.
- Try disabling and enabling this option a few times and check if the issue is resolved.
The tricky part of this solution is that some users may have difficulty accessing the Setting app. But this can be resolved in a few clicks.
5. Change the PalmCheck threshold in Windows
- Press the Win + X keys and choose Settings from the list.
- Choose the Devices option from the list.
- Next, click on Touchpad from the left pane and select Settings under Synaptics Touchpad.
- Now get the PalmCheck slider to the left.
- Fix: Cursor freezes, jumps or disappears in Windows 10/11
- How to fix the mouse lag in Doom Eternal [Quick Guide]
- Chroma Connect not Working: Enable it With These 4 Methods
- Fix: Brother Printer Scanner Not Working/Connecting to PC
- Windows Fax and Scan Could not Complete Scan: 4 Fixes to use
- Quick Fix: Logitech Keyboard Stopped Working
6. Set the touchpad sensitivity
- Click on the Start button and select the Settings app.
- Now select Devices from the list.
- Select Touchpad from the left pane.
- Click on the Touchpad sensitivity menu and change it to High sensitivity or Most sensitive.
- If you’re not using the touchpad, you can disable it from the same window by toggling off the Touchpad option from the top.
7. Disable the NVIDIA High Definition Audio device
- Click on Start and select Settings.
- Now choose the Apps option.
- Look for the GeForce Experience app, click on it and select Uninstall.
- Right-click the Start button and select Device Manager.
- Locate NVIDIA High Definition Audio under Sound, video and game controllers; right-click it and choose Disable.
NOTE
Disabling devices to make a peripheral work properly is not recommended, but some users have resorted to this step after no other solution was possible.
Try this step only if there is no other solution to your mouse lagging issue.
To ensure that no lasting damage is possible, ensure that you have quick access to the Device Manager to activate the devices quickly.
8. Change the USB Hub power management options
- Right-click the Windows Start button and select Device Manager from the list.
- Double-click the USB Hub device to open its properties.
- Go to the Power Management tab and uncheck Allow the computer to turn off this device to save power. Click OK to save the changes.
Remember to check your USB port. If it doesn’t work as expected, you can fix your USB ports in a few clicks.
How to fix Logitech G502 mouse lag in Windows 10?
If you have erratic mouse movements, it’s possible that the mouse is damaged or you’re having problems with your USB port. Connecting the device to a different port or PC is recommended in such a case.
Updating the mouse software can help, especially if you have mouse lag in CS:GO or other games.
This issue is reported in other games, and Call of Duty: Cold War also has mouse problems. Hopefully, the solutions from this guide will help you fix that.
If you have any questions or, on the contrary, some valuable solutions, drop them in the comments section below.
Newsletter
Find how to improve the mouse performance quickly
by Ivan Jenic
Passionate about all elements related to Windows and combined with his innate curiosity, Ivan has delved deep into understanding this operating system, with a specialization in drivers and… read more
Published on October 28, 2022
Reviewed by
Vlad Turiceanu
Passionate about technology, Windows, and everything that has a power button, he spent most of his time developing new skills and learning more about the tech world. Coming… read more
- Mouse lag can be very annoying and affect productivity, so you should address the problem immediately.
- The causes for this problem are vast, ranging from a poor connection to device issues.
XINSTALL BY CLICKING THE DOWNLOAD FILE
This software will repair common computer errors, protect you from file loss, malware, hardware failure and optimize your PC for maximum performance. Fix PC issues and remove viruses now in 3 easy steps:
- Download Restoro PC Repair Tool that comes with Patented Technologies (patent available here).
- Click Start Scan to find Windows issues that could be causing PC problems.
- Click Repair All to fix issues affecting your computer’s security and performance
- Restoro has been downloaded by 0 readers this month.
Mouse lag is a significant hindrance that will affect your user experience and can cause frustration, especially if you’re working from home and can’t finish any task in time.
If you would be interested in ensuring that no lagging is present when using a mouse and also improving your overall productivity levels, investing in a great mouse designed for multitasking is a good idea.
What causes a mouse to lag?
There are many possible reasons for this issue, but we will try to outline the most important, so you can better understand this problem:
➡ Connection problems
Connection problems are some of the most common causes of mouse lag. This is encountered with wireless mice but can also happen with wired ones.
A long distance between the Bluetooth receiver and the mouse, a heavily tangled cable, or a problem with the USB port/cable can cause this lagging effect.
Furthermore, issues like this occur if another similar connection perturbs your wireless Bluetooth connection. For example, this could happen if you have a wireless speaker connected to the same PC.
➡ Depleted batteries
We know it sounds like a trivial problem, but you should check the batteries if you have a wireless mouse. Most of them have a light signaling the battery level.
Even if you don’t have any warning signs, you should still check the batteries and replace them to get this out of the way because this might be causing you to experience lag.
➡ Outdated or problematic drivers
This is one of the top problems, especially if you have a more sophisticated gaming mouse. They can have dedicated drivers that need to be updated often to ensure that the utilization of the device is not severely affected.
So even though the system will install a default driver that will make the mouse function, it can cause lagging problems, and you will not use it at its full potential.
Many mouse-related issues can occur both on Windows 11 and Windows 10, and we covered the following problems in this article:
- Windows 10 and 11 mouse lag in games – This can be a big problem since your game performance might be reduced considerably, besides the actual frustration you would feel
- Windows 11 and Windows 10 mouse stutter – According to our readers, their mouse frequently stutters, which makes it harder to perform everyday tasks, and the effects are even worse if you work with image processing tools.
- Mouse freeze in Windows 11 and 10 – By following the solutions below, one by one you will be able to get rid of this issue. However, you can also refer to our guide on fixing mouse freezing.
- Wireless mouse lag Windows 10 and Windows 11 – This issue can affect both wired and wireless mice, but it appears more frequently while using a wireless device
- Mouse not moving – This issue is usually caused by a corrupted driver or mouse configuration and can easily be fixed.
Why is my mouse stuttering in games?
A stuttering mouse is frequently caused by your system having trouble running the game. Any number of computer parts, such as your graphics card, processor, or memory, might place restrictions on you.
If this is true, you’ll probably notice that the game runs terribly, with graphics bugs, low FPS, and other issues.
How can I fix mouse lag in Windows 10?
- What causes a mouse to lag?
- What are the other mouse-related issues?
- Why is my mouse stuttering in games?
- How can I fix mouse lag in Windows 10?
- 1. Update the mouse driver
- 2. Enable hardware-accelerated GPU scheduling
- 3. Edit USB selective suspend settings
- 4. Enable / Disable the Scroll Inactive Windows option
- 5. Change the PalmCheck threshold in Windows
- 6. Set the touchpad sensitivity
- 7. Disable the NVIDIA High Definition Audio device
- 8. Change the USB Hub power management options
- How to fix Logitech G502 mouse lag in Windows 10?
1. Update the mouse driver
1. Right-click the Start button and select Device Manager from the list.
2. Select Mice and other pointing devices and double-click your mouse.
3. Open the Driver menu, then click Update driver.
Some PC issues are hard to tackle, especially when it comes to corrupted repositories or missing Windows files. If you are having troubles fixing an error, your system may be partially broken.
We recommend installing Restoro, a tool that will scan your machine and identify what the fault is.
Click here to download and start repairing.
4. In the next window, select the Search automatically for drivers option.
5. If there are any new drivers, the system will install them, and you will need to restart your PC for the changes to take effect.
6. If you get the message that you already have the best drivers for your device, you can click the Search for updated drivers on Windows Update.
7. You will be redirected to the Windows Update section. Select View optional updates.
8. Click on Driver updates to expand the section and look for any mouse driver.
9. If you find one, check its box from the left and hit the Download and install button.
If your mouse is lagging, installing the correct mouse driver is likely to solve the problem.
In most cases, Windows 10 will automatically install the default mouse driver, and while that driver usually works, sometimes specific issues can occur.
You can install drivers via Device Manager, with the help of Windows Update. This consists of a manual update.
If you’re using a branded mouse, check the manufacturer’s website and download the latest drivers for your mouse model.
If you want to avoid going through all these steps and ensure that the correct drivers are installed, you could try using powerful driver updater software.
This tool will help any user who needs to update or find missing drivers on a Windows OS computer.

DriverFix
Ease the process of updating your drivers and let DriverFix find the correct versions from its database.
2. Enable hardware-accelerated GPU scheduling
- Click the Start menu and select the Settings icon.
- Select System.
- Select Display from the left pane, and click on Graphic Settings from the left.
- Toggle on the switch for Hardware-accelerated GPU scheduling.
3. Edit USB selective suspend settings
- Right-click on the battery icon and select Power Options.
- On the left pane, select Change when the computer sleeps.
- Click on Change advanced power settings.
- Click USB settings, expand the USB selective suspend setting, and change both options to Deactivated.
This solution will be helpful if you use a Bluetooth mouse.
4. Enable / Disable the Scroll Inactive Windows option
- Click the Start button and select Settings.
- Select the Devices option.
- Next, click on Mouse from the left pane.
- Now locate the Scroll Inactive Windows option and disable/enable it.
- Try disabling and enabling this option a few times and check if the issue is resolved.
The tricky part of this solution is that some users may have difficulty accessing the Setting app. But this can be resolved in a few clicks.
5. Change the PalmCheck threshold in Windows
- Press the Win + X keys and choose Settings from the list.
- Choose the Devices option from the list.
- Next, click on Touchpad from the left pane and select Settings under Synaptics Touchpad.
- Now get the PalmCheck slider to the left.
- Fix: Cursor freezes, jumps or disappears in Windows 10/11
- How to fix the mouse lag in Doom Eternal [Quick Guide]
- Chroma Connect not Working: Enable it With These 4 Methods
- Fix: Brother Printer Scanner Not Working/Connecting to PC
6. Set the touchpad sensitivity
- Click on the Start button and select the Settings app.
- Now select Devices from the list.
- Select Touchpad from the left pane.
- Click on the Touchpad sensitivity menu and change it to High sensitivity or Most sensitive.
- If you’re not using the touchpad, you can disable it from the same window by toggling off the Touchpad option from the top.
7. Disable the NVIDIA High Definition Audio device
- Click on Start and select Settings.
- Now choose the Apps option.
- Look for the GeForce Experience app, click on it and select Uninstall.
- Right-click the Start button and select Device Manager.
- Locate NVIDIA High Definition Audio under Sound, video and game controllers; right-click it and choose Disable.
NOTE
Disabling devices to make a peripheral work properly is not recommended, but some users have resorted to this step after no other solution was possible.
Try this step only if there is no other solution to your mouse lagging issue.
To ensure that no lasting damage is possible, ensure that you have quick access to the Device Manager to activate the devices quickly.
8. Change the USB Hub power management options
- Right-click the Windows Start button and select Device Manager from the list.
- Double-click the USB Hub device to open its properties.
- Go to the Power Management tab and uncheck Allow the computer to turn off this device to save power. Click OK to save the changes.
Remember to check your USB port. If it doesn’t work as expected, you can fix your USB ports in a few clicks.
How to fix Logitech G502 mouse lag in Windows 10?
If you have erratic mouse movements, it’s possible that the mouse is damaged or you’re having problems with your USB port. Connecting the device to a different port or PC is recommended in such a case.
Updating the mouse software can help, especially if you have mouse lag in CS:GO or other games.
This issue is reported in other games, and Call of Duty: Cold War also has mouse problems. Hopefully, the solutions from this guide will help you fix that.
If you have any questions or, on the contrary, some valuable solutions, drop them in the comments section below.
Newsletter
Исправлено: медленный ответ мыши в Windows 10
Работа с медленной или лагающей мышью может быть неприятной, особенно если вы пытаетесь выполнить работу в короткие сроки. Ниже приведены инструкции по исправлению медленного отклика мыши в Windows 10.
 Медленный отклик мыши в Windows 10
Медленный отклик мыши в Windows 10
Проблема медленного отклика мыши в Windows 10 может быть вызвана множеством причин, начиная от слабой батарейки, неисправной мыши, неправильных настроек и заканчивая проблемами, связанными с программным обеспечением.
Надеюсь, вы сможете повысить скорость мыши, выполнив действия по устранению неполадок, указанные ниже.
1. Проверьте мышь и коврик для мыши
Начните с осмотра и очистки нижней части мыши, чтобы убедиться, что в отверстии для лазера не застрял мусор/грязь.
Кроме того, внимательно посмотрите на коврик для мыши и проверьте, нужно ли его заменить (изношенный, грязный).
2. Замените батарейки
Самая простая причина того, что мышь работает медленно или зависает — это слабый заряд батареи. Следовательно, замените батарейки на новые и посмотрите, поможет ли это решить проблему.
3. Отключите USB-устройства
Иногда другие устройства, подключенные к компьютеру, могут мешать правильному функционированию мыши. Это особенно актуально, если к компьютеру подключено устройство USB 3.0.
Пользователи сообщили об исправлении проблемы с медленным откликом мыши в Windows 10 путем отключения портативного жесткого диска и USB-накопителей, подключенных к компьютеру.
4. Подключите приемник мыши к порту USB 2.0
Убедитесь, что USB-приемник мыши подключен к порту USB 2.0, а не к порту USB 3.0. Пользователи сообщили об исправлении задержки мыши путем подключения приемника беспроводной мыши к порту USB 2.0.
5. Измените порт USB
Подключите мышь к другому USB-порту и посмотрите, станет ли она работать лучше.
Если вы используете USB-концентратор, попробуйте подключить мышь непосредственно к USB-порту компьютера и посмотрите, улучшит ли это ее производительность.
6. Обновите драйвер мыши
1. Щелкните правой кнопкой мыши кнопку Пуск и выберите Диспетчер устройств .
2. На экране диспетчера устройств разверните пункт Мыши и иные указывающие устройства > щелкните правой кнопкой мыши HID-совместимая мышь и выберите параметр Обновить драйвер .
3. На следующем экране нажмите Автоматический поиск драйверов и разрешите Windows автоматически искать и обновлять программное обеспечение драйвера.
7. Отключить улучшение рукописного ввода и ввода с клавиатуры
Пользователи сообщили об улучшении реакции мыши после отключения опции Улучшение рукописного ввода и ввода с клавиатуры.
1. Выберите Параметры > Конфиденциальность > Диагностика и отзывы .
2. Прокрутите вниз на правой панели и отключите параметр Улучшение рукописного ввода и ввода с клавиатуры .
8. Отключить прокрутку в неактивном состоянии
1. Перейдите в Параметры > Устройства > Мышь .
2. Прокрутите вниз на правой панели и отключите параметр Прокручивать неактивные окна при наведении на них .
9. Отключите быстрый запуск
Хотя быстрый запуск полезен для жестких дисков, он также может вызывать проблемы с внешней клавиатурой и мышью.
Отключите быстрый запуск на компьютере, выполнив действия, описанные в этом руководстве: Как отключить быстрый запуск в Windows 10.
После отключения быстрого запуска перезагрузите компьютер и посмотрите, правильно ли работает мышь.
10. Не позволяйте компьютеру выключать мышь
1. Щелкните правой кнопкой мыши кнопку Пуск и выберите Диспетчер устройств .
2. На экране диспетчера устройств разверните пункт Мыши и иные указывающие устройства > щелкните правой кнопкой мыши HID-совместимая мышь и выберите Свойства .
3. На следующем экране перейдите на вкладку Управление электропитанием и снимите флажок Разрешить отключение этого устройство для экономии энергии .
 11. Проверьте наличие обновлений
11. Проверьте наличие обновлений
Ваш компьютер и мышь могут работать медленнее, если они готовятся или ожидают установки обновлений.
1. Перейдите в Параметры > Обновления и безопасность .
2. На экране Обновление и безопасность нажмите Центр обновления Windows в боковом меню и нажмите кнопку Проверить наличие обновлений .
3. Разрешите Windows проверить наличие доступных обновлений и установить их на компьютер.
12. Возможно мышь неисправна?
1. Подключите к компьютеру еще одну беспроводную/Bluetooth мышь.
Если новая мышь отлично работает, это указывает на возможность неисправности вашей мыши.
2. Теперь подключите неисправную мышь к другому компьютеру (ПК, Mac или Chromebook).
Если мышь по-прежнему не работает должным образом, это подтверждает, что мышь неисправна. Если вы недавно купили мышь, верните или обменяйте ее как можно скорее.
Как исправить лаги мыши в Windows 10 (и сделать это снова быстро)
Отставание мыши – это серьезное препятствие, которое повлияет на ваш пользовательский опыт, и похоже, что некоторые пользователи Windows 10 сталкиваются с этой проблемой, поэтому давайте посмотрим, есть ли способ ее исправить.
В Windows 10 может возникнуть много проблем, связанных с мышью, и в этой статье мы рассмотрели следующие проблемы:
- Отставание мыши в Windows 10 в играх . По мнению пользователей, эта проблема часто возникает в играх. Это может быть большой проблемой, поскольку производительность вашей игры может снизиться.
- Заикание мыши в Windows 10 . Это еще одна проблема, о которой сообщили пользователи. По их словам, их мышь часто заикается, что затрудняет выполнение повседневных задач.
- Замораживание мыши в Windows 10 . Еще одна распространенная проблема, которая может возникнуть при использовании мыши. Многие пользователи сообщили, что их мышь продолжает зависать на их ПК. Это может быть большой проблемой, но вы сможете исправить ее с помощью одного из наших решений.
- Отставание беспроводной мыши в Windows 10 . Эта проблема может касаться как проводных, так и беспроводных мышей, но, по мнению пользователей, эта проблема возникает чаще при использовании беспроводной мыши.
- Ввод с помощью мыши, задержка указателя Windows 10 . Другая проблема, которая может появиться, – это указатель мыши или задержка указателя. Это обычная проблема, но вы можете легко решить ее с помощью одного из наших решений.
- Мышь не двигается . Несколько пользователей сообщили, что их мышь вообще не двигается. Эта проблема обычно вызывается поврежденным драйвером или конфигурацией вашей мыши.
По словам пользователей, эта проблема возникает после перехода на Windows 10, и проблема сохраняется при использовании Windows 10, а также при использовании любого другого программного обеспечения. Задержка мыши также является серьезной проблемой, когда речь идет об играх, и она серьезно влияет на ваш пользовательский опыт и производительность, но не волнуйтесь, есть несколько решений, которые вы можете попробовать.
Как я могу решить лаги мыши в Windows 10?
- Включить/отключить прокрутку неактивных Windows
- Изменить порог проверки Palm
- Установите для сенсорной панели значение No Delay
- Выключить Кортану
- Отключить звук высокой четкости NVIDIA
- Изменить частоту мыши
- Отключить быстрый запуск
- Изменить настройки Clickpad
- Установите официальный драйвер мыши
- Откатить ваши драйверы
- Подключите приемник мыши к порту USB 2.0
- Отключите другие USB-устройства
- Используйте удлинитель USB
- Изменить параметры управления питанием
Решение 1 – включить/отключить прокрутку неактивных Windows
- Перейдите в Настройки> Устройства> Мышь и сенсорная панель .
- Теперь найдите параметр Прокрутка неактивного Windows и отключите/включите его.
- Попробуйте отключить и включить эту опцию несколько раз и проверить, решена ли проблема.
Если вы не можете получить доступ к приложению «Настройка», ознакомьтесь с этим руководством, которое поможет вам решить проблему.
Решение 2 – Изменить порог проверки Palm
- Перейдите в настройки Мышь и сенсорная панель , как мы показали в Решение 1 .
- Нажмите Дополнительные параметры мыши .
- Затем выберите вкладку сенсорной панели .
- Нажмите Настройки и перейдите на вкладку “Дополнительно” .
- Найдите Порог проверки ладони и переместите его полностью влево.
Решение 3. Установите для сенсорной панели значение «Без задержки».
Для этого перейдите в настройки Мышь и сенсорная панель , как мы объясняли в предыдущих шагах. Теперь найдите раздел Touchpad и установите задержку перед кликами на Без задержки (всегда включена). 
Решение 4 – Выключить Кортану
Это кажется необычным решением, но многие пользователи сообщают, что после отключения Cortana проблемы с задержкой мыши также исчезают. Чтобы отключить Кортану, сделайте следующее:
- Откройте Cortana и перейдите в Настройки в верхнем левом углу.
- В разделе Настройки найдите, что Cortana может предложить вам варианты, идеи, напоминания, оповещения и многое другое и установите для него выкл. .
Все еще не можете избавиться от Кортаны? Заставь ее уйти с этим простым руководством.
Решение 5 – Отключить звук высокой четкости NVIDIA
Некоторые пользователи утверждают, что эти проблемы могут иногда вызывать NVIDIA High Definition Audio и другие аудио драйверы. Если вы используете карту NVIDIA, попробуйте выполнить следующие действия:
- Удалите приложение GeForce Experience .
- После этого перейдите в Диспетчер устройств и найдите Аудио высокой четкости NVIDIA .
- Нажмите правой кнопкой мыши и выберите Отключить.
То же самое может работать для других аудио драйверов, таких как Realtek, поэтому попробуйте отключить их. Если отключение аудио драйверов не помогает, вы можете удалить их.
Если вы используете Realtek audio, вы должны знать, что эта проблема может быть вызвана Realtek Audio Manager. По словам пользователей, это приложение запускается автоматически с Windows и вызывает эту проблему.
Чтобы устранить эту проблему, необходимо открыть диспетчер задач и отключить Realtek Audio Manager на вкладке Автозагрузка . После этого проблема должна быть решена.
Вы также можете решить эту проблему, просто перейдя в каталог C: Program Files RealtekAudio HDA и переименовав FMAPP.exe . После переименования файла Realtek Audio Manager не запустится автоматически с вашего ПК, и проблема будет решена.
Не можете получить доступ к диспетчеру задач? Вот несколько решений, которые вы должны попробовать.
Решение 6 – Изменить частоту мыши
Иногда проблемы отставания мыши могут быть связаны с его частотой. Эта проблема обычно затрагивает беспроводных мышей, и если ваша мышь отстает, вы можете решить проблему, отрегулировав ее частоту.
Для этого откройте программное обеспечение для настройки мыши и измените его частоту с 500 до 250 Гц. После этого ваша мышь начнет работать нормально.
Если ваша мышь подключена через Bluetooth и она не работает, эта статья может помочь вам исправить это.
Решение 7 – Отключить быстрый запуск
Чтобы решить эту проблему, многие пользователи рекомендуют отключить функцию быстрого запуска. Это полезная функция, но пользователи сообщили, что она может вызвать определенные проблемы с вашим компьютером, такие как зависание мыши. Чтобы решить проблему, вам необходимо сделать следующее:
- Нажмите Windows Key + S и войдите в панель управления . Выберите Панель управления из списка.
- Когда откроется Панель управления , выберите Параметры питания .
- Теперь нажмите Выберите, что делает кнопка питания .
- Нажмите Изменить настройки, которые в данный момент недоступны .
- Снимите флажок Включить быстрый запуск (рекомендуется) и нажмите Сохранить изменения .
После отключения быстрого запуска проблема должна быть решена, и ваша мышь снова начнет работать. Не можете войти в панель управления? Ознакомьтесь с этим пошаговым руководством для решения проблемы.
Не можете отключить быстрый запуск? Не беспокойтесь, мы вас обеспечим.
Решение 8 – Изменить настройки Clickpad
Чтобы устранить проблемы с задержкой мыши на вашем компьютере, вам просто нужно изменить настройки Clickpad. Это относительно просто, и вы можете сделать это, выполнив следующие действия:
- Перейдите в раздел Мышь на Панели управления .
- Перейдите в Настройки сенсорной панели . Перейдите в Дополнительно> Smart Sense и установите для Фильтр значение 0 .
После внесения этих изменений проблема с задержкой мыши должна быть решена. Имейте в виду, что это не универсальное решение, и если вы не можете найти раздел Настройки Clickpad , это решение к вам не относится.
Иногда настройки мыши сбрасываются сами собой. Если у вас возникла эта проблема, у нас есть подробное руководство, которое поможет вам ее исправить.
Решение 9 – Установите официальный драйвер мыши
Несколько пользователей сообщили, что они исправили проблемы с задержкой мыши, просто установив официальный драйвер для своей мыши. В большинстве случаев Windows 10 автоматически устанавливает драйвер мыши по умолчанию, и хотя этот драйвер обычно работает, иногда могут возникать определенные проблемы.
Если вы используете фирменную мышь, посетите веб-сайт производителя и загрузите последние версии драйверов для вашей мыши.
Важное примечание: ручная установка и загрузка драйвера может привести к повреждению системы в случае, если это не та версия. Чтобы предотвратить это, мы настоятельно рекомендуем Средство обновления драйверов TweakBit (одобрено Microsoft и Norton) автоматически загружать все устаревшие драйверы на ваш компьютер.
Отказ от ответственности : некоторые функции этого инструмента не являются бесплатными.
Чтобы избежать проблем с драйверами в будущем, держите их в курсе с помощью этого удивительного руководства!
Решение 10. Откатите ваши драйверы
Если вы испытываете задержку мыши, вы можете решить эту проблему, просто откатив драйверы. Пользователи сообщали о проблемах как с мышью, так и с драйверами Realtek Audio, и после их отката проблема была решена.
Чтобы откатить ваши драйверы, вам нужно сделать следующее:
- Откройте меню Win + X, нажав Ключ Windows + X . Теперь выберите Диспетчер устройств из списка.
- Когда откроется Диспетчер устройств , найдите мышь или аудиодрайвер Realtek и дважды щелкните его.
- Перейдите на вкладку Драйвер и нажмите кнопку Откатить драйвер , если она доступна. Если кнопка Откатить драйвер неактивна, это решение не применимо к вам.
После отката проблемных драйверов проверьте, появляется ли проблема. Стоит отметить, что Windows может попытаться автоматически обновить ваши драйверы.
Если это произойдет, проблема появится снова. Чтобы увидеть, как это остановить, обязательно ознакомьтесь с нашей статьей о том, как запретить Windows автоматически обновлять определенные драйверы.
Кроме того, если курсор мыши внезапно исчез, вы можете вернуть его, выполнив следующие простые действия.
Решение 11. Подключите приемник мыши к порту USB 2.0
Пользователи сообщали о задержке мыши при использовании беспроводной мыши, и для решения этой проблемы вам просто нужно подключить приемник к порту USB 2.0. После этого проблема была решена, и отставание мыши полностью исчезло.
Знаете ли вы, что большинство пользователей Windows 10 используют мышь USB-C? Получите ваш сейчас!
Решение 12. Отключите другие USB-устройства.
Иногда другие USB-устройства могут мешать работе мыши и вызывать задержку мыши. Эта проблема преобладает, если вы используете USB-концентратор для подключения нескольких USB-устройств.
По словам пользователей, после отключения их портативного жесткого диска от USB-порта проблема была решена. Имейте в виду, что другие USB-устройства также могут вызывать эту проблему.
Решение 13 – Используйте удлинитель USB
Если вы испытываете задержку мыши при использовании беспроводной мыши, это может быть связано с помехами. Другие устройства могут создавать помехи, и для решения этой проблемы пользователи предлагают использовать удлинитель USB.
Просто подключите ресивер к удлинителю и отодвиньте его от компьютера и других устройств, которые могут создавать помехи. После этого проблемы с лагом мыши должны исчезнуть. Многие пользователи сообщили, что это решение работает для них, поэтому обязательно попробуйте его.
Решение 14 – Изменить параметры управления питанием
По словам пользователей, задержка мыши может иногда происходить из-за ваших настроек управления питанием. Тем не менее, вы должны быть в состоянии решить проблему, выполнив следующие действия:
- Перейдите в Диспетчер устройств и дважды нажмите USB-концентратор , чтобы открыть его свойства.
- Когда откроется окно Свойства , перейдите на вкладку Управление питанием и снимите флажок Разрешить компьютеру выключать это устройство для экономии энергии . Нажмите ОК , чтобы сохранить изменения.
Имейте в виду, что вам нужно повторить эти шаги для всех USB-концентраторов на вашем ПК. После внесения необходимых изменений проблемы с мышью будут решены.
Не забудьте проверить ваш порт USB. Если он не работает должным образом, вы можете исправить это, следуя этому руководству.
Как вы можете видеть, отставание мыши может быть большой проблемой в Windows 10, но мы надеемся, что некоторые из этих решений были вам полезны. Если у вас есть какие-либо вопросы, оставьте их в разделе комментариев ниже.
Как исправить задержки мыши в Windows 10 (и снова сделать это быстро)
Задержка мыши является серьезным препятствием, которое повлияет на ваш пользовательский интерфейс, и похоже, что у некоторых пользователей Windows 10 возникает эта проблема, поэтому давайте посмотрим, есть ли способ ее исправить.
В Windows 10 может возникнуть множество проблем, связанных с мышью, и в этой статье мы рассмотрели следующие проблемы:
- Отставание мыши в Windows 10 в играх
- По словам пользователей, эта проблема часто может появляться в играх.
- Это может быть большой проблемой, поскольку производительность вашей игры может снизиться.
- Это еще одна проблема, о которой сообщили пользователи.
- По их словам, их мышь часто заикается, что затрудняет выполнение повседневных задач.
- Еще одна распространенная проблема, которая может возникнуть с вашей мышью.
- Многие пользователи сообщили, что их мышь постоянно зависает на ПК.
- Это может быть большой проблемой, но вы сможете решить ее с помощью одного из наших решений.
- Эта проблема может затронуть как проводные, так и беспроводные мыши, но, по словам пользователей, эта проблема чаще возникает при использовании беспроводной мыши.
- Другая проблема, которая может возникнуть, — это задержка ввода мыши или указателя.
- Это обычная проблема, но вы сможете легко решить ее с помощью одного из наших решений.
- Несколько пользователей сообщили, что их мышь вообще не двигается.
- Эта проблема обычно вызвана поврежденным драйвером или конфигурацией вашей мыши.
По словам пользователей, эта проблема присутствует после перехода на Windows 10, и проблема сохраняется при использовании Windows 10, а также при использовании любого другого программного обеспечения.
Задержка мыши также является серьезной проблемой, когда дело доходит до игр, и она серьезно влияет на ваш пользовательский интерфейс и производительность, но не волнуйтесь, есть несколько решений, которые вы можете попробовать.
Как я могу решить проблемы с задержкой мыши в Windows 10?
- Установите официальный драйвер мыши
- Включение / отключение прокрутки неактивных окон
- Изменить порог проверки ладони
- Установите тачпад в режим без задержки
- Отключить Кортану
- Отключить NVIDIA High Definition Audio
- Измените частоту мыши
- Отключить быстрый запуск
- Измените настройки Clickpad
- Откатите ваши драйверы
- Подключите приемник мыши к порту USB 2.0.
- Отключите другие USB-устройства
- Используйте USB-удлинитель
- Изменить параметры управления питанием
1. Установите официальный драйвер мыши
Несколько пользователей сообщили, что они исправили проблемы с задержкой мыши, просто установив официальный драйвер для своей мыши. В большинстве случаев Windows 10 автоматически устанавливает драйвер мыши по умолчанию, и хотя этот драйвер обычно работает, иногда могут возникать определенные проблемы.
Если вы используете фирменную мышь, посетите веб-сайт производителя и загрузите для нее последние версии драйверов.
Автоматическое обновление драйверов
Загрузка драйверов вручную — это процесс, сопряженный с риском установки неправильного драйвера, что может привести к серьезным сбоям в работе.
Более безопасный и простой способ обновить драйверы на компьютере с Windows — использовать автоматический инструмент, например DriverFix .
- Скачать DriverFix
- Запустить программу
- Предварительной настройки не требуется, поскольку DriverFix полностью портативен.
- DriverFix продолжит сканирование вашего ПК на предмет отсутствия неисправных или устаревших драйверов.
- Выберите, какие драйверы обновлять или ремонтировать
- Подождите, пока DriverFix займется вашими драйверами
- Перезагрузите компьютер
Driverfix
2. Включение / отключение прокрутки неактивных окон
- Перейдите в Настройки> Устройства> Мышь и сенсорная панель .
- Теперь найдите опцию Scroll Inactive Windows и отключите / включите ее.
Если вы не можете получить доступ к приложению «Настройка», ознакомьтесь с этим руководством, которое поможет вам решить проблему.
3. Изменить порог проверки ладони
- Перейдите в настройки мыши и сенсорной панели , как мы показали вам в решении 1 .
- Щелкните Дополнительные параметры мыши .
- Затем выберите вкладку TouchPad .
- Нажмите « Настройки» и перейдите на вкладку «Дополнительно» .
- Найдите порог проверки ладони и сдвиньте его до упора влево.
4. Установите сенсорную панель в режим без задержки.
Для этого перейдите к настройкам « Мышь и сенсорная панель» , как мы объясняли в предыдущих шагах. Теперь найдите раздел « Сенсорная панель » и установите для задержки перед щелчком значение « Без задержки» (всегда включено).
Если вы используете проводную или беспроводную мышь и вам не нужна сенсорная панель, вы можете легко отключить ее, выполнив следующие действия.
5. Выключите Кортану.
Это кажется необычным решением, но многие пользователи сообщают, что после выключения Кортаны проблемы с задержкой мыши также исчезают. Чтобы выключить Кортану, сделайте следующее:
- Откройте Кортану и перейдите в Настройки в левом верхнем углу.
- В настройках найдите Cortana, который может давать вам предложения, идеи, напоминания, предупреждения и многое другое, и отключите его .
Все еще не можете избавиться от Кортаны? Заставьте ее уйти с этим простым руководством.
6. Отключите NVIDIA High Definition Audio.
Некоторые пользователи утверждают, что эти проблемы могут иногда вызывать NVIDIA High Definition Audio и другие аудиодрайверы. Если вы используете карту NVIDIA, вы можете попробовать следующие шаги:
- Удалите приложение GeForce Experience .
- После этого перейдите в Диспетчер устройств и найдите NVIDIA High Definition Audio .
- Щелкните его правой кнопкой мыши и выберите « Отключить».
То же самое может работать и с другими аудиодрайверами, такими как Realtek, поэтому попробуйте отключить и их. Если отключение аудиодрайверов не помогает, вы можете удалить их.
Если вы используете Realtek audio, вы должны знать, что эта проблема может быть вызвана Realtek Audio Manager. По словам пользователей, это приложение запускается автоматически с Windows и вызывает эту проблему.
Чтобы решить эту проблему, вам необходимо открыть диспетчер задач и отключить Realtek Audio Manager на вкладке « Автозагрузка ». После этого проблема должна быть решена.
Вы также можете решить проблему, просто перейдя в каталог C: Program FilesRealtekAudioHDA и переименовав FMAPP.exe . После переименования файла Realtek Audio Manager не запустится автоматически с вашим ПК, и проблема будет решена.
Нет доступа к диспетчеру задач? Вот несколько решений, которые вам стоит попробовать.
7. Измените частоту мыши.
Иногда проблемы с задержкой мыши могут быть связаны с ее частотой. Эта проблема обычно касается беспроводных мышей, и если ваша мышь тормозит, вы можете решить проблему, настроив ее частоту.
Для этого откройте программу настройки мыши и измените ее частоту с 500 до 250 Гц. После этого ваша мышь начнет нормально работать.
Если ваша мышь подключена через Bluetooth и не работает, эта статья может помочь вам исправить это.
8. Отключите быстрый запуск.
Чтобы решить эту проблему, многие пользователи рекомендуют отключить функцию быстрого запуска. Это полезная функция, но пользователи сообщают, что она может вызвать определенные проблемы с вашим ПК, такие как задержка мыши. Чтобы устранить проблему, необходимо сделать следующее:
- Нажмите Windows Key + S и войдите в панель управления .
- Выберите Панель управления из списка.
После отключения быстрого запуска проблема должна быть решена, и ваша мышь снова начнет работать. Не можете войти в панель управления? Ознакомьтесь с этим пошаговым руководством, чтобы решить проблему.
Возникли проблемы с отключением быстрого запуска? Не беспокойтесь, мы вас прикрыли.
9. Измените настройки Clickpad.
Чтобы исправить проблемы с задержкой мыши на вашем ПК, вам просто нужно изменить настройки Clickpad. Это относительно просто, и вы можете сделать это, выполнив следующие действия:
- Перейдите в раздел « Мышь » на панели управления .
- Перейдите в настройки Clickpad . Перейдите в Advanced> Smart Sense и установите для фильтра значение 0 .
После внесения этих изменений проблема с задержкой мыши должна быть решена. Имейте в виду, что это не универсальное решение, и если вы не можете найти раздел настроек Clickpad, это решение к вам не подходит.
Иногда настройки мыши сбрасываются сами по себе. Если у вас возникла эта проблема, у нас есть подробное руководство, которое поможет вам ее исправить.
Чтобы избежать проблем с драйверами в будущем, обновляйте их все с помощью этого замечательного руководства!
10. Откатите свои драйверы
Если вы испытываете задержку мыши, вы можете решить проблему, просто откатив назад свои драйверы. Пользователи сообщали о проблемах как с мышью, так и с драйверами Realtek Audio, и после их отката проблема была решена.
Чтобы откатить драйверы, вам необходимо сделать следующее:
- Открыть меню Win + X, нажав клавиши Windows Key + X . Теперь выберите Диспетчер устройств из списка.
После отката проблемных драйверов проверьте, сохраняется ли проблема. Стоит отметить, что Windows может попытаться автоматически обновить ваши драйверы.
Если это произойдет, проблема появится снова. Чтобы узнать, как это остановить, обязательно ознакомьтесь с нашей статьей о том, как предотвратить автоматическое обновление Windows определенных драйверов.
Кроме того, если курсор мыши внезапно исчез, вы можете вернуть его, выполнив следующие простые шаги.
11. Подключите приемник мыши к порту USB 2.0.
Пользователи сообщали о задержке мыши при использовании беспроводной мыши, и для решения проблемы вам просто нужно подключить приемник к порту USB 2.0. После этого проблема была решена, и отставание мыши полностью исчезло.
Знаете ли вы, что большинство пользователей Windows 10 используют мышь USB-C? Получите прямо сейчас!
12. Отключите другие USB-устройства.
Иногда другие USB-устройства могут мешать работе мыши и вызывать отставание мыши. Эта проблема является преобладающей, если вы используете USB-концентратор для подключения нескольких USB-устройств.
По словам пользователей, после отключения портативного жесткого диска от USB-порта проблема была решена. Имейте в виду, что другие USB-устройства также могут вызывать эту проблему.
13. Используйте USB-удлинитель.
Если при использовании беспроводной мыши возникает задержка мыши, это может быть связано с помехами. Другие устройства могут вызывать помехи, и для решения проблемы пользователи предлагают использовать USB-удлинитель.
Просто подключите приемник к повторителю и отодвиньте его от компьютера и других устройств, которые могут вызывать помехи. После этого проблемы с лагом мыши должны исчезнуть. Многие пользователи сообщили, что это решение им помогло, поэтому обязательно попробуйте его.
14. Измените параметры управления питанием.
По словам пользователей, задержка мыши иногда может возникать из-за ваших настроек управления питанием. Однако вы сможете решить проблему, выполнив следующие действия:
- Перейдите в Диспетчер устройств и дважды щелкните USB-концентратор, чтобы открыть его свойства.
Имейте в виду, что вам необходимо повторить эти шаги для всех устройств USB-концентраторов на вашем ПК. После внесения необходимых изменений проблемы с мышью будут решены.
Не забудьте проверить свой USB-порт. Если это не работает должным образом, вы можете исправить это, следуя этому руководству.
Как видите, задержка мыши может быть большой проблемой в Windows 10, но мы надеемся, что некоторые из этих решений были вам полезны. Если у вас есть какие-либо вопросы, оставьте их в разделе комментариев ниже.
Примечание редактора: этот пост был первоначально опубликован в апреле 2019 года и с тех пор был переработан и обновлен в июле 2020 года для обеспечения свежести, точности и полноты.
Содержание
- Проблемы с мышкой в Windows 10 и 7
- Беспроводные мышки
- Расстояние до адаптера
- Батарейки
- Советы для всех мышек
- Проверка настроек
- Подключение к другому порту
- Поверхность, на которой находится мышь
- Загрузка процессора и диска
- Повышенная чувствительность
- Мешает тачпад
- Проблемы с мышью в Windows 10
- Исправления мыши в Windows 10
- Несовместимые драйверы
- Если курсор зависает и исчезает
- Отставание мыши
- Устраните проблемы с мышью с помощью средства устранения неполадок оборудования
- Драйверы Nvidia
- Что такое лаг мыши и что его вызывает
- Устранение неполадок с задержкой мыши
- Проверьте аккумулятор и порты подключения
- Проверьте драйверы вашей мыши
- Отключить прокрутку неактивных окон
- Завершите процесс Realtek Audio
- Отключить быстрый запуск Windows
- Изменить параметры диспетчера питания
- Исправлено: медленный ответ мыши в Windows 10
- Медленный отклик мыши в Windows 10
- 1. Проверьте мышь и коврик для мыши
- 2. Замените батарейки
- 3. Отключите USB-устройства
- 4. Подключите приемник мыши к порту USB 2.0
- 5. Измените порт USB
- 6. Обновите драйвер мыши
- 7. Отключить улучшение рукописного ввода и ввода с клавиатуры
- 8. Отключить прокрутку в неактивном состоянии
- 9. Отключите быстрый запуск
- 10. Не позволяйте компьютеру выключать мышь
- 11. Проверьте наличие обновлений
- 12. Возможно мышь неисправна?
- Как исправить лаги мыши в Windows 10 (и сделать это снова быстро)
- Как я могу решить лаги мыши в Windows 10?
- Решение 1 – включить/отключить прокрутку неактивных Windows
- Решение 2 – Изменить порог проверки Palm
- Решение 3. Установите для сенсорной панели значение «Без задержки».
- Решение 4 – Выключить Кортану
- Решение 5 – Отключить звук высокой четкости NVIDIA
- Решение 6 – Изменить частоту мыши
- Решение 7 – Отключить быстрый запуск
- Решение 8 – Изменить настройки Clickpad
- Решение 9 – Установите официальный драйвер мыши
- Решение 10. Откатите ваши драйверы
- Решение 11. Подключите приемник мыши к порту USB 2.0
- Решение 12. Отключите другие USB-устройства.
- Решение 13 – Используйте удлинитель USB
- Решение 14 – Изменить параметры управления питанием
Проблемы с мышкой в Windows 10 и 7
Если курсор мыши тормозит и движется рывками, причины могут быть самыми разными от банально севших батареек или загрязненного сенсора, до аппаратных поломок самой мышки или даже материнской платы. Также не стоит упускать из виду чрезмерную загруженность системы, которая характерна для слабых компьютеров.
Беспроводные мышки
Беспроводные мышки чаще остальных страдают из-за подергиваний курсора. Все из-за нестабильности сигнала, передаваемого радио-модулем или Bluetooth-адаптером. Однако беспроводная периферия удобнее, чем кабельная – провода не путаются, не перебиваются и не мешают в работе. Для решения проблемы с подергиванием курсора нужно понять, в чем причина рывков.
Расстояние до адаптера
Нужно проверить, в какой порт подключен адаптер мыши и как далеко она от него находится. Например, если рабочий разъем на задней стенке компьютерного блока, а периферия отдалена от него на несколько метров – возможно сигнал приходит с перебоями.
Беспроводные мыши способны работать на расстоянии 10-15 метров от источника. Однако, на практике многие модели неправильно ловят сигнал уже на 3-4 метрах.
Если используется комбинированный периферийный набор с одним адаптером, то это тоже может стать причиной рывков. Лучше купить раздельную мышь и клавиатуру.
Батарейки
Другая причина сбоев в работе курсора – недостаток заряда мыши. Если батарея садится, то устройство перестает отвечать не сразу, а постепенно. Предпосылки:
Если устройством давно не пользовались, а внутри остались батарейки – контакты внутри корпуса могут окислиться. Из-за этого будет сломан не только источник энергии, но и сама мышь.
Решение проблемы – заменить батарейки внутри устройства. Мышь сразу начнет работать, как должна.
Советы для всех мышек
Некоторые сбои приводят к тому, что мышь перестает корректно передавать команды. Это актуально не только для радио или Bluetooth-устройств, но и для проводных.
Проверка настроек
Нужно перейти в настройки мыши. Для этого:
Есть и другой способ:
Для настройки нужно нажать на раздел «Параметры указателя». Тут можно изменить скорость перемещения, снять метку с «Отображать след указателя» (обязательно) или установить новый внешний вид указателя.
Подключение к другому порту
Иногда поврежденные порты приводят к некорректной работе мыши. Для диагностики нужно подключить устройство к другому разъему. Порты PS/2 работают стабильнее, чем USB, но от них избавились для экономии места в компьютерном блоке и упрощения подбора оборудования. Если требуется, в технических магазинах передаются переходники (с USB на PS/2).
Некоторые пользователи придают большое значение версии порта USB и подключают мышь только в USB 3.x. Однако инструменты ввода пользователя не требуют высоких скоростей, и равносильно работают со второй версией.
Поверхность, на которой находится мышь
Любая мышь оборудована датчиком фиксации перемещения – он считывает движение и передает команду на компьютер. В зависимости от модели, любое препятствие на пути сенсора может привести к подергиванию и нестабильной работе. В таком случае нужно:
Рабочая поверхность играет решающую роль. Если мышка плохо реагирует на движение по столу, попробуйте использовать коврик. Он нужен, чтобы сенсор считывал передвижение без бликов и неровностей. Некоторые мыши без проблем работают на любой поверхности, другим необходимы специальные коврики для корректной фиксации сенсора. Рекомендуется купить новый коврик и проверить, были ли устранены рывки курсора.
У оптических мышек указатель может скакать или испытывать залипание не только из-за неровностей поверхности или грязи, но и из-за отражения или пропускания света: стеклянные столы и зеркальные столешницы не могут использоваться без коврика.
Загрузка процессора и диска
Проблема может быть обусловлена следующими аппаратными факторами:
Если внутри слабой системы запускается несколько приложений, то ОС может зависнуть. Внутри приложения часто появляется уведомление «Не отвечает». Интерфейс программы начнет реагировать с задержками. Аналогичная ситуация и с мышью. Если система загружена, то алгоритм считывания команд начинает зависать – курсор дергается и притормаживает.

Тут многое зависит от того, в какой среде были замечены рывки. Если зависает мышка внутри какой-то игры или программы, то, вероятно, она слишком нагружает компьютер.
Также причиной могут быть фоновые процессы, например проверка на вирусы, загрузка обновлений системы, раздача торрентов и т.п. Имеет смысл останавливать их на время, либо пользоваться специальным игровым режимом.
Чтобы определить, во что именно упирается производительность, воспользуйтесь одной из утилит мониторинга системы, о которых мы говорили в статье про FPS в играх.
Радикальным решением будет замена комплектующих ПК на более мощные.
Повышенная чувствительность
На коробке каждой мыши есть пометка «DPI» — это значение чувствительности, точности курсора и скорости передвижения: сколько точек внутри одного дюйма может различить сенсор. Чем ниже показатель, тем медленнее устройство реагирует.
Дрожит курсор обычно при слишком высоком DPI, когда сенсор фиксирует ложные срабатывания. Либо дергается сам по себе от малейших колебаний. Чувствительность можно изменить несколькими способами. Первый – иногда на периферии имеется специальная кнопка для настройки DPI (обычно возле колеса прокрутки или левой клавиши).
Второй способ – использование внутренних параметров Windows 7, 8.1 или 10:
Компьютерные игровые мыши обладают широким спектром настроек. Иногда для этого используется специальное приложение. Узнать о необходимости дополнительного софта можно, если прочитать инструкции на коробке к мыши. Если настроить чувствительность, то можно избавиться от подергиваний курсора и рывков.
Мешает тачпад
Зависает курсор мыши, или наоборот может прыгать, и из-за мешающего тачпада. Для его отключения на ноутбуках используется сочетание Fn + клавиша. Однако она имеется не на всех моделях. Может помочь двойное касание по левому верхнему углу панели или удержание (в течение 5 секунд) этого же участка.
Частые сочетания для отключения:
На многих ноутбуках есть специальный раздел для настройки тачпада, который добавлен производителем (например так делает Synaptics). В нем можно установить функцию отключения при подключении по USB. Чтобы настроить таким образом мышь в Windows 10 и ранних версиях, необходимо:
Если автоматического отключения нет, то можно отключать вручную в тех же настройках, либо, если производитель не установил соответствующее ПО, то можно воспользоваться «Диспетчером устройств». Нужно:
Если ни одна из перечисленных мер не помогла, то возможно причина в самой мыши. Попробуйте дополнительно переустановить драйвера, разобрать корпус устройства и проверить контакты. Если сломана мышь, то остается только купить новую или обратиться в сервисный центр для ремонта.
Источник
Проблемы с мышью в Windows 10
Мышь, как и клавиатура являются главными периферийными устройствами. И когда с ними случаются неприятности, компьютер становится бесполезен. Я хочу рассказать как можно исправить неприятности. Действия о которых пойдет речь актуальны, при условии, что сама мышь исправна и не имеет физических повреждений. Чтобы убедиться в этом, можно попробовать в другом устройстве, если доступно. Мы будем говорить об исправлении программного обеспечения.
Исправления мыши в Windows 10
В первую очередь конечно стоит проверить соединение, заряд батареи, подключить к другому порту. Да так бывает что проблема очевидна и проста. Ну в и конечно самое главное это перезагрузка системы Windows 10. Во всех непонятных ситуациях стоит делать это!
Если ничего из этого не помогло, движемся дальше.
Несовместимые драйверы
Одна из причин, по которой возникает проблема с мышью в Windows 10, — системные драйверы. Windows 10, как правило, автоматически обновляет драйверы для большей части оборудования. Процесс не идеален и случаются сбои, что не мешает выполнить их вручную.
Если драйвер, который уже установлен наилучший, то попробуйте удалить устройство и перезагрузить компьютер.
Нажмите Win+I и перейдите в параметрах в раздел Обновление и безопасность. Проверьте наличие новых обновлений. Так же обратите внимание на пункт необязательные обновления и обновление драйверов.
Если курсор зависает и исчезает
Довольно распространенная проблема с мышью в Windows 10 связана с устройством Realtek HD Audio Manager. Да это программное обеспечение для управления звуком, но известно, что отключение Realtek HD Audio Manager устраняет проблемы с зависанием и исчезновением курсора мыши.
Перейдите на страницу и скачайте последнюю версию для вашего устройства.
Отставание мыши
Третье исправление проблемы с мышью — это еще одна проблема, связанная с драйвером. Ваша мышь тормозит и издает странный звуковой сигнал. Microsoft впервые решила эти проблемы еще в апреле 2016 года с помощью накопительных обновлений KB3147458 и KB3147461.
Можно попробовать исправить задержку мыши в Windows 10 с помощью
Устраните проблемы с мышью с помощью средства устранения неполадок оборудования
Windows 10 попытается обнаружить любые проблемы с мышью, а затем спросит, хотите ли вы применить исправление. В принципе это можно было проделать и в первую очередь, часто это решает проблему автоматически.
Драйверы Nvidia
Одно из распространенных исправлений этой проблемы связано с устаревшими драйверами Nvidia.
Чтобы обновить драйверы Nvidia, сначала перейдите на страницу драйверов Nvidia. Выберите свой продукт Nvidia из раскрывающихся списков, затем выберите «Начать поиск». Скачайте и установите последнюю версию.
Если все перечисленные выше действия не помогли, то остается переустановка системы или сброс к начальным настройкам. Но я надеюсь что до этого не дойдет.
Источник
Что такое лаг мыши и что его вызывает
Следует отметить, что эти проблемы могут возникать как при использовании проводных, так и беспроводных мышей. Эти проблемы могут быть вызваны разными причинами, такими как драйверы самой мыши, быстрый запуск Windows или диспетчер питания. Точно так же аккумулятор или порт подключения также могут быть причиной этой досадной проблемы.
Устранение неполадок с задержкой мыши
Далее мы рассмотрим ряд мер, которые мы можем выполнить на нашем компьютере с Windows 10 в случае возникновения проблем с задержкой или задержкой с нашей проводной или беспроводной мышью.
Проверьте аккумулятор и порты подключения
Проверьте драйверы вашей мыши
Обычно за установку универсальных драйверов для нашей мыши отвечает Windows. Они могут не обновляться часто, поэтому это может вызвать у нас проблемы в любое время. Поэтому мы должны проверить, доступны ли новые обновления, и в этом случае приступить к их установке.
Для этого нажмите Windows + X и выберите опцию «Диспетчер устройств». Как только появится окно, мы перейдем в раздел «Мышь и другие указывающие устройства». Развертываем его, щелкаем правой кнопкой мыши и выбираем » Обновить драйвер »В параметрах контекстного меню. После того, как Windows установит все рекомендуемые драйверы, мы перезагружаем компьютер, чтобы увидеть, решена ли проблема.
Отключить прокрутку неактивных окон
В Windows есть функция, которая позволяет перемещать неактивные окна, когда мы наводим на них указатель мыши. Эта функция может вызвать проблемы с мышью, поэтому мы можем попробовать отключить ее.
Для этого мы собираемся нажать сочетание клавиш «Windows + I», чтобы получить доступ к меню настроек. Здесь мы нажимаем «Устройства» и в левом столбце выбираем раздел «Мышь». Теперь мы должны увидеть опцию «Переместить неактивные окна», поэтому мы щелкнем по кнопке, чтобы отключить ее. Позже мы перезапускаем систему и проверяем, сохраняется ли проблема.
Завершите процесс Realtek Audio
Здесь мы должны найти опцию «Realtek HD Audio» и щелкнуть по ней правой кнопкой мыши. Нажимаем на опцию «Завершить задачу» и проверяем, решена ли проблема.
Отключить быстрый запуск Windows
Для этого мы должны написать панель управления в поле поиска меню «Пуск» и выбрать ее из списка. Как только он появится, мы должны организовать его по маленьким значкам и выбрать «Параметры электропитания».
В левой части выбираем «Определить поведение кнопок запуска / оплаты», а затем «Изменить конфигурацию, которая в настоящее время недоступна». Прокручиваем вниз и снимаем флажок «Активировать быстрый запуск и перезагружать компьютер».
Изменить параметры диспетчера питания
Мы также можем попробовать изменить параметры управления питанием мыши, чтобы Windows 10 не отключала ее для экономии энергии. Иногда он может работать некорректно, когда вы его выключите и снова включите, что приведет к ужасной задержке.
Поэтому мы используем ярлык «Windows + X» для доступа к «Диспетчеру устройств». Мы переходим в раздел «Мышь» и другие указывающие устройства и дважды щелкаем, чтобы открыть его конфигурацию, и щелкаем вкладку «Power Manager». Здесь мы снимаем флажок «Разрешить компьютеру выключать это устройство для экономии энергии». Наконец, мы перезагружаем компьютер и проверяем, решил ли он проблему.
Источник
Исправлено: медленный ответ мыши в Windows 10
Работа с медленной или лагающей мышью может быть неприятной, особенно если вы пытаетесь выполнить работу в короткие сроки. Ниже приведены инструкции по исправлению медленного отклика мыши в Windows 10.
 Медленный отклик мыши в Windows 10
Медленный отклик мыши в Windows 10
Проблема медленного отклика мыши в Windows 10 может быть вызвана множеством причин, начиная от слабой батарейки, неисправной мыши, неправильных настроек и заканчивая проблемами, связанными с программным обеспечением.
Надеюсь, вы сможете повысить скорость мыши, выполнив действия по устранению неполадок, указанные ниже.
1. Проверьте мышь и коврик для мыши
Начните с осмотра и очистки нижней части мыши, чтобы убедиться, что в отверстии для лазера не застрял мусор/грязь.
Кроме того, внимательно посмотрите на коврик для мыши и проверьте, нужно ли его заменить (изношенный, грязный).
2. Замените батарейки
Самая простая причина того, что мышь работает медленно или зависает — это слабый заряд батареи. Следовательно, замените батарейки на новые и посмотрите, поможет ли это решить проблему.
3. Отключите USB-устройства
Иногда другие устройства, подключенные к компьютеру, могут мешать правильному функционированию мыши. Это особенно актуально, если к компьютеру подключено устройство USB 3.0.
Пользователи сообщили об исправлении проблемы с медленным откликом мыши в Windows 10 путем отключения портативного жесткого диска и USB-накопителей, подключенных к компьютеру.
4. Подключите приемник мыши к порту USB 2.0
Убедитесь, что USB-приемник мыши подключен к порту USB 2.0, а не к порту USB 3.0. Пользователи сообщили об исправлении задержки мыши путем подключения приемника беспроводной мыши к порту USB 2.0.
5. Измените порт USB
Подключите мышь к другому USB-порту и посмотрите, станет ли она работать лучше.
Если вы используете USB-концентратор, попробуйте подключить мышь непосредственно к USB-порту компьютера и посмотрите, улучшит ли это ее производительность.
6. Обновите драйвер мыши
3. На следующем экране нажмите Автоматический поиск драйверов и разрешите Windows автоматически искать и обновлять программное обеспечение драйвера.
7. Отключить улучшение рукописного ввода и ввода с клавиатуры
Пользователи сообщили об улучшении реакции мыши после отключения опции Улучшение рукописного ввода и ввода с клавиатуры.
8. Отключить прокрутку в неактивном состоянии
9. Отключите быстрый запуск
Хотя быстрый запуск полезен для жестких дисков, он также может вызывать проблемы с внешней клавиатурой и мышью.
Отключите быстрый запуск на компьютере, выполнив действия, описанные в этом руководстве: Как отключить быстрый запуск в Windows 10.
После отключения быстрого запуска перезагрузите компьютер и посмотрите, правильно ли работает мышь.
10. Не позволяйте компьютеру выключать мышь
 11. Проверьте наличие обновлений
11. Проверьте наличие обновлений
Ваш компьютер и мышь могут работать медленнее, если они готовятся или ожидают установки обновлений.
3. Разрешите Windows проверить наличие доступных обновлений и установить их на компьютер.
12. Возможно мышь неисправна?
1. Подключите к компьютеру еще одну беспроводную/Bluetooth мышь.
Если новая мышь отлично работает, это указывает на возможность неисправности вашей мыши.
2. Теперь подключите неисправную мышь к другому компьютеру (ПК, Mac или Chromebook).
Если мышь по-прежнему не работает должным образом, это подтверждает, что мышь неисправна. Если вы недавно купили мышь, верните или обменяйте ее как можно скорее.
Источник
Как исправить лаги мыши в Windows 10 (и сделать это снова быстро)
Отставание мыши – это серьезное препятствие, которое повлияет на ваш пользовательский опыт, и похоже, что некоторые пользователи Windows 10 сталкиваются с этой проблемой, поэтому давайте посмотрим, есть ли способ ее исправить.
В Windows 10 может возникнуть много проблем, связанных с мышью, и в этой статье мы рассмотрели следующие проблемы:
По словам пользователей, эта проблема возникает после перехода на Windows 10, и проблема сохраняется при использовании Windows 10, а также при использовании любого другого программного обеспечения. Задержка мыши также является серьезной проблемой, когда речь идет об играх, и она серьезно влияет на ваш пользовательский опыт и производительность, но не волнуйтесь, есть несколько решений, которые вы можете попробовать.
Как я могу решить лаги мыши в Windows 10?
Решение 1 – включить/отключить прокрутку неактивных Windows
Если вы не можете получить доступ к приложению «Настройка», ознакомьтесь с этим руководством, которое поможет вам решить проблему.
Решение 2 – Изменить порог проверки Palm
Решение 3. Установите для сенсорной панели значение «Без задержки».
Решение 4 – Выключить Кортану
Это кажется необычным решением, но многие пользователи сообщают, что после отключения Cortana проблемы с задержкой мыши также исчезают. Чтобы отключить Кортану, сделайте следующее:
Все еще не можете избавиться от Кортаны? Заставь ее уйти с этим простым руководством.
Решение 5 – Отключить звук высокой четкости NVIDIA
Некоторые пользователи утверждают, что эти проблемы могут иногда вызывать NVIDIA High Definition Audio и другие аудио драйверы. Если вы используете карту NVIDIA, попробуйте выполнить следующие действия:
То же самое может работать для других аудио драйверов, таких как Realtek, поэтому попробуйте отключить их. Если отключение аудио драйверов не помогает, вы можете удалить их.
Если вы используете Realtek audio, вы должны знать, что эта проблема может быть вызвана Realtek Audio Manager. По словам пользователей, это приложение запускается автоматически с Windows и вызывает эту проблему.
Не можете получить доступ к диспетчеру задач? Вот несколько решений, которые вы должны попробовать.
Решение 6 – Изменить частоту мыши
Иногда проблемы отставания мыши могут быть связаны с его частотой. Эта проблема обычно затрагивает беспроводных мышей, и если ваша мышь отстает, вы можете решить проблему, отрегулировав ее частоту.
Для этого откройте программное обеспечение для настройки мыши и измените его частоту с 500 до 250 Гц. После этого ваша мышь начнет работать нормально.
Если ваша мышь подключена через Bluetooth и она не работает, эта статья может помочь вам исправить это.
Решение 7 – Отключить быстрый запуск
Чтобы решить эту проблему, многие пользователи рекомендуют отключить функцию быстрого запуска. Это полезная функция, но пользователи сообщили, что она может вызвать определенные проблемы с вашим компьютером, такие как зависание мыши. Чтобы решить проблему, вам необходимо сделать следующее:
После отключения быстрого запуска проблема должна быть решена, и ваша мышь снова начнет работать. Не можете войти в панель управления? Ознакомьтесь с этим пошаговым руководством для решения проблемы.
Не можете отключить быстрый запуск? Не беспокойтесь, мы вас обеспечим.
Решение 8 – Изменить настройки Clickpad
Чтобы устранить проблемы с задержкой мыши на вашем компьютере, вам просто нужно изменить настройки Clickpad. Это относительно просто, и вы можете сделать это, выполнив следующие действия:
Иногда настройки мыши сбрасываются сами собой. Если у вас возникла эта проблема, у нас есть подробное руководство, которое поможет вам ее исправить.
Решение 9 – Установите официальный драйвер мыши
Несколько пользователей сообщили, что они исправили проблемы с задержкой мыши, просто установив официальный драйвер для своей мыши. В большинстве случаев Windows 10 автоматически устанавливает драйвер мыши по умолчанию, и хотя этот драйвер обычно работает, иногда могут возникать определенные проблемы.
Если вы используете фирменную мышь, посетите веб-сайт производителя и загрузите последние версии драйверов для вашей мыши.
Важное примечание: ручная установка и загрузка драйвера может привести к повреждению системы в случае, если это не та версия. Чтобы предотвратить это, мы настоятельно рекомендуем Средство обновления драйверов TweakBit (одобрено Microsoft и Norton) автоматически загружать все устаревшие драйверы на ваш компьютер.
Отказ от ответственности : некоторые функции этого инструмента не являются бесплатными.
Чтобы избежать проблем с драйверами в будущем, держите их в курсе с помощью этого удивительного руководства!
Решение 10. Откатите ваши драйверы
Если вы испытываете задержку мыши, вы можете решить эту проблему, просто откатив драйверы. Пользователи сообщали о проблемах как с мышью, так и с драйверами Realtek Audio, и после их отката проблема была решена.
Чтобы откатить ваши драйверы, вам нужно сделать следующее:
После отката проблемных драйверов проверьте, появляется ли проблема. Стоит отметить, что Windows может попытаться автоматически обновить ваши драйверы.
Если это произойдет, проблема появится снова. Чтобы увидеть, как это остановить, обязательно ознакомьтесь с нашей статьей о том, как запретить Windows автоматически обновлять определенные драйверы.
Кроме того, если курсор мыши внезапно исчез, вы можете вернуть его, выполнив следующие простые действия.
Решение 11. Подключите приемник мыши к порту USB 2.0
Пользователи сообщали о задержке мыши при использовании беспроводной мыши, и для решения этой проблемы вам просто нужно подключить приемник к порту USB 2.0. После этого проблема была решена, и отставание мыши полностью исчезло.
Знаете ли вы, что большинство пользователей Windows 10 используют мышь USB-C? Получите ваш сейчас!
Решение 12. Отключите другие USB-устройства.
Иногда другие USB-устройства могут мешать работе мыши и вызывать задержку мыши. Эта проблема преобладает, если вы используете USB-концентратор для подключения нескольких USB-устройств.
По словам пользователей, после отключения их портативного жесткого диска от USB-порта проблема была решена. Имейте в виду, что другие USB-устройства также могут вызывать эту проблему.
Решение 13 – Используйте удлинитель USB
Если вы испытываете задержку мыши при использовании беспроводной мыши, это может быть связано с помехами. Другие устройства могут создавать помехи, и для решения этой проблемы пользователи предлагают использовать удлинитель USB.
Просто подключите ресивер к удлинителю и отодвиньте его от компьютера и других устройств, которые могут создавать помехи. После этого проблемы с лагом мыши должны исчезнуть. Многие пользователи сообщили, что это решение работает для них, поэтому обязательно попробуйте его.
Решение 14 – Изменить параметры управления питанием
По словам пользователей, задержка мыши может иногда происходить из-за ваших настроек управления питанием. Тем не менее, вы должны быть в состоянии решить проблему, выполнив следующие действия:
Имейте в виду, что вам нужно повторить эти шаги для всех USB-концентраторов на вашем ПК. После внесения необходимых изменений проблемы с мышью будут решены.
Не забудьте проверить ваш порт USB. Если он не работает должным образом, вы можете исправить это, следуя этому руководству.
Как вы можете видеть, отставание мыши может быть большой проблемой в Windows 10, но мы надеемся, что некоторые из этих решений были вам полезны. Если у вас есть какие-либо вопросы, оставьте их в разделе комментариев ниже.
ЧИТАЙТЕ ТАКЖЕ
Источник
A mouse is a key to navigating your device. While many things can be done with only keyboard shortcuts and inputs, you’ll most likely need your pointer to do everything better and faster. However, many Windows 10 users notice that their mouse is lagging, slow, stuttering, or freezing when using their device.
If you have this issue too, continue reading to learn how you can fix mouse lag on Windows 10 within minutes.
What is mouse lag and what causes it?
The terms «lag» and “lagging” are used to describe a situation when an unusually long time passes between the initiation and completion of a task.
For example, when talking about mouse lag, you might notice that the movement of your mouse pointer is not in sync with your hand movement at all. You might become frustrated because the left and right clicks happen slower, or even notice that your mouse pointer is frozen in place. Some other issues include:
- Mouse lag in games. Many users report that their mouse only seems to lag while playing games. This can be a huge issue for video game lovers, as many popular genres require you to use your mouse.
- Mouse stutter. The mouse stuttering may cause a significant drop in your productivity. It makes everyday tasks much harder to complete, as you need to deal with a slow, sluggish mouse.
- Mouse freezing, not moving. Perhaps the worst of all is when your mouse pointer freezes in place and doesn’t move at all. It doesn’t only give you a scare that your entire system is unresponsive, but makes it hard to figure out what the next step should be.
- Wireless mouse lag. Not even a wireless mouse is free from the lagging issue. However, our steps below should make it simple to fix this issue.
- Mouse input lag. Mouse input refers to pressing any of the buttons on your mouse. Some only have two, the left- and right-click, however many newer models come with extra buttons to help speed up your work. If these buttons aren’t working properly, you might lose efficiency.
Unfortunately, similarly to many other issues with Windows as a whole, there isn’t one definitive cause for your mouse lagging.
How to fix mouse lag, freeze, and stutter
So, the bottom line is that this issue can cause significant performance drop when working, make it impossible to play certain video games, and can set you back in many different ways. Luckily, we have many fixes to help you get rid of this annoyance.
Some of these methods involve hardware changes, while others focus on possible issues with your system itself. We recommend testing the system solutions first, as they can easily confirm where your issue is coming from.
Method 1: Make sure it’s not your mouse itself
The very first thing you should do is check if it’s a problem with your mouse itself.
You can test this easily by disconnecting your mouse, then plugging in a different mouse. Doing this, you can confirm whether or not other models also lag on your computer, or if only one specific mouse has the issue.
Make sure to use the same USB port for each mouse. We’ll be testing different ports later on in Method 10.
Do this as many times as you want to — it’s even possible that only specific brands experience lag, while others don’t.
Method 2: Update your mouse driver
Drivers make it possible to use accessories and core computer parts on your device. If your drivers are outdated or corrupted, you’ll without a doubt run into issues sooner or later.
Here’s how you can quickly update your mouse driver to make sure you’re using the latest version.
- Press down the Windows + R keys on your keyboard to launch the Run utility.
- Type in “devmgmt.msc” and click the OK button. This is going to launch the Device Manager window.
- Expand the “Mice and other pointing devices” category by clicking on the arrow icon next to it. You should see your mouse listed there.
- Right-click on your mouse and choose the Update driver option.
- Choose the option to look for a driver. This will allow Windows 10 to find the latest driver update and correctly install it on your computer.
- Wait and follow the on-screen instructions to update your current driver.
After you’re done updating drivers, it’s recommended to give your computer a restart for good measure. After it boots up again, try and see if your mouse still lags.
Method 3: Enable or disable Scroll Inactive Windows
Windows 10 comes with a feature that allows you to scroll within inactive windows when hovering your mouse pointer over them. Many users report that this feature often causes issues with the mouse, however, they also report that turning it on fixed lag.
Depending on whether or not you have it enabled, follow the appropriate steps to either enable or disable your Scroll Inactive Windows feature.
Step1: Click on the Windows icon in the bottom left of your screen, then choose Settings (indicated by a gear icon). You can also use the Windows + I shortcut to launch the app.
Step 2: Click on the Devices tile.
Step 3: From the menu on the left side, choose Mouse or Mouse & Touchpad, depending on if you’re using a PC or a laptop.
Step 4: You should see an option called Scroll Inactive Windows. Click on the switch under it and either enable or disable the feature.
Step 5: Check if your mouse still lags. If it does, restart your computer and check again.
If Scroll Inactive Windows is a feature you can live without or one that you don’t mind turning on, this fix can solve your mouse lag quickly. However, many people prefer to keep their systems configured the way they are used to it. That is why we still have many options to troubleshoot mouse lag on Windows 10.
Method 4: Terminate the Realtek Audio process
Something that might work when fixing mouse lag issues is disabling the Realtek Audio process. If you use an NVIDIA part, you might also try Method 8 to disable the NVIDIA High Definition Audio component.
- Right-click on any empty space in your taskbar and choose Task Manager.
- If the Task Manager launches in compact mode, click on the More details button in the bottom left of the window.
- Make sure you’re on the Processes (default) tab.
- Under Background Processes, locate and select Realtek HD Audio Manager.
- Click the End task button that becomes available in the bottom right of the window once the process is selected.
- Test if your mouse still experiences lag issues.
Method 5: Change the Palm Check threshold
This method is intended for those who use a trackpad or touchpad, for example on a laptop or an external one for your PC.
Note that not every computer is equipped with the same drivers. We can’t give you a detailed guide on this method that will 100% fit your device settings. However, the steps below follow the streamlined process of changing the Palm Check threshold on most laptops.
- Click on the Windows icon in the bottom left of your screen, then choose Settings (indicated by a gear icon). You can also use the Windows + I shortcut to launch the app.
- Click on the Devices tile.
- From the menu on the left side, choose Mouse & Touchpad.
- Click on the Additional mouse options link at the bottom of the page.
- Choose the TouchPad or ClickPad tab at the bottom of the Mouse Properties window.
- Click on Settings. This will open up a control panel. When it’s open, find a tab for Advanced settings.
- Locate the Palm Check Threshold control, and move it all the way to the minimum value. The example below is from the Synaptics Control Panel.
- Click OK.
Now, test if your mouse works as intended! You can always reset these settings by going back into the same tab and changing the value to what’s comfortable for you.
Method 6: Set your touchpad to No Delay
Another solution for trackpad users is setting the delay before your cursor moves to none. This feature is implemented into Windows 10 to ensure your cursor doesn’t accidentally move while you type, however, for many users it’s more harm than good.
Here’s how you can turn it off.
- Click on the Windows icon in the bottom left of your screen, then choose Settings (indicated by a gear icon). You can also use the Windows + I shortcut to launch the app.
- Click on the Devices tile.
- From the menu on the left side, choose Mouse & Touchpad.
- Under Touchpad, make sure you set the delay to No delay (always on).
- Test if your mouse works correctly.
Method 7: Turn off Cortana
It may seem like a totally unrelated feature, but many Windows 10 users have reported that Cortana, Microsoft’s virtual assistant, seems to cause mouse lag. If you currently have Cortana enabled, we recommend giving this solution a try. After all, if it didn’t help, you can always turn Cortana at any time.
Here’s how to turn off Cortana on Windows 10.
- Click on the Cortana icon in the taskbar, then choose Settings (indicated by a gear icon).
- Make sure that you’re on the Talk to Cortana tab.
- Turn every Cortana option Off. This will ensure that its services are completely turned off.
- If you want to, you can hide the Cortana button from your taskbar by right-clicking on it and choosing the Hide Cortana button option.
- Test if your mouse is working correctly now that Cortana is turned off.
Method 8: Disable NVIDIA High Definition Audio
Similarly to an earlier method involving a different audio manager application, you might have mouse lag issues because of NVIDIA’s High Definition Audio process. It’s extremely easy to disable, so it might be a quick and easy solution to many.
- Right-click on an empty space in your taskbar and choose Task Manager.
- If the Task Manager launches in compact mode, click on the More details button in the bottom left of the window.
- Make sure you’re on the Processes (default) tab.
- Under Background Processes, locate and select Realtek HD Audio Manager.
- Click the End task button that becomes available in the bottom right of the window once the process is selected.
- Test if your mouse still experiences lag issues.
Method 9: Connect your mouse receiver to a USB 2.0 port
Even if the issue isn’t caused by your mouse itself, it’s possible that something is wrong with the USB port it’s connected to.
Especially with the newer USB 3.0 ports rolling out, it’s possible that you’ve plugged your mouse into the wrong hole. Not every computer accessory is capable of functioning properly with the USB 3.0 port, which means you need to make sure you try plugging it into a USB 2.0 one.
It could also be that the USB port you’re using is damaged. Make sure to test it with other accessories such as a keyboard or a pen drive.
Method 10: Use a USB extender
Some users report that they have mouse lag issues on Windows 10 due to poorly configured power settings. This can be fixed easily by following the next few steps.
- Press down the Windows + R keys on your keyboard to launch the Run utility.
- Type in “devmgmt.msc” and click the OK button. This is going to launch the Device Manager window.
- Expand Universal Serial Bus controllers by clicking on the arrow icon.
- Right-click on a USB Hub and select Properties from the context menu.
- Switch to the Power Management tab.
- Make sure to uncheck the “Allow the computer to turn off this device to save power” option.
- Click OK and test if your mouse works properly.
We hope that this guide was able to resolve your issues with the mouse lag on Windows 10.
If you’re in need of information about other Microsoft Windows issues, need help with troubleshooting, or want to learn more about your operating system, check out our other articles here.
However, if you’re looking for a software company you can trust for its integrity and honest business practices, look no further than SoftwareKeep. We are a Microsoft Certified Partner and a BBB Accredited Business that cares about bringing our customers a reliable, satisfying experience on the software products they need. We will be with you before, during, and after all the sales.
Read also
>> Two Finger Scroll Not Working Windows 10 (Fixed)
>> How to fix Windows 10 scrolling by itself
>> How to Change Your DPI Mouse in Windows 10
A mouse is a key to navigating your device. While many things can be done with only keyboard shortcuts and inputs, you’ll most likely need your pointer to do everything better and faster. However, many Windows 10 users notice that their mouse is lagging, slow, stuttering, or freezing when using their device.
If you have this issue too, continue reading to learn how you can fix mouse lag on Windows 10 within minutes.
What is mouse lag and what causes it?
The terms «lag» and “lagging” are used to describe a situation when an unusually long time passes between the initiation and completion of a task.
For example, when talking about mouse lag, you might notice that the movement of your mouse pointer is not in sync with your hand movement at all. You might become frustrated because the left and right clicks happen slower, or even notice that your mouse pointer is frozen in place. Some other issues include:
- Mouse lag in games. Many users report that their mouse only seems to lag while playing games. This can be a huge issue for video game lovers, as many popular genres require you to use your mouse.
- Mouse stutter. The mouse stuttering may cause a significant drop in your productivity. It makes everyday tasks much harder to complete, as you need to deal with a slow, sluggish mouse.
- Mouse freezing, not moving. Perhaps the worst of all is when your mouse pointer freezes in place and doesn’t move at all. It doesn’t only give you a scare that your entire system is unresponsive, but makes it hard to figure out what the next step should be.
- Wireless mouse lag. Not even a wireless mouse is free from the lagging issue. However, our steps below should make it simple to fix this issue.
- Mouse input lag. Mouse input refers to pressing any of the buttons on your mouse. Some only have two, the left- and right-click, however many newer models come with extra buttons to help speed up your work. If these buttons aren’t working properly, you might lose efficiency.
Unfortunately, similarly to many other issues with Windows as a whole, there isn’t one definitive cause for your mouse lagging.
How to fix mouse lag, freeze, and stutter
So, the bottom line is that this issue can cause significant performance drop when working, make it impossible to play certain video games, and can set you back in many different ways. Luckily, we have many fixes to help you get rid of this annoyance.
Some of these methods involve hardware changes, while others focus on possible issues with your system itself. We recommend testing the system solutions first, as they can easily confirm where your issue is coming from.
Method 1: Make sure it’s not your mouse itself
The very first thing you should do is check if it’s a problem with your mouse itself.
You can test this easily by disconnecting your mouse, then plugging in a different mouse. Doing this, you can confirm whether or not other models also lag on your computer, or if only one specific mouse has the issue.
Make sure to use the same USB port for each mouse. We’ll be testing different ports later on in Method 10.
Do this as many times as you want to — it’s even possible that only specific brands experience lag, while others don’t.
Method 2: Update your mouse driver
Drivers make it possible to use accessories and core computer parts on your device. If your drivers are outdated or corrupted, you’ll without a doubt run into issues sooner or later.
Here’s how you can quickly update your mouse driver to make sure you’re using the latest version.
- Press down the Windows + R keys on your keyboard to launch the Run utility.
- Type in “devmgmt.msc” and click the OK button. This is going to launch the Device Manager window.
- Expand the “Mice and other pointing devices” category by clicking on the arrow icon next to it. You should see your mouse listed there.
- Right-click on your mouse and choose the Update driver option.
- Choose the option to look for a driver. This will allow Windows 10 to find the latest driver update and correctly install it on your computer.
- Wait and follow the on-screen instructions to update your current driver.
After you’re done updating drivers, it’s recommended to give your computer a restart for good measure. After it boots up again, try and see if your mouse still lags.
Method 3: Enable or disable Scroll Inactive Windows
Windows 10 comes with a feature that allows you to scroll within inactive windows when hovering your mouse pointer over them. Many users report that this feature often causes issues with the mouse, however, they also report that turning it on fixed lag.
Depending on whether or not you have it enabled, follow the appropriate steps to either enable or disable your Scroll Inactive Windows feature.
Step1: Click on the Windows icon in the bottom left of your screen, then choose Settings (indicated by a gear icon). You can also use the Windows + I shortcut to launch the app.
Step 2: Click on the Devices tile.
Step 3: From the menu on the left side, choose Mouse or Mouse & Touchpad, depending on if you’re using a PC or a laptop.
Step 4: You should see an option called Scroll Inactive Windows. Click on the switch under it and either enable or disable the feature.
Step 5: Check if your mouse still lags. If it does, restart your computer and check again.
If Scroll Inactive Windows is a feature you can live without or one that you don’t mind turning on, this fix can solve your mouse lag quickly. However, many people prefer to keep their systems configured the way they are used to it. That is why we still have many options to troubleshoot mouse lag on Windows 10.
Method 4: Terminate the Realtek Audio process
Something that might work when fixing mouse lag issues is disabling the Realtek Audio process. If you use an NVIDIA part, you might also try Method 8 to disable the NVIDIA High Definition Audio component.
- Right-click on any empty space in your taskbar and choose Task Manager.
- If the Task Manager launches in compact mode, click on the More details button in the bottom left of the window.
- Make sure you’re on the Processes (default) tab.
- Under Background Processes, locate and select Realtek HD Audio Manager.
- Click the End task button that becomes available in the bottom right of the window once the process is selected.
- Test if your mouse still experiences lag issues.
Method 5: Change the Palm Check threshold
This method is intended for those who use a trackpad or touchpad, for example on a laptop or an external one for your PC.
Note that not every computer is equipped with the same drivers. We can’t give you a detailed guide on this method that will 100% fit your device settings. However, the steps below follow the streamlined process of changing the Palm Check threshold on most laptops.
- Click on the Windows icon in the bottom left of your screen, then choose Settings (indicated by a gear icon). You can also use the Windows + I shortcut to launch the app.
- Click on the Devices tile.
- From the menu on the left side, choose Mouse & Touchpad.
- Click on the Additional mouse options link at the bottom of the page.
- Choose the TouchPad or ClickPad tab at the bottom of the Mouse Properties window.
- Click on Settings. This will open up a control panel. When it’s open, find a tab for Advanced settings.
- Locate the Palm Check Threshold control, and move it all the way to the minimum value. The example below is from the Synaptics Control Panel.
- Click OK.
Now, test if your mouse works as intended! You can always reset these settings by going back into the same tab and changing the value to what’s comfortable for you.
Method 6: Set your touchpad to No Delay
Another solution for trackpad users is setting the delay before your cursor moves to none. This feature is implemented into Windows 10 to ensure your cursor doesn’t accidentally move while you type, however, for many users it’s more harm than good.
Here’s how you can turn it off.
- Click on the Windows icon in the bottom left of your screen, then choose Settings (indicated by a gear icon). You can also use the Windows + I shortcut to launch the app.
- Click on the Devices tile.
- From the menu on the left side, choose Mouse & Touchpad.
- Under Touchpad, make sure you set the delay to No delay (always on).
- Test if your mouse works correctly.
Method 7: Turn off Cortana
It may seem like a totally unrelated feature, but many Windows 10 users have reported that Cortana, Microsoft’s virtual assistant, seems to cause mouse lag. If you currently have Cortana enabled, we recommend giving this solution a try. After all, if it didn’t help, you can always turn Cortana at any time.
Here’s how to turn off Cortana on Windows 10.
- Click on the Cortana icon in the taskbar, then choose Settings (indicated by a gear icon).
- Make sure that you’re on the Talk to Cortana tab.
- Turn every Cortana option Off. This will ensure that its services are completely turned off.
- If you want to, you can hide the Cortana button from your taskbar by right-clicking on it and choosing the Hide Cortana button option.
- Test if your mouse is working correctly now that Cortana is turned off.
Method 8: Disable NVIDIA High Definition Audio
Similarly to an earlier method involving a different audio manager application, you might have mouse lag issues because of NVIDIA’s High Definition Audio process. It’s extremely easy to disable, so it might be a quick and easy solution to many.
- Right-click on an empty space in your taskbar and choose Task Manager.
- If the Task Manager launches in compact mode, click on the More details button in the bottom left of the window.
- Make sure you’re on the Processes (default) tab.
- Under Background Processes, locate and select Realtek HD Audio Manager.
- Click the End task button that becomes available in the bottom right of the window once the process is selected.
- Test if your mouse still experiences lag issues.
Method 9: Connect your mouse receiver to a USB 2.0 port
Even if the issue isn’t caused by your mouse itself, it’s possible that something is wrong with the USB port it’s connected to.
Especially with the newer USB 3.0 ports rolling out, it’s possible that you’ve plugged your mouse into the wrong hole. Not every computer accessory is capable of functioning properly with the USB 3.0 port, which means you need to make sure you try plugging it into a USB 2.0 one.
It could also be that the USB port you’re using is damaged. Make sure to test it with other accessories such as a keyboard or a pen drive.
Method 10: Use a USB extender
Some users report that they have mouse lag issues on Windows 10 due to poorly configured power settings. This can be fixed easily by following the next few steps.
- Press down the Windows + R keys on your keyboard to launch the Run utility.
- Type in “devmgmt.msc” and click the OK button. This is going to launch the Device Manager window.
- Expand Universal Serial Bus controllers by clicking on the arrow icon.
- Right-click on a USB Hub and select Properties from the context menu.
- Switch to the Power Management tab.
- Make sure to uncheck the “Allow the computer to turn off this device to save power” option.
- Click OK and test if your mouse works properly.
We hope that this guide was able to resolve your issues with the mouse lag on Windows 10.
If you’re in need of information about other Microsoft Windows issues, need help with troubleshooting, or want to learn more about your operating system, check out our other articles here.
However, if you’re looking for a software company you can trust for its integrity and honest business practices, look no further than SoftwareKeep. We are a Microsoft Certified Partner and a BBB Accredited Business that cares about bringing our customers a reliable, satisfying experience on the software products they need. We will be with you before, during, and after all the sales.
Read also
>> Two Finger Scroll Not Working Windows 10 (Fixed)
>> How to fix Windows 10 scrolling by itself
>> How to Change Your DPI Mouse in Windows 10
Если вы часто сталкиваетесь с задержкой мыши и проблемами с заиканием в вашей системе Windows 11 или 10, это руководство по устранению неполадок исправит это для вас. В этом чтении мы перечислили 10 лучших способов исправить проблемы с медленным движением мыши в вашей системе.
Отрегулируйте скорость указателя мыши, чтобы исправить медленное движение мыши
Первый и главный способ исправить медленное движение мыши — это проверить и отрегулировать его с помощью скорости указателя мыши. Выполните следующие действия для простого исправления.
- Нажмите клавишу Windows и найдите «Настройки мыши», чтобы открыть ее.

- Найдите параметр «Скорость указателя мыши» в списке и отрегулируйте ползунок, чтобы проверить, нет ли улучшений в скорости указателя мыши.
Отключить следы указателя мыши
Часто пользователи Windows сообщают о проблемах/задержках с движением мыши, когда они включили следы указателя в своей системе. Чтобы решить эту проблему, вам нужно отключить эту функцию и проверить, решена ли проблема.
- Нажмите клавишу Windows и найдите «Настройки мыши», чтобы открыть ее.
- Прокрутите вниз, чтобы найти «Дополнительные настройки мыши», и нажмите на нее.
- Перейдите на вкладку «Параметры указателя» и снимите флажок «Отображать следы указателя».
- Перезагрузите систему, чтобы проверить, решена ли проблема.
Физически удалить и повторно подключить внешнюю мышь
Иногда неисправность оборудования может привести к проблемам с внешней мышью, подключенной к вашей системе Windows. Чтобы решить эту проблему, вам нужно физически удалить мышь, а затем снова подключить ее, чтобы проверить, устранена ли проблема.
- Если вы используете проводную мышь, извлеките ее штекер из подключенного порта, а затем снова подключите ее.
- Если вы используете беспроводную мышь, отсоедините беспроводной разъем, а затем снова подключите его, чтобы устранить существующую проблему.
Отключите неактивную функцию прокрутки Windows, чтобы исправить проблемы с медленной мышью
И Windows 10, и Windows 11 предлагают вам функцию прокрутки неактивного окна на экране с помощью мыши без фокуса. Однако пользователи часто сообщают о задержках мыши при включении этой функции. Чтобы решить эту проблему, вам нужно отключить эту функцию в приложении настроек Windows.
- Найдите настройки мыши в меню «Пуск», чтобы открыть его.
- Прокрутите вниз, чтобы найти параметр «Прокручивать неактивные окна при наведении на них» в разделе «Прокрутка».
- Отключите эту функцию, чтобы отключить ее.
Удалите и переустановите драйвер мыши
Еще одно эффективное решение этой проблемы — вручную удалить драйверы мыши, а затем разрешить Windows автоматически переустанавливать связанные драйверы. Следуйте этим простым шагам, чтобы удалить драйверы мыши в вашей системе.
- Нажмите клавишу Windows и найдите приложение «Диспетчер устройств», чтобы открыть его.
- В окне «Диспетчер устройств» разверните «Мыши и другие указывающие устройства» и найдите имя драйвера мыши.
- Щелкните правой кнопкой мыши драйвер мыши и выберите параметр «Удалить устройство».
- Перезагрузите систему и подождите несколько минут, чтобы Windows автоматически установила для вас драйверы мыши.
- Чтобы ускорить процесс, вы также можете скачать драйверы мыши для конкретной модели для вашей системы из Интернета.
Настройте управление питанием USB-концентратора, чтобы исправить медленное движение мыши
Иногда Windows может автоматически отключать питание определенных USB-портов, чтобы снизить энергопотребление системы. Если вы используете внешнюю мышь с вашей системой и при ее использовании сталкиваетесь с проблемой, вам необходимо проверить соответствующие настройки питания USB, чтобы обеспечить правильное функционирование вашей мыши.
- Нажмите клавишу Windows и найдите приложение «Диспетчер устройств», чтобы открыть его.
- В окне «Диспетчер устройств» найдите «Контроллеры универсальной последовательной шины» и дважды щелкните его, чтобы развернуть.
- Определите номер USB-порта, к которому подключена внешняя мышь, и дважды щелкните его, чтобы настроить.
- Перейдите на вкладку «Управление питанием» и снимите флажок «Разрешить компьютеру отключать это устройство», чтобы сохранить параметр питания.
- Вот и все. Теперь Windows не будет автоматически отключать питание USB-порта, к которому подключена мышь, чтобы избежать каких-либо задержек/проблем.
Запустите средство устранения неполадок оборудования и устройств.
Windows 10/11 также предлагает встроенное средство устранения неполадок оборудования, доступ к которому можно получить с помощью инструмента командной строки. Таким образом, вы можете позволить Windows идентифицировать и решить любую проблему, связанную с мышью.
- Откройте окно «Выполнить», одновременно нажав клавиши Windows + R.
- Введите cmd в строке поиска и нажмите клавишу ввода.
- В окне командной строки введите следующую команду и нажмите клавишу ввода:
msdt.exe -id DeviceDiagnostic
- Эта команда мгновенно запустит мастер устранения неполадок оборудования и устройств.
- Нажмите кнопку «Далее» и следуйте указаниям мастера на экране, чтобы завершить и устранить существующую проблему с помощью этого средства устранения неполадок.
Отрегулируйте настройки дисплея, чтобы отключить режим HDR
Пользователи Windows часто сообщали о проблеме с задержкой мыши после включения режима HDR в своей системе. Если у вас возникла та же проблема, вам необходимо отключить этот режим, чтобы восстановить правильное функционирование мыши в Windows 10/11.
- Щелкните правой кнопкой мыши на рабочем столе Windows и выберите «Параметры экрана», чтобы открыть его.
- Найдите режим HDR справа и отключите его, чтобы отключить режим HDR в вашей системе Windows 10/11.
- Перезагрузите систему, чтобы проверить, решена ли проблема с мышью.
Перезапустите приложение File Explorer, чтобы исправить проблемы с задержкой мыши
Иногда проблема с задержкой мыши в вашей системе Windows связана с неправильной работой приложения File Explorer. Чтобы решить эту проблему, вам необходимо вручную перезапустить приложение проводника из диспетчера задач. Следуйте этому краткому руководству, чтобы перезапустить приложение «Проводник» в Windows 10, 11.
Дополнительный совет: проверьте наличие Центра обновления Windows
Если вы по-прежнему испытываете проблемы с задержкой мыши в вашей системе Windows после того, как попробовали все вышеперечисленные методы, вам следует проверить свою систему на наличие доступных обновлений для решения и устранения существующей проблемы с мышью. Следуйте этим простым шагам, чтобы обновить систему Windows.
Связанные | 3 быстрых способа мгновенно просмотреть свой рабочий стол в Windows 11
Подведение итогов: исправление медленных движений мыши
Мы надеемся, что вы успешно устранили проблему медленных движений мыши в вашей системе Windows, используя перечисленные выше методы. Если это руководство по устранению неполадок помогло вам обеспечить плавное движение мыши, нажмите кнопку «Мне нравится» и поделитесь этим со своими коллегами, чтобы помочь им решить проблему. Следите за обновлениями, чтобы получить дополнительные руководства по устранению неполадок.













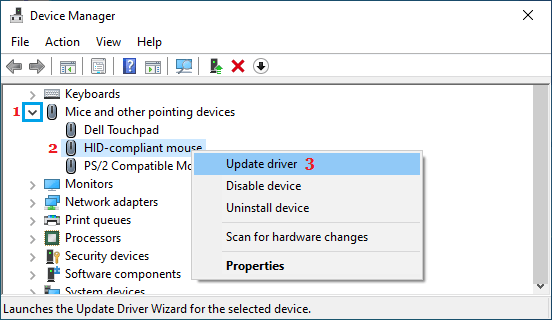
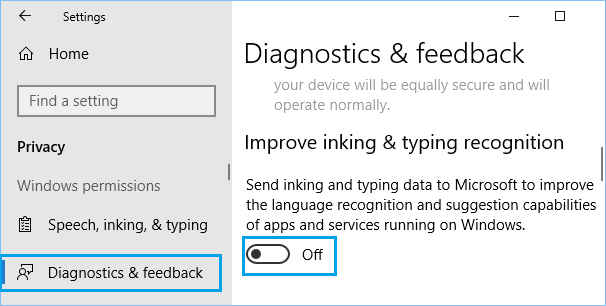
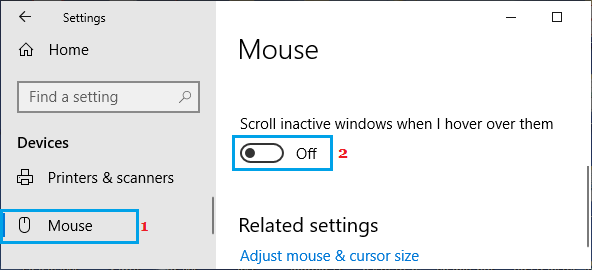

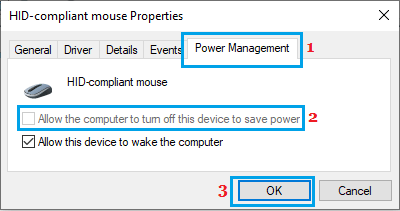 11. Проверьте наличие обновлений
11. Проверьте наличие обновлений





































 Медленный отклик мыши в Windows 10
Медленный отклик мыши в Windows 10



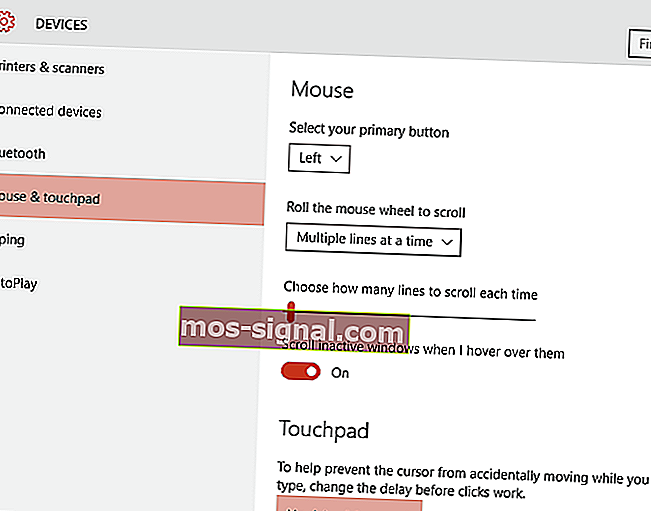 Если вы используете проводную или беспроводную мышь и вам не нужна сенсорная панель, вы можете легко отключить ее, выполнив следующие действия.
Если вы используете проводную или беспроводную мышь и вам не нужна сенсорная панель, вы можете легко отключить ее, выполнив следующие действия.





















 Медленный отклик мыши в Windows 10
Медленный отклик мыши в Windows 10 11. Проверьте наличие обновлений
11. Проверьте наличие обновлений































