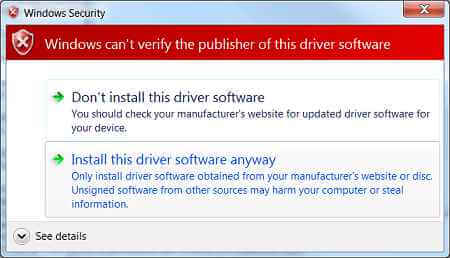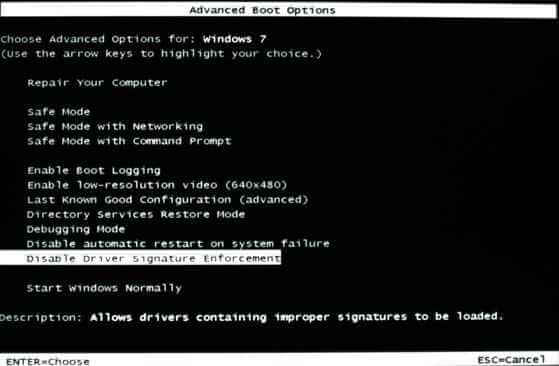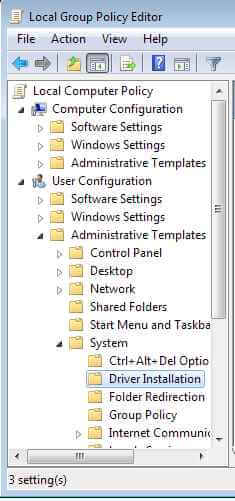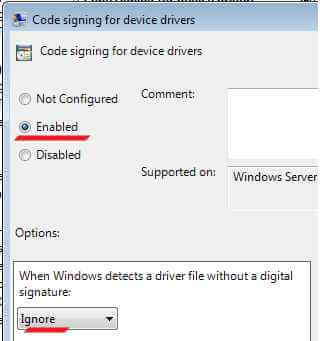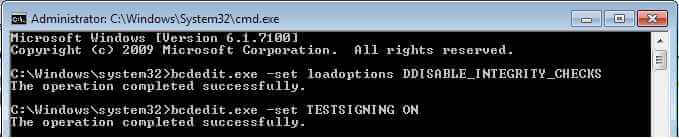Содержание
- Видео инструкция
- Способы деактивации проверки
- Способ 1: Переход в режим загрузки с деактивацией обязательной верификации подписей
- Способ 2: «Командная строка»
- Способ 3: «Редактор групповой политики»
- Способ 4: «Редактор реестра»
- Вопросы и ответы
Иногда операционная система блокирует инсталляцию драйверов, если у них отсутствует цифровая подпись. В Windows 7 эта ситуация особенно часто происходит на 64-разрядных ОС. Давайте разберемся, как в случае необходимости отключить проверку цифровой подписи.
Читайте также: Деактивация проверки подписи драйверов в Виндовс 10
Видео инструкция
Способы деактивации проверки
Сразу следует оговориться, что деактивируя проверку цифровой подписи, вы действуете на свой страх и риск. Дело в том, что неизвестные драйвера могут быть источником уязвимости или прямой опасности, если являются продуктом разработки злоумышленников. Поэтому не рекомендуем снимать защиту при установке объектов, скачанных из интернета, так как это очень рискованно.
В то же время бывают ситуации, когда вы уверены в подлинности драйверов (например, когда они поставляются в комплекте с оборудованием на дисковом носителе), но у них по какой-то причине отсутствует цифровая подпись. Вот для таких случаев и стоит применять описанные ниже способы.
Способ 1: Переход в режим загрузки с деактивацией обязательной верификации подписей
Чтобы деактивировать верификацию подписи драйверов при их инсталляции на Виндовс 7, можно произвести загрузку ОС в особом режиме.
- Перезагрузите или включите компьютер в зависимости от того, в каком состоянии он в данный момент находится. Как только прозвучит звуковой сигнал при запуске, зажмите клавишу F8. В некоторых случаях это может быть иная кнопка или сочетание, в зависимости от версии BIOS, установленного на вашем ПК. Но в подавляющем большинстве случаев нужно применять именно вышеуказанный вариант.
- Откроется перечень вариантов запуска. При помощи стрелок навигации на клавиатуре выберите пункт «Отключение обязательной проверки…» и щелкните Enter.
- После этого ПК запустится в режиме деактивированной проверки подписи и вы сможете спокойно инсталлировать любые драйвера.
Недостаток данного метода заключается в том, что как только вы запустите в следующий раз компьютер в обычном режиме, все установленные драйвера без цифровых подписей тут же слетят. Этот вариант подходит лишь для одноразового подключения, ели вы не планируете использовать устройство регулярно.
Способ 2: «Командная строка»
Отключить верификацию цифровой подписи можно при помощи введения команд в «Командную строку» операционной системы.
- Жмите «Пуск». Переходите во «Все программы».
- Щелкайте «Стандартные».
- В раскрывшейся директории ищите «Командная строка». Произведя нажатие по указанному элементу правой кнопкой мышки (ПКМ), выбирайте позицию «Запуск от имени администратора» в отобразившемся перечне.
- Активируется «Командная строка», в которую нужно ввести следующее:
bcdedit.exe -set loadoptions DDISABLE_INTEGRITY_CHECKSЩелкайте Enter.
- После появления информации, говорящей об удачном завершении задачи, вбивайте такое выражение:
bcdedit.exe -set TESTSIGNING ONСнова применяйте Enter.
- Верификация подписи теперь деактивирована.
- Для её повторной активации вбейте:
bcdedit -set loadoptions ENABLE_INTEGRITY_CHECKSПрименяйте нажатием Enter.
- Затем вбейте:
bcdedit -set TESTSIGNING ONСнова нажимайте Enter.
- Верификация подписи снова активирована.
Существует ещё один вариант действий через «Командную строку». В отличие от предыдущего, он требует всего лишь введения одной команды.
- Вводите:
bcdedit.exe /set nointegritychecks ONЖмите Enter.
- Проверка деактивирована. Но после инсталляции необходимого драйвера все-таки рекомендуем снова активировать верификацию. В «Командной строке» вбейте:
bcdedit.exe /set nointegritychecks ON OFF - Верификация подписи опять активирована.
Урок: Активация «Командной строки» в Виндовс 7
Способ 3: «Редактор групповой политики»
Другой вариант деактивации верификации подписи осуществляется методом манипуляций в «Редакторе групповой политики». Правда, он доступен только в редакциях «Корпоративная», «Профессиональная» и «Максимальная», а вот для редакций «Домашняя базовая», «Начальная» и «Домашняя расширенная» этот алгоритм выполнения поставленной задачи не подойдет, так как в них отсутствует необходимая функциональность.
- Для активации нужного нам инструмента воспользуемся оболочкой «Выполнить». Нажмите Win+R. В поле отобразившейся формы введите:
gpedit.mscЖмите «OK».
- Запускается необходимый для наших целей инструмент. В центральной части открывшегося окна щелкайте по позиции «Конфигурация пользователя».
- Далее жмите «Административные шаблоны».
- Теперь войдите в директорию «Система».
- Затем откройте объект «Установка драйвера».
- Теперь щелкайте по названию «Цифровая подпись драйверов…».
- Открывается окно настройки вышеуказанного компонента. Выставьте радиокнопку в положение «Отключить», а затем жмите «Применить» и «OK».
- Теперь закрывайте все открытые окна и программы, далее щелкайте «Пуск». Кликните по треугольной фигуре справа от кнопки «Завершение работы». Выбирайте «Перезагрузка».
- Компьютер будет перезапущен, после чего верификация подписи деактивируется.
Способ 4: «Редактор реестра»
Следующий способ решения поставленного задания выполняется через «Редактор реестра».
- Наберите Win+R. Введите:
regeditКликните «OK».
- Активируется оболочка «Редактора реестра». В левой области оболочки кликайте по объекту «HKEY_CURRENT_USER».
- Далее заходите в каталог «Software».
- Откроется очень длинный перечень разделов, расположенных по алфавиту. Отыщите среди элементов наименование «Policies» и кликните по нему.
- Далее жмите по названию каталога «Microsoft» ПКМ. В контекстном меню выберите пункт «Создать» и в дополнительном перечне выбирайте вариант «Раздел».
- Отобразится новая папка с активным полем для наименования. Вбейте туда такое имя – «Driver Signing» (без кавычек). Щелкайте Enter.
- После этого щелкайте ПКМ по наименованию только что созданного раздела. В списке щелкайте по пункту «Создать». В дополнительном перечне выбирайте вариант «Параметр DWORD 32 bit». Причем эту позицию следует выбрать независимо от того 32-битная у вас система или же 64-битная.
- Теперь в правой части окна отобразится новый параметр. Произведите по нему щелчок ПКМ. Выбирайте «Переименовать».
- После этого название параметра станет активным. Впишите вместо текущего наименования следующее:
BehaviorOnFailedVerifyЩелкните Enter.
- После этого произведите двойной щелчок левой кнопкой мыши по этому элементу.
- Открывается окно свойств. Необходимо проверить, чтобы радиокнопка в блоке «Система исчисления» стояла в позиции «Шестнадцатеричная», а в поле «Значение» была установлена цифра «0». Если все это так, то просто щелкайте «OK». Если же в окне свойств любой из элементов не отвечает вышеприведенному описанию, то необходимо произвести те установки, о которых было сказано, и только после этого нажать «OK».
- Теперь закрывайте «Редактор реестра», нажав стандартный значок закрытия окна, и перезагружайте ПК. После процедуры перезапуска верификация подписи будет деактивирована.
В Виндовс 7 существует несколько методов деактивации проверки подписи драйверов. К сожалению, только вариант с включением компьютера в особом режиме запуска гарантировано обеспечит нужный результат. Хотя и он имеет некоторые ограничения, выражающиеся в том, что после запуска ПК в обычном режиме все инсталлированные драйвера без подписи слетят. Остальные методы могут работать не на всех компьютерах. Их работоспособность зависит от редакции ОС и установленных обновлений. Поэтому, возможно, придется перепробовать несколько вариантов, прежде чем вы получите ожидаемый результат.
Еще статьи по данной теме:
Помогла ли Вам статья?
В ОС Windows 7 Microsoft существенно ужесточила требованию к устанавливаемым драйверам (рекомендуем познакомиться с занимательной статьей об установке драйверов устройств в Windows 7). Теперь любой устанавливаемый драйвер должен иметь цифровую подпись, проверенную и сертифицированную Microsoft. Перед загрузкой и установкой драйвера любого устройства Windows 7 проверяет цифровую подпись этого драйвера. И если при попытке установить драйвер для нового устройства в Windows 7 вы увидите сообщение: «Windows can’t verify the publisher of this driver software», значит, данный драйвер не имеет цифровой подписи. В указанном диалогом окне можно выбрать вариант ”Install this driver software anyway” («Все равно установить этот драйвер»), однако в любом случае этот драйвер не установится, и значит, устройство работать не будет.
При установке неподписанного драйвера, в диспетчере устройств данное устройство будет помечено восклицательным знаком и содержать следующее сообщение об ошибке:
Windows cannot verify the digital signature for the drivers required for this device. A recent hardware or software change might have installed a file that is signed incorrectly or damaged, or that might be malicious software from an unknown source. (Code 52)
Также о проблемах с цифровой подписью драйверов могут свидетельствовать такие ошибки: Device driver software was not successfully installed
Политика проверки цифровой подписи у драйверов работает как в 32-х (x86), так и в 64-х (x64) версиях Windows 7 и главная причина появления такой политики установки сторонних драйверов – желание улучшить стабильность и надежность ОС Windows, добившись того, чтобы все выпускаемые драйвера проходили через сертификационный тест и тест на совместимость в Microsoft.
К счастью в Windows 7 можно отключить проверку цифровой подписи драйвера. И сделать это можно несколькими способами:
- Самому подписать драйвер (сделать это можно с помощью специального софта, или по инструкции, описанной в мануале Как подписать цифровой подписью драйвер для Windows 7 x64)
- Отключить проверку цифровой подписи драйверов с помощью групповой политики
- Изменить режим загрузки ОС на загрузку без проверки цифровой подписи (с помощью bcdedit)
- Загрузить Windows 7 без проверки цифровой подписи (через загрузочное меню по клавише F8)
Рассмотрим все перечисленные варианты отключения проверки подписей драйверов
Загрузка Windows 7 без проверки цифровой подписи
Возможно временно отключить проверку подписей драйверов, если перегрузить систему, при загрузке нажать клавишу F8. В появившемся меню с вариантами загрузки системы выбрать пункт Disable Driver Signature Enforcement(«Отключение обязательной проверки подписи драйвера»).
После загрузки Win 7 можно будет установить неподписанный драйвер и протестировать его работу, однако если загрузиться в обычном режиме, драйвер работать не будет
Отключаем проверку подписи драйверов в Windows 7 с помощью групповой политики
В том случае, если вы полностью хотите отключить проверку подписывания драйверов в Windows 7, сделать это можно с помощью групповой политики.
Откройте редактор локальной групповой политики, набрав gpedit.msc
В меню политик перейдите в раздел User Configuration->Administrative Templates-> System->Driver Installation.
В правой панели найдите пункт ‘Code Signing for Device Drivers’ и дважды щелкните по нему.
В появившемся окне выберите ‘Enabled’, а в нижнем меню — ‘Ignore’. Нажмите Ок и перезагрузите компьютер. После перезагрузи и применения политика, в своей Windows 7 вы полностью отключите подписывание драйверов, и сможете установить любые, в том числе, неподписанные драйвера.
Отключаем проверку цифровой подписи драйверов в Windows 7 с помощью bcdedit
Откройте командную строку с правами администратора и последовательно наберите следующие две команды:
bcdedit.exe /set loadoptions DDISABLE_INTEGRITY_CHECKS
bcdedit.exe /set TESTSIGNING ON
После выполнения каждой из команд должно появиться сообщение о том, что команда выполнена успешно.
Перезагрузите компьютер и попробуйте установить неподписанный драйвер. Вуаля!
Если вам нужно отменить этот режим работы и вновь включить проверку цифровой подписи в win 7, выполните следующие команды:
bcdedit.exe /set loadoptions ENABLE_INTEGRITY_CHECKS
bcdedit.exe /set TESTSIGNING OFF
Содержание
- Установка драйвера без проверки цифровой подписи в Windows
- Установка неподписанного драйвера в Windows
- Способ 1: Особые параметры загрузки Windows
- Способ 2: Командная строка
- Способ 3: Редактор локальной групповой политики
- Способ 4: Создание цифровой подписи
- Установка драйверов без цифровой подписи
- Проверка подписей
- Direct X
- Signature Verification
- Отключение подписи
- Групповая политика
- Особые параметры загрузки
- Режим командной строки
- Создание цифровой подписи
- В заключение
- Как отключить проверку цифровой подписи драйвера в Windows 7
- Загрузка Windows 7 без проверки цифровой подписи
- Отключаем проверку подписи драйверов в Windows 7 с помощью групповой политики
- Отключаем проверку цифровой подписи драйверов в Windows 7 с помощью bcdedit
- Установка неподписанных драйверов в Windows 7/8/8.1/10
- Как разрешить установку неподписанных драйверов?
- Можно ли установить драйвер без цифровой подписи?
- Как отключить проверку подписи драйверов?
- Как включить подпись драйвера?
- Как установить драйвер без цифровой подписи для Windows 7?
- Как принудительно установить драйвер?
- Что это значит, если у драйвера нет цифровой подписи?
- Как узнать, отключено ли принудительное использование подписи драйверов?
- Как отключить принудительное использование подписи драйверов?
- Какая команда отключает принудительное использование подписи драйверов?
- Как включить тестовое подписание?
- Вы хотите проверить, подписаны ли ваши драйверы цифровой подписью?
- Как установить неподписанные драйверы в Windows 10?
- Как включить драйверы без цифровой подписи?
- Как включить цифровую подпись в Windows 7?
- Почему у Microsoft есть драйверы с цифровой подписью?
Установка драйвера без проверки цифровой подписи в Windows
Как известно, для корректной, стабильной и производительной работы комплектующих ПК и периферийных устройств требуется установка дополнительного программного обеспечения. Скачанный драйвер с официального сайта или через специальные приложения зачастую устанавливается без проблем. Однако происходит это только в том случае, если его тестирование компанией Майкрософт прошло успешно. В редких случаях сертификат может отсутствовать по некоторым причинам, из-за этого у пользователя возникают проблемы с установкой необходимого драйвера.
Установка неподписанного драйвера в Windows
Как уже было сказано выше, в большинстве случаев все сопутствующее ПО для оборудования предварительно проверяется в Microsoft. При успешно пройденном тестирование компания добавляет специальный файл-сертификат, являющийся цифровой подписью. Этот документ означает подлинность и безопасность драйвера для операционной системы, благодаря чему его инсталляция происходит без труда.
Однако такой сертификат может быть не во всем ПО. К примеру, он может отсутствовать для драйвера к старому (но технически рабочему) оборудованию. Но есть и другие ситуации, в которых подпись может отсутствовать у нового устройства или виртуальных драйверов.
Будьте внимательны при инсталляции непроверенного драйвера! Отключая проверку, вы ставите под угрозу работоспособность системы и сохранность ваших данных. Выполняйте его инсталляцию, только если уверены в безопасности файла и источника, откуда он был скачан.
Переходя к основной теме вопроса, хочется отметить, что есть 3 рабочих варианта отключения проверки подписи драйвера. Один из них работает до перезагрузки ПК, второй отключает защиту до последующего ручного включения пользователем. Более подробно о каждом из них читайте ниже.
Способ 1: Особые параметры загрузки Windows
Чаще всего необходимость отключения проверки цифровой подписи возникает единожды. В этой ситуации логичнее всего воспользоваться предоставлением временного разрешения. Оно будет работать один раз: до последующей перезагрузки компьютера. За этот промежуток времени вы можете инсталлировать любое количество непроверенных драйверов, перезапустить ПК, и проверка сертификата будет работать как и прежде, защищая операционную систему.
Первым делом запустите ОС в особом режиме. Пользователям Windows 10 потребуется выполнить следующие шаги:
Это же можно сделать, вызвав альтернативное меню ПКМ.
Последовательность действий для пользователей Windows 7 другая:
Теперь можно заняться инсталляцией программного обеспечения.
После следующего включения компьютера будет произведен обычный запуск системы, и она вновь начнет проверять подпись у драйверов, которые вы захотите установить. Обратите внимание, что эта служба не занимается проверкой установленных драйверов, для этого необходимо запускать отдельное приложение, которое по понятным причинам нас не интересует.
Способ 2: Командная строка
Используя известный многим интерфейс командной строки пользователь может отключить цифровую подпись, введя последовательно 2 команды.
Этот способ работает только при стандартном интерфейсе BIOS. Владельцам материнских плат с UEFI потребуется предварительно отключить «Secure Boot».
Пользователи «десятки» могут открыть командную строку либо PowerShell (в зависимости от того, как настроено их альтернативное меню) с правами администратора и через ПКМ по «Пуск».
Нажмите Enter и впишите:
Снова жмите Enter. Спустя небольшой промежуток времени вы получите уведомление «Операция успешно завершена».
В любой момент можно вернуть настройки, открыв cmd методом, расписанным выше, и вписав это:
После этого нажмите Enter и перезагрузить компьютер. Теперь драйверы всегда будут проверяться операционной системой. Дополнительно можно обратно включить UEFI таким же образом, каким вы его отключали.
Способ 3: Редактор локальной групповой политики
Еще один вариант решения поставленной задачи — редактирование политики компьютера. Им могут воспользоваться обладатели Windows версии выше Home (Домашней).
Запустите драйвер, который не удавалось установить, и повторите попытку.
Способ 4: Создание цифровой подписи
Не всегда методы, рассмотренные в этой статье, работают. При невозможности отключить проверку, можно пойти другим путем — создать подпись вручную. Он же подойдет, если подпись установленного программного обеспечения время от времени «слетает».
Мы рассмотрели несколько способов установки неподписанного программного обеспечения. Каждый из них несложен и доступен даже для начинающих юзеров. Еще раз стоит напомнить о небезопасности такой инсталляции и возможных ошибках в виде синего экрана смерти. Не забудьте предварительно создать точку восстановления.
Читайте также: Как создать точку восстановления в Windows XP, Windows 7, Windows 8, Windows 10
Помимо этой статьи, на сайте еще 12345 инструкций.
Добавьте сайт Lumpics.ru в закладки (CTRL+D) и мы точно еще пригодимся вам.
Отблагодарите автора, поделитесь статьей в социальных сетях.
Источник
Установка драйверов без цифровой подписи
Цифровая подпись драйвера используется Microsoft для идентификации производителя и подтверждения соответствия продукта требованиям операционной системы. Наличие такого электронного сертификата гарантирует отсутствие в нем изменений, внесенных после выпуска. Таким образом, пользователь получает двойную гарантию безопасности и может быть уверен в работоспособности полученного драйвера.
Проверка подписей
Windows выполняет проверку цифрового сертификата автоматически. Обнаружив его отсутствие, система выдает пользователю предупреждение об опасности установки неподписанного драйвера. Для проверки уже инсталлированных в ОС компонентов можно использовать встроенные инструменты.
Direct X
Драйверы мультимедиа ‒ наиболее часто обновляемые компоненты ОС. Проверить их на наличие сертификата можно с помощью встроенного средства диагностики. Запускаем его командой, показанной на скриншоте.
На основной вкладке ставим галочку в отмеченном поле. Таким образом мы включим автоматическую проверку утилитой сертификатов соответствия.
Переключившись на следующую вкладку, в поле «Драйверы» мы видим положительный ответ системы.
Аналогичным образом проверяем остальные страницы, убеждаясь в наличии сертификата WHQL.
Signature Verification
Выявить наличие в системе всех компонентов без цифровой подписи можно, используя специальную утилиту проверки. Запустим ее, набрав в текстовом поле «sigverif».
Нажимаем отмеченную кнопку для активации процедуры тестирования компонентов.
Завершение верификации несколько изменит вид основного окна утилиты. Нажимаем на выделенную кнопку, чтобы открыть дополнительные параметры.
Выбираем опцию «Просмотр журнала».
В текстовом редакторе запускается отчет о состоянии установленных в системе драйверов. Обозначенная колонка «Состояние» дает информацию о наличии цифрового сертификата WHQL.
Разобравшись с текущим состоянием системы, рассмотрим, как выполнить отключение проверки цифровой подписи драйверов в Windows 10.
Отключение подписи
Поддерживая стабильность ОС, Microsoft не рекомендует устанавливать компоненты, не имеющие сертификатов WHQL, но такая возможность в системе осталась. Необходимость установить неподписанный драйвер может возникнуть по разным причинам. К примеру, это может быть оборудование, снятое с производства, но необходимое для работы.
Групповая политика
Самый простой способ отключить электронную подпись заключается в изменении политики безопасности. Запускаем редактор, используя меню «Выполнить».
В главном окне последовательно разворачиваем подчеркнутые пункты в области навигации. Последний раздел содержит три параметра. Нужный нам выделен рамкой. Открываем его для редактирования.
В управляющем блоке ставим переключатель в положение «Включено». В области параметров используем выпадающее меню. Выбираем пункт, отмеченный цифрой «2». Применяем и сохраняем внесенные изменения.
Заданное правило должно начать действовать без перезагрузки.
Особые параметры загрузки
Следующий способ предполагает использование особых вариантов загрузки операционной системы. Открываем меню параметров Windows и переходим в указанный на скриншоте раздел.
В области навигации перемещаемся к пункту «Восстановление». Используем отмеченную кнопку для перезагрузки системы.
Управление мышью тут доступно, поэтому последовательно начинаем перемещаться по меню. Открываем раздел устранения неисправностей.
Выбираем дополнительные параметры.
Переходим к настройкам загрузки.
Эта область информационная и работает в ней только отмеченная кнопка.
Система переходит в режим низкого разрешения экрана и отключает управление мышью. Нужный нам пункт седьмой в списке. Выбираем его, нажимая управляющую клавишу «F7» в верхнем ряду клавиатуры.
Компьютер перезагрузится, после чего установка неподписанных драйверов в ОС станет доступна.
Режим командной строки
С помощью этого метода можно также отключить проверку цифровой подписи драйвера в Windows 7. Запускаем PowerShell в режиме повышенных прав. Вводим последовательно приведенные на скриншоте команды.
После перезагрузки система не будет сообщать, что ей требуется драйвер с цифровой подписью. Для отключения режима в тексте последней команды указываем «OFF» вместо «ON».
Еще один вариант использования командной строки требует перезагрузки в безопасный режим. Последовательность действий мы уже рассматривали. Добравшись до дополнительных параметров, выбираем обозначенный пункт.
Операционная система еще раз перезагрузится, отобразив командную строку в режиме администратора. Вводим приведенную на скриншоте команду. Для выхода в графическое меню набираем «exit».
Отключение данного режима также выполняется заменой «ON» на «OFF» в конце управляющей команды.
Создание цифровой подписи
В некоторых случаях описанные методы могут не помочь. Когда не отключается проверка подписи драйверов Windows 7 или 10, придется подписать его самостоятельно. Для этой цели нам понадобится распаковать установочный пакет и найти файл с расширением INF. В нем содержится необходимая для инсталляции в системе информация. Найдя нужный файл, вызываем его свойства и переходим на вкладку «Безопасность». Копируем путь, указанный в поле «Имя объекта».
В результате ее выполнения выбранный драйвер будет зарегистрирован в системе. Этот же способ подойдет и в том случае, когда постоянно слетает цифровая подпись драйвера.
В заключение
Как мы убедились, существует несколько вариантов установки необходимых компонентов без электронного сертификата WHQL. Действия несложные и могут быть выполнены любым пользователем. Тем не менее, установка неподписанного драйвера не должна быть нормой. Поскольку он не тестировался Microsoft, компания не будет нести ответственность за последствия его установки, а пользователь имеет высокие шансы столкнуться с ошибками BSOD.
Источник
Как отключить проверку цифровой подписи драйвера в Windows 7
В ОС Windows 7 Microsoft существенно ужесточила требованию к устанавливаемым драйверам (рекомендуем познакомиться с занимательной статьей об установке драйверов устройств в Windows 7). Теперь любой устанавливаемый драйвер должен иметь цифровую подпись, проверенную и сертифицированную Microsoft. Перед загрузкой и установкой драйвера любого устройства Windows 7 проверяет цифровую подпись этого драйвера. И если при попытке установить драйвер для нового устройства в Windows 7 вы увидите сообщение: «Windows can’t verify the publisher of this driver software», значит, данный драйвер не имеет цифровой подписи. В указанном диалогом окне можно выбрать вариант ”Install this driver software anyway” («Все равно установить этот драйвер»), однако в любом случае этот драйвер не установится, и значит, устройство работать не будет.
При установке неподписанного драйвера, в диспетчере устройств данное устройство будет помечено восклицательным знаком и содержать следующее сообщение об ошибке:
Windows cannot verify the digital signature for the drivers required for this device. A recent hardware or software change might have installed a file that is signed incorrectly or damaged, or that might be malicious software from an unknown source. (Code 52)
Также о проблемах с цифровой подписью драйверов могут свидетельствовать такие ошибки: Device driver software was not successfully installed
Политика проверки цифровой подписи у драйверов работает как в 32-х (x86), так и в 64-х (x64) версиях Windows 7 и главная причина появления такой политики установки сторонних драйверов – желание улучшить стабильность и надежность ОС Windows, добившись того, чтобы все выпускаемые драйвера проходили через сертификационный тест и тест на совместимость в Microsoft.
К счастью в Windows 7 можно отключить проверку цифровой подписи драйвера. И сделать это можно несколькими способами:
Рассмотрим все перечисленные варианты отключения проверки подписей драйверов
Загрузка Windows 7 без проверки цифровой подписи
Возможно временно отключить проверку подписей драйверов, если перегрузить систему, при загрузке нажать клавишу F8. В появившемся меню с вариантами загрузки системы выбрать пункт Disable Driver Signature Enforcement(«Отключение обязательной проверки подписи драйвера»).
После загрузки Win 7 можно будет установить неподписанный драйвер и протестировать его работу, однако если загрузиться в обычном режиме, драйвер работать не будет
Отключаем проверку подписи драйверов в Windows 7 с помощью групповой политики
В том случае, если вы полностью хотите отключить проверку подписывания драйверов в Windows 7, сделать это можно с помощью групповой политики.
В меню политик перейдите в раздел User Configuration->Administrative Templates-> System->Driver Installation.
В правой панели найдите пункт ‘Code Signing for Device Drivers’ и дважды щелкните по нему.
В появившемся окне выберите ‘Enabled’, а в нижнем меню — ‘Ignore’. Нажмите Ок и перезагрузите компьютер. После перезагрузи и применения политика, в своей Windows 7 вы полностью отключите подписывание драйверов, и сможете установить любые, в том числе, неподписанные драйвера.
Отключаем проверку цифровой подписи драйверов в Windows 7 с помощью bcdedit
Откройте командную строку с правами администратора и последовательно наберите следующие две команды:
После выполнения каждой из команд должно появиться сообщение о том, что команда выполнена успешно.
Перезагрузите компьютер и попробуйте установить неподписанный драйвер. Вуаля!
Если вам нужно отменить этот режим работы и вновь включить проверку цифровой подписи в win 7, выполните следующие команды:
Источник
Установка неподписанных драйверов в Windows 7/8/8.1/10
Здравствуйте, Друзья! Microsoft в своих системах реализовала функцию цифровой подписи. С одной стороны, это хорошо. Пользователи теперь будут намного меньше устанавливать всякой ерунды на свои компьютеры и, как следствие, повысится надежность, стабильность и т.д. Логика ясна. С другой стороны, производители периферии (принтеров, сканеров и другой техники) неохотно выпускают программное обеспечение под новые операционные системы. Их понять также можно. И пользователей понять можно, так как при покупке нового компьютера им хочется подключить свой старый добрый принтер, служащий верой и правдой 4-5, а может быть и 6-7 год. Вот и пытаются пользователи устанавливать самопальные драйверы.
Как это сделать расскажу ниже.
Вариант 1. Через дополнительные варианты загрузки (F8 при включении компьютера и «Отключение обязательной проверки подписи драйверов«). Минус в том, что придется всегда загружаться через F8.
В Windows 8/8.1/10 это можно сделать следующим образом
Вариант 2. С помощью групповых политик.
Конфигурация пользователя > Административные шаблоны > Система > Установка драйвера
Перезагружаем компьютер для применения изменений.
Теперь при установке у нас выйдет вот такое окошко. Жмем «Все равно установить этот драйвер» и устройство успешно устанавливается. Надеюсь, оно у вас будет работать без проблем.
Очень хочется услышать вашу обратную связь. Напишите, пожалуйста, если вам это помогло и нормально ли работает устройство под новой операционной системой. Спасибо.
Источник
Как разрешить установку неподписанных драйверов?
Самый простой способ установить неподписанные драйверы — использовать меню расширенной загрузки Windows 10. Для этого нажмите «Win + X», перейдите к «Завершение работы», а затем «Shift + левый щелчок» для параметра «Перезагрузка». Вышеупомянутое действие перезапустит вашу систему и перенесет вас в меню Advanced Boot.
Можно ли установить драйвер без цифровой подписи?
Из-за доступа к ядру драйверы должны быть подписаны официально. Если у вас есть драйверы, не подписанные Microsoft, их нельзя установить на ваш компьютер. Это защитный ход для вашего ПК, поскольку вы можете четко знать некоторую информацию об издателе программного обеспечения, времени выпуска и т. Д.
Как отключить проверку подписи драйверов?
Нажмите кнопку «Перезагрузить», чтобы перезагрузить компьютер и открыть экран «Параметры запуска». Введите «7» или «F7» на экране «Параметры запуска», чтобы активировать параметр «Отключить принудительное использование подписи драйверов». Ваш компьютер загрузится с отключенным принудительным использованием подписи драйверов, и вы сможете установить неподписанные драйверы.
Как включить подпись драйвера?
Вариант 1 — Команда на включение или отключение
Как установить драйвер без цифровой подписи для Windows 7?
На правой панели дважды щелкните Подписывание кода для драйверов устройств. В открывшемся окне выберите «Включено». В базовых параметрах выберите Игнорировать. Это отключает подписывание драйверов в Windows 7 или Vista, и теперь вы можете устанавливать неподписанные драйверы.
Как принудительно установить драйвер?
Чтобы установить драйвер вручную, необходимо сделать следующее:
Что это значит, если у драйвера нет цифровой подписи?
Обычно появляется сообщение об ошибке: Windows требуется драйвер с цифровой подписью, а это означает, что Windows требуется драйвер, проверенный центром подписи. В частности, поставщики подписывают драйверы, чтобы гарантировать их целостность и убедиться, что файл не был изменен каким-либо образом.
Как узнать, отключено ли принудительное использование подписи драйверов?
Щелкните Дополнительные параметры. Щелкните Параметры запуска. Щелкните «Перезагрузить». На экране «Параметры запуска» нажмите 7 или F7, чтобы отключить принудительное использование подписи драйверов.
Как отключить принудительное использование подписи драйверов?
Нажмите и удерживайте клавишу Shift на клавиатуре и нажмите кнопку «Перезагрузить». Выберите «Устранение неполадок»> «Дополнительные параметры»> «Параметры запуска» и нажмите кнопку «Перезагрузить». Когда ваш компьютер перезагрузится, вы увидите список опций. Нажмите F7 на клавиатуре, чтобы выбрать Отключить принудительное использование подписи драйверов.
Какая команда отключает принудительное использование подписи драйверов?
Вы можете попробовать следующие шаги, чтобы отключить принудительное применение подписи драйверов: Метод 1. Откройте командную строку (администратор), щелкнув правой кнопкой мыши кнопку «Пуск». Затем введите команду: bcdedit / set testsigning off.
Как включить тестовое подписание?
Вы хотите проверить, подписаны ли ваши драйверы цифровой подписью?
Безопасно использовать. Если драйвер был изменен или изменен каким-либо образом, подпись становится недействительной, и тогда драйвер не подписывается. Неподписанные драйверы считаются потенциально вредоносными. Для обеспечения безопасности всей вашей системы Microsoft рекомендует использовать только подписанные драйверы.
Как установить неподписанные драйверы в Windows 10?
Самый простой способ установить неподписанные драйверы — использовать меню расширенной загрузки Windows 10. Для этого нажмите «Win + X», перейдите к «Завершение работы», а затем «Shift + левый щелчок» для параметра «Перезагрузка». 2. Вышеупомянутое действие перезапустит вашу систему и перенесет вас в меню Advanced Boot.
Как включить драйверы без цифровой подписи?
Windows — разрешение установки неподписанных драйверов без предупреждения
Как включить цифровую подпись в Windows 7?
Почему у Microsoft есть драйверы с цифровой подписью?
При установке устройств Windows используются цифровые подписи для проверки целостности пакетов драйверов и идентификации поставщика, предоставляющего пакеты драйверов. … Для необновленных свежих установок потребуются драйверы, подписанные Microsoft.
Источник
Цифровая подпись – это средство проверки безопасности и корректности драйвера. Отсутствие подписи говорит о том, что пакет драйвера был изменён или просто не готов к выпуску и имеет проблемы, если это относится к официальному драйверу. Сейчас мы расскажем, для чего нужна цифровая подпись драйвера в Windows 7 и как её отключить.
Что такое цифровая подпись драйвера
Подпись драйвера – соответствие цифровой подписи (сигнатуры) с соответствующим пакетом драйвера. Система проверяет подпись, чтобы убедиться, что данные соответствуют заявленной сигнатуре и не представляют опасности для компьютера. Но часто встречаются ситуации, когда проверка подписи сильно мешает. Например, для прошивки некоторых Android телефонов требуется установка программного обеспечения и специального драйвера, который не имеет цифровой подписи.
Сама подпись необходима для защиты и безопасности вашего компьютера, а также вашей информации. Напоминаем, что установка неизвестных драйверов, без соответствующей цифровой подписи – опасна!
В Windows 7 существует несколько способов отключения проверки цифровой подписи драйверов. Начиная от параметров загрузки системы, заканчивая специальными приложениями. Дальше мы рассмотрим каждый из этих вариантов подробнее, в рамках подробных инструкций с примерами и изображениями.
Отключение проверки драйверов через параметры загрузки
Используя этот вариант, можно отключить проверку подписи, только до перезагрузки устройства. После выключения и перезагрузки, неподписанный драйвер не будет работать. Итак, для того чтобы отключить проверку цифровой подписи через дополнительные параметры загрузки Windows 7 вам необходимо выполнить следующие действия:
- Выключите ПК (или перезагрузите его) и при включении нажимайте клавишу F8 с интервалом в 1 секунду;
- Система загрузится на странице «Дополнительные параметры загрузки»;
- Выберите вариант загрузки «Отключение обязательной проверки подписи драйверов» и нажмите Enter;
- Система загрузится с нужными параметрами;
Этот вариант довольно прост, но как было сказано выше, это позволит отключить проверку только до следующей перезагрузки ПК. Используя следующие варианты, проверка подписи будет отключена до тех пор, пока вы её самостоятельно не включите.
Отключение проверки драйверов через командную строку
Командная строка открывает большие возможности для изменения настроек Windows 7, главное знать, какие команды использовать. Этот способ довольно прост, но необходимо точно следовать следующей инструкции:
- Нажмите на кнопку «Пуск», в поиске введите «Командная строка» или «cmd» и запустите приложение от имени Администратора;
- Введите следующие команды поочередно:
- bcdedit.exe -set loadoptions DDISABLE_INTEGRITY_CHECKS
- bcdedit.exe -set TESTSIGNING ON
- Перезагрузите компьютер;
В какой-то момент, вам потребуется обратно включить проверку драйвера, для это выполните команды:
- bcdedit.exe -set loadoptions ENABLE_INTEGRITY_CHECKS
- bcdedit.exe -set TESTSIGNING OFF
Альтернативный способ. Можно также использовать реестр Windows, чтобы прописать нужные параметры, введите следующую команду в командной строке от имени Администратора:
- reg add «HKCUSoftwarePoliciesMicrosoftWindows NTDriver Signing» /v BehaviorOnFailedVerify /t reg_dword /d 00000000 /f
Отключение проверки через редактор групповой политики
Вы можете использовать еще один альтернативный вариант, через редактор групповых политик. Стоит обратить внимание, что редактор доступен только для версий Windows 7 Pro и Ultimate (Максимальная). Если ваша версия системы Домашняя или Начальная, вам могут помочь предыдущие варианты.
Для того чтобы отключить проверку подписи драйвера с помощью данного способа вам нужно выполнить следующее:
- Нажмите сочетание Win+R и введите gpedit.msc;
- Пройдите по следующему пути «Конфигурация пользователя» — «Административные шаблоны» — «Система» — «Установка драйвера»;
- Откройте «Цифровая подпись драйверов устройств» и выставьте значение «Включить» и выставьте значение «Пропустить»;
- Перезагрузите компьютер;
Обход проверки с помощью Driver Signature Enforcement Overrider
Приложение Driver Signature Enforcement Overrider (DSEO) используется для обхода системы защиты Microsoft, которая не позволяет устанавливать неподписанные драйвера. К сожалению, приложение не может принудительно подписать драйвер, но в состоянии подменить подпись, чтобы система могла его считать подписанным и корректным. Загрузить приложение вы можете на странице – Softpedia.
Обход проверки драйвера с помощью Driver Signature Enforcement Overrider
Для корректной работы приложения, необходимо отключить UAC. Для этого откройте окно Выполнить (нажмите сочетание клавиш Win+R), введите команду «UserAccountControlSettings.exe» и выставьте ползунок в минимальное положение и нажмите ОК.
Как использовать Driver Signature Enforcement Overrider:
- После загрузки, запустите приложение dse013b.exe;
- Примите условия лицензионного соглашения;
- Включите режим тестирования, выбрав пункт «Enable Test Mode» и нажав Next;
- После чего «подпишите» драйвер, выбрав его используя параметр «Sign a system File»;
- Перезагрузите компьютер, чтобы изменения вступили в силу;
Откатить все изменения можно отключив режим тестирования функцией «Disable Test Mode».
Все указанные способы должны помочь вам решить проблему с проверкой цифровой подписи драйверов на Windows 7. Но хотим повторить, что не следует устанавливать драйверы, если вы полностью не уверены в его безопасности для вашего устройства.
Посмотрите также:
- Как обновить драйвер видеокарты
- Как удалить драйвера видеокарты
- Как удалить старый драйвер
- Как обновить драйверы видеокарты на Windows 7
- Как отключить проверку цифровой подписи драйверов в Windows 11 и Windows 10
Автор
Александр Степушин
Создатель сайта comp-security.net, автор более 2000 статей о ремонте компьютеров, работе с программами, настройке операционных систем.
Остались вопросы?
Задайте вопрос в комментариях под статьей или на странице
«Задать вопрос»
и вы обязательно получите ответ.
Не все, и не всегда пользуются лицензионными драйверами. Поэтому нужно делать отключение проверки цифровой подписи драйверов windows 7, при их установке/переустановке. Не стоит так же исключать сбои работы системы, тогда подписи не принимает у любых драйверов, блокируя их установку или работу. Чаще возникают такие проблемы у ОС «семерка» имеющих разрядность «64».
Методы отключения
При установке неподписанных драйверов в Windows 7, случается блокировка установки. Своеобразный способ защиты от вредоносных программ. Лицензионные драйвера снабжены подписями, удостоверяющими, что они не является вирусом. Побочный эффект всего лицензионного ПО с подписями – оно, как правило, платное.
Снизить риск при скачивании не лицензионных программ можно хорошим антивирусом вроде NOD32. Если вы уже устанавливали эти драйверы, уверены в них, тогда смело выключайте эту функцию. Рекомендую создание точки восстановления, на всякий случай.
Через выбор режима загрузки
Отключить проверку цифровой подписи драйверов windows 7 возможно выбрав специфические параметры запуска ОС. Необходимо выполнить такие действия:
- Запустить перезагрузку, либо выключить/включить ваше компьютерное устройство;
- Сразу нажимать «F8», чтобы вышли варианты;
ПРИМЕЧАНИЕ: Версии БИОС разные, поэтому сработать может нажатием иной клавиши или сочетания их. Узнавайте для своего конкретного случая в Интернете, если «F8» у вас не сработал.
- Должно выйти подменю с вариациями запуска ОС;
- Отыщите подпункт «ОтключениеОбязательнойПроверкиПодписей…»;
- Используйте «Энтер»;
- Теперь установке «дров» ничего не препятствует, до перезапуска ОС;
Учтите что это выключение одноразовое, при необходимости его придется повторять, либо использовать следующие ниже методы.
В строке команд
Чтобы отключить проверку цифровой подписи драйверов виндовс 7 возможно использовать всем привычную строку. Шаги такие:
- Перейдите по пути «Пуск»—» «ВсеПрограммы» —»;
- «Стандартные» —»;
- «КоманднаяСтрока»;
- Кликните ее ПКМ и переходите к «ЗапускОтИмениАдминистратора»;
- В черном окошке впишите: «bcdedit.exe -set loadoptions DDISABLE_INTEGRITY_CHECKS»;
- Жмете «Ввод»;
- По завершении операции и выхода сообщения впишите: «bcdedit.exe -set TESTSIGNING ON»;
- Затем «Энтер»;
Снова ее задействовать помогут шаги:
- Запустить строчку;
- Набрать: «bcdedit -set loadoptions ENABLE_INTEGRITY_CHECKS»;
- Потом «bcdedit -set TESTSIGNING ON»;
- Нажимаете «Ввод» каждый раз, кто еще не понял;
Методика с применением одной команды простая:
- Запустив строчку вписывают: «bcdedit.exe /set nointegritychecks ON»;
- Чтобы включить, используйте: «bcdedit.exe /set nointegritychecks ON OFF»;
Настройками политики
Сделать это можно работой с настройками политики. Годится для ОС 7 версии «карпоративной», «професиональной» и «максиммум». В остальных нет необходимого функционала. По шагам:
- Применение «Win+R»;
- Вписывание «gpedit.msc»;
- Клик по «ОК»;
- В раскрывшемся окошке строчка: «КонфигурацияПользователя»;
- Потом «АдминистративныеШаблоны»;
- Оттуда «Система»;
- Открывайте подпункт «УстановкаДрайвера»;
- Далее в «ЦифроваяПодписьДрайверов…»;
- В оконце укажите «Отключить»;
- Кликните «Применить»;
- Затем «ОК»;
- Совершите перезагрузку;
Посредством реестра
Отключить назойливую проверку цифровой подписи у любых драйверов системы windows 7 получится таким образом. Пошаговая процедура такова:
- Воспользуйтесь «Win+R»;
- Вписывание «regedit»;
- Клик по «OK»;
- Слева в окошке реестра клик ЛКМ по «HKEY_CURRENT_USER»;
- Переход в папку «Software»;
- В списке выберите «Policies» и войдите в него;
- Далее найдите «Microsoft», кликните ПКМ, затем строчку «Создать» —» «Раздел»;
- Выйдет папка без названия, впишите «Driver Signing» (кавычки не нужны);
- Нажмите «Ввод»;
- Теперь ПКМ по созданной папке и «Создать» —»«ПараметрDWORD32bit»;
- Это не зависит от разрядности вашей ОС;
- Сделайте клик ПКМ по созданному параметру и выберите подпункт «Переименовать»;
- Задайте ему название: «BehaviorOnFailedVerify»;
- Нажмите «Ввод»;
- После этого двойной клик ЛКМ по этому файлу;
- В раскрывшемся оконце установить значение «0» (нуль) и «Шестнадцатеричную» систему;
- Кликните «ОК»;
- Можно закрывать редактор, проверка отключена;
Видео инструкция:
Обновлено 20.02.2019

Отключаем проверку цифровой подписи windows 7
При установке не подписанного драйвера, в диспетчере устройств данное устройство будет помечено восклицательным знаком и содержать следующее сообщение об ошибке:
Windows cannot verify the digital signature for the drivers required for this device. A recent hardware or software change might have installed a file that is signed incorrectly or damaged, or that might be malicious software from an unknown source. (Code 52)
Как отключить проверку цифровой подписи драйвера в Windows 7-02
Также о проблемах с цифровой подписью драйверов могут свидетельствовать такие ошибки: Device driver software was not successfully installed
Как отключить проверку цифровой подписи драйвера в Windows 7-03
Политика проверки цифровой подписи у драйверов работает как в 32-х (x86), так и в 64-х (x64) версиях Windows 7 и главная причина появления такой политики установки сторонних драйверов – желание улучшить стабильность и надежность ОС Windows, добившись того, чтобы все выпускаемые драйвера проходили через сертификационный тест и тест на совместимость в Microsoft.
К счастью в Windows 7 можно отключить проверку цифровой подписи драйвера. И сделать это можно несколькими способами:
· Самому подписать драйвер (для этого существует специальный софт, но я бы не рекомендовал пользоваться им)
· Отключить проверку цифровой подписи драйверов с помощью групповой политики
· Изменить режим загрузки ОС на загрузку без проверки цифровой подписи (с помощью bcdedit)
· Загрузить Windows 7 без проверки цифровой подписи (через загрузочное меню по клавише F8)
Рассмотрим все перечисленные варианты отключения проверки подписей драйверов
Загрузка Windows 7 без проверки цифровой подписи
Возможно временно отключить проверку подписей драйверов, если перегрузить систему, при загрузке нажать клавишу F8. В появившемся меню с вариантами загрузки системы выбрать пункт Disable Driver Signature Enforcement(«Отключение обязательной проверки подписи драйвера»).
Как отключить проверку цифровой подписи драйвера в Windows 7-04
После загрузки Win 7 можно будет установить не подписанный драйвер и протестировать его работу, однако если загрузиться в обычном режиме, драйвер работать не будет
Отключаем проверку подписи драйверов в Windows 7 с помощью групповой политики
В том случае, если вы полностью хотите отключить проверку подписывания драйверов в Windows 7, сделать это можно с помощью групповой политики.
Откройте редактор локальной групповой политики, набрав gpedit.msc
В меню политик перейдите в раздел User Configuration->Administrative Templates-> System->Driver Installation.
Как отключить проверку цифровой подписи драйвера в Windows 7-05
В правой панели найдите пункт ‘Code Signing for Device Drivers’ и дважды щелкните по нему.
Как отключить проверку цифровой подписи драйвера в Windows 7-06
В появившемся окне выберите ‘Enabled’, а в нижнем меню – ‘Ignore’. Нажмите Ок и перезагрузите компьютер. После перезагрузи и применения политика, в своей Windows 7 вы полностью отключите подписывание драйверов, и сможете установить любые, в том числе, не подписанные драйвера.
Как отключить проверку цифровой подписи драйвера в Windows 7-07
Отключаем проверку цифровой подписи драйверов в Windows 7 с помощью bcdedit
Откройте командную строку с правами администратора и последовательно наберите следующие две команды:
Откройте командную строку с правами администратора и последовательно наберите следующие две команды:
bcdedit.exe — set loadoptions DDISABLE_INTEGRITY_CHECKS
bcdedit.exe — set TESTSIGNING ON
После выполнения каждой из команд должно появиться сообщение о том, что команда выполнена успешно.
Как отключить проверку цифровой подписи драйвера в Windows 7-08
Перезагрузите компьютер и попробуйте установить неподписанный драйвер. Вуаля!
Если вам нужно отменить этот режим работы и вновь включить проверку цифровой подписи в win 7, выполните следующие команды:
bcdedit.exe — set loadoptions ENABLE_INTEGRITY_CHECKS
bcdedit.exe — set TESTSIGNING OFF