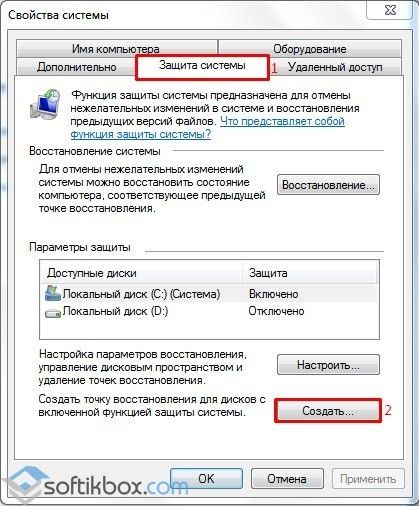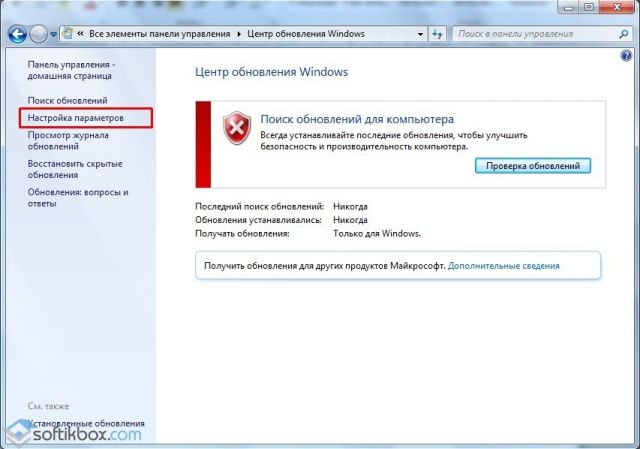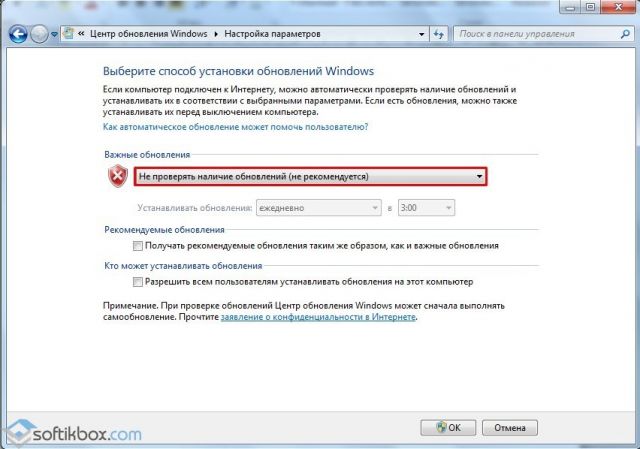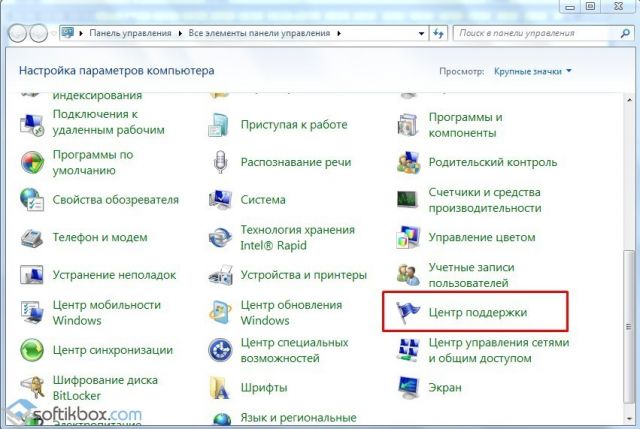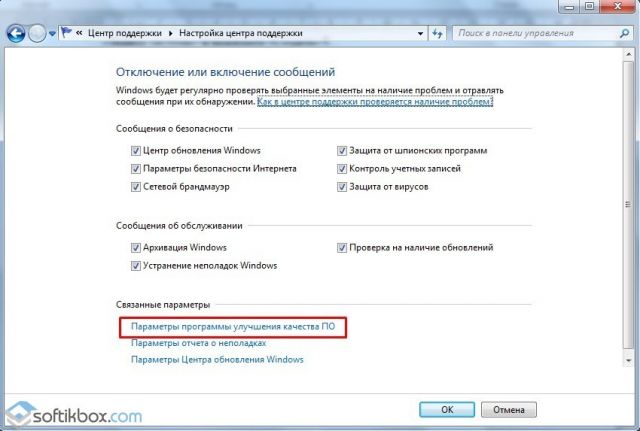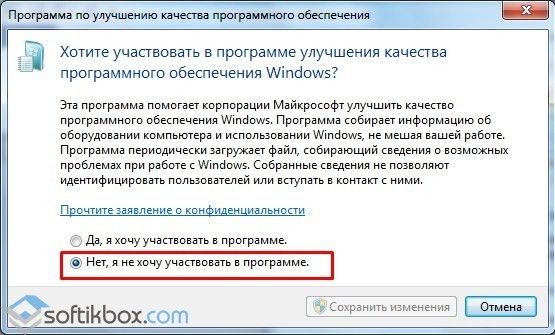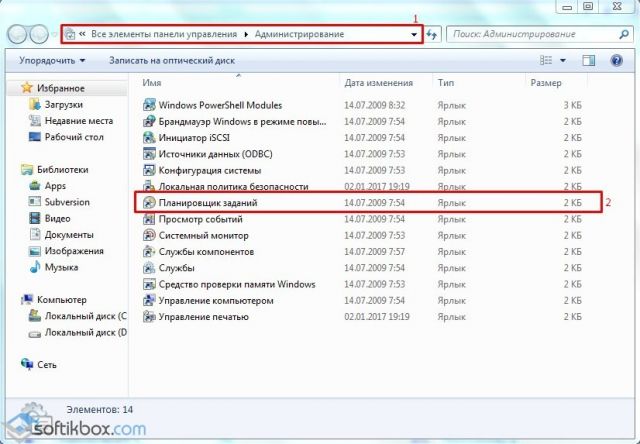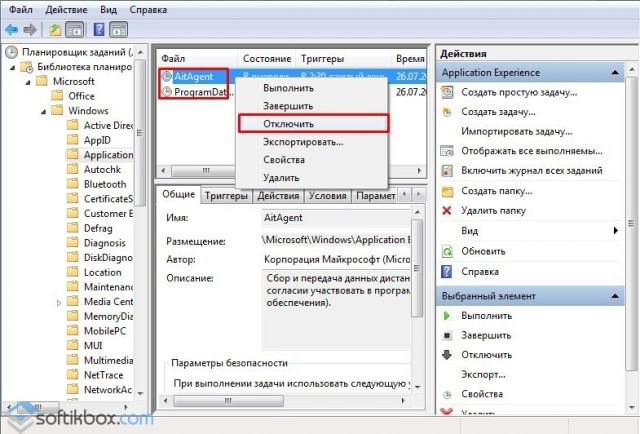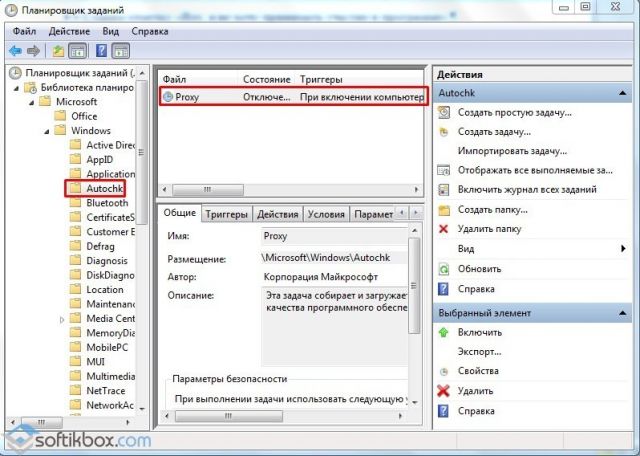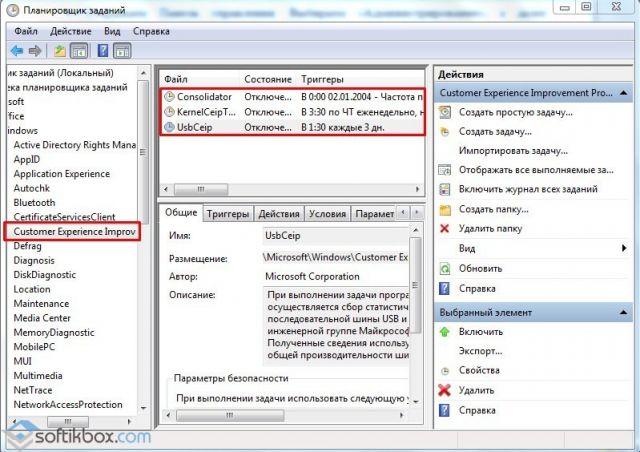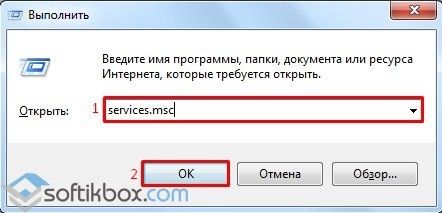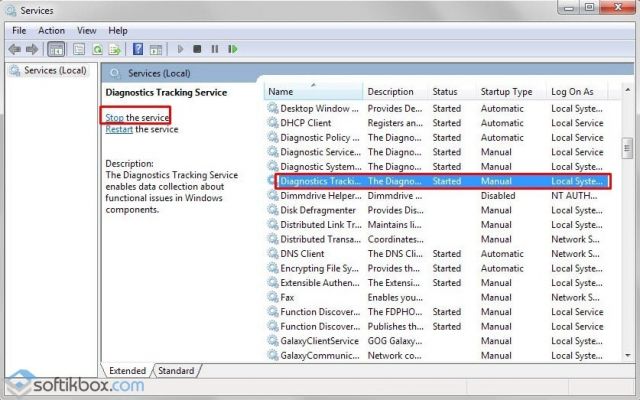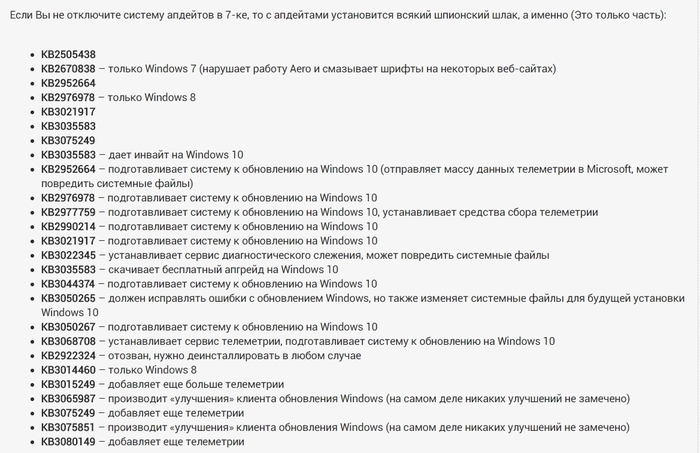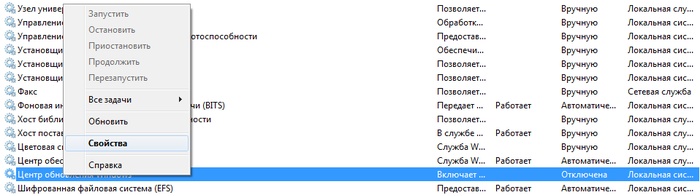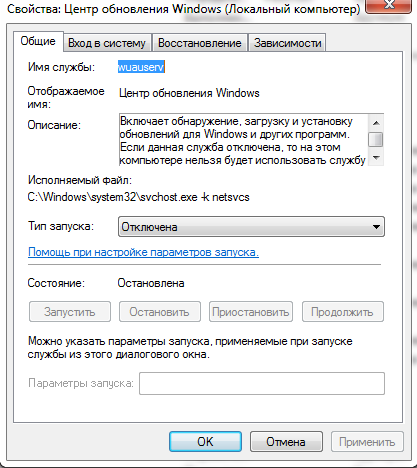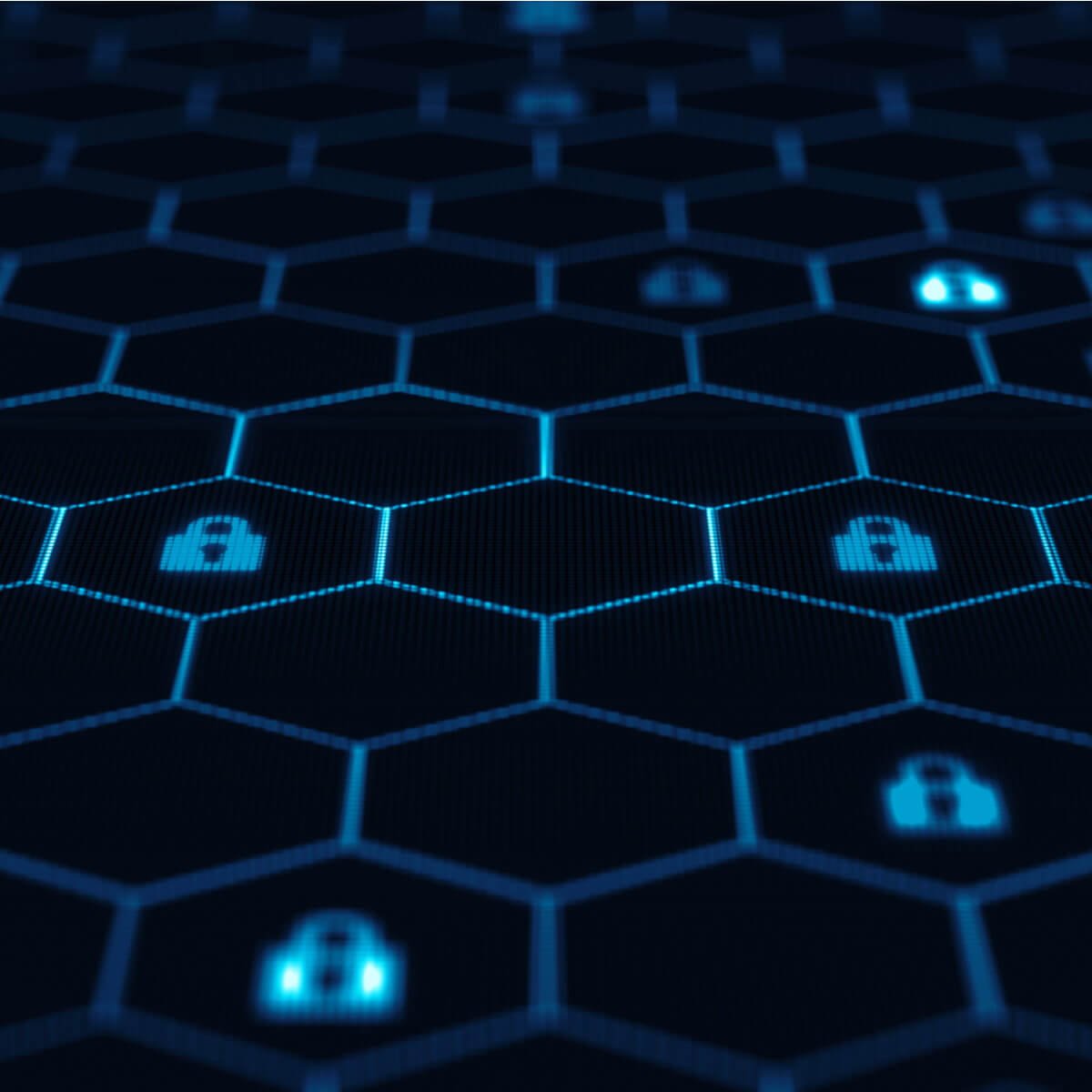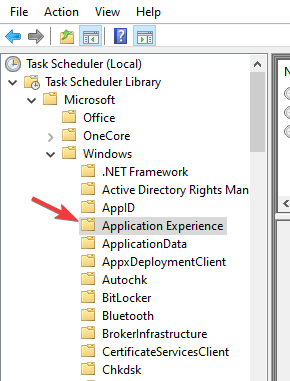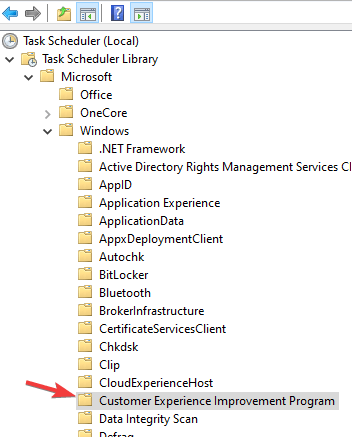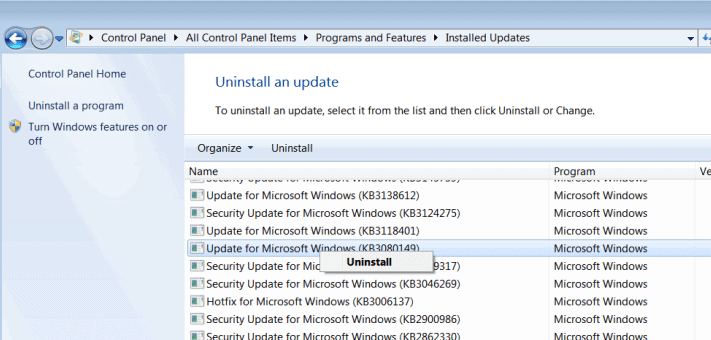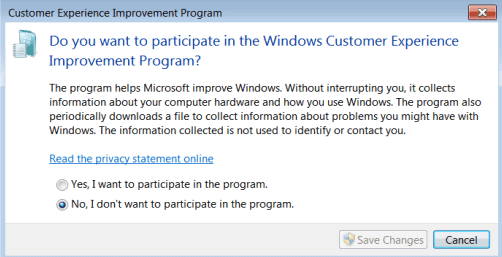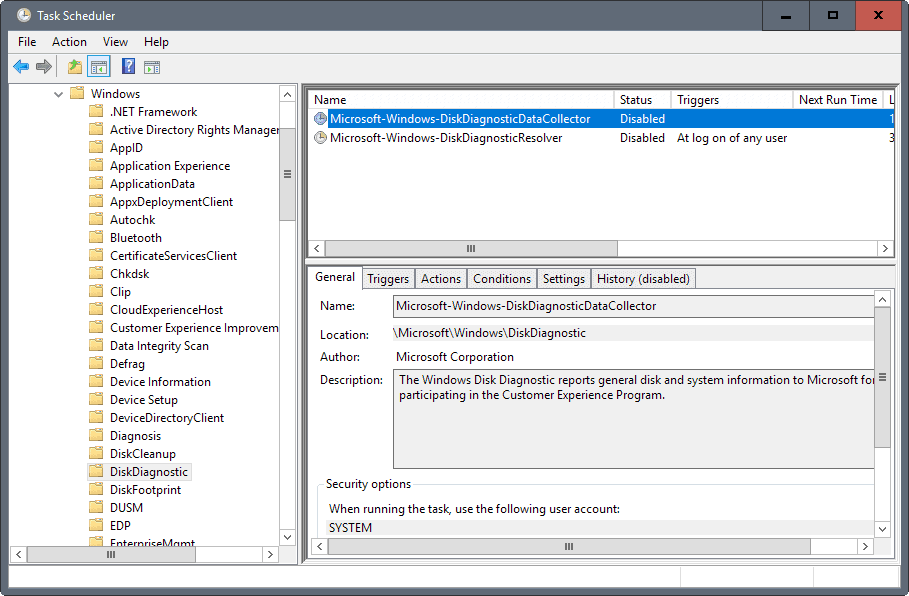29.07.2017
Просмотров: 73951
Ранее мы писали о том, как отключить слежку в Windows 10 различными способами. На этот раз предлагаем вам обратить внимание на аналогичную проблему, только в Windows 7. Казалось бы, слежка допустима только в новой операционной системе и то, только с целью получить данные о корректной работе самой системы и установленных приложений. Но что говорить о Windows 7, официальная поддержка которой истекает 14 января 2020 года. Тем не менее, компания Microsoft всякими усилиями пытается полностью контролировать своих пользователей. Поэтому рассмотрим способы, как безопасно для операционной системы отключить функции телеметрии или слежки в Windows 7.
Содержание:
- Что такое телеметрия в Windows 7?
- Как отключить слежку в Windows 7?
Что такое телеметрия в Windows 7?
Почему мы решили затронуть эту тему и почему она должна быть раскрыта?
Устанавливая операционную систему Windows 10 на новый ПК (совсем новый), мы заметили, что система подтормаживает. Кроме установленных драйверов на компьютере не было ничего. Поэтому обвинить в поглощении всех ресурсов какую-то программы мы не могли. В Диспетчере задач мы решили посмотреть, какой же процесс влияет на быстродействие системы. И мы его нашли. Он отвечал за телеметрию. Что же это такое?
Телеметрия – это процесс сбора различной информации об активностях пользователя и его программ. Такой процесс уже давно используется в различных операционных системах. Однако для пользователей Windows 7 он представляет некую опасность. Во-первых, телеметрия сразу после установки операционной системы включается без явного уведомления пользователя. Во-вторых, собирая пользовательские данные, она тормозит ПК. В третьих, отключить её не так просто. Иногда, из-за отключения телеметрии пользователь теряет гарантию на обслуживания, так как в пользовательском соглашении (которое никто не читает) указано, что юзер соглашается предоставлять свои личные данные корпорации Microsoft. Однако, отключить данную опцию все же можно. Для этого необходимо проделать ряд действий, которые мы опишем подробнее, чтобы вы не наделали ошибок.
Как отключить слежку в Windows 7?
ВАЖНО! Прежде чем выполнять какие-либо действия, рекомендуем создать точку восстановления системы. Для этого переходим в «Свойства системы», выбираем вкладку «Защита системы» и нажимаем «Создать».
Далее вводим имя точки восстановления системы и жмем «Создать».
После проделываем следующее:
- Переходим в Панель управления и выбираем «Центр обновления Windows». Отключаем обновление системы, если оно до сих пор у вас не отключено.
- После возвращаемся в Панель управления и выбираем «Центр поддержки».
- В меню слева выбираем «Настройка центра поддержки». Здесь нажимаем на ссылку «Параметры программы улучшения качества ПО».
- Ставим отметку «Нет, я не хочу принимать участие в программе».
Теперь нужно отключить несколько заданий в Планировщике. Для этого стоит выполнить следующие действия:
- Открываем Панель управления. Выбираем «Администрирование», а далее «Планировщик заданий».
- Откроется новое окно. В древовидном меню слева переходим по адресу: «Microsoft», «Windows», «Application Experience». Здесь будет несколько задач. Отключаем «AITAgent», «ProgramDataUpdater» и «Microsoft Compatibility Appraiser» (если есть). Для отключения задач нажимаем на них правой кнопкой мыши и выбираем «Отключить».
- Аналогичным образом нужно отключить задачу «Proxy».
- И последний раздел, в котором нужно отключить все задачи, это «Customer Experience Improvement Program». Здесь нужно деактивировать «Consolidator», «KernelCEIPTask», «UsbCEIP».
Следующий этап – это отключение службы, которая также отвечает за телеметрию. Для этого выполняем следующее:
- Жмём «Win+R» и вводим «services.msc».
- Откроется новое окно. Находим в списке служб «Diagnostics Tracking Service» и отключаем её. Для этого используем варианты правой кнопки мыши или выделяем службу и нажимаем на соответствующую кнопку «Отключить».
- После выполнения данных манипуляций с настройками системы, стоит выполнить перезагрузку системы.
Важно отметить, что для полного отключения слежки Майкрософт, нужно еще и удалить некоторые обновления, чего мы не рекомендуем делать. Однако, все действия вы выполняете на свой страх и риск. Для удаления обновлений нужно запустить командую строку с правами Администратора и по очередности ввести:
- wusa /uninstall /kb:3068708 /quiet /norestart
- wusa /uninstall /kb:3022345 /quiet /norestart
- wusa /uninstall /kb:3075249 /quiet /norestart
- wusa /uninstall /kb:3080149 /quiet /norestart
- wusa /uninstall /kb:2976978 /quiet /norestart
Напоследок отметим, что отказываться от полного обновления системы не стоит. Некоторые обновления направлены на повышения безопасности системы. Отследить какие именно обновления важны можно с помощью официального форума Майкрософт, на котором всегда указывается цель обновления.
О том, как воспользоваться данными рекомендациями на практике, смотрите в видео:
Содержание
- Отключаем телеметрию или слежку в Windows 7
- Что такое телеметрия в Windows 7?
- Как отключить слежку в Windows 7?
- Как отключить слежение за пользователем в Windows 7 & 10
- Скоро. На всех мониторах страны
- Подключение старого принтера к Windows 10 при помощи Google Cloud Print
- Как отключить «шпионские» функции и автообновление до Windows 10
Отключаем телеметрию или слежку в Windows 7
Ранее мы писали о том, как отключить слежку в Windows 10 различными способами. На этот раз предлагаем вам обратить внимание на аналогичную проблему, только в Windows 7. Казалось бы, слежка допустима только в новой операционной системе и то, только с целью получить данные о корректной работе самой системы и установленных приложений. Но что говорить о Windows 7, официальная поддержка которой истекает 14 января 2020 года. Тем не менее, компания Microsoft всякими усилиями пытается полностью контролировать своих пользователей. Поэтому рассмотрим способы, как безопасно для операционной системы отключить функции телеметрии или слежки в Windows 7.
Что такое телеметрия в Windows 7?
Почему мы решили затронуть эту тему и почему она должна быть раскрыта?
Устанавливая операционную систему Windows 10 на новый ПК (совсем новый), мы заметили, что система подтормаживает. Кроме установленных драйверов на компьютере не было ничего. Поэтому обвинить в поглощении всех ресурсов какую-то программы мы не могли. В Диспетчере задач мы решили посмотреть, какой же процесс влияет на быстродействие системы. И мы его нашли. Он отвечал за телеметрию. Что же это такое?
Телеметрия – это процесс сбора различной информации об активностях пользователя и его программ. Такой процесс уже давно используется в различных операционных системах. Однако для пользователей Windows 7 он представляет некую опасность. Во-первых, телеметрия сразу после установки операционной системы включается без явного уведомления пользователя. Во-вторых, собирая пользовательские данные, она тормозит ПК. В третьих, отключить её не так просто. Иногда, из-за отключения телеметрии пользователь теряет гарантию на обслуживания, так как в пользовательском соглашении (которое никто не читает) указано, что юзер соглашается предоставлять свои личные данные корпорации Microsoft. Однако, отключить данную опцию все же можно. Для этого необходимо проделать ряд действий, которые мы опишем подробнее, чтобы вы не наделали ошибок.
Как отключить слежку в Windows 7?
ВАЖНО! Прежде чем выполнять какие-либо действия, рекомендуем создать точку восстановления системы. Для этого переходим в «Свойства системы», выбираем вкладку «Защита системы» и нажимаем «Создать».
Далее вводим имя точки восстановления системы и жмем «Создать».
После проделываем следующее:
Теперь нужно отключить несколько заданий в Планировщике. Для этого стоит выполнить следующие действия:
Следующий этап – это отключение службы, которая также отвечает за телеметрию. Для этого выполняем следующее:
Важно отметить, что для полного отключения слежки Майкрософт, нужно еще и удалить некоторые обновления, чего мы не рекомендуем делать. Однако, все действия вы выполняете на свой страх и риск. Для удаления обновлений нужно запустить командую строку с правами Администратора и по очередности ввести:
Напоследок отметим, что отказываться от полного обновления системы не стоит. Некоторые обновления направлены на повышения безопасности системы. Отследить какие именно обновления важны можно с помощью официального форума Майкрософт, на котором всегда указывается цель обновления.
О том, как воспользоваться данными рекомендациями на практике, смотрите в видео:
Источник
Как отключить слежение за пользователем в Windows 7 & 10
Но данный маннуал посвящён винде 10, а что там с 7-8, вообще на хрюше вроде нет таких совсем-уж следящих модулей.
Однако на 7-ку начили портировать, в 8-ке кстати и раньше были, всё-же данная статья будет распространяться на 7-ку.
Даже, если Вам нечего скрывать, поражает сам факт наглости майкрософта, ведь систему многие покупают с железом в нагрузку, а в итоге получаем троянов и стучалки в придачу. NO-no. NO-no. NO-no.
Как-же избавится от стучалок:
1)Отключить Windows Update:
Пуск->Панель управленияСистема и безопасностьАдминистрирование далее «Службы» и отключить:
«Центр обновления Windows»:
Выделить->Правой кнопкой, далее «Свойства»:
Тип запуска сделать «Отключена» нажать «Применить» и нажать на «Остановить», далее нажать «ОК»:
2)Есть батник для удаления уже установленных вредоносных апдейтов
openfiles.exe 1>nul 2>&1
if not %errorlevel% equ 0 (
Echo You are not administrator! Right Click file select run as admin
echo uninstalling updates, be patient.
echo Delete KB971033 (license validation)
start «title» /b /wait wusa.exe /kb:971033 /uninstall /quiet /norestart
echo Delete KB2902907 (Microsoft Security Essentials)
start «title» /b /wait wusa.exe /kb:2902907 /uninstall /quiet /norestart
echo Delete KB2952664 (Get Windows 10 assistant)
start «title» /b /wait wusa.exe /kb:2952664 /uninstall /quiet /norestart
echo Delete KB2976978 (update for windows 8.1 and windows 
start «title» /b /wait wusa.exe /kb:2976978 /uninstall /quiet /norestart
echo Delete KB2977759 (update for windows 7 rtm)
start «title» /b /wait wusa.exe /kb:2977759 /uninstall /quiet /norestart
echo Delete KB2990214 (Get Windows 10 for Win7)
start «title» /b /wait wusa.exe /kb:2990214 /uninstall /quiet /norestart
echo Delete KB3012973 (Upgrade to Windows 10 Pro)
start «title» /b /wait wusa.exe /kb:3012973 /uninstall /quiet /norestart
echo Delete KB3014460 (Upgrade for windows insider preview / upgrade to windows 10)
start «title» /b /wait wusa.exe /kb:3014460 /uninstall /quiet /norestart
echo Delete KB3015249 (Upgrade that adds telemetry points to consent.exe in Windows 8.1 and Windows 7)
start «title» /b /wait wusa.exe /kb:3015249 /uninstall /quiet /norestart
echo Delete KB3021917 (update to Windows 7 SP1 for performance improvements)
start «title» /b /wait wusa.exe /kb:3021917 /uninstall /quiet /norestart
echo Delete KB3022345 (telemetry)
start «title» /b /wait wusa.exe /kb:3022345 /uninstall /quiet /norestart
echo Delete KB3035583 (GWX Update installs Get Windows 10 app in Windows 8.1 and Windows 7 SP1)
start «title» /b /wait wusa.exe /kb:3035583 /uninstall /quiet /norestart
echo Delete KB3044374 (Get Windows 10 for Win8.1)
start «title» /b /wait wusa.exe /kb:3044374 /uninstall /quiet /norestart
echo Delete KB3050265 (update for Windows Update on Win7)
start «title» /b /wait wusa.exe /kb:3050265 /uninstall /quiet /norestart
echo Delete KB3050267 (update for windows update client for windows 8.1 june 2015)
start «title» /b /wait wusa.exe /kb:3050267 /uninstall /quiet /norestart
echo Delete KB3065987 (update for Windows Update on Win7/Server 2008R2)
start «title» /b /wait wusa.exe /kb:3065987 /uninstall /quiet /norestart
echo Delete KB3068708 (telemetry)
start «title» /b /wait wusa.exe /kb:3068708 /uninstall /quiet /norestart
echo Delete KB3075249 (telemetry for Win7/8.1)
start «title» /b /wait wusa.exe /kb:3075249 /uninstall /quiet /norestart
echo Delete KB3075851 (update for Windows Update on Win7/Server 2008R2)
start «title» /b /wait wusa.exe /kb:3075851 /uninstall /quiet /norestart
echo Delete KB3075853 (update for Windows Update on Win8.1/Server 2012R2)
start «title» /b /wait wusa.exe /kb:3075853 /uninstall /quiet /norestart
echo Delete KB3080149 (Telemetry)
start «title» /b /wait wusa.exe /kb:3080149 /uninstall /quiet /norestart
echo Delete KB3112336 (monitor quality of upgrade experience)
start «title» /b /wait wusa.exe /kb:3112336 /uninstall /quiet /norestart
echo Hiding updates, may take a while be patient.
start «title» /b /wait cscript.exe «%
dp0HideWindowsUpdates.vbs» 971033 2902907 2952664 2976978 2977759 2990214 3012973 3014460 3015249 3021917 3022345 3035583 3044374 3050265 3050267 3065987 3068708 3075249 3075851 3075853 3080149 3112336
echo Disabling tasks. Depending on Windows version this may have errors, this is normal.
schtasks /Change /TN «MicrosoftWindowsApplication ExperienceAitAgent» /DISABLE
schtasks /Change /TN «MicrosoftWindowsApplication ExperienceMicrosoft Compatibility Appraiser» /DISABLE
schtasks /Change /TN «MicrosoftWindowsApplication ExperienceProgramDataUpdater» /DISABLE
schtasks /Change /TN «MicrosoftWindowsAutochkProxy» /DISABLE
schtasks /Change /TN «MicrosoftWindowsCustomer Experience Improvement ProgramConsolidator» /DISABLE
schtasks /Change /TN «MicrosoftWindowsCustomer Experience Improvement ProgramKernelCeipTask» /DISABLE
schtasks /Change /TN «MicrosoftWindowsCustomer Experience Improvement ProgramUsbCeip» /DISABLE
schtasks /Change /TN «MicrosoftWindowsDiskDiagnosticMicrosoft-Windows-DiskDiagnosticDataCollector» /DISABLE
schtasks /Change /TN «MicrosoftWindowsMaintenanceWinSAT» /DISABLE
schtasks /Change /TN «MicrosoftWindowsMedia CenterActivateWindowsSearch» /DISABLE
schtasks /Change /TN «MicrosoftWindowsMedia CenterConfigureInternetTimeService» /DISABLE
schtasks /Change /TN «MicrosoftWindowsMedia CenterDispatchRecoveryTasks» /DISABLE
schtasks /Change /TN «MicrosoftWindowsMedia CenterehDRMInit» /DISABLE
schtasks /Change /TN «MicrosoftWindowsMedia CenterInstallPlayReady» /DISABLE
schtasks /Change /TN «MicrosoftWindowsMedia Centermcupdate» /DISABLE
schtasks /Change /TN «MicrosoftWindowsMedia CenterMediaCenterRecoveryTask» /DISABLE
schtasks /Change /TN «MicrosoftWindowsMedia CenterObjectStoreRecoveryTask» /DISABLE
schtasks /Change /TN «MicrosoftWindowsMedia CenterOCURActivate» /DISABLE
schtasks /Change /TN «MicrosoftWindowsMedia CenterOCURDiscovery» /DISABLE
schtasks /Change /TN «MicrosoftWindowsMedia CenterPBDADiscovery» /DISABLE
schtasks /Change /TN «MicrosoftWindowsMedia CenterPBDADiscoveryW1» /DISABLE
schtasks /Change /TN «MicrosoftWindowsMedia CenterPBDADiscoveryW2» /DISABLE
schtasks /Change /TN «MicrosoftWindowsMedia CenterPvrRecoveryTask» /DISABLE
schtasks /Change /TN «MicrosoftWindowsMedia CenterPvrScheduleTask» /DISABLE
schtasks /Change /TN «MicrosoftWindowsMedia CenterRegisterSearch» /DISABLE
schtasks /Change /TN «MicrosoftWindowsMedia CenterReindexSearchRoot» /DISABLE
schtasks /Change /TN «MicrosoftWindowsMedia CenterSqlLiteRecoveryTask» /DISABLE
schtasks /Change /TN «MicrosoftWindowsMedia CenterUpdateRecordPath» /DISABLE
echo Killing Diagtrack-service (if it still exists).
sc delete Diagtrack
echo Stop remoteregistry-service (if it still exists).
sc config remoteregistry start= disabled
sc stop remoteregistry
echo Done. Manually Reboot for changes to take effect
3)Удаляем навязчевые предложения перейти на 10-ку:
Windows Registry Editor Version 5.00
Нужно сохранить файл например DisableGWX.reg и запустить от администратора.
4)Также при апдейтах может установиться WiFi Sense автоматически подключает пользователей к обнаруженным сетям Wi-Fi, собирает информацию об этих сетях и даёт им информацию об устройстве (не совсем понятно, какую именно).
Главное же, что функция даёт пароли к вашей сети Wi-Fi людям из списка контактов в Facebook, Skype и Outlook (хотя сами пользователи эти пароли не будут видеть; их устройства автоматически смогут подключаться к данным сетям Wi-Fi).
Рекомендую также отключить его этим скриптом:
Windows Registry Editor Version 5.00
Нужно сохранить файл например DisableWiFiSense.reg и запустить от администратора.
5)Для успокоения ещё можно в файл hosts (C:WindowsSystem32driversetchosts) добавить:
На моменте «отключите windows update» я понял что автору пора в школу, но потом вспомнил что каникулы.
Что? 3 страницы настроек, чтобы кто-то в США не узнал, что я читала рецепт пирогов?
Да пошли вы все, пусть следят ))))
Вопрос первый: Что вы делаете в сети без АКТИВНОГО БРАНДАУЭРАFIREWALL? Это НЕ БЕЗОПАСНО, абсолютно для каждого, такова реальность. Вот там и нужно создавать правила и блокировки, желательно иметь роутер с firewall и настраивать это в нём.
Вопрос третий: Вы знали, что 2 из 5 инструкций по отключению обновлений Windows, написаны киберпреступниками? Пруфов не будет.
У меня теперь не работают обновления и с магазина не скачиваются приложения (((
Для параноиков есть куча дистрибутивов линукса.
Осторожно с отключением служб. Может привести ко всяким проблемам, чаще всего глючат скайп и клиент почты.
Скоро. На всех мониторах страны
Подключение старого принтера к Windows 10 при помощи Google Cloud Print
Есть в нашей семье старый лазерный принтер «Canon LBP-1120», который когда-то был отправлен на «пенсию» в гараж. Рабочий принтер с состоянием «почти новый» в силу того, что им мало пользовались. Вместо него юзаем наипростейший струйный МФУ «Canon MG2400». Он печатает в цвете, сканирует, копирует и самое главное без проблем заправляется. Конечно проигрывает в скорости печати, но для домашних нужд вполне себе удовлетворяет.
И вот появилась задача распечатать много и быстро, причем в ч/б. Струйный МФУ в этом деле естественно не помощник. Сходил в гараж за нашим «героем» и подключил к его своему ноутбуку, на котором уже очень и очень давно обитает «Windows 10». И конечно же наш «герой» не определился системой, драйверов нет, определился только USB интерфейс. И то хорошо.
Полез на сайт «Canon» за драйвером, а там – «К сожалению, ваше устройство больше не поддерживается в выбранной операционной системе. Просмотрите наш текущий ассортимент доступных устройств». В общем то я не удивился, принтер старый, а корпорациям надо зарабатывать на новых устройствах. Зачем поддерживать старое устройство? И такая ситуация почти со всеми старыми принтерами.
К слову сказать, если по работе такие принтеры попадаются, то вердикт устанавливает сразу – «На списание!». А тут ситуация как-бы не рабочая, да и карантин тоже имеет место быть. К тому же, покупать новый принтер, чтобы распечатать один раз полтыщи страниц – не резон.
Ищем альтернативные способы подключения.
1. Попробовать найти в Интернете альтернативный драйвер. Альтернативного драйвера на мой принтер нет, я не нашел, может плохо искал). Многие ссылки с якобы «подходящим» драйвером ведут к откровенно подозрительным сайтам, поэтому не советую. Были советы использовать универсальный драйвер «HP». Не помогло.
2. Установить на виртуальной машине 32-битную «Windows 7», установить на него принтер, расшарить его и подключиться к ней из «Windows 10». Вроде здравая мысль. НО НЕ РАБОТАЕТ! Для «Windows 10» всё равно нужны драйвера принтера, которые уже не поддерживаются.
3. Установить на виртуальной машине 32-битную «Windows 7», установить на него принтер и установить на нем какой-нибудь виртуальный принтер, роутер принтеров или принт-сервер, который бы перенаправлял задание печати на наш принтер. Тоже вроде здравая идея. Часть программ условно-бесплатные, часть платные – они нам не подходят. А те что бесплатные вроде как работают, но в среде опять же «Windows 7» или возможно ниже. Задания печати из «Windows 10» просто игнорируют. Задание в «Диспетчере печати» появляется, но на печать не идет. Разбираться глубже не стал и отмел этот вариант. Возможно я ленивый и у меня кривые руки)
4. 100% рабочий вариант без танцев с бубном! Великий и могучий «Google»! А точнее «Google Cloud Print». Способ пришел как говорится – «Он сам пришел!».
Просто надо установить на гостевую ОС «Windows 7» браузер «Google Chrome», благо он еще оказывается поддерживается на 32-битных «Windows 7».
Далее надо авторизоваться в «Chrome» на гостевой ОС под своим Google-аккаунтом и открыть страницу https://www.google.com/cloudprint
На странице облачного принтера надо кликнуть на ссылку «Добавить обычный принтер» и следуя инструкции добавить наш старый принтер в облако.
Затем надо установить на наш родной «Windows 10» драйвер «облачного принтера Google» по ссылке https://tools.google.com/dlpage/cloudprintdriver
Всё как обычно – скачать, установить и всё! В списке принтеров у нас появляется «Виртуальный принтер Google».
И да, надо быть авторизованным под одним и тем же аккаунтом на родной и гостевой ОС в «Chrome».
Всё как обычно, для печати выбираем принтер «Виртуальный принтер Google» и нажимаем на «Печать». Нас перенаправит на страницу нашего виртуального принтера. Там выбираем принтер, который добавили до этого в нашей гостевой ОС и опять нажимаем на «Печать». Ждем… Моя первая страница распечаталась через секунды, эдак за 50, уже было подумал, что ничего не получилось. Но потом печать шла уже быстрее, через секунды 20-30))).
Но! Печатает! Работает! Бесплатно!
Можно было бы написать короче) Или наоборот поподробней?
Это не подробная инструкция как сделать, а просто описание способа «как можно сделать». Ведь в ИТ-кухне все изменчиво. Сегодня так, а завтра уже не так!
Как говорил гуру кулинарной кухни Илья Лазерсон – «Только принципы!». А принципы практически не изменяются.
Источник
Как отключить «шпионские» функции и автообновление до Windows 10
Напоминаем, что попытки повторить действия автора могут привести к потере гарантии на оборудование и даже к выходу его из строя, а также к проблемам в работе ПО и ОС. Материал приведен исключительно в ознакомительных целях. Если же вы собираетесь воспроизводить действия, описанные ниже, настоятельно советуем внимательно прочитать статью до конца хотя бы один раз. Редакция 3DNews не несет никакой ответственности за любые возможные последствия.
Горячие обсуждения желания Microsoft побольше знать о своих пользователях и построже их контролировать не утихают уже около года. Всё началось с того, что компания стала поставлять ряд обновлений для актуальных версий ОС Windows, которые добавляли в систему функции телеметрии – сбора различной информации об активностях пользователя и его программ. Строго говоря, подобные системы распространены давным-давно, но для конечного пользователя их применение чаще всего не является обязательным. Хотя, конечно, многие производители по умолчанию эти функции включают.
В случае Windows основные претензии такие. Во-первых, телеметрия включается без явного уведомления пользователя (правда же, мало кто смотрит детальное описание очередного обновления). Во-вторых, отключить её не так просто. Формально «виноватым» оказывается сам пользователь, так как подобные вещи всегда прописываются в лицензиях и соглашениях о конфиденциальности. Но опять-таки мало кто их читает, а ещё меньше – понимает, что именно в них сказано. Впрочем, ради Windows 10 Microsoft, похоже, готова и не на такие жертвы. Да-да, во многом вся эта затея с телеметрией связана с желанием получше подготовиться к развёртыванию новой ОС.
К сожалению, на волне, не побоимся этого слова, истерии и паранойи — во многом безосновательной — в Сети появилось множество инструкций, которые не всегда, мягко говоря, корректны. Например, рекомендации полностью отказаться от обновлений ОС плохи с точки зрения безопасности. Вредны и советы по полной изоляции ПК от сетей Microsoft путём добавления множества правил в брандмауэр и файл hosts. В этом случае пользователю будут недоступны и весьма полезные сервисы вроде мастеров FixIt и прочих обслуживающих систем. Не лучше и предложения покопаться в реестре или групповых политиках – там ошибка чревата более серьёзными последствиями.
Так что придётся найти некоторый баланс между комфортом и приватностью. Как это сделать, читайте далее. Инструкция составлена специально для неподготовленных пользователей.
⇡#Как отключить телеметрию в Windows 7, Windows 8 и 8.1
Прежде чем вмешиваться в работу системы, рекомендуется создать на всякий случай точку восстановления. В панели управления надо перейти в раздел «Система» и в панели слева кликнуть по пункту «Защита системы». В открывшемся окне на вкладке с таким же названием внизу надо нажать кнопку «Создать», ввести любое имя для точки восстановления и ещё раз нажать там же «Создать». Если что-то пойдёт не так после манипуляций, описанных ниже, то в том же разделе можно нажать кнопку «Восстановление» и, следуя указаниям мастера, откатить состояние системы до точки, которая была создана на предыдущем шаге.
Если вы честно устанавливали все присылаемые Microsoft обновления ОС, то у вас наверняка уже работает служба Diagnostics Tracking Service или её потомок Connected User Experiences and Telemetry («Функциональные возможности для подключенных пользователей и телеметрия»). Её надо отключить – в разделе «Администрирование панели управления» открываем оснастку «Службы» и находим в списке нужную. Нажимаем кнопку «Остановить», тип запуска выбираем «Отключена», затем нажимаем «Применить».
Следующий этап – удаление части обновлений ОС. Для этого в списке всех программ находим папку «Стандартные» или «Служебные», а в ней пункт «Командная строка». В меню по правому клику на нём выбираем «Запуск от имени администратора». В открывшемся окне поочерёдно выполняем следующие команды:
Теперь надо вернуться назад, запустить поиск обновлений и просмотреть предлагаемый список. В списке частично будут присутствовать те обновления, которые были удалены на прошлом этапе, – надо внимательно просмотреть номера KB у каждого из них. Если они входят в список, то их надо скрыть. Достаточно выбрать соответствующий пункт в меню по правому клику для каждого из таких обновлений. К сожалению, Microsoft периодически возвращает эти обновления, даже если они были скрыты. Поэтому лучше всего каждый раз сверяться со списком, а также внимательно читать описание обновлений, для чего нужно выбрать любое из них и в правой панели кликнуть на ссылку «Подробности» – в браузере откроется статья с подробным описанием. Увы, этим придётся заниматься регулярно и к тому же посматривать новостные ленты – вдруг редмондский гигант решит добавить ещё какое-нибудь не слишком приятное обновление ОС.
После завершения всех манипуляций систему необходимо перезагрузить.
⇡#Как отключить навязчивое предложение обновиться до Windows 10
Некоторые пользователи с нетерпением ждут конца июля 2016 года, так как именно в этот момент прекратит действие программа по бесплатному обновлению Windows 7/8/8.1 до Windows 10, в связи с чем они питают надежду, что Microsoft от них отстанет и больше не будет предлагать ничего такого. Если же вам уже надоело это предложение, то надо будет повторить последние два этапа с удалением обновлений, их скрытием и последующим контролем за тем, что предлагает Microsoft. Только в этот раз список команд будет такой:
⇡#Как отключить телеметрию в Windows 10
С Windows 10 всё проще и сложнее одновременно. Проще, потому что есть готовое решение от известного разработчика O&O Software. А сложнее из-за того, что Microsoft регулярно выпускает новые сборки ОС, поэтому повторять нижеописанную процедуру придётся регулярно. Итак, проще всего избавиться от телеметрии в Windows 10 c помощью приложения с говорящим названием O&O ShutUp10. После скачивания и распаковки архива с программой надо запустить её с правами администратора из меню по правому клику мышкой. В меню «Опции» необходимо сначала выбрать пункт «Создать точку восстановления системы», а потом пункт «Применить все рекомендованные настройки» (с зелёной галочкой). Если всё устраивает, то можно перезагрузить систему.
Однако рекомендуется некоторые пункты всё же отключить вручную по своему усмотрению, переключая ползунок слева в «красное» положение. По клику на каждый пункт открывается его более-менее подробное описание, из которого можно понять, нужно ли его оставлять включённым. Среди пунктов, которые особой приватности не добавляют, а вот помешать комфортной работе могут, выделим следующие:
Наконец, последнее, что рекомендуется сделать, – это пройтись по всем пунктам «Конфиденциальность» из раздела «Параметры» в главном меню. В каждом пункте надо внимательно просмотреть разрешения у отдельных приложений и отключить доступ к тем или иным возможностям системы.
Источник
Напоминаем, что попытки повторить действия автора могут привести к потере гарантии на оборудование и даже к выходу его из строя, а также к проблемам в работе ПО и ОС. Материал приведен исключительно в ознакомительных целях. Если же вы собираетесь воспроизводить действия, описанные ниже, настоятельно советуем внимательно прочитать статью до конца хотя бы один раз. Редакция 3DNews не несет никакой ответственности за любые возможные последствия.
Горячие обсуждения желания Microsoft побольше знать о своих пользователях и построже их контролировать не утихают уже около года. Всё началось с того, что компания стала поставлять ряд обновлений для актуальных версий ОС Windows, которые добавляли в систему функции телеметрии – сбора различной информации об активностях пользователя и его программ. Строго говоря, подобные системы распространены давным-давно, но для конечного пользователя их применение чаще всего не является обязательным. Хотя, конечно, многие производители по умолчанию эти функции включают.
В случае Windows основные претензии такие. Во-первых, телеметрия включается без явного уведомления пользователя (правда же, мало кто смотрит детальное описание очередного обновления). Во-вторых, отключить её не так просто. Формально «виноватым» оказывается сам пользователь, так как подобные вещи всегда прописываются в лицензиях и соглашениях о конфиденциальности. Но опять-таки мало кто их читает, а ещё меньше – понимает, что именно в них сказано. Впрочем, ради Windows 10 Microsoft, похоже, готова и не на такие жертвы. Да-да, во многом вся эта затея с телеметрией связана с желанием получше подготовиться к развёртыванию новой ОС.
К сожалению, на волне, не побоимся этого слова, истерии и паранойи — во многом безосновательной — в Сети появилось множество инструкций, которые не всегда, мягко говоря, корректны. Например, рекомендации полностью отказаться от обновлений ОС плохи с точки зрения безопасности. Вредны и советы по полной изоляции ПК от сетей Microsoft путём добавления множества правил в брандмауэр и файл hosts. В этом случае пользователю будут недоступны и весьма полезные сервисы вроде мастеров FixIt и прочих обслуживающих систем. Не лучше и предложения покопаться в реестре или групповых политиках – там ошибка чревата более серьёзными последствиями.
Так что придётся найти некоторый баланс между комфортом и приватностью. Как это сделать, читайте далее. Инструкция составлена специально для неподготовленных пользователей.
⇡#Как отключить телеметрию в Windows 7, Windows 8 и 8.1
Прежде чем вмешиваться в работу системы, рекомендуется создать на всякий случай точку восстановления. В панели управления надо перейти в раздел «Система» и в панели слева кликнуть по пункту «Защита системы». В открывшемся окне на вкладке с таким же названием внизу надо нажать кнопку «Создать», ввести любое имя для точки восстановления и ещё раз нажать там же «Создать». Если что-то пойдёт не так после манипуляций, описанных ниже, то в том же разделе можно нажать кнопку «Восстановление» и, следуя указаниям мастера, откатить состояние системы до точки, которая была создана на предыдущем шаге.
Теперь приступаем к основному этапу. Самый очевидный и достаточно безболезненный шаг – это отказ от участия в программе улучшения ПО. Чтобы это сделать, надо в панели управления перейти в раздел «Центр поддержки -> Настройка центра поддержки -> Параметры улучшения качества ПО» и отказаться от участия в этой программе. Обратите внимание, что здесь и далее все операции будут требовать прав администратора.
Второй этап – принудительное отключение различных заданий планировщика. Для этого в панели управления надо выбрать пункт «Администрирование», а в нём открыть оснастку «Планировщик заданий». В разделе Microsoft -> Windows -> Application Experience есть следующие задачи: AITAgent, ProgramDataUpdater и Microsoft Compatibility Appraiser (не у всех). Все три надо выделить и в меню по правому клику мыши выбрать пункт «Отключить». Аналогичным образом необходимо отключить задачи Consolidator, KernelCEIPTask, UsbCEIP в разделе Microsoft -> Windows -> Customer Experience Improvement Program. Наконец, последний пункт – отключение задачи Proxy в разделе Microsoft -> Windows -> Autochk.
Если вы честно устанавливали все присылаемые Microsoft обновления ОС, то у вас наверняка уже работает служба Diagnostics Tracking Service или её потомок Connected User Experiences and Telemetry («Функциональные возможности для подключенных пользователей и телеметрия»). Её надо отключить – в разделе «Администрирование панели управления» открываем оснастку «Службы» и находим в списке нужную. Нажимаем кнопку «Остановить», тип запуска выбираем «Отключена», затем нажимаем «Применить».
Следующий этап – удаление части обновлений ОС. Для этого в списке всех программ находим папку «Стандартные» или «Служебные», а в ней пункт «Командная строка». В меню по правому клику на нём выбираем «Запуск от имени администратора». В открывшемся окне поочерёдно выполняем следующие команды:
wusa /uninstall /kb:3068708 /quiet /norestart wusa /uninstall /kb:3022345 /quiet /norestart wusa /uninstall /kb:3075249 /quiet /norestart wusa /uninstall /kb:3080149 /quiet /norestart wusa /uninstall /kb:2976978 /quiet /norestart
Таким образом можно избавиться от части лишнего ПО, которое добавляет телеметрию в ОС. Чтобы эти обновления в дальнейшем не беспокоили, надо изменить некоторые настройки. Во-первых, в панели управления в разделе «Центр обновления Windows -> Настройка параметров» переключить параметр установки на «Загружать обновления, но решение об установке принимается мной» или же «Искать обновления, но решение о загрузке и установке принимается мною». Первый вариант проще, так как Windows сама будет уведомлять о наличии обновлений и останется только выбрать нужные. Там же надо снять галочку «Получать рекомендуемые обновления таким же образом, как и важные обновления».
Теперь надо вернуться назад, запустить поиск обновлений и просмотреть предлагаемый список. В списке частично будут присутствовать те обновления, которые были удалены на прошлом этапе, – надо внимательно просмотреть номера KB у каждого из них. Если они входят в список, то их надо скрыть. Достаточно выбрать соответствующий пункт в меню по правому клику для каждого из таких обновлений. К сожалению, Microsoft периодически возвращает эти обновления, даже если они были скрыты. Поэтому лучше всего каждый раз сверяться со списком, а также внимательно читать описание обновлений, для чего нужно выбрать любое из них и в правой панели кликнуть на ссылку «Подробности» – в браузере откроется статья с подробным описанием. Увы, этим придётся заниматься регулярно и к тому же посматривать новостные ленты – вдруг редмондский гигант решит добавить ещё какое-нибудь не слишком приятное обновление ОС.
После завершения всех манипуляций систему необходимо перезагрузить.
⇡#Как отключить навязчивое предложение обновиться до Windows 10
Некоторые пользователи с нетерпением ждут конца июля 2016 года, так как именно в этот момент прекратит действие программа по бесплатному обновлению Windows 7/8/8.1 до Windows 10, в связи с чем они питают надежду, что Microsoft от них отстанет и больше не будет предлагать ничего такого. Если же вам уже надоело это предложение, то надо будет повторить последние два этапа с удалением обновлений, их скрытием и последующим контролем за тем, что предлагает Microsoft. Только в этот раз список команд будет такой:
wusa /uninstall /kb:3123862 /quiet /norestart wusa /uninstall /kb:3044374 /quiet /norestart wusa /uninstall /kb:3035583 /quiet /norestart wusa /uninstall /kb:2952664 /quiet /norestart wusa /uninstall /kb:2990214 /quiet /norestart
⇡#Как отключить телеметрию в Windows 10
С Windows 10 всё проще и сложнее одновременно. Проще, потому что есть готовое решение от известного разработчика O&O Software. А сложнее из-за того, что Microsoft регулярно выпускает новые сборки ОС, поэтому повторять нижеописанную процедуру придётся регулярно. Итак, проще всего избавиться от телеметрии в Windows 10 c помощью приложения с говорящим названием O&O ShutUp10. После скачивания и распаковки архива с программой надо запустить её с правами администратора из меню по правому клику мышкой. В меню «Опции» необходимо сначала выбрать пункт «Создать точку восстановления системы», а потом пункт «Применить все рекомендованные настройки» (с зелёной галочкой). Если всё устраивает, то можно перезагрузить систему.

Однако рекомендуется некоторые пункты всё же отключить вручную по своему усмотрению, переключая ползунок слева в «красное» положение. По клику на каждый пункт открывается его более-менее подробное описание, из которого можно понять, нужно ли его оставлять включённым. Среди пунктов, которые особой приватности не добавляют, а вот помешать комфортной работе могут, выделим следующие:
- Кнопка раскрытия пароля – некоторым пользователям бывает полезно просмотреть пароль при вводе.
- Группа Wi-Fi Sene – не слишком безопасная, но действительно удобная функция для обмена информацией о беспроводных сетях.
- Камера на экране входа в систему – на планшетах удобнее оставить эту функцию включённой для быстрой съёмки.
- Доступ приложений к учётной записи пользователя – строго говоря, если отключить эту функцию, то некоторые приложения, особенно игровые, могут и не заработать.
- Раздел «Синхронизация настроек Windows» — весьма спорный набор опций, так как синхронизация настроек, особенно между несколькими ПК, действительно удобна.
- Группа службы определения местоположения – на практике эта функция может быть полезна для геолокации во многих приложениях.
- Обновление с помощью P2P-технологий – разумнее в настройках ОС разрешить работу этой функции только для локальной сети, а не полностью отключать её.

Наконец, последнее, что рекомендуется сделать, – это пройтись по всем пунктам «Конфиденциальность» из раздела «Параметры» в главном меню. В каждом пункте надо внимательно просмотреть разрешения у отдельных приложений и отключить доступ к тем или иным возможностям системы.

Если Вы заметили ошибку — выделите ее мышью и нажмите CTRL+ENTER.
Отключаем слежку (телеметрию)
Чтобы отключить в Windows 7 слежение, вам нужно выполнить несколько простых действий:
- Зайдите в меню «Пуск», выберите «Панель управления»
- Кликните на раздел «Центр обновления Windows»
- В левой части открывшегося окна выберите пункт «Настройка параметров»
- Под графой «Важные обновления» выберите вариант «Не проверять наличие». Также желательно снять «птички» с опций, размещенных ниже «Рекомендуемые обновления» и «Кто может устанавливать». Нажмите «Ок»
- После этого вернитесь в панель управления, нажмите на значок «Центр поддержки»
- Кликните по строке «Настройка центра поддержки». Откроется меню, в котором нужно нажать на подсвеченное синим цветом предложение «Параметры улучшения качества ПО» (третье снизу). Во всплывшем после этого диалоговом окне поставьте точку на вариант «Не хочу участвовать в программе». Нажмите «Сохранить изменения»
Как быть, если нежелательные обновления уже установлены? Нужно просто удалить их. Нельзя наверняка знать о том, присутствуют ли они на вашем компьютере, поэтому в любом случае понадобится это проверить. Речь идет об элементах под названиями KB3080149, KB3068708, KB3075249 и KB3022345.
Удаляем обновления, которые устанавливают слежку
Чтобы избавиться от них, следуйте следующей инструкции:
- Зайдите в «Центр обновления Windows», как было описано выше. В левом нижнем углу экрана появится надпись «Установленные обновления». Кликните на нее.
- Откроется список. Чтобы упростить поиск нежелательных элементов, воспользуйтесь специальной формой, расположенной в верхнем правом углу окна. Просто вбивайте в нее поочередно каждое из названий и дожидайтесь, пока поиск будет завершен.
- Если обновление будет найдено, кликните по нему правой клавишей мыши и выберите «удалить». После этого можно «вбивать» следующее название.

Также можно удалить эти обновления через командную строку. Нажимаем Пуск, в строке поиска набираем Выполнить или cmd.
В появившемся окне набираем команды (по очереди):
wusa.exe /uninstall /kb:3080149
wusa.exe /uninstall /kb:3075249
Теперь вы можете быть спокойны за безопасность своих конфиденциальных данных, поскольку знаете, как в Windows 7 отключить слежку. Есть вопросы? Welcome в комментарии 🙂
Ваши вопросы и комментарии:
by Radu Tyrsina
Radu Tyrsina has been a Windows fan ever since he got his first PC, a Pentium III (a monster at that time). For most of the kids of… read more
Updated on September 1, 2021
Whether you like it or hate it, Microsoft does not explicitly tell you what kind of information it collects as part of the Windows 7 and 8.1 telemetry, though the company makes you aware of it.
More to the point, Redmond does not reveal the data included in the telemetry that its servers extract from your PC.
Fortunately, some resourceful users managed to come up with a series of quick solutions to limit Microsoft’s data collection and transfer practices.
In this article, we’re going to tell you what you can do to try to block telemetry in Windows 7 and 8.1.
However, we can’t give any assurance that Microsoft will no longer be able to gather data from your computer after you have made the recommended changes.
Remember to back up your data first before performing the procedures.
Looking for the best backup software? Here are our top picks.
How do I turn off Microsoft Telemetry in Windows 7?
- Remove telemetry and diagnostic data updates
- Remove the diagnostic tracking service
- Run this script to block Windows 7 telemetry
- Disable Windows Customer Experience Improvement Program
We’ll list the detailed instructions below.
1. Remove telemetry and diagnostic data updates
First off, these are the telemetry-related Windows updates:
- KB971033: Description of the update for Windows Activation Technologies
- KB2952664: Compatibility update for keeping Windows up-to-date in Windows 7
- KB2976978: Compatibility update for keeping Windows up-to-date in Windows 8.1 and Windows 8
- KB2977759: Compatibility update for Windows 7 RTM
- KB2990214: Update that enables you to upgrade from Windows 7 to a later version of Windows
- KB3021917: Update to Windows 7 SP1 for performance improvements
- KB3022345: Update for customer experience and diagnostic telemetry
- KB3035583: Update installs Get Windows 10 app in Windows 8.1 and Windows 7 SP1
- KB3044374: Update that enables you to upgrade from Windows 8.1 to Windows 10
- KB3068708: Update for customer experience and diagnostic telemetry
- KB3075249: Update that adds telemetry points to consent.exe in Windows 8.1 and Windows 7
- KB3080149: Update for customer experience and diagnostic telemetry
- KB3123862: Updated capabilities to upgrade Windows 8.1 and Windows 7
To remove any of these updates, you must tap on the Windows-key, key in Windows Update, and click Enter. Choose the installed update you would like to eliminate and right-click to uninstall the patch from the system.
As a quick reminder, Microsoft has a nasty habit of regularly rolling out the annoying Windows 7, 8.1 updates KB2952664 and KB2976978.
Many users believe the role of these updates is to simply snoop on them, although no clear confirmation is available yet.
Another method is by typing cmd.exe in the Windows Search bar, holding down the Shift and Ctrl keys simultaneously, and clicking Enter.
Some PC issues are hard to tackle, especially when it comes to corrupted repositories or missing Windows files. If you are having troubles fixing an error, your system may be partially broken.
We recommend installing Restoro, a tool that will scan your machine and identify what the fault is.
Click here to download and start repairing.
This method leads you to an elevated command prompt. You can also use the command wusa/uninstall/kb:add the KB number/quiet/norestart to uninstall the updates.
Repeat the command and replace the number after “kb:” with the serial number of the update that you want to get rid of. Example: wusa/uninstall/kb:KB2952664/quiet/norestart.
It is worth pointing out that you must also hide the update that you have uninstalled, otherwise Windows will restore that update once it scans your system for patches.
Should I install all Windows 7 updates? Generally, you should, but find out more from our detailed article!
2. Remove the diagnostic tracking service
While the diagnostic tracking service might have already been removed from your system, it pays to be extra cautious and check for its existence.
The following commands help to see whether the telemetry service is still present in your PC. First, launch an elevated command prompt and run these commands:
- sc stop Diagtrack: it stops the Diagtrack service.
- sc delete Diagtrack: this command deletes the Diagtrack service.
3. Run this script to block Windows 7 telemetry
If you’re looking for a quick solution, there is a special script that you can use and run on your Windows 7 computer. This script will disable most of the telemetry tools that Microsoft installed on your device.
For more information, you can check out this GitHub page and get the script from there.
4. Disable Windows Customer Experience Improvement Program
One way to manually block telemetry is to disable the Windows Customer Experience Improvement Program, also known as CEIP. To disable it, do the following:
- Go to Control Panel > Action Center > Change Action Center settings.
- Select Customer Experience Improvement Program settings in the Related settings
- Select No, I don’t want to participate in the program. Now click Save Changes.
Now you need to disable telemetry tasks from Task Scheduler. To do that, follow these steps:
- Head over to the Control Panel > Administrative Tools. Now select Task Scheduler.
- In the left pane, navigate to the Task Scheduler Library > Microsoft > Windows > Application Experience.
- In the right pane, disable AITAgent and ProgramDataUpdater tasks.
- Now head to the Task Scheduler Library > Microsoft > Windows >Customer Experience Improvement Program.
- In the right pane, disable Consolidator, KernelCeipTask, and UsbCeip tasks.
Bear in mind that this method won’t disable all telemetry settings, but it should disable most of them.
Do you know of other methods to block telemetry in Windows 7 and 8.1? Let us know!
- Win10 Spy Disabler Lets You Disable Spying Services in Windows 10
- Blackbird tool improves Windows 10 privacy and security
- Windows 10 privacy concerns draw criticism from the EFF
Newsletter
by Radu Tyrsina
Radu Tyrsina has been a Windows fan ever since he got his first PC, a Pentium III (a monster at that time). For most of the kids of… read more
Updated on September 1, 2021
Whether you like it or hate it, Microsoft does not explicitly tell you what kind of information it collects as part of the Windows 7 and 8.1 telemetry, though the company makes you aware of it.
More to the point, Redmond does not reveal the data included in the telemetry that its servers extract from your PC.
Fortunately, some resourceful users managed to come up with a series of quick solutions to limit Microsoft’s data collection and transfer practices.
In this article, we’re going to tell you what you can do to try to block telemetry in Windows 7 and 8.1.
However, we can’t give any assurance that Microsoft will no longer be able to gather data from your computer after you have made the recommended changes.
Remember to back up your data first before performing the procedures.
Looking for the best backup software? Here are our top picks.
How do I turn off Microsoft Telemetry in Windows 7?
- Remove telemetry and diagnostic data updates
- Remove the diagnostic tracking service
- Run this script to block Windows 7 telemetry
- Disable Windows Customer Experience Improvement Program
We’ll list the detailed instructions below.
1. Remove telemetry and diagnostic data updates
First off, these are the telemetry-related Windows updates:
- KB971033: Description of the update for Windows Activation Technologies
- KB2952664: Compatibility update for keeping Windows up-to-date in Windows 7
- KB2976978: Compatibility update for keeping Windows up-to-date in Windows 8.1 and Windows 8
- KB2977759: Compatibility update for Windows 7 RTM
- KB2990214: Update that enables you to upgrade from Windows 7 to a later version of Windows
- KB3021917: Update to Windows 7 SP1 for performance improvements
- KB3022345: Update for customer experience and diagnostic telemetry
- KB3035583: Update installs Get Windows 10 app in Windows 8.1 and Windows 7 SP1
- KB3044374: Update that enables you to upgrade from Windows 8.1 to Windows 10
- KB3068708: Update for customer experience and diagnostic telemetry
- KB3075249: Update that adds telemetry points to consent.exe in Windows 8.1 and Windows 7
- KB3080149: Update for customer experience and diagnostic telemetry
- KB3123862: Updated capabilities to upgrade Windows 8.1 and Windows 7
To remove any of these updates, you must tap on the Windows-key, key in Windows Update, and click Enter. Choose the installed update you would like to eliminate and right-click to uninstall the patch from the system.
As a quick reminder, Microsoft has a nasty habit of regularly rolling out the annoying Windows 7, 8.1 updates KB2952664 and KB2976978.
Many users believe the role of these updates is to simply snoop on them, although no clear confirmation is available yet.
Another method is by typing cmd.exe in the Windows Search bar, holding down the Shift and Ctrl keys simultaneously, and clicking Enter.
Some PC issues are hard to tackle, especially when it comes to corrupted repositories or missing Windows files. If you are having troubles fixing an error, your system may be partially broken.
We recommend installing Restoro, a tool that will scan your machine and identify what the fault is.
Click here to download and start repairing.
This method leads you to an elevated command prompt. You can also use the command wusa/uninstall/kb:add the KB number/quiet/norestart to uninstall the updates.
Repeat the command and replace the number after “kb:” with the serial number of the update that you want to get rid of. Example: wusa/uninstall/kb:KB2952664/quiet/norestart.
It is worth pointing out that you must also hide the update that you have uninstalled, otherwise Windows will restore that update once it scans your system for patches.
Should I install all Windows 7 updates? Generally, you should, but find out more from our detailed article!
2. Remove the diagnostic tracking service
While the diagnostic tracking service might have already been removed from your system, it pays to be extra cautious and check for its existence.
The following commands help to see whether the telemetry service is still present in your PC. First, launch an elevated command prompt and run these commands:
- sc stop Diagtrack: it stops the Diagtrack service.
- sc delete Diagtrack: this command deletes the Diagtrack service.
3. Run this script to block Windows 7 telemetry
If you’re looking for a quick solution, there is a special script that you can use and run on your Windows 7 computer. This script will disable most of the telemetry tools that Microsoft installed on your device.
For more information, you can check out this GitHub page and get the script from there.
4. Disable Windows Customer Experience Improvement Program
One way to manually block telemetry is to disable the Windows Customer Experience Improvement Program, also known as CEIP. To disable it, do the following:
- Go to Control Panel > Action Center > Change Action Center settings.
- Select Customer Experience Improvement Program settings in the Related settings
- Select No, I don’t want to participate in the program. Now click Save Changes.
Now you need to disable telemetry tasks from Task Scheduler. To do that, follow these steps:
- Head over to the Control Panel > Administrative Tools. Now select Task Scheduler.
- In the left pane, navigate to the Task Scheduler Library > Microsoft > Windows > Application Experience.
- In the right pane, disable AITAgent and ProgramDataUpdater tasks.
- Now head to the Task Scheduler Library > Microsoft > Windows >Customer Experience Improvement Program.
- In the right pane, disable Consolidator, KernelCeipTask, and UsbCeip tasks.
Bear in mind that this method won’t disable all telemetry settings, but it should disable most of them.
Do you know of other methods to block telemetry in Windows 7 and 8.1? Let us know!
- Win10 Spy Disabler Lets You Disable Spying Services in Windows 10
- Blackbird tool improves Windows 10 privacy and security
- Windows 10 privacy concerns draw criticism from the EFF
Newsletter
Недавно Microsoft выпустила обновления, включающие программное обеспечение по сбору телеметрии. О том, как не попасться под сбор персональных данных в Window 7 расскажем ниже.

Телеметрия и Microsoft
Если начать искать определение этого термина в поисковиках, то можно сказать, что это передача технических характеристик устройства, но это ещё не всё. То есть вы передаёте параметры своего компьютера кому-либо для определённых целей. Честно говоря, зачем и кому это нужно, да и что делать с техническими параметрами ПК? Неужели кому-то понадобилась температура моего процессора или напряжение блока питания?
Впервые о появлении сбора телеметрии узнали обладатели Windows 10 из лицензионного соглашения. Эта новость вызвала бунт в социальных сетях и блогах, мол зачем им это нужно. Основной причиной массового недовольства стал сбор пользовательских данных (пароли, личные файлы и так далее). Также введение этого функционала подразумевало борьбу с пиратским софтом и играми: она ищет и удаляет их без предупреждения пользователя. В связи с этим некоторые торрент-трекеры стали блокировать пользователей с Windows 10.
Как это работает? Информация о каждом вашем действии в операционой системе автоматически передаётся на сервера Microsoft, забирая ваш трафик. Блокировка ip-адресов, на которые отправляются данные, в файле hosts не поможет — это всё “вшито” в систему. Единственный способ прекратить передачу своих данных: отказаться от использования софта.
Как не допустить Слежку в Windows 7?
Совсем недавно стало известно, что последние обновления для операционных систем Windows 7 и 8.1 включают в себя ПО, собирающее телеметрию с вашего ПК. Но как быть, ведь вы не принимали лицензионное соглашение, в котором об этом указано, как в Windows 10. Теперь придётся отказаться от обновлений системы? Я не хочу, чтобы за мной следили!
Здесь всё очень просто: эти апдейты находятся во вкладке “Необязательные”, также желательно настройте их установку так, чтобы они не инсталлировались автоматически: зайдите в центр обновления, настройка параметров и выберите нужный режим поиска и установки апдейтов.

Да, это только касается важных обновлений, но никто не знает, может, диагностика телеметрии скоро переместится и туда. Конечно, второстепенные апдейты вы устанавливаете вручную по собственному желанию.
Как определить, какие обновления включают в себя сбор телеметрии?
Информация о первых телеметрических апдейтах облетела новостные порталы и форумы, благодаря чему стали известны их номера: KB3080149 и KB3075249. Дополнительную информацию об обновлениях можете посмотреть на официальном сайте Microsoft, ссылка на полную информацию указана под каждым апдейтом.


Как избавиться от слежки, если ПО уже установлено?

Если вы установили обновление, но хотите от него избавиться, то здесь ситуация немного сложнее, но всё решаемо. Конечно, уже трудно сказать, что именно улетело на сервер к Microsoft, но предотвратить последующую слежку можно лишь удалив апдейт: центр обновления, установленные, ищите его номер, жмите правую кнопку мыши и “Удалить”.
Источник
…
…
Microsoft недавно выпустила исправления для устройств под управлением Windows 7 и 8.1, которые регулярно собирают информацию и передают данные в Microsoft.
Одна из основных проблем, с которыми могут столкнуться пользователи Windows с телеметрией, заключается в том, что Microsoft не раскрывает, что она собирает и что включается при передаче данных телеметрии компании.
В следующем руководстве представлены предложения по ограничению сбора и передачи данных Windows. Нет гарантии, что после внесения в операционную систему изменений, связанных с конфиденциальностью, ничего не будет собрано и / или отправлено, но есть гарантия, что сбор данных, по крайней мере, сильно ограничен.
Информация взята из разных источников в Интернете, в том числе из этого Спросите Вуди комментарий, этот Сообщение на немецком форуме, а также Сообщение Гюнтера Борна.
Убедитесь, что вы сделали резервную копию важных данных прежде чем продолжить.
Апдейт: Эрик @ Tweakhound созданы сценарии, которые вы можете скачать и запустить. Рекомендуется сначала просмотреть сценарии, прежде чем выполнять их.
Следующие обновления Windows связаны с данными телеметрии и диагностики.
- KB971033- Описание обновления для технологий активации Windows
- KB2952664 — Обновление совместимости для обеспечения актуальности Windows в Windows 7
- KB2976978 — Обновление совместимости для поддержания актуальности Windows в Windows 8.1 и Windows 8
- KB2990214 — Обновление, позволяющее перейти с Windows 7 на более позднюю версию Windows.
- KB3021917 — Обновление до Windows 7 SP1 для улучшения производительности.
- KB3022345 — Обновление для клиентского опыта и диагностической телеметрии
- KB3035583 — Обновление устанавливает приложение Windows 10 в Windows 8.1 и Windows 7 SP1
- KB3044374 — Обновление, позволяющее перейти с Windows 8.1 на Windows 10.
- KB3068708 — Обновление для клиентского опыта и диагностической телеметрии
- KB3075249 — Обновление, добавляющее точки телеметрии в Consumer.exe в Windows 8.1 и Windows 7.
- KB3080149 — Обновление для клиентского опыта и диагностической телеметрии
- KB3123862 — Обновлены возможности обновления Windows 8.1 и Windows 7.
Вы можете удалить любой из патчей двумя способами:
- Нажмите на клавишу Windows, введите Центр обновления Windows и нажмите клавишу Enter.
- В открывшемся окне выберите Установленные обновления.
- Щелкните обновления правой кнопкой мыши и выберите «Удалить», чтобы удалить их из системы.
Во втором методе вместо этого используется командная строка:
- Нажмите на клавишу Windows, введите cmd.exe, удерживая Shift и Ctrl, нажмите клавишу Enter. Откроется командная строка с повышенными привилегиями.
- Используйте команду wusa / uninstall / kb: 3080149 / quiet / norestart удалить обновления.
- Замените число после kb: обновлением, которое вы хотите удалить.
Убедитесь, что вы скрыли все удаленные обновления, так как они будут снова получены Windows, когда Центр обновления Windows в следующий раз проверит наличие обновлений.
Папка Windows System32 CompatTel
Папка CompatTel остается там после удаления обновлений телеметрии на машине. Вы можете заметить одно изменение: в этой папке находится старый клиент телеметрии, diagtrackrunner.exe, а не новый compattelrunner.exe.
Вы не можете удалить папку или файлы напрямую, так как вы нужна собственность первый для этого.
Отключите программу улучшения качества программного обеспечения
Мы уже опубликовали руководство, в котором объясняется, как выключить программу улучшения качества программного обеспечения.
Как правило, вы нажимаете «Пуск», набираете информацию о впечатлениях клиентов и выбираете результат «изменить настройки программы улучшения качества обслуживания клиентов». Когда откроется новое окно настроек, выберите «Нет, я не хочу участвовать в программе».
Удалить службу телеметрии
Следующее в списке — удалить Служба диагностического отслеживания. Возможно, его уже нет, но я предлагаю вам выполнить приведенные ниже команды, чтобы убедиться.
Откройте командную строку с повышенными привилегиями — если она еще не открыта — и выполните следующие команды:
- sc остановить Diagtrack
- sc удалить Diagtrack
Первая команда останавливает службу Diagtrack, вторая удаляет ее.
Блокировка серверов Microsoft
Осторожно : Некоторые серверы и IP-адреса могут использоваться другими службами Windows. Если вы заметили, что некоторые из них больше не работают, отключите их по очереди, пока не найдете виновника, которого нужно исключить из блокировки.
Примечание: следующие серверы не могут быть заблокированы с помощью файла hosts. Вам нужно заблокировать их другими способами, например межсетевой экран маршрутизатора или установленный межсетевой экран.
- onesettings-hk2.metron.live.com.nsatc.net
- onesettings-bn2.metron.live.com.nsatc.net
- onesettings-cy2.metron.live.com.nsatc.net
- vortex-hk2.metron.live.com.nsatc.net
- vortex-db5.metron.live.com.nsatc.net
Другие серверы, которые вы можете заблокировать:
- 134.170.30.202
- 137.116.81.24
- 204.79.197.200
- 23.218.212.69
- 65.39.117.230
- 65.55.108.23
- a-0001.a-msedge.net
- choice.microsoft.com
- choice.microsoft.com.nsatc.net
- compatexchange.cloudapp.net
- corp.sts.microsoft.com
- corpext.msitadfs.glbdns2.microsoft.com
- cs1.wpc.v0cdn.net
- df.telemetry.microsoft.com
- Diagnostics.support.microsoft.com
- fe2.update.microsoft.com.akadns.net
- feedback.microsoft-hohm.com
- feedback.search.microsoft.com
- feedback.windows.com
- i1.services.social.microsoft.com
- i1.services.social.microsoft.com.nsatc.net
- oca.telemetry.microsoft.com
- oca.telemetry.microsoft.com.nsatc.net
- pre.footprintpredict.com
- redir.metaservices.microsoft.com
- reports.wes.df.telemetry.microsoft.com
- services.wes.df.telemetry.microsoft.com
- settings-sandbox.data.microsoft.com
- settings-win.data.microsoft.com
- sls.update.microsoft.com.akadns.net
- sqm.df.telemetry.microsoft.com
- sqm.telemetry.microsoft.com
- sqm.telemetry.microsoft.com.nsatc.net
- statsfe1.ws.microsoft.com
- statsfe2.update.microsoft.com.akadns.net
- statsfe2.ws.microsoft.com
- survey.watson.microsoft.com
- telecommand.telemetry.microsoft.com
- telecommand.telemetry.microsoft.com.nsatc.net
- telemetry.appex.bing.net
- telemetry.appex.bing.net:443
- telemetry.microsoft.com
- telemetry.urs.microsoft.com
- vortex.data.microsoft.com
- vortex-sandbox.data.microsoft.com
- vortex-win.data.microsoft.com
- watson.live.com
- watson.microsoft.com
- watson.ppe.telemetry.microsoft.com
- watson.telemetry.microsoft.com
- watson.telemetry.microsoft.com.nsatc.net
- wes.df.telemetry.microsoft.com
Удаление запланированных задач
Windows 7 и 8.1 запускают множество задач, отправляющих данные в Microsoft.
- Коснитесь клавиши Windows, введите Планировщик заданий и нажмите клавишу Enter.
- Перейдите к Microsoft> Windows в иерархии задач и удалите (или отключите) следующие задачи:
- Все задачи с Application Experience.
- Все задачи с Autochk.
- Все задачи с программой улучшения качества программного обеспечения.
- DiskDiagnosticDataCollector в DiskDiagnostic.
- WinSAT находится на обслуживании.
- Отключите все задачи Media Center.
Вывод
Всегда есть шанс, что новые обновления добавят новые услуги или задачи. Вот почему рекомендуется настроить Центр обновления Windows для информирования, но не для автоматической загрузки и установки.
Теперь ваша очередь : Есть что добавить? Сообщите нам в командах.