На чтение 5 мин. Просмотров 18.5k. Опубликовано 03.09.2019
Пользователи будут часто создавать резервные копии своих iPhone и iPad на ПК с Windows 10 с помощью iTunes. Однако некоторые пользователи заявляют, что при попытке выполнить резервное копирование своих устройств Apple возникает ошибка « Отключение iPhone ».
В полном сообщении об ошибке говорится: iTunes не удалось создать резервную копию iPhone, поскольку iPhone отключен.
Следовательно, пользователи не могут создавать резервные копии своих мобильных телефонов и планшетов. Ознакомьтесь с некоторыми из этих возможных решений для исправления ошибки Windows 10 « отключение iPhone ».
Содержание
- 10 решений для исправления ошибки отключения iPhone
- 1. Подключите iPhone с помощью альтернативного USB-кабеля
- 2. Подключите iPhone с альтернативным USB-слотом
- 2. Отключите другие USB-устройства
- 3. Сбросьте настройки сети iPhone
- 4. Сотрите папку блокировки
- 5. Удалите файл резервной копии iTunes
- 6. Отредактируйте заголовок папки резервного копирования iTunes
- 7. Отключите стороннее антивирусное программное обеспечение
- 8. Исправьте iTunes с помощью iTunes.
- 9. Сделайте резервную копию iPhone с альтернативным программным обеспечением
10 решений для исправления ошибки отключения iPhone
1. Подключите iPhone с помощью альтернативного USB-кабеля
Сначала проверьте USB-кабель, соединяющий мобильный телефон с ПК. Попробуйте подключить iPhone с помощью альтернативного USB-кабеля, если он у вас есть. В идеале USB-кабель должен быть сертифицирован MFi.
2. Подключите iPhone с альтернативным USB-слотом
Возможно, что-то не так с USB-разъемом, к которому подключен iPhone. Итак, попробуйте подключить телефон к другому USB-порту. Телефон может нормально работать при подключении через альтернативный USB-слот.
2. Отключите другие USB-устройства
Другие подключенные USB-устройства могут вызывать ошибки USB-подключения. Поэтому отключите все дополнительные флэш-диски, внешние жесткие диски, геймпады, USB-концентраторы и т. Д. Затем подключите iPhone к одному из свободных USB-портов.
– СВЯЗАН: не удается просмотреть фотографии iPhone в Windows 10? Вот исправление
3. Сбросьте настройки сети iPhone
Некоторые пользователи подтвердили, что при сбросе настроек сети их iPhone исправлено сообщение об ошибке « iPhone отключен ». Пользователи по-прежнему сохраняют свои данные после сброса сети. Чтобы сбросить настройки сети на iPhone, нажмите Настройки , Общие и Сброс на мобильном телефоне. Затем пользователи могут выбрать параметр Сбросить настройки сети .
4. Сотрите папку блокировки
Ошибка « iPhone отключен » может возникнуть из-за поврежденных разрешений для папки блокировки. Таким образом, сброс папки Lockdown путем ее удаления является еще одним потенциальным решением проблемы. Следуйте приведенным ниже инструкциям, чтобы удалить папку блокировки в Windows 10.
- Сначала запустите «Выполнить» с помощью сочетания клавиш Windows + R.
- Затем введите «% ProgramData%» в разделе «Выполнить» и выберите параметр ОК .

- Нажмите на папку Apple, чтобы открыть ее, как на снимке экрана ниже.

- Затем щелкните папку «Блокировка», чтобы открыть ее.
- Нажмите сочетание клавиш Ctrl + A, чтобы выбрать все файлы в папке блокировки, и нажмите кнопку Удалить . Пользователям может потребоваться войти в систему как администратор, чтобы стереть эту папку.
– СВЯЗАНО: 7 быстрых инструментов VPN для ноутбуков и iPhone, которые будут использоваться в 2019 году
5. Удалите файл резервной копии iTunes
Программное обеспечение iTunes сохраняет файл резервной копии каждый раз, когда пользователи синхронизируют свои iPhone с iTunes. Ошибка « iPhone отключен » может возникнуть при повреждении этого файла резервной копии. Итак, попробуйте удалить этот файл резервной копии следующим образом.
- Откройте окно iTunes.
- Нажмите Изменить и выберите Настройки , чтобы открыть окно настроек устройства.
- Теперь выберите файл резервной копии, указанный в окне «Настройки устройства».
- Нажмите кнопку Удалить .
- Нажмите кнопку ОК .
6. Отредактируйте заголовок папки резервного копирования iTunes
В папке Backup также могут быть повреждены файлы резервных копий. Если это так, изменение названия этой папки может решить проблему. Таким образом, пользователи могут редактировать заголовок папки резервного копирования iTunes.
- Откройте приложение «Выполнить».
- Введите “% appdata%” в поле “Выполнить” и нажмите ОК .
- Затем откройте подпапки Apple Computer и MobileSync в папке «Роуминг» в проводнике.

- Нажмите правой кнопкой мыши папку Backup и выберите параметр Rename .

- Введите альтернативный заголовок файла для папки Backup, например Backus.old.
7. Отключите стороннее антивирусное программное обеспечение
Стороннее антивирусное программное обеспечение может блокировать подключение iTunes к мобильным телефонам. Поэтому попробуйте отключить сторонние антивирусные утилиты, щелкнув правой кнопкой мыши на значках в системном трее и выбрав параметр отключения или отключения.
Кроме того, пользователи могут временно удалить антивирус из автозагрузки системы, чтобы они не запускались при резервном копировании файлов в iTunes. Таким образом пользователи могут удалить антивирусные утилиты при запуске системы в Windows 10.
- Нажмите правую кнопку “Пуск” и выберите Диспетчер задач .
- Затем нажмите вкладку «Пуск», показанную непосредственно ниже.

- Выберите антивирусную утилиту и нажмите Отключить .
- После этого перезапустите Windows.
- Откройте iTunes, чтобы создать резервную копию вашего iPhone.
8. Исправьте iTunes с помощью iTunes.
Существует несколько программ для восстановления iTunes, которые могут исправить многочисленные сообщения об ошибках iTunes. Программное обеспечение iMyFone TunesFix является одной из лучших утилит для восстановления iTunes, которые могут пригодиться для исправления ошибки « Отключение iPhone ».
Пользователи могут попробовать демо-версию iMyFone, нажав кнопку Попробовать бесплатно на веб-странице программного обеспечения. После установки iMyFone откройте окно программного обеспечения и выберите режим восстановления Восстановить резервную копию/восстановить ошибки . Затем нажмите Восстановить , чтобы исправить iTunes.
9. Сделайте резервную копию iPhone с альтернативным программным обеспечением
Помните, что есть альтернативное программное обеспечение для iTunes. Таким образом, пользователи могут создавать резервные копии своих мобильных телефонов на настольных компьютерах или ноутбуках с помощью другого программного обеспечения вместо исправления ошибки « Отключение iPhone ».
Например, пользователи могут создавать резервные копии мобильных телефонов Apple с помощью бесплатного CopyTrans Shelbee. Именно так пользователи могут создавать резервные копии iPhone с помощью CopyTrans Shelbee.
- Нажмите Загрузить на веб-странице CopyTrans Shelbee, чтобы сохранить установщик в папке. Откройте этот установщик, чтобы добавить программное обеспечение в Windows.
- Подключите iPhone для резервного копирования на рабочий стол или ноутбук.
- Откройте CopyTrans Shelbee и выберите параметр Резервное копирование в его окне.
- Выберите параметр Полная резервная копия .
- Нажмите кнопку карандаша, чтобы выбрать папку для резервного копирования.
- Затем нажмите кнопку Пуск .

Существует вероятность того, что некоторые из приведенных выше решений исправят ошибку « Отключение iPhone » для большинства пользователей. В дополнение к этим исправлениям отключение Фонового обновления приложения и включение Режим полета и Режим пониженного энергопотребления на iPhone также может исправить ошибку резервного копирования. Пользователи, которые исправили ошибку « Отключение iPhone » альтернативными методами, могут поделиться приведенными ниже разрешениями.
by Matthew Adams
Matthew is a freelancer who has produced a variety of articles on various topics related to technology. His main focus is the Windows OS and all the things… read more
Updated on October 25, 2021
Users will often back up their iPhones and iPads to Windows 10 PCs with iTunes. However, some users have stated that an “iPhone disconnecting” error arises when they try to back up their Apple devices.
The full error message states: iTunes could not back up the iPhone because the iPhone disconnected.
Consequently, the users can’t back up their mobiles and tablets. Check out some of these potential resolutions for fixing the Windows 10 “iPhone disconnecting” error.
10 solutions to fix iPhone disconnecting error
1. Connect the iPhone With an Alternative USB Cable
First, check the USB cable that’s connecting the mobile with the PC. Try connecting the iPhone with an alternative USB cable if you have one. Ideally, the USB cable will be an MFi-certified one.
2. Connect the iPhone With an Alternative USB Slot
There might be something up with the USB slot the iPhone is plugged into. So, try connecting the phone with an alternative USB port. The phone might back up fine when connected with an alternative USB slot.
3. Unplug Other USB Devices
Other USB devices plugged in might generate USB connection errors. So, unplug any additional flash drives, external hard drives, gamepads, USB hubs, etc. Then connect the iPhone with one of the vacant USB ports.
4. Reset the iPhone’s Network Settings
Some users have confirmed that resetting their iPhones’ network settings fixed the “iPhone disconnected” error message. Users will still retain their data after resetting the network. To reset network settings on an iPhone, tap Settings, General, and Reset on the mobile. Then users can select a Reset Network Settings option.
5. Erase the Lockdown Folder
The “iPhone disconnected” error can arise due to corrupted Lockdown folder permissions. Thus, resetting the Lockdown folder, by deleting it, is another potential fix for the issue. Follow the guidelines below to erase the Lockdown folder in Windows 10.
- First, launch Run with the Windows key + R keyboard shortcut.
- Then enter ‘%ProgramData%’ in Run, and select the OK option.
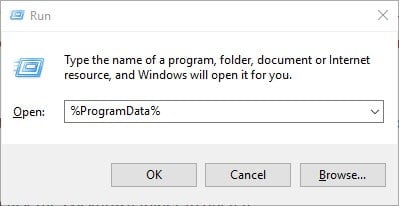
- Click the Apple folder to open it as in the snapshot directly below.
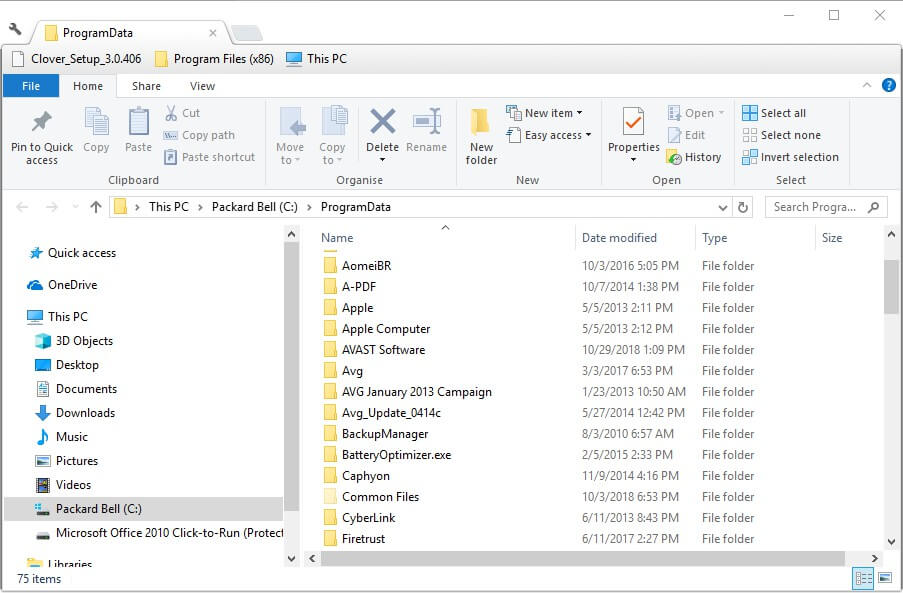
- Then click the Lockdown folder to open it.
- Press the Ctrl + A hotkey to select all files in the Lockdown folder, and press the Delete button. Users might need to be logged in as administrator to erase that folder.
6. Delete iTunes’ Backup File
Some PC issues are hard to tackle, especially when it comes to corrupted repositories or missing Windows files. If you are having troubles fixing an error, your system may be partially broken.
We recommend installing Restoro, a tool that will scan your machine and identify what the fault is.
Click here to download and start repairing.
The iTunes software saves a backup file each time users sync their iPhones with iTunes. The “iPhone disconnected” error might arise when that backup file is corrupted. So, try deleting that backup file as follows.
- Open the iTunes window.
- Click Edit and select Preferences to open a Device Preferences window.
- Now select the backup file listed on the Device Preferences window.
- Press the Delete button.
- Click the OK button.
7. Edit the iTunes Backup Folder’s Title
There might also be corrupted backup files within the Backup folder. If so, changing that folder’s title might fix the issue. This is how users can edit iTunes’ Backup folder title.
- Open the Run app.
- Input ‘%appdata%’ in Run and click OK.
- Then open the Apple Computer and MobileSync subfolders in the Roaming folder within File Explorer.
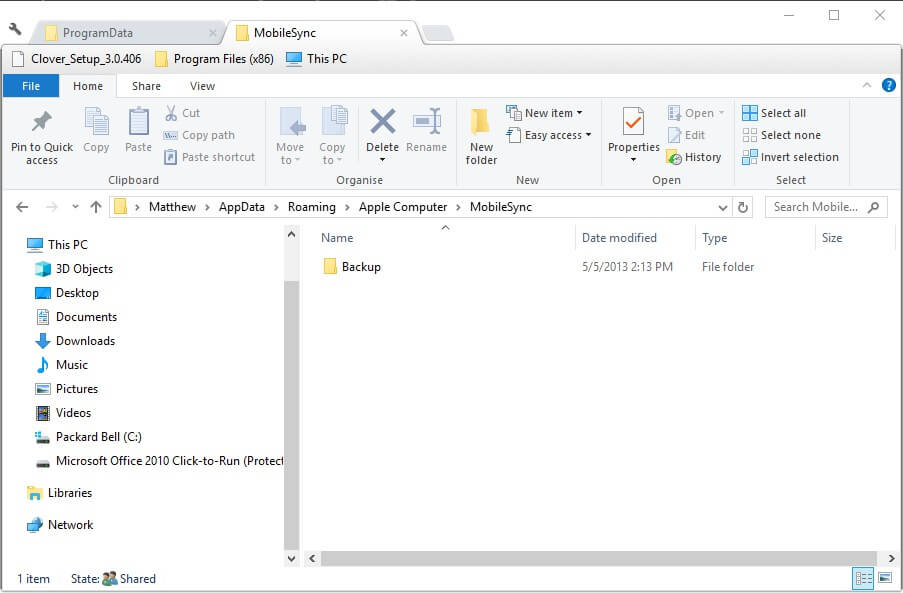
- Right-click the Backup folder and select the Rename option.
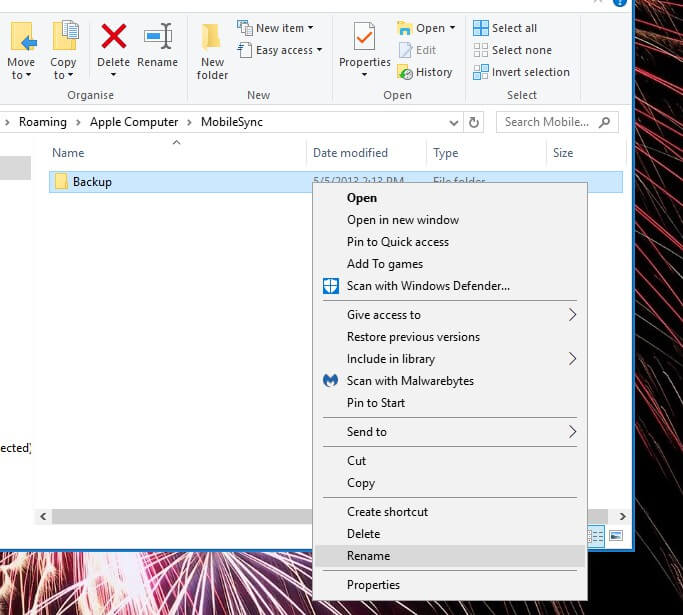
- Enter an alternative file title for the Backup folder, such as Backus.old.
8. Turn Off Third-Party Antivirus Software
Third-party antivirus software can block iTunes connecting with mobiles. So, try turning third-party antivirus utilities off by right-clicking their system tray icons and selecting a turn-off or disable option.
Alternatively, users can temporarily remove the antivirus from the system startup so they aren’t running when they back up files to iTunes. This is how users can remove antivirus utilities from the system startup in Windows 10.
- Right-click the Start button and select Task Manager.
- Then click the Start-up tab shown directly below.
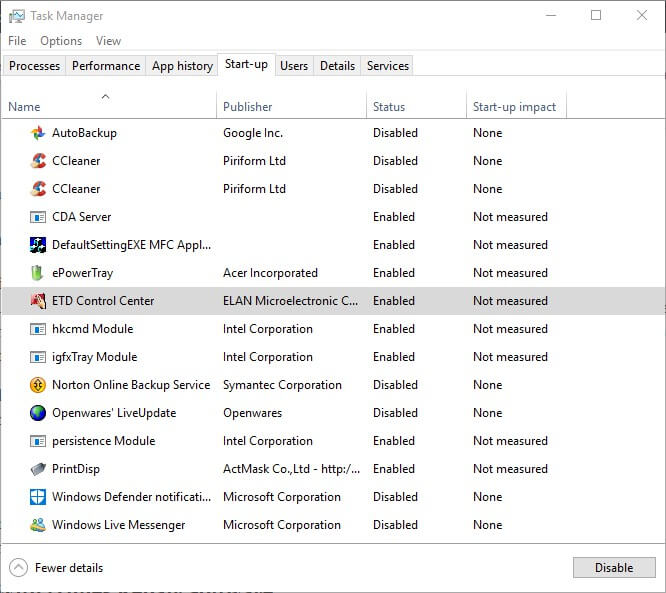
- Select the antivirus utility and click Disable.
- Thereafter, restart Windows.
- Open iTunes to back up your iPhone.
9. Fix iTunes With iTunes Repair Software
There are a few iTunes repair software that can fix numerous iTunes error messages. The iMyFone TunesFix software is among the best iTunes repair utilities that might come in handy for fixing the “iPhone disconnecting” error.
Users can try out a demo of iMyFone by clicking the Try for Free button on the software’s webpage. After installing iMyFone, open the software’s window and select the Repair Backup/Restore Errors repair mode. Then click Repair to fix iTunes.
10. Back up an iPhone With Alternative Software
Remember that there are alternative software to iTunes. So, users can back up their mobiles to desktops or laptops with other software instead of fixing the “iPhone disconnecting” error.
For example, users can back up Apple mobiles with the freeware CopyTrans Shelbee. This is how users can back up an iPhone with CopyTrans Shelbee.
- Click Download on the CopyTrans Shelbee webpage to save the installer to a folder. Open that installer to add the software to Windows.
- Connect the iPhone to back up to the desktop or laptop.
- Open CopyTrans Shelbee, and select the Backup option on its window.
- Select the Full Backup option.
- Click the pencil button to choose a backup folder.
- Then press the Start button.
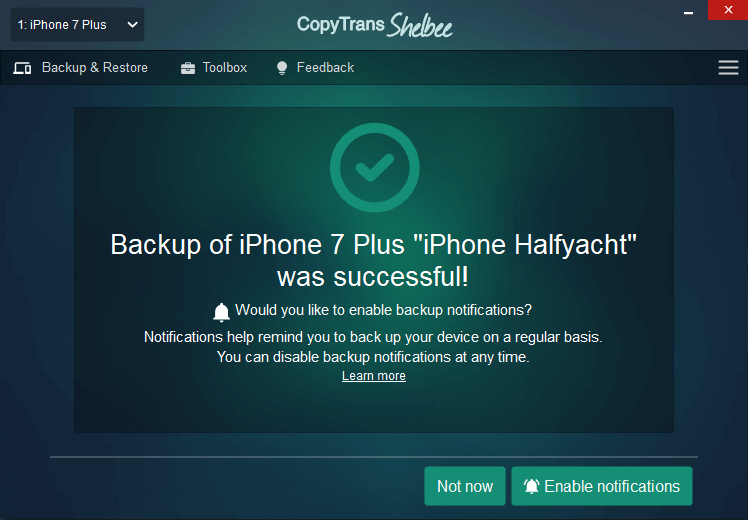
There’s a good chance that some of the above resolutions will fix the “iPhone disconnecting” error for most users. In addition to those fixes, turning off Background App Refresh and turning on Airplane Mode and Low Power Mode on iPhones might also fix the backup error. Users who have fixed the “iPhone disconnecting” error with alternative methods are more than welcome to share those resolutions below.
Newsletter
by Matthew Adams
Matthew is a freelancer who has produced a variety of articles on various topics related to technology. His main focus is the Windows OS and all the things… read more
Updated on October 25, 2021
Users will often back up their iPhones and iPads to Windows 10 PCs with iTunes. However, some users have stated that an “iPhone disconnecting” error arises when they try to back up their Apple devices.
The full error message states: iTunes could not back up the iPhone because the iPhone disconnected.
Consequently, the users can’t back up their mobiles and tablets. Check out some of these potential resolutions for fixing the Windows 10 “iPhone disconnecting” error.
10 solutions to fix iPhone disconnecting error
1. Connect the iPhone With an Alternative USB Cable
First, check the USB cable that’s connecting the mobile with the PC. Try connecting the iPhone with an alternative USB cable if you have one. Ideally, the USB cable will be an MFi-certified one.
2. Connect the iPhone With an Alternative USB Slot
There might be something up with the USB slot the iPhone is plugged into. So, try connecting the phone with an alternative USB port. The phone might back up fine when connected with an alternative USB slot.
3. Unplug Other USB Devices
Other USB devices plugged in might generate USB connection errors. So, unplug any additional flash drives, external hard drives, gamepads, USB hubs, etc. Then connect the iPhone with one of the vacant USB ports.
4. Reset the iPhone’s Network Settings
Some users have confirmed that resetting their iPhones’ network settings fixed the “iPhone disconnected” error message. Users will still retain their data after resetting the network. To reset network settings on an iPhone, tap Settings, General, and Reset on the mobile. Then users can select a Reset Network Settings option.
5. Erase the Lockdown Folder
The “iPhone disconnected” error can arise due to corrupted Lockdown folder permissions. Thus, resetting the Lockdown folder, by deleting it, is another potential fix for the issue. Follow the guidelines below to erase the Lockdown folder in Windows 10.
- First, launch Run with the Windows key + R keyboard shortcut.
- Then enter ‘%ProgramData%’ in Run, and select the OK option.
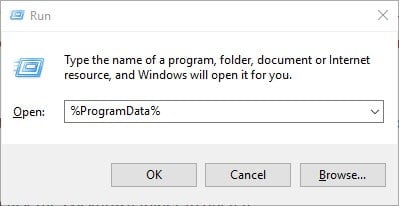
- Click the Apple folder to open it as in the snapshot directly below.
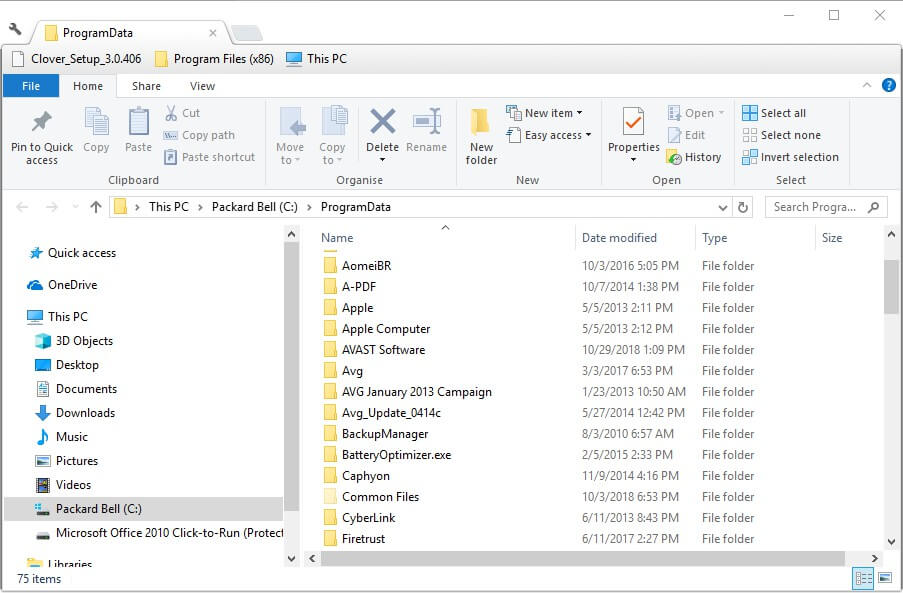
- Then click the Lockdown folder to open it.
- Press the Ctrl + A hotkey to select all files in the Lockdown folder, and press the Delete button. Users might need to be logged in as administrator to erase that folder.
6. Delete iTunes’ Backup File
Some PC issues are hard to tackle, especially when it comes to corrupted repositories or missing Windows files. If you are having troubles fixing an error, your system may be partially broken.
We recommend installing Restoro, a tool that will scan your machine and identify what the fault is.
Click here to download and start repairing.
The iTunes software saves a backup file each time users sync their iPhones with iTunes. The “iPhone disconnected” error might arise when that backup file is corrupted. So, try deleting that backup file as follows.
- Open the iTunes window.
- Click Edit and select Preferences to open a Device Preferences window.
- Now select the backup file listed on the Device Preferences window.
- Press the Delete button.
- Click the OK button.
7. Edit the iTunes Backup Folder’s Title
There might also be corrupted backup files within the Backup folder. If so, changing that folder’s title might fix the issue. This is how users can edit iTunes’ Backup folder title.
- Open the Run app.
- Input ‘%appdata%’ in Run and click OK.
- Then open the Apple Computer and MobileSync subfolders in the Roaming folder within File Explorer.
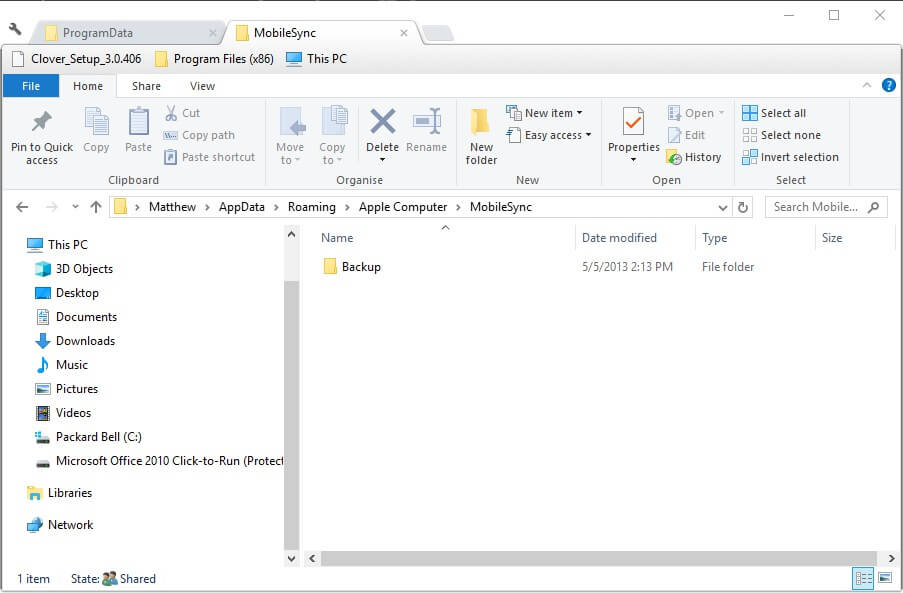
- Right-click the Backup folder and select the Rename option.
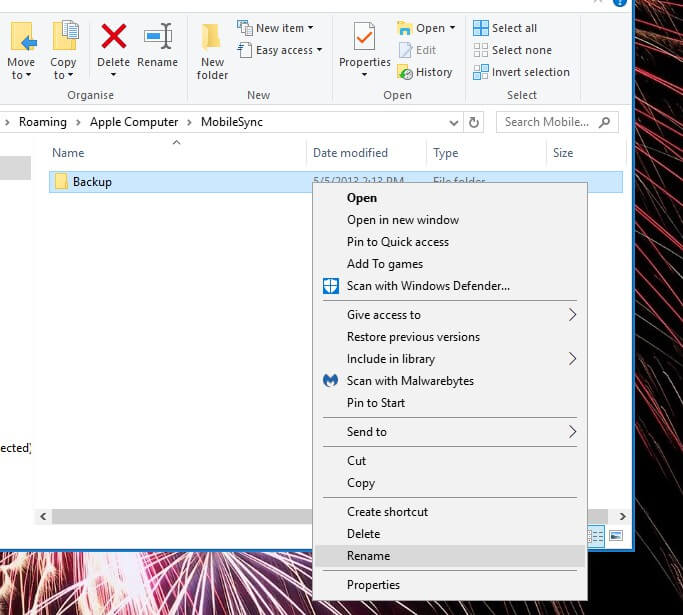
- Enter an alternative file title for the Backup folder, such as Backus.old.
8. Turn Off Third-Party Antivirus Software
Third-party antivirus software can block iTunes connecting with mobiles. So, try turning third-party antivirus utilities off by right-clicking their system tray icons and selecting a turn-off or disable option.
Alternatively, users can temporarily remove the antivirus from the system startup so they aren’t running when they back up files to iTunes. This is how users can remove antivirus utilities from the system startup in Windows 10.
- Right-click the Start button and select Task Manager.
- Then click the Start-up tab shown directly below.
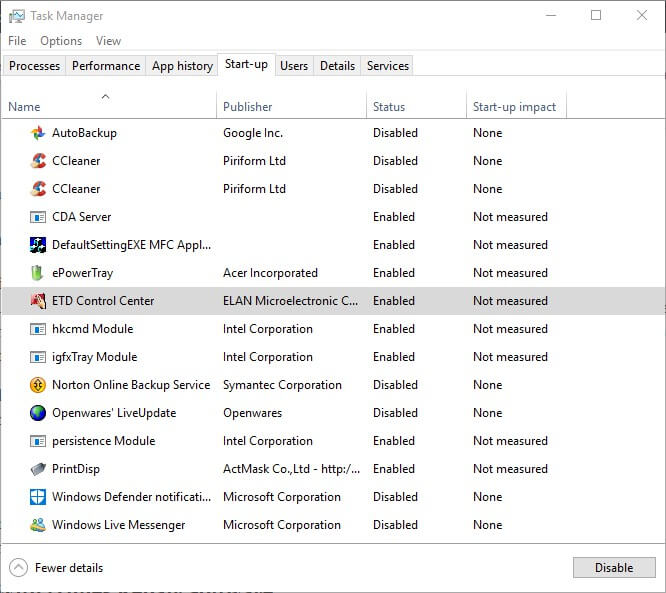
- Select the antivirus utility and click Disable.
- Thereafter, restart Windows.
- Open iTunes to back up your iPhone.
9. Fix iTunes With iTunes Repair Software
There are a few iTunes repair software that can fix numerous iTunes error messages. The iMyFone TunesFix software is among the best iTunes repair utilities that might come in handy for fixing the “iPhone disconnecting” error.
Users can try out a demo of iMyFone by clicking the Try for Free button on the software’s webpage. After installing iMyFone, open the software’s window and select the Repair Backup/Restore Errors repair mode. Then click Repair to fix iTunes.
10. Back up an iPhone With Alternative Software
Remember that there are alternative software to iTunes. So, users can back up their mobiles to desktops or laptops with other software instead of fixing the “iPhone disconnecting” error.
For example, users can back up Apple mobiles with the freeware CopyTrans Shelbee. This is how users can back up an iPhone with CopyTrans Shelbee.
- Click Download on the CopyTrans Shelbee webpage to save the installer to a folder. Open that installer to add the software to Windows.
- Connect the iPhone to back up to the desktop or laptop.
- Open CopyTrans Shelbee, and select the Backup option on its window.
- Select the Full Backup option.
- Click the pencil button to choose a backup folder.
- Then press the Start button.
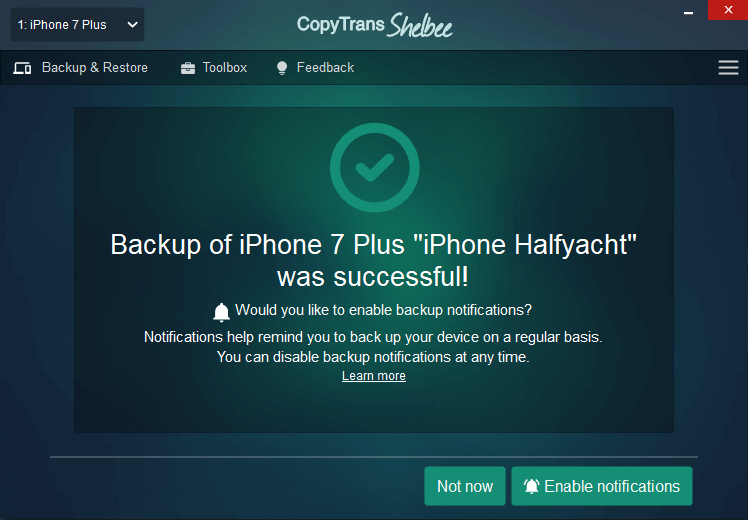
There’s a good chance that some of the above resolutions will fix the “iPhone disconnecting” error for most users. In addition to those fixes, turning off Background App Refresh and turning on Airplane Mode and Low Power Mode on iPhones might also fix the backup error. Users who have fixed the “iPhone disconnecting” error with alternative methods are more than welcome to share those resolutions below.
Newsletter
Если iPhone не соединяется с компьютером/ноутбуком, то первым делом нужно выяснить какое устройство работает не корректно – Айфон, компьютер или сразу оба?
Сделать это просто: возьмите смартфон и попробуйте подключить его к другому ПК или ноутбуку. Соединение устанавливается – ищите причину в своем компьютере; нет связи – проблема с телефоном или кабелем.
Диагностика БЕСПЛАТНО.
+7 (812) 953-94-11, +7 (921) 984-75-12 (Каменноостровский пр-т, 42, м. Петроградская)
10 решений для исправления ошибки отключения iPhone
Сначала проверьте USB-кабель, соединяющий мобильный телефон с ПК. Попробуйте подключить iPhone с помощью альтернативного USB-кабеля, если он у вас есть. В идеале USB-кабель должен быть сертифицирован MFi.
Возможно, что-то не так с USB-разъемом, к которому подключен iPhone. Итак, попробуйте подключить телефон к другому USB-порту. Телефон может нормально работать при подключении через альтернативный USB-слот.
Как вывести Айфон из режима DFU
Попробуйте просто перезагрузить iPhone, и он выйдет из режима DFU
Поскольку есть шанс, что iPhone в режим DFU вы ввели самостоятельно (например, случайно, пока он был в кармане или на него что-то давило в сумке), нужно попробовать просто его оттуда вывести самым примитивным способом — перезагрузкой.
- Нажмите на клавишу питания сбоку либо сверху iPhone;
- Удерживайте её до появления опции отключения;
- Подтвердите отключение, проведя по ползунку слева направо;
- Зажмите кнопку питания повторно и дождитесь включения.
Если проблем с iPhone нет или он вошёл в режим DFU случайно — такое действительно иногда случается, — это действие поможет ему вернуться в рабочий режим. Но, как ни прискорбно сообщать, так легко выйти из ситуации обычно удаётся немногим, потому что просто так iPhone в режим ДФУ не входит. Значит, нужно переходить к более эффективным мерам.
Проверьте статус беспроводного подключения
Специальная опция позволяет осуществлять беспроводное подключение iPhone к Mac, когда гаджеты находятся в рамках одной Wi-Fi сети. Иногда она мешает работе при проводном подключении.
Найдите подключенный iPhone в боковом меню Finder и на вкладке Основные отключите опцию Показывать этот iPhone, если он подключен к Wi-Fi.
После этого попробуйте заново подключить смартфон к компьютеру по проводу. Если гаджет нормально соединится, сможете заново включить опцию с беспроводным подключением.
Apple Mobile Device USB Driver не отображается в списке
Для корректного определения iPhone необходимо, чтобы контроллер USB, который используется портом, автоматически установил драйвера Apple Mobile Device USB Driver, иначе сопряжение девайсов будет невозможно. Но, к сожалению, иногда автоматически это не происходит из-за некорректной работы Windows, айфона, конфликтующего ПО и других факторов. Именно поэтому приходится все проверять вручную:
- Откройте «Панель управления» на своем компьютере и найдите там пункт «Диспетчер устройств». Также можно кликнуть в проводнике правой клавишей и выбрать «Свойства»;
- Перед вами появится список устройств. Найдите пункт «Контроллеры USB» и разверните его;
- Здесь вам необходимо в списке найти пункт Apple Mobile Device USB Driver;
- Если данного пункта нет или будет отображаться надпись: «Неизвестное устройство», вам нужно будет попробовать подключить iPhone через другой порт, попробовать использовать другой кабель или же подсоединить аппарат к другому ПК.
Внимание! Если же у вас отображается данная надпись, но при этом рядом с ней появляется значок вопроса или ошибки, скорее всего, драйвер был установлен некорректно. В этом случае нужно перезапустить службу, отвечающую за работу этого драйвера:
Устранение неполадок iTunes для Mac
Если Mac не сможет распознать устройство на iOS или iPadOS, следует сделать следующее:
- Проверьте подключение USB, осмотрите разъём кабеля на наличие пыли, попробуйте использовать другой порт USB и другой кабель.
- Убедитесь, что вы нажали кнопку «Доверять» на iOS при подключении к компьютеру Mac (диалоговое окно «Доверять этому компьютеру»).
- Перезагрузите ваше устройство iOS.
- Перезагрузите Mac.
- Проверьте наличие обновлений программного обеспечения на Mac. Например, нужно обновить операционную систему до macOS Catalina либо установить локальное обновление, чтобы Mac подключился к iPhone на iOS 13. Если это необходимо, вы увидите соответствующее сообщение на экране компьютера.
- Если у вас установлен антивирус для Mac, отключите его на время соединения. Это может быть причиной того, что компьютер Mac или ноутбук MacNook не видит iPhone через USB.
Наконец, проверьте, определяется ли ваш iPhone, iPad или iPod на Mac. Для этого в верхнем меню нажмите на яблоко и откройте пункт «Об этом Mac».

Нажмите кнопку «Отчёт о системе…».

В разделе «Аппаратные средства» откройте раздел USB и в правой части окна должен отображаться ваш iPhone, iPod либо iPad.

Если ваше устройство не отображается, остаётся только обратиться в техподдержку Apple или в сервис.
Мы надеемся, что это руководство помогло вам решить проблемы с отображением iPhone, iPad или iPod в iTunes. Если будут вопросы, задавайте их в комментриях, постараемся помочь.
Всё об iOS
398 постов 3.1K подписчиков
Нельзя нарушать правила Пикабу.
Нельзя размещать посты не по теме.
Нельзя оскорблять участников сообщества.
Нельзя говорить, что iOS не ровня Android.
Где-то пропадает контакт, это очевидно. Обычно это разъемы телефона или кабель.
Меняй кабель. Не мучай технику
качайте ребята iTools — отличная замена тунца. Всем рекомендую. Есть пролеченные.
Кабель был новый проблема не ушла, помог сброс настроек телефона
Может поможет. Подключите к usb на маме (сзади на компе). У меня так же было (смарт Sony на андроиде ) на старом компе с выходами с лица, они подкл. проводами и провода usb некачественные так работали.
Ну или шлейф разъема питания
В Андроиде нет таких танцев с бубном
Попробуй на другом ПК посмотреть как себя вести будет.
data-кабелю пизда , на-на-нааа-на-на!!
Нищеброды всей страны гоп до кучи.
Нищеброд с айфоном. По всей стране.
Почему устройства USB постоянно подключаются и отключаются
А теперь об основных причинах, почему происходит постоянное отключение и отключение USB устройств с воспроизведением соответствующего звука:
- Использование USB-хабов (разветвителей) и многих подключенных к ним устройств: они не всегда могут обеспечить бесперебойную работу. Попробуйте подключить устройство напрямую к разъему USB.
- Подключение по USB устройства, в некоторые моменты требующего повышенной мощности, которой не обеспечивает разъем USB на вашем компьютере или ноутбуке. Также иногда может вызываться проблемами с блоком питания (обычно в этом случае есть и другие симптомы — включение не с первого раза, внезапные выключения и другие).
- Замыкания на корпусе ПК, корпус, прислоненный к радиатору отопления, аппаратные проблемы с цепью электропитания.
- Повреждения кабелей и разъемов как на самом компьютере или ноутбуке, так и на конечном устройстве.
- В некоторых случаях — работа сторонних антивирусов: например, при проверке подключенных USB устройств они могут инициировать их отключение и подключение.
- Параметры энергосбережения устройств. Можно проверить в диспетчере устройств: найдите то устройство, которое отключается и подключается, нажмите по нему правой кнопкой мыши, откройте «Свойства» и проверьте, установлена ли отметка «Разрешить отключение этого устройства для экономии энергии» на вкладке «Управление электропитанием», попробуйте снять её и применить настройки.
- Неправильная работа драйвера устройства: если он при работе вызывает сбои, система может отключать устройство, а затем в момент обновления параметров оборудования снова включать его. В этом случае ошибка обычно видна в диспетчере устройств, когда устройство отключено (восклицательный знак рядом с именем устройства).
- Неправильная работа установленных драйверов управления электропитанием ПК или ноутбука: попробуйте установить все оригинальные драйверы компьютера, относящиеся к материнской плате, с официального сайта.
- Если постоянно подключается и отключается телефон, подключенный по USB, то кроме перечисленных выше причин, вызывать такое могут параметры и приложения (например, антивирусы) на самом телефоне, отключающие доступ к нему при выключенном экране и аналогичные.
Разумеется, проблема может быть и в аппаратных неисправностях самого устройства.
Содержание
- Действия при появлении предупреждений, связанных с USB, в iTunes
- Проверка подключений
- Дополнительная помощь
- Проблемы с компьютером
- Проблемы с кабелем и разъемом
- Неисправный iPhone
- Айфон теряет связь с компьютером
- Как исправить «Устройство недостижимо» при копировании с iPhone
- Что делать, если ваш iPhone отсоединяется от ПК с Windows 10
- 10 решений для исправления ошибки отключения iPhone
- 1. Подключите iPhone с помощью альтернативного USB-кабеля
- 2. Подключите iPhone с альтернативным USB-слотом
- 2. Отключите другие USB-устройства
- 3. Сбросьте настройки сети iPhone
- 4. Сотрите папку блокировки
- 5. Удалите файл резервной копии iTunes
- 6. Отредактируйте заголовок папки резервного копирования iTunes
- 7. Отключите стороннее антивирусное программное обеспечение
- 8. Исправьте iTunes с помощью iTunes.
- 9. Сделайте резервную копию iPhone с альтернативным программным обеспечением
Действия при появлении предупреждений, связанных с USB, в iTunes
Если во время синхронизации с iTunes выводится сообщение «Время ожидания ответа от iPhone истекло» или устройство неожиданно отключается, это может указывать на проблему с кабельным соединением USB.
Используйте действия, описанные в этой статье, если ваше устройство iPhone, iPad или iPod touch отключается во время синхронизации или возникает одна из следующих проблем:
Проверка подключений
Чтобы проверить соединение между устройством и компьютером, выполните следующие действия. Прежде чем приступать к выполнению каждого действия, открывайте на iPhone экран «Домой». Для устранения проблемы может понадобиться всего одно из них, поэтому проверяйте соединение после выполнения каждого действия.
Если одно из перечисленных действий помогло устранить проблему, но позже она появилась снова, убедитесь, что способ подключения устройства остался неизменным. Например, проверьте, не подключено ли оно к какому-нибудь аксессуару или не используется ли определенный кабель, так как это могло стать причиной повторного возникновения проблемы.
Дополнительная помощь
Информация о продуктах, произведенных не компанией Apple, или о независимых веб-сайтах, неподконтрольных и не тестируемых компанией Apple, не носит рекомендательного или одобрительного характера. Компания Apple не несет никакой ответственности за выбор, функциональность и использование веб-сайтов или продукции сторонних производителей. Компания Apple также не несет ответственности за точность или достоверность данных, размещенных на веб-сайтах сторонних производителей. Обратитесь к поставщику за дополнительной информацией.
Источник
Если iPhone не соединяется с компьютером/ноутбуком, то первым делом нужно выяснить какое устройство работает не корректно – Айфон, компьютер или сразу оба?
Сделать это просто: возьмите смартфон и попробуйте подключить его к другому ПК или ноутбуку. Соединение устанавливается – ищите причину в своем компьютере; нет связи – проблема с телефоном или кабелем.
Диагностика БЕСПЛАТНО.
+7 (812) 953-94-11, +7 (921) 984-75-12 (Каменноостровский пр-т, 42, м. Петроградская)
Проблемы с компьютером
С другим компьютером iPhone соединяется, значит попробуем найти причину сбоя в первом ПК. Сначала выполните главное действие при любых неполадках – перезагрузите оба устройства (телефон и компьютер), а затем попробуйте снова выполнить подключение.
Обычно неполадки на компьютере связаны с некорректной работой или поломкой порта USB. Поэтому обязательно найдите тот разъем, который точно работает (например, к нему уже подключена мышь, клавиатура или колонки).
Проблемы с кабелем и разъемом
Если телефон не подключается к другому компьютеру, то проверьте кабель. Убедитесь, что провод не имеет заломов или трещин. Если вы используете не оригинальный кабель, то решением может стать приобретение официального аксессуара Apple.
Если с кабелем всё в порядке, посмотрите разъем на телефоне. Почистите его аккуратно с помощью обычной зубочистки. Из-за отсутствия заглушек разъем часто загрязняется мелким мусором при ношении в кармане. Самый сложный случай – повреждение разъема или нижнего шлейфа. В таком случае следует обратиться в сервисный центр, не предпринимая попытки самостоятельного ремонта.
Неисправный iPhone
Если переключение в другой порт, замена кабеля на оригинальный аксессуар и использование второго компьютера не помогают устранить проблему, то ищите причину неполадки в устройстве Apple.
Причиной того, что смартфон не подключается к компьютеру, может быть неправильно проведенный джейлбрейк – процедура получения доступа к системным файлам. Поэтому будьте внимательны, выполняя любые действия, не предусмотренные официально – вы рискуете серьезно нарушить работу iPhone.
Бесплатная консультация! Бесплатная диагностика! Гарантия на работу!
Источник
Айфон теряет связь с компьютером
При копировании фото с Iphone XR на ноут рвется связь
Apple iPhone 7 Plus
Прошивка: 13.1.2
Джейлбрейк: Нет
Описание проблемы:
Доброго времени суток!
Сброс настроек делала.
Может, кто знает решение проблемы?
P.S. Обращалась в техподдержку Apple. Должны были перезвонить. Перезвонили. Что-то на испано-португальском сказали и все. Закончилась техподдержка.
С фотоаппаратов (и телефона) фото должны импортироваться.
если у вас стоит win10, то запустите программу Фото и импортируйте.
Можно использовать сторонние средства типа AcdSee или Adobe Bridge. Но подойдет любой инструмент который умеет работать с фотоаппаратами.

ну кто-то привыкает микроскопом гвозди забивать. многое порождается теми, кто не читает инструкции
понимаете, независимо от «удобства», проводник винды работает по своим правилам. В частности, у него есть предельный таймаут для файловых операций, который значительно меньше чем это нужно хорошим фотоаппаратам + то, что он «своеобразно» трактует потоковые операции.
Поэтому, если не мыльница, используйте специализированный софт
. отмирает работа с файлами. идет время работы с информацией (что давно апл и пропагандирует)
Все как в анекдоте: Не учите физику и ваша жизнь будет полна чудес и волшебства.
Уважаемы увидел вы в нескольких темах один и тот ответ даете по поводу приложения Фотографии в винде десятой, так вот я сегодня весь день мучаюсь и никакого импорта сделать так и не получилось.
Программа видит кол-во фото и все, дальше просто встает и висит, потом автоматическм закрывается.
Причем так дерзко и умно отвечаете, а фактическм все итак это знают, как говорится на Словах все Львы Толстые! Только умничаете не по делу

Да я заметил, как минимум в двух темах одно и тоже пишет с красивыми словами, а по сути это и без него знают, но это не работает
Люди спрашивают по реальной проблеме, а толку от его ответтов никаких пустота

«Если к вам не прижимаются в парижском метро, это не значит что в Париже метро отсутствует»
А теперь по буквам:
1. Это официальная информация как от апла, так и от мелкософта.
2. Не исключпю, что используете резанную сборку. В официальной все работает.
3. Ну согласитесь, что фраза «у меня не получается, значит совет г. но» как-то мало полезен. Нет?
Обратите внимание, что о «руках» я ничего не гоаорил.
С фотоаппаратов (и телефона) фото должны импортироваться.
если у вас стоит win10, то запустите программу Фото и импортируйте.
Можно использовать сторонние средства типа AcdSee или Adobe Bridge. Но подойдет любой инструмент который умеет работать с фотоаппаратами.
После прочтения Ваших сообщений первая реакция была, как у предыдущих ораторов.
И всё-таки при использовании программы «Импорт изображений и видео» периодически снова стала рваться связь.
В соседней теме нашёл совет:
На iPhone: Настройки>Фото>Пункт»Перенос на Mac или ПК» сменить с «Автоматически» на «Переносить оригиналы».
Это помогло.
Теперь об оригиналах. win10 (не говоря о пинакое) не понимают новый формат как фото так и видео. Так в чем вина айфона? В официальных рекомендациях указаны наборы кодеков которые нужно поставить, чтобы проблем не было.
К примеру, новый примьер и бридж от адоба или тот-же мовави все нормально поддерживают.
Почему все забывают, что iphone часть апловской экосистемы. Аппараты на win в нее не входят
Источник
Как исправить «Устройство недостижимо» при копировании с iPhone
Всем привет! Не будем рассусоливаться и сразу перейдем к делу. Итак, сегодня мне срочно понадобилось перекинуть много видео и фото с iPhone на компьютер. Казалось бы, в чем может быть проблема? Беру iPhone (компьютер, провод), отточенным движением комбинирую все это добро, на телефоне уверенно нажимаю «Разрешить устройству доступ к фото и видео», выделяю необходимые файлы, копирую в нужную мне папку и…
Вот здесь начинаются такие неприятности, к которым меня жизнь еще не готовила. Если вкратце, то происходит вот что — все наглухо виснет, файлы не копируются, а самая лучшая (как говорит нам компания Microsoft) операционная система Windows 10 показывает «красный крестик» и «замечательную» ошибку «Устройство недостижимо».
Я, на всякий случай, даже скриншот сделал.
Думаю, ну ладно, может Windows 10 чего «глючит» — с компьютером потом разберусь. А пока достану-ка я ноутбук со старой доброй «семеркой» и скину фотки туда — какое-никакое, но решение проблемы.
Подключаю iPhone к ноутбуку с Windows 7, начинаю копировать файлы и… ну конечно же! История повторяется! Правда, текст ошибки стал немного другой и теперь Windows сообщает о том, что «Присоединенное к системе устройство не работает». Но смысл, как вы понимаете, от этого меняется не сильно.
Время идет, а фото и видео скидывать надо.
ОК. Начинаю перебирать варианты.
Полез в интернет искать причину…
И вот здесь у меня сильно, как говорят современные подростки, «подгорело».
На весь интернет одна статья (только написанная разными словами на разных сайтах). В которой предполагается, что всему виной:
Согласитесь, доводы просто потрясающие.
Это фиаско, братан! © Молодой человек с собакой.
Сразу скажу, что ничего из вышеперечисленного, конечно же, не является причиной ошибки «Устройство недостижимо».
Вся загвоздка в новом формате файлов, которые компания Apple представила вместе с iOS 11 и которые, соответственно, плавно перетекли в следующие версии прошивок.
Итак, нас интересуют две опции на iPhone или iPad:
Что происходит в этом случае?
iPhone (iPad) снимает фото и видео в новых форматах HEIF/HEVC (для высокой эффективности), а при переносе на компьютер конвертирует их в совместимый формат. Но если размер файлов большой, то на этапе этой конвертации происходит небольшое зависание и, как следствие, появление ошибки «Устройство недостижимо».
Всё. После этого никаких проблем при копировании фото и видео с iPhone не будет.
Вы спросите: «А что там со второй опцией, та, которая «Камера — Форматы»?». Здесь действуйте как пожелаете.
Я, на всякий случай, выбрал «Наиболее совместимые». Все-таки с форматами HEIF/HEVC работают далеко не все программы, поэтому пусть уж лучше мой iPhone снимает «по старинке». Так будет спокойней:)
Источник
Что делать, если ваш iPhone отсоединяется от ПК с Windows 10
Пользователи будут часто создавать резервные копии своих iPhone и iPad на ПК с Windows 10 с помощью iTunes. Однако некоторые пользователи заявляют, что при попытке выполнить резервное копирование своих устройств Apple возникает ошибка « Отключение iPhone ».
В полном сообщении об ошибке говорится: iTunes не удалось создать резервную копию iPhone, поскольку iPhone отключен.
Следовательно, пользователи не могут создавать резервные копии своих мобильных телефонов и планшетов. Ознакомьтесь с некоторыми из этих возможных решений для исправления ошибки Windows 10 « отключение iPhone ».
10 решений для исправления ошибки отключения iPhone
1. Подключите iPhone с помощью альтернативного USB-кабеля
Сначала проверьте USB-кабель, соединяющий мобильный телефон с ПК. Попробуйте подключить iPhone с помощью альтернативного USB-кабеля, если он у вас есть. В идеале USB-кабель должен быть сертифицирован MFi.
2. Подключите iPhone с альтернативным USB-слотом
Возможно, что-то не так с USB-разъемом, к которому подключен iPhone. Итак, попробуйте подключить телефон к другому USB-порту. Телефон может нормально работать при подключении через альтернативный USB-слот.
2. Отключите другие USB-устройства
Другие подключенные USB-устройства могут вызывать ошибки USB-подключения. Поэтому отключите все дополнительные флэш-диски, внешние жесткие диски, геймпады, USB-концентраторы и т. Д. Затем подключите iPhone к одному из свободных USB-портов.
– СВЯЗАН: не удается просмотреть фотографии iPhone в Windows 10? Вот исправление
3. Сбросьте настройки сети iPhone
4. Сотрите папку блокировки
Ошибка « iPhone отключен » может возникнуть из-за поврежденных разрешений для папки блокировки. Таким образом, сброс папки Lockdown путем ее удаления является еще одним потенциальным решением проблемы. Следуйте приведенным ниже инструкциям, чтобы удалить папку блокировки в Windows 10.
– СВЯЗАНО: 7 быстрых инструментов VPN для ноутбуков и iPhone, которые будут использоваться в 2019 году
5. Удалите файл резервной копии iTunes
Программное обеспечение iTunes сохраняет файл резервной копии каждый раз, когда пользователи синхронизируют свои iPhone с iTunes. Ошибка « iPhone отключен » может возникнуть при повреждении этого файла резервной копии. Итак, попробуйте удалить этот файл резервной копии следующим образом.
6. Отредактируйте заголовок папки резервного копирования iTunes
В папке Backup также могут быть повреждены файлы резервных копий. Если это так, изменение названия этой папки может решить проблему. Таким образом, пользователи могут редактировать заголовок папки резервного копирования iTunes.
7. Отключите стороннее антивирусное программное обеспечение
Стороннее антивирусное программное обеспечение может блокировать подключение iTunes к мобильным телефонам. Поэтому попробуйте отключить сторонние антивирусные утилиты, щелкнув правой кнопкой мыши на значках в системном трее и выбрав параметр отключения или отключения.
Кроме того, пользователи могут временно удалить антивирус из автозагрузки системы, чтобы они не запускались при резервном копировании файлов в iTunes. Таким образом пользователи могут удалить антивирусные утилиты при запуске системы в Windows 10.
8. Исправьте iTunes с помощью iTunes.
Существует несколько программ для восстановления iTunes, которые могут исправить многочисленные сообщения об ошибках iTunes. Программное обеспечение iMyFone TunesFix является одной из лучших утилит для восстановления iTunes, которые могут пригодиться для исправления ошибки « Отключение iPhone ».
9. Сделайте резервную копию iPhone с альтернативным программным обеспечением
Помните, что есть альтернативное программное обеспечение для iTunes. Таким образом, пользователи могут создавать резервные копии своих мобильных телефонов на настольных компьютерах или ноутбуках с помощью другого программного обеспечения вместо исправления ошибки « Отключение iPhone ».
Например, пользователи могут создавать резервные копии мобильных телефонов Apple с помощью бесплатного CopyTrans Shelbee. Именно так пользователи могут создавать резервные копии iPhone с помощью CopyTrans Shelbee.
Существует вероятность того, что некоторые из приведенных выше решений исправят ошибку « Отключение iPhone » для большинства пользователей. В дополнение к этим исправлениям отключение Фонового обновления приложения и включение Режим полета и Режим пониженного энергопотребления на iPhone также может исправить ошибку резервного копирования. Пользователи, которые исправили ошибку « Отключение iPhone » альтернативными методами, могут поделиться приведенными ниже разрешениями.
Источник
Пользователи будут часто создавать резервные копии своих iPhone и iPad на ПК с Windows 10 с помощью iTunes. Тем не менее, некоторые пользователи заявляют, что при попытке выполнить резервное копирование своих устройств Apple возникает ошибка « Отключение iPhone ».
Полное сообщение об ошибке гласит: iTunes не удалось создать резервную копию iPhone, потому что iPhone отключен.
Следовательно, пользователи не могут создавать резервные копии своих мобильных телефонов и планшетов. Ознакомьтесь с некоторыми из этих возможных решений для исправления ошибки « Отключение iPhone » в Windows 10.
1. Подключите iPhone с помощью альтернативного USB-кабеля
Сначала проверьте USB-кабель, соединяющий мобильный телефон с ПК. Попробуйте подключить iPhone с помощью альтернативного USB-кабеля, если он у вас есть. В идеале USB-кабель должен быть сертифицирован MFi.
2. Подключите iPhone с альтернативным USB-слотом
Возможно, что-то не так с USB-разъемом, к которому подключен iPhone. Итак, попробуйте подключить телефон к другому USB-порту. Телефон может нормально работать при подключении через альтернативный USB-слот.
2. Отключите другие USB-устройства
Другие подключенные USB-устройства могут вызывать ошибки USB-подключения. Таким образом, отключите все дополнительные флэш-накопители, внешние жесткие диски, геймпады, USB-концентраторы и т. Д. Затем подключите iPhone к одному из свободных USB-портов.
—
What Do If Your Iphone Disconnects From Your Windows 10 Pc

- Скачать Restoro PC Repair Tool который поставляется с запатентованными технологиями (имеется патент Вот ).
- Нажмите Начать сканирование чтобы найти проблемы с Windows, которые могут вызывать проблемы с ПК.
- Нажмите Починить все для устранения проблем, влияющих на безопасность и производительность вашего компьютера
- Restoro был загружен0читатели в этом месяце.
Пользователи часто делают резервные копии своих iPhone и iPad на ПК с Windows 10 с помощью iTunes. Однако некоторые пользователи заявили, что «iPhone отключается»Ошибка возникает, когда они пытаются создать резервную копию своих устройств Apple.
ручка Surface Pro 2 не работает
Полное сообщение об ошибке гласит:iTunes не удалось создать резервную копию iPhone, потому что iPhone отключился.
Следовательно, пользователи не могут создавать резервные копии своих мобильных телефонов и планшетов. Ознакомьтесь с некоторыми из этих возможных решений для исправления Windows 10 “iPhone отключается‘ ошибка.
10 решений для исправления ошибки отключения iPhone
1. Подключите iPhone с помощью альтернативного USB-кабеля.
Сначала проверьте USB-кабель, соединяющий мобильный телефон с ПК. Попробуйте подключить iPhone к альтернативный USB-кабель если у тебя есть. В идеале кабель USB должен быть сертифицированным MFi.
2. Подключите iPhone к альтернативному USB-разъему.
Возможно, что-то не так с USB-разъемом, к которому подключен iPhone. Итак, попробуйте подключить телефон к альтернативному USB-порту. Телефон может нормально выполнять резервное копирование при подключении к альтернативному USB-разъему.
2. Отключите другие USB-устройства.
Другие подключенные USB-устройства могут вызывать ошибки USB-подключения. Итак, отключите все дополнительные флэш-накопители, внешние жесткие диски, геймпады, концентраторы USB и т. Д. Затем подключите iPhone к одному из свободных портов USB.
— СВЯЗАННЫЙ: Не можете просматривать фотографии с iPhone в Windows 10? Вот исправление
3. Сбросьте настройки сети iPhone.
Некоторые пользователи подтвердили, что сброс настроек сети их iPhone устранил ошибкуiPhone отключен‘ сообщение об ошибке. Пользователи все равно сохранят свои данные после перезагрузки сети. Чтобы сбросить настройки сети на iPhone, коснитесь Настройки , генеральный , и Сброс на мобильном телефоне. Затем пользователи могут выбрать Сбросить настройки сети вариант.
4. Удалите папку блокировки.
Значок «iPhone отключен”Ошибка может возникнуть из-за поврежденных разрешений папки блокировки. Таким образом, сброс папки Lockdown путем ее удаления — еще одно возможное решение проблемы. Следуйте приведенным ниже инструкциям, чтобы удалить папку Lockdown в Windows 10.
- Сначала запустите «Выполнить» с помощью сочетания клавиш Windows + R.
- Затем введите «% ProgramData%» в поле «Выполнить» и выберите Хорошо вариант.
- Щелкните папку Apple, чтобы открыть ее, как на снимке экрана ниже.
- Затем щелкните папку Lockdown, чтобы открыть ее.
- Нажмите горячую клавишу Ctrl + A, чтобы выбрать все файлы в папке Lockdown, и нажмите удалять кнопка. Пользователям может потребоваться войти в систему как администратор, чтобы удалить эту папку.
— СВЯЗАННЫЙ: 7 быстрых инструментов VPN для ноутбуков и iPhone в 2019 году
5. Удалите файл резервной копии iTunes.
В программное обеспечение iTunes сохраняет файл резервной копии каждый раз, когда пользователи синхронизируют свои iPhone с iTunes. Значок «iPhone отключен»Может возникнуть ошибка, если файл резервной копии поврежден. Итак, попробуйте удалить этот файл резервной копии следующим образом.
- Откройте окно iTunes.
- Нажмите редактировать и выберите Предпочтения , чтобы открыть окно настроек устройства.
- Теперь выберите файл резервной копии, указанный в окне настроек устройства.
- нажмите удалять кнопка.
- Щелкните значок Хорошо кнопка.
6. Отредактируйте заголовок папки резервного копирования iTunes.
В папке Backup также могут быть поврежденные файлы резервных копий. Если да, изменение названия папки может решить проблему. Вот как пользователи могут редактировать заголовок папки резервного копирования iTunes.
- Откройте приложение ‘Выполнить’.
- Введите «% appdata%» в «Выполнить» и нажмите Хорошо .
- Затем откройте подпапки Apple Computer и MobileSync в папке Roaming в проводнике.
- Щелкните правой кнопкой мыши папку Backup и выберите Переименовать вариант.
- Введите альтернативный заголовок файла для папки резервного копирования, например Backus.old.
7. Отключите стороннее антивирусное программное обеспечение.
Стороннее антивирусное ПО может блокировать iTunes подключается к мобильным телефонам . Итак, попробуйте повернуть сторонние антивирусные утилиты выключить, щелкнув правой кнопкой мыши их значки на панели задач и выбрав параметр выключения или отключения.
Кроме того, пользователи могут временно удалить антивирус при запуске системы, чтобы они не запускались при резервном копировании файлов в iTunes. Именно так пользователи могут удалить может удалить антивирусные утилиты из автозагрузки системы в Windows 10.
- Щелкните правой кнопкой мыши кнопку Пуск и выберите Диспетчер задач .
- Затем щелкните вкладку «Запуск», показанную непосредственно ниже.
- Выберите антивирусную утилиту и нажмите Отключить .
- После этого перезапустите Windows.
- Откройте iTunes, чтобы сделать резервную копию вашего iPhone.
8. Исправьте iTunes с помощью программного обеспечения для ремонта iTunes.
Существует несколько программ для восстановления iTunes, которые могут исправить многочисленные сообщения об ошибках iTunes. Программное обеспечение iMyFone TunesFix — одна из лучших утилит для восстановления iTunes, которая может пригодиться для исправления ошибки «iPhone отключается‘ ошибка.
читать fat32 на windows 10
Пользователи могут опробовать демоверсию iMyFone, нажав кнопку Попробуй бесплатно кнопка на веб-страница программного обеспечения . После установки iMyFone откройте окно программы и выберите Исправить ошибки резервного копирования / восстановления режим ремонта. Затем нажмите Ремонт исправить iTunes.
9. Резервное копирование iPhone с помощью альтернативного программного обеспечения.
Помните, что есть альтернативные программы iTunes. Таким образом, пользователи могут создавать резервные копии своих мобильных телефонов на настольных компьютерах или ноутбуках с другим программным обеспечением вместо того, чтобы исправлять ‘iPhone отключается‘ ошибка.
Например, пользователи могут создавать резервные копии мобильных телефонов Apple с помощью бесплатного программного обеспечения CopyTrans Shelbee. Вот как пользователи могут создавать резервные копии iPhone с помощью CopyTrans Shelbee.
- Нажмите Скачать на Веб-страница CopyTrans Shelbee чтобы сохранить установщик в папку. Откройте этот установщик, чтобы добавить программное обеспечение в Windows.
- Подключите iPhone для резервного копирования на рабочий стол или ноутбук.
- Откройте CopyTrans Shelbee и выберите Резервное копирование вариант в его окне.
- Выберите Полное резервное копирование вариант.
- Нажмите кнопку карандаша, чтобы выбрать папку для резервного копирования.
- Затем нажмите кнопку Начало кнопка.
Есть большая вероятность, что некоторые из вышеперечисленных решений исправят ошибку ‘iPhone отключается»Ошибка для большинства пользователей. В дополнение к этим исправлениям отключение обновление фоновых приложений и включение Авиа режим и Режим низкого энергопотребления на iPhone также может исправить ошибку резервного копирования. Пользователи, исправившие ‘iPhone отключается”Ошибка с альтернативными методами более чем приветствуется, чтобы поделиться этими решениями ниже.
СВЯЗАННЫЕ СТАТЬИ ДЛЯ ПРОВЕРКИ:
Если подключение вашего iPhone или телефона Android к ПК с Windows не завершено, оно отключается после нескольких попыток. Кроме того, вы можете заметить, что устройство время от времени подключается и отключается. Если у вас возникла эта проблема, вот несколько решений, которые вы можете попытаться исправить в кратчайшие сроки. Вот как восстановить соединение между вашим ПК и Android или iPhone.
Телефон Android продолжает отключаться от ПК с Windows
Если вы являетесь пользователем Android и столкнулись с этой проблемой, попробуйте следующие решения.
1]Удалите USB-концентратор
Пользователи Android часто пытаются подключить свой смартфон через USB-концентратор. Концентратор позволяет подключать несколько устройств, но получает питание от одного USB-порта. Таким образом, когда вы подключаете свой Android-смартфон с помощью USB-концентратора, телефон подключается / отключается, а затем подключается / отключается снова. Итак, если вы используете концентратор, попробуйте удалить концентратор и подключить смартфон напрямую к компьютеру.
2]Отключить параметр «Выборочная приостановка USB»
Если проблема связана с настройкой USB-питания, перейдите в раздел «Электропитание» на своем компьютере, нажмите ссылку «Изменить настройки плана», чтобы изменить план.
Нажмите «Изменить дополнительные параметры питания» в выбранном вами плане и разверните «Параметры USB».
В разделе «Настройки USB» разверните «Настройка выборочной приостановки USB» и измените его на «Отключено» для От батареи и Подключенный.
Вот и все! Вы должны иметь возможность подключить свой Android-смартфон к компьютеру.
iPhone продолжает отключаться от ПК с Windows
Не все под одну гребенку! Точно так же не одно решение работает для всех. Итак, вы можете попробовать любое из нижеперечисленных решений и проверить, решает ли оно вашу проблему.
1]Сбросить местоположение и конфиденциальность
На главном экране iPhone нажмите «Настройки».
Затем выберите раздел «Общие» в настройках и выберите опцию «Сброс».
Ищите вариант «сбросить местоположение и конфиденциальность». Когда найдете, щелкните по нему.
Если будет предложено ввести пароль, введите его.
Теперь проверьте, сохраняется ли проблема. Это должно было быть решено!
2]Проверьте и замените другой USB-кабель
Apple рекомендует клиентам никогда не использовать сторонние кабели для подключения своих устройств. Итак, если вы использовали кабель стороннего производителя для подключения iPhone к компьютеру, сразу откажитесь от него.
Возьмите другой кабель или тот, который совместим с устройствами Apple, и вставьте его в порт USB.
Если он подключается, проблема должна быть решена.
3]Перезагрузите iPhone
Если два вышеуказанных метода не дали желаемых результатов, попробуйте перезагрузить iPhone, а затем подключить его к компьютеру. За это,
Нажмите и удерживайте верхнюю или боковую кнопку iPhone.
После краткой паузы на главном экране должен появиться ползунок для перезагрузки телефона.
Перетащите ползунок, чтобы полностью отключить его.
После выключения iPhone нажмите и удерживайте верхнюю или боковую кнопку, чтобы снова включить телефон. Теперь ваш iPhone должен быть готов к подключению к компьютеру.
Надеюсь, это помогло!
.
Если у вас есть iPhone, iPad или iPod, возможно, вы знаете о подключении и отключении устройства. В какой-то момент устройство подключается, а затем оно каким-то образом теряет связь, и вам нужно снова подключить его, чтобы вас распознали.
В этом руководстве по устранению неполадок мы рассмотрим способы устранения этой проблемы, а также способы подключения и правильной работы ваших устройств. Мы перейдем от наиболее распространенных к наиболее необычным, поэтому рекомендуется попробовать решения в зависимости от того, как они представлены.
-
Проверить кабель
Наиболее частая проблема с таким поведением возникает из-за обрыва кабеля, если у вас есть возможность попробовать другой рабочий кабель, чтобы увидеть, будет ли устройство вести себя по-другому. Если с другим кабелем все работает нормально, проблема в предыдущем кабеле.
-
Проверьте порты USB и кабельный разъем.
Обычно это проблема с кабелем, но это также может быть разъем USB на кабеле или даже порт USB на ПК. Попробуйте вставить разъем в другой порт, чтобы узнать, решит ли это проблему.
-
Проверить настройки устройства
Из обновлений на вашем устройстве происходит изменение настроек конфиденциальности, которое может отражаться на соединении с компьютером. Чтобы устранить это, вам нужно будет перезагрузить ваше устройство.
Перейдите в настройки устройства и перейти в Генеральная
Прокрутите вниз, пока не найдете сброс раздел и войдите в него
В разделе сброса нажмите на сбросить местоположение и конфиденциальность
Тебе придется проверять подлинность используя ваш пин / код доступа для завершения функции сброса
Введите свой пароль (или используйте любой другой выбранный вами метод аутентификации), и теперь вы можете сбросить настройки местоположения и конфиденциальности.
Нажмите на сброс
Подключите устройство к ПК и выберите доверять этому устройству -
Обновление ITunes
Устаревший iTunes также может быть проблемой с этой конкретной проблемой. Перейдите на веб-сайт Apple и загрузите последнюю версию iTunes или обновите ее с помощью программы обновления Apple.
Расширенный ремонт системы Pro
Автоматизированное решение для ремонта ПК в один клик
С Advanced System Repair Pro вы можете легко
Замените поврежденные файлы
Восстановить производительность
Удалить вредоносные программы
СКАЧАТЬ
Advanced System Repair Pro совместим со всеми версиями Microsoft Windows, включая Windows 11.
Поделиться этой статьей:
Вас также может заинтересовать
Google Chrome 94 уже здесь, и он представил неоднозначный API обнаружения простоя. Для тех людей, которые не знают, что такое API обнаружения простоя, в принципе, веб-сайт может попросить Chrome сообщить, когда пользователь сайта открывает сайт и бездействует на устройстве. Проблема, с которой сталкиваются люди, заключается в том, что эта конкретная функция может использоваться для сообщения, когда пользователь вообще не использует компьютер.

Как указано в настоящее время, я считаю Idle Detection API слишком заманчивой возможностью для веб-сайтов, мотивированных капитализмом наблюдения, вторгаться в какой-либо аспект физической конфиденциальности пользователя, вести долгосрочные записи о физическом поведении пользователей, распознавать ежедневные ритмы (например, в обеденное время), и использовать это для активных психологических манипуляций (например, голод, эмоции, выбор)…
Таким образом, я предлагаю обозначить этот API как вредный и поощрять дальнейшую инкубацию, возможно, пересмотреть более простые и менее инвазивные альтернативные подходы для решения мотивирующих вариантов использования.
Против этой функции выступили также люди из команды разработчиков WebKit внутри Apple. Риосуке Нива, инженер-программист Apple, работающий над WebKit, сказал:
Это не кажется достаточно убедительным вариантом использования этого API. Во-первых, нет никакой гарантии, что пользователь сразу не вернется к устройству. Кроме того, кто такая служба должна знать, что другой пользователь устройства может использовать в любой момент? Мы определенно не собираемся сообщать веб-сайту обо всех устройствах, которые данный пользователь может использовать в любой момент. Это очень серьезное нарушение конфиденциальности указанного пользователя. Мне кажется, что такой механизм подавления / распространения лучше всего оставить для обработки базовыми операционными системами / веб-браузерами.
Конечно, сама технология, как всегда, может быть использована во благо или во вред, и время покажет, принесла ли эта функция пользу или она заложила еще один кирпичик в слежке и манипулировании конфиденциальностью. Как сказано, на данный момент вариант потребует согласия, и будем надеяться, что он будет использоваться для добрых дел с этого дня и в будущем.
Узнать больше
Не удается найти игры на Twitch — распространенная ошибка, с которой сталкиваются самые разные люди. Проблема может быть прослежена от проблем с браузером до других, таких как заражение вредоносным ПО. В этом руководстве мы предоставим вам распространенные способы решения этой проблемы, чтобы вы могли продолжать смотреть свой любимый стример.
-
Выйдите из Twitch, затем войдите снова
Если это проблема браузера или какой-то сбой в системе Twitch, простой выход из системы с последующим входом решит проблему, поскольку информация об учетной записи будет повторно отправлена на платформу Twitch.
-
Обновите приложение
Иногда серверы имеют высокий трафик и могут быть перегружены, обновите приложение в верхнем левом углу, чтобы перезагрузить контент.
-
Использовать браузер вместо приложения Twitch
Если у вас по-прежнему возникают проблемы с приложением, откройте веб-сайт twitch и получите доступ к контенту на нем.
-
Близко подергиваться
Но в диспетчере задач. Иногда просто закрыть его с помощью кнопки X недостаточно, некоторые сбои остаются, и приложение все еще работает в фоновом режиме. Откройте диспетчер задач и закройте его оттуда.
-
Система сканирования на наличие вредоносных программ
Сканируйте всю систему на наличие вредоносных программ, различные вредоносные программы могут останавливать подергивание и вызывать проблемы.
-
Переустановите приложение
Если все остальное не помогло, переустановите приложение.
Узнать больше
Код 24 — Что это?
Вы можете столкнуться с кодом ошибки 24 при попытке использовать устройство на вашем компьютере, которое установлено неправильно или его драйвер поврежден. Код 24 является Ошибка диспетчера устройств и он появляется на экране вашего компьютера в следующем формате:
«Это устройство отсутствует, работает неправильно или не установлены все его драйверы. (Код 24) »
Решения
 Причины ошибок
Причины ошибок
Код ошибки 24 может быть вызван по нескольким причинам. Однако наиболее распространенные причины появления этого кода ошибки:
- Неправильная установка устройства
- Аппаратный сбой / конфликт
- Поврежденный или устаревший водитель
- Устройство подготовлено к удалению
Рекомендуется исправить код ошибки, чтобы ваш компьютер работал с оптимальной производительностью. Код ошибки 24 может значительно снизить функциональность устройства и производительность ПК.
Дополнительная информация и ручной ремонт
Поскольку этот код ошибки может означать несколько разных вещей, устранение неполадок может быть довольно сложным, но для упрощения его устранения мы перечислили несколько простых способов исправления кода ошибки 24.
Попробуйте эти методы, чтобы исправить ошибку 24 на вашем ПК и убедиться, что ваша система работает в оптимальном темпе. Давайте начнем….
Способ 1 — обновить BIOS на материнской плате
Проблемы с BIOS, управляющим программным обеспечением на материнской плате ПК, иногда могут вызывать конфликты оборудования, приводящие к появлению всплывающих окон с кодом ошибки диспетчера устройств.
В таком случае рекомендуется обновить BIOS. Для обновления перейдите на сайт производителя материнской платы вашего ПК. Здесь вы найдете инструкции по обновлению BIOS.
Внимательно следуйте инструкциям, чтобы устранить код ошибки 24 в вашей системе. Если код ошибки сохраняется, попробуйте другие методы, описанные ниже.
Способ 2 — удалить новые устройства
Если после установки новых устройств на вашем компьютере появился код 24, рекомендуется удалить их, чтобы устранить код ошибки.
Если устройство подключено к вашему компьютеру, просто отключите его и немедленно удалите. Как только вы отключите его, перезагрузите систему, чтобы активировать изменения.
Способ 3 — обновить драйверы
Если удаление устройства не решает проблему, подумайте об обновлении драйвера устройства. Код 24 также связан с проблемами водителя.
Это может произойти, если драйвер устройства поврежден или устарел. В таком случае рекомендуется обновить драйвер, установив на компьютер новую и последнюю версию драйвера устройства.
Для этого просто загрузите последнюю версию драйвера устройства с веб-сайта производителя и обновите ее.
Способ 4. Установите DriverFIX как для обновления драйверов устройств, так и для безопасного удаления устройств.
Однако поиск проблемных драйверов и последних версий драйверов устройств для их обновления может занять много времени, а иногда даже утомительно. Чтобы не попасть в подобную ситуацию, желательно скачать DriverFIX.
ДрайверFIX это передовая, удобная и инновационная программа, предназначенная исключительно для решения проблем, связанных с драйверами устройств, и проблем в компьютерных системах.
Он интегрирован с новейшей технологией и интеллектуальной системой программирования, которая позволяет и позволяет таким пользователям ПК, как вы, восстанавливать коды ошибок драйверов устройств за считанные секунды.
После того, как вы установите это программное обеспечение на свой компьютер, просто запустите его. Программа мгновенно обнаруживает все проблемные драйверы и обновляет их до последних версий, доступных в Интернете.
Все это делается за считанные секунды и совсем не занимает много времени. Более того, обновления драйверов устройств выполняются часто, чтобы гарантировать, что вы больше не столкнетесь с какими-либо проблемами с драйверами.
- С этим программным обеспечением на вашем компьютере вам не нужно регулярно обновлять драйверы.
- В дополнение к этому, как мы обсуждали выше, код драйвера 24 также может возникать из-за новых подключенных устройств. Если причина в этом, тогда DriverFIX может помочь вам решить и эту проблему.
- Он может помочь вам управлять USB-устройствами и безопасно отключать их от вашего ПК. После установки драйвераFIX, отсоединять USB-устройства легко, и вам не нужно беспокоиться о повреждении данных или повреждении диска.
- ДрайверFIX плавно управляет USB-устройствами, упрощая процесс извлечения и безопасно удаляя оборудование с вашего ПК, тем самым мгновенно устраняя код ошибки 24.
- ДрайверFIX прост в установке и использовании и совместим со всеми версиями Windows.
Открыть скачать драйверFIX и сразу же восстановите код ошибки диспетчера устройств 24.
Узнать больше
SmartScreen — это облачный компонент для защиты от фишинга и вредоносных программ, который поставляется во всех версиях Windows 8 (8.1) и Windows 10. Этот компонент безопасности также используется в нескольких браузерах и программах, таких как Internet Explorer, Microsoft Edge и Outlook.com. Хотя эта программа весьма полезна, были сообщения о том, что SmartScreen, по-видимому, блокирует открытие собственных приложений Microsoft. По словам некоторых пользователей, они получают только сообщение об ошибке «Windows SmartScreen не может быть достигнуто прямо сейчас» каждый раз, когда пытаются открыть приложения из встроенного набора Windows, такие как «Фотографии», «Почта», «Будильники», «Карты» и т. д. Всякий раз, когда Windows SmartScreen не работает или недоступен на ПК конечного пользователя, ваш компьютер не сможет ничего загрузить ни по официальным, ни по неофициальным каналам. Эта ошибка может быть связана с поврежденной учетной записью Windows, или может быть из-за того, что SmartScreen отключен в Центре безопасности Защитника Windows, или он может быть недоступен из-за проблемы с MS. Кроме того, ошибка также может быть вызвана записью прокси.
Вариант 1. Убедитесь, что SmartScreen включен.
Прежде всего, прежде всего необходимо проверить, включен ли SmartScreen, поскольку это может быть причиной возникновения ошибки. Вы можете убедиться в этом, просто зайдя в Центр безопасности Защитника Windows. Для этого выполните следующие действия.
- Нажмите клавиши Win + R, чтобы открыть диалоговое окно «Выполнить».
- Далее введите «мс-настройка: windowsdefender”И нажмите Enter, чтобы открыть Центр безопасности Защитника Windows.
- После этого нажмите кнопку «Открыть центр безопасности Защитника Windows», расположенную в разделе «Безопасность Windows».
- Затем нажмите Управление приложениями и браузером.
- После этого убедитесь, что переключатель «Проверить приложения и файлы» установлен на «Предупреждать», а затем проверьте то же самое для приложений Microsoft Edge и SmartScreen для приложений Microsoft Store.
- Если выясняется, что SmartScreen действительно отключен, вам необходимо перезагрузить компьютер после внесения некоторых изменений, а затем проверить, устранена ли проблема при следующем запуске.
Вариант 2 — проверьте, не работает ли SmartScreen для обслуживания
Другая возможная причина, по которой SmartScreen не работает, заключается в том, что он может быть запланирован на техническое обслуживание. Когда SmartScreen запланирован для обслуживания, он станет недоступным для многих пользователей одновременно, и поэтому перед тем, как перейти к ненужным действиям по устранению неполадок, необходимо проверить, отключен ли SmartScreen для обслуживания или нет.
Вариант 3 — Попробуйте отключить прокси-сервер
Если применимо, вы можете попытаться отключить прокси-сервер для исправления SmartScreen. Некоторые пользователи сообщили, что они исправили проблему после того, как отключили использование прокси-сервера с помощью встроенного способа. В некоторых случаях некоторые прокси-серверы могут создавать помехи для компонента SmartScreen и приводить к его непригодности. Однако, если вы не используете прокси-сервер, просто пропустите этот параметр и перейдите к следующему, в противном случае выполните следующие действия, чтобы отключить прокси-сервер.
- Нажмите клавиши Win + R, чтобы открыть диалоговое окно «Выполнить».
- Далее введите «мс-настройки: сетевой прокси»И нажмите Enter, чтобы открыть вкладку« Прокси »в разделе« Настройки ».
- После этого перейдите к настройке прокси-сервера вручную и убедитесь, что кнопка-переключатель «Использовать прокси-сервер» отключена.
- Теперь перезагрузите компьютер и проверьте, устранена ли проблема при следующем запуске.
Вариант 4. Попробуйте создать новую учетную запись пользователя Windows.
Некоторые пользователи смогли решить эту проблему, просто создав новую учетную запись пользователя Windows. Хотя это решение приведет к потере нескольких настроек, установленных через вашу учетную запись, на самом деле оно эффективно для обхода ошибки «Windows SmartScreen недоступен прямо сейчас». Чтобы создать новую учетную запись пользователя Windows, вам нужно сделать следующее:
- Нажмите клавиши Win + R, чтобы открыть диалоговое окно «Выполнить».
- А потом наберите «мс-настройка: otherusers»В поле и нажмите Enter, чтобы открыть вкладку« Семья и другие люди »в меню« Учетные записи ».
- После этого нажмите «Добавить кого-то еще на этот компьютер», а затем нажмите «У меня нет информации для входа этого человека».
- Затем вставьте учетные данные пользователя, такие как адрес электронной почты, пароль, дату рождения и т. Д., А затем нажмите «Далее». Обратите внимание, что если вы хотите создать новую локальную учетную запись пользователя, просто нажмите «Добавить пользователя без учетной записи Microsoft».
- После того как вы закончили создание новой учетной записи пользователя Windows, щелкните значок «Пуск», затем щелкните значок учетной записи и выберите «Выйти».
- После того, как вы вошли в систему, проверьте, работает ли теперь SmartScreen правильно или нет.
Узнать больше
Всем привет и добро пожаловать в еще один отличный урок от errortools.com Я надеюсь, что все чувствуют себя прекрасно и готовы повысить производительность своего компьютера. На этот раз мы ускорим время запуска Windows и общую производительность, удалив программы автозагрузки, которые нам не нужны и которые мы не используем. Сама Microsoft и некоторые разработчики приложений, как правило, имеют некоторые приложения или некоторые службы, которые всегда активны и настроены на загрузку при запуске Windows. Если вы хотите изменить, какие из этих приложений запускаются вместе с Windows, и изменить их, следуйте этому простому руководству, и вы мгновенно ускорите работу Windows. Прежде всего, откройте диспетчер задач, самый быстрый и прямой способ сделать это с помощью комбинации клавиш CTRL + SHIFT + ESC



Узнать больше
Как вы знаете, в Windows есть встроенная функция автоматического обслуживания, которая выполняет такие важные задачи, как сканирование и обновление безопасности, обновления программного обеспечения Windows, дефрагментация диска, диагностика системы, ошибки тома диска и многое другое. Поэтому, если вы получаете сообщение об ошибке «Windows не может запустить автоматическое обслуживание, график обслуживания недоступен», этот пост поможет вам решить эту проблему. Вот несколько советов, которые вы можете попробовать, если автоматическое обслуживание на вашем ПК с Windows 10 не запускается.
Вариант 1 — включить автоматическое обслуживание
Возможно, автоматическое обслуживание отключено, поэтому вы можете попробовать включить автоматическое обслуживание на ПК с Windows 10. Для этого выполните следующие действия:
- Перейти к панели управления.
- Оттуда выберите Система и безопасность> Безопасность и обслуживание> Автоматическое обслуживание.
- После этого установите время, когда вы хотите запустить автоматическое обслуживание, а затем установите флажок «Разрешить плановое обслуживание, чтобы разбудить мой компьютер в назначенное время».
- Нажмите «ОК», чтобы сохранить изменения.
С другой стороны, вы также можете включить автоматическое обслуживание через редактор реестра. Но прежде чем продолжить, вам нужно сначала создать точку восстановления системы.
- Нажмите клавиши Win + R, чтобы открыть диалоговое окно «Выполнить».
- После этого введите «Regedit”И нажмите Enter, чтобы открыть редактор реестра.
- Перейдите по следующему пути:
HKEY_LOCAL_MACHINESOFTWAREM MicrosoftWindows NTCurrentVersionScheduleMain Maintenance
- Затем найдите ключ «MaintenanceDisabled», а затем дважды щелкните по нему, чтобы открыть его, а затем установите его значение на «0».
- Нажмите OK и выйдите из редактора реестра.
- Перезагрузите компьютер.
Вариант 2 — проверьте статус служб планировщика заданий
Большинство задач в Windows 10 выполняются через службы. Таким образом, наиболее вероятно, что Служба была остановлена или настроена на руководство, поэтому Windows не может запустить автоматическое обслуживание. Таким образом, вам нужно перевести его в автоматический режим.
- Нажмите клавиши Win + R, чтобы открыть Run.
- Тип «услуг.MSC”И нажмите Enter, чтобы открыть Службы.
- Затем найдите службу планировщика заданий и нажмите клавишу T на клавиатуре, чтобы перейти к службам, которые начинаются с T.
- Дважды щелкните службу планировщика заданий и выберите параметр «Автоматически» в разделе «Тип запуска».
- Если он еще не запущен, нажмите кнопку «Пуск».
- Затем нажмите Apply и OK, чтобы сохранить изменения.
Вариант 3 — проверьте статус в планировщике задач
Вы также можете попробовать проверить статус в Планировщике заданий. Просто откройте Планировщик заданий> Библиотека планировщика заданий> Microsoft> Windows> TaskScheduler. Оттуда убедитесь, что включены простое обслуживание, конфигуратор обслуживания и регулярное обслуживание.
Вариант 4 — Запустите средство проверки системных файлов
Сканирование SFC или System File Checker может обнаружить и автоматически восстановить поврежденные системные файлы, которые могут вызвать проблему автоматического обслуживания. SFC — это встроенная командная утилита, которая помогает восстанавливать как поврежденные, так и отсутствующие файлы. Он заменяет плохие и поврежденные системные файлы хорошими системными файлами. Чтобы запустить команду SFC, выполните действия, указанные ниже.
- Нажмите Win + R, чтобы запустить Run.
- Введите CMD в поле и нажмите Enter.
- После открытия командной строки введите ПФС / SCANNOW и нажмите Enter.
Команда запустит сканирование системы, которое займет несколько секунд, прежде чем завершится. Как только это будет сделано, вы можете получить следующие результаты:
- Защита ресурсов Windows не обнаружила нарушений целостности.
- Защита ресурсов Windows обнаружила поврежденные файлы и успешно восстановила их.
- Windows Resource Protection обнаружила поврежденные файлы, но не смогла исправить некоторые из них.
Вариант 5 — Запустите инструмент DISM
Инструмент DISM — это еще один инструмент командной строки в операционной системе Windows, который может помочь пользователям исправить различные поврежденные системные файлы. Чтобы использовать его, выполните следующие действия:
- Откройте командную строку от имени администратора.
- Затем введите эту команду: DISM / Online / Cleanup-Image / RestoreHealth
- Введенная вами команда DISM восстановит поврежденный образ системы. Не закрывайте окно, если процесс занимает некоторое время, поскольку, вероятно, он займет несколько минут.
- Перезагрузите компьютер.
Узнать больше
KMODE_EXCEPTION_NOT_HANDLED — Что это?
Некоторые пользователи, устанавливающие или обновляющиеся до Windows 10, сталкивались с проблемой KMODE_EXCEPTION_NOT_HANDLED. Синий экран смерти (или широко известный как BSOD) ошибка, Эта ошибка может быть связана с различными типами вещей, начиная от программного обеспечения и заканчивая проблемами с драйверами. Когда вы сталкиваетесь с этой ошибкой BSOD при попытке установить Windows 10, вам будет предложено перезагружать компьютер каждый раз, когда вы его испытываете. В большинстве случаев вы также не сможете продолжить установку Windows 10.
Решения
 Причины ошибок
Причины ошибок
Ошибка «KMODE_EXCEPTION_NOT_HANDLED» обычно вызывается:
- Аппаратная несовместимость
- Неисправный драйвер устройства или системная служба
Дополнительная информация и ручной ремонт
Вы не сможете успешно обновить или настроить Windows 10 если вы продолжаете сталкиваться с этой ошибкой BSOD. Обратите внимание, что эта ошибка всегда будет запрашивать перезагрузку компьютера каждый раз, когда это происходит, что не позволяет завершить настройку Windows 10.
Если вы не разбираетесь в технологиях или не способны отладить эту проблему, настоятельно рекомендуется перейти к основным методам устранения неполадок, доступным в эту ссылку.
После устранения неполадок ниже вы найдете несколько решений для устранения проблемы.
Способ 1 — проверить причину ошибки BSOD
Две распространенные причины проблемы KMODE_EXCEPTION_NOT_HANDLED: несовместимость оборудования и неисправный драйвер устройства или системная служба.
Если вы столкнулись с этой ошибкой, сначала проверьте, совместимо ли какое-либо из недавно установленного оборудования с Windows 10. Необходимое оборудование для Windows 10 можно найти в эту ссылку.
Если все ваши оборудование совместимо с Windows 10, вам может потребоваться проверить драйвер устройства или системную службу. Просмотрите сообщение о проверке ошибок. Если в сообщении указан какой-либо из имеющихся у вас драйверов, отключите или удалите их перед обновлением или настройкой Windows 10.
Также может оказаться полезным проверить системный журнал, доступный в средстве просмотра событий, на наличие других сообщений об ошибках, которые могут помочь вам определить драйвер или устройство, которое вызывает ошибку. Запуск диагностики оборудования также может быть полезным.
Способ 2. Отключите (или желательно удалите) программное обеспечение перед обновлением
Если вы обновляете Windows 10 с Windows 7 или Windows 8.1, вам может потребоваться сначала отключить или удалить программное обеспечение. Во-первых, попробуйте удалить антивирусную утилиту перед началом обновления. Перезагрузитесь несколько раз перед началом установки Windows 10. Если вы выполняете обновление с помощью обновления Windows 10, убедитесь, что вы отключились от подключения к сети Wi-Fi или Интернета (Ethernet), как только загрузка достигнет 100%, прежде чем пытаться начать установку. Другие пользователи также сообщили, что причиной проблемы KMODE_EXCEPTION_NOT_HANDLED является BitDefender. Если это произошло в вашем случае, это будет отображаться в сообщении об ошибке, таком как KMODE_EXCEPTION_NOT_HANDLED (bdselfpr.sys). Пользователи сообщили, что распространенным решением для этого является переименование файла. В случае с BitDefender попробуйте переименовать его в bdselfpr.s__, Тем не менее, убедитесь, что делать это осторожно. Иногда переименование файла даже приносит больше вреда, чем пользы.
Способ 3 — отключить / отключить от оборудования
Если вы подключены к любому обычному USB-устройству (например, к устройству чтения смарт-карт), отключите его. Если ваш компьютер подключен к другим внешним устройствам, отключите их все. Примеры этого включают игровые контроллеры, принтеры, внешний жесткий диск, USB-ключи и другие второстепенные устройства).
Метод 4 — Другие шаги по устранению неполадок
Другие шаги по устранению неполадок включают в себя:
- Обновите, используя файл .ISO, вместо непосредственного обновления из Центра обновления Windows. Когда вы сделаете это, убедитесь, что вы отключены от Интернета во время установки. Если процесс начался и вы забыли отключиться, лучше всего перезапустить установку.
- Если вы подключены к домену при попытке настроить Windows 10, отключитесь и используйте локальную учетную запись.
- Если вы используете жесткий диск SCSI, подключите флэш-накопитель с драйверами для вашего устройства хранения. Пока Windows 10 настраивается, нажмите Пользовательский расширенный параметр. Используя флэш-накопитель, используйте команду «Загрузить драйвер», чтобы загрузить диск SCSI.
- Другая возможная причина этой ошибки связана с несовместимостью BIOS. Проблемы с BIOS можно решить, обновив версию BIOS вашей системы. Если вы не знаете, как это сделать, посетите веб-сайт производителя BIOS.
Метод 5 — Используйте доверенный автоматический инструмент
Если вы все еще испытываете ошибку после выполнения описанных выше способов, вы можете попробовать мощный и надежный автоматизированный инструмент чтобы исправить работу.
Узнать больше
Microsoft Office зарекомендовал себя как один из наиболее часто используемых и лучших пакетов для использования в бизнесе, а MS Word — как наиболее широко используемый текстовый редактор. Но как даже лучшие не застрахованы от некоторых мелких ошибок и неожиданного поведения, так это не Word. Word, который перестал работать, вероятно, известен широкой аудитории его пользователей, я думаю, я могу с уверенностью сказать, что каждый пользователь Word сталкивался с этой ошибкой хотя бы один раз, к счастью, об ошибке не о чем беспокоиться, поскольку это легко исправляемая проблема.
Попробуйте автоматизированное решение
RESTORO — это полностью автоматизированное решение в один клик, которое может решить все проблемы с ПК, вы можете скачать его бесплатно. Инструкции находятся внизу этой статьи. Если вы предпочитаете делать что-то вручную, продолжайте читать и следуйте приведенным ниже инструкциям.
Ручные ИСПРАВЛЕНИЯ:
-
Обновите MS Word
Убедитесь, что вы используете последнюю сборку Word, чтобы устранить все ошибки и обеспечить бесперебойную работу. Перейти к Файл> Учетная запись> Информация о продукте> Параметры обновления и нажмите Включить обновление и затем выберите Обновить Сейчас.
-
Проверьте файл
Поврежденные файлы могут вызвать этот сбой и эту ошибку, попробуйте открыть другой текстовый файл в Word, чтобы устранить повреждение файла.
-
Запустите Word в безопасном режиме и отключите надстройки
Знаете ли вы, что в MS Word есть безопасный режим, как и в Windows? В этом безопасном режиме Word загрузит только приложение без установленных надстроек, и в этой среде вы можете запускать одну надстройку за другой, чтобы увидеть, какая из них вызывает проблему. нажимать ⊞ ОКНА + R чтобы открыть диалоговое окно запуска. Внутри диалогового окна запуска введите winword / safe последующей ENTER для запуска Word в безопасном режиме. Если MS Word нормально работает в безопасном режиме, отключите все COM-надстройки (находясь в безопасном режиме) и перезапустите Word. Включите надстройки по одной, чтобы определить проблемную. Нажмите на Файл , а затем Опции
Нажмите на Надстройки из списка опций Выберите COM-надстройки из раскрывающегося меню и нажмите Go
Снимите отметки со всех надстроек и нажмите OK для подтверждения Закройте диалоговое окно и MS Word. Теперь попробуйте запустить MS Word в обычном режиме и посмотрите, работает ли он. Повторите шаги, чтобы включить надстройки по одной, и проверьте, какая надстройка вызывает эту ошибку. -
Восстановить установку Word
Нажмите ⊞ ОКНА + R чтобы открыть диалоговое окно запуска. В диалоговом окне запуска введите панель управления и нажмите ENTER
Внутри панели управления нажмите Программы и компоненты
Найдите и нажмите на Microsoft Офис чтобы выбрать его После выбора нажмите на изменение расположен в верхней части списка приложений. После загрузки Office Windows нажмите Исправить
Подождите, пока процесс завершится -
Переустановите MS Office
Если все предыдущие решения не увенчались успехом, следующим шагом будет полное удаление MS Office и его повторная установка после полного удаления старого из системы. Перейдите в панель управления, как описано в предыдущем шаге, и выберите «Офис». Вместо «Изменить» на этот раз нажмите « Удалить и следуйте инструкциям на экране. После завершения удаления установите новую копию MS Office.
Узнать больше
Новое вредоносное ПО с широкими шпионскими возможностями похищает данные с зараженных устройств Android и автоматически срабатывает всякий раз, когда считывается новая информация для эксфильтрации. Шпионское ПО может быть установлено только как приложение «Обновление системы», доступное через сторонние магазины приложений для Android, поскольку оно никогда не было доступно в магазине Google Play. Это резко ограничивает количество устройств, которые он может заразить, учитывая, что большинство опытных пользователей, скорее всего, вообще не будут его устанавливать. У вредоносной программы также нет способа заразить другие Android-устройства самостоятельно, что еще больше ограничивает возможности ее распространения. Однако, когда дело доходит до кражи ваших данных, этот троян удаленного доступа (RAT) может собирать и передавать обширный массив информации на свой управляющий сервер. Исследователи Zimperium, заметившие его, наблюдали за ним при «краже данных, сообщений, изображений и получении контроля над телефонами Android».
Что происходит при установке вредоносного ПО
«Получив контроль, хакеры могут записывать аудио и телефонные звонки, делать фотографии, просматривать историю браузера, получать доступ к сообщениям WhatsApp и т. д.», — добавили они. Zimperium заявила, что ее широкий спектр возможностей для кражи данных включает в себя:
- Кража сообщений в мессенджерах;
- Кража файлов базы данных мессенджера (при наличии рута);
- Проверка закладок и поисковых запросов браузера по умолчанию;
- Проверка закладок и истории поиска в Google Chrome, Mozilla Firefox и Интернет-браузере Samsung;
- Поиск файлов с определенными расширениями (включая .pdf, .doc, .docx, и .xls, .xlsx);
- Проверка данных буфера обмена;
- Проверка содержания уведомлений;
- Запись аудио;
- Запись телефонных разговоров;
- Периодически делать снимки (через переднюю или заднюю камеру);
- Листинг установленных приложений;
- Кража изображений и видео;
- Мониторинг местоположения по GPS;
- Кража SMS-сообщений;
- Кража телефонных контактов;
- Кража журналов вызовов;
- Извлечение информации об устройстве (например, установленные приложения, имя устройства, статистика хранилища).
Как это работает?
После установки на Android-устройство вредоносная программа отправляет на свой сервер управления и контроля Firebase (C2) несколько фрагментов информации, включая статистику хранилища, тип подключения к Интернету и наличие различных приложений, таких как WhatsApp. Шпионское ПО собирает данные напрямую, если оно имеет root-доступ или будет использовать службы специальных возможностей после того, как обманным путем заставит жертв активировать функцию на скомпрометированном устройстве. Он также будет сканировать внешнее хранилище на наличие любых сохраненных или кэшированных данных, собирать их и доставлять на серверы C2, когда пользователь подключается к сети Wi-Fi. В отличие от других вредоносных программ, предназначенных для кражи данных, это запускается с помощью Android-приемников contentObserver и Broadcast только при выполнении некоторых условий, таких как добавление нового контакта, новых текстовых сообщений или установки новых приложений. «Команды, полученные через службу обмена сообщениями Firebase, инициируют такие действия, как запись звука с микрофона и удаление данных, таких как SMS-сообщения», — сказал Zimperium. «Связь с Firebase используется только для выдачи команд, а выделенный сервер C&C используется для сбора украденных данных с помощью запроса POST».
Камуфляж
Вредоносное ПО также будет отображать фальшивые уведомления об обновлении системы «Поиск обновления..», когда оно получает новые команды от своих хозяев, чтобы замаскировать свою вредоносную активность. Шпионское ПО также скрывает свое присутствие на зараженных устройствах Android, скрывая значок из ящика/меню. Чтобы еще больше избежать обнаружения, он будет воровать только эскизы видео и изображений, которые он находит, тем самым уменьшая потребление полосы пропускания жертвами, чтобы не привлекать их внимание к фоновой деятельности по краже данных. В отличие от других вредоносных программ, которые собирают данные в большом количестве, это также гарантирует, что оно извлекает только самые последние данные, собирая созданные данные о местоположении и фотографии, сделанные за последние несколько минут. Если вы хотите читать более полезный статьи и советы о посещении различного программного и аппаратного обеспечения errortools.com в день.
Узнать больше
Mswrd632.wpc — Что это?
Mswrd632.wpc — это сообщение об ошибке Microsoft Office Word. Это сообщение об ошибке часто отображается в следующем формате:
‘Word не может запустить конвертер mswrd632.wpc’
Сообщение об ошибке mswrd632.wpc может появиться, когда пользователи компьютера пытаются открыть определенные документы MS Word, используя расширение .doc.
Решения
 Причины ошибок
Причины ошибок
Ошибка Mswrd632.wpc может возникать по нескольким причинам. Вот некоторые из распространенных причин кода ошибки mswrd632.wpc:
- Проблемы с приложением Microsoft Word
- Файл MSwrd632.wpc поврежден
- Изменения в настройках конфигурации реестра
- Проблемы с обновлениями безопасности
Иногда, когда вы пытаетесь получить доступ к файлу Word старой версии приложения MS Word после новых обновлений безопасности, вы можете столкнуться с этим кодом ошибки. Это происходит потому, что новые функции безопасности, которые вы установили в обновленной версии, блокируют доступ к старым файлам.
Дополнительная информация и ручной ремонт
Если вы не можете получить доступ к важным файлам MS Word на своем ПК из-за ошибки Mswrd632.wpc, не беспокойтесь! Хорошей новостью является то, что это легко исправить и отремонтировать. Следуя нескольким простым методам, вы можете легко решить эту проблему и получить доступ к своим файлам MS Word. Попробуйте методы, перечисленные ниже, чтобы исправить ошибку Mswrd632.wpc в вашей системе:
Способ 1. Скопируйте файл MSwrd632.wpc с другого компьютера.
Ошибка также может возникнуть, если файл MSwrd632.wpc поврежден. В такой ситуации скопируйте файл MSwrd632.wpc на свой компьютер с другого компьютера. Обычно этот файл можно найти по следующему пути C:Program FilesCommon FilesMicrosoft SharedTextConv. Однако обратите внимание, что этот метод не является безопасным и может сделать ваш компьютер уязвимым для возможного взлома системы безопасности. Сделайте это, когда ваш компьютер не подключен к Интернету.
Способ 2: отменить регистрацию текстового конвертера
Эту проблему также можно решить, отменив регистрацию преобразователя. Вот пошаговое руководство по отмене регистрации конвертера.
- Сначала перейдите в меню «Пуск» и выберите «RUN».
- Введите REGEDIT и нажмите кнопку OK.
- Затем вам нужно найти и щелкнуть подразделы реестра. Вот ключи, на которые вам нужно нажать
HKEY_LOCAL_MACHINESOFTWAREMicrosoftSharedToolsТекстовые преобразователиImportMSWord6.wpc (32-разрядная ОС Windows)
HKEY_LOCAL_MACHINESOFTWAREWow6432NodeMicrosoftSharedToolsТекстовые преобразователиImportMSWord6.wpc (64-разрядная ОС Windows)
- Выберите ключ в соответствии с вашей битовой операционной системой Windows. После этого щелкните меню «Правка», выберите опцию «Удалить» и нажмите «Да», чтобы активировать изменения.
Это изменение отменит регистрацию преобразователя текста и отключит его для сторонних приложений и для Microsoft Офис позволяя легко получить доступ к нужным файлам MS Word.
Способ 3 — скачать Restoro для решения проблем с реестром
Если ошибка связана с реестром, то лучший и наиболее эффективный способ ее исправить — скачать Restoro. Это мощная программа для очистки реестра и PC Fixer с удобным интерфейсом, совместимая со всеми версиями Windows. Он сканирует и удаляет все ошибки реестра и восстанавливает реестр за считанные секунды.
Открыть и загрузите Restoro, чтобы исправить ошибку MSwrd632.wpc прямо сейчас!
Узнать больше
Авторское право © 2022, ErrorTools, Все права защищены
Товарные знаки: логотипы Microsoft Windows являются зарегистрированными товарными знаками Microsoft. Отказ от ответственности: ErrorTools.com не аффилирован с Microsoft и не претендует на прямую аффилированность.
Информация на этой странице предоставлена исключительно в информационных целях.
Ремонт вашего ПК одним щелчком мыши
Имейте в виду, что наше программное обеспечение необходимо установить на ПК с ОС Windows. Откройте этот веб-сайт на настольном ПК и загрузите программное обеспечение для простого и быстрого устранения ваших проблем.



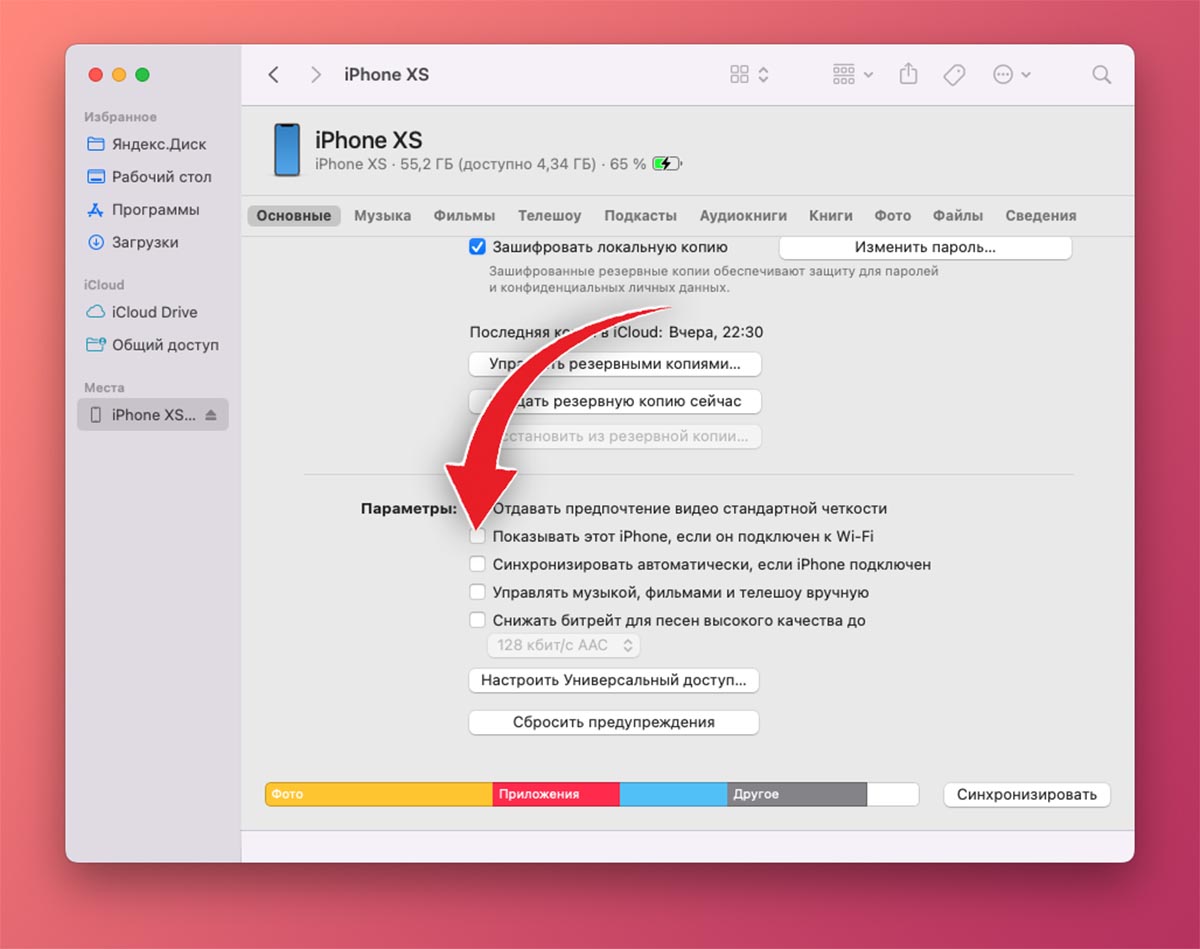
















 Причины ошибок
Причины ошибок Причины ошибок
Причины ошибок