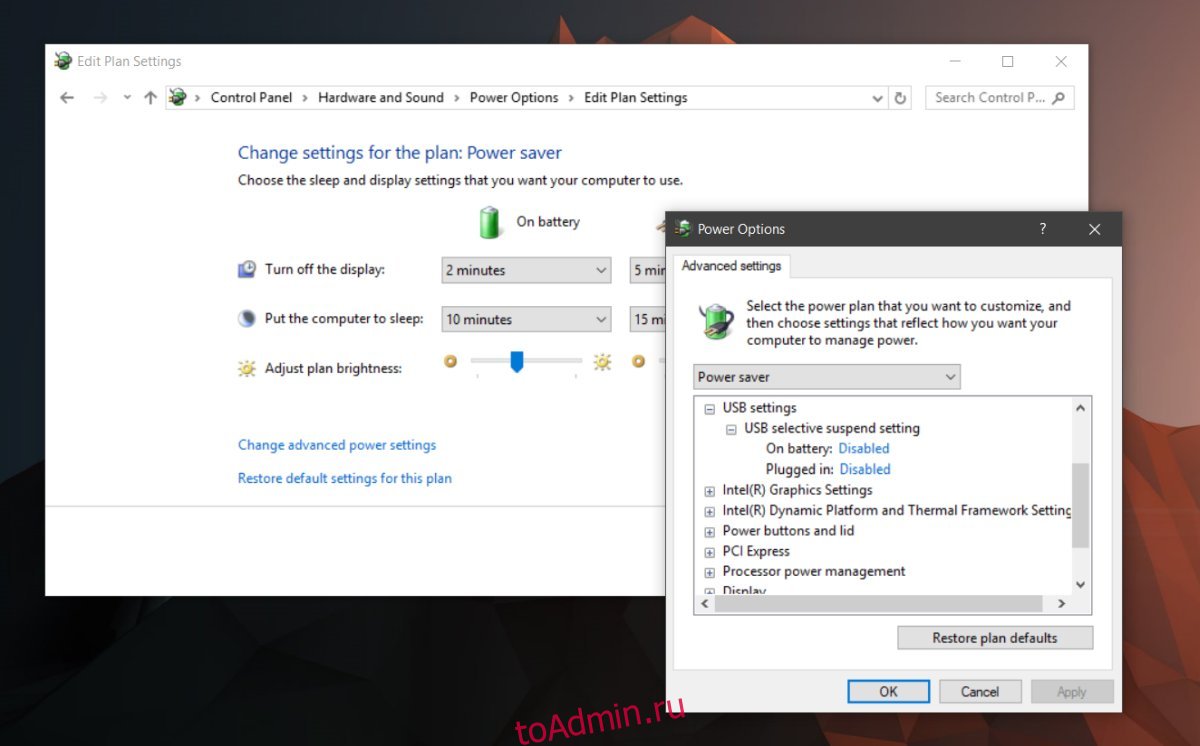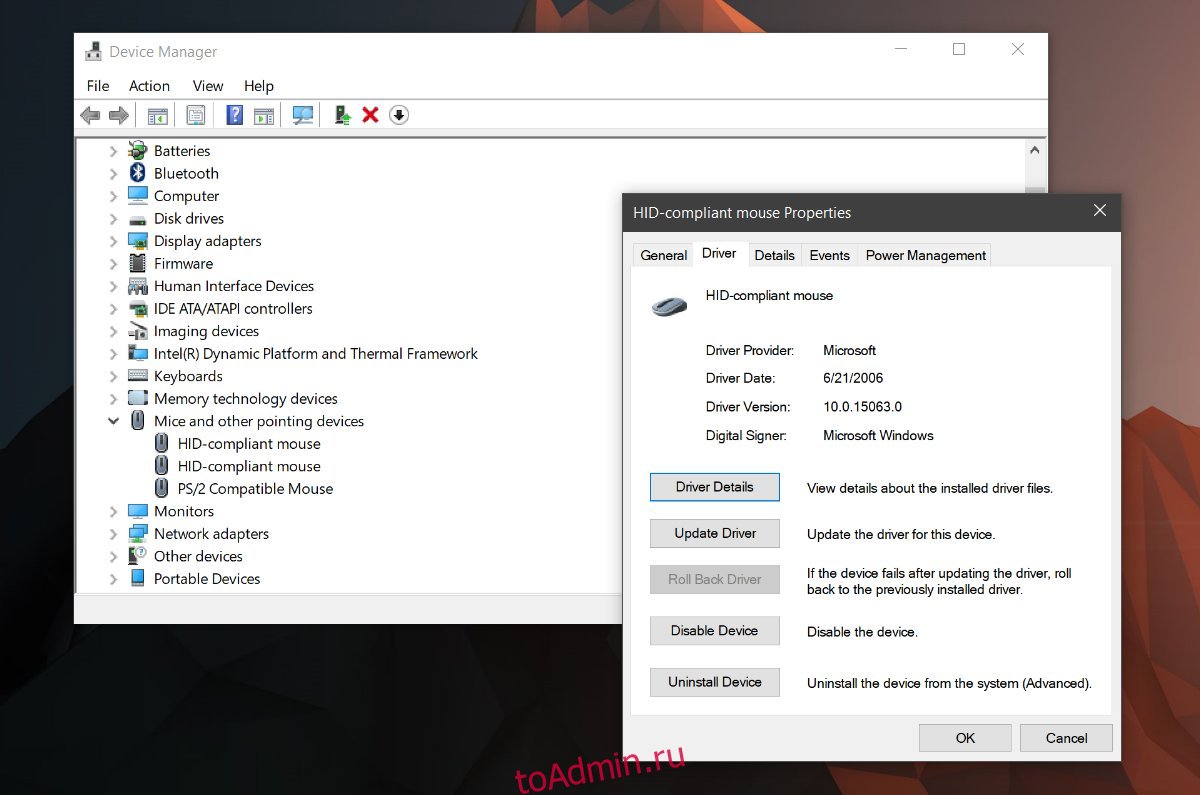Если при подключении к устройству Bluetooth вы столкнулись с проблемой, ознакомьтесь с описанными ниже способами устранения неполадок.
Перед началом работы
Прежде чем приступить к устранению неполадок с Bluetooth на своем устройстве, проверьте следующее:
Проверьте сведения о продукте
Если вы настраиваете новое устройство и Bluetooth отсутствует, проверьте спецификации продуктов, чтобы убедиться в поддержке Bluetooth. Некоторые устройства не поддерживают Bluetooth-подключение.
Убедитесь, что функция Bluetooth включена.
Если вы используете ноутбук с физическим переключателем Bluetooth на корпусе, включите его.
В Windows 11 включение Bluetooth можно проверить двумя способами. Вот как это сделать.
-
Проверьте быстрые параметры: Выберите значок Сети, Звука или Батареи () в правой части панели задач, найдите быстрый параметр Bluetooth , а затем выберите Bluetooth , чтобы включить его. Если устройство Windows 11 не подключено к аксессуарам Bluetooth, отобразится сообщение «Не подключено».
-
Проверьте параметры: Выберите Пуск > Параметры > устройствах Bluetooth & . Убедитесь, что bluetooth включен.
Примечание: Когда вы включите Bluetooth в параметрах, сразу же появится следующее сообщение:
«Обнаруживаемый как <имя_компьютера>«
Проверьте устройство Bluetooth
Убедитесь, что устройство Bluetooth включено, заряжено или в него установлены новые батарейки и что оно находится в радиусе действия компьютера. Затем попробуйте следующее.
-
Отключите устройство Bluetooth, подождите несколько секунд и снова включите его.
-
Убедитесь, что устройство Bluetooth находится в зоне действия. Если устройство Bluetooth не отвечает или работает медленно, убедитесь, что оно не находится слишком близко к другим USB-устройствам, которые подключены к порту USB 3.0. Неэкранированные USB-устройства иногда могут мешать Bluetooth-подключениям.
Проверьте компьютер
На компьютере, с которым нужно установить связь:
-
Убедитесь, что режим «в самолете» отключен: Выберите значок «Сеть«, «Звук» или «Батарея » ( ) в правой части панели задач, а затем убедитесь, что быстрый параметр «Режим в самолете» отключен.
-
Включите и отключите Bluetooth: Выберите Пуск > Параметры > устройствах Bluetooth & . Отключите Bluetooth , подождите несколько секунд, а затем снова включите его.
-
Удалите устройство Bluetooth и снова добавьте его: Выберите Пуск > Параметры > Bluetooth и устройства > Устройства . В разделе Устройства выберите Дополнительные параметры для устройства Bluetooth, к которому возникают проблемы с подключением, а затем выберите Удалить устройство > Да. Дополнительные сведения о повторном связывании устройства Bluetooth см. в разделе Подключение устройства Bluetooth.
Если Bluetooth не работает или значок Bluetooth отсутствует
Если Bluetooth не работает, попробуйте выполнить следующие действия. Ниже описаны другие распространенные проблемы.
-
Значок Bluetooth отсутствует или не удается включить или отключить Bluetooth.
-
Bluetooth не работает после установки обновления для Windows.
-
Bluetooth не работает после обновления с Windows 10 до Windows 11.
-
Bluetooth не отображается в диспетчере устройств, в списке нет неизвестных устройств.
Сначала выберите заголовок, чтобы просмотреть дополнительные сведения.
Выберите Пуск > Параметры > Системный > Устранение неполадок > Другие средства устранения неполадок . Рядом с элементом Bluetooth выберите Выполнить и следуйте инструкциям.
Открыть параметры устранения неполадок
Если вы недавно выполнили обновление до Windows 11 или установили обновления Windows 11, возможно, используемый вами сейчас драйвер предназначен для предыдущей версии Windows. Для автоматической проверки наличия обновления драйверов:
-
Выберите Поиск на панели задач, введите диспетчер устройств, а затем выберите диспетчер устройств в списке результатов.
-
В диспетчере устройств выберите Bluetooth, а затем выберите имя адаптера Bluetooth, которое может содержать слово «radio».
-
Нажмите и удерживайте (или щелкните правой кнопкой мыши) адаптер Bluetooth, а затем выберите Обновить драйвер > Автоматический поиск обновленного программного обеспечения драйверов. Следуйте указаниям, а затем нажмите кнопку Закрыть.
-
После установки обновленного драйвера выберите Запустить > Power > Перезапустить, если появится запрос на перезапуск, а затем проверьте, устранена ли проблема с подключением.
Если Windows не удается найти новый драйвер Bluetooth, посетите веб-сайт изготовителя компьютера и скачайте оттуда последнюю версию драйвера Bluetooth.
Важно: Устаревшие и несовместимые драйверы являются одной из наиболее распространенных причин при возникновении проблем с подключением Bluetooth.
Установка драйвера Bluetooth вручную:
Перейдите на веб-сайт производителя компьютера и скачайте последнюю версию драйвера. Затем выполните одно из следующих действий:
-
Если вы загрузили исполняемый файл (.exe), просто щелкните файл дважды, чтобы запустить его и установить драйверы. В большинстве случаев больше не требуется предпринимать никаких действий.
-
Если вы скачали отдельные файлы и по меньшей мере один файл имеет расширение имени файла INF, а другой — расширение SYS, выполните следующие действия.
-
Выберите Поиск на панели задач, введите диспетчер устройств, а затем выберите диспетчер устройств в списке результатов.
-
В диспетчер устройств выберите Bluetooth > имя адаптера Bluetooth. (Если адаптера нет в списке, попробуйте найти его в разделе Другие устройства).
-
Нажмите и удерживайте (или щелкните правой кнопкой мыши) сетевой адаптер, а затем выберите Обновить драйвер > Обзор моего компьютера для драйверов.
-
Нажмите Обзор, затем выберите место хранения файлов драйвера и нажмите кнопку ОК.
-
Нажмите кнопку Далее и выполните шаги по установке драйвера. После завершения установки нажмите кнопку Закрыть.
-
После обновления драйвера выберите Запустить > Power > Перезапустить , если появится запрос на перезагрузку, и проверьте, устранена ли проблема с подключением.
-
Если вы не видите значок Bluetooth, но адаптер Bluetooth отображается в диспетчере устройств, попробуйте удалить адаптер Bluetooth и запустить автоматическую переустановку. Для этого сделайте следующее:
-
Выберите Поиск на панели задач, введите диспетчер устройств, а затем выберите диспетчер устройств в результатах.
-
В диспетчере устройств выберите Bluetooth. Нажмите и удерживайте (или щелкните правой кнопкой мыши) имя адаптера Bluetooth (которое может включать слово «радио») и выберите Удалить устройство > Удалить.
-
Нажмите кнопку Пуск , а затем выберите Power > Завершение работы .
-
После выключения устройства подождите несколько секунд и снова включите его. Windows попытается переустановить драйвер.
-
Если Windows не переустановит драйвер автоматически, откройте диспетчер устройств и выберите Действие > Проверить наличие изменений оборудования.
Примечание: Чтобы получить последнюю версию драйвера для адаптера Bluetooth, возможно, вам придется связаться с производителем компьютера или другого оборудования.
Если эти действия не устранили проблему с Bluetooth, используйте Центр отзывов о Windows, чтобы сообщить об ошибке. Это помогает корпорации Майкрософт определить основную причину данной проблемы.
Укажите сведения о том, что вы делали, или опишите действия, которые вы выполняли, когда возникла проблема. Например, если проблемы с Bluetooth возникли после обновления Windows или после изменения версии Windows, сообщите об этом.
Открыть Центр отзывов
Примечание: Если вашим устройством управляет учебное заведение или компания и вы не видите значок Bluetooth, возможно Bluetooth был отключен вашей организацией. Обратитесь к специалисту вашей службы ИТ-поддержки.
Устранение неполадок с аксессуарами Bluetooth
Если вы можете включить Bluetooth, но у вас возникают проблемы со связыванием или использованием аксессуара Bluetooth, см. следующие действия, которые помогут вам устранить распространенные проблемы с аксессуарами Bluetooth.
Вам также следует посетить веб-сайт производителя устройства Bluetooth, особенно если у вас есть другие устройства Bluetooth, которые работают нормально. Производитель устройства, вероятно, предоставит более подробные сведения о продукте и рекомендации по устранению неполадок.
Сначала выберите заголовок, чтобы просмотреть дополнительные сведения.
-
Если появляется запрос на ввод ПИН-кода для использования устройства, но вы не знаете его:
-
Найдите ПИН-код в документации или на самом устройстве.
-
Попробуйте ввести 0000 или 1234.
-
-
Если появится запрос на ввод ПИН-кода, но вы не видите, куда его вводить на экране компьютера, напечатайте 0000 на клавиатуре Bluetooth и нажмите клавишу ВВОД.
-
Попробуйте удалить устройство, а затем снова свяжите его. Устройство может быть связано, но не подключено — клавиатуры, мыши и перья Bluetooth подключаются только при необходимости.
Чтобы удалить устройство Bluetooth, выберите Пуск > Параметры > Устройства Bluetooth & > устройства . В разделе Устройства выберите Дополнительные параметры для устройства Bluetooth, которое связано, но не работает, а затем выберите Удалить устройство > Да. После этого свяжите устройство снова. Дополнительные сведения о связывании устройств см. в разделе Подключение устройства Bluetooth.
Если у вас возникли проблемы с подключением звукового устройства Bluetooth или вы не слышите звук:
-
Убедитесь, что звуковое устройство находится в зоне действия компьютера.
-
Убедитесь, что звук воспроизводится через устройство Bluetooth. Выберите Пуск > Параметры > Система > Звук . Выберите Выбрать место для воспроизведения звука , а затем выберите устройство Bluetooth.
-
Если ваше устройство Bluetooth отображается как Сопряженное в разделе Параметры > Bluetooth & устройства > устройства , но звук не слышен, убедитесь, что оно подключено. В разделе Устройства выберите Дополнительные параметры рядом с устройством, а затем выберите Подключить.
-
Попробуйте удалить устройство Bluetooth, а затем снова свяжите его. Чтобы удалить устройство Bluetooth, выберите Пуск > параметры > Устройства Bluetooth & > устройства . В разделе Устройства выберите Дополнительные параметры для устройства Bluetooth, которое связано, но не работает, а затем выберите Удалить устройство > Да. После этого свяжите устройство снова. Дополнительные сведения о связывании устройств см. в разделе Подключение устройства Bluetooth.
Если ваше устройство подключено, но качество звука низкое:
-
Убедитесь, что звук воспроизводится через устройство Bluetooth. Выберите Пуск > Параметры > Система > Звук . В разделе Выберите место для воспроизведения звука выберите звуковое устройство Bluetooth.
-
Приостановите другие процессы, которые могут использовать Bluetooth, например передачу файлов по Bluetooth. Дополнительные сведения см. в разделе Устранение проблем со звуком в Windows.
-
Убедитесь, что для устройства Bluetooth выбран режим стерео, чтобы обеспечить наилучшее качество звука. Для этого:
-
В правой части панели задач щелкните Громкость и выберите Управление звуковыми устройствами , чтобы выбрать устройство воспроизведения.
-
Выберите устройство Bluetooth и убедитесь, что выбран параметр Стерео. (При использовании параметра Громкая связь качество звука ниже.)
-
Если стерео недоступен в качестве параметра, удалите устройство в разделе Параметры , > Bluetooth & устройства > устройства , а затем снова добавьте устройство. Затем снова проверьте панель Громкость , чтобы убедиться, что выбрано стерео.
-
Общий доступ к файлам
Если возникли проблемы с передачей файлов по Bluetooth:
-
Попробуйте использовать обмен с устройствами поблизости. Подробнее об обмене с устройствами поблизости
-
Убедитесь, что функция Bluetooth включена для передающего и получающего устройства. Дополнительные сведения см. в разделе Отправка файлов по Bluetooth.
Примечание: Обмен с устройствами поблизости доступен в Windows 10 (версии 1803 и выше) и Windows 11.
Телефоны
ПИН-код должен отображаться на экране телефона или компьютера. Убедитесь, что вы видите правильный ПИН-код на обоих устройствах.
Контроллеры движений
Справку по устранению проблем с контроллерами движения, подключенными по Bluetooth, см. в разделе Контроллеры в Windows Mixed Reality.
Фитнес-трекеры
Справку по устранению проблем с фитнес-трекерами, подключенными по Bluetooth, см. в инструкциях производителя устройства.
Если вы попробовали действия, описанные в этой статье или не нашли решение проблемы, используйте Центр отзывов о Windows, чтобы сообщить об ошибке. Это помогает корпорации Майкрософт определить основную причину данной проблемы.
Укажите конкретные сведения о том, что вы делали, когда возникла проблема. Например, если проблемы с Bluetooth возникли после обновления Windows или после изменения версии Windows, сообщите об этом.
Открыть Центр отзывов
Если при подключении к устройству Bluetooth вы столкнулись с проблемой, ознакомьтесь с описанными ниже способами устранения неполадок.
Перед началом работы
Прежде чем приступить к устранению неполадок с Bluetooth на своем устройстве, проверьте следующее:
Проверьте сведения о продукте
Если вы настраиваете новое устройство и Bluetooth отсутствует, проверьте спецификации продуктов, чтобы убедиться в поддержке Bluetooth. Некоторые устройства не поддерживают Bluetooth-подключение.
Убедитесь, что функция Bluetooth включена.
Если вы используете ноутбук с физическим переключателем Bluetooth на корпусе, включите его.
В Windows 10 включение Bluetooth можно проверить двумя способами. Вот как это сделать.
-
Проверка в панели задач. Выберите центр уведомлений ( или ). Если параметр Bluetooth отсутствует, выберите Развернуть , чтобы отобразить Bluetooth, затем нажмите Bluetooth , чтобы включить эту функцию. Вы увидите надпись «Не подключено», если ваше устройство с Windows 10 не связано с Bluetooth-аксессуарами.
-
Проверка в параметрах. Нажмите кнопку Пуск и выберите Параметры > Устройства > Bluetooth и другие устройства . Убедитесь, что функция Bluetooth включена.
Примечания:
-
Когда вы включите Bluetooth в параметрах, сразу же появится следующее сообщение:
-
«Обнаруживаемое на данный момент как <имя_компьютера>«
Проверьте устройство Bluetooth
Убедитесь, что устройство включено, заряжено или в него установлены новые батарейки и что оно находится в радиусе действия компьютера, к которому вы хотите его подключить. Затем попробуйте следующее.
-
Отключите устройство Bluetooth, подождите несколько секунд и снова включите его.
-
Убедитесь, что устройство Bluetooth находится в зоне действия. Если устройство Bluetooth не отвечает или работает медленно, убедитесь, что оно не находится слишком близко к другим USB-устройствам, которые подключены к порту USB 3.0. Неэкранированные USB-устройства иногда могут мешать Bluetooth-подключениям.
Проверьте компьютер
На компьютере, с которым нужно установить связь:
-
Убедитесь, что режим «в самолете» отключен: Нажмите Пуск и выберите Параметры > Сеть и Интернет > Режим «в самолете» . Убедитесь, что режим «в самолете» отключен.
-
Включите и отключите Bluetooth: Нажмите Пуск и выберите Параметры > Устройства > Bluetooth и другие устройства . Отключите Bluetooth, подождите несколько секунд и снова включите его.
-
Удалите устройство Bluetooth и снова добавьте его: Нажмите Пуск и выберите Параметры > Устройства > Bluetooth и другие устройства .. В разделе Bluetooth выберите устройство, с подключением к которому возникают проблемы, а затем выберите Удалить устройство > Да. Дополнительные сведения о повторном связывании устройства Bluetooth см. в разделе Подключение устройства Bluetooth.
Если Bluetooth не работает или значок Bluetooth отсутствует
Если Bluetooth не работает, попробуйте выполнить следующие действия. Ниже описаны другие распространенные проблемы.
-
Значок Bluetooth отсутствует или не удается включить или отключить Bluetooth.
-
Bluetooth не работает после установки обновления для Windows 10.
-
Bluetooth не работает после обновления с Windows 7 или Windows 8.1 до Windows 10.
-
Bluetooth не отображается в диспетчере устройств, в списке нет неизвестных устройств.
Сначала выберите заголовок, чтобы просмотреть дополнительные сведения.
Нажмите Пуск и выберите Параметры > Обновление и безопасность > Устранение неполадок . В разделе Поиск и устранение других проблем выберите Bluetooth, нажмите Запустить средство устранения неполадок и следуйте инструкциям.
Открыть параметры устранения неполадок
Если вы недавно выполнили обновление до Windows 10 или установили обновления Windows 10, возможно, используемый вами сейчас драйвер предназначен для предыдущей версии Windows. Для автоматической проверки наличия обновления драйверов:
-
В поле поиска на панели задач введите диспетчер устройств, а затем выберите пункт Диспетчер устройств в списке результатов.
-
В диспетчере устройств выберите Bluetooth, а затем выберите имя адаптера Bluetooth, которое может содержать слово «radio».
-
Щелкните правой кнопкой мыши (или нажмите и удерживайте) адаптер Bluetooth, а затем выберите Обновить драйвер > Автоматический поиск обновленных драйверов. Следуйте указаниям, а затем нажмите кнопку Закрыть.
-
Если после установки обновленного драйвера потребуется перезапуск, нажмите кнопку Пуск и выберите Выключение > Перезагрузка , а затем проверьте, помогло ли это решить проблему с подключением.
Если Windows не удается найти новый драйвер Bluetooth, посетите веб-сайт изготовителя компьютера и скачайте оттуда последнюю версию драйвера Bluetooth.
Важно: Устаревшие и несовместимые драйверы являются одной из наиболее распространенных причин при возникновении проблем с подключением Bluetooth.
Установка драйвера Bluetooth вручную:
Перейдите на веб-сайт производителя компьютера и скачайте последнюю версию драйвера. Затем выполните одно из следующих действий:
-
Если вы загрузили исполняемый файл (.exe), просто щелкните файл дважды, чтобы запустить его и установить драйверы. В большинстве случаев больше не требуется предпринимать никаких действий.
-
Если вы скачали отдельные файлы и по меньшей мере один файл имеет расширение имени файла INF, а другой — расширение SYS, выполните следующие действия.
-
В поле поиска на панели задач введите диспетчер устройств, а затем выберите пункт Диспетчер устройств в списке результатов.
-
В диспетчере устройств выберите Bluetooth и выберите имя адаптера Bluetooth. (Если адаптера нет в списке, попробуйте найти его в разделе Другие устройства).
-
Щелкните правой кнопкой мыши (или нажмите и удерживайте) сетевой адаптер, а затем выберите Обновить драйвер > Выполнить поиск драйверов на этом компьютере.
-
Нажмите Обзор, затем выберите место хранения файлов драйвера и нажмите кнопку ОК.
-
Нажмите кнопку Далее и выполните шаги по установке драйвера. После завершения установки нажмите кнопку Закрыть.
-
Если после обновления драйвера потребуется перезапуск, нажмите кнопку Пуск и выберите Выключение > Перезагрузка , а затем проверьте, помогло ли это решить проблему с подключением.
-
Если вы не видите значок Bluetooth, но адаптер Bluetooth отображается в диспетчере устройств, попробуйте удалить адаптер Bluetooth и запустить автоматическую переустановку. Для этого выполните следующие действия.
-
В поле поиска на панели задач введите диспетчер устройств, а затем выберите пункт Диспетчер устройств в списке результатов.
-
В диспетчере устройств выберите Bluetooth. Щелкните правой кнопкой мыши (или нажмите и удерживайте) имя адаптера Bluetooth, которое может содержать слово «radio», и выберите Удалить устройство.
-
Нажмите кнопку Пуск и выберите Выключение > Завершение работы .
-
После выключения устройства подождите несколько секунд и снова включите его. Windows попытается переустановить драйвер.
-
Если Windows не переустановит драйвер автоматически, откройте диспетчер устройств и выберите Действие > Обновить конфигурацию оборудования.
Примечание: Чтобы скачать последнюю версию драйвера для адаптер Bluetooth, возможно, вам придется связаться с производителем компьютера или другого оборудования.
Если эти способы не устранили проблему с Bluetooth, используйте Центр отзывов о Windows, чтобы сообщить об ошибке. Это помогает корпорации Майкрософт определить основную причину данной проблемы.
Укажите сведения о том, что вы делали, или опишите действия, которые вы выполняли, когда произошла ошибка. Например, если проблемы с Bluetooth возникли после обновления Windows или после изменения версии Windows, сообщите об этом.
Открыть Центр отзывов
Примечание: Если вашим устройством управляет учебное заведение или компания и вы не видите значок Bluetooth, возможно Bluetooth был отключен вашей организацией. Узнайте об этом у своего системного администратора.
Устранение неполадок с аксессуарами Bluetooth
Если вы можете включить Bluetooth, но у вас возникают проблемы со связыванием или использованием аксессуара Bluetooth, см. следующие действия, которые помогут вам устранить распространенные проблемы с аксессуарами Bluetooth.
Вам также следует посетить веб-сайт производителя устройства, особенно если у вас есть другие устройства Bluetooth, которые работают нормально. Производитель устройства, вероятно, предоставит более подробные сведения о продукте и рекомендации по устранению неполадок.
Сначала выберите заголовок, чтобы просмотреть дополнительные сведения.
-
Если появляется запрос на ввод ПИН-кода для использования устройства, но вы не знаете его:
-
Найдите ПИН-код в документации или на самом устройстве.
-
Попробуйте ввести 0000 или 1234.
-
-
Если появится запрос на ввод ПИН-кода, но вы не видите, куда его вводить на экране компьютера, напечатайте 0000 на клавиатуре Bluetooth и нажмите клавишу ВВОД.
-
Попробуйте удалить устройство, а затем снова свяжите его. Устройство может быть связано, но не подключено — клавиатуры, мыши и перья Bluetooth подключаются только при необходимости.
Чтобы удалить устройство Bluetooth, нажмите кнопку Пуск и выберите Параметры > Устройства > Bluetooth и другие устройства . Выберите устройство Bluetooth, которое связано, но не работает, и нажмите Удалить устройство > Да. После этого свяжите устройство снова. Дополнительные сведения о связывании устройств см. в разделе Подключение устройства Bluetooth.
Если у вас возникли проблемы с подключением звукового устройства Bluetooth или вы не слышите звук:
-
Убедитесь, что звуковое устройство находится в зоне действия компьютера.
-
Убедитесь, что звук воспроизводится через устройство Bluetooth. Выберите Пуск, затем Параметры > Система > Звук . В разделе Выберите устройство вывода выберите устройство Bluetooth.
-
Если ваше устройство отображается как связанное, но вы не слышите звук, убедитесь, что оно подключено. Нажмите Пуск и выберите Параметры > Устройства > Bluetooth и другие устройства . В разделе Bluetooth выберите устройство и нажмите кнопку Подключить.
-
Попробуйте отменить связь, а затем повторно связать устройство. Чтобы отменить связь устройства, нажмите Пуск и выберите Параметры > Устройства > Bluetooth и другие устройства . Выберите устройство Bluetooth, которое связано, но не работает, и нажмите Удалить устройство > Да. После этого свяжите устройство снова. Дополнительные сведения о связывании устройств см. в разделе Подключение устройства Bluetooth.
Если ваше устройство подключено, но качество звука низкое:
-
Убедитесь, что звук воспроизводится через устройство Bluetooth. Выберите Пуск, затем Параметры > Система > Звук . В разделе Выберите устройство вывода выберите звуковое устройство Bluetooth.
-
Приостановите другие процессы, которые могут использовать Bluetooth, например передачу файлов по Bluetooth. Дополнительные сведения см. в разделе Устранение проблем со звуком в Windows.
-
Убедитесь, что для устройства Bluetooth выбран режим стерео, чтобы обеспечить наилучшее качество звука. Для этого:
-
Справа на панели задач щелкните значок Громкость , а затем выберите значок шеврона , чтобы выбрать устройство воспроизведения.
-
Выберите устройство Bluetooth и убедитесь, что выбран режим Стерео. (При использовании параметра Громкая связь) качество звука ниже.
-
Если режим стерео недоступен в качестве параметра, удалите устройство в разделе Параметры > Устройства > Устройства Bluetooth и другие устройства и повторно добавьте устройство. Затем снова проверьте панель Громкость , чтобы убедиться в том, что режим стерео выбран.
-
Если ваши элементы управления громкостью Bluetooth перестают работать после установки обновления Windows, выполните следующие действия.
Предупреждение: Ошибки при изменении реестра могут привести к серьезным проблемам. Для дополнительной безопасности создайте резервную копию реестра перед внесением изменений.
-
Убедитесь, что у вас установлены последние обновления из Центра обновления Windows. (Решение для этой проблемы было включено в обновление от 24 октября 2018 г. — KB4462933 (сборка ОС 17134.376) для Windows 10 версии 1803.)
Чтобы проверить наличие обновлений, нажмите Пуск и выберите Параметры > Обновление и безопасность > Центр обновления Windows > Проверить наличие обновлений.
-
Вручную отключите функцию «Абсолютная громкость» путем внесения изменений в реестр. Для этого нажмите Пуск и введите cmd. Щелкните правой кнопкой мыши Командная строка в результатах поиска и выберите Запуск от имени администратора.
-
В окне командной строки введите следующую команду:
reg add HKLMSYSTEMControlSet001ControlBluetoothAudioAVRCPCT /v DisableAbsoluteVolume /t REG_DWORD /d 1 /f
Чтобы изменение в реестре вступило в силу, возможно, потребуется перезагрузить Windows.
Примечания:
-
Чтобы снова включить функцию абсолютной громкости, введите следующую команду в окне командной строки:
-
reg add HKLMSYSTEMControlSet001ControlBluetoothAudioAVRCPCT /v DisableAbsoluteVolume /t REG_DWORD /d 0 /f
-
Общий доступ к файлам
Если возникли проблемы с передачей файлов по Bluetooth:
-
Попробуйте использовать обмен с устройствами поблизости. Подробнее об обмене с устройствами поблизости
-
Убедитесь, что функция Bluetooth включена для передающего и получающего устройства. Дополнительные сведения см. в разделе Отправка файлов по Bluetooth.
Примечание: Обмен с устройствами поблизости доступен только в Windows 10 версии 1803 и выше.
Телефоны
ПИН-код должен отображаться на экране телефона или компьютера. Убедитесь, что вы видите правильный ПИН-код на обоих устройствах.
Контроллеры движений
Справку по устранению проблем с контроллерами движения, подключенными по Bluetooth, см. в разделе Контроллеры в Windows Mixed Reality.
Фитнес-трекеры
Справку по устранению проблем с фитнес-трекерами, подключенными по Bluetooth, см. в инструкциях производителя устройства.
Если вы попробовали действия, описанные в этой статье или не нашли решение проблемы, используйте Центр отзывов о Windows, чтобы сообщить об ошибке. Это помогает корпорации Майкрософт определить основную причину данной проблемы.
Укажите конкретные сведения о том, что вы делали, когда произошла ошибка. Например, если проблемы с Bluetooth возникли после обновления Windows или после изменения версии Windows, сообщите об этом.
Открыть Центр отзывов
Мыши и клавиатуры Bluetooth облегчают нашу жизнь, поскольку представляют возможность беспроводного подключения к компьютеру или ноутбуку. Но иногда работать с Bluetooth-мышью становится невозможным из-за случайных отключений.
Перед тем, как перейти к решениям, проверьте работоспособность беспроводного указывающего устройства путем подключения к другому порту USB. Кроме того, перезапустите Bluetooth и попробуйте снова подключить мышь. Если проблема остается, перейдите к следующим шагам.
Содержание
- 1 Отключение управления питанием
- 2 Автоматический запуск службы Bluetooth
- 3 Удаление приложения Logitech Options
- 4 Удаление драйвера
Отключение управления питанием
По умолчанию Windows управляет питанием для экономии энергии, поэтому отключает оборудование, которое не использовалось в течение определенного времени. Чтобы эта политика не распространялась на мышь, отключите для нее режим энергосбережения.
Для этого откройте Диспетчер устройств командой devmgmt.msc, запущенной из окна Win + R.
На вкладке Bluetooth найдите проблемное устройство. Если здесь отсутствует, посмотрите в разделе Устройства HID (Human Interface Devices). Затем дважды щелкните на устройстве Bluetooth HID.
После отображения свойств перейдите на вкладку «Управления питанием». Снимите флажок «Разрешить отключение этого устройства для экономии энергии», и сохраните изменения на «ОК».
После выйдите из диспетчера и перезагрузите ПК. Посмотрите, отключается ли мышь Bluetooth случайным образом.
Также проверьте режим запуска службы при загрузке компьютера.
Откройте системные службы командой services.msc из окна Win + R. В списке найдите службу поддержки Bluetooth. Дважды щелкните на нее, чтобы открыть Свойства.
Затем в выпадающем списке Типа запуска установите значение «Автоматически». Примените изменения и нажмите на «ОК».
Перезагрузите систему и проверьте, отключается ли устройство.
Удаление приложения Logitech Options
Bluetooth-мышь может случайно отключаться, когда в фоновом режиме работает процесс приложения Logitech Options. Чтобы проверить его причастность к частым отключениям, выполните следующие шаги.
Откройте раздел Программы и компоненты командой appwiz.cpl из окна Win + R.
В списке установленных приложений найдите Logitech Options. Щелкните по нему правой кнопкой и выберите удалить. Следуйте инструкциям систему до завершения удаления.
Это должно устранить проблему случайного отключения указывающего оборудования.
Удаление драйвера
Причиной нестабильной работы может быть неисправный драйвер мыши Bluetooth. Чтобы его заново инициализировать, следуйте инструкции.
Щелкните правой кнопкой на значке Пуск и выберите пункт Диспетчер устройств.
На вкладке Bluetooth найдите мышь, которая вызывает проблемы. Кликните на нее правой кнопкой и удалите ее.
Теперь нам нужно установить драйвер мыши. Это можно сделать двумя способами:
- Первый, это просто перезагрузить компьютер, в ходе которого Windows обнаружит оборудование без драйверов и запустит их установку.
- Второй способ, это загрузить последнюю версию драйвера из сайта производителя мыши и установить вручную, указав расположение загруженного файла.
If you find that your Bluetooth mouse is connected but does not work on Windows 11/10 then this post may be able to help you. Sometimes a Bluetooth device shows a healthy connection with your computer but does not work. If this issue occurs on your computer, the first thing that you should do is restart your computer. In some cases, restarting the device solves the issue.

If restarting the device does not help, try the troubleshooting methods that we have explained in this post. But before you proceed, we recommend you check the following points for your Bluetooth mouse:
- It should be completely charged.
- If it runs on a non-rechargeable battery, make sure that the batteries are not drained or dead. Replace the batteries if they are drained out.
- Make sure that your mouse should not be out of range.
- Does this mouse work on another PC? Does another mouse work properly on this PC?
The following solutions may help you get rid of the problem:
- Turn Off and On the Bluetooth.
- Toggle the Airplane mode.
- Run the Bluetooth Troubleshooter.
- Remove the Bluetooth device from Devices and Printers and add it again.
- Check in Clean Boot State.
Wireless Mouse not working in Windows 11/10
1] Turn Off and On the Bluetooth
Windows 11
Windows 11 users can easily turn the Bluetooth on or off from the Quick Settings menu. Simply click on the area of the Taskbar where Wi-Fi, sound, and battery icons are available and click on the Bluetooth button.
You can also turn the Bluetooth on or off from Windows 11 Settings. The steps for the same are listed below:
- Right-click on the Windows 11 Start menu and select Settings.
- In the Settings app, select Bluetooth & devices from the left pane.
- Now, click on the Bluetooth button to turn the Bluetooth on or off.
Windows 10
The first step that you should do is toggle the Bluetooth of your system. The steps to do so are listed below:
- Right-click on the Start menu and select Settings to launch the Settings app.
- Click Devices.
- Click Bluetooth & other devices on the left pane.
- You will see a toggle switch under Bluetooth on the right pane.
- Click on it to turn Bluetooth Off. Wait for a few minutes and click again to turn Bluetooth On.
Check whether you are able to use your mouse or not.
2] Toggle the Airplane mode
In Windows 11, you can easily toggle the Airplane mode from the Quick Settings menu. If the button to toggle the Airplane mode is not available there, you have to customize the Quick Settings menu. Alternatively, you can also turn the Airplane mode on or off from Windows 11 Settings app.
Some Windows 10 users were able to use their Bluetooth mouse after toggling the Airplane mode of their system.
The below steps will help you with that:
- Launch the Settings app.
- Click on the Network & Internet option.
- Select Airplane mode from the left pane.
- On the right side, you will see a toggle switch under the Airplane mode. Click on it to turn the Airplane mode On.
- Wait for a few minutes and click again on the same button to turn Off the Airplane mode.
Alternatively, you can also turn the Airplane mode On and Off directly by clicking on the Notifications button.
After toggling the Airplane mode, check if the Bluetooth device works.
3] Run the Bluetooth Troubleshooter
You can also try to run the Bluetooth Troubleshooter and see if it helps.
The steps to launch the Bluetooth Troubleshooter on Windows 11 are listed below:
- Press Win + I keys to launch the Settings app.
- Select System from the left pane and scroll down the right side till you see the Troubleshoot tab.
- Once you find the Troubleshoot tab, click on it.
- Now, click on the Other troubleshooters tab.
- Click on the Run button next to the Bluetooth. This will launch the Bluetooth troubleshooter on your Windows 11 computer.
The following steps will guide you on how to run Bluetooth Troubleshooter on Windows 10:
- Launch the Settings app.
- Click on the Update & Security.
- Select Troubleshoot from the left pane.
- Click on the Additional Troubleshooters link on the right side.
- Scroll down the list and find Bluetooth. Once you find it, click on it, and then click Run the Troubleshooter.
The troubleshooter will fix the Bluetooth problems on your device. After the troubleshooting gets completed, see if the problem is fixed or not.
4] Remove Bluetooth device from Devices & Printers and add it again
If the above methods did not solve your issue, you can try removing your Bluetooth mouse and adding it again. You can remove a Bluetooth device from your computer via:
- Settings app
- Control Panel
How to remove a Bluetooth device via the Settings app
Windows 11
The following steps are for Windows 11 users:
- Launch the Settings app.
- Select Bluetooth & devices from the left side.
- Find your device there and click on the three vertical dots, and select the Remove device option. Click Yes in the popup window.
Windows 10
The following steps will help you remove the Bluetooth device from Windows 10 via the Settings app:
- Launch the Settings app and click on the Devices.
- Select Bluetooth & other devices from the left side.
- Select your device from the list of Bluetooth devices and click on the Remove device option. Confirm by clicking Yes in the popup window.
How to remove a Bluetooth device from the Control Panel
Now, let’s see the process to remove a Bluetooth device from the Control Panel. The steps that we will describe here will be applicable for both Windows 11 and Windows 10 computers:
If the above methods did not solve your issue, you can try to remove the Bluetooth mouse and add it again. The steps to do this are listed below:
- Press Win + R keys and type Control Panel. After that click OK. This will launch the Control Panel.
- Switch the View by mode to Category.
- Click View devices and printers. You will find this option under the Hardware and Sound section.
- Right-click on your Bluetooth mouse and select the Remove device option. Click Yes.
- After removing the device, click Add a device button. You will find this button on the top left side in Devices and Printers.
- After that, Windows will start searching for all the available Bluetooth devices. Select Your Bluetooth mouse from the list and click Next.
This will reconnect your Bluetooth mouse with your computer. Now check if the mouse is working or not.
5] Check in Clean Boot State
If none of the above methods helped you, try to Clean Boot your system. After that disconnect your Bluetooth mouse and add it again. If it works, then some 3rd-party process is interfering with your device. You need to isolate and eliminate it.
How do I fix my Bluetooth mouse not working?
If you start facing an issue where your Bluetooth mouse does not work properly or disconnects randomly, first, you should check if the batteries of the mouse are expired or dead. If yes, replace the batteries. Another reason for this issue is the corrupted or outdated drivers. Therefore, we suggest you update your Bluetooth mouse drivers from the Device Manager.
We also suggest you check the Power Management settings of your Bluetooth mouse and stop Windows from turning off your device to save power.
Why is my mouse connected but not working?
If you have a wired mouse, make sure that the wire is not damaged. You can also check whether or not your mouse has malfunctioned by connecting it to another USB port or another computer.
If you are using a wireless or Bluetooth mouse, check if its battery is drained out or not. Also, check if you have accidentally turned the Airplane Mode on. Turning on the Airplane mode automatically turns off the Bluetooth.
Read this if your Bluetooth Mouse scroll is not working.
You can try the troubleshooting methods that we have described in this article to fix the issue or reset your mouse settings to default.
Hope this helps.
Related posts:
- Bluetooth Mouse disconnects randomly
- Bluetooth devices not showing, pairing or connecting.
If you find that your Bluetooth mouse is connected but does not work on Windows 11/10 then this post may be able to help you. Sometimes a Bluetooth device shows a healthy connection with your computer but does not work. If this issue occurs on your computer, the first thing that you should do is restart your computer. In some cases, restarting the device solves the issue.

If restarting the device does not help, try the troubleshooting methods that we have explained in this post. But before you proceed, we recommend you check the following points for your Bluetooth mouse:
- It should be completely charged.
- If it runs on a non-rechargeable battery, make sure that the batteries are not drained or dead. Replace the batteries if they are drained out.
- Make sure that your mouse should not be out of range.
- Does this mouse work on another PC? Does another mouse work properly on this PC?
The following solutions may help you get rid of the problem:
- Turn Off and On the Bluetooth.
- Toggle the Airplane mode.
- Run the Bluetooth Troubleshooter.
- Remove the Bluetooth device from Devices and Printers and add it again.
- Check in Clean Boot State.
Wireless Mouse not working in Windows 11/10
1] Turn Off and On the Bluetooth
Windows 11
Windows 11 users can easily turn the Bluetooth on or off from the Quick Settings menu. Simply click on the area of the Taskbar where Wi-Fi, sound, and battery icons are available and click on the Bluetooth button.
You can also turn the Bluetooth on or off from Windows 11 Settings. The steps for the same are listed below:
- Right-click on the Windows 11 Start menu and select Settings.
- In the Settings app, select Bluetooth & devices from the left pane.
- Now, click on the Bluetooth button to turn the Bluetooth on or off.
Windows 10
The first step that you should do is toggle the Bluetooth of your system. The steps to do so are listed below:
- Right-click on the Start menu and select Settings to launch the Settings app.
- Click Devices.
- Click Bluetooth & other devices on the left pane.
- You will see a toggle switch under Bluetooth on the right pane.
- Click on it to turn Bluetooth Off. Wait for a few minutes and click again to turn Bluetooth On.
Check whether you are able to use your mouse or not.
2] Toggle the Airplane mode
In Windows 11, you can easily toggle the Airplane mode from the Quick Settings menu. If the button to toggle the Airplane mode is not available there, you have to customize the Quick Settings menu. Alternatively, you can also turn the Airplane mode on or off from Windows 11 Settings app.
Some Windows 10 users were able to use their Bluetooth mouse after toggling the Airplane mode of their system.
The below steps will help you with that:
- Launch the Settings app.
- Click on the Network & Internet option.
- Select Airplane mode from the left pane.
- On the right side, you will see a toggle switch under the Airplane mode. Click on it to turn the Airplane mode On.
- Wait for a few minutes and click again on the same button to turn Off the Airplane mode.
Alternatively, you can also turn the Airplane mode On and Off directly by clicking on the Notifications button.
After toggling the Airplane mode, check if the Bluetooth device works.
3] Run the Bluetooth Troubleshooter
You can also try to run the Bluetooth Troubleshooter and see if it helps.
The steps to launch the Bluetooth Troubleshooter on Windows 11 are listed below:
- Press Win + I keys to launch the Settings app.
- Select System from the left pane and scroll down the right side till you see the Troubleshoot tab.
- Once you find the Troubleshoot tab, click on it.
- Now, click on the Other troubleshooters tab.
- Click on the Run button next to the Bluetooth. This will launch the Bluetooth troubleshooter on your Windows 11 computer.
The following steps will guide you on how to run Bluetooth Troubleshooter on Windows 10:
- Launch the Settings app.
- Click on the Update & Security.
- Select Troubleshoot from the left pane.
- Click on the Additional Troubleshooters link on the right side.
- Scroll down the list and find Bluetooth. Once you find it, click on it, and then click Run the Troubleshooter.
The troubleshooter will fix the Bluetooth problems on your device. After the troubleshooting gets completed, see if the problem is fixed or not.
4] Remove Bluetooth device from Devices & Printers and add it again
If the above methods did not solve your issue, you can try removing your Bluetooth mouse and adding it again. You can remove a Bluetooth device from your computer via:
- Settings app
- Control Panel
How to remove a Bluetooth device via the Settings app
Windows 11
The following steps are for Windows 11 users:
- Launch the Settings app.
- Select Bluetooth & devices from the left side.
- Find your device there and click on the three vertical dots, and select the Remove device option. Click Yes in the popup window.
Windows 10
The following steps will help you remove the Bluetooth device from Windows 10 via the Settings app:
- Launch the Settings app and click on the Devices.
- Select Bluetooth & other devices from the left side.
- Select your device from the list of Bluetooth devices and click on the Remove device option. Confirm by clicking Yes in the popup window.
How to remove a Bluetooth device from the Control Panel
Now, let’s see the process to remove a Bluetooth device from the Control Panel. The steps that we will describe here will be applicable for both Windows 11 and Windows 10 computers:
If the above methods did not solve your issue, you can try to remove the Bluetooth mouse and add it again. The steps to do this are listed below:
- Press Win + R keys and type Control Panel. After that click OK. This will launch the Control Panel.
- Switch the View by mode to Category.
- Click View devices and printers. You will find this option under the Hardware and Sound section.
- Right-click on your Bluetooth mouse and select the Remove device option. Click Yes.
- After removing the device, click Add a device button. You will find this button on the top left side in Devices and Printers.
- After that, Windows will start searching for all the available Bluetooth devices. Select Your Bluetooth mouse from the list and click Next.
This will reconnect your Bluetooth mouse with your computer. Now check if the mouse is working or not.
5] Check in Clean Boot State
If none of the above methods helped you, try to Clean Boot your system. After that disconnect your Bluetooth mouse and add it again. If it works, then some 3rd-party process is interfering with your device. You need to isolate and eliminate it.
How do I fix my Bluetooth mouse not working?
If you start facing an issue where your Bluetooth mouse does not work properly or disconnects randomly, first, you should check if the batteries of the mouse are expired or dead. If yes, replace the batteries. Another reason for this issue is the corrupted or outdated drivers. Therefore, we suggest you update your Bluetooth mouse drivers from the Device Manager.
We also suggest you check the Power Management settings of your Bluetooth mouse and stop Windows from turning off your device to save power.
Why is my mouse connected but not working?
If you have a wired mouse, make sure that the wire is not damaged. You can also check whether or not your mouse has malfunctioned by connecting it to another USB port or another computer.
If you are using a wireless or Bluetooth mouse, check if its battery is drained out or not. Also, check if you have accidentally turned the Airplane Mode on. Turning on the Airplane mode automatically turns off the Bluetooth.
Read this if your Bluetooth Mouse scroll is not working.
You can try the troubleshooting methods that we have described in this article to fix the issue or reset your mouse settings to default.
Hope this helps.
Related posts:
- Bluetooth Mouse disconnects randomly
- Bluetooth devices not showing, pairing or connecting.
Содержание
- Причина 1: Аппаратные неисправности
- Причина 2: Автоматическая приостановка USB для HID
- Причина 3: Схема электропитания
- Причина 4: Поврежденный драйвер
- Причина 5: Вирусное ПО
- Причина 6: Системные ошибки
- Причина 7: Электромагнитны помехи
- Вопросы и ответы
Причина 1: Аппаратные неисправности
Если мышка сама по себе включается и отключается, в первую очередь проверьте само устройство и USB-порт на наличие аппаратных проблем. При использовании проводной периферии посмотрите, нет ли механических повреждений на шнуре или штекере. Различные заломы могут повлиять на работоспособность мыши.
Читайте также: Разборка проводной / беспроводной мышки
После этого проверьте порт USB, через который происходит подключение периферии. При поломке, скорее всего, придется отнести ноутбук или ПК в сервисный центр для замены компонента на материнской плате. Без самостоятельных знаний по ремонту его разве что можно продуть сильным потоком воздуха, чтобы избавиться от накопившейся пыли, мусора, что может мешать стабильному контакту.
Читайте также:
Не работают USB-порты на материнской плате
Почему не работает USB-порт на ПК
Нехватка электропитания USB-порта в Windows 10
Если мышка беспроводная, то попробуйте заменить батарейки или зарядите аккумулятор: возможно, именно это провоцирует нестабильную работу манипулятора. Также проблема может быть и в самом адаптере, поставляющемся в комплекте с периферией.
Чтобы узнать, аппаратная ли неисправность стала причиной подобного поведения компьютерной мышки, можно просто попробовать подключить ее к другому порту, а лучше к стороннему ПК лэптопу или смартфону (по OTG-кабелю), если это возможно. По крайней мере, поломку периферии таким образом удастся выявить.
Причина 2: Автоматическая приостановка USB для HID
Автоматическая остановка отдельных портов USB-концентратора позволяет экономить энергопотребление, что особенно актуально для ноутбуков. Функция полезна, но иногда вызывает самостоятельные отключения и включения мышки.
Если вы заметили, что периферия перестает работать во время простоя компьютера или ноутбука, то решить проблему, скорее всего, можно, деактивировав автоматическую остановку порта для устройства HID:
- Откройте «Диспетчер устройств». В Windows 10 это делается через контекстное меню кнопки «Пуск». Чтобы вызвать его, нажмите правой кнопкой мыши по значку. Либо найдите приложение через поиск в «Пуске».
- Разверните меню «Устройства HID». Щелкните по строке «HID-совместимое устройство управления» правой кнопкой мыши и перейдите в свойства оборудования.
- В новом окне перейдите на вкладку «Управление электропитанием». Уберите галочку у опции «Разрешить отключение этого устройства для экономии энергии». Подтвердите настройку, кликнув по кнопке «ОК».

То же самое можно проделать с параметрами мыши в меню «Мыши и иные указывающие устройства».
Причина 3: Схема электропитания
Изменение используемой схемы электропитания также может помочь в том случае, если мышка в Windows 10 отключается и включается сама по себе, поскольку USB-порт автоматически уходит в сон для экономии заряда аккумулятора:
- Одновременно нажмите на клавиши «Win + R», чтобы вызвать диалоговое окно «Выполнить». В строку впишите команду
powercfg.cplи нажмите на кнопку «ОК». - В главном окне «Панели управления» кликните по строке «Настройка схемы электропитания» у активного плана.
- Нажмите на ссылку «Изменить дополнительные параметры питания».
- Откроется системное окно, где нужно отыскать и развернуть меню «Параметры USB». В списке «Параметры временного отключения USB-порта» выберите значения «Запрещено» как от сети, так и от батареи. Кликните по кнопке применения и сохранения настроек.


Если вы используете несколько схем электропитания и периодически между ними переключаетесь, то проделать процедуру нужно со всеми планами.
Причина 4: Поврежденный драйвер
Нередкая причина сбоев в работе компьютерной мыши заключается в проблемах с программным обеспечением. Например, устройство произвольно отключается из-за повреждения файлов драйвера, что иногда является следствием деятельности вирусов, а иногда — системных сбоев, проблем с накопителем.
Попробуйте обновить программное обеспечение для компьютерной мыши. Сделать можно несколькими способами, предусмотренными в системе, а развернутые инструкции по инсталляции актуальной версии драйверов для различных устройств есть в нашей отдельной статье.
Подробнее:
Установка драйверов стандартными средствами Windows
Методы ручной установки драйверов в ОС Windows 10
Существуют и приложения от сторонних разработчиков, с помощью которых есть возможность проверить и установить драйверы для используемого оборудования в несколько кликов. Преимущество такого варианта заключается в том, что инсталляция ПО может происходить сразу для всех устройств, но функции каждого приложения могут различаться. Ознакомьтесь с такими программами, прочитав обзор от нашего автора.
Подробнее: Лучшие программы для установки драйверов
Некоторые производители (обычно игровой техники) разрабатывают фирменный софт для своих мышек, который позволяет не только настраивать периферию, но и скачивать и устанавливать актуальные версии драйвера.
Причина 5: Вирусное ПО
Нарушать работу оборудования и самой операционной системы могут вредоносные утилиты, попавшие на компьютер вместе с зараженными файлами, архивами или другими файлами. Даже если установлена антивирусная программа, вирус может незаметно проникнуть и работать в фоновом режиме. Попытайте просканировать Windows 10 на наличие подозрительного софта, используя штатные средства, сторонние антивирусные пакеты или портативные утилиты. В нашем отдельном материале рассмотрены способы проверки ПК на вирусы и их устранение более детально.
Подробнее: Методы удаления вируса с компьютера под управлением Windows 10

Причина 6: Системные ошибки
Вследствие ошибок в Windows 10 нередко случаются сбои в работе подключенного оборудования. Если аппаратных и других проблем не выявлено, попробуйте проверить ОС на наличие неисправностей в системной части. Поскольку они могут быть в любом месте, лучше использовать универсальные способы: сторонние приложения или встроенные консольные утилиты SFC и DISM. Об этом более детально можно узнать из нашей инструкции.
Подробнее: Проверка Windows 10 на наличие ошибок
Если в ходе сканирования было выявлено, что важные системные файлы повреждены, их следует восстановить, совершив откат системы к предыдущему состоянию с помощью точки восстановления или сбросив настройки до заводских. Об этом мы писали ранее.
Подробнее:
Откат к точке восстановления в Windows 10
Возвращаем Windows 10 к заводскому состоянию
Причина 7: Электромагнитны помехи
Как ни странно, но электромагнитные импульсы влияют на работу USB-концентратора и периферии, в особенности беспроводной. Если мышка внезапно сама отключается во время активного использования, то такую причину не следует исключать.
Например, вы подключили принтер или дополнительное оборудование через USB-порт, а мышка или другое устройство, к примеру Wi-Fi-адаптер на ПК, «поймавшее» помехи, самостоятельно отключится. Соответственно, если вы заметили такое поведение USB-устройств, попробуйте временно отключить проблемное оборудование.
Bluetooth-мышь и клавиатуры упрощают нашу жизнь, поскольку они обеспечивают беспроводное, запутанное подключение к Windows 10. Но иногда Bluetooth-мышь, которую вы используете, может доставлять вам проблемы, просто отключаясь от системы снова и снова. Если вы столкнулись с такой ситуацией на вашем компьютере. Просто следуйте этим простым исправлениям на своем компьютере, и проблема будет решена в кратчайшие сроки.
Обходные пути –
1. Попробуйте подключить мышь к другому USB-разъему, если это USB-мышь, или попробуйте другой компьютер, чтобы проверить, не связана ли проблема с вашим компьютером или мышью.
Проверьте, работает он или нет.
2. Просто выключите Bluetooth один раз. Затем снова включите его и попробуйте снова подключить мышь.
Исправление 1 — отключить управление питанием
Иногда Windows контролирует управление питанием для экономии энергии. Это, в свою очередь, может вызвать эту проблему.
1. Нажмите одновременно клавиши Windows+R.
2. Когда на экране появится «Выполнить», введите его и нажмите «ОК».
devmgmt.msc
3. Когда появится Диспетчер устройств, найдите проблемное устройство в области «Bluetooth».
Если вы не можете найти устройство в разделе «Bluetooth», поищите его в разделе «Устройства интерфейса пользователя».
4. Теперь дважды щелкните устройство Bluetooth, с которым вы столкнулись с этой проблемой.
5. В свойствах конкретного окна перейдите на вкладку «Управление питанием».
6. Затем снимите флажок «Разрешить компьютеру отключать это устройство для экономии энергии».
7. Наконец, нажмите «ОК».
Закройте экран диспетчера устройств.
Перезагрузите компьютер один раз, чтобы эти настройки заработали. Мышь Bluetooth больше не будет отключаться.
Вы можете автоматизировать службу поддержки Bluetooth на своем компьютере.
1. Прежде всего, щелкните правой кнопкой мыши клавишу Windows, а затем нажмите «Выполнить».
2. Здесь напишите «услуги» и нажмите «ОК».
3. Когда появится экран «Службы», найдите «Служба поддержки Bluetooth».
4. Вы должны дважды щелкнуть службу, чтобы получить к ней доступ.
5. Затем нажмите «Тип запуска:» и установите для него значение «Автоматически».
6. Нажмите «Применить» и «ОК».
Закройте экран «Службы». Подключите мышь Bluetooth к системе. Проверьте, все еще отключается или нет.
Исправление 3 — удалить параметры Logitech
По мнению некоторых пользователей, виновником этой проблемы является Logitech Options.
1. Сначала нажмите клавиши Windows+R вместе.
2. Затем введите «appwiz.cpl» и нажмите «ОК».
3. Открыв панель управления, найдите приложение Logitech Options.
4. Щелкните его правой кнопкой мыши и выберите «Удалить».
5. Наконец, нажмите «Удалить», чтобы полностью удалить его.
Это должно исправить надоедливую проблему случайного отключения на вашем компьютере.
Исправление 4 — удалить мышь Bluetooth
Удаление поврежденного драйвера мыши Bluetooth,
1. Щелкните правой кнопкой мыши значок Windows и выберите «Диспетчер устройств».
2. Найдите Bluetooth-мышь, с которой у вас возникли проблемы.
3. Щелкните его правой кнопкой мыши и выберите «Удалить устройство», чтобы удалить устройство из вашей системы.
После удаления устройства закройте диспетчер устройств.
Теперь вам нужно установить драйвер мыши Bluetooth.
Случай 1. Просто перезагрузите компьютер, чтобы установить отсутствующий драйвер на вашем компьютере. После перезагрузки системы попробуйте подключить мышь Bluetooth к вашей системе.
Вариант 2. Загрузите последнее обновление драйвера мыши Bluetooth с веб-сайта производителя. Установите его на свой компьютер.
Это должно решить проблему, с которой вы столкнулись.
Исправление 5. Загрузите последнюю версию драйвера Bluetooth с веб-сайта производителя.
Просто загрузите последнюю версию драйвера Bluetooth из Интернета.
Например, если у вас установлен основной драйвер Bluetooth от Intel, загрузите драйвер Bluetooth с веб-сайт загрузки интел.
Теперь установите его на свой компьютер и повторите попытку.
Fix 5 — Устранение неполадок Bluetooth
1 — Нажмите клавишу Windows + I вместе, чтобы открыть запуск.
2 — Теперь нажмите «Система».
3 — Нажмите «Устранение неполадок».
4 -Нажмите Другие средства устранения неполадок.
5 — Запустите средство устранения неполадок Bluetooth.
Если беспроводная мышь отключается через некоторое время, то это может быть вызвано самыми разнообразными причинами: как особенностью самой мыши, так поломками в девайсе или сбоем в программном обеспечении. Не следует исключать даже вирус. Я предлагаю вам проверить все пункты, которые я описал ниже, чтобы узнать, в чём ваша проблема и как её устранить.
Почему отключается беспроводная мышь
Начать проверку следует с самых простых и логичных вариантов, и далее двигаться в сторону усложнения. Иногда проблема может быть решена простой заменой батареек. Иногда неисправности вовсе нет, и это – особенность самой мыши.
Особенность мышки
Если мышь работает исправно, и только через некоторое время бездействия отключается, то это может быть встроенной функцией экономии заряда. Необходимо резко подвигать девайсом или переключить выключатель снизу. Ключевой вопрос, вызывает ли это у вас неудобства во время работы с ней.
Заряд батареек
Мышь может очень нестабильно работать, если аккумуляторы или батареи разряжены. Замените их на новые и проверьте. Также убедитесь, что они вставлены правильно и плотно прилегают к краям. Если неисправность была устранена и теперь беспроводная мышь уже не отключается периодически, то возьмите на заметку такую её особенность.
Порт USB
Иногда проблема может быть не в мышке. Переставьте адаптер в другой порт USB компьютера или ноутбука. Если девайс теперь работает исправно, то неисправность была в контактах или драйверах конкретного порта. Можете его дополнительно проверить, подключив туда флешку и попробовав записать на неё некоторую информацию.
Перегрев компьютера
Это неочевидная проблема. В этом случае из-за недостаточного ухода процессор, видеокарта или материнская плата начинают разогреваться так, что происходят некоторые короткие сбои в оборудовании. Это вполне может быть причиной того, почему беспроводная мышь отключается через несколько секунд. Вспомните, когда вы последний раз сдавали ноутбук на обслуживание для замены термопасты или профилактики охлаждающей системы? Если у вас стационарный ПК, то как давно вы чистили системный блок и его составляющие от пыли? Иногда сбои в работе мышки могут указать на большую неисправность, а вы сможете её вовремя предотвратить.
Проблема питания USB
Существует способ, как запретить системе произвольно отключать порты USB. Для этого выполните следующие действия:
- Введите в поиске Пуска «Электропитание». Откройте программу.
- Далее – возле активного пункта выберите «Настройка схемы питания» и затем – «Изменить дополнительные параметры питания».
- В окне, которое появится, выберите «Параметры USB» – «Параметр временного отключения USB порта» – «Запретить».
- Отметьте для всех планов питания, если это ноутбук.
- Для большей надёжности перезагрузите компьютер.
- Также проверьте пункт «Электропитание» из свойств девайса в диспетчере устройств, как на скриншоте ниже.
- Теперь, возможно, ваша проблема будет решена.
Программная ошибка
Если беспроводная мышь отключается через некоторое время только на определённом ПК, и нет разницы, к какому порту она подключена, то дело в программах. Иногда ошибку вызывает какая-то утилита, которая запускается в фоновом режиме и приводит к конфликту ПО. Несовместимость нужно решать такими методами:
Способ 1. Переустановить драйвера
- Во-первых, найдите драйвер для своего девайса на сайте производителя и скачайте его.
- Теперь удалите драйвер мыши: в Диспетчере устройств найдите «HID-compliant mouse» (HID-совместимую мышь) и удалите, нажав правой кнопкой и выбрав нужный пункт меню.
- Запустите файл с драйвером, устройство установится.
- Перезагрузите компьютер.
- Также может понадобиться заменить драйвера USB-портов. Найдите их на сайте бренда ноутбука и установите на компьютер.
Способ 2. Проверьте на вирусы
- Выполните полную проверку проверенным антивирусом.
- Если дело во вредоносной программе, которая программно управляла контроллером USB, то проблема будет решена.
- Перезагрузите компьютер.
- Поддерживайте актуальность антивирусной базы.
Способ 3. Обновления Виндовс
- Если сбой произошёл после обновления – выполните откат системы. В Виндовс 10 перейдите в «Настройки», далее в «Обновление и безопасность» и в «Восстановление». Выберите «Начать» и следуйте инструкциям на экране.
- Если сбой произошёл после установки какой либо программы, а обновления отключены, то, возможно, нужно их включить. Windows может исправить несовместимость ПО в новых версиях.
Перетёрлись контакты и внутренние провода
Если девайс новый и ничего из перечисленного выше не помогает – замените его по гарантии. Это сэкономит массу времени и усилий. Также вам могут помочь специалисты сервисного центра, которые разберут мышь, проверят провода, прозвонят контакты и смогут исправить некоторые проблемы с электроникой.
В конце концов, если мышке уже не один и не два года, то нельзя исключать, что перетёрлись её внутренние провода: просто от старости. Если гаджет периодически отключается через некоторое время работы, то это может быть признаком его скорой поломки. В этом случае также лучше обратиться в сервисный центр.
Заключение
Как видите, причин, почему беспроводная мышь выключается, много, но все они имеют решение. Надеюсь, вы быстро решите проблему и сможете и дальше пользоваться любимым девайсом. Моей удобной беспроводной мышке уже 7 лет, и за это время приходилось решать некоторые проблемы с её работой, но и сейчас она работает просто отлично.
Подушечки гусеницы различаются по качеству; некоторые из них хороши, а другие нет. Дело не только в точной сенсорной панели, способной выполнять жесты. Это также касается самого оборудования. Некоторые ноутбуки отдают предпочтение эстетике трекпада и в конечном итоге предоставляют пользователям то, что невозможно использовать. Например, некоторые ноутбуки Lenovo поставляются с тем, что лучше всего можно описать как блестящую металлическую пластину для трекпада. В других ноутбуках есть что-то, что гораздо удобнее. Тем не менее, для некоторых пользователей мышь все же лучше. Если вы подключаете мышь к ноутбуку, лучше использовать беспроводную USB-мышь. По большей части он будет работать безупречно, хотя временами может выходить из строя. Если ваша USB-мышь тормозит или перестает отвечать на запросы, это происходит потому, что она отключается, а не должна. Вот как исправить отключение и отставание беспроводной USB-мыши в Windows 10.
Если вы не используете USB-мышь какое-то время, Windows отключит ее. Чтобы использовать его снова, вам нужно только дважды щелкнуть, и Windows снова включит его. Это простая функция энергосбережения, которая может привести к отключению беспроводной USB-мыши. Есть три возможных способа исправить это.
Windows может отключать неиспользуемые устройства для экономии энергии. Это полезная функция, но иногда она может работать с некоторыми USB-устройствами. Это может быть проблема с устройством, не предназначенным для работы с этой функцией, или обновление могло что-то вызвать. Быстрое решение — отключить управление питанием для USB-портов.
Откройте Диспетчер устройств и разверните Контроллеры универсальной последовательной шины. Дважды щелкните USB-устройство и в окне свойств перейдите на вкладку «Управление питанием». Снимите флажок «Разрешить компьютеру выключать это устройство для экономии энергии». Ваша мышь должна перестать случайно отключаться. Следует отметить, что не на всех USB-устройствах есть вкладка управления питанием.
Выборочная приостановка USB
Ваш план управления питанием также может приостанавливать работу USB-устройства для экономии энергии. Это отличается от функции управления питанием, которую вы отключили в предыдущем разделе. Вам нужно установить его для каждого плана. Щелкните правой кнопкой мыши значок батареи на панели задач и выберите «Электропитание». Щелкните текущий план управления питанием, а затем нажмите «Дополнительные параметры плана управления питанием». На вкладке дополнительных настроек найдите «Настройки USB». Разверните этот раздел и отключите настройки выборочной приостановки USB.
Удалить и переустановить драйвер
Если все остальное не помогает устранить отключение или отставание USB-мыши, попробуйте удалить и переустановить драйвер. Откройте Диспетчер устройств и найдите USB-мышь в разделе «Мыши и другие указывающие устройства». Дважды щелкните его, чтобы открыть его свойства. В окне «Свойства» перейдите на вкладку «Диск» и нажмите «Удалить устройство». Windows удалит его. Извлеките ключ для беспроводной USB-мыши и вставьте его снова. Windows установит устройство, и это должно решить проблему.
Проблемы с портом
Есть небольшая вероятность, что это проблема с оборудованием. Если ничего не помогает, попробуйте сменить порт, к которому вы подключили ключ. Подключите другое устройство к порту, к которому была подключена беспроводная USB-мышь. Проверьте, есть ли проблема. Вы можете попробовать подключить флэш-накопитель USB и посмотреть, сможете ли вы передать файлы или у Windows возникнут проблемы с обнаружением устройства. Если другие устройства доставляют вам проблемы, возможно, у вас проблема с портом. Не о чем особо беспокоиться. Это может быть простой ремонт, но убедитесь, что кто-то квалифицированный его выполнит.
Что вы думаете об этой статье?
Если вы обнаружите, что ваша Bluetooth-мышь подключена, но не работает в Windows 11/10, этот пост может вам помочь. Иногда устройство Bluetooth показывает нормальное соединение с вашим компьютером, но не работает. Если эта проблема возникает на вашем компьютере, первое, что вам следует сделать, это перезагрузить компьютер. В некоторых случаях проблему решает перезапуск устройства.

Если перезагрузка устройства не помогает, попробуйте методы устранения неполадок, которые мы объяснили в этом посте. Но прежде чем продолжить, мы рекомендуем вам проверить следующие моменты для вашей мыши Bluetooth:
- Он должен быть полностью заряжен.
- Если он работает от неперезаряжаемой батареи, убедитесь, что батареи не разряжены и не разрядились. Замените батареи, если они разряжены.
- Убедитесь, что ваша мышь не должна находиться за пределами досягаемости.
- Эта мышь работает на другом ПК? Правильно ли работает другая мышь на этом ПК?
Следующие решения могут помочь вам избавиться от проблемы:
- Выключите и снова включите Bluetooth.
- Переключите режим полета.
- Запустите средство устранения неполадок Bluetooth.
- Удалите устройство Bluetooth из «Устройства и принтеры» и добавьте его снова.
- Проверьте состояние чистой загрузки.
1]Выключите и снова включите Bluetooth
Первый шаг, который вы должны сделать, — это переключить Bluetooth в вашей системе. Шаги для этого перечислены ниже:
- Щелкните правой кнопкой мыши меню «Пуск» и выберите «Настройки», чтобы запустить приложение «Настройки».
- Щелкните «Устройства».
- Щелкните Bluetooth и другие устройства на левой панели.
- Вы увидите тумблер под Bluetooth на правой панели.
- Щелкните по нему, чтобы выключить Bluetooth. Подождите несколько минут и щелкните еще раз, чтобы включить Bluetooth.
Проверьте, умеете ли вы пользоваться мышью.
2]Переключить режим полета
Согласно отзывам некоторых пользователей, они смогли использовать свою мышь Bluetooth после переключения режима полета своей системы.
Следующие ниже шаги помогут вам в этом:
- Запустите приложение «Настройки».
- Нажмите на опцию Сеть и Интернет.
- Выберите режим полета на левой панели.
- С правой стороны вы увидите тумблер под режимом полета. Нажмите на нее, чтобы включить режим полета.
- Подождите несколько минут и снова нажмите ту же кнопку, чтобы выключить режим полета.
Кроме того, вы также можете включить или выключить режим полета напрямую, нажав кнопку «Уведомления».
После переключения режима полета проверьте, работает ли устройство Bluetooth.
3]Запустите средство устранения неполадок Bluetooth.
Вы также можете попробовать запустить средство устранения неполадок Bluetooth и посмотреть, поможет ли оно.
Следующие шаги помогут вам запустить средство устранения неполадок Bluetooth в Windows 10:
- Запустите приложение «Настройки».
- Щелкните Обновление и безопасность.
- Выберите Устранение неполадок на левой панели.
- Щелкните ссылку Дополнительные средства устранения неполадок справа.
- Прокрутите список вниз и найдите Bluetooth. Найдя его, нажмите на него, а затем нажмите «Запустить средство устранения неполадок».
Средство устранения неполадок устранит проблемы с Bluetooth на вашем устройстве. После того, как устранение неполадок будет завершено, посмотрите, устранена ли проблема.
4]Удалите устройство Bluetooth из «Устройства и принтеры» и добавьте его снова.
Если описанные выше методы не помогли решить вашу проблему, вы можете попробовать удалить мышь Bluetooth и добавить ее снова. Шаги для этого перечислены ниже:
- Нажмите клавиши Win + R и введите Панель управления. После этого нажмите ОК. Это запустит Панель управления.
- Переключите режим просмотра по категориям.
- Щелкните Просмотр устройств и принтеров. Вы найдете эту опцию в разделе «Оборудование и звук».
- Щелкните правой кнопкой мыши Bluetooth-мышь и выберите параметр «Удалить устройство». Щелкните Да.
- После удаления устройства нажмите кнопку «Добавить устройство». Вы найдете эту кнопку в верхнем левом углу в разделе «Устройства и принтеры».
- После этого Windows начнет поиск всех доступных устройств Bluetooth. Выберите вашу Bluetooth-мышь из списка и нажмите Далее.
Это повторно подключит вашу Bluetooth-мышь к вашему компьютеру. Теперь проверьте, работает ли мышь или нет.
5]Проверьте состояние чистой загрузки
Если ни один из вышеперечисленных способов вам не помог, попробуйте выполнить «чистую» загрузку вашей системы. После этого отключите мышь Bluetooth и добавьте ее снова. Если это работает, значит, какой-то сторонний процесс мешает работе вашего устройства. Вам нужно его изолировать и устранить.
Надеюсь это поможет.
Похожие сообщения:
 .
.
Содержание
- Мышь Bluetooth продолжает отключаться от Windows 10
- Исправления для мыши Bluetooth держит отключение Windows 10
- Решение 1. Проверьте уровень заряда батареи
- Решение 2. Обновление драйверов
- Решение 3. Отключите настройки управления питанием
- Решение 4. Удалите устройства Ghost
- Завершение
- Не работает Bluetooth в Windows 10 — решение проблемы
- Что делать, если на компьютере не работает Bluetooth
- Не работает Bluetooth в Windows 10
- 1. Запуск средства устранения неполадок Bluetooth
- 2. Обновить драйвер Bluetooth
- 3. Проверка службы
- 4. Изменить параметр энергосбережения
- 5. Видимость системы
- 6. Удаление устройств Bluetooth
- 7. Другой USB порт
- 8. Включение Bluetooth на ноутбуках
Мышь Bluetooth продолжает отключаться от Windows 10
Исправления для мыши Bluetooth держит отключение Windows 10
Если ваш беспроводная мышь продолжает отключаться также, вот несколько простых методов, которые вы можете попытаться устранить эту ошибку на вашем устройстве. Поскольку причина вашей ошибки может быть не похожа на другие, к вам могут относиться не все решения, приведенные здесь. Обязательно прочитайте все решения для поиска и примените исправление для ошибки вашего устройства.
Решение 1. Проверьте уровень заряда батареи
Это одна из наиболее распространенных причин, почему вы можете столкнуться с этой ошибкой на вашем устройстве с Windows 10. У большинства Bluetooth-мышей, представленных на рынке, нет индикаторов, которые действительно затрудняют догадку, когда у ваших мышек может отсутствовать питание.
Проверьте уровень заряда батареи на ваших мышах если у вас есть под рукой метр, или иначе заменить батареи с новыми с полок.
Теперь проверьте, если ваш Bluetooth мышь продолжает отключаться на вашем устройстве Windows 10. Если низкий заряд батареи вызвал ошибку на вашем устройстве, это должно устранить ошибку.
Решение 2. Обновление драйверов
Драйверы ссылаются на файлы конфигурации системы, которые облегчают связь между вашим оборудованием и операционной системой. Если драйверы устройства по какой-либо причине повреждены, ваше оборудование может работать неправильно. Это также верно для несовместимых и устаревших драйверов.
Чтобы обновить драйверы, откройте Бегать диалог, нажав Win + R. Тип devmgmt.msc и нажмите Войти запустить диспетчер устройств. Здесь ищите все устаревшие драйверы, которые должны быть отмечены желтым восклицательным знаком рядом с ними.
Затем щелкните правой кнопкой мыши на Мыши и другие указательные устройства, и выберите Обновить драйвер из контекстного меню. Затем следуйте инструкциям на экране, чтобы загрузить и установить последние обновления для вашего устройства.
Вы также можете обновить драйверы, если вы можете загрузить последние версии драйверов с сайта производителя. Загрузите и дважды щелкните установленный пакет, чтобы обновить драйверы устройства.
Решение 3. Отключите настройки управления питанием
Windows 10 ориентирована на мобильные устройства. Это означает, что есть некоторые настройки, которые делают устройство оптимизированным для устройств, работающих от батареи. Одним из таких параметров является адаптер Bluetooth, который отключает устройство для экономии энергии.
Многие пользователи сообщили, что причина того, что Bluetooth мышь продолжает отключаться это особый параметр в Windows 10. Это довольно легко решить, и вы можете выполнить следующие шаги, чтобы решить это:
- Открыть Бегать диалог, нажав Win + R.
- Тип devmgmt.msc и нажмите Войти запустить консоль диспетчера устройств.
- Разверните блютуз раздел, нажав на маленькую стрелку рядом с ним.
- Щелкните правой кнопкой мыши на вашем адаптере Bluetooth и выберите свойства из контекстного меню.
- Под Управление энергопотреблением Снимите флажок рядом с вкладкой Разрешить компьютеру выключать это устройство для экономии энергии.
После этого снова подключите беспроводную мышь и проверьте, сохраняется ли ошибка. Ваша беспроводная мышь должна перестать случайно отключаться.
Решение 4. Удалите устройства Ghost
Когда вы подключаете устройство к вашему компьютеру, драйверы для этого конкретного устройства устанавливаются на ваш компьютер. Однако при удалении указанного устройства драйверы не удаляются с вашего компьютера в качестве резервной копии при следующем подключении устройства.
Драйверы для устройств, которые вы не подключаете к вашему компьютеру, называются побочными устройствами и могут иногда вызывать помехи для ваших устройств. Удаление этих устройств-призраков должно устранить помехи и устранить Перестала работать Bluetooth мышь ошибка на вашем устройстве.
Чтобы удалить эти устройства,
- Открыть Бегать окно, нажав Win + R
- Тип devmgmt.msc и нажмите Войти запустить консоль диспетчера устройств.
- Разверните Мыши и другие указательные устройства раздел, нажав на маленькую стрелку рядом с ним.
- Найдите устройства-призраки и нажмите на них правой кнопкой мыши.
- Выбрать Удалить из контекстного меню.
- Нажмите на да и следуйте инструкциям на экране, чтобы удалить устройства.
- Начать сначала ваш компьютер, как только вы удалили все устройства.
Завершение
Так что у вас есть это. Теперь вы знаете, как решить Bluetooth мышь продолжает отключать Windows 10 ошибка с использованием решений, представленных выше. Если эти исправления не помогли решить проблему с беспроводной мышью, это может привести к физическому повреждению, которое может привести к Bluetooth мышь подключена, но не работает.
Не работает Bluetooth в Windows 10 — решение проблемы
Помогите не рублем, а советом
На мой рабочий ноутбук мастера при ремонте установили мне Windows 10, и всё вроде бы работало нормально, пока мне вчера не понадобилось подключить по Bluetooth гарнитуру.
Как я не бился — подключить их между собой не удалось (гарнитуру проверил на телефоне — она рабочая). Подскажите, почему не работает Bluetooth на Windows 10 (на 7-ке все было «OK»).
Много слов — мало конкретики! 👀 В общем и целом, было бы неплохо указать на каком конкретно этапе возникают сложности (и привести скриншот ).
Тем не менее, отвечая на ваш вопрос (и др. похожие, коих не мало) , приведу последовательно несколько шагов для диагностики и устранения проблемы. 👇
Как подключить беспроводные наушники (по Bluetooth) к компьютеру и телефону — пошаговая инструкция
Что делать, если на компьютере не работает Bluetooth
👉 ШАГ 1
И так, для начала посоветую зайти в 👉 диспетчер устройств и раскрыть вкладку «Bluetooth» . В ней вы должны найти свой адаптер.
Если драйвер на адаптер установлен — то напротив устройства не должно гореть никаких восклицательных знаков. (см. мой пример ниже)
Bluetooth Adapter установлен! Диспетчер устройств в Windows 10
А вот так выглядят устройства, для которых драйверов в системе нет!
Вообще, тема обновления драйверов достаточно обширная, и, если у вас с ними проблема — приведу ниже пару ссылок (дабы не «засорять» эту статью).
👉 ШАГ 2
Если речь идет именно о ноутбуке — обязательно посмотрите, нет ли на клавиатуре или его корпусе спец. кнопок и индикаторов, отвечающих за работу Bluetooth.
Разумеется, если они есть — необходимо включить устройство (прим.: обычно, такие «штуки» встречаются только на относительно «старых» ноутбуках. ) .
Кнопки и индикаторы на корпусе ноутбука
👉 ШАГ 3
Далее необходимо открыть все сетевые адаптеры и удостовериться, что Bluetooth включен. Для этого:
- нажмите Win+R, чтобы появилось окно «Выполнить» (можно вызвать через меню ПУСК);
- используйте команду ncpa.cpl — нажмите Enter.
ncpa.cpl — просмотр всех сетевых подключений
Среди списка адаптеров проверьте, чтобы Bluetooth был включен (его значок «с мониторами» при этом будет цветным, а не черно-белым, как в моем примере ниже).
Включаем Bluetooth адаптер
👉 ШАГ 4
Теперь нажимаем сочетание Win+i (можно через ПУСК), и открываем параметры ОС Windows 10. После, переходим в раздел «Устройства / Bluetooth и другие устройства» : переключаем ползунок в режим «вкл.».
Затем, в этом же разделе, жмем по кнопке добавления новых устройств (она над переключателем вкл. Bluetooth) и пытаемся установить связь. В большинстве случаев — всё «заводится» с 5-10 сек. 👌
Как включить Bluetooth в Windows 10
👉 ШАГ 5
В редких случаях на этапе сопряжения Windows может попросить ввести пароль (даже при подключении гарнитуры или мышки).
В этом случае посмотрите внимательно на коробочку (упаковку) от подключаемого устройства — там наверняка указаны эти цифры.
Если ее нет, попробуйте ввести универсальные цифры-пароли: 0000, 1234, 9999, 0001, 1111.
Выбираем наушники / Эта подключения гарнитуры к ноутбуку
Примечание : если на подключаемой гарнитуре указана ее модель — пароль можно найти, воспользовавшись Google/Яндекс.
👉 ШАГ 6
Не могу не посоветовать встроенный мастер устранения неполадок в Windows 10. Чтобы его запустить — достаточно войти в параметры ОС (Win+i), перейти в раздел «Обновление и безопасность / Устранение неполадок» и нажать по ссылке «Bluetooth» . 👇
Поиск и устранение проблем — Windows 10
Далее мастер ОС автоматически перепроверит ряд необходимых параметров и (возможно) устранит проблему. После его работы, желательно, перезагрузить ПК.
Если вы не смогли решить проблему — то в комментариях указывайте шаг, на котором возникла «загвоздка». Это существенно поможет в решении и поиске причин.
Дополнения по теме приветствуются.
Не работает Bluetooth в Windows 10
Bluetooth — беспроводная технология, которая позволяет соединить периферийные устройства как мышь, клавиатура, наушники или телефон, вместе, для взаимодействия или передачи данных. Иногда бывают проблемы при подключении и сопряжении устройств по Bluetooth. Давайте разберем наиболее распространенные решения, когда Bluetooth не работает в Windows 10.
1. Запуск средства устранения неполадок Bluetooth
Откройте «Параметры» > «Обновления и безопасность» > «Устранение неполадок» > справа найдите Bluetooth и запустите.
2. Обновить драйвер Bluetooth
Нажмите сочетание кнопок Win+X и выберите «Диспетчер устройств«. В списке найдите и разверните графу Bluetooth, далее нажмите правой кнопки мыши по устройству и выберите «Обновить драйвер«. Проделайте это с каждым пунктом Bluetooth. Если не помогло, то удалите все Bluetooth устройства и перезагрузите ПК. После перезагрузки система автоматически переустановит драйверы. Если этого не произойдет, то зайдите обратно в диспетчер устройств и обновите.
3. Проверка службы
Нажмите сочетание кнопок Win+R и введите services.msc, чтобы открыть службы Windows. Найдите в писке «Служба поддержки Bluetooth» и убедитесь, что она работает (выполняется). Если она не работает, то нажмите по ней правой кнопкой мыши и выберите «Запустить«, если же служба работает, то выберите «перезапустить«. Перезагрузите компьютер, если служба была отключена и вы её запустили.
4. Изменить параметр энергосбережения
Если ваша беспроводная мышь или клавиатура Bluetooth все время отключается и подключается заново, то дело в режиме энергосбережения. Нажмите Win+X и выберите «Диспетчер устройств«, далее найдите и разверните графу Bluetooth. В развернутом списке найдите радиомодуль Bluetooth (Generic Bluetooth adapter) и нажмите по нему правой кнопкой мыши, после чего выберите «Свойства«. В новом окне перейдите во вкладку «Управление электропитанием» и снимите галочку «Разрешить отключение этого устройства для экономии энергии«.
5. Видимость системы
Откройте «Параметры» > «Устройства» > «Bluetooth и другие устройства» > справа найдите «Другие параметры Bluetooth«. В новом окне установите галочку «Разрешить устройствам Bluetooth обнаруживать этот ПК«.
6. Удаление устройств Bluetooth
Если вы подключаете Bluetooth-устройство, которое не использовали долгое время, то его нужно удалить и добавить заново. Также, старые не используемые Bluetooth-устройства могут мешать сопрягать текущее. Откройте «Параметры» > «Устройства» > «Bluetooth и другие устройства» > справа удалите все существующие подключения, после чего создайте новое.
Не удаляйте «USB Device», так как это устройства, которые подключены по USB порту по проводу.
7. Другой USB порт
Если вы используете Bluetooth адаптер, который подключается через USB к компьютеру, то может быть так, что сам USB порт не работает. Попробуйте подключить USB-Bluetooth в другой порт компьютера.
8. Включение Bluetooth на ноутбуках
Наверняка многие не знают, что на некоторых ноутбуках есть физические комбинации кнопок для включения Bluetooth. Ниже на картинке, чтобы задействовать сам адаптер Bluetooth нужно нажать сочетание кнопок Fn+F3. На разных ноутбуках разные комбинации, но кнопка Fn есть всегда. Вы просто смотрите на иконки, какая кнопка обозначает связь. Также, это может быть отдельная кнопка на ноутбуке с боку или около тачпада.