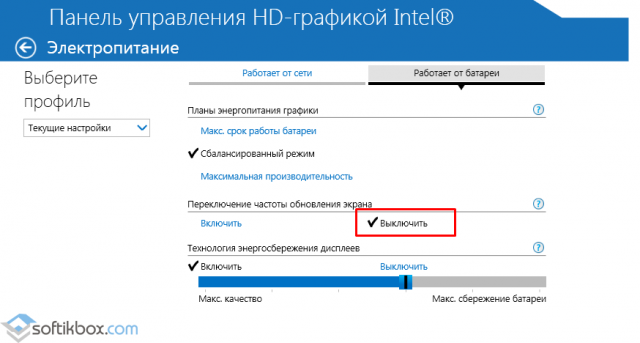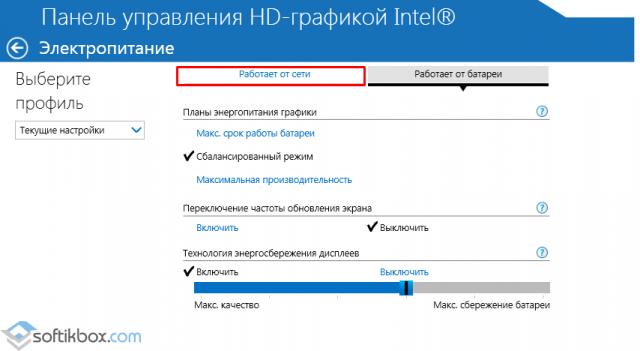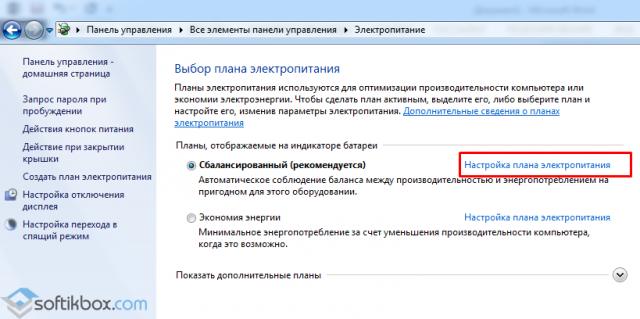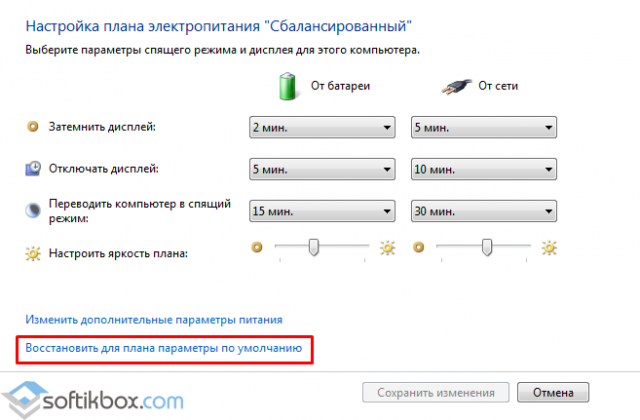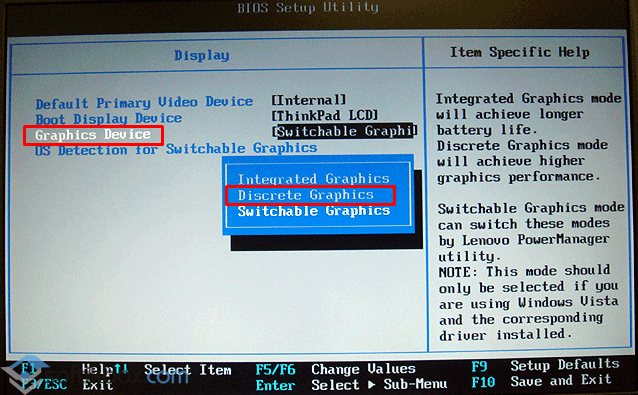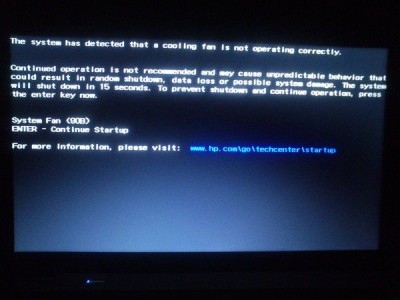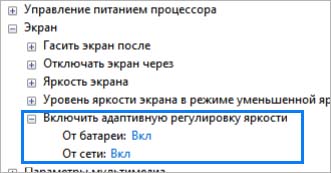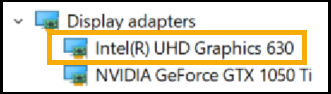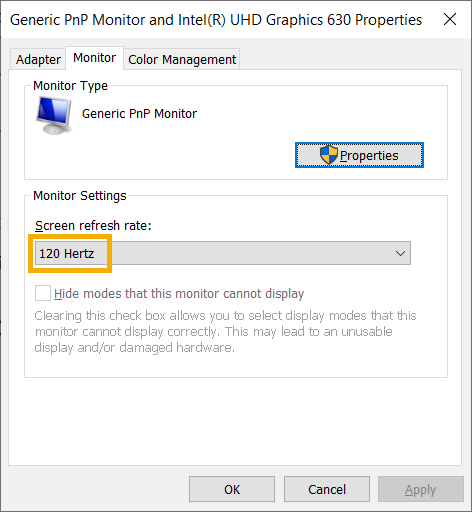Исправлено: ноутбук отключается при отключении —
Пользователи сообщают, что их ноутбук отключается при отключении шнура питания после обновления до Windows 10. Некоторые пользователи сталкивались с этой ошибкой после обновления своего ноутбука до 1809 обновление выпущен Microsoft для Windows 10. Эта проблема существует уже довольно давно и до сих пор беспокоит кого-то во всем мире, однако Microsoft еще не выпустила официальный ответ на этот вопрос. Тем не менее, есть несколько решений, доступных на нескольких сайтах, но большинство из них, как правило, неэффективны.
Что хорошего в ноутбуке, если его нельзя использовать после полной зарядки? Степень беспокойства, вызванного этой проблемой, высока, и многие пользователи отказались от Windows 10 из-за нее. В этой статье мы перечислили наиболее эффективные решения, которые сработали для других, так что не беспокойтесь и не прочитайте.
Что приводит к отключению ноутбука при отключении от сети?
Причины этой проблемы неизвестны, если таковые имеются, кроме следующих:
- Windows 10 обновить или обновить. Если вы недавно обновили свою операционную систему до Windows 10 или обновили ее до обновления 1809, это может быть причиной проблемы.
- Неисправный аккумулятор. Если ноутбук отключается после отключения адаптера, это, естественно, означает, что аккумулятор работает неправильно.
С этими словами давайте перейдем к решению.
Решение 1. Изменение настроек управления питанием
Иногда, когда ваша система выключается после ее отключения, это не относится к неисправной батарее, драйверам или компьютеру. Они все в порядке, и проблема вызвана настройками управления питанием вашей операционной системы, которые могут быть легко изменены. Вот как это сделать:
- Перейти в меню «Пуск», введите План питания и затем нажмите ‘Изменить план питания».
- Нажмите ‘Изменить расширенные настройки питания».
- Прокрутите вниз и найдите ‘Управление питанием процессораНажмите, чтобы развернуть его.
Управление питанием процессора — Windows Power Options
- Теперь разверните Максимальное состояние процессора и уменьшите опцию включения аккумулятора до 20%.
- После этого разверните дисплей а затем нажмите на Включить адаптивную яркость.
- Включите адаптивную яркость как для батареи, так и для подключенных опций.
Включение адаптивной яркости из Windows Power Options
Решение 2. Переустановите драйверы батареи
Чтобы решить эту проблему, вы можете переустановить драйверы батареи. Иногда ваша система отключается, когда вы отключаете шнур питания из-за неисправных драйверов, и в этом случае вам придется их переустанавливать. Вот как:
- Зайдите в меню Пуск, введите Диспетчер устройств и открой его.
- Нажмите батареи развернуть его, а затем щелкнуть правой кнопкой мыши каждый ACPI Вариант один за другим.
- Выбрать Удалить.
Удаление драйвера Batter — Диспетчер устройств
- После удаления драйверов перезагрузите ноутбук.
После загрузки системы драйверы батареи будут установлены автоматически.
Решение 3. Запустите средство устранения неполадок питания
Вы также можете решить свою проблему, запустив встроенный модуль устранения неполадок в Windows 10. Средство устранения неполадок Power обнаруживает и устраняет проблемы в настройках электропитания вашей системы. Запустите его, выполнив следующие действия:
- Нажмите Winkey + I открыть настройки.
- Идти к Обновление и безопасность.
Настройки Windows
- Перейдите к Устранение проблем Вкладка.
- Под ‘Найти и исправить другие проблемы‘, вот увидишь Мощность.
- Нажмите на нее, а затем нажмите ‘Запустите средство устранения неполадок».
Запуск средства устранения неполадок питания для обнаружения недостатков настроек питания
Решение 4: перезагрузите ноутбук
Многие проблемы, включая ошибки батареи, могут быть устранены путем уменьшения количества энергии, хранимой в аппаратных компонентах вашего ноутбука. Это называется Hard Reset или Power Reset. Чтобы выполнить полный сброс, сделайте следующее:
- Если ваша Windows открыта, закрыть его вниз.
- Если это не так, и система имеет питание, удерживайте кнопка питания пока нет власти.
- Отключить любой внешняя периферия подключен к вашему ноутбуку.
- Отключите шнур питания и выньте аккумулятор из аккумуляторного отсека.
- После этого удерживайте кнопку питания около 15 секунд.
Сброс питания
- Вы заметите, что индикатор питания кратковременно мигнет.
- Подключите шнур питания и включите систему.
Решение 5. Отключение аккумулятора
Иногда проблему можно решить, отсоединив аккумулятор ноутбука и подождав некоторое время, а затем снова подключив его. Процедура может отличаться, и если вы не являетесь техническим гуру, обязательно пропустите это решение, так как это может повредить оборудование вашего ноутбука. Вот как разобрать аккумулятор:
- Выключите ноутбук и отключите шнур питания.
- Достаньте отвертку и открутите все винты, чтобы получить доступ к аккумулятору.
- Найдите аккумулятор и аккуратно отсоедините его.
Удаленная батарея
- Пусть это будет около 15 минут.
- Снова подключите аккумулятор и закрутите винты.
- Подключите шнур питания и включите вашу систему.
Решение 6: Обновление BIOS
Иногда, если на вашем чипсете или BIOS не установлена последняя версия драйвера, это может вызвать появление этой проблемы. Если у вас есть ноутбук HP, воспользуйтесь помощником поддержки HP для поиска обновлений и их установки. Это может потенциально решить проблему. Если вы используете ноутбук любого другого производителя, просто загрузите его программное обеспечение поддержки драйверов и проверьте наличие обновлений.
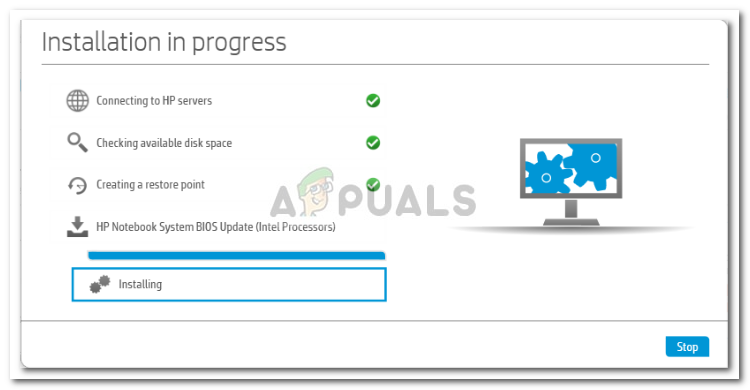
Решение 7. Замена батареи
Если ни одно из вышеупомянутых решений не сработало для вас, это может означать только одно. Аккумулятор вашего ноутбука разрядился и нуждается в замене. В таком случае обязательно приобретите оригинальную батарею у производителя вашего ноутбука, а затем замените ее.
Ноутбук работает, а монитор погас – причины
Стремительная популяризация цифровых технологий «выводит» на рынок как новые, так и устаревшие (поддержанные) модели ноутбуков. Стороннее механическое воздействие, программный конфликт аппаратного обеспечения, инсталляция приложений из неизвестных источников – факторы, указывающие на то, почему же гаснет экран монитора используемого ноутбука.
Разбор популярных причин неисправности экрана ноутбука, простое ознакомление с аппаратной и программной стороной, эффективные инструменты для устранения поломки – далее в материале.
Причины возникновения проблем
Прежде чем понять, как сделать чтобы экран не выключался, потребуется ознакомиться с причинами возникновения проблемы. В процессе работы – как только монитор гаснет – следует по возможности устранить панику, а после механическим нажатием на клавишу питания (зажать на несколько секунд) отключить систему.
Экран монитора современного ноутбука представляет собой неотделимый компонент устройства, а если элемент начинает периодически гаснуть на несколько секунд, то это может сигнализировать о серьезных проблемах в системе.
Примечание: идентичные трудности со стационарным компьютером разрешаются намного проще, так как монитор является отключаемым устройством (доступна опция самостоятельной проверки целостности кабелей).
Произвольное отключение монитора во время работы компьютера преимущественно наблюдается в моменты повышенной нагрузки на компоненты – процессор, видеоадаптер (дискретный или интегрированный). Основываясь на рецензии пользователей и экспертные материалы, монитор гаснет при следующих прецедентах: в игровом процессе, при просмотре видеоматериалов высокого качества, просмотре «тяжелых» веб-страниц, использовании ресурсоемких программ.
Как только отключается монитор во время работы, потребуется обратить внимание на сторонние «симптомы» устройства; наиболее распространенными будут:
- погас экран, а изображение появилось спустя несколько секунд;
- сторонний шум вентиляторов дискретной видеокарты;
- устройства начинает греться;
- появление на экране дисплея уведомляющей надписи.
Вышерассмотренные характеристики потребуется учитывать при ознакомлении со способами решения поломки.
Решение
Когда экран погас, а компьютер продолжает работать, важно по возможности обратиться к специалисту. Самостоятельное вмешательство в устройство компактного ноутбука влечет за собой потерю права на гарантийное обслуживание.
Решение проблемы лежит в полном ознакомлении с материалом: каждый подзаголовок содержит тематические советы, позволяющие понять, почему отключается монитор во время работы ноутбука – компьютера.
Неисправность видеокарты
Согласно статистическим данным, рядовой пользователь чаще всего сталкивается с выходом из строя видеокарты – устройства, которое обеспечивает обработку изображения. В ноутбуке реализуются интегрированные видеоадаптеры, выполняемые в виде компактного впаянного чипа, которые, впрочем, реже подвергаются поломке.
Чтобы убедиться в том, что экран монитора периодически гаснет на ноутбуке из-за видеокарты, следует инсталлировать программы для тестирования стабильности видеоадаптера. Утилиты для теста видеоадаптера: AIDA64, FurMark, GPU-Z, MSI Afterburner.
Важно: для потенциального устранения поломки стоит попытаться включить интегрированное устройство – перейти в «Диспетчер устройств», выбрать ячейку «Видеоадаптеры», а после отключить дискретный видеоадаптер (при помощи контекстного меню).
Перегрев — видеокарта
Устранение проблемы с видеокартой заключается в обеспечении улучшенного охлаждения системы: использование охлаждающей подставки, самостоятельная очистка радиатора от накопившейся пыли. Если в дальнейшем проблема сохраняется – гаснет экран, но сам ноутбук работает, — необходимо обратиться к специалисту.
Дополнительными средствами охлаждения системы станет полная замена термопасты на кристалле видеоадаптера. Потребуется самостоятельно (или с помощью эксперта) разобрать ноутбук, снять систему охлаждения. На поверхность чипа наносится «горошинка» серого вещества в виде пасты, а затем сверху устанавливается радиатор.
Важно: с использованием высококачественной термопасты удастся не только снизить шум видеокарты и нивелировать вероятность перегрева, но и гарантировать повышение производительности в «тяжелых» играх.
Неисправен монитор
«Почему монитор отключается» – запрос, который крайне несвойственен владельцам ноутбуков. Выход из строя дисплейного модуля портативного компьютера может быть объяснен механическим повреждением: прямой удар, падение устройства на дисплей, чрезмерные обратные манипуляции с крышкой.
Для проверки работоспособности встроенного дисплея следует воспользоваться кабелем VGA или HDMI, подключив устройство к отдельному монитору. Это позволит убедиться в том, что дисплейный модуль ноутбука вышел из строя. Дополнительной характеристикой поломки дисплея станет образование на поверхности трещин, вертикальных полос.
Ошибки в работе программного обеспечения
Составляет собой наиболее «желаемую» неисправность, так как для ее устранения потребуется повторно установить драйвера или же инсталлировать стороннее ПО. Зачастую экран ноутбука гаснет, но само устройство продолжает работать в момент включения требовательной игры или просмотра видеоматериалов высокого разрешения.
Большинство проблем с видеоадаптером основываются на некорректной установке драйверов. Чтобы понять, как сделать чтобы экран не выключался, необходимо распознать производителя дискретного видеоадаптера. Как только действие будет выполнено, а компьютер включен, следует перейти на официальный сайт производителя.
Примечание: для установки драйверов можно использовать ранее упоминаемое меню «Диспетчер Устройств», воспользовавшись опцией контекстного меню «Обновить».
Для гарантированного устранения программных неполадок можно произвести установку пакета DirectX, Net Framework 4. В дальнейшем систематичное обновление ПО рекомендовано владельцу каждого «лаптопа».
Сбои в работе оперативной памяти
Как только погас экран ноутбука – но само устройство работает – специалист может предположить, что причиной поломки является оперативная память. Ручное отключение и повторное включение планок памяти может создать проблемы, так как самостоятельно разобрать компактное устройство с применением инструментов будет сложно.
Рекомендуется инсталлировать упомянутое ПО AIDA64, где также реализован функционал для проведения стресс-теста оперативной памяти.
Изменение параметров схемы электропитания
Действующие параметры электропитания влияют на производительность устройства, а также могут стать причиной того, почему отключается монитор. Рекомендуется выполнить следующие действия для устранения проблемы:
- Перейти в панель управления после того, как ноутбук выключался.
- Отыскать параметр «Электропитание» через форму для поиска (или вручную).
- Перейти в настройки отключения дисплея, а после установить временное значение от 1 часа.
Предположительно, что после этого экран ноутбука перестанет гаснуть, но сам продолжит работать.
Плохо подсоединенные провода
Вопрос «Почему монитор гаснет, а ноутбук (компьютер) продолжает работать» является чрезвычайно общим. Рекомендуется избегать самостоятельного разбора устройства: некоторые модели ноутбуков монолитны, а для их разбора потребуется использовать медиатор с тонким язычком и фигурные отвертки.
Дисплейный модуль и материнскую плату ноутбука соединяет так называемый шлейф, который представляет собой крайне уязвимый элемент. Если проблемы в шлейфе, (экран погас, но сам работает – ноутбук) следует попытаться плавно прижать нижнюю панель модуля экрана. Подобные манипуляции способны восстановить изображение, но в дальнейшем шлейф придется все-таки заменить.
Заключение
Обращение с уязвимыми компьютерными узлами требует начальных познаний и некоторых практических навыков. Следует сперва освоить рассмотренные советы и теорию, а после приступать к ремонту ноутбука. Важно пользоваться инструментами подходящего форм-фактора, чтобы не допустить повреждение корпуса устройства.
Гаснет экран ноутбука, но сам работает
Ситуация, когда гаснет экран ноутбука, является довольно распространенной. С нею наиболее часто встречаются начинающие пользователи, которые недавно купили устройство.
Примечание! Вполне возможно, что дело в каких-либо технических ошибках. Статистика показывает, что это касается только 10% случаев, остальные 90% приходятся на неправильную настройку или программные неполадки.
Стоит рассмотреть самые основные причины, по которым возникает данная проблема. Более того, ознакомившись с ними, можно легко их исправить.
Проблема с электропитанием
Чаще всего причиной является отсутствие настройки электропитания. Справиться с этим очень просто, достаточно следовать простому алгоритму:
- Зайти в «Панель управления» и из 8 тематических блоков выбрать раздел «Оборудование и звук». Он включает в себя просмотр устройств и принтеров, изменение их настроек и другие функции.
Если у пользователя имеется ноутбук от производителя Acer, то ему достаточно одновременно нажать клавиши «Fn» и «F6». С помощью этого простого действия проблема может разрешиться. На ноутбуках других фирм требуется нажать другие клавиши, которые указаны в технической инструкции к устройству.
Загрязненный ноутбук
Второй по популярности причиной является скопление пыли в ноутбуке. Наиболее часто встречаются с такой ситуацией владельцы Asus. Было отмечено, что сразу же после чистки устройство переставало гаснуть.
Можно отнести ноутбук профессионалам для чистки, но вполне реально справиться и самому:
- Сначала нужно полностью выключить устройство, оно не должно находиться в спящем режиме. От сети его также необходимо отсоединить. Затем пользователю потребуется аккуратно перевернуть его, чтобы крышка была внизу, и отключить аккумуляторную батарею.
Некорректная работа драйверов
Также часто бывает, что какой-то из драйверов работает не совсем верно. К примеру, если драйвер видеокарты работает неправильно, то экран может часто гаснуть или работать с некоторыми сбоями. Достаточно просто установить их заново, чтобы решить проблему с неярким цветом и беспричинным угасанием.
Необходимо скачивать их только с официальных источников, в противном случае можно только навредить своему компьютеру.
Если пользователь не знает, какие драйверы у него имеются на ноутбуке, а каких нет, то можно воспользоваться программой «DriverPack Solution». Она поможет не только найти имеющиеся драйверы, но еще и обновит их до самой актуальной версии. Ее также необходимо скачивать с официального сайта.
- Как только пользователь скачает ее в интернете, приложение запустится само и так же самостоятельно просканирует имеющиеся устройства. Во вкладке «Программы» имеется список установленных программ, а вот вкладка «Драйверы» укажет на количество драйверов, требующих обновления.
Специалисты рекомендуют в это время не работать за своим ноутбуком, закрыть все другие файлы и приложения, и дать программе обновить выбранные устройства. В среднем данная процедура занимает не более 20 минут, в зависимости от того, как давно обновлялись драйверы на ПК.
Примечание! Эта программа полезна не только в случае, если экран ноутбука гаснет. С обновлением драйверов может увеличиться производительность и ускориться работа системы.
Причина в BIOS
Если вышеописанные способы не помогли, то вполне вероятно, что причина кроется в устаревшей версии Биоса. Нужно зайти на официальный сайт и посмотреть список обновлений. Если имеются, то Биос потребуется обновить.
- В данной ситуации хорошо зарекомендовала себя утилита «Q-Flash». Ее можно использовать как новичкам, так и опытным пользователям, так как она очень проста в использовании. Скачав ее с официального источника, нужно перезагрузить компьютер, так как данное приложение откроется в самих настройках Биоса. Чтобы зайти в эти настройки, нужно в самом начале загрузки нажать клавишу «F2» (иногда требуется «Del»).
- Зайдя в настройки, пользователь увидит меню Биос, в левом углу которого появится новая информация, а именно название установленного ранее приложения. Там же и имеется подсказка: для включения пользователь должен нажать «F8». Нажав эту клавишу, система выдаст подтверждающий запрос. Потребуется нажать клавишу «Y», затем на «Enter».
06.01.2017
Просмотров: 103003
После установки операционной системы пользователи Windows 7 и выше могут столкнуться с неполадкой, когда экран ноутбука при подключении и отключении зарядного устройства тухнет. Однако здесь стоит различать симптомы, когда экран всего на несколько секунд тухнет, а система продолжает работать и когда экран становится тёмным и рабочий стол плохо просматривается. Поэтому рассмотрим примеры решения каждой проблемы отдельно.
Гаснет экран при отключении/подключении зарядки
Если вы недавно переустановили операционную систему и столкнулись с неполадкой, когда экран ноутбука с процессором Intel гаснет при подключении к зарядке (или при отключении), то стоит выполнить следующие действия:
- Открываем «Панель управления HD-графикой Intel». Выбираем раздел «Электропитание».
- В разделе «Переключение частоты обновления экрана» выставляем «Выключить».
- Далее выбираем план «Работает от сети».
Стоит отметить, что данная неполадка связана с переключением режимов отображения графики. Поэтому, дабы экран не гаснул, стоит такое переключение отключить.
Также можно попробовать сбросить настройки питания. Для этого переходим в «Панель управления», выбираем «Электропитания». Далее выбираем «Настройки плана электропитания».
Выбираем «Восстановить для плана параметры по умолчанию».
Сохраняем изменения.
Тухнет экран ноутбука при подключении зарядки, но рабочий стол слабо видно
Такая проблема связана с настройками BIOSa. Чтобы её решить стоит выполнить следующее:
- При включении ноутбука жмём несколько раз «F2», чтобы попасть в БИОС.
- После переходим во вкладку «Main» и ищем строку «Graphic mode» или «Graphic device». Кликаем «Enter». Выставляем значение «Descrete».
- Кликаем «F10», чтобы сохранить результат.
Также стоит откатить драйвера видеокарты, если такая ошибка возникла без причин после очередного включения компьютера.
Содержание
- При зарядке выключается экран ноутбука, ничего не видно.
- С чего начать диагностику, если начал гаснуть экран при зарядке
- ШАГ 1
- ШАГ 2
- ШАГ 3
- ШАГ 4
- ШАГ 5
- ШАГ 6
- При отключении и подключении зарядки к ноутбуку гаснет экран
- Экран ноутбука выключается при извлечении шнура питания
- 7 ответов
- Выключается экран ноутбука при отключении зарядки
- Ответы (75)
- Почему ноутбук выключается при отключении от сети: что делать?
- Изменение параметров управления питанием
- Переустановка драйвера батареи
- Запуск средства устранения неполадок
- Сброс настроек питания
- Извлечение аккумулятора
При зарядке выключается экран ноутбука, ничего не видно.
Пару раз уже натыкался на ваши заметки, и один из разов они меня сильно выручили! Спасибо!
Гарантия на ноутбук уже вышла, а в сервисе только за диагностику просят 2000 руб. без каких-либо гарантий. Возможно, вы знаете почему при зарядке может выключаться экран ноутбука? В остальном к нему никаких вопросов нет, он рабочий.
В заметке я приведу последовательно несколько моментов, с которых следовало бы начать «диагностику». Думаю, что в некоторых случаях всё может обойтись без ремонта. 😉
С чего начать диагностику, если начал гаснуть экран при зарядке
ШАГ 1
Для начала рекомендую обратить внимание на самый банальный момент : при подкл. зарядного устройства у ноутбука может меняться план электропитания — а из-за этого увеличиваться/уменьшаться яркость экрана!
Как правило, для управления яркостью на клавиатуре есть спец. функциональные клавиши (в моем примере ниже 👇 — это клавиши F2÷F5). Попробуйте задействовать их и прибавить яркость экрана до максимума!
Важно! Также с помощью функциональных клавиш на некоторых ноутбуках можно включать/отключать дисплей. В моем случае это клавиша F7. Проверьте, нет ли у вас подобного!
Фото клавиатуры ноутбука Asus (Zenbook 310)
Если это не поможет, попробуйте откл. зарядник (чтобы у вас появилась картинка на экране) и в настройках электропитания выставите одинаковый уровень яркости для работы ноутбука и от батареи, и от сети питания. 👇 Более подробно об этом тут.
Электропитание – отключаем адаптивную регулировку, и ставим везде одинаковый уровень яркости
ШАГ 2
В некоторых случаях проблема с «экраном» может возникать из-за некорректной работы устройства по перекл. графики с дискретного адаптера на интегрированный (эта «штука» в BIOS скрывается под аббревиатурой «Switchable Graphics Mode» ).
Причем, эта опция у вас может быть даже при наличии только одного адаптера (поэтому перепроверить стоит!).
👉 Что нужно сделать (по порядку):
Integrated Graphics // ноутбук Lenovo
Discrete Graphics — настройки BIOS
👉 Примечание!
ШАГ 3
Подключали ли вы накануне к своему ноутбуку внешний монитор?
Это вопрос не из праздного любопытства. Дело в том, что при некорректном отключении внешнего дисплея, ноутбук может «считать», что он всё еще подает изображение на него (и свой экран отключать).
Проецировать — только на экран компьютера
ШАГ 4
Многие пользователи после установки Windows 8/10 — забывают обновить драйвера (т.к. система автоматически «интегрирует» большинство из них в систему. ).
Однако, в случае драйвера на видеокарту ноутбука (а также аудио-карту / сетевой адаптер) — могут быть «нюансы». Поэтому, я бы очень рекомендовал вам установить драйвер, рекомендованный производителем ноутбука (они в них иногда вносят «свои изменения»!).
ШАГ 5
В некоторых случаях экран может вести себя некорректно из-за «глючной» версии BIOS.
Если вас ноутбук уже не на гарантии, и вы хотите попробовать самостоятельно его починить — я бы порекомендовал на сайте производителя поискать, не выпустил ли он новой прошивки. Если она есть — можно попробовать обновиться.
Процесс этот имеет свои «сложности», поэтому для начала внимательно 👉 ознакомьтесь с мой предыдущей заметкой (там показан пример обновления BIOS на ноутбуке от HP).
UPDATE BIOS (ноутбук от HP)
ШАГ 6
Если всё вышеперечисленное не дало результатов — вероятно ноутбук нужно диагностировать на аппаратные неисправности. Для общего понимания «картины» в целом, можно посоветовать доп. следующее:
Вообще, конечно, если ранее никогда технику не ремонтировали — то советовать ее разбирать — не стану (тем паче, что я и сам могу починить (перепаять) только какие-то не очень сложные элементы. А случаи бывают разные, и диагностика далеко не всегда так проста. ). Поэтому, последний совет статьи —> 👣в сервис.
Источник
При отключении и подключении зарядки к ноутбуку гаснет экран
После установки операционной системы пользователи Windows 7 и выше могут столкнуться с неполадкой, когда экран ноутбука при подключении и отключении зарядного устройства тухнет. Однако здесь стоит различать симптомы, когда экран всего на несколько секунд тухнет, а система продолжает работать и когда экран становится тёмным и рабочий стол плохо просматривается. Поэтому рассмотрим примеры решения каждой проблемы отдельно.
Если вы недавно переустановили операционную систему и столкнулись с неполадкой, когда экран ноутбука с процессором Intel гаснет при подключении к зарядке (или при отключении), то стоит выполнить следующие действия:
Стоит отметить, что данная неполадка связана с переключением режимов отображения графики. Поэтому, дабы экран не гаснул, стоит такое переключение отключить.
Также можно попробовать сбросить настройки питания. Для этого переходим в «Панель управления», выбираем «Электропитания». Далее выбираем «Настройки плана электропитания».
Выбираем «Восстановить для плана параметры по умолчанию».
Такая проблема связана с настройками BIOSa. Чтобы её решить стоит выполнить следующее:
Также стоит откатить драйвера видеокарты, если такая ошибка возникла без причин после очередного включения компьютера.
Источник
Экран ноутбука выключается при извлечении шнура питания
после недавнего обновления до Windows 8.1 Pro от W8, мой ноутбук (ASUS X54H) экран выключается, как только вы удалите шнур питания.
Он снова включается без проблем, когда вы подключите питание обратно. Ввод с клавиатуры и мыши обрабатывается при выключенном экране. Мои настройки рассказывают как после 2 минут бездействия при работе от аккумулятора. I был наличие проблемы с батареей до того, где мой ноутбук должен был бы вниз после 5 минут работы от батареи (несмотря на то, что 60% осталось), но я думаю, что это не связано.
любая другая информация будет предоставлена по запросу. Кто-нибудь может помочь мне разобраться, что происходит? Как я могу остановить это поведение?
7 ответов
экран выключается, когда Отображения Яркость установлено слишком низко и некоторый правильный водитель не установлен.
чтобы исправить эту проблему, перейдите в параметры питания, изменить настройки плана активного плана, установите яркость плана изменения на максимум для батареи и подключен. Вы можете получить доступ к той же настройке в разделе Изменить дополнительные параметры питания, дисплей, яркость дисплея.
вы все еще можете контролировать яркость с помощью клавиатуры. Панель управления настройка кажется отделенной от настройки клавиатуры (я предполагаю, что это проблема с драйвером, которая лежит в основе проблемы).
У меня была та же проблема (экран выключается при отключении моего ноутбука от питания). Это началось два дня после того, как я повышен до Windows 8.1.
Я решил это с помощью панели управления Электропитание. Я заметил, что эта проблема возникла только при использовании» сбалансированного » профиля питания. Если я переключился на профиль» энергосбережение «или» высокая производительность», проблема исчезла.
я исправил это для» сбалансированного «профиля, выбрав» изменить план настроить. «и нажмите» восстановить параметры питания по умолчанию для этого плана.»Теперь я могу использовать» сбалансированный » профиль без проблем. Должен быть какой-то определенный параметр, который вызывает это поведение, но я не уверен, что это такое.
Windows 8.1 может использовать немного больше батареи, но это, вероятно, проблема с батареей. Попробуйте перейти на экран настройки BIOS или что-то отдельно от Windows, затем попробуйте отключить шнур питания и посмотреть, что произойдет.
Если ваш экран выключается, аккумулятор не будет держать заряд вообще. В противном случае он может обнаруживать, что батарея находится ниже отметки 5% автоматической гибернации, что может быть признаком неточного чтения батареи. Попробуйте это: перейдите в Панель управления > Параметры питания > Нажмите кнопку «Изменение параметров плана» рядом с вашим предпочтительным плана электропитания > Нажмите кнопку «Изменить дополнительные параметры питания» > прокрутите вниз и нажмите «батарея» > щелкните «данные аккумулятора» > измените его на «Сна.»
когда компьютер достигает отметки 5%, он должен перейти в спящий режим вместо спящего режима. Когда он отключает экран и полностью переходит в спящий режим, включите его и наблюдайте за уровнем заряда батареи. Посмотрите, как долго это длится, прежде чем он полностью отключается на 0%.
когда ваш компьютер переходит в спящий режим экран выключается немедленно, но иногда мыши и клавиатуры ввода по-прежнему принимаются в течение примерно 15-30 секунд, прежде чем он выключается полностью.
в любом случае, вы должны попробовать заменить батарею. Он не должен иметь ничего общего с обновлением до 8.1. Это должно быть просто совпадением. Это возможно, но для того, чтобы проверить это вам придется восстановить 8.0.
Так что я восстановил Windows 8 на ноутбук из образа диска, который я сделал, прежде чем я повышен до Windows 8.1 и я до и работает без батарейки. Я надеялся, что ASUS будет больше поддерживать свое оборудование, но поскольку ноутбук, купленный в 2011 году, не может получить поддержку в 2013 году, я, безусловно, рассмотрю это при совершении будущих покупок оборудования или рекомендаций по их оборудованию.
для ASUS N61 у меня была та же проблема при обновлении до Windows 8.1 (черный экран/пустой экран при входе в систему и после перезагрузки во время установки)
A. Для завершения установки я прикрепил другой дополнительный экран (чтобы компьютер не сохранил настройки), так что я мог видеть последние шаги установки
B. 1. Чтобы использовать компьютер после установки-найти состояние питания с помощью Fn + пробел (горячие клавиши), который отображает экран на главном дисплее ноутбука (удаление кабеля питания также может изменить состояние
когда вы имеете работая план силы который не производит черный экран. Зайдите в настройки схемы управления питанием и удалите все схемы управления питанием PowerGear (оставьте только настройки Microsoft power plan по умолчанию-режимы High, Normal, Batery saver)
удалить ATK asus горячие клавиши из программ, чтобы избежать случайного переключения на недопустимые состояния питания
видимо ASUS режимы питания не совместимы с Windows 8.1 вызывая пустой экран на ноутбуке (хотя они работали для меня на Windows 
перейдите в раздел Параметры питания > выберите режим энергосбережения > управление питанием процессора (выключите их все). Проблема решена.
Это может быть проблема с настройками питания для вашей батареи. Вот некоторые инструкции, чтобы проверить свои настройки для использования от батареи:
Источник
Выключается экран ноутбука при отключении зарядки
Ответы (75)
Просадки в питании
Сохраняем изменения. Тухнет монитор ноута при подключении зарядки, но рабочий стол слабо видно. Такая беда связана с настройками BIOSa. Чтоб её решить стоит выполнить следующее: При активации ноута жмём несколько раз «F2», чтоб попасть в Bios. После переходим во вкладку «Main» и ищем строку «Graphic mode» или «Graphic device». Кликаем «Enter».
В ноуте есть возможность настраивать планы электропитания. При отключении от сети, монитор темнеет, потому что ваших планах электропитания проставлено, что при отключении от сети ноутбук переходит на экономный план, т. е. режим экономии энергии. Он подразумевает собой уменьшение яркости экрана, больше короткое время полного отключения монитора при отсутствии действий на ноуте. Эти планы легко настроить. Чтоб далеко не лезть, всего лишь в трее жмите на картинка батарейки. Высветится всплывающее окно. Внизу увидите «дополнительные параметры электропитания». Нажимаете, Вас отправляет в панель управления. Выбираете тот план, который хотите настроить и жмете сбоку от названия «настройка плана электропитания». Настраиваете так, как Вам станет удобно. Следует заметить, что чем выше яркость и дольше экран горит, но ноутбук бездействует, тем быстрее сядет аккумулятор.
На самом деле тут волноваться не стоит, ничего страшного нет, что при отключении ноута от электричества, начинает темнеть монитор. В большинстве ноутбуках в надстройках установлено так, что при отключении электричества, ноут переходит в экономный режим и монитор становится темнее чем был раньше. Если вам не нравится, что монитор потемнел, тогда станет допустимо изменить в надстройках и отключить эту функцию, но учтите, ноут станет функционировать намного меньше и быстрее разрядится.
Это говорит о том, что стоит режим экономии электроэнергии. Чаще всего он запускается тогда, когда заряд батареи мал. Но происходит и так, что он включен постоянно, когда ноут не включен в сеть. Для того, чтоб узнать, какой режим выбран, нужно нажать на иконка батареи в нижнем правом углу монитора Так отобразится и заряд, и режим. И при необходимости последний допустимо заменить. А допустимо всего лишь оставить режим, но попробовать поднять яркость. Тогда допустимо добиться того вида, который наиболее удобен пользователю. В любом случае, подобное не говорит о какой-то попломки и необходимости в ремонте нет.
Чаще всего, по умолчанию в надстройках ноутбуков выставляются параметры, которые позволяют снижать расход потребления энергии при работе устройства без подключения аккумулятора к сети. Одной из функций и является режим экономии энергопотребления, когда вы отключаете девайс от розетки, то яркость монитора притупляется, становится тусклее. Если вас это не устраивает, допустимо изменить выставленные конфиги, чтоб яркость не менялась.
У Вас подключен на гаджете режим экономии энергии, позволяющий использовать возможность функционировать в таком режиме зарядки, когда монитор переходит на экономный план, темнеет при отключении от сети. Весьма полезная функция.
Может у Вас в надстройках энергосбережения стоит, что при работе от батареи яркость должна уменьшиться. Отрегулировать это допустимо в пуск > панель управления > электропитание > изменение плана электропитания, и вот там допустимо выбрать параметры работы и для зарядки от сети, так и от батареи. В самом последнем пункте выберите нужную яркость в зависимости от условий зарядки, также допустимо отключить затемнение дисплея.
Режим экономии энергии включен у вас, поскольку возможность настраивать режим электропитания есть в ноуте. Монитор переходит на экономный план, темнеет при отключении от сети. Это полезная функция. При желании эту настройку вы всегда можете изменить, но тогда срок жизни вашей батареи быстро снизится.
Потому что так указано в надстройках монитора, когда ноут функционирует от сети, то функционирует на всю мощь. А когда отключаешь от сети, запускается режим экономии энергии. Я так же заметила, что разница колоссальная, затем зашла в конфиги монитора и убрала этот режим, люблю когда светло!
Все потому что именно вы, или кто то иной, кто вам настраивал ваш ноут, активировали в нем ту функцию, что бы когда он отключался от сети, его работа при этом, переходила в экономный режим работы, а при ней, полностью светлый монитор, всего лишь невозможен.
Быстрей всего так настроили режим экономии энергии. Как лишь ноут начинает функционировать от батареи, так моментально переходит в этот режим и монитор становится чёрным. Режим настраиваемый, допустимо его совсем отключить, кстати для ноута так лучше.
Всего лишь ноутбук переходит на питание от батареи, а это экономный (по умолчанию) режим. В принципе вы можете изменить его так, чт обы монитор не темнел, но при этом время работы от батареи станет снижено. А как это сделать? Намного снижается время работы от батареи? — 3 г назад В Панели управления найдите ссылку «Монитор». Для ноутов там должна быть соответствующая опци. У меня сейчас нет под рукой ноутбука, точнее сказать не могу. Там же есть и комментарии по скорости разряда батареи. — 3 г назад
Источник
Почему ноутбук выключается при отключении от сети: что делать?
После установки обновления Windows 10 обнаруживаем, что ноутбук выключается после отсоединения шнура питания. Что хорошего в переносном компьютере, если его не удается использовать, когда был полностью заряжен. Есть несколько эффективных решений, чтобы это полностью исправить.
Причина может быть в неисправной батареи, но также ноутбук часто выключается при отключении питания после установки новой сборки Windows.
Изменение параметров управления питанием
Иногда, когда устройство выключается при отключении питания, это не связано с неисправной батареей. Неисправность может вызвана настройками управления электропитанием. Чтобы их изменить, выполните следующие шаги.
Перейдите в Панель управления командой control из окна Win + R.
Переключите просмотр на крупные значки и перейдите в раздел Электропитание.
Выберите активную схему электропитания и щелкните на «Изменить дополнительные параметры питания».
Разверните вкладку Управление питанием процессора. Теперь кликните на максимальное состояние процессора и уменьшите опцию «От батареи» до 20%.
После этого разверните вкладку Экран, щелкните на кнопку включить адаптивную регулировку яркости для опций от батареи и сети.
Переустановка драйвера батареи
Если ноутбук не работает от сети, попробуйте переустановить драйвер батареи.
Откройте Диспетчер устройств командой devmgmt.msc из окна Win + R.
Разверните вкладку Батареи, затем кликните на устройство ACPI и выберите «Удалить».
После закройте окно, перезагрузите ноутбук. В ходе следующей загрузки, когда Windows обнаружит оборудование без драйверов, установит их автоматически. Проверьте, выключается ли ноутбук при отсоединении от внешнего источника.
Запуск средства устранения неполадок
Попробуйте решить проблему с помощью средства устранения неполадок. Инструмент проверяет несоответствия, в случае обнаружения пытается восстановить файловую структуру, ответственную за функцию электропитания.
Разверните меню Пуск и щелкните на значок шестеренки для входа в системные параметры, либо нажмите сочетание клавиш Win + I. Перейдите в раздел Обновление и безопасность.
На левой панели перейдите на вкладку Устранение неполадок, найдите и щелкните на раздел «Питание». Нажмите на кнопку «Запустить средство устранения неполадок».
Сброс настроек питания
Многие проблемы, включая ошибки батареи, можно исправить уменьшением количества энергии, хранящейся в аппаратных компонентах ноутбука. Это называется сбросом мощности. Для его выполнения, следуйте инструкции.
Выключите ноутбук, удерживая кнопку питания до тех пор, пока устройство не будет отключено. Отключите все периферийные USB устройства, отсоедините от сети и извлеките аккумулятор из батарейного отсека. После нажмите и удерживайте кнопку питания в течение 15 секунд. Можно заметить, что индикатор в это время коротко мигает.
Теперь снова подключите все обратно, включите ноутбук.
Извлечение аккумулятора
Иногда проблему можно устранить путем извлечения аккумулятора из ноутбука на некоторое время, затем снова его подключить.
Выключите ноутбук, отсоедините кабель от сети. Извлеките аккумулятор из отсека, возможно, потребуется отвертка. Оставьте его на 15 минут, затем верните обратно и завинтите винты. Подключите сетевой кабель и загрузите систему.
Если продолжаете сталкиваться с проблемой, попробуйте обновить BIOS. Если ноутбук по-прежнему выключается без сети, остается только заменить батарею.
Источник
Когда, находясь за экраном ноутбука, вы не проявляете никакой активности, через некоторое время экран может погаснуть, но сам лэптоп продолжит работать как ни в чём не бывало. Это вполне нормальное явление, если в настройках электропитания у вас выставлена соответствующая настройка, автоматически отключающая дисплей при бездействии пользователя. Дело это вполне поправимое, совсем другое, когда экран внезапно отключается во время активных действий пользователя или просмотра видео.
- 1 Гаснет экран работающего ноутбука
- 2 Некорректные настройки разрешения
- 3 Перегрев видеокарты
- 4 Повреждение шлейфа
- 5 Экран гаснет при отключении ноутбука от постоянной сети
- 6 Экран ноутбука гаснет при подключении второго дисплея
- 7 Видео. Отключается подсветка или Гаснет экран ноутбука
- 8 Подводим итоги
Следует отметить, что отключения дисплея ноутбука в большинстве случаев происходит из-за неправильных настроек электропитания и только примерно в десятой доли причин оно вызывается аппаратными и программными неполадками. Поэтому начнем мы как раз с настроек питания.
Гаснет экран работающего ноутбука
Первый делом проверяем, всё ли у нас в порядке с настройками, для чего выполняем следующие действия:
- В Windows 10 откройте приложение «Параметры» и перейдите в раздел «Система» → «Питание и спящий режим» → «Дополнительные параметры питания»; если у вас Windows 8.1, откройте панель управления из меню Win + X и запустите апплет «Электропитание»;
- Выберите ту схему питания, которая в данный момент у вас используется (включена радиокнопка) и нажмите «Настройка схемы электропитания»;
- Тут же обратите внимание на настройку «Отключать дисплей». Увеличьте время до автоматического отключения экрана при работе от батареи и сети или вовсе деактивируйте автоотключение, выбрав в выпадающем списке «Никогда»;
- Нажмите кнопку «Сохранить изменения».
Аналогичным образом настраиваются другие схемы электропитания.
Примечание: открыть настройки электропитания в Windows 7, 8.1 и 10 можно также единой командой
control.exe powercfg.cpl, выполненной из диалогового окошка, открываемого нажатием Win + R.
Вместо указанной команды вы можете использовать и команду control.exe powercfg.cpl,,3, открывающую доступ к дополнительным параметрам питания. Здесь вам нужно будет раскрыть настройку «Экран» → «Отключать экран через» и установить нужное время.
Некорректные настройки разрешения
Если вы выставили произвольное разрешение, которого нет в списке поддерживаемых, будьте готовы к разного рода неприятностям, в том числе отключению картинки. Пока экран не погас, зайдите в панель управления графикой вашего ноутбука и восстановите настройки по умолчанию. Если экран гаснет сразу после загрузки, загружайте компьютер в безопасном режиме и меняйте настройки на дефолтные. Можно также выполнить откат к предыдущей точке восстановления, когда проблем не наблюдалось.
Перегрев видеокарты
Спровоцировать отключение экрана может и перегрев видеокарты, если система вообще не упадет в BSOD. На перегрев также может указывать появление на экране так называемых артефактов (полос, шума, точек, цветных геометрических фигур и т.д.). Замерьте с помощью утилит вроде Speccy температуру видеокарты при повышенной на нее нагрузке, например, во время игры, воспроизведения видео высокого разрешение и сопоставьте полученные данные с допустимыми температурными значениями в технических характеристиках устройства. Если температура видеоплаты близка к критической, выполните профилактику ноутбука, в которую обычно входит чистка от пыли, смазка кулеров и замена термопасты.
Повреждение шлейфа
Если ноутбук старый, проблема может быть вызвана повреждениями соединяющего материнскую плату и дисплей шлейфа. На этот род неполадки может указать отключение экрана при изменении угла наклона дисплея или его повороте (если дисплей поворотный). Устраняется неполадка заменой шлейфа мастером в центре обслуживания.
Экран гаснет при отключении ноутбука от постоянной сети
Если экран ноутбука гаснет при отключении зарядного устройства или от постоянной сети, смотрите в первую очередь настройки электропитания при работе от аккумулятора. В некоторых случаях подобную картину можно наблюдать при слишком низкой яркости дисплея, некорректной работе драйвера дисплея или неверных настроек в панели управления графикой. Соответственно, попробовать решить эту проблему можно тремя способами.
- Командой
control.exe powercfg.cplоткройте апплет «Электропитание», выберите активный план и установите максимальную яркость экрана как при работе от сети, так и от батареи. - Установите «родной» драйвер для дисплея и видеокарты вашего ноутбука.
- Зайдите в панель управления графикой Intel, Nvidia или AMD, переключитесь в раздел управления электропитанием и отключите опцию автоматического переключения частоты экрана для режимов «Работа от батареи» и «Работа от сети», если таковая у вас доступна.
Экран ноутбука гаснет при подключении второго дисплея
В некоторых случаях экран ноутбука может гаснуть при подключении к нему по HDMI второго дисплея. В большинстве случаев проблема возникает из-за неправильных настроек подключения, реже она вызывается аппаратными неисправностями второго монитора, разъемов и соединяющих кабелей. Если вы убеждены в исправности последних, проверяем настройки подключения. Здесь всё довольно просто. Нажмите комбинацию Win + P и выберите «правильный» режим.
- Только экран компьютера. Изображение доступно только на встроенном дисплее.
- Дублировать. Картинка будет одинаковой на обоих дисплеях — встроенном и подключенном.
- Расширить. Опция увеличивает (масштабирует) рабочий стол за счет подключенного дисплея.
- Только второй экран. Картинка транслируется только на второе подключенное устройство, при этом встроенный экран ноутбука погаснет.
Соответственно, оптимальным решением будет использование режима дублирования.
Подключение внешнего монитора к ноутбуку мы рассмотрели подробно в данной статье
Видео. Отключается подсветка или Гаснет экран ноутбука
Подводим итоги
В целом это всё, что касается рассмотренной выше проблемы, хотя нельзя исключать и другие, менее вероятные ее причины. Например, экран ноутбука может отключаться вследствие неправильной работы драйверов видеокарты. Поскольку по вполне понятным причинам просмотреть состояние видеоадаптера в этом момент невозможно, необходимо загрузиться в безопасном режиме и просмотреть логи в системном журнале, в которых должна сохраниться запись об ошибке. В этом случает производится переустановка или обновление драйверов в том же безопасном режиме. Не будет излишней и проверка питания на выходе шлейфа, но заниматься этим должны квалифицированные мастера.
Содержание
- При отключении и подключении зарядки к ноутбуку гаснет экран
- Яркость ноутбука тускнеет, когда зарядное устройство отключено от сети(без решения)?
- 9 ответов
- Гаснет экран в ноутбуке при работе от аккумулятора
- Настраиваем электропитание
- Экран ноутбука выключается при извлечении шнура питания
- 7 ответов
При отключении и подключении зарядки к ноутбуку гаснет экран
После установки операционной системы пользователи Windows 7 и выше могут столкнуться с неполадкой, когда экран ноутбука при подключении и отключении зарядного устройства тухнет. Однако здесь стоит различать симптомы, когда экран всего на несколько секунд тухнет, а система продолжает работать и когда экран становится тёмным и рабочий стол плохо просматривается. Поэтому рассмотрим примеры решения каждой проблемы отдельно.
Если вы недавно переустановили операционную систему и столкнулись с неполадкой, когда экран ноутбука с процессором Intel гаснет при подключении к зарядке (или при отключении), то стоит выполнить следующие действия:
- Открываем «Панель управления HD-графикой Intel». Выбираем раздел «Электропитание».
- В разделе «Переключение частоты обновления экрана» выставляем «Выключить».
- Далее выбираем план «Работает от сети».
Стоит отметить, что данная неполадка связана с переключением режимов отображения графики. Поэтому, дабы экран не гаснул, стоит такое переключение отключить.
Также можно попробовать сбросить настройки питания. Для этого переходим в «Панель управления», выбираем «Электропитания». Далее выбираем «Настройки плана электропитания».
Выбираем «Восстановить для плана параметры по умолчанию».
Такая проблема связана с настройками BIOSa. Чтобы её решить стоит выполнить следующее:
- При включении ноутбука жмём несколько раз «F2», чтобы попасть в БИОС.
- После переходим во вкладку «Main» и ищем строку «Graphic mode» или «Graphic device». Кликаем «Enter». Выставляем значение «Descrete».
- Кликаем «F10», чтобы сохранить результат.
Также стоит откатить драйвера видеокарты, если такая ошибка возникла без причин после очередного включения компьютера.
Яркость ноутбука тускнеет, когда зарядное устройство отключено от сети(без решения)?
Здравствуйте вчера я купил DELL Inspiron 15 (3542) выиграть 8.1. И заметил, что если зарядное устройство включено, экран становится ярче, а после отключения диммера. Конечно, я попытался настроить яркость экрана, я попытался изменить все настройки схемы управления питанием, изменил расширенные настройки питания до макс. попробовал зайти в bios но там ничего не было про яркость. я попытался использовать кнопки яркости на клавиатуре независимо от того, подключено ли зарядное устройство или нет, яркая панель по-прежнему установлена на полную, однако яркая разница все еще существует. яркая разница после этого заряжатель дальше около 4%-6% . затем я вытаскиваю зарядное устройство, экран темнеет через несколько секунд. и я заметил, что после закрытия и открытия светодиода (тогда компьютер использует только питание от батареи) на стартовом экране такой же яркий, как и при подключенном зарядном устройстве. У моей сестры есть старший ноутбук Dell (купил 4 года назад), и для нее яркая разница составляла около 50%, но я отремонтировал это через Bios. Итак, как я могу исправить эту неудобную проблему?
9 ответов
компьютер предназначен для этого, когда он отключен. Вы можете изменить поведение, если вам это не нравится. Эта ссылка должна иметь все необходимое.
Я знаю, что этому вопросу 2 года, но этот вопрос все еще относится к этому дню, и, возможно, все еще имеет отношение к некоторым людям. Я поделюсь решением, которое нашел. Я предполагаю, что OP имеет ноутбук с AMD GPU / iGPU. В основном графический драйвер вызывает тусклый экран. Чтобы исправить это, щелкните правой кнопкой мыши на рабочем столе, а затем (вероятно, в верхней части меню), нажмите кнопку «AMD Catalyst Control Centre» затем, в разделе «Питание», нажмите кнопку «PowerPlaytm». В новом появившемся меню посмотрите в нижней части, где он говорит «включить Vari-Brighttm». Уберите ее. Твоя проблема должна быть решена, как и моя.
У меня та же проблема, но я решил это, вот инструкция,
- правой кнопкой мыши на рабочем столе и выберите Свойства графики.
- нажмите кнопку питания
- нажмите на батарею
- нажмите максимальная производительность и применить и готово.
вы увидите, что дисплей будет на 100% ярким.
Гаснет экран в ноутбуке при работе от аккумулятора
Наверное, любой владелец замечал такую особенность: экран ноутбука гаснет при работе от батареи. В то время как при подключении к сети монитор яркий и контрастный. И каждый задавался вопросом: почему?
Это связано с настройками электропитания. Смысл всего этого в том, чтобы ноутбук смог проработать от батареи как можно дольше. Логично, что достигнуть поставленной задачи можно, если экран будет не таким ярким, как при работе от сети. Поэтому дисплей ноутбука всегда становится немного тусклее при отключении зарядки, а через какое-то время бездействия совсем отключается.
Увеличить яркость можно при помощи функциональных клавиш, которые есть в любом современном ноутбуке. Если они у вас есть, но не работают, возможно, что вы забыли установить соответствующие драйвера, если переустанавливали Windows.
Можно настроить и саму схему электропитания, чтобы при работе от батареи яркость монитора ноутбука всегда оставалась на том же уровне, что и при работе от сети. Сделать это достаточно просто, что мы вам сейчас и покажем.
Настраиваем электропитание
Для начала открываем «Панель управления» (думаем, что с этим проблем возникнуть не должно). В появившемся окне ищем «Электропитание» и нажимаем на него.
Перед нами появятся возможные схемы электропитания, каждую из которых можно настроить отдельно и запускать по мере необходимости. Одна из этих схем будет активной и использоваться в текущий момент. Чтобы изменить её настройки, нажимаем «Настройка схемы электропитания».
В открывшемся окне мы увидим основные параметры, из-за которых у ноутбука может гаснуть экран во время работы от аккумулятора. Т.к. нас сейчас интересует работа «от батареи», то именно эти настройки мы и рассмотрим (для режима «от сети» они аналогичны).
- «Отключать дисплей» — тут можно выставить временной промежуток, через который дисплей ноутбука полностью отключится, но сам он продолжит работать. Чтобы снова включить монитор, достаточно пошевелить мышкой, либо нажать любую клавишу.
- «Переводить компьютер в спящий режим» — время, через которое устройство уйдет в сон.
- «Настроить яркость» — при помощи ползунка можно выбрать постоянную яркость при работе от аккумулятора. Именно эта настройка и отвечает за то, что экран ноутбука становится тусклее, когда мы отключаем зарядку. При необходимости можете выставить тут полную мощность. Но не забывайте, что и разряжаться в этом случае он будет быстрее.
После того, как вы внесли необходимые изменения, не забудьте нажать кнопку «Сохранить изменения».
«Дополнительные параметры питания» позволяют регулировать более глубокие настройки. Но без особой надобности рекомендуем туда не заходить. В данной статье мы не будем их рассматривать.
Надеемся, что помогли вам разобраться, почему экран ноутбука гаснет при работе от батареи. Если у вас остались какие-то вопросы или что-то не получается, вы можете задать их в комментариях к данной статье и спросить совета.
Экран ноутбука выключается при извлечении шнура питания
после недавнего обновления до Windows 8.1 Pro от W8, мой ноутбук (ASUS X54H) экран выключается, как только вы удалите шнур питания.
Он снова включается без проблем, когда вы подключите питание обратно. Ввод с клавиатуры и мыши обрабатывается при выключенном экране. Мои настройки рассказывают как после 2 минут бездействия при работе от аккумулятора. I был наличие проблемы с батареей до того, где мой ноутбук должен был бы вниз после 5 минут работы от батареи (несмотря на то, что 60% осталось), но я думаю, что это не связано.
любая другая информация будет предоставлена по запросу. Кто-нибудь может помочь мне разобраться, что происходит? Как я могу остановить это поведение?
7 ответов
экран выключается, когда Отображения Яркость установлено слишком низко и некоторый правильный водитель не установлен.
чтобы исправить эту проблему, перейдите в параметры питания, изменить настройки плана активного плана, установите яркость плана изменения на максимум для батареи и подключен. Вы можете получить доступ к той же настройке в разделе Изменить дополнительные параметры питания, дисплей, яркость дисплея.
вы все еще можете контролировать яркость с помощью клавиатуры. Панель управления настройка кажется отделенной от настройки клавиатуры (я предполагаю, что это проблема с драйвером, которая лежит в основе проблемы).
У меня была та же проблема (экран выключается при отключении моего ноутбука от питания). Это началось два дня после того, как я повышен до Windows 8.1.
Я решил это с помощью панели управления Электропитание. Я заметил, что эта проблема возникла только при использовании» сбалансированного » профиля питания. Если я переключился на профиль» энергосбережение «или» высокая производительность», проблема исчезла.
я исправил это для» сбалансированного «профиля, выбрав» изменить план настроить. «и нажмите» восстановить параметры питания по умолчанию для этого плана.»Теперь я могу использовать» сбалансированный » профиль без проблем. Должен быть какой-то определенный параметр, который вызывает это поведение, но я не уверен, что это такое.
Windows 8.1 может использовать немного больше батареи, но это, вероятно, проблема с батареей. Попробуйте перейти на экран настройки BIOS или что-то отдельно от Windows, затем попробуйте отключить шнур питания и посмотреть, что произойдет.
Если ваш экран выключается, аккумулятор не будет держать заряд вообще. В противном случае он может обнаруживать, что батарея находится ниже отметки 5% автоматической гибернации, что может быть признаком неточного чтения батареи. Попробуйте это: перейдите в Панель управления > Параметры питания > Нажмите кнопку «Изменение параметров плана» рядом с вашим предпочтительным плана электропитания > Нажмите кнопку «Изменить дополнительные параметры питания» > прокрутите вниз и нажмите «батарея» > щелкните «данные аккумулятора» > измените его на «Сна.»
когда компьютер достигает отметки 5%, он должен перейти в спящий режим вместо спящего режима. Когда он отключает экран и полностью переходит в спящий режим, включите его и наблюдайте за уровнем заряда батареи. Посмотрите, как долго это длится, прежде чем он полностью отключается на 0%.
когда ваш компьютер переходит в спящий режим экран выключается немедленно, но иногда мыши и клавиатуры ввода по-прежнему принимаются в течение примерно 15-30 секунд, прежде чем он выключается полностью.
в любом случае, вы должны попробовать заменить батарею. Он не должен иметь ничего общего с обновлением до 8.1. Это должно быть просто совпадением. Это возможно, но для того, чтобы проверить это вам придется восстановить 8.0.
просто последующие-я связался с ASUS обслуживания клиентов и сообщил им о моей проблеме — во время онлайн-чата с представителем службы поддержки клиентов мне неоднократно говорили, что моя модель не была разработана для Windows 8/8.1 и что ASUS не рекомендует устанавливать неподдерживаемые операционные системы на свое оборудование. Другими словами, не ждите помощи от ASUS.
Так что я восстановил Windows 8 на ноутбук из образа диска, который я сделал, прежде чем я повышен до Windows 8.1 и я до и работает без батарейки. Я надеялся, что ASUS будет больше поддерживать свое оборудование, но поскольку ноутбук, купленный в 2011 году, не может получить поддержку в 2013 году, я, безусловно, рассмотрю это при совершении будущих покупок оборудования или рекомендаций по их оборудованию.
для ASUS N61 у меня была та же проблема при обновлении до Windows 8.1 (черный экран/пустой экран при входе в систему и после перезагрузки во время установки)
A. Для завершения установки я прикрепил другой дополнительный экран (чтобы компьютер не сохранил настройки), так что я мог видеть последние шаги установки
B. 1. Чтобы использовать компьютер после установки-найти состояние питания с помощью Fn + пробел (горячие клавиши), который отображает экран на главном дисплее ноутбука (удаление кабеля питания также может изменить состояние
когда вы имеете работая план силы который не производит черный экран. Зайдите в настройки схемы управления питанием и удалите все схемы управления питанием PowerGear (оставьте только настройки Microsoft power plan по умолчанию-режимы High, Normal, Batery saver)
удалить ATK asus горячие клавиши из программ, чтобы избежать случайного переключения на недопустимые состояния питания
видимо ASUS режимы питания не совместимы с Windows 8.1 вызывая пустой экран на ноутбуке (хотя они работали для меня на Windows 
перейдите в раздел Параметры питания > выберите режим энергосбережения > управление питанием процессора (выключите их все). Проблема решена.
Это может быть проблема с настройками питания для вашей батареи. Вот некоторые инструкции, чтобы проверить свои настройки для использования от батареи:
- Правой Кнопкой Мыши на рабочем столе и нажмите «Персонализация»
- в правом нижнем углу окна Персонализация нажмите на ссылку «Заставка»
- в окне настроек заставки нажмите на кнопку «Изменить параметры питания»
- окно параметры питания будет отображаться
- на левой кнопкой мыши нажмите «Выбрать, когда выключить дисплей»
- теперь должно появиться окно изменить настройки плана
- нажимаем на «Изменить дополнительные настройки питания»
- есть несколько вариантов в этом окне параметры питания, которые вы должны чек, на котором все можно увидеть под опцией батареи. Резервный уровень заряда батареи, вероятно, будет моей первой догадкой о том, что нужно изменить. Мой уровень заряда батареи установлен на 7% для резерва ваш может быть намного выше. Ваш ноутбук также возможно, его» низкий уровень заряда батареи » установлен очень высоко, что сделает многие из этих настроек экономии батареи намного быстрее. Существует множество сценариев с различными комбинациями параметров батареи, которые могут привести к отключению в этом окне.
- Если играть с этими настройками не решить эту проблему я бы рекомендуем сделать тест батареи. Производитель вашего ноутбука должен иметь программу тестирования батареи на своем сайте, чтобы увидеть, если ваша батарея неисправна. Есть иногда даже ремонт с обновлениями прошивки для батарей и вашей модели может потребоваться обновление для Windows 8.1
При отключении и подключении зарядки к ноутбуку гаснет экран
После установки операционной системы пользователи Windows 7 и выше могут столкнуться с неполадкой, когда экран ноутбука при подключении и отключении зарядного устройства тухнет. Однако здесь стоит различать симптомы, когда экран всего на несколько секунд тухнет, а система продолжает работать и когда экран становится тёмным и рабочий стол плохо просматривается. Поэтому рассмотрим примеры решения каждой проблемы отдельно.
Если вы недавно переустановили операционную систему и столкнулись с неполадкой, когда экран ноутбука с процессором Intel гаснет при подключении к зарядке (или при отключении), то стоит выполнить следующие действия:
Стоит отметить, что данная неполадка связана с переключением режимов отображения графики. Поэтому, дабы экран не гаснул, стоит такое переключение отключить.
Также можно попробовать сбросить настройки питания. Для этого переходим в «Панель управления», выбираем «Электропитания». Далее выбираем «Настройки плана электропитания».
Выбираем «Восстановить для плана параметры по умолчанию».
Такая проблема связана с настройками BIOSa. Чтобы её решить стоит выполнить следующее:
Также стоит откатить драйвера видеокарты, если такая ошибка возникла без причин после очередного включения компьютера.
Источник
После установки обновления Windows 10 обнаруживаем, что ноутбук выключается после отсоединения шнура питания. Что хорошего в переносном компьютере, если его не удается использовать, когда был полностью заряжен. Есть несколько эффективных решений, чтобы это полностью исправить.
Причина может быть в неисправной батареи, но также ноутбук часто выключается при отключении питания после установки новой сборки Windows.
Содержание
- 1 Изменение параметров управления питанием
- 2 Переустановка драйвера батареи
- 3 Запуск средства устранения неполадок
- 4 Сброс настроек питания
- 5 Извлечение аккумулятора
Изменение параметров управления питанием
Иногда, когда устройство выключается при отключении питания, это не связано с неисправной батареей. Неисправность может вызвана настройками управления электропитанием. Чтобы их изменить, выполните следующие шаги.
Перейдите в Панель управления командой control из окна Win + R.
Переключите просмотр на крупные значки и перейдите в раздел Электропитание.
Выберите активную схему электропитания и щелкните на «Изменить дополнительные параметры питания».
Разверните вкладку Управление питанием процессора. Теперь кликните на максимальное состояние процессора и уменьшите опцию «От батареи» до 20%.
После этого разверните вкладку Экран, щелкните на кнопку включить адаптивную регулировку яркости для опций от батареи и сети.
Переустановка драйвера батареи
Если ноутбук не работает от сети, попробуйте переустановить драйвер батареи.
Откройте Диспетчер устройств командой devmgmt.msc из окна Win + R.
Разверните вкладку Батареи, затем кликните на устройство ACPI и выберите «Удалить».
После закройте окно, перезагрузите ноутбук. В ходе следующей загрузки, когда Windows обнаружит оборудование без драйверов, установит их автоматически. Проверьте, выключается ли ноутбук при отсоединении от внешнего источника.
Запуск средства устранения неполадок
Попробуйте решить проблему с помощью средства устранения неполадок. Инструмент проверяет несоответствия, в случае обнаружения пытается восстановить файловую структуру, ответственную за функцию электропитания.
Разверните меню Пуск и щелкните на значок шестеренки для входа в системные параметры, либо нажмите сочетание клавиш Win + I. Перейдите в раздел Обновление и безопасность.
На левой панели перейдите на вкладку Устранение неполадок, найдите и щелкните на раздел «Питание». Нажмите на кнопку «Запустить средство устранения неполадок».
Сброс настроек питания
Многие проблемы, включая ошибки батареи, можно исправить уменьшением количества энергии, хранящейся в аппаратных компонентах ноутбука. Это называется сбросом мощности. Для его выполнения, следуйте инструкции.
Выключите ноутбук, удерживая кнопку питания до тех пор, пока устройство не будет отключено. Отключите все периферийные USB устройства, отсоедините от сети и извлеките аккумулятор из батарейного отсека. После нажмите и удерживайте кнопку питания в течение 15 секунд. Можно заметить, что индикатор в это время коротко мигает.
Теперь снова подключите все обратно, включите ноутбук.
Извлечение аккумулятора
Иногда проблему можно устранить путем извлечения аккумулятора из ноутбука на некоторое время, затем снова его подключить.
Выключите ноутбук, отсоедините кабель от сети. Извлеките аккумулятор из отсека, возможно, потребуется отвертка. Оставьте его на 15 минут, затем верните обратно и завинтите винты. Подключите сетевой кабель и загрузите систему.
Если продолжаете сталкиваться с проблемой, попробуйте обновить BIOS. Если ноутбук по-прежнему выключается без сети, остается только заменить батарею.
FAQ
※ Примечание: различные модели могут быть оснащены разными панелями, поэтому ситуация может быть разной.
В игровых ноутбуках (серии ROG и TUF) используется графика Intel (встроенная графика), вы можете просмотреть в диспетчере устройств в качестве примера ниже. Частота обновления панели выше 60 Гц. Вы можете увидеть дисплей, который вскоре выключится и включится при подключении / отключении адаптера переменного тока.
Панель с высокой частотой обновления обеспечивает удивительно плавное визуальное восприятие игры.
Однако при воспроизведении с такой высокой частотой обновления необходимо подключить адаптер переменного тока (режим переменного тока), поскольку системе требуется больше энергии.
При отключении адаптера переменного тока система вернется в режим постоянного тока, а также инициализирует переключение частоты обновления дисплея Intel® (Intel® DRRS), чтобы изменить частоту обновления с более высокой на нормальную.
Когда это произойдет, дисплей на короткое время выключится и включится при переключении частоты обновления.
Более низкая частота обновления также поможет продлить срок службы батареи. Вы можете снова выбрать высокую частоту обновления, если адаптер переменного тока подключен к источнику питания.
Если ваша проблема не решена с помощью вышеуказанного решения и информации, обратитесь в центр обслуживания клиентов ASUS для получения дополнительной информации.
-
Категория
LCD Монитор/ Сенсорный экран /Дисплей -
Тип
Product Knowledge
Эта информация была полезной?
Yes
No
- Приведенная выше информация может быть частично или полностью процитирована с внешних веб-сайтов или источников. Пожалуйста, обратитесь к информации на основе источника, который мы отметили. Пожалуйста, свяжитесь напрямую или спросите у источников, если есть какие-либо дополнительные вопросы, и обратите внимание, что ASUS не имеет отношения к данному контенту / услуге и не несет ответственности за него.
- Эта информация может не подходить для всех продуктов из той же категории / серии. Некоторые снимки экрана и операции могут отличаться от версий программного обеспечения.
- ASUS предоставляет вышеуказанную информацию только для справки. Если у вас есть какие-либо вопросы о содержании, пожалуйста, свяжитесь напрямую с поставщиком вышеуказанного продукта. Обратите внимание, что ASUS не несет ответственности за контент или услуги, предоставляемые вышеуказанным поставщиком продукта.
Windows 8.1 может использовать немного больше батареи, но это, вероятно, проблема с батареей. Попробуйте перейти на экран настройки BIOS или что-то отдельно от Windows, затем попробуйте отключить шнур питания и посмотреть, что произойдет.
Если ваш экран выключается, аккумулятор не будет держать заряд вообще. В противном случае он может обнаруживать, что батарея находится ниже отметки 5% автоматической гибернации, что может быть признаком неточного чтения батареи. Попробуйте это: перейдите в Панель управления > Параметры питания > Нажмите кнопку «Изменение параметров плана» рядом с вашим предпочтительным плана электропитания > Нажмите кнопку «Изменить дополнительные параметры питания» > прокрутите вниз и нажмите «батарея» > щелкните «данные аккумулятора» > измените его на «Сна.»
когда компьютер достигает отметки 5%, он должен перейти в спящий режим вместо спящего режима. Когда он отключает экран и полностью переходит в спящий режим, включите его и наблюдайте за уровнем заряда батареи. Посмотрите, как долго это длится, прежде чем он полностью отключается на 0%.
когда ваш компьютер переходит в спящий режим экран выключается немедленно, но иногда мыши и клавиатуры ввода по-прежнему принимаются в течение примерно 15-30 секунд, прежде чем он выключается полностью.
в любом случае, вы должны попробовать заменить батарею. Он не должен иметь ничего общего с обновлением до 8.1. Это должно быть просто совпадением. Это возможно, но для того, чтобы проверить это вам придется восстановить 8.0.

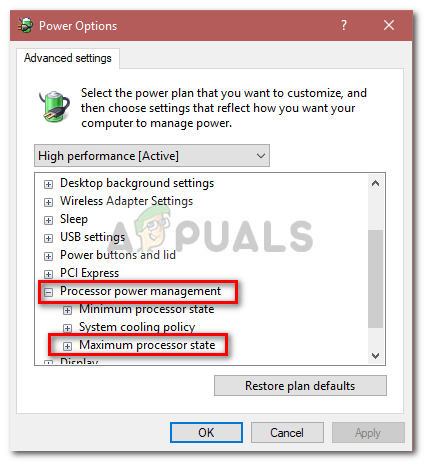 Управление питанием процессора — Windows Power Options
Управление питанием процессора — Windows Power Options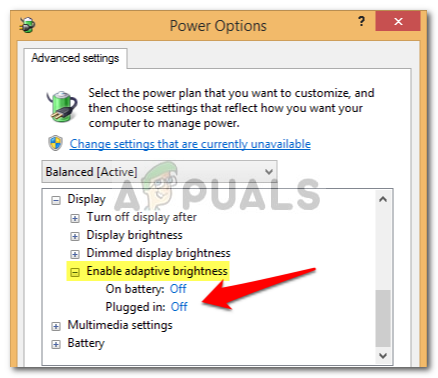 Включение адаптивной яркости из Windows Power Options
Включение адаптивной яркости из Windows Power Options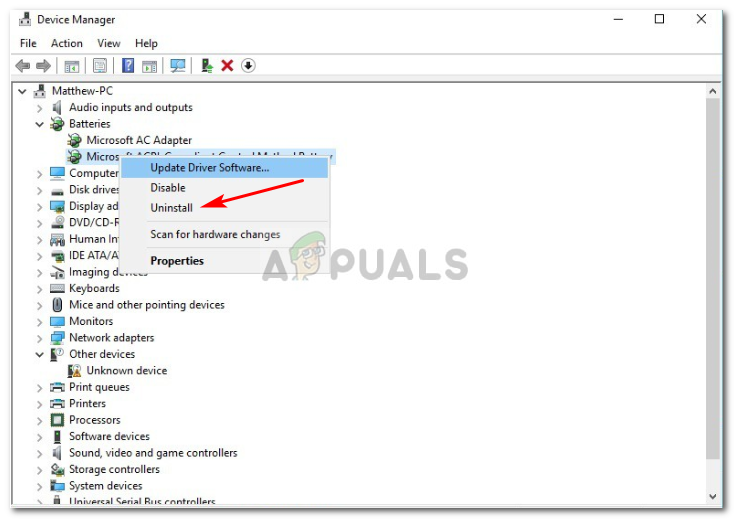 Удаление драйвера Batter — Диспетчер устройств
Удаление драйвера Batter — Диспетчер устройств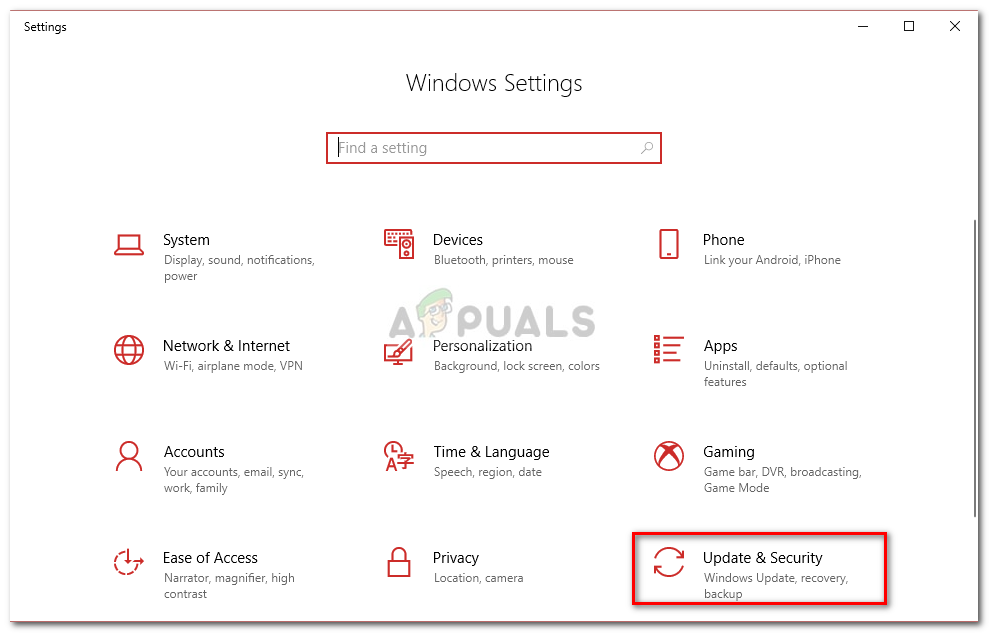 Настройки Windows
Настройки Windows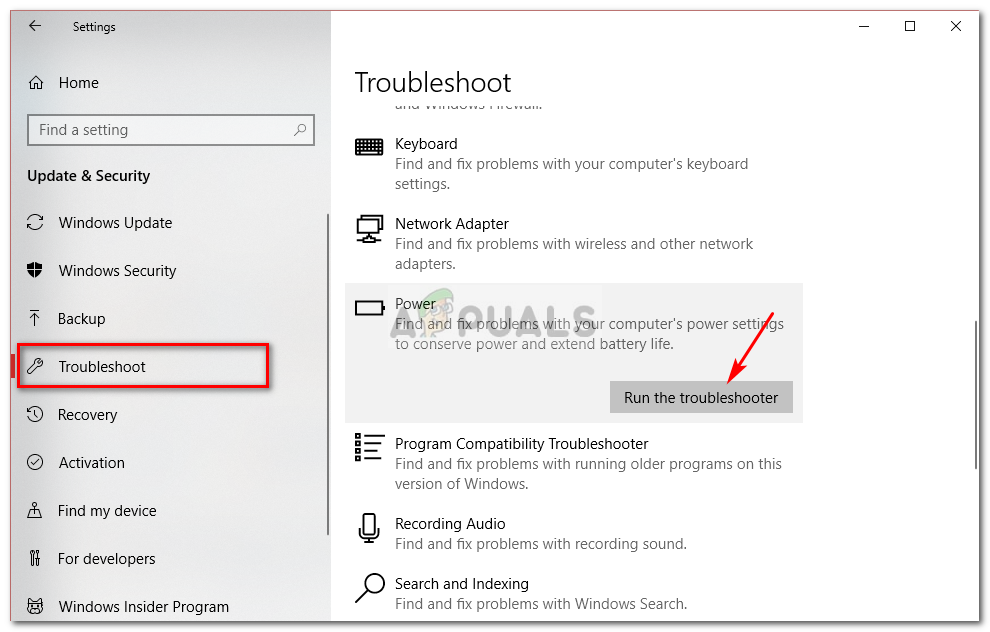 Запуск средства устранения неполадок питания для обнаружения недостатков настроек питания
Запуск средства устранения неполадок питания для обнаружения недостатков настроек питания Сброс питания
Сброс питания Удаленная батарея
Удаленная батарея