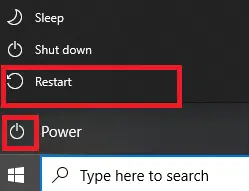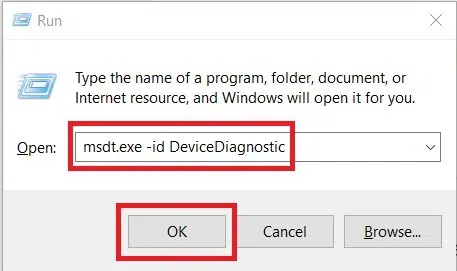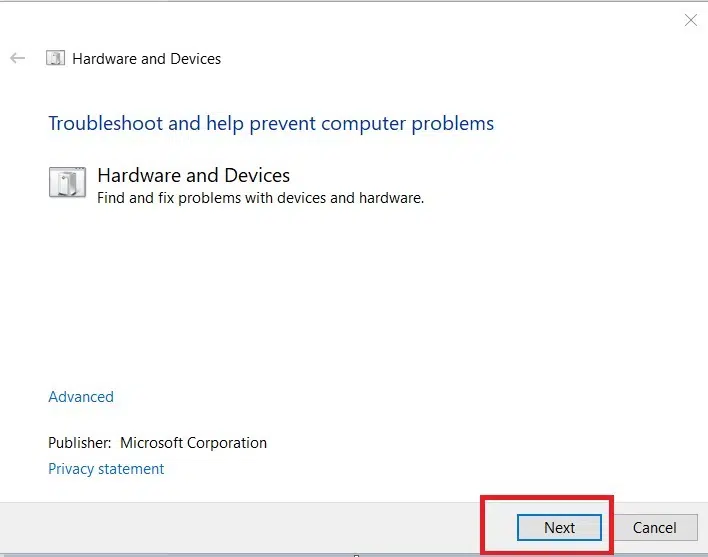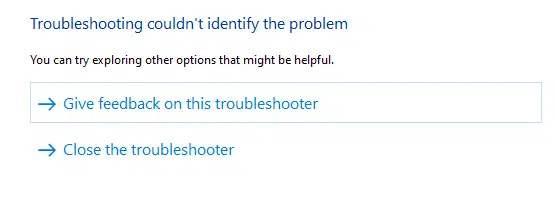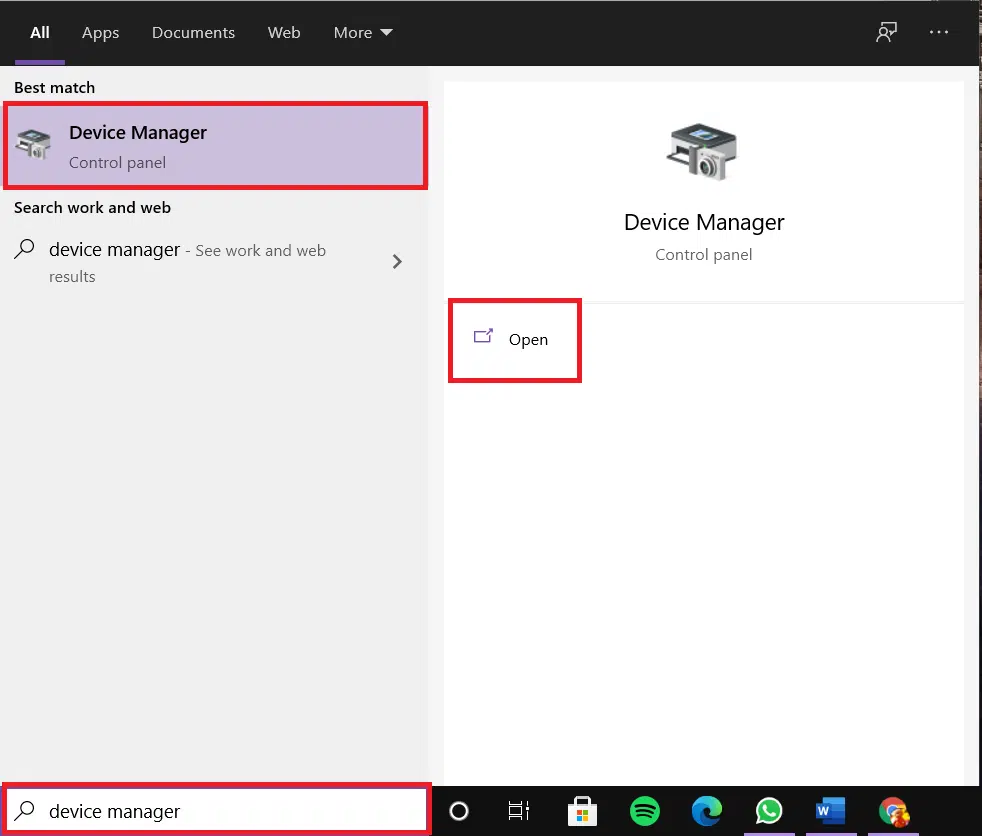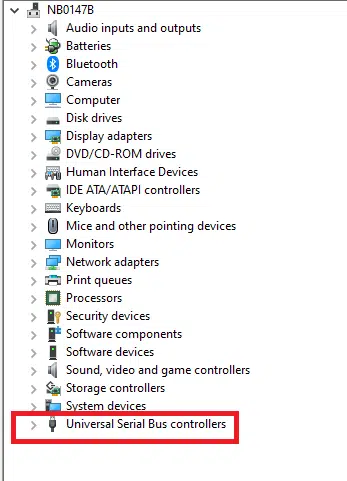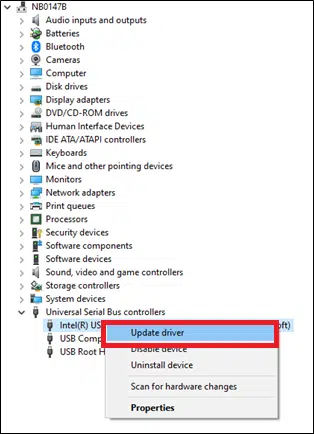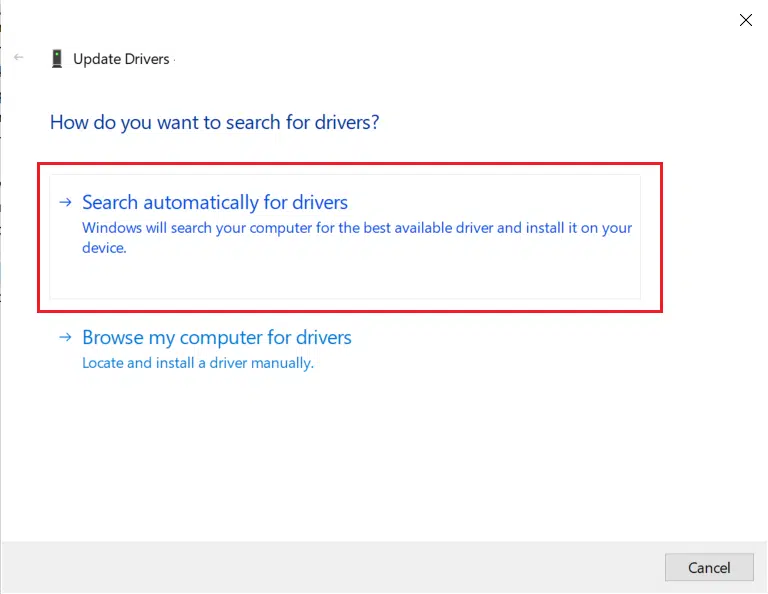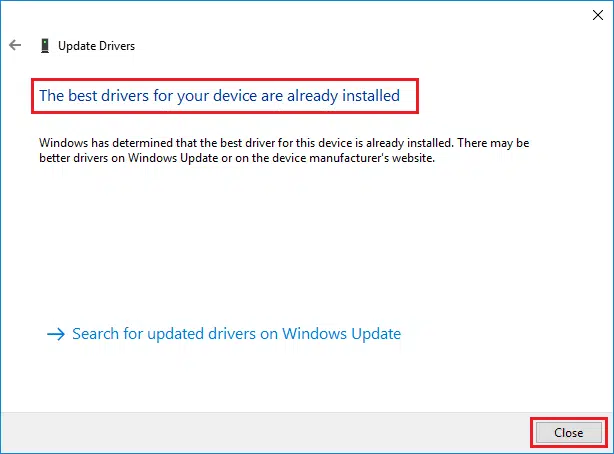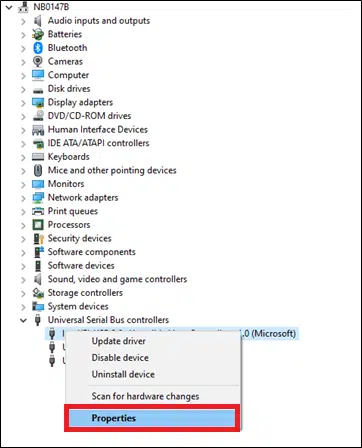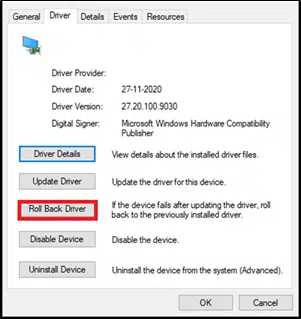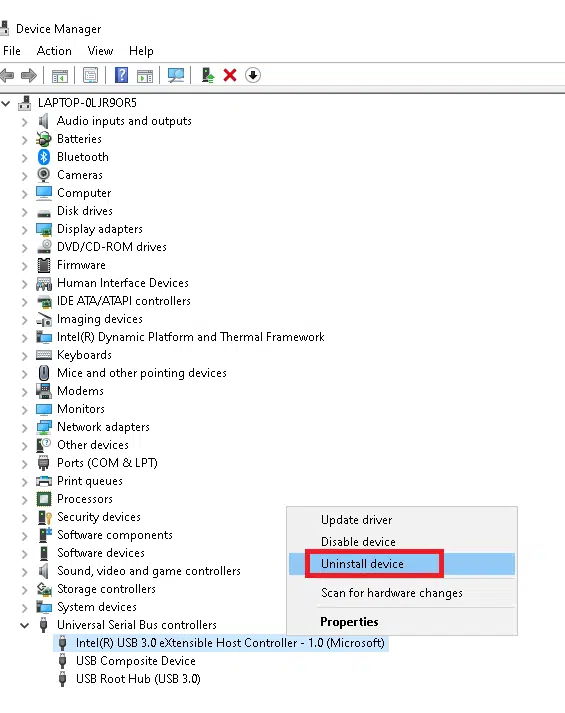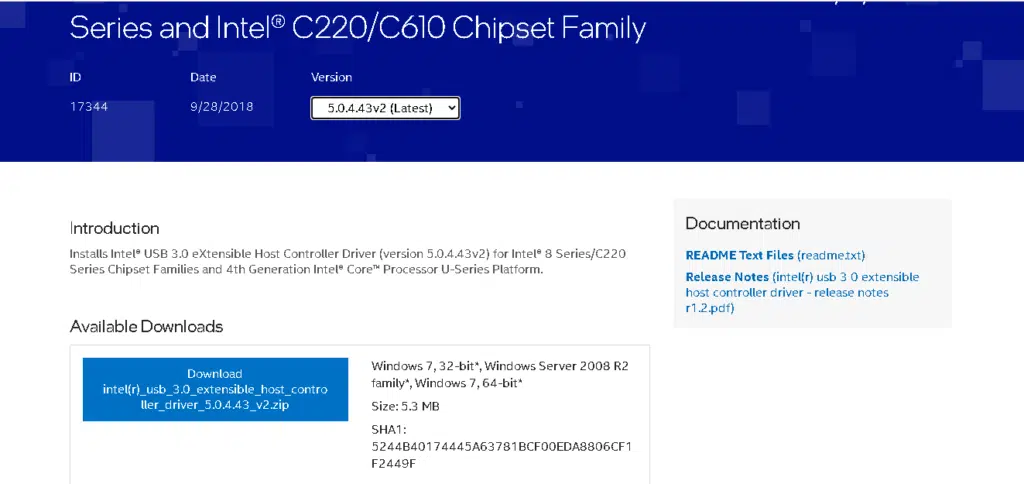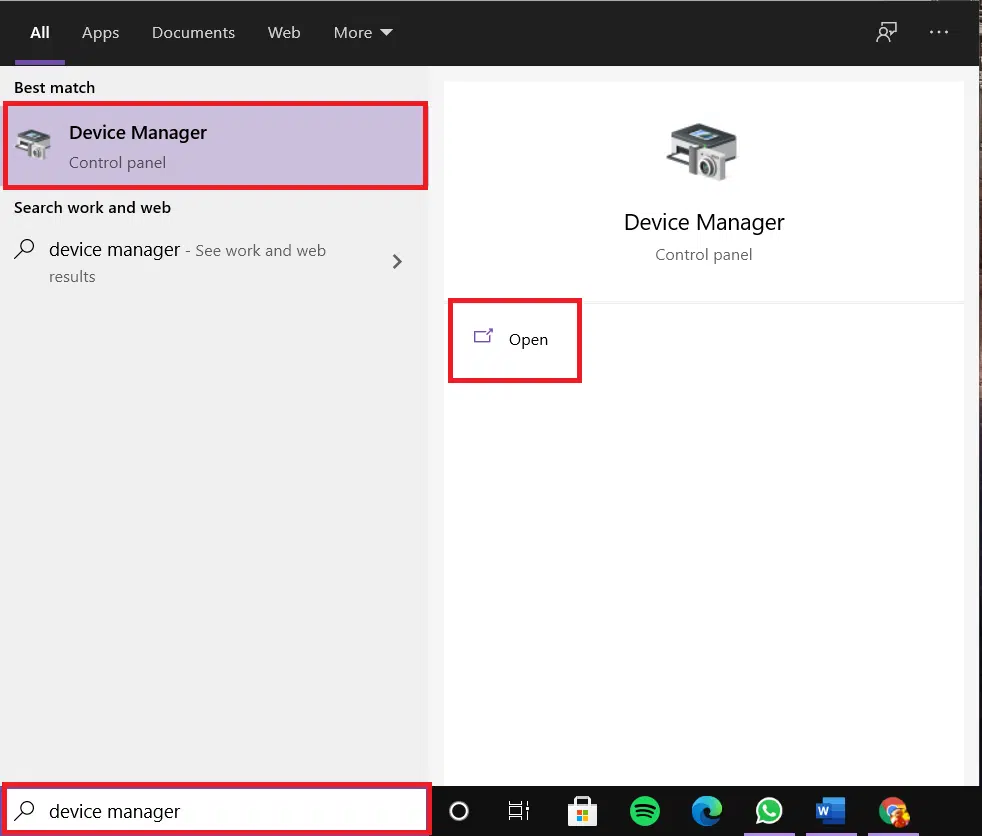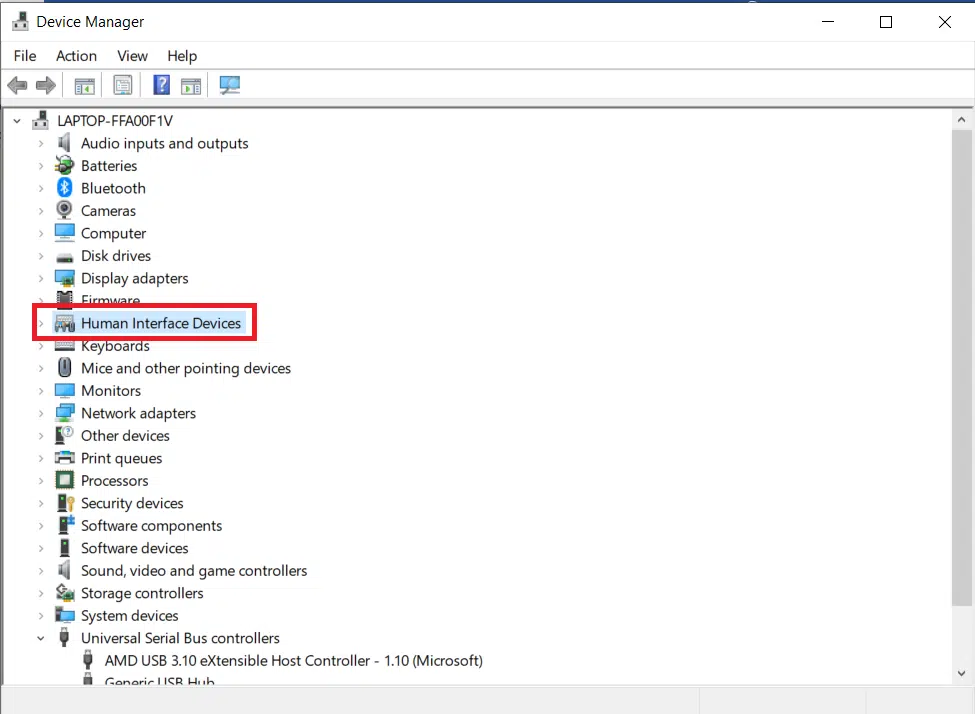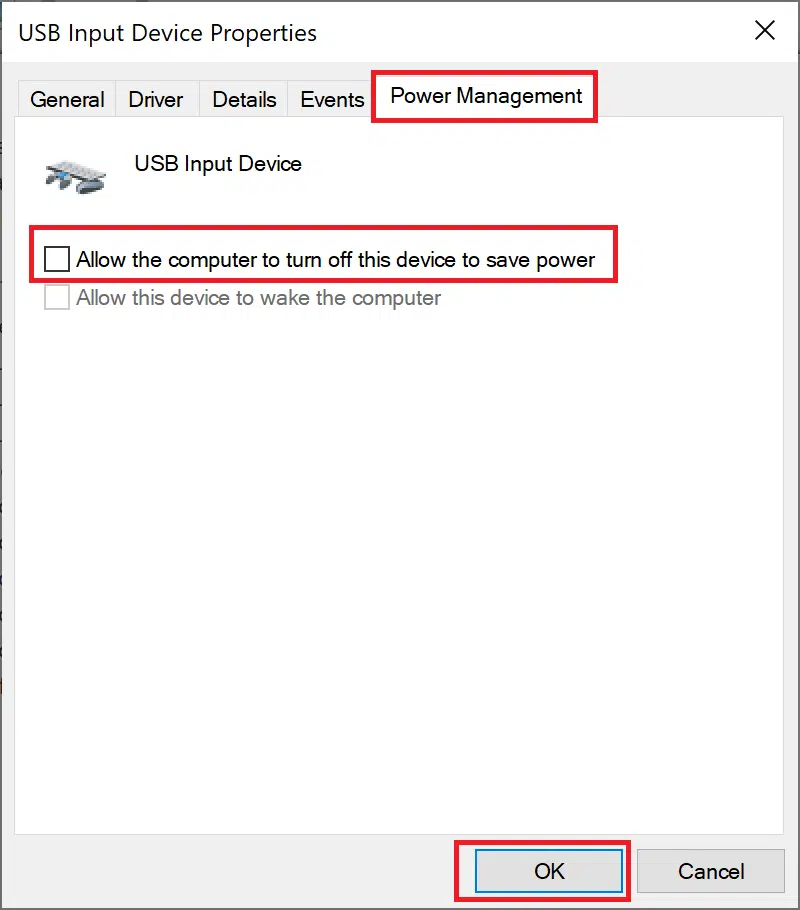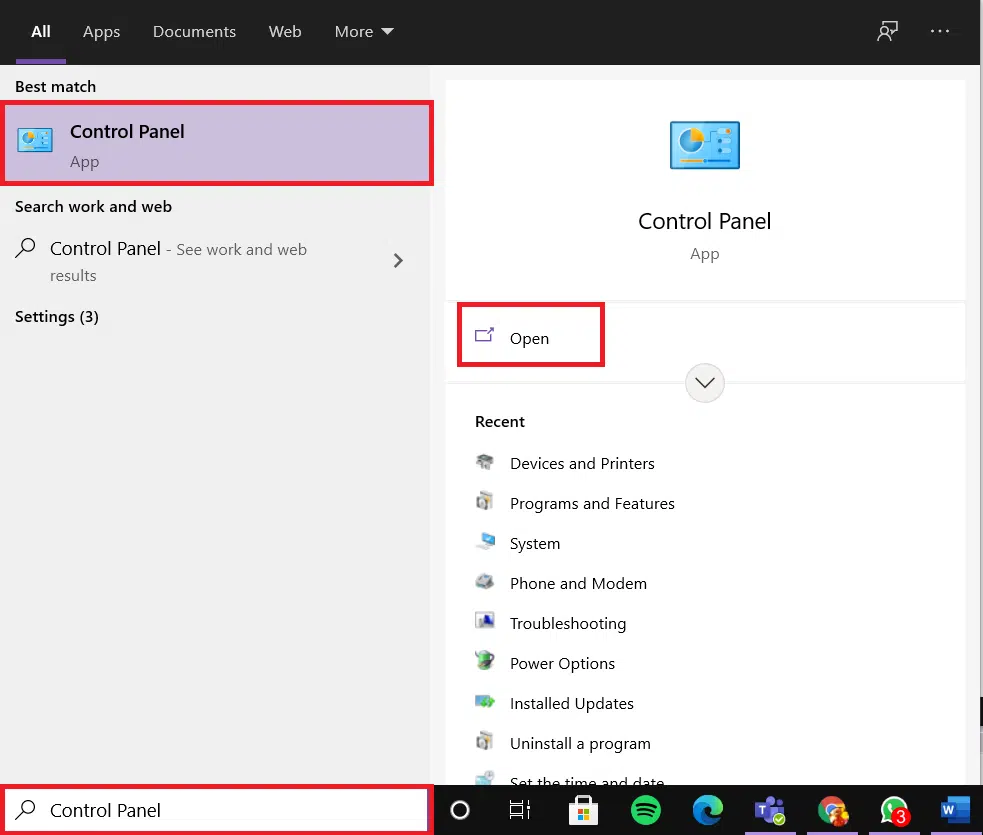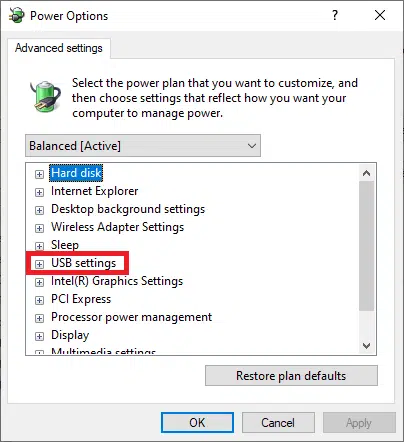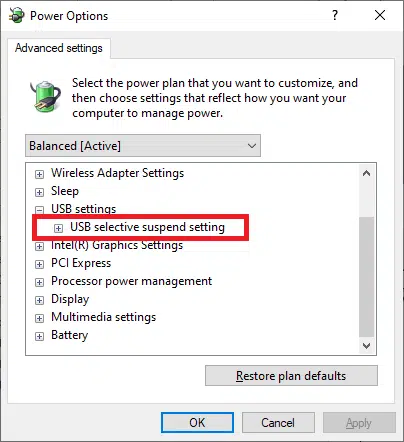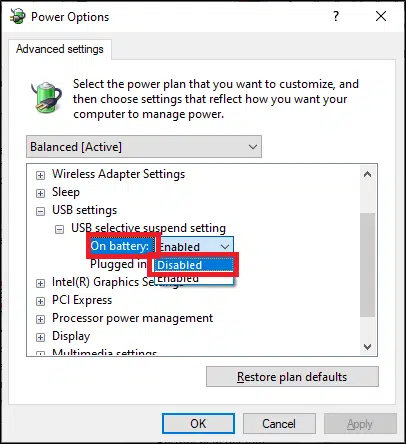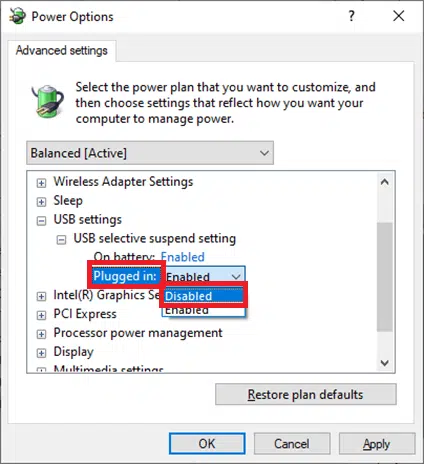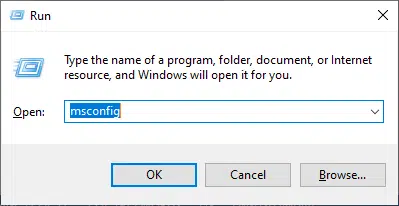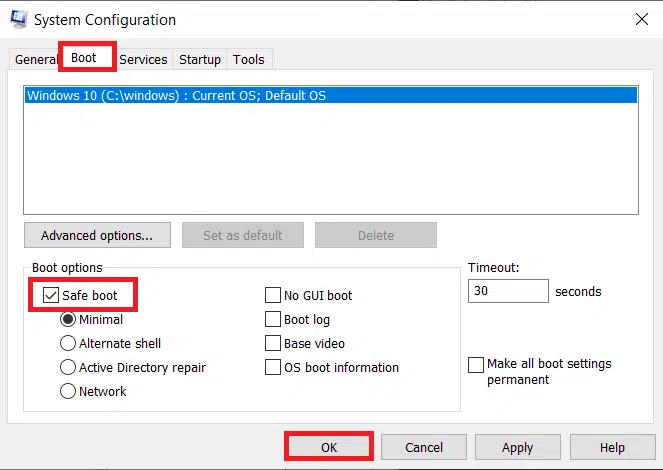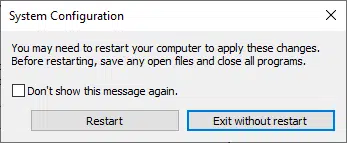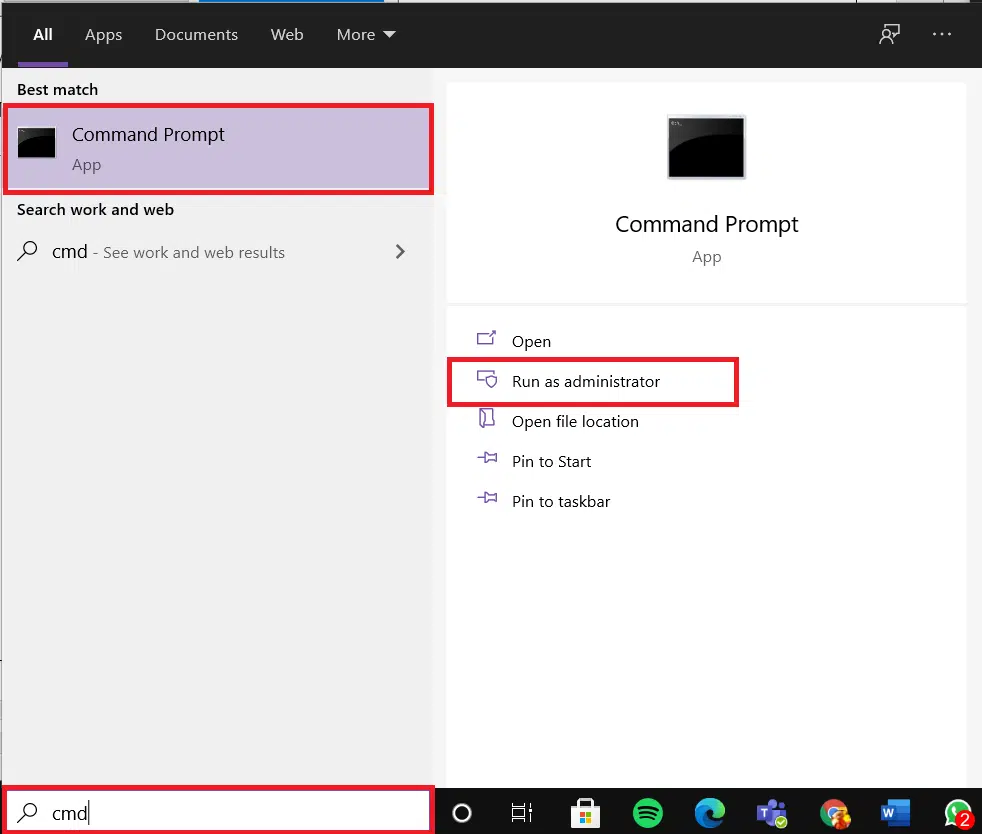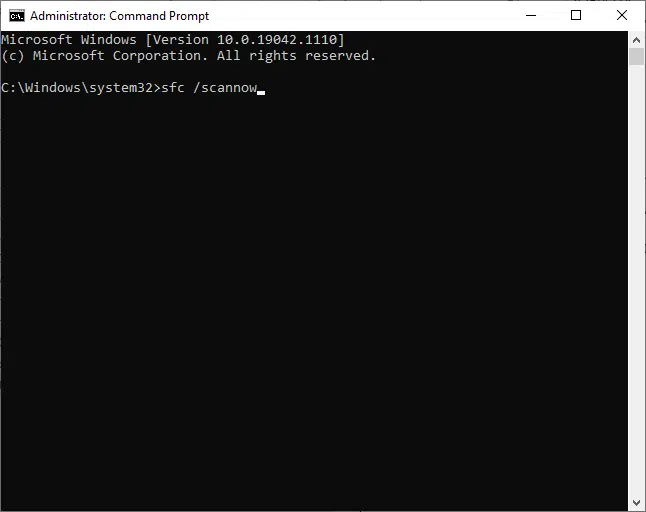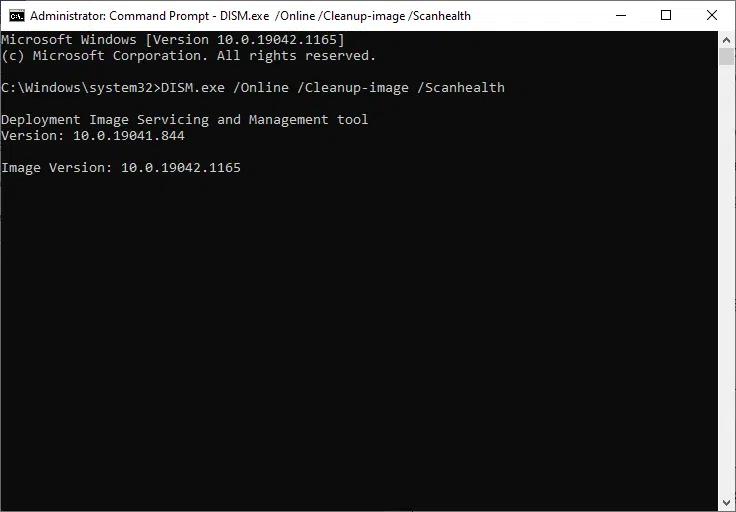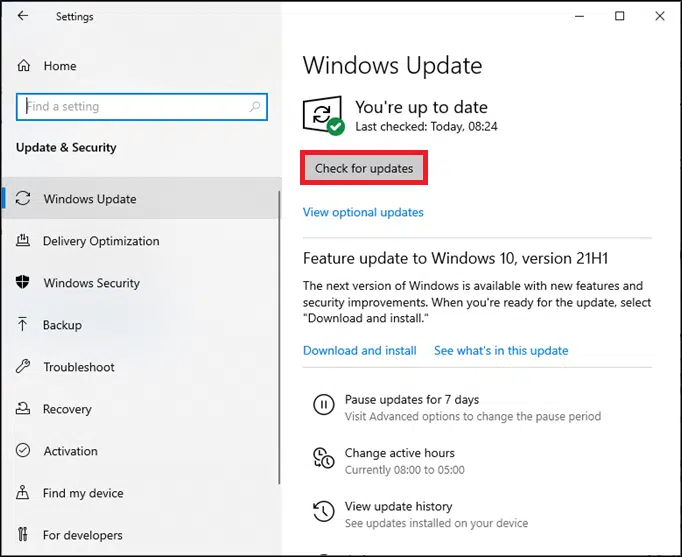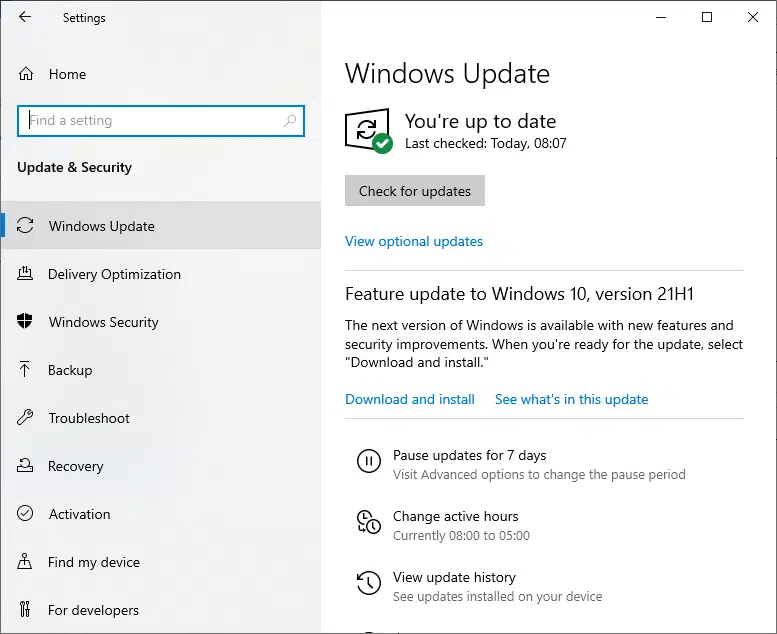Содержание
- Постоянно подключается и отключается USB устройство в Windows — как выяснить причину и исправить
- Проблемы с компьютером
- Флеш диск (карточка, USB-диск) переподключается при использовании – каковы причины этого
- Проблемы с флешкой
- Постоянные звуки подключения и отключения USB — как выяснить, какое устройство их вызывает
- Проблема в ПО
- Что делать, если флешка спонтанно исчезает и появляется при использовании
- Что делать, если ничего не помогло?
- В таких случаях нужно воспользоваться следующим набором инструкция последовательно:
- Флешка отключается при копировании. Что делать, если флешка в компьютере постоянно то пропадает, то появляется
- Проблемы с компьютером
- Драйверы
- Проблемы с флешкой
- Проблема в ПО
- Что делать, если ничего не помогло?
Постоянно подключается и отключается USB устройство в Windows — как выяснить причину и исправить
Современного пользователя компьютерной техники сложно представить без постоянного и активного использования внешних накопителей памяти. Самыми распространёнными из них являются USB-флешки. Работать с этими девайсами легко: достаточно вставить накопитель в соответствующий разъём и открыть окно с содержимым. После завершения работы безопасно извлечь устройство. Однако многие пользователи сталкиваются с проблемами в использовании флеш-карт, которые зачастую не зависят от человека. Давайте разберёмся, что делать, если флешка постоянно включается и отключается при подсоединении к персональному компьютеру. Начнём с выявления причины.
Сегодня мы поговорим, как устранить ошибки подключения к USB-накопителю
Проблемы с компьютером
При подключении флешки к ПК должно появляться окно автозапуска, а также накопитель должен определяться в окне «Мой компьютер» с указанием названия и информацией об объёме. Если флешка то пропадает, то появляется в списке подключенных внешних дисков, то первым делом проверьте ваш USB-порт. Желательно подсоединять флешки USB 3.0 к соответствующему разъёму, который отмечается синим цветом на всех устройствах.
Вставьте накопитель в другой разъём. Если всё работает исправно, то поломка заключается в неисправности порта. Если флешка не работает ни в одном из USB-разъёмов, то проблема, скорее всего, заключается в самих портах.
Можно проверить их работоспособность с помощью других устройств, например, USB-мышки. Бывает, что не работают USB-порты на передней панели системного блока – из-за проблем с драйверами, а зачастую они оказываются просто неподключенными к материнке. Поэтому проверьте также свою флешку в портах, расположенных с задней стороны системника – с ними проблем обычно не бывает, если все драйвера установлены.
Если флешка появляется и сразу исчезает в любом из разъёмов, попробуйте протестировать компьютер вместе с другим внешним накопителем. В том случае, если носитель работает и запускается исправно, аппаратную причину неисправности стоит искать в самой флеш-карте.
Если при подключении флешка сразу отключается, проблема может заключаться как в самом носителе, так и в компьютере
Флеш диск (карточка, USB-диск) переподключается при использовании – каковы причины этого
Причина такого-рода поведения флешки не ограничивается одним вариантом, их существует несколько. Рассмотрим их:
- Если речь идёт о USB флешке, то она может переподключаться при активном к ней обращении, т.е. операциях чтения записи. И такого-рода нестабильность связанна с недостаточным питанием USB порта. Особенно часто такие проблемы возникают, если флешка вставляется в USB разъём на лицевой панели системного блока или через USB удлинитель. Кабели могут быть недостаточно качественными, что приводит к падению напряжения, и контроллер флешки начинает сбоить.
Проблемы с флешкой
Мы убедились в том, что аппаратная часть персонального компьютера исправна. Теперь проверим карту:
- проверьте разъём на наличие загрязнения или механических повреждений. При наличии необходимо аккуратно их устранить;
- если корпус девайса разборный, тогда проверьте чип на перегрев. Если плата нагрета сильнее обычного, то флешку придётся либо менять, либо ремонтировать.
- самое простое – проверьте работоспособность флешки на другом компьютере. Если и там она ведёт себя также, то проблема однозначно в её неисправности.
Следует убедиться, что носитель не перегревается во время подключения к компьютеру
Когда флешка подключается и сразу отключается, а причина скрывается в аппаратной проблеме персонального компьютера или самого носителя, без специальных навыков и оборудования устранить неисправность не получится. Обратитесь к специалисту, чтобы попробовать извлечь с накопителя все важные файлы на случай полного отказа.
Постоянные звуки подключения и отключения USB — как выяснить, какое устройство их вызывает
Если вы то и дело слышите звук подключения USB устройства в Windows, но не можете выяснить, какое именно устройство их вызывает, это можно сделать с помощью двух бесплатных программ от одного разработчика: NirSoft USBDeview и USBLogView. Вторая мне кажется более удобной для рассматриваемой задачи, а потому начнем с неё.
- Скачайте USBLogView с официального сайта разработчика https://www.nirsoft.net/utils/usb_log_view.html и распакуйте архив в удобное для вас место. На этой же странице есть файл для скачивания русского языка интерфейса: просто распакуйте его в папку с программой.
- Запустите программу, не закрывайте, и просто следите за новыми строчками, появляющимися в ней: при каждом подключении или отключении USB устройства внизу будут добавляться строки с информацией о событии и устройстве, которое его сгенерировало.
Вторая программа, USBDeview доступна на странице https://www.nirsoft.net/utils/usb_devices_view.html (там же есть и русский язык для нее).
Она отображает статус всех подключенных и отключенных устройств USB. Если ваше неизвестное устройство подключилось, а потом отключилось, записи для него будут отображаться вверху списка.
Также, как и в предыдущем случае, по описанию устройства можно будет понять, о каком именно устройстве идет речь и исходя из этого предпринимать действия. Если описание не дает вам понимания, что за USB устройство подключается и отключается — напишите его описание из программы в комментариях, я постараюсь подсказать.
Учитывайте, что часто речь идет не о внешних USB устройствах, а о внутренних, подключенных через внутренний интерфейс компьютера или ноутбука: к примеру, веб-камера на ноутбуке (а также клавиатура и тачпад), кард-ридер на ПК — все они часто тоже подключены к USB, хоть и не снаружи.
Проблема в ПО
Теперь рассмотрим проблемы, которые в состоянии решить любой пользователь ПК. Если от вашего компьютера отключаются все внешние накопители, подключенные в USB, тогда необходимо начать проверку с драйверов. Найдите архив с драйверами для вашего компьютера в интернете или установите их с диска, который поставлялся в комплекте при покупке. Также стоит обновить операционную систему, если вы используете лицензионную версию. Зачастую разработчики обновляют софт на совместимость, из-за чего могут возникнуть проблемы с подключением внешних устройств. Если при подключении носителя операционная система определяет его как «неопознанное устройство», то проблема заключается в драйверах. Попробуйте устранить её с помощью диагностики и мастера исправления проблем, предложенного ОС Windows. В результате диагностики вы узнаете точную причину.
Если флешка с автозапуском, то пропадает, то появляется в списке подключенных дисков, то можно сделать следующее:
- откройте окно запуска с помощью клавиш Win+R;
- далее введите команду gpedit.msc;
- теперь перейдите в раздел Административные шаблоны — Система;
- выберите пункт «Отключить автозапуск» на всех дисководах.
Эта процедура нужна для того, чтобы проверить накопитель с помощью антивирусной программы. В большинстве случаев после отключения функции автозапуска накопитель остаётся распознанным операционной системой. После этого сразу же отправляйте диск на проверку через антивирус. После сканирования и удаления всех угроз попробуйте включить накопитель уже с функцией автозапуска. В том случае, если на карту не записана важная информация, желательно её отформатировать.
Что делать, если флешка спонтанно исчезает и появляется при использовании
Так как причин, из-за которых флешка пропадает, а потом появляется (переинициализируется) в процессе работы – много, то и способы исправления различаются.
- При подключении флешки к компьютеру, всегда отдавайте предпочтение портам, что расположены сзади системного блока. Только эти порты непосредственно соединены с материнской платой компьютера, для всех остальных используются кабели, качество которых далеко не всегда на высоте.
Теперь вы знаете, почему флешка может проявлять нестабильность, спонтанно исчезать и вновь появляться в процессе работы с ней. Надеюсь, приведённые рекомендации помогут устранить проблему и более с ней никогда не сталкиваться.
Что делать, если ничего не помогло?
Если устранить проблему самостоятельно не вышло, то рекомендуется обратиться в сервис. Как показывает практика, большинство накопителей подобного типа восстановлению не подлежит. Из-за неаккуратного использования или низкого качества срок жизни девайсов достаточно короткий.
Все описанные в статье методы проверки и починки доступны даже неопытным пользователям, поэтому начинать стоит именно с них.
Припустим вы скинули файлы на USB Flash Drive
(флешку), потом кликнули мышкой по значку «
Безопасное извлечение устройства»
и вместо отключения флешки в ответ получили
сообщение
: «
Windows не удается остановить устройство «Универсальный том», поскольку оно используется»
. Для начала завершите (закройте) все программы и окна которые могут использовать данную флешку которую не удается отключить.
Конечно можно просто выдернуть USB
накопитель, проигнорировав данное сообщение. Ничего плохого не произойдет, но это до поры и времени, может повредиться как флешка и информация на ней так и сама материнская плата.
Существуют специальные программы , обеспечивающие извлечение USB
накопителей в «один щелчок мыши» (например, удобная утилита
USB Safely Remove
), как показывает практика и эти программы не всегда спасают.
В таких случаях нужно воспользоваться следующим набором инструкция последовательно:
1.
Закрыть все запущенные программы и открытые файлы.
2.
Вызвать диспетчер задач (
Ctrl + Alt + Delete
, или при помощи
Win+R
вызвать командную строку и ввести
taskmgr
→
OK
)
3.
В открывшемся Диспетчере задач выберите вкладку Процессы.
4.
Отметьте
explorer.exe
и кликните мышкой по кнопке «Завершить процесс»
5.
В открывшемся окне «Вы действительно хотите завершить «
explorer.exe»
нажмите «Завершить процесс»
6.
Перейдите на вкладку «Приложения» диспетчера задач и нажмите на кнопку «Новая задача…»
7.
Введите
explorer
→
OK8.
Снова попробуйте извлечь
USB Flash Drive
, нажав на значок «Безопасное извлечение устройства» Удачной работы!
Современного пользователя компьютерной техники сложно представить без постоянного и активного использования внешних накопителей памяти. Самыми распространёнными из них являются USB-флешки. Работать с этими девайсами легко: достаточно вставить накопитель в соответствующий разъём и открыть окно с содержимым. После завершения работы безопасно извлечь устройство. Однако многие пользователи сталкиваются с проблемами в использовании флеш-карт, которые зачастую не зависят от человека. Давайте разберёмся, что делать, если флешка постоянно включается и отключается при подсоединении к персональному компьютеру. Начнём с выявления причины.
Чтобы приступать к устранению, необходимо понять, в чём кроется неисправность. Тот или иной случай приводит к разным вариантам решения проблемы. Разделим их на основные группы:
- причина в неисправности компьютера;
- проблема с самим внешним накопителем.
Также все неисправности можно поделить на программные и аппаратные. Рассмотрим все варианты подробнее.
Источник
Флешка отключается при копировании. Что делать, если флешка в компьютере постоянно то пропадает, то появляется
Флешка постоянно отключается и включается, в чем может быть проблема, сейчас попытаемся разобраться. Первое, что необходимо проверить – это физическое соединение. Возможно, пропадает контакт в разъеме и по этой причине девайс то включается, то выключается безо всяких причин.
Дело в том, что USB – это работящий разъем, в который подключается множество устройств, и вполне его можно было сломать, Host-контроллер подсадить и прочее. Чтобы выявить неполадку, необходимо проверить flash на другом компьютере.
Проблемы с компьютером
При подключении флешки к ПК должно появляться окно автозапуска, а также накопитель должен определяться в окне «Мой компьютер» с указанием названия и информацией об объёме. Если флешка то пропадает, то появляется в списке подключенных внешних дисков, то первым делом проверьте ваш USB-порт. Желательно подсоединять флешки USB 3.0 к соответствующему разъёму, который отмечается синим цветом на всех устройствах.
Вставьте накопитель в другой разъём. Если всё работает исправно, то поломка заключается в неисправности порта. Если флешка не работает ни в одном из USB-разъёмов, то проблема, скорее всего, заключается в самих портах.
Можно проверить их работоспособность с помощью других устройств, например, USB-мышки. Бывает, что не работают USB-порты на передней панели системного блока – из-за проблем с драйверами, а зачастую они оказываются просто неподключенными к материнке. Поэтому проверьте также свою флешку в портах, расположенных с задней стороны системника – с ними проблем обычно не бывает, если все драйвера установлены.
Если флешка появляется и сразу исчезает в любом из разъёмов, попробуйте протестировать компьютер вместе с другим внешним накопителем. В том случае, если носитель работает и запускается исправно, аппаратную причину неисправности стоит искать в самой флеш-карте.
Если при подключении флешка сразу отключается, проблема может заключаться как в самом носителе, так и в компьютере
Драйверы
Медленное копирование данных на флешку может быть следствием некорректно установленных драйверов USB. В этом случае можно либо обновить драйверы материнской платы, либо переустановить драйверы USB-контроллеров. Обновление драйверов материнской платы можно провести вручную, скачав нужные инсталляторы с официального сайта платы или ноутбука, а можно это дело поручить специальным программам – менеджерам установки драйверов. В числе таковых: DriverMax, Auslogics Driver Updater, SlimDrivers, Advanced Driver Updater и т.п.
Для переустановки драйверов USB-контроллеров открываем диспетчер устройств Windows, раскрываем ветвь «Контроллеры USB» и с помощью опции «Удалить» в контекстном меню каждого из устройств перечня удаляем его драйвер.
Далее жмем меню «Действие» и выбираем «Обновить конфигурацию оборудования».
Драйверы USB-контроллеров установятся автоматически.
Проблемы с флешкой
Мы убедились в том, что аппаратная часть персонального компьютера исправна. Теперь проверим карту:
- проверьте разъём на наличие загрязнения или механических повреждений. При наличии необходимо аккуратно их устранить;
- если корпус девайса разборный, тогда проверьте чип на перегрев. Если плата нагрета сильнее обычного, то флешку придётся либо менять, либо ремонтировать.
- самое простое – проверьте работоспособность флешки на другом компьютере. Если и там она ведёт себя также, то проблема однозначно в её неисправности.
Следует убедиться, что носитель не перегревается во время подключения к компьютеру
Когда флешка подключается и сразу отключается, а причина скрывается в аппаратной проблеме персонального компьютера или самого носителя, без специальных навыков и оборудования устранить неисправность не получится. Обратитесь к специалисту, чтобы попробовать извлечь с накопителя все важные файлы на случай полного отказа.




Проблема в ПО
Теперь рассмотрим проблемы, которые в состоянии решить любой пользователь ПК. Если от вашего компьютера отключаются все внешние накопители, подключенные в USB, тогда необходимо начать проверку с драйверов. Найдите архив с драйверами для вашего компьютера в интернете или установите их с диска, который поставлялся в комплекте при покупке. Также стоит обновить операционную систему, если вы используете лицензионную версию. Зачастую разработчики обновляют софт на совместимость, из-за чего могут возникнуть проблемы с подключением внешних устройств. Если при подключении носителя операционная система определяет его как «неопознанное устройство», то проблема заключается в драйверах. Попробуйте устранить её с помощью диагностики и мастера исправления проблем, предложенного ОС Windows. В результате диагностики вы узнаете точную причину.
Если флешка с автозапуском, то пропадает, то появляется в списке подключенных дисков, то можно сделать следующее:
- откройте окно запуска с помощью клавиш Win+R;
- далее введите команду gpedit.msc;
- теперь перейдите в раздел Административные шаблоны — Система;
- выберите пункт «Отключить автозапуск» на всех дисководах.
Эта процедура нужна для того, чтобы проверить накопитель с помощью антивирусной программы. В большинстве случаев после отключения функции автозапуска накопитель остаётся распознанным операционной системой. После этого сразу же отправляйте диск на проверку через антивирус. После сканирования и удаления всех угроз попробуйте включить накопитель уже с функцией автозапуска. В том случае, если на карту не записана важная информация, желательно её отформатировать.
Что делать, если ничего не помогло?
Если устранить проблему самостоятельно не вышло, то рекомендуется обратиться в сервис. Как показывает практика, большинство накопителей подобного типа восстановлению не подлежит. Из-за неаккуратного использования, низкого качества срок жизни девайсов достаточно короткий.
Все описанные в статье методы проверки и починки доступны даже неопытным пользователям, поэтому начинать стоит именно с них.
Товарищи, помогите советом — не знаю куда копать уже… Суть вопроса: есть asus eee pc 701 интегрированный в машину… После года эксплуатации возник косяк — отваливаются флешки. Вся музыка у меня на сьемных флешкартах разной емкости, и все они периодически отваливаются. Т.е. поет, поет, далее происходит виндовый звук «тудум» (при чем бывает и без звука) и все, центрифуга не может найти не одну песню. ПРи этом происходит переключение на встроенную SD карту 8 Гб и музыка начинает петь с нее. Далее через минуту флешка находится, ну и заново теряется. ПРи чем на USB контроллер материнки нетбука я особо не грешу — тач и SD не отваливаются, а продолжают нормально работать. В моем копьютере флеха продолжает видеться, но зайти на нее не деает — пишет о неготовности устройства… Менял USB провода, хаб. Втыкал флехи напрямую в бук — все равно отваливаются. Куда копать? У кого какие советы? Прошу всех высказаться, уже как месяц не могу побороть этот косяк…
PS Флешек всяких разных перепробовал кучу…
попробуй активный хаб с отдельным питанием
В моем копьютере флеха продолжает видеться, но зайти на нее не деает — пишет о неготовности устройства…
Обычно флешки отрубаются из-за недостатка питания. То, что работает тач — не показатель, ему надо всего ничего…
Т.е. после этого флеха абсолютно непригодна или как-то лечится? «Мой компьютер» это твой домашний комп или «Мой компьютер» в винде?
Когда флеха отпала, захожу в «мой компьютер», вижу там флеху, но зайти на нее не могу. Выдает ошибку то устройство не готово то еще что. Рядом SD-фшелка. Она работает. (В диспетчере устройств обе флешки видны и SD и простая, но простая с воскл. знаком. Типа ошибка с дровами.) Через минуту флеха находится, центрифуга предлагает поюзать ее, и потом флешка опять отваливается. На других компах — все ОК, все флешки рабочие. У меня их целый рассадник, от 1 Гб до 16 …
Втыкал флехи напрямую в бук — все равно отваливаются. Куда копать?
Вот это совсем непонятно… Я бы начал с: — вспоминания, чего же такого ты менял в компе (софт в т.ч.) после чего пошла такая байда — экспериментов, что происходит с другими устройствами, воткнутыми в тот же USB? попробовать мышку какую-нить — позырить, что девайс манагер говорит о портах USB в момент неработоспособности флехи — в какой момент все восстанавливается? — ну и на вирусняк проверить на всяк пожарный. вряд ли оно, но сделать это не сложно.
Не нашел у тебя в проекте как же ты сделал USB. «Втыкал флехи напрямую в бук — все равно отваливаются. Куда копать? » Вот это совсем непонятно… Тут все просто. Тушка ноутбука запихана в недрах торпеды и напрямую флешку я в бук не могу засунуть, так как приходилось бы все разбирать и собирать. Для этого вывел USB шнурок, хороший, экранированный. И с ним отьездил почти год. Поэтому выражение «воткнул флеху напрямую» следует расценивать так: разобрал торпеду и воткнул флешку в USB без всяких хабов и шнурков.
Я бы начал с: — вспоминания, чего же такого ты менял в компе (софт в т.ч.) после чего пошла такая байда. Абсолютно ничего не менял… — экспериментов, что происходит с другими устройствами, воткнутыми в тот же USB? попробовать мышку какую-нить Клава usb продолжает работать нормально…
Позырить, что девайс манагер говорит о портах USB в момент неработоспособности флехи Типа все ок. Тока на самой флехе воскл значок, ну это я уже говорил… — в какой момент все восстанавливается? Непонятно совершенно… по моему хаотично, не зависимо от каких то факторов… — ну и на вирусняк проверить на всяк пожарный. вряд ли оно, но сделать это не сложно. Ну это я сделал сразу же после первых глюков… Все ок…
Для этого вывел USB шнурок, хороший, экранированный. померяй напряжение на этом шнурке, под нагрузкой, скорее всего менее 5 вольт, клаве хватает, а флэшке нет, активный хаб тебя спасет
померяй напряжение на этом шнурке, под нагрузкой, скорее всего менее 5 вольт, клаве хватает, а флэшке нет, активный хаб тебя спасет
Между какими контактами мерять напряжение?
между крайними, но аккуратней, на корпус не коротни;)
На буке 4,86… На домашнем ПК -5,10… Что, мало?
На буке 4,86 это под нагрузкой? стандарт usb допускает просадку до 4.4 под нагрузкой но рекомендуется минимум 4.75 V, и максимум 5.25V под полной нагрузкой
Что значит под нагрузкой? Комп работает как обычно.. музыка поет…
в усб порт должены быть включены все потребители, в твоем случае флешка
Сходил, зацепил флешку через хаб… Под нагрузкой тоже самое.
попробуй всеж активный хаб, dlink семипортовый и внешнее питание к нему Попробовать активный хаб нету возможности, так как нету источника 5 V в машине. И меня терзают смытные сомнения что это поможет, во первхы потому что целый год работало без активного хаба, во вторых почему SD Не обрывается? Это ж тоже обычная флеха и ей так же не должно хватать питания… Или не?
Припустим вы скинули файлы на USB Flash Drive
(флешку), потом кликнули мышкой по значку «
Безопасное извлечение устройства»
и вместо отключения флешки в ответ получили
сообщение
: «
Windows не удается остановить устройство «Универсальный том», поскольку оно используется»
. Для начала завершите (закройте) все программы и окна которые могут использовать данную флешку которую не удается отключить.
Конечно можно просто выдернуть USB
накопитель, проигнорировав данное сообщение. Ничего плохого не произойдет, но это до поры и времени, может повредиться как флешка и информация на ней так и сама материнская плата.
Существуют специальные программы, обеспечивающие извлечение USB
накопителей в «один щелчок мыши» (например, удобная утилита
USB Safely Remove
), как показывает практика и эти программы не всегда спасают.
Источник
Сообщение от ghostavto
все скрины выложу завтра, только управление дисками это где?
disk managment
Управление компьютером—> управление дисками — как-то так…
Там будут показаны все ваши диски/разделы, даже те, которых не видно в «мой компьютер».
_ Есть предположение, что из-за сбоя записи, возникают ошибки в ФС флешки и она блокируется системой.
ВНИМАНИЕ!
Опасно «играться» с флешкой на «сбойном» оборудовании. Если возникнет фатальный сбой ее микропрограммы, то ничем уже её не форматируете, заблокируется и в мусорку.
_ Поэтому, больше не сканируйте в H2testw, всё понял вас, почитал отзывы.
Спасибо за информацию. Вот с сайта:
eng.
Кликните здесь для просмотра всего текста
Do not insert or remove the memory card while the power is on, otherwise it may cause permanent damage to the memory.
● Use the advanced USB 3.0 card reader to verify all memory cards on the PC. The real memory card should pass H2testw without error.
● Please do not use a cheap card reader to test the Micro SD card. A low quality card reader will slow down the Micro SD card.
Tip:
The speed of the Micro SD card is greatly affected by the reader, adapter, USB port, etc. Low-quality equipment can reduce the speed of the card by 100 percent.
rus.
Кликните здесь для просмотра всего текста
Не вставляйте и не извлекайте карту памяти при включенном питании, иначе это может привести к необратимому повреждению памяти.
● Используйте усовершенствованный картридер USB 3.0 для проверки всех карт памяти на ПК. Настоящая карта памяти должна пройти H2testw без ошибок.
● Пожалуйста, не используйте дешевый кард-ридер для тестирования карты Micro SD. Кардридер низкого качества замедлит работу карты Micro SD.
Совет:
На скорость карты Micro SD сильно влияет считыватель, адаптер, порт USB и т. Д. Некачественное оборудование может снизить скорость карты на 100 процентов.
Из вашей информации делаю вывод, что с самой флешкой нет проблемы, какая-то несовместимость.
Точную причину пока не скажу, а предположения есть….
_ Если сбоит с ней сам кардридер при записи, то ничего не поделать.
_ Другой вариант — ошибка в win 10, ее драйверов.
Какие меры для решения советую:
. скачать обновления виндовс, касающиеся usb устройств;
. обновить драйвера чипсета для ноутбука;
. обновить драйвера для контроллеров USB.
Позаботьтесь о точках восстановления/отката, чтобы были включены в защите системы и всё работало.
* Можно еще проверить запись под другой системой на этом же ноуте.
Устанавливать не нужно. Загрузитесь с хорошей Live сборки, Win PE (Strelez), Linux…
Если конечно определится ваш кардридер….
Добавлено через 19 минут
Да, напишите еще точную модель ноутбука со всеми номерами и символами.
. . .
По драйверам ещё:
иногда старые версии работают стабильнее новых, тогда удаляют новые, а старые версии устанавливают.
* Также, думаю, имеет смысл обновить Биос ноутбука, если не трудно.
Когда подключаем любое USB-устройство как флешку в USB-порт компьютера или ноутбука, то можем столкнуться с проблемой как циклическое подключение и отключение этого USB-устройства. В большинстве случаев проблема тоится в драйверах, параметрах питания или само устройство повреждено.
Исправить циклическое переподключение USB устройства
В первую очередь, нужно исключить как можно больше виновников данной проблемы. По этому, подключите USB устройство к задним USB портам, если это компьютер, и в другой USB порт, если это ноутбук. Также, подключите USB устройство к другому ПК или ноутбуку, чтобы исключить его из виновников. Если все работает нормально с другими компьютерами, разберем пару способов, когда USB флешка подключается и отключается на компьютере или ноутбуке с Windows 10.
1. USB Драйвер
Нажмите сочетание кнопок Win+R и введите devmgmt.msc, чтобы открыть быстро диспетчер устройств. В самом верху нажмите на вкладку «Вид» и выберите «Показать скрытые устройства«. Далее найдите в списке ниже графу «Контроллеры USB» и раздвиньте список. Вы можете заметить USB контроллеры, которые обозначены прозрачным цветом. Нажмите по ним правой кнопкой и «Удалить устройство«. Удалите их все, так как это старые и они могут мешать работе новым.
Далее, если у вас USB флешка подключается и снова отключается, то она будет называться «Запоминающее устройство для USB«. Нажмите правой кнопкой мыши по нему и выберите «Удалить устройство«, после чего перезагрузите ПК или ноутбук. Проверьте устранена ли проблема.
2. Управления питанием USB
Иногда система отключает определенные драйверы для экономии энергии, и нужно запретить отключать питание для USB. Нажмите сочетание кнопок Win+R и введите devmgmt.msc. Найдите в списке графу «Устройства HID» и разверните список. Далее щелкните два раза мышкой по «USB-устройства ввода» и перейдите во вкладку «Управление питанием«. Снимите галочку напротив пункта «Разрешить отключение этого устройства для экономии энергии«. Проделайте это со всеми «USB-устройствами ввода».
Также можно отключить питание для определенного устройства (флешки). Заходим обратно в диспетчер устройств. К примеру, если у нас флешка (1 способ), то щелкаем два раза мышкой по «Запоминающее устройство для USB» в разделе «Контроллеры USB», и в новом окне переходим во вкладку «Управление питанием«, где снимаем галочку «Разрешить отключение этого устройства для экономии энергии«.
3. Изменить сами настройки электропитания
Если проблема не решена и USB флешка или другое устройство подключается и отключается, то изменим сами параметры электропитания. Нажмите Win+R и введите control.exe powercfg.cpl,,3, чтобы молниеносно открыть параметры электропитания.
Находим «Параметры USB» и раздвигаем список до конца ветки. Ставим значение Запрещено в графе «Параметр временного отключения USB портов«. Перезагружаем систему и проблема с циклическим подключением и отключением USB флешки или иного устройства, должна быть устранена.
Смотрите еще:
- Не отображается флешка в проводнике Windows 10
- Не удалось инициализировать драйвер этого устройства (Код 37)
- Код 19: Windows 10 не удается запустить это устройство
- Как снять защиту от записи с USB флешки и карт памяти
- Файловая система для флешки FAT32, NTFS или exFAT
[ Telegram | Поддержать ]
Что делать, если флешка в компьютере постоянно то пропадает, то появляется
Современного пользователя компьютерной техники сложно представить без постоянного и активного использования внешних накопителей памяти. Самыми распространёнными из них являются USB-флешки. Работать с этими девайсами легко: достаточно вставить накопитель в соответствующий разъём и открыть окно с содержимым. После завершения работы безопасно извлечь устройство. Однако многие пользователи сталкиваются с проблемами в использовании флеш-карт, которые зачастую не зависят от человека. Давайте разберёмся, что делать, если флешка постоянно включается и отключается при подсоединении к персональному компьютеру. Начнём с выявления причины.
Сегодня мы поговорим, как устранить ошибки подключения к USB-накопителю
Не открывается флешка на компьютере — Что делать?
В этой статье мы разберем самые основные причины, почему может не работать накопитель, по-простому говоря флешка. Мы разберем проблемы и их устранение, рассмотрим различные варианты, даже самые маловероятные, дабы любым способом устранить неприятность.
У современных накопителей очень плохое качество микросхем памяти, они имеют определенный лимит записи и перезаписи информации. Большой вред несет извлечение флешки во время записи на нее чего либо, таким образом нарушается служебная информация.
На самом деле причин, почему флешка не открывается, существует достаточно много. Такая проблема может коснуться любой ОС, неважно XP это или Win Vista, а может и Win 10. Рассмотрим возможные случаи, почему накопитель не открывается:
- Присутствует звук обнаружения, однако флешка не обнаруживается;
- Флешка не открывается, а требует форматирования;
- Компьютер выдает ошибку чтения файлов;
- Компьютер намертво зависает, когда к нему присоединяют флешку;
- Не происходит распознавание флешки.
Сначала разберем наиболее легкие пути решения таких проблем. Для начала вы можете использовать ремонтные программы, некоторые из них очень эффективные, такие программы присутствуют почти у всех фирм, например, Transcend, Kingston, Silicon Power. С помощью программ для оптимизации вашей флешки, можно запросто исправить все проблемы в автоматическом режиме.
И так, для начала проверьте, видно ли накопитель в разделе «Управление дисками». Нужно выполните следующие шаги:
- Зайдите в панель управления;
- Выберите раздел администрирование;
- Найдите раздел управление компьютером;
- Там должен быть раздел управление дисками.
При присоединении носителя наблюдайте, появляется ли он в списке устройств или нет.
Отлично, если ваш персональный компьютер находит флешку и сегменты, которые в свою очередь, перебывают в исправном положении.
Значит, вам требуется в разделе «исправен» нажать на него и сделать раздел активным, после этого вы выбираете буквенное имя накопителя, этого хватит для ее обнаружения компьютером. Если же раздел флешки неисправен или его нет, то статут будет «Не распределен».
В этом случае кликнув на него вы должны будете найти «создать простой том», но эта функция, возможно будет недоступна, но, если все же работает, создайте новый том, при этом вся информация с флешки будет стерта.
Так же в разделе управления дисками для накопителя будут отображения «неизвестно» или «не инициализирован», «не распределен», возможно, ваш накопитель поврежден.
Что делать дальше?
Нам поможет «диспетчер устройств» в нем нужно найти нужное устройство, возможно, оно будет видно. На изображении показано, где можно найти устройство.
Нажмите на флешку, и удалите, далее следует выбрать там же обновление конфигурации. Кстати, это может не сработать, поэтому мы рассмотрим другие варианты.
Кроме этого, есть еще другие варианты. Напримет, полное выключение и отключение всех устройств от пк. Помогло? Возможно у вас проблемы с портами или с БП.
Windows 10 не находит флешку
Многие и вас сталкивались с проблемой обнаружения флешки с переходом на windows 10, путем обновления старой операционной системы. При чем, чаще всего не видно флешку только в разъеме 2.0, в 3.0 все замечательно работает. Вы думаете, что дело в драйверах, однако это не так. Вся причина в неправильных данных реестра о подключаемых накопителях ранее.
В таком случае нам поможет программа USBOblivion, которая удаляет старые данные реестра от подключаемых накопителях или других устройствах USB.
Перед началом работы, советуем создать точку восстановления системы.
Заранее нужно вытащить из разъемов все девайсы USB, включите программу и отметить нужные пункты. Сделать очистку и не потерять reg-файл отмены, затем нажмите кнопку «Очистка».
После окончания работы требуется провести перезагрузку компьютера и снова вставить накопитель, скорее всего все запуститься.
Если такая операция не помогла, вы можете воспользоваться диспетчером устройств, сотрите раздел флешки, и воспользуйтесь обновлением оборудования. Все-таки, в windows 10 возможна несовместимость драйверов. В этом случае, проверьте их наличие, и установите не достающие драйвера, найти их можно на официальном сайте вашей платы. Рекомендуем использовать только официальные сайты. Кроме этого, обновления Биоса тоже не помешает.
Проблемы с компьютером
При подключении флешки к ПК должно появляться окно автозапуска, а также накопитель должен определяться в окне «Мой компьютер» с указанием названия и информацией об объёме. Если флешка то пропадает, то появляется в списке подключенных внешних дисков, то первым делом проверьте ваш USB-порт. Желательно подсоединять флешки USB 3.0 к соответствующему разъёму, который отмечается синим цветом на всех устройствах.
Вставьте накопитель в другой разъём. Если всё работает исправно, то поломка заключается в неисправности порта. Если флешка не работает ни в одном из USB-разъёмов, то проблема, скорее всего, заключается в самих портах.
Можно проверить их работоспособность с помощью других устройств, например, USB-мышки. Бывает, что не работают USB-порты на передней панели системного блока – из-за проблем с драйверами, а зачастую они оказываются просто неподключенными к материнке. Поэтому проверьте также свою флешку в портах, расположенных с задней стороны системника – с ними проблем обычно не бывает, если все драйвера установлены.
Если флешка появляется и сразу исчезает в любом из разъёмов, попробуйте протестировать компьютер вместе с другим внешним накопителем. В том случае, если носитель работает и запускается исправно, аппаратную причину неисправности стоит искать в самой флеш-карте.
Если при подключении флешка сразу отключается, проблема может заключаться как в самом носителе, так и в компьютере
При подключении USB ноутбук выключается — что делать — флешка, жесткий диск, принтер и прочее
Давайте разберемся в причинах, почему при подключении USB флешки, жесткого диска и прочего ваш ноутбук выключается. Складывается впечатление, что идет скачок напряжения, который вырубает систему.
Данная статья подходит для всех брендов, выпускающих ноутбуки на Windows 10/8/7: ASUS, Acer, Lenovo, HP, Dell, MSI, Toshiba, Samsung и прочие. Мы не несем ответственности за ваши действия.
Внимание! Вы можете задать свой вопрос специалисту в конце статьи.
Проблемы с внешними устройствами
Ноутбук никогда не вызывал проблем, все время исправно работал, но во время подключения внешнего устройства USB он выключился? Данная проблема скорее всего связана с этим самим устройством. Изделие неправильно распределяет напряжение, которое получает от лэптопа, поэтому происходит непредвиденная ситуация, из-за которой ноутбук может быть поврежден.
Еще системе может быть отправлена неверная информация по интерфейсу USB. В этом случае работа устройства завершится в аварийном режиме, так как оно не будет знать, что именно подключено.
Самый лучший способ для решения проблемы и поиска неисправности будет подключение этого USB оборудования к иному лэптопу или стационарному персональному компьютеру.
Если сбой произойдет и на другой машине, то причина поломки заключается во внешнем устройстве USB. Этим изделием больше не стоит пользоваться, чтобы избежать печальных последствий.
Для восстановления работоспособности оборудования, его можно отнести на ремонт инженерам. Здесь необходимо рассмотреть вопрос целесообразности такого ремонта. Если мышку USB никто точно чинить не будет, то внешний диск USB, где содержатся важные данные или коллекция мультимедийный файлов, вам точно понадобится.
Читайте При включении ноутбук сразу перезагружается
Проблемы с ноутбуком
Когда ноутбук выключается при подключении устройства USB, а вы смогли выяснить, что проблема заключается не в подключаемом оборудование, то может быть несколько вариантов неисправностей. Зачастую дело в напряжении или в самом разъеме. Напряжение к устройству подается непосредственно по USB интерфейсу.
Проблемы с флешкой
Мы убедились в том, что аппаратная часть персонального компьютера исправна. Теперь проверим карту:
- проверьте разъём на наличие загрязнения или механических повреждений. При наличии необходимо аккуратно их устранить;
- если корпус девайса разборный, тогда проверьте чип на перегрев. Если плата нагрета сильнее обычного, то флешку придётся либо менять, либо ремонтировать.
- самое простое – проверьте работоспособность флешки на другом компьютере. Если и там она ведёт себя также, то проблема однозначно в её неисправности.
Следует убедиться, что носитель не перегревается во время подключения к компьютеру
Когда флешка подключается и сразу отключается, а причина скрывается в аппаратной проблеме персонального компьютера или самого носителя, без специальных навыков и оборудования устранить неисправность не получится. Обратитесь к специалисту, чтобы попробовать извлечь с накопителя все важные файлы на случай полного отказа.
Проблема в ПО
Теперь рассмотрим проблемы, которые в состоянии решить любой пользователь ПК. Если от вашего компьютера отключаются все внешние накопители, подключенные в USB, тогда необходимо начать проверку с драйверов. Найдите архив с драйверами для вашего компьютера в интернете или установите их с диска, который поставлялся в комплекте при покупке. Также стоит обновить операционную систему, если вы используете лицензионную версию. Зачастую разработчики обновляют софт на совместимость, из-за чего могут возникнуть проблемы с подключением внешних устройств. Если при подключении носителя операционная система определяет его как «неопознанное устройство», то проблема заключается в драйверах. Попробуйте устранить её с помощью диагностики и мастера исправления проблем, предложенного ОС Windows. В результате диагностики вы узнаете точную причину.
Флешка постоянно отключается и включается
Флешка постоянно отключается и включается, в чем может быть проблема, сейчас попытаемся разобраться. Первое, что необходимо проверить – это физическое соединение. Возможно, пропадает контакт в разъеме и по этой причине девайс то включается, то выключается безо всяких причин.
Дело в том, что USB – это работящий разъем, в который подключается множество устройств, и вполне его можно было сломать, Host-контроллер подсадить и прочее. Чтобы выявить неполадку, необходимо проверить flash на другом компьютере.
Почему флешка включается и сразу выключается?
Вирусы
Если дело не в контакте, а флешка включается и сразу выключается все равно, то скорее всего память подверглась атаке вирусами. Обычно одним из довольно частых представителей является Clone.win32. Подцепиться он могу с рабочего компа, у друга или даже с мобильного устройства, будь прикрепленным к файлу. Избавиться от него достаточно легко, запустив экран на ПК и отсканировав ее на наличие вирусов. Затем после лечения выполнить полное форматирование.
Сбои в программном обеспечении материнской платы
Нередко флешка отключается и включается из-за некорректно установленных драйверах на этот девайс. Дело в том, что многие карты памяти для оптимизации с компьютером сразу же после подключения устанавливают собственный драйвер. При этом они предыдущая версия, загруженная другой флешкой, не удаляется, тем самым может возникать программный конфликт между ними. Чтобы исправить неполадку, необходимо удалить вручную все драйвера и подключить флеш заново.
Перебои с питанием
По мере работы ПК блок питания постепенно изменяет свои параметры, что объясняется постоянным увеличением нагрузки, а также и износом контроллера управления самой флешки. Частые циклы записи и чтения постепенно снижают ресурс устройства, тем самым падает скорость ее работы, качество передачи данных и прочие параметры
Что делать, если ничего не помогло?
Если устранить проблему самостоятельно не вышло, то рекомендуется обратиться в сервис. Как показывает практика, большинство накопителей подобного типа восстановлению не подлежит. Из-за неаккуратного использования, низкого качества срок жизни девайсов достаточно короткий.
Все описанные в статье методы проверки и починки доступны даже неопытным пользователям, поэтому начинать стоит именно с них.
09.09.2010, 16:37
Товарищи, помогите советом — не знаю куда копать уже… Суть вопроса: есть asus eee pc 701 интегрированный в машину… После года эксплуатации возник косяк — отваливаются флешки. Вся музыка у меня на сьемных флешкартах разной емкости, и все они периодически отваливаются. Т.е. поет, поет, далее происходит виндовый звук «тудум» (при чем бывает и без звука) и все, центрифуга не может найти не одну песню. ПРи этом происходит переключение на встроенную SD карту 8 Гб и музыка начинает петь с нее. Далее через минуту флешка находится, ну и заново теряется. ПРи чем на USB контроллер материнки нетбука я особо не грешу — тач и SD не отваливаются, а продолжают нормально работать. В моем копьютере флеха продолжает видеться, но зайти на нее не деает — пишет о неготовности устройства… Менял USB провода, хаб. Втыкал флехи напрямую в бук — все равно отваливаются. Куда копать? У кого какие советы? Прошу всех высказаться, уже как месяц не могу побороть этот косяк…
09.09.2010, 16:39
PS Флешек всяких разных перепробовал кучу…
09.09.2010, 17:19
попробуй активный хаб с отдельным питанием
09.09.2010, 17:20
В моем копьютере флеха продолжает видеться, но зайти на нее не деает — пишет о неготовности устройства…
09.09.2010, 17:24
Обычно флешки отрубаются из-за недостатка питания. То, что работает тач — не показатель, ему надо всего ничего…
Т.е. после этого флеха абсолютно непригодна или как-то лечится? «Мой компьютер» это твой домашний комп или «Мой компьютер» в винде?
Когда флеха отпала, захожу в «мой компьютер», вижу там флеху, но зайти на нее не могу. Выдает ошибку то устройство не готово то еще что. Рядом SD-фшелка. Она работает. (В диспетчере устройств обе флешки видны и SD и простая, но простая с воскл. знаком. Типа ошибка с дровами.) Через минуту флеха находится, центрифуга предлагает поюзать ее, и потом флешка опять отваливается. На других компах — все ОК, все флешки рабочие. У меня их целый рассадник, от 1 Гб до 16 …
09.09.2010, 17:39
Втыкал флехи напрямую в бук — все равно отваливаются. Куда копать?
Вот это совсем непонятно… Я бы начал с: — вспоминания, чего же такого ты менял в компе (софт в т.ч.) после чего пошла такая байда — экспериментов, что происходит с другими устройствами, воткнутыми в тот же USB? попробовать мышку какую-нить — позырить, что девайс манагер говорит о портах USB в момент неработоспособности флехи — в какой момент все восстанавливается? — ну и на вирусняк проверить на всяк пожарный. вряд ли оно, но сделать это не сложно.
09.09.2010, 18:36
Не нашел у тебя в проекте как же ты сделал USB. «Втыкал флехи напрямую в бук — все равно отваливаются. Куда копать? » Вот это совсем непонятно… Тут все просто. Тушка ноутбука запихана в недрах торпеды и напрямую флешку я в бук не могу засунуть, так как приходилось бы все разбирать и собирать. Для этого вывел USB шнурок, хороший, экранированный. И с ним отьездил почти год. Поэтому выражение «воткнул флеху напрямую» следует расценивать так: разобрал торпеду и воткнул флешку в USB без всяких хабов и шнурков.
Я бы начал с: — вспоминания, чего же такого ты менял в компе (софт в т.ч.) после чего пошла такая байда. Абсолютно ничего не менял… — экспериментов, что происходит с другими устройствами, воткнутыми в тот же USB? попробовать мышку какую-нить Клава usb продолжает работать нормально…
Позырить, что девайс манагер говорит о портах USB в момент неработоспособности флехи Типа все ок. Тока на самой флехе воскл значок, ну это я уже говорил… — в какой момент все восстанавливается? Непонятно совершенно… по моему хаотично, не зависимо от каких то факторов… — ну и на вирусняк проверить на всяк пожарный. вряд ли оно, но сделать это не сложно. Ну это я сделал сразу же после первых глюков… Все ок…
09.09.2010, 18:48
Для этого вывел USB шнурок, хороший, экранированный. померяй напряжение на этом шнурке, под нагрузкой, скорее всего менее 5 вольт, клаве хватает, а флэшке нет, активный хаб тебя спасет
09.09.2010, 18:51
померяй напряжение на этом шнурке, под нагрузкой, скорее всего менее 5 вольт, клаве хватает, а флэшке нет, активный хаб тебя спасет
Http://www.tula.rodgor.ru/pictures/worldnews/28915/picture-390h.jpg
Между какими контактами мерять напряжение?
09.09.2010, 18:55
между крайними, но аккуратней, на корпус не коротни;)
09.09.2010, 19:14
На буке 4,86… На домашнем ПК -5,10… Что, мало?
09.09.2010, 19:20
На буке 4,86 это под нагрузкой? стандарт usb допускает просадку до 4.4 под нагрузкой но рекомендуется минимум 4.75 V, и максимум 5.25V под полной нагрузкой
09.09.2010, 19:22
Что значит под нагрузкой? Комп работает как обычно.. музыка поет…
09.09.2010, 19:23
в усб порт должены быть включены все потребители, в твоем случае флешка
09.09.2010, 19:30
Сходил, зацепил флешку через хаб… Под нагрузкой тоже самое.
09.09.2010, 19:36
09.09.2010, 19:46
попробуй всеж активный хаб, dlink семипортовый и внешнее питание к нему Попробовать активный хаб нету возможности, так как нету источника 5 V в машине. И меня терзают смытные сомнения что это поможет, во первхы потому что целый год работало без активного хаба, во вторых почему SD Не обрывается? Это ж тоже обычная флеха и ей так же не должно хватать питания… Или не?
Припустим вы скинули файлы на USB Flash Drive
(флешку), потом кликнули мышкой по значку «
Безопасное извлечение устройства»
и вместо отключения флешки в ответ получили
сообщение
: «
Windows не удается остановить устройство «Универсальный том», поскольку оно используется»
. Для начала завершите (закройте) все программы и окна которые могут использовать данную флешку которую не удается отключить.
Конечно можно просто выдернуть USB
накопитель, проигнорировав данное сообщение. Ничего плохого не произойдет, но это до поры и времени, может повредиться как флешка и информация на ней так и сама материнская плата.
Существуют специальные программы, обеспечивающие извлечение USB
накопителей в «один щелчок мыши» (например, удобная утилита
USB Safely Remove
), как показывает практика и эти программы не всегда спасают.
В таких случаях нужно воспользоваться следующим набором инструкция последовательно:
1.
Закрыть все запущенные программы и открытые файлы.
2.
Вызвать диспетчер задач (
Ctrl + Alt + Delete
, или при помощи
Win+R
вызвать командную строку и ввести
taskmgr
→
OK
)
3.
В открывшемся Диспетчере задач выберите вкладку Процессы.
4.
Отметьте
explorer.exe
и кликните мышкой по кнопке «Завершить процесс»
5.
В открывшемся окне «Вы действительно хотите завершить «
explorer.exe»
нажмите «Завершить процесс»
6.
Перейдите на вкладку «Приложения» диспетчера задач и нажмите на кнопку «Новая задача…»
7.
Введите
explorer
→
OK8.
Снова попробуйте извлечь
USB Flash Drive
, нажав на значок «Безопасное извлечение устройства» Удачной работы!
Флешка постоянно отключается и включается, в чем может быть проблема, сейчас попытаемся разобраться. Первое, что необходимо проверить – это физическое соединение. Возможно, пропадает контакт в разъеме и по этой причине девайс то включается, то выключается безо всяких причин.
Дело в том, что USB – это работящий разъем, в который подключается множество устройств, и вполне его можно было сломать, Host-контроллер подсадить и прочее. Чтобы выявить неполадку, необходимо проверить flash на другом компьютере.
Проблемы с компьютером
При подключении флешки к ПК должно появляться окно автозапуска, а также накопитель должен определяться в окне «Мой компьютер» с указанием названия и информацией об объёме. Если флешка то пропадает, то появляется в списке подключенных внешних дисков, то первым делом проверьте ваш USB-порт. Желательно подсоединять флешки USB 3.0 к соответствующему разъёму, который отмечается синим цветом на всех устройствах.
Вставьте накопитель в другой разъём. Если всё работает исправно, то поломка заключается в неисправности порта. Если флешка не работает ни в одном из USB-разъёмов, то проблема, скорее всего, заключается в самих портах.
Можно проверить их работоспособность с помощью других устройств, например, USB-мышки. Бывает, что не работают USB-порты на передней панели системного блока – из-за проблем с драйверами, а зачастую они оказываются просто неподключенными к материнке. Поэтому проверьте также свою флешку в портах, расположенных с задней стороны системника – с ними проблем обычно не бывает, если все драйвера установлены.
Если флешка появляется и сразу исчезает в любом из разъёмов, попробуйте протестировать компьютер вместе с другим внешним накопителем. В том случае, если носитель работает и запускается исправно, аппаратную причину неисправности стоит искать в самой флеш-карте.
Если при подключении флешка сразу отключается, проблема может заключаться как в самом носителе, так и в компьютере
Драйверы
Медленное копирование данных на флешку может быть следствием некорректно установленных драйверов USB. В этом случае можно либо обновить драйверы материнской платы, либо переустановить драйверы USB-контроллеров. Обновление драйверов материнской платы можно провести вручную, скачав нужные инсталляторы с официального сайта платы или ноутбука, а можно это дело поручить специальным программам – менеджерам установки драйверов. В числе таковых: DriverMax, Auslogics Driver Updater, SlimDrivers, Advanced Driver Updater и т.п.
Для переустановки драйверов USB-контроллеров открываем диспетчер устройств Windows, раскрываем ветвь «Контроллеры USB» и с помощью опции «Удалить» в контекстном меню каждого из устройств перечня удаляем его драйвер.
Далее жмем меню «Действие» и выбираем «Обновить конфигурацию оборудования».
Драйверы USB-контроллеров установятся автоматически.
Проблемы с флешкой
Мы убедились в том, что аппаратная часть персонального компьютера исправна. Теперь проверим карту:
- проверьте разъём на наличие загрязнения или механических повреждений. При наличии необходимо аккуратно их устранить;
- если корпус девайса разборный, тогда проверьте чип на перегрев. Если плата нагрета сильнее обычного, то флешку придётся либо менять, либо ремонтировать.
- самое простое – проверьте работоспособность флешки на другом компьютере. Если и там она ведёт себя также, то проблема однозначно в её неисправности.
Следует убедиться, что носитель не перегревается во время подключения к компьютеру
Когда флешка подключается и сразу отключается, а причина скрывается в аппаратной проблеме персонального компьютера или самого носителя, без специальных навыков и оборудования устранить неисправность не получится. Обратитесь к специалисту, чтобы попробовать извлечь с накопителя все важные файлы на случай полного отказа.
Проблема в ПО
Теперь рассмотрим проблемы, которые в состоянии решить любой пользователь ПК. Если от вашего компьютера отключаются все внешние накопители, подключенные в USB, тогда необходимо начать проверку с драйверов. Найдите архив с драйверами для вашего компьютера в интернете или установите их с диска, который поставлялся в комплекте при покупке. Также стоит обновить операционную систему, если вы используете лицензионную версию. Зачастую разработчики обновляют софт на совместимость, из-за чего могут возникнуть проблемы с подключением внешних устройств. Если при подключении носителя операционная система определяет его как «неопознанное устройство», то проблема заключается в драйверах. Попробуйте устранить её с помощью диагностики и мастера исправления проблем, предложенного ОС Windows. В результате диагностики вы узнаете точную причину.
Если флешка с автозапуском, то пропадает, то появляется в списке подключенных дисков, то можно сделать следующее:
- откройте окно запуска с помощью клавиш Win+R;
- далее введите команду gpedit.msc;
- теперь перейдите в раздел Административные шаблоны — Система;
- выберите пункт «Отключить автозапуск» на всех дисководах.
Эта процедура нужна для того, чтобы проверить накопитель с помощью антивирусной программы. В большинстве случаев после отключения функции автозапуска накопитель остаётся распознанным операционной системой. После этого сразу же отправляйте диск на проверку через антивирус. После сканирования и удаления всех угроз попробуйте включить накопитель уже с функцией автозапуска. В том случае, если на карту не записана важная информация, желательно её отформатировать.
Что делать, если ничего не помогло?
Если устранить проблему самостоятельно не вышло, то рекомендуется обратиться в сервис. Как показывает практика, большинство накопителей подобного типа восстановлению не подлежит. Из-за неаккуратного использования, низкого качества срок жизни девайсов достаточно короткий.
Все описанные в статье методы проверки и починки доступны даже неопытным пользователям, поэтому начинать стоит именно с них.
09.09.2010, 16:37
Товарищи, помогите советом — не знаю куда копать уже… Суть вопроса: есть asus eee pc 701 интегрированный в машину… После года эксплуатации возник косяк — отваливаются флешки. Вся музыка у меня на сьемных флешкартах разной емкости, и все они периодически отваливаются. Т.е. поет, поет, далее происходит виндовый звук «тудум» (при чем бывает и без звука) и все, центрифуга не может найти не одну песню. ПРи этом происходит переключение на встроенную SD карту 8 Гб и музыка начинает петь с нее. Далее через минуту флешка находится, ну и заново теряется. ПРи чем на USB контроллер материнки нетбука я особо не грешу — тач и SD не отваливаются, а продолжают нормально работать. В моем копьютере флеха продолжает видеться, но зайти на нее не деает — пишет о неготовности устройства… Менял USB провода, хаб. Втыкал флехи напрямую в бук — все равно отваливаются. Куда копать? У кого какие советы? Прошу всех высказаться, уже как месяц не могу побороть этот косяк…
09.09.2010, 16:39
PS Флешек всяких разных перепробовал кучу…
09.09.2010, 17:19
попробуй активный хаб с отдельным питанием
09.09.2010, 17:20
В моем копьютере флеха продолжает видеться, но зайти на нее не деает — пишет о неготовности устройства…
09.09.2010, 17:24
Обычно флешки отрубаются из-за недостатка питания. То, что работает тач — не показатель, ему надо всего ничего…
Т.е. после этого флеха абсолютно непригодна или как-то лечится? «Мой компьютер» это твой домашний комп или «Мой компьютер» в винде?
Когда флеха отпала, захожу в «мой компьютер», вижу там флеху, но зайти на нее не могу. Выдает ошибку то устройство не готово то еще что. Рядом SD-фшелка. Она работает. (В диспетчере устройств обе флешки видны и SD и простая, но простая с воскл. знаком. Типа ошибка с дровами.) Через минуту флеха находится, центрифуга предлагает поюзать ее, и потом флешка опять отваливается. На других компах — все ОК, все флешки рабочие. У меня их целый рассадник, от 1 Гб до 16 …
09.09.2010, 17:39
Втыкал флехи напрямую в бук — все равно отваливаются. Куда копать?
Вот это совсем непонятно… Я бы начал с: — вспоминания, чего же такого ты менял в компе (софт в т.ч.) после чего пошла такая байда — экспериментов, что происходит с другими устройствами, воткнутыми в тот же USB? попробовать мышку какую-нить — позырить, что девайс манагер говорит о портах USB в момент неработоспособности флехи — в какой момент все восстанавливается? — ну и на вирусняк проверить на всяк пожарный. вряд ли оно, но сделать это не сложно.
09.09.2010, 18:36
Не нашел у тебя в проекте как же ты сделал USB. «Втыкал флехи напрямую в бук — все равно отваливаются. Куда копать? » Вот это совсем непонятно… Тут все просто. Тушка ноутбука запихана в недрах торпеды и напрямую флешку я в бук не могу засунуть, так как приходилось бы все разбирать и собирать. Для этого вывел USB шнурок, хороший, экранированный. И с ним отьездил почти год. Поэтому выражение «воткнул флеху напрямую» следует расценивать так: разобрал торпеду и воткнул флешку в USB без всяких хабов и шнурков.
Я бы начал с: — вспоминания, чего же такого ты менял в компе (софт в т.ч.) после чего пошла такая байда. Абсолютно ничего не менял… — экспериментов, что происходит с другими устройствами, воткнутыми в тот же USB? попробовать мышку какую-нить Клава usb продолжает работать нормально…
Позырить, что девайс манагер говорит о портах USB в момент неработоспособности флехи Типа все ок. Тока на самой флехе воскл значок, ну это я уже говорил… — в какой момент все восстанавливается? Непонятно совершенно… по моему хаотично, не зависимо от каких то факторов… — ну и на вирусняк проверить на всяк пожарный. вряд ли оно, но сделать это не сложно. Ну это я сделал сразу же после первых глюков… Все ок…
09.09.2010, 18:48
Для этого вывел USB шнурок, хороший, экранированный. померяй напряжение на этом шнурке, под нагрузкой, скорее всего менее 5 вольт, клаве хватает, а флэшке нет, активный хаб тебя спасет
09.09.2010, 18:51
померяй напряжение на этом шнурке, под нагрузкой, скорее всего менее 5 вольт, клаве хватает, а флэшке нет, активный хаб тебя спасет
Http://www.tula.rodgor.ru/pictures/worldnews/28915/picture-390h.jpg
Между какими контактами мерять напряжение?
09.09.2010, 18:55
между крайними, но аккуратней, на корпус не коротни;)
09.09.2010, 19:14
На буке 4,86… На домашнем ПК -5,10… Что, мало?
09.09.2010, 19:20
На буке 4,86 это под нагрузкой? стандарт usb допускает просадку до 4.4 под нагрузкой но рекомендуется минимум 4.75 V, и максимум 5.25V под полной нагрузкой
09.09.2010, 19:22
Что значит под нагрузкой? Комп работает как обычно.. музыка поет…
09.09.2010, 19:23
в усб порт должены быть включены все потребители, в твоем случае флешка
09.09.2010, 19:30
Сходил, зацепил флешку через хаб… Под нагрузкой тоже самое.
09.09.2010, 19:36
09.09.2010, 19:46
попробуй всеж активный хаб, dlink семипортовый и внешнее питание к нему Попробовать активный хаб нету возможности, так как нету источника 5 V в машине. И меня терзают смытные сомнения что это поможет, во первхы потому что целый год работало без активного хаба, во вторых почему SD Не обрывается? Это ж тоже обычная флеха и ей так же не должно хватать питания… Или не?
Припустим вы скинули файлы на USB Flash Drive
(флешку), потом кликнули мышкой по значку «
Безопасное извлечение устройства»
и вместо отключения флешки в ответ получили
сообщение
: «
Windows не удается остановить устройство «Универсальный том», поскольку оно используется»
. Для начала завершите (закройте) все программы и окна которые могут использовать данную флешку которую не удается отключить.
Конечно можно просто выдернуть USB
накопитель, проигнорировав данное сообщение. Ничего плохого не произойдет, но это до поры и времени, может повредиться как флешка и информация на ней так и сама материнская плата.
Существуют специальные программы, обеспечивающие извлечение USB
накопителей в «один щелчок мыши» (например, удобная утилита
USB Safely Remove
), как показывает практика и эти программы не всегда спасают.
В таких случаях нужно воспользоваться следующим набором инструкция последовательно:
1.
Закрыть все запущенные программы и открытые файлы.
2.
Вызвать диспетчер задач (
Ctrl + Alt + Delete
, или при помощи
Win+R
вызвать командную строку и ввести
taskmgr
→
OK
)
3.
В открывшемся Диспетчере задач выберите вкладку Процессы.
4.
Отметьте
explorer.exe
и кликните мышкой по кнопке «Завершить процесс»
5.
В открывшемся окне «Вы действительно хотите завершить «
explorer.exe»
нажмите «Завершить процесс»
6.
Перейдите на вкладку «Приложения» диспетчера задач и нажмите на кнопку «Новая задача…»
7.
Введите
explorer
→
OK8.
Снова попробуйте извлечь
USB Flash Drive
, нажав на значок «Безопасное извлечение устройства» Удачной работы!
Содержание
- Что делать, если флешка в компьютере постоянно то пропадает, то появляется
- Возможные причины неисправности
- Проблемы с компьютером
- Проблемы с флешкой
- Проблема в ПО
- Что делать, если ничего не помогло?
- USB подключается и снова отключается в Windows 10
- Исправить циклическое переподключение USB устройства
- 1. USB Драйвер
- 2. Управления питанием USB
- 3. Изменить сами настройки электропитания
- Что делать, если компьютер не видит флешку или другой накопитель
- Содержание
- Содержание
- Проверка портов и накопителей
- Проблемы с USB-портами
- Недостаток питания и использование разветвителей
- Неотформатированное устройство
- Некорректные драйвера и вирусы
- Проблемы с разделами и конфликт адресов
- Приложения диагностики
- CrystalDiskMark
- ChipEasy
- Flashnul
- Подключается, а затем отключается USB устройство на Windows 7 и 10
- Методы исправления проблемы с циклическим подключением и отключением USB
- Постоянно подключается и отключается USB устройство в Windows — как выяснить причину и исправить
- Что делать, если флешка в компьютере постоянно то пропадает, то появляется
- Не открывается флешка на компьютере — Что делать?
- Windows 10 не находит флешку
- Проблемы с компьютером
- При подключении USB ноутбук выключается — что делать — флешка, жесткий диск, принтер и прочее
- Проблемы с внешними устройствами
- Проблемы с ноутбуком
- Проблемы с флешкой
- Проблема в ПО
- Флешка постоянно отключается и включается
- Почему флешка включается и сразу выключается?
- Что делать, если ничего не помогло?
Что делать, если флешка в компьютере постоянно то пропадает, то появляется
Современного пользователя компьютерной техники сложно представить без постоянного и активного использования внешних накопителей памяти. Самыми распространёнными из них являются USB-флешки. Работать с этими девайсами легко: достаточно вставить накопитель в соответствующий разъём и открыть окно с содержимым. После завершения работы безопасно извлечь устройство. Однако многие пользователи сталкиваются с проблемами в использовании флеш-карт, которые зачастую не зависят от человека. Давайте разберёмся, что делать, если флешка постоянно включается и отключается при подсоединении к персональному компьютеру. Начнём с выявления причины.
Сегодня мы поговорим, как устранить ошибки подключения к USB-накопителю
Возможные причины неисправности
Чтобы приступать к устранению, необходимо понять, в чём кроется неисправность. Тот или иной случай приводит к разным вариантам решения проблемы. Разделим их на основные группы:
Также все неисправности можно поделить на программные и аппаратные. Рассмотрим все варианты подробнее.
Проблемы с компьютером
При подключении флешки к ПК должно появляться окно автозапуска, а также накопитель должен определяться в окне «Мой компьютер» с указанием названия и информацией об объёме. Если флешка то пропадает, то появляется в списке подключенных внешних дисков, то первым делом проверьте ваш USB-порт. Желательно подсоединять флешки USB 3.0 к соответствующему разъёму, который отмечается синим цветом на всех устройствах.
Вставьте накопитель в другой разъём. Если всё работает исправно, то поломка заключается в неисправности порта. Если флешка не работает ни в одном из USB-разъёмов, то проблема, скорее всего, заключается в самих портах.
Можно проверить их работоспособность с помощью других устройств, например, USB-мышки. Бывает, что не работают USB-порты на передней панели системного блока – из-за проблем с драйверами, а зачастую они оказываются просто неподключенными к материнке. Поэтому проверьте также свою флешку в портах, расположенных с задней стороны системника – с ними проблем обычно не бывает, если все драйвера установлены.
Если флешка появляется и сразу исчезает в любом из разъёмов, попробуйте протестировать компьютер вместе с другим внешним накопителем. В том случае, если носитель работает и запускается исправно, аппаратную причину неисправности стоит искать в самой флеш-карте.
Если при подключении флешка сразу отключается, проблема может заключаться как в самом носителе, так и в компьютере
Проблемы с флешкой
Мы убедились в том, что аппаратная часть персонального компьютера исправна. Теперь проверим карту:
Следует убедиться, что носитель не перегревается во время подключения к компьютеру
Когда флешка подключается и сразу отключается, а причина скрывается в аппаратной проблеме персонального компьютера или самого носителя, без специальных навыков и оборудования устранить неисправность не получится. Обратитесь к специалисту, чтобы попробовать извлечь с накопителя все важные файлы на случай полного отказа.
Проблема в ПО
Теперь рассмотрим проблемы, которые в состоянии решить любой пользователь ПК. Если от вашего компьютера отключаются все внешние накопители, подключенные в USB, тогда необходимо начать проверку с драйверов. Найдите архив с драйверами для вашего компьютера в интернете или установите их с диска, который поставлялся в комплекте при покупке. Также стоит обновить операционную систему, если вы используете лицензионную версию. Зачастую разработчики обновляют софт на совместимость, из-за чего могут возникнуть проблемы с подключением внешних устройств. Если при подключении носителя операционная система определяет его как «неопознанное устройство», то проблема заключается в драйверах. Попробуйте устранить её с помощью диагностики и мастера исправления проблем, предложенного ОС Windows. В результате диагностики вы узнаете точную причину.
Если флешка с автозапуском, то пропадает, то появляется в списке подключенных дисков, то можно сделать следующее:
Эта процедура нужна для того, чтобы проверить накопитель с помощью антивирусной программы. В большинстве случаев после отключения функции автозапуска накопитель остаётся распознанным операционной системой. После этого сразу же отправляйте диск на проверку через антивирус. После сканирования и удаления всех угроз попробуйте включить накопитель уже с функцией автозапуска. В том случае, если на карту не записана важная информация, желательно её отформатировать.
Что делать, если ничего не помогло?
Если устранить проблему самостоятельно не вышло, то рекомендуется обратиться в сервис. Как показывает практика, большинство накопителей подобного типа восстановлению не подлежит. Из-за неаккуратного использования или низкого качества срок жизни девайсов достаточно короткий.
Все описанные в статье методы проверки и починки доступны даже неопытным пользователям, поэтому начинать стоит именно с них.
Источник
USB подключается и снова отключается в Windows 10
Когда подключаем любое USB-устройство как флешку в USB-порт компьютера или ноутбука, то можем столкнуться с проблемой как циклическое подключение и отключение этого USB-устройства. В большинстве случаев проблема тоится в драйверах, параметрах питания или само устройство повреждено.
Исправить циклическое переподключение USB устройства
В первую очередь, нужно исключить как можно больше виновников данной проблемы. По этому, подключите USB устройство к задним USB портам, если это компьютер, и в другой USB порт, если это ноутбук. Также, подключите USB устройство к другому ПК или ноутбуку, чтобы исключить его из виновников. Если все работает нормально с другими компьютерами, разберем пару способов, когда USB флешка подключается и отключается на компьютере или ноутбуке с Windows 10.
1. USB Драйвер
Нажмите сочетание кнопок Win+R и введите devmgmt.msc, чтобы открыть быстро диспетчер устройств. В самом верху нажмите на вкладку «Вид» и выберите «Показать скрытые устройства«. Далее найдите в списке ниже графу «Контроллеры USB» и раздвиньте список. Вы можете заметить USB контроллеры, которые обозначены прозрачным цветом. Нажмите по ним правой кнопкой и «Удалить устройство«. Удалите их все, так как это старые и они могут мешать работе новым.
Далее, если у вас USB флешка подключается и снова отключается, то она будет называться «Запоминающее устройство для USB«. Нажмите правой кнопкой мыши по нему и выберите «Удалить устройство«, после чего перезагрузите ПК или ноутбук. Проверьте устранена ли проблема.
2. Управления питанием USB
Иногда система отключает определенные драйверы для экономии энергии, и нужно запретить отключать питание для USB. Нажмите сочетание кнопок Win+R и введите devmgmt.msc. Найдите в списке графу «Устройства HID» и разверните список. Далее щелкните два раза мышкой по «USB-устройства ввода» и перейдите во вкладку «Управление питанием«. Снимите галочку напротив пункта «Разрешить отключение этого устройства для экономии энергии«. Проделайте это со всеми «USB-устройствами ввода».
Также можно отключить питание для определенного устройства (флешки). Заходим обратно в диспетчер устройств. К примеру, если у нас флешка (1 способ), то щелкаем два раза мышкой по «Запоминающее устройство для USB» в разделе «Контроллеры USB», и в новом окне переходим во вкладку «Управление питанием«, где снимаем галочку «Разрешить отключение этого устройства для экономии энергии«.
3. Изменить сами настройки электропитания
Если проблема не решена и USB флешка или другое устройство подключается и отключается, то изменим сами параметры электропитания. Нажмите Win+R и введите control.exe powercfg.cpl,,3, чтобы молниеносно открыть параметры электропитания.
Находим «Параметры USB» и раздвигаем список до конца ветки. Ставим значение Запрещено в графе «Параметр временного отключения USB портов«. Перезагружаем систему и проблема с циклическим подключением и отключением USB флешки или иного устройства, должна быть устранена.
Источник
Что делать, если компьютер не видит флешку или другой накопитель
Содержание
Содержание
Периодически нам требуется перенести данные с компьютера на внешний накопитель или, наоборот, считать с него информацию. Но что делать, если компьютер не распознает накопитель? Разбираемся в этом материале.
Проверка портов и накопителей
Причин, по которым ПК не видит накопитель, может быть масса. Чтобы сузить поиск, первым делом нужно проверить накопитель на другом устройстве, а к используемому USB-порту попробовать подключить другие накопители. Если флешка видна на другом устройстве, то проблема кроется в USB-порте или программном обеспечении. Стандартное подключение накопителя к компьютеру сопровождается звуковым сигналом и активацией светодиода. Если вы вставляете флэшку, и она не реагирует, то это повод для беспокойств.
В этом случае стоит проверить накопитель на признаки механических повреждений чипа и контактов, а также попадания воды внутрь накопителя. При серьезных повреждениях выход лишь один — сервисный центр, но ремонт может стоить несоразмерно дорого и имеет смысл, если вам нужно извлечь очень ценные данные. Если важных документов на флешке нет, легче просто купить новую.
Проблемы с USB-портами
Фронтальные USB-порты компьютера весьма удобны, когда нам нужно быстро подключить накопитель — не нужно тянуться к задней части корпуса и искать необходимый разъем. Но зачастую они являются причиной «невидимости» накопителя. Переднюю панель USB-портов ПК могли банально забыть подключить при сборке компьютера. Проверить это довольно просто: снимите боковую крышку корпуса и найдите соответствующий провод, идущий от панели. Как правило, это самый массивный провод в связке.
Если несколько USB-портов не видят заведомо рабочий накопитель, то проблема может скрываться в BIOS. По некоторым причинам USB-порты могут быть отключены. Для их включения нужно найти соответствующий пункт в меню, как правило, это «USB Configuration» в зависимости от производителя материнской платы и в строке «USB Controller» указать значение «Enabled», далее сохранить настройки.
Еще одна часто встречающаяся проблема — загрязнение портов. Флешку мы часто носим с собой в кармане или как брелок, а разъемы ПК в свою очередь постоянно открыты. На контактах скапливается пыль и грязь, в связи с этим накопитель не определяется устройством с первого раза. Поэтому не стоит пренебрегать чисткой контактов разъемов и выполнять ее периодически.
Недостаток питания и использование разветвителей
В некоторых случаях USB-порту попросту не хватает питания, отчего он и не видит подключаемый накопитель. Если в системе старый или маломощный блок питания, а потребление ПК растет, то до портов не доходит требуемый уровень тока. Большое количество задействованных USB-портов также может служить причиной этого. Для использования накопителя может потребоваться отключение нескольких устройств.
Проблема может заключаться в используемом USB-разветвителе — неисправный USB-хаб или недостаток его питания. Выходом будет использование разветвителя с отдельным питанием. Далее рассмотрим программные причины, связанные с ОС.
Неотформатированное устройство
Часто при подключении нового накопителя ОС выдает предупреждение о необходимости форматирования. Эту операцию необходимо провести, чтобы избежать различных конфликтов файловых систем — заведомо исправная флешка может не отображаться в проводнике. Исправное устройство должно появиться в диспетчере устройств. Чтобы проверить это, переходим путем «Этот компьютер->Свойства->Диспетчер устройств». Во вкладке «Дисковые устройства» мы обнаружим наш накопитель.
Предупреждение о необходимости форматирования может появиться, даже если это не первое подключение флешки. Но вместе с форматированием удаляются и все данные на накопителе. Если на флешке осталась ценная информация, то форматирование стоит производить с помощью «Быстрого» способа, т. е. очистки оглавления. В дальнейшем можно будет восстановить данные с помощью специализированных программ.
Для форматирования устройства нужно выбрать соответствующий накопитель во вкладке «Этот компьютер», кликнуть правой клавишей мыши и выбрать пункт «Форматировать». В открывшемся окне поставить галочку напротив пункта «Быстрое» и выбрать файловую систему, как правило, это NTFS.
Если не указать такой способ форматирования, информация на накопителе будет стерта полностью, без возможности восстановления.
Некорректные драйвера и вирусы
Сбои в системе и устаревшие драйвера зачастую приводят к некорректной работе накопителя. Для проверки девайса потребуется зайти в диспетчер устройств, рассмотренным ранее способом. Неправильно распознанный накопитель будет обозначаться как «Неизвестное устройство» иконкой с желтым восклицательным знаком или в разделе «Другие устройства». В такой ситуации нужно кликнуть по этому устройству правой кнопкой мыши и удалить его.
Если это решение не помогло, то можно воспользоваться удалением драйверов для контроллеров USB. Для этого перейдите на вкладку «Контроллеры USB» и рассмотренным ранее способом удалите «Запоминающее устройство для USB», после чего нажмите «Обновить конфигурацию оборудования».
Еще одна причина — вирусы. Загрузка файлов из небезопасных сайтов и подключение накопителя к зараженным компьютерам может привести к неработоспособности устройства. Выходом будет использование антивирусного ПО. С помощью него можно провести полное сканирование ПК и накопителя, после чего удалить нежелательные вирусные файлы.
Проблемы с разделами и конфликт адресов
При подключении флешки ОС может некорректно определять ее, так как ей присвоена уже занятая другим накопителем буква или еще не присвоена вовсе. В связи с этим не удается открыть накопитель, хоть он и отображается в проводнике. Решением станет ручное задание конкретной буквы накопителю. Для этого переходим путем «Пуск->Клик правой кнопкой мыши->Управление дисками» и выбираем нужный накопитель. Кликаем по нему правой кнопкой мыши и выбираем пункт «Изменить букву диска или путь к диску». Остается задать любую букву из списка с условием, что она не совпадает с уже используемыми другими накопителями буквами.
К неработоспособности устройства может привести и нераспределенное файловое хранилище накопителя. Исправить это можно во вкладке «Управление дисками».
Кликаем правой кнопкой мыши по нераспределенной области и в открывшемся меню выбираем «Создать простой том». Стоит помнить, что после этой процедуры данные на флешке будут стерты.
Приложения диагностики
В процессе работы нам могут понадобиться утилиты для диагностики состояния накопителей. Рассмотрим несколько популярных решений.
CrystalDiskMark
Знакомая многим программа CrystalDiskMark позволяет оперативно получить данные о быстродействии накопителя, будь то флешка или внешний HDD/SSD.
Установив программу, достаточно выбрать тестируемый накопитель, размер записываемого файла в тесте и количество запусков теста. После окончания тестирования отобразится информация о скорости чтения/записи накопителя.
ChipEasy
Простенькая утилита ChipEasy позволяет получить полную информацию о накопителе, что будет не лишним, если маркировка с характеристиками затерлась или ее не было вовсе.
После установки приложения достаточно его открыть и выбрать нужный накопитель. В соответствующем окне появится информация о производителе, модели контроллера, прошивке и файловой системе.
Flashnul
Практически «всеядная» утилита Flashnul диагностирует и исправляет множество программных ошибок накопителя. Тесты чтения, записи и сохранности записанной информации, посекторная запись и проверка доступности каждого сектора накопителя, это далеко не весь перечень возможностей данной программы.
Скачав приложение, мы попадаем в главное окно программы, которое будет привычно тем, кто ранее работал с командной строкой. Операции выполняются с помощью заранее заданных команд, которые можно изучить в прилагаемом к утилите файле.
Источник
Подключается, а затем отключается USB устройство на Windows 7 и 10
При подключении USB устройства к компьютеру с Windows 7 или 10 пользователь может столкнуться с проблемой циклического подключения или отключения. Возникает такая неполадка по нескольким причинам: при неверном подключении устройства, при повреждении кабеля или самого разъема, при неполадках с самим устройством, при проблемах с драйверами. Если вы столкнулись с ситуацией, когда на вашем ПК постоянно подключается и отключается устройство USB, тогда стоит воспользоваться следующими рекомендациями.
Методы исправления проблемы с циклическим подключением и отключением USB
Прежде, чем приступать к манипуляциям с настройками Windows 7 или Windows 10, стоит провести ряд диагностических действий, а именно:
Если же вы переподключили устройство, но проблема с циклическим подключением и отключением устройства осталась, то пробуем следующие действия.
В первую очередь нужно попробовать выполнить манипуляции с драйверами. Для этого стоит нажать «Win+R» и ввести «devmgmt.msc».
Откроется окно «Диспетчера устройств». Нужно перейти к ветке «Контроллеры USB» и развернуть её. Смотрим, чтобы не было обозначения с восклицательным знаком. Если таково имеется, то стоит нажать на нем правой кнопкой мыши и выбрать «Обновить драйвера».
Далее выбираем «Выполнить поиск драйверов на этом компьютере» и позволяем системе найти нужные драйвера и установить их.
После обновления драйверов нужно перезагрузить систему, чтобы изменения вступили в силу.
Если обновление драйверов не помогло исправить ошибку, то в том же «Диспетчере устройств» нужно нажать на элементе правой кнопкой мыши и выбрать «Удалить устройство».
Отключаем USB от ПК и перезагружаем систему. Подключаем устройство заново. Если был сбой, то система подтянет заново устройство и программное обеспечение для него.
Циклическое подключение и отключение USB устройства как на Windows 7, так и на Windows 10 может быть связано с неверными настройками электропитания. Для того, чтобы это проверить, нужно открыть «Диспетчер устройств» и найти ветку «Устройства HID». Далее находим «USB устройства ввода». Нажимаем на элементе правой кнопкой мыши и выбираем «Свойства» (в Windows 10 будет сразу Управление питанием), а далее переходим во вкладку «Управление питанием». Здесь снимаем отметку «Разрешить отключение этого устройства для экономии энергии».
Перезапускаем устройство, чтобы изменения вступили в силу.
Также план электропитания можно изменить в настройках Windows. Для этого стоит перейти в «Панель управления» и выбрать «Электропитание» или же нажать «Win+R» и сразу ввести «control.exe powercfg.cpl,,3».
Откроется небольшое окно с настройками электропитания. Нужно найти ветку «Параметры USB» и развернуть её. Находим «Параметр временного отключения USB портов». Задаем ему значение «Запрещено».
Вновь перезагружаем операционную систему, чтобы изменения вступили в силу. В случае, если вышеописанные методы не помогли избавиться от неполадки, то стоит откатить систему до более раннего состояния, когда при подключении USB не было циклических перезагрузок.
Источник
Постоянно подключается и отключается USB устройство в Windows — как выяснить причину и исправить
Что делать, если флешка в компьютере постоянно то пропадает, то появляется
Современного пользователя компьютерной техники сложно представить без постоянного и активного использования внешних накопителей памяти. Самыми распространёнными из них являются USB-флешки. Работать с этими девайсами легко: достаточно вставить накопитель в соответствующий разъём и открыть окно с содержимым. После завершения работы безопасно извлечь устройство. Однако многие пользователи сталкиваются с проблемами в использовании флеш-карт, которые зачастую не зависят от человека. Давайте разберёмся, что делать, если флешка постоянно включается и отключается при подсоединении к персональному компьютеру. Начнём с выявления причины.
Сегодня мы поговорим, как устранить ошибки подключения к USB-накопителю
Не открывается флешка на компьютере — Что делать?
В этой статье мы разберем самые основные причины, почему может не работать накопитель, по-простому говоря флешка. Мы разберем проблемы и их устранение, рассмотрим различные варианты, даже самые маловероятные, дабы любым способом устранить неприятность.
У современных накопителей очень плохое качество микросхем памяти, они имеют определенный лимит записи и перезаписи информации. Большой вред несет извлечение флешки во время записи на нее чего либо, таким образом нарушается служебная информация.
На самом деле причин, почему флешка не открывается, существует достаточно много. Такая проблема может коснуться любой ОС, неважно XP это или Win Vista, а может и Win 10. Рассмотрим возможные случаи, почему накопитель не открывается:
Сначала разберем наиболее легкие пути решения таких проблем. Для начала вы можете использовать ремонтные программы, некоторые из них очень эффективные, такие программы присутствуют почти у всех фирм, например, Transcend, Kingston, Silicon Power. С помощью программ для оптимизации вашей флешки, можно запросто исправить все проблемы в автоматическом режиме.
И так, для начала проверьте, видно ли накопитель в разделе «Управление дисками». Нужно выполните следующие шаги:
При присоединении носителя наблюдайте, появляется ли он в списке устройств или нет.
Отлично, если ваш персональный компьютер находит флешку и сегменты, которые в свою очередь, перебывают в исправном положении.
Значит, вам требуется в разделе «исправен» нажать на него и сделать раздел активным, после этого вы выбираете буквенное имя накопителя, этого хватит для ее обнаружения компьютером. Если же раздел флешки неисправен или его нет, то статут будет «Не распределен».
В этом случае кликнув на него вы должны будете найти «создать простой том», но эта функция, возможно будет недоступна, но, если все же работает, создайте новый том, при этом вся информация с флешки будет стерта.
Так же в разделе управления дисками для накопителя будут отображения «неизвестно» или «не инициализирован», «не распределен», возможно, ваш накопитель поврежден.
Что делать дальше?
Нам поможет «диспетчер устройств» в нем нужно найти нужное устройство, возможно, оно будет видно. На изображении показано, где можно найти устройство.
Нажмите на флешку, и удалите, далее следует выбрать там же обновление конфигурации. Кстати, это может не сработать, поэтому мы рассмотрим другие варианты.
Кроме этого, есть еще другие варианты. Напримет, полное выключение и отключение всех устройств от пк. Помогло? Возможно у вас проблемы с портами или с БП.
Windows 10 не находит флешку
Многие и вас сталкивались с проблемой обнаружения флешки с переходом на windows 10, путем обновления старой операционной системы. При чем, чаще всего не видно флешку только в разъеме 2.0, в 3.0 все замечательно работает. Вы думаете, что дело в драйверах, однако это не так. Вся причина в неправильных данных реестра о подключаемых накопителях ранее.
В таком случае нам поможет программа USBOblivion, которая удаляет старые данные реестра от подключаемых накопителях или других устройствах USB.
Перед началом работы, советуем создать точку восстановления системы.
Заранее нужно вытащить из разъемов все девайсы USB, включите программу и отметить нужные пункты. Сделать очистку и не потерять reg-файл отмены, затем нажмите кнопку «Очистка».
После окончания работы требуется провести перезагрузку компьютера и снова вставить накопитель, скорее всего все запуститься.
Если такая операция не помогла, вы можете воспользоваться диспетчером устройств, сотрите раздел флешки, и воспользуйтесь обновлением оборудования. Все-таки, в windows 10 возможна несовместимость драйверов. В этом случае, проверьте их наличие, и установите не достающие драйвера, найти их можно на официальном сайте вашей платы. Рекомендуем использовать только официальные сайты. Кроме этого, обновления Биоса тоже не помешает.






Проблемы с компьютером
При подключении флешки к ПК должно появляться окно автозапуска, а также накопитель должен определяться в окне «Мой компьютер» с указанием названия и информацией об объёме. Если флешка то пропадает, то появляется в списке подключенных внешних дисков, то первым делом проверьте ваш USB-порт. Желательно подсоединять флешки USB 3.0 к соответствующему разъёму, который отмечается синим цветом на всех устройствах.
Вставьте накопитель в другой разъём. Если всё работает исправно, то поломка заключается в неисправности порта. Если флешка не работает ни в одном из USB-разъёмов, то проблема, скорее всего, заключается в самих портах.
Можно проверить их работоспособность с помощью других устройств, например, USB-мышки. Бывает, что не работают USB-порты на передней панели системного блока – из-за проблем с драйверами, а зачастую они оказываются просто неподключенными к материнке. Поэтому проверьте также свою флешку в портах, расположенных с задней стороны системника – с ними проблем обычно не бывает, если все драйвера установлены.
Если флешка появляется и сразу исчезает в любом из разъёмов, попробуйте протестировать компьютер вместе с другим внешним накопителем. В том случае, если носитель работает и запускается исправно, аппаратную причину неисправности стоит искать в самой флеш-карте.
Если при подключении флешка сразу отключается, проблема может заключаться как в самом носителе, так и в компьютере
При подключении USB ноутбук выключается — что делать — флешка, жесткий диск, принтер и прочее
Давайте разберемся в причинах, почему при подключении USB флешки, жесткого диска и прочего ваш ноутбук выключается. Складывается впечатление, что идет скачок напряжения, который вырубает систему.
Данная статья подходит для всех брендов, выпускающих ноутбуки на Windows 10/8/7: ASUS, Acer, Lenovo, HP, Dell, MSI, Toshiba, Samsung и прочие. Мы не несем ответственности за ваши действия.
Внимание! Вы можете задать свой вопрос специалисту в конце статьи.
Проблемы с внешними устройствами
Ноутбук никогда не вызывал проблем, все время исправно работал, но во время подключения внешнего устройства USB он выключился? Данная проблема скорее всего связана с этим самим устройством. Изделие неправильно распределяет напряжение, которое получает от лэптопа, поэтому происходит непредвиденная ситуация, из-за которой ноутбук может быть поврежден.
Еще системе может быть отправлена неверная информация по интерфейсу USB. В этом случае работа устройства завершится в аварийном режиме, так как оно не будет знать, что именно подключено.
Самый лучший способ для решения проблемы и поиска неисправности будет подключение этого USB оборудования к иному лэптопу или стационарному персональному компьютеру.
Если сбой произойдет и на другой машине, то причина поломки заключается во внешнем устройстве USB. Этим изделием больше не стоит пользоваться, чтобы избежать печальных последствий.
Для восстановления работоспособности оборудования, его можно отнести на ремонт инженерам. Здесь необходимо рассмотреть вопрос целесообразности такого ремонта. Если мышку USB никто точно чинить не будет, то внешний диск USB, где содержатся важные данные или коллекция мультимедийный файлов, вам точно понадобится.
Читайте При включении ноутбук сразу перезагружается
Проблемы с ноутбуком
Когда ноутбук выключается при подключении устройства USB, а вы смогли выяснить, что проблема заключается не в подключаемом оборудование, то может быть несколько вариантов неисправностей. Зачастую дело в напряжении или в самом разъеме. Напряжение к устройству подается непосредственно по USB интерфейсу.
Проблемы с флешкой
Мы убедились в том, что аппаратная часть персонального компьютера исправна. Теперь проверим карту:
Следует убедиться, что носитель не перегревается во время подключения к компьютеру
Когда флешка подключается и сразу отключается, а причина скрывается в аппаратной проблеме персонального компьютера или самого носителя, без специальных навыков и оборудования устранить неисправность не получится. Обратитесь к специалисту, чтобы попробовать извлечь с накопителя все важные файлы на случай полного отказа.
Проблема в ПО
Теперь рассмотрим проблемы, которые в состоянии решить любой пользователь ПК. Если от вашего компьютера отключаются все внешние накопители, подключенные в USB, тогда необходимо начать проверку с драйверов. Найдите архив с драйверами для вашего компьютера в интернете или установите их с диска, который поставлялся в комплекте при покупке. Также стоит обновить операционную систему, если вы используете лицензионную версию. Зачастую разработчики обновляют софт на совместимость, из-за чего могут возникнуть проблемы с подключением внешних устройств. Если при подключении носителя операционная система определяет его как «неопознанное устройство», то проблема заключается в драйверах. Попробуйте устранить её с помощью диагностики и мастера исправления проблем, предложенного ОС Windows. В результате диагностики вы узнаете точную причину.
Флешка постоянно отключается и включается
Флешка постоянно отключается и включается, в чем может быть проблема, сейчас попытаемся разобраться. Первое, что необходимо проверить – это физическое соединение. Возможно, пропадает контакт в разъеме и по этой причине девайс то включается, то выключается безо всяких причин.
Дело в том, что USB – это работящий разъем, в который подключается множество устройств, и вполне его можно было сломать, Host-контроллер подсадить и прочее. Чтобы выявить неполадку, необходимо проверить flash на другом компьютере.
Почему флешка включается и сразу выключается?
Вирусы
Если дело не в контакте, а флешка включается и сразу выключается все равно, то скорее всего память подверглась атаке вирусами. Обычно одним из довольно частых представителей является Clone.win32. Подцепиться он могу с рабочего компа, у друга или даже с мобильного устройства, будь прикрепленным к файлу. Избавиться от него достаточно легко, запустив экран на ПК и отсканировав ее на наличие вирусов. Затем после лечения выполнить полное форматирование.
Сбои в программном обеспечении материнской платы
Нередко флешка отключается и включается из-за некорректно установленных драйверах на этот девайс. Дело в том, что многие карты памяти для оптимизации с компьютером сразу же после подключения устанавливают собственный драйвер. При этом они предыдущая версия, загруженная другой флешкой, не удаляется, тем самым может возникать программный конфликт между ними. Чтобы исправить неполадку, необходимо удалить вручную все драйвера и подключить флеш заново.
Перебои с питанием
По мере работы ПК блок питания постепенно изменяет свои параметры, что объясняется постоянным увеличением нагрузки, а также и износом контроллера управления самой флешки. Частые циклы записи и чтения постепенно снижают ресурс устройства, тем самым падает скорость ее работы, качество передачи данных и прочие параметры
Что делать, если ничего не помогло?
Если устранить проблему самостоятельно не вышло, то рекомендуется обратиться в сервис. Как показывает практика, большинство накопителей подобного типа восстановлению не подлежит. Из-за неаккуратного использования, низкого качества срок жизни девайсов достаточно короткий.
Все описанные в статье методы проверки и починки доступны даже неопытным пользователям, поэтому начинать стоит именно с них.
Товарищи, помогите советом — не знаю куда копать уже… Суть вопроса: есть asus eee pc 701 интегрированный в машину… После года эксплуатации возник косяк — отваливаются флешки. Вся музыка у меня на сьемных флешкартах разной емкости, и все они периодически отваливаются. Т.е. поет, поет, далее происходит виндовый звук «тудум» (при чем бывает и без звука) и все, центрифуга не может найти не одну песню. ПРи этом происходит переключение на встроенную SD карту 8 Гб и музыка начинает петь с нее. Далее через минуту флешка находится, ну и заново теряется. ПРи чем на USB контроллер материнки нетбука я особо не грешу — тач и SD не отваливаются, а продолжают нормально работать. В моем копьютере флеха продолжает видеться, но зайти на нее не деает — пишет о неготовности устройства… Менял USB провода, хаб. Втыкал флехи напрямую в бук — все равно отваливаются. Куда копать? У кого какие советы? Прошу всех высказаться, уже как месяц не могу побороть этот косяк…
Источник
Главная » Microsoft Word » Постоянно подключается и отключается USB устройство в Windows — как выяснить причину и исправить
Флешка постоянно отключается и включается
Флешка постоянно отключается и включается, в чем может быть проблема, сейчас попытаемся разобраться. Первое, что необходимо проверить – это физическое соединение. Возможно, пропадает контакт в разъеме и по этой причине девайс то включается, то выключается безо всяких причин.
Дело в том, что USB – это работящий разъем, в который подключается множество устройств, и вполне его можно было сломать, Host-контроллер подсадить и прочее. Чтобы выявить неполадку, необходимо проверить flash на другом компьютере.
Постоянные звуки подключения и отключения USB — как выяснить, какое устройство их вызывает
Если вы то и дело слышите звук подключения USB устройства в Windows, но не можете выяснить, какое именно устройство их вызывает, это можно сделать с помощью двух бесплатных программ от одного разработчика: NirSoft USBDeview и USBLogView. Вторая мне кажется более удобной для рассматриваемой задачи, а потому начнем с неё.
- Скачайте USBLogView с официального сайта разработчика https://www.nirsoft.net/utils/usb_log_view.html и распакуйте архив в удобное для вас место. На этой же странице есть файл для скачивания русского языка интерфейса: просто распакуйте его в папку с программой.
- Запустите программу, не закрывайте, и просто следите за новыми строчками, появляющимися в ней: при каждом подключении или отключении USB устройства внизу будут добавляться строки с информацией о событии и устройстве, которое его сгенерировало.
- Вы можете отсортировать записи по столбцу «Время события», чтобы новые события добавлялись вверху для более удобного просмотра.
- Исходя из описания устройства обычно сравнительно просто определить, какое именно USB устройство постоянно подключается и отключается (обратите внимание: некоторые устройства системой могут определяться как несколько устройств, например, многие телефоны — в этом случае вы можете увидеть в списке, что подключаются и отключаются сразу все они).
Вторая программа, USBDeview доступна на странице https://www.nirsoft.net/utils/usb_devices_view.html (там же есть и русский язык для нее).
Она отображает статус всех подключенных и отключенных устройств USB. Если ваше неизвестное устройство подключилось, а потом отключилось, записи для него будут отображаться вверху списка.
Также, как и в предыдущем случае, по описанию устройства можно будет понять, о каком именно устройстве идет речь и исходя из этого предпринимать действия. Если описание не дает вам понимания, что за USB устройство подключается и отключается — напишите его описание из программы в комментариях, я постараюсь подсказать.
Учитывайте, что часто речь идет не о внешних USB устройствах, а о внутренних, подключенных через внутренний интерфейс компьютера или ноутбука: к примеру, веб-камера на ноутбуке (а также клавиатура и тачпад), кард-ридер на ПК — все они часто тоже подключены к USB, хоть и не снаружи.
Управления питанием USB
Иногда система отключает определенные драйверы для экономии энергии, и нужно запретить отключать питание для USB. Нажмите сочетание кнопок Win+R и введите devmgmt.msc. Найдите в списке графу «Устройства HID» и разверните список. Далее щелкните два раза мышкой по «USB-устройства ввода» и перейдите во вкладку «Управление питанием«. Снимите галочку напротив пункта «Разрешить отключение этого устройства для экономии энергии«. Проделайте это со всеми «USB-устройствами ввода».
Также можно отключить питание для определенного устройства (флешки). Заходим обратно в диспетчер устройств. К примеру, если у нас флешка (1 способ), то щелкаем два раза мышкой по «Запоминающее устройство для USB» в разделе «Контроллеры USB», и в новом окне переходим во вкладку «Управление питанием«, где снимаем галочку «Разрешить отключение этого устройства для экономии энергии«.
Методы исправления проблемы с циклическим подключением и отключением USB
Прежде, чем приступать к манипуляциям с настройками Windows 7 или Windows 10, стоит провести ряд диагностических действий, а именно:
- Переподключаем устройство к другому порту. Возможно, вы подключили устройство типа USB 2.0 к порту USB 3.0. В теории и на практике USB устройства все равно должны работать правильно, но сбои не являются исключением. В любом случае, сменив разъем подключения, вы исключите вероятность поломки устройства или самого порта.
- Если вы подключаете к ПК устройство через кабель USB, то нужно попробовать заменить сам кабель. Возможно, виновником является перелом какой-то жилы в кабеле.
- Если у вас есть возможность подключить USB устройство к другому ПК, исключив вероятность сбоя со стороны Windows, то выполните данное действие.
Если же вы переподключили устройство, но проблема с циклическим подключением и отключением устройства осталась, то пробуем следующие действия.
В первую очередь нужно попробовать выполнить манипуляции с драйверами. Для этого стоит нажать «Win+R» и ввести «devmgmt.msc».
Откроется окно «Диспетчера устройств». Нужно перейти к ветке «Контроллеры USB» и развернуть её. Смотрим, чтобы не было обозначения с восклицательным знаком. Если таково имеется, то стоит нажать на нем правой кнопкой мыши и выбрать «Обновить драйвера».
Далее выбираем «Выполнить поиск драйверов на этом компьютере» и позволяем системе найти нужные драйвера и установить их.
После обновления драйверов нужно перезагрузить систему, чтобы изменения вступили в силу.
Если обновление драйверов не помогло исправить ошибку, то в том же «Диспетчере устройств» нужно нажать на элементе правой кнопкой мыши и выбрать «Удалить устройство».
Отключаем USB от ПК и перезагружаем систему. Подключаем устройство заново. Если был сбой, то система подтянет заново устройство и программное обеспечение для него.
Циклическое подключение и отключение USB устройства как на Windows 7, так и на Windows 10 может быть связано с неверными настройками электропитания. Для того, чтобы это проверить, нужно открыть «Диспетчер устройств» и найти ветку «Устройства HID». Далее находим «USB устройства ввода». Нажимаем на элементе правой кнопкой мыши и выбираем «Свойства» (в Windows 10 будет сразу Управление питанием), а далее переходим во вкладку «Управление питанием». Здесь снимаем отметку «Разрешить отключение этого устройства для экономии энергии».
Перезапускаем устройство, чтобы изменения вступили в силу.
Также план электропитания можно изменить в настройках Windows. Для этого стоит перейти в «Панель управления» и выбрать «Электропитание» или же нажать «Win+R» и сразу ввести «control.exe powercfg.cpl,,3».
Откроется небольшое окно с настройками электропитания. Нужно найти ветку «Параметры USB» и развернуть её. Находим «Параметр временного отключения USB портов». Задаем ему значение «Запрещено».
Вновь перезагружаем операционную систему, чтобы изменения вступили в силу. В случае, если вышеописанные методы не помогли избавиться от неполадки, то стоит откатить систему до более раннего состояния, когда при подключении USB не было циклических перезагрузок.
Вариант 4: флешка зависает при попытке отформатировать ее
Достаточно частое явление, особенно с флешками, на которых есть ошибки файловой системы. Если из «Моего компьютера» (в проводнике) отформатировать не получается, рекомендую следующие три варианта.
Дополнительно в помощь!
Что делать, если не форматируется флешка — см. инструкцию
- Открыть управление дисками (средство встроено в Windows);
- Нажать по флешке ПКМ, и выбрать в меню «Форматировать» (далее указать файловую систему, название и пр.).
Форматирование флешки через управление дисками
- Запустить командную строку от имени администратора;
- Далее ввести команду diskpart и нажать Enter;
- После ввести команду list volume (перед вами предстанут все диски и флешки, подключенные к компьютеру);
- Далее закройте diskpart, использовав команду exit ;
- Для проведения форматирования используйте команду: format E: /FS:exFAT /Q /V:fleska (где вместо «E:» — используйте букву нужного накопителя) .
Работа в командной строке / пример
Более подробно о том, как можно отформатировать флешку — можете узнать из этой заметки: https://ocomp.info/kak-otformatirovat-fleshku.html#_3
Есть одна утилита (HDD Low Level Format Tool), способная провести форматирование флеш-накопителей, которые даже не отображаются в проводнике!
Пользоваться ей достаточно просто: после запуска нужно выбрать накопитель и нажать на «Continue» (см. скриншот ниже).
Выбор накопителя / Continue / HDD Low Level Format Tool
После открыть вкладку «Low-Level Format» и кликнуть по кнопке «Format this Device» .
Форматирование флешки / Format This Device
Почему не работает флешка и что теперь делать?
Итак, давайте рассмотрим основные поломки и неисправности флешек и методы их ремонта.
- Механическое повреждение корпуса флешки. Когда после поломки у вас всё ещё остался не повреждённым чип памяти, расположенный внутри флешки, то ремонт такого устройства вполне возможен. Во всяком случае, можно попытаться восстановить данные, хранящиеся на флешке, если дальнейшее использование флешки невозможно. Не редко, даже при внешне сильном повреждении корпуса флешки, компьютер их определяет, и нормально с ними работает. В таком случае, имеется большой шанс того, что данные восстановятся с USB-накопителя, однако при этом восстановление непосредственно девайса зависит исключительно от того, насколько сильными будут повреждения. Всё дело в том, что уничтоженный корпус накопителя не всегда может говорить о том, что USB-флешка и данные, которые хранятся в памяти, также уничтожены навсегда. Очень часто такие «убитые» устройства спокойно распознаются ПК без всякого вмешательства, а тем более ремонта. В свою очередь при повреждении самого чипа флешки, «вернуть её к жизни» практически невозможно.
- Попадание влаги, намокание. При попадании флешки в воду или при её намокании, ни в коем случае не включайте устройство, чтобы проверить его работоспособность. Предварительно необходимо просушите флешку два – три дня в сухом месте, и лишь после этого можно проверить её исправность. После такой просушки флешка может нормально работать. Если же устройство не работает, то попробуйте обратиться к профессионалам, так как самостоятельно решить данную проблему крайне сложно.
- Неправильное использование. Самый распространенный случай, приводящий к поломке флешки — неправильное её извлечение из USB-порта, в то время, когда происходит передача данных, а также не использование функции «безопасное извлечение устройства» на компьютере, при извлечении флешки. В некоторых случаях восстановить данные с устройства удается с помощью специальных программ для восстановления флешек.
- Износ памяти флешки. Проявлениями такой неисправности является увеличение времени переноса данных при работе с флешкой и появление ошибок при копировании. Решить проблему можно путем копирования данных с флешки на другой носитель, и форматирования флешки, например, средствами операционной системы компьютера.
Если у вас не типичная ситуация, и она не подходит ни под один тип ошибки, то просим описывать проблему флешки в комментариях. Мы с удовольствием проанализируем её и постараемся ответить.
Столкнулся со странной ситуацией и решил о ней написать, вдруг, кому-то поможет. Есть у меня три флешки Transcend JetFlash 620, USB 2.0, 32 GB, Ultra Speed, TS32GJF620, которые около 2-х лет отработали на раздаче торрентов. Данные на них писались редко, а раздавались в режиме 7/24. Чтобы они не маячили своим светом я их обмотал тряпичной чёрной изолентой и сверху прозрачным скотчем (забавно, что из-за круглосуточной работы свечение светодиода стало очень слабым). Какое-то время они уже не используются вовсе и примерно пол года назад я стал использовать одну из них для переноса видео файлов на медиа плеер LG BD690 (в нём свой HDD). Пытался к ней приделать цепочку, т.к. так удобнее её вынимать, но с удивлением обнаружил, что корпус стал хрупким, причём он таким стал у всех трёх. Есть ещё у меня такая же, но куплена примерно на 2 года раньше, там проблем нет ни со светодиодом, ни с прочностью корпуса. В итоге, я разломал корпус и залил плату флешки клеем из клеевого пистолета. Флешка отформатирована в NTFS, т.к. медиа плеер понимает только FAT32 и NTFS, а для переноса больших файлов FAT32 непригодна. Какое-то время назад стал замечать, что некоторые перенесённые файлы битые, в итоге выяснил, что флешка «посыпалась». Дальше стало только хуже и при копировании больших объёмов данных она начала отключаться и тут же подключаться как устройство, т.е. такое впечатление, что её вынимали из порта и вставляли опять. В такой ситуации FAR Manager сообщал: «Том для открытого файла был изменен извне, поэтому работа с этим файлом невозможна. Ошибка копирования». Проверить «поверхность» флешки не представлялось возможным, т.к. при проверке она так же отключалась и не важно при помощи какой программы происходила проверка. Причём, при полном форматировании так же происходило отключение устройства. Первое о чём я подумал, это перегрев. Флешка подключалась к порту ноутбука USB 3.0 напрямую прямо в порт, а мой опыт говорит, что при таком подключении в ноутбук или нетбук устройство греется сильнее, чем, если его подключить через кабель (не совсем понимаю в чём дело, но это так). Тогда я подключил её через кабель USB 2.0, опускал в воду (она в клею, так что это безопасно) и даже замораживал её в морозилке. Всё это улучшало ситуацию (она вырубалась через больший промежуток времени), но не решало проблему в целом. Даже, при копировании на неё данных на NetBook’е, где порты только USB 2.0, да ещё и очень медленные, т.к. скорость копирования не выше 10 МБт/с, всё равно происходило отключение накопителя с тем же сообщением в FAR Manager’е. Обновление прошивки флешки программой с офиц. сайта производителя не решило проблему. Ещё обнаружил странную особенность, почти каждый раз, после того как я подключал флешку к медиа-проигрывателю, даже, если при этом не производилась ни запись, ни чтение, ОС сообщала о наличии проблем с носителем и предлагала его проверить (и каждый раз проверка ФС не выявляла проблем). Так же оказалось, что такая ситуация со всеми моими флешками Transcend и даже картами памяти подключёнными через картридер Transcend. А вот с флешкой Suilicon Power такой проблемы нет (как на FAT32, так и на NTFS). Сначала я решил, что это я убил флешку клеем, но изначально проблем не было, так что скорее всего её убил медиа плеер. Так как в Windows’е толком проверить флешку не представлялось возможным, я решил попробовать это сделать в Linux’е. Но линукс у меня имеется только в VirtualBox’е, так что там, в Ubuntu, я и запустил проверку и с удивлением обнаружил, что проблем нет. Флешка позволяла себя форматировать, записывать данные «под завязку» и проверять «поверхность». В итоге оказалось, что это каким-то образом оказывает влияние именно VirtualBox (использовалась 6-я версия на Win10), так как под ним с флешкой и в Windows тоже нет проблем (по крайней мере, если в настройках USB VB выставить контроллер USB 2.0).
А написал я всё это вот к чему. Если у вас подобная проблема, то данные с носителя вы можете скопировать при помощи VirtualBox’а. Ну и не стоит использовать это барахло от Transcend для переноса данных на медиа плееры и подобную технику.
Так как я знаю, что на данном ресурсе любят, когда выкладывают данные устройства, то ниже данные списанные мной с микросхем и полученные 3-мя программами.
P.S. Странно, что здесь нет возможности использовать спойлер.
Alcor micro AU6998N B61-GHL-GR H3A270-10F 1151H1D
SAMSUNG 201 K9HDG08U1A SCB0 YBL128GAN
SAMSUNG 204 K9HDG08U1A SCB0 YBL597GBN
0000000000000000000000000000000000000000000000000000000000000000000000000000000000
ChipEasy
Logical drive : B: Capacity: 28.5G
Device ID : VID = 8564 PID = 1000
Device SN : FU9L8EFC
Device version : 8.07
Device vendor : JETFLASH
Device model : TRANSCEND 32GB
Protocol : USB2.0
Max power : 200mA
Partition type : NTFS Device active : no
Aligned state : 1024 KB, Have been Aligned
Controller : AlcorMP
Controller model: AU698x/FCxx08/SCx08 Help?
Flash Vendor : Samsung Type:MLC
Flash ID : ECDED57A (Open Network for more information)
OS Version : Windows 7 Professional Service Pack 1
[hr]
ChipGenius
Description: Çàïîìèíàþùåå óñòðîéñòâî äëÿ USB(JetFlash Transcend 32GB)
Device Type: Mass Storage Device
Protocal Version: USB 2.00
Current Speed: High Speed
Max Current: 200mA
USB Device ID: VID = 8564 PID = 1000
Serial Number: FU9L8EFC
Device Vendor: JetFlash
Device Name: Mass Storage Device
Device Revision: 0100
Manufacturer: JetFlash
Product Model: Transcend 32GB
Product Revision: 8.07
Controller Vendor: Alcor Micro
Controller Part-Number: SC908N/AU6989N [E101] - F/W 3506
Flash ID code: ECDED57A5843 - Samsung K9HDG08U1A - 2CE/Dual Channel [MLC-8K] - Total Capacity = 32GB
Possible Flash Part-Number
----------------------------
[1CE]K9LCG08U0A(27nm) x 2 pcs/Channel x 2 Channels
[2CE]K9HDG08U1A(27nm) x 1 pcs/Channel x 2 Channels
Flash ID mapping table
----------------------------
[Channel 0] [Channel 1]
ECDED57A5843 ECDED57A5843
ECDED57A5843 ECDED57A5843
-------- --------
-------- --------
-------- --------
-------- --------
-------- --------
-------- --------
[hr]
Flash Drive Information Extractor
Volume: B:
Controller: Alcor AU6989N/AU6998N/SC908N(FC8908N)
Possible Memory Chip(s):
Samsung K9HDG08U1A *2
Memory Type: MLC
Flash ID: ECDED57A 5843
Flash CE: 2+2
Flash Channels: Dual
Chip Code: 0xE101
Chip F/W: 3506
Group: 98
VID: 8564
PID: 1000
Manufacturer: JetFlash
Product: Mass Storage Device
Query Vendor ID: JetFlash
Query Product ID: Transcend 32GB
Query Product Revision: 8.07
Physical Disk Capacity: 30579621888 Bytes
Windows Disk Capacity: 30578569216 Bytes
Internal Tags: AZWR-SR32
File System: NTFS
Relative Offset: 1024 KB
USB Version: 2.00
Declared Power: 200 mA
ContMeas ID: 19A6-08-00
Microsoft Windows 7 SP1 x64 Build 7601
Program Version: 9.3.0.630
Когда вы подключаете внешнее USB-устройство, есть вероятность, что оно может не работать в вашей системе из-за проблем несовместимости. В таких случаях вы можете столкнуться с проблемой постоянного отключения и повторного подключения USB. Следовательно, если вы ищете решения, чтобы исправить эту проблему, то вы попали в нужное место! Мы предлагаем идеальное руководство, которое поможет вам решить проблему с отключением USB-накопителя в Windows 10.
Содержание
- Преимущества USB-накопителя
- Что делать, если USB постоянно отключается и снова включается в Windows 10
- Метод 1: перезагрузите компьютер
- Метод 2: используйте другой порт USB
- Метод 3: запустите средство устранения неполадок Windows
- Метод 4: обновите драйверы USB
- Метод 5: откатить USB-драйверы
- Метод 6: переустановите драйверы USB
- Метод 7: отключите настройку управления питанием USB
- Метод 8: отключите настройку выборочной приостановки USB
- Метод 9: запустите сканирование SFC и DISM
- Метод 10: обновите ОС Windows
Возможность подключения компьютера к внешнему USB-накопителю важна по следующим причинам:
- На внешних USB-накопителях можно сохранять личные файлы, рабочие файлы и файлы игр.
- На USB-накопителе также могут храниться установочные файлы Windows, если нужно загрузить ОС Windows на другом компьютере.
- USB-накопители также используются в качестве системного хранилища резервных копий. Если вы потеряете данные на компьютере, для восстановления этих потерянных файлов необходимо создать резервную копию.
Что делать, если USB постоянно отключается и снова включается в Windows 10
У этой проблемы может быть несколько причин, например:
- Неисправный порт USB: это может привести к тому, что USB будет постоянно отключаться и повторно подключаться.
- Устаревшие драйверы USB: если текущие драйверы на ПК с Windows несовместимы или устарели по отношению к системным файлам, вы можете столкнуться с указанной ошибкой.
- Включены параметры приостановки USB: включенные параметры приостановки USB будут отключать все USB-устройства от компьютера, если они не используются.
- Устаревшая ОС Windows: в некоторых случаях может оказаться, что операционная система Windows, установленная на ПК, устарела.
- Параметры энергосбережения: при недостаточном питании USB-накопитель отключается для экономии энергии.
- Поврежденные системные файлы: проблема также может быть вызвана поврежденными системными файлами на компьютере.
Список методов решения проблем с отключением и повторным подключением USB был составлен и упорядочен в соответствии с уровнем сложности. Итак, проделайте их один за другим, пока не найдете решение для своего ПК с Windows 7 или Windows 10.
Метод 1: перезагрузите компьютер
Перезагрузка ПК с Windows помогает устранить распространенные сбои и ошибки. Следовательно, вы должны сначала попробовать это простое решение.
1. Щелкните меню Пуск.
2. Теперь выберите значок питания, расположенный внизу.
Примечание. Значок питания находится вверху в Windows 8 и внизу в Windows 10.
3. Здесь нажмите Перезагрузить.
Метод 2: используйте другой порт USB
Порт, который вы в настоящее время используете, может работать со сбоями, из-за чего USB постоянно отключается и снова подключается. Поэтому, выполните следующие основные проверки:
1. Отсоедините USB от текущего порта и подключите его к другому USB-порту.
2. Подключите другой рабочий USB к разным портам ПК и проверьте, возникает ли такая же проблема. Таким образом можно определить, неисправен ли порт, может быть его необходимо отремонтировать или заменить.
3. Подключите USB к другому компьютеру, чтобы проверить, работает ли он.
Метод 3: запустите средство устранения неполадок Windows
Несколько пользователей сообщили, что эту проблему можно решить, запустив встроенное средство устранения неполадок в Windows 7, 8, 8.1 или 10. Функции устранения неполадок включают:
- Завершение работы всех служб Windows Update.
- Переименование папки C:WindowsSoftwareDistribution на C:WindowsSoftwareDistribution.old
- Очистка всего кэша загрузки, присутствующего в системе.
- Перезагрузка служб Windows Update.
Следуйте приведенным инструкциям, чтобы запустить его:
1. Нажмите клавиши Windows + R, чтобы открыть диалоговое окно Выполнить.
2. Введите msdt.exe -id DeviceDiagnostic и нажмите OK.
3. Нажмите Далее в средстве устранения неполадок Оборудование и устройства.
4. Следуйте инструкциям на экране, а затем перезагрузите компьютер.
5А. Этот процесс позволяет узнать, может ли он выявить и устранить проблему.
5Б. Однако следующий экран появится, если процесс не сможет определить проблему. Следовательно, вы можете попробовать остальные методы, перечисленные в этой статье.
Метод 4: обновите драйверы USB
Чтобы решить проблему с отключением и повторным подключением USB-устройства в Windows 10, вы можете попробовать обновить драйверы USB следующим образом:
1. Введите Диспетчер устройств в строке поиска и нажмите Открыть.
2. Перейдите к Контроллеры USB и дважды щелкните по этой записи.
3. Теперь щелкните правой кнопкой мыши драйвер USB и выберите Обновить драйвер.
4. Теперь нажмите Автоматический поиск драйверов.
5А. Ваш драйвер обновится до последней версии.
5Б. Если у вас уже установлена последняя версия драйвера, вы получите сообщение: Наиболее подходящие драйверы для вашего устройства уже установлены.
6. Нажмите Закрыть, чтобы закрыть окно и перезагрузить компьютер.
Метод 5: откатить USB-драйверы
Если USB-устройство начало работать со сбоями после обновления Windows, откат USB-драйверов может помочь. Откат драйвера удалит текущий драйвер, установленный в системе, и заменит его предыдущей версией. Этот процесс должен устранить любые ошибки в драйверах и потенциально решить указанную проблему.
1. Запустите Диспетчер устройств и разверните раздел Контроллеры USB, как раньше.
2. Щелкните правой кнопкой мыши драйвер USB и выберите Свойства.
3. Теперь перейдите на вкладку Драйвер и выберите Откатить.
4. Щелкните OK, чтобы применить это изменение.
5. Наконец, подтвердите запрос и перезагрузите компьютер с Windows, чтобы откат состоялся.
Примечание. Если опция Откатить неактивна, это означает, что в вашей системе нет файлов предустановленных драйверов или отсутствуют исходные файлы драйверов. В этом случае попробуйте альтернативные методы, описанные в этой статье.
Метод 6: переустановите драйверы USB
Если обновление или откат драйверов не помогли, удалите драйвер USB и установите его снова. Для этого выполните следующие действия.
1. Перейдите в Диспетчер устройств > Контроллеры USB, выполнив действия, описанные в разделе Метод 4.
2. Теперь щелкните правой кнопкой мыши на драйвер USB и выберите Удалить устройство.
3. Подтвердите процесс, щелкнув Удалить в следующем запросе.
4. Перезагрузите компьютер.
5. Теперь посетите веб-сайт производителя и загрузите соответствующий драйвер. Например, расширяемый хост-контроллер Intel® USB 3.0.
6. После загрузки дважды щелкните загруженный файл и следуйте инструкциям по его установке.
Метод 7: отключите настройку управления питанием USB
Существует функция под названием Выборочная приостановка USB, при которой драйвер концентратора может приостанавливать работу отдельных портов, не влияя на работу других портов. И если устройства интерфейса пользователя (HID) настроены с такими настройками, то иногда вы можете столкнуться с проблемой отключения и повторного подключения USB, когда система находится в режиме ожидания. Следовательно, отключите функцию автоматической приостановки USB, как описано в этом методе:
1. Введите Диспетчер устройств в строке поиска и нажмите Открыть.
2. Теперь дважды щелкните Устройства HID.
3. Щелкните правой кнопкой мыши USB-устройство, в котором возникла проблема, и выберите Свойства.
4. Здесь перейдите на вкладку Управление электропитанием и снимите флажок Разрешить отключение этого устройства для экономии энергии.
5. Наконец, нажмите OK, чтобы сохранить изменения и перезагрузить систему.
Метод 8: отключите настройку выборочной приостановки USB
Несмотря на то, что функция выборочной приостановки поможет вам сэкономить электроэнергию, она может привести к отключению USB и других периферийных устройств. Вы можете изменить этот параметр следующим образом:
1. Запустите панель управления через панель поиска Windows.
2. Теперь перейдите в Электропитание и щелкните по нему.
3. Теперь выберите Настройка схемы электропитания для текущего активного плана.
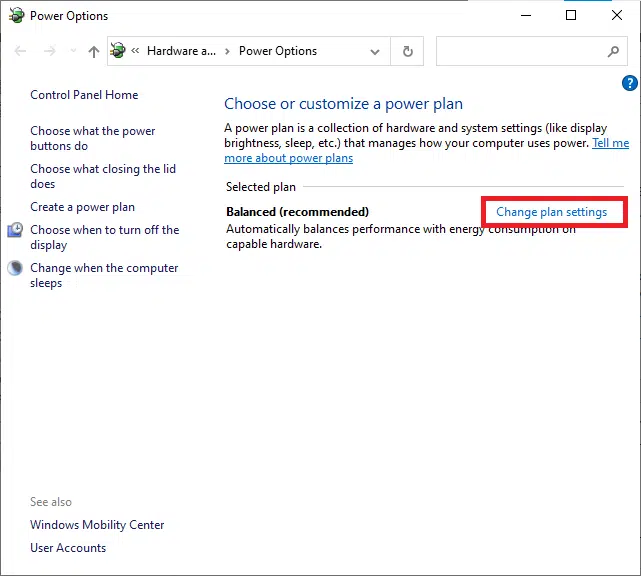
5. Теперь дважды щелкните на Параметры USB.
6. Затем снова дважды щелкните параметр временного отключения USB-порта.
7. Здесь нажмите От батареи и в раскрывающемся списке измените настройку на Запрещено.
8. Теперь нажмите Подключен и измените настройку на Запрещено в раскрывающемся списке.
9. Наконец, нажмите Применить > ОК, чтобы сохранить изменения.
Примечание. Если в вашей системе активны несколько схем управления питанием, повторите ту же процедуру для всех этих схем.
Метод 9: запустите сканирование SFC и DISM
Пользователи Windows 10 могут автоматически сканировать и восстанавливать системные файлы, запустив средство проверки системных файлов. Это встроенный инструмент, который позволяет пользователю удалять файлы и исправлять USB-накопитель, который постоянно отключается. Точно так же вы также можете запускать команды DISM для проверки и восстановления работоспособности системы.
Примечание. Для получения лучших результатов мы загрузим компьютер с Windows в безопасном режиме перед запуском сканирования.
1. Нажмите клавиши Windows + R, чтобы открыть диалоговое окно Выполнить.
2. Введите msconfig и нажмите Enter, чтобы открыть конфигурацию системы.
3. Теперь перейдите на вкладку Загрузка. Затем установите флажок Безопасный режим и нажмите ОК.
4. Теперь подтвердите запрос, нажав Перезагрузить или Выйти без перезагрузки.
Теперь ваша система загрузится в безопасном режиме.
5. В строке поиска введите cmd и щелкните Запуск от имени администратора.
6. Введите команду sfc /scannow и нажмите клавишу Enter. Теперь программа проверки системных файлов начнет свой процесс.
7. Подождите, пока не появится сообщение Проверка на 100% завершена. После этого загрузите систему в обычном режиме и проверьте, решена ли проблема сейчас. Если нет, продолжайте следовать инструкциям.
8. Cнова запустите окно командной строки.
9. Введите следующие команды одну за другой и нажмите Enter:
DISM.exe /Online /Cleanup-image /Scanhealth
DISM.exe /Online /Cleanup-image /Restorehealth
Метод 10: обновите ОС Windows
Всегда проверяйте, что вы используете свою систему в ее обновленной версии, чтобы избежать проблем с отключением и повторным подключением USB в Windows 10 или Windows 7.
1. Введите Проверить наличие обновлений в строке поиска и нажмите Открыть.
2. Теперь щелкните Проверить наличие обновлений на правой панели.
3А. Щелкните Установить, чтобы загрузить и установить последние доступные обновления.
3B. Если ваша система уже обновлена, появится сообщение У вас установлены все последние обновления.
4. Перезагрузите компьютер и убедитесь, что проблема решена.