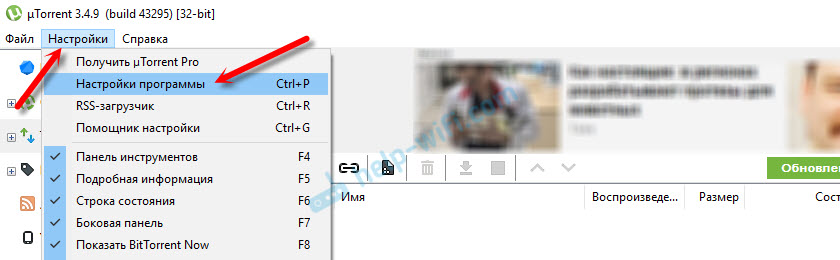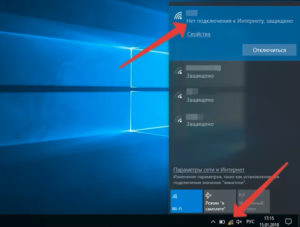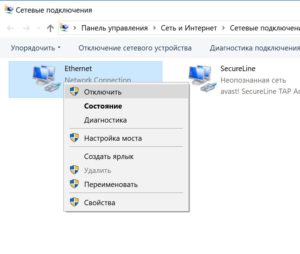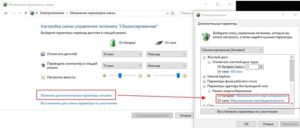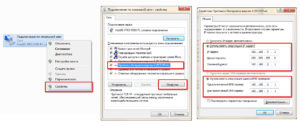Не редко бывает ситуация, когда при загрузке файлов через торрент клиенты (uTorrent и другие), пропадает интернет. Чаще всего это происходит в том случае, когда компьютер, с которого идет загрузка торрентов подключен к интернету через роутер. Подключение может быть как по беспроводной Wi-Fi сети, так и по сетевому кабелю. И как показывает практика, чаще всего просто отключается интернет. Точнее, пропадает доступ к интернету, а подключение к маршрутизатору остается. И спасает ситуацию только перезагрузка роутера, после которой интернет снова работает до определенного момента. Если не отключить загрузку торрента, и закрыть программу uTorrent.
Правда, бывают отдельные случаи, когда пропадает интернет, который подключен напрямую к компьютеру. Да и сам компьютер может зависать, или даже перезагружаться. Но это уже тема для другой статьи. В данном случае совершенно не важно, какая операционная система установлена на вашем компьютере. Я видел комментарии, когда запуск торрент-клиента вызывал отключение интернета как в Windows 10, так и в Windows 7. Понятно, что восьмерка и даже XP так же могут пострадать.
В этой статье мы постараемся выяснить в чем может быть причина таких обрывов соединения, почему это происходит именно при загрузке файлов, и что можно сделать. Покажу, как настроить uTorrent, чтобы попытаться избавится от этой проблемы.
Слабый Wi-Fi роутер – причина нестабильной работы торрент-клиента
Практически во всех случаях виновен именно роутер. Точнее, слабый роутер. Если у вас подключение через бюджетный маршрутизатор долларов за 15-20, то очень большая вероятность, что этот маршрутизатор просто не может справится с нагрузкой, которую создает торрент-клиент, и зависает. Привести его в чувства может только перезагрузка. Затем, некоторое время он снова держит загрузку файлов и снова «падает».
Я видел случаи, когда даже без активных загрузок в uTorrent, постоянно пропадал интернет. Там было несколько файлов на раздаче. После того как uTorrent закрыли полностью, интернета начал работать более менее стабильно. Нужно понимать, что маршрутизатор зависает уже в крайнем случае. Если он даже и держит работу торрент-клиента, то скорость соединения скорее всего будет очень низкой. Будет сильно падать пинг. А если в это время другие устройства начинают одновременно использовать подключение, то это только усугубляет ситуацию, и железо маршрутизатора просто не выдерживает.
Вся проблема в том, что роутер не может справится с таким потоком запросов. Ему просто не хватает мощности. Слабый процессор, мало оперативной памяти, и как это обычно бывает – сырое программное обеспечение (прошивка). Многие, столкнувшись с такой проблемой часто перепрошивают свои роутеры альтернативными прошивками типа OpenWRT, DD-WRT. Но это очень редко помогает. На родной прошивке маршрутизатор может работать даже более стабильно.
Так же причиной такой нестабильной работы маршрутизатора в моменты повышенной нагрузки может быть проблема на самой плате, или в блоке питания. Если блок питания уже немного «износился», то он не выдает нужное напряжение, и от этого страдает сам маршрутизатор. Об этом я писал в статье роутер постоянно перезагружается, или приходится перезагружать.
Если у вас тарифный план 100 Мбит/с, и вы хотите без проблема качать торренты на хорошей скорости, то лучше сразу купите нормальный маршрутизатор. Хотя бы долларов за 50. Можете посмотреть статью с советами по выбору маршрутизатора. В противном случае, эти 100 Мбит/с за которые вы платите провайдеру, вы не увидите. По кабелю, еще может быть, но по Wi-Fi нет. Дорогой маршрутизатор по Wi-Fi тоже вряд ли выжмет 100 Мбит/с, тем более в диапазоне 2.4ГГц, но скорость однозначно будет выше.
Настройка uTorrent на стабильную работу через Wi-Fi роутер
Запускаем uTorrent и переходим в настройки программы.
Перейдите на вкладку «BitTorrent» и сделайте такие настройки:
- Включить сеть DHT – снимаем галочку.
- Включить DHT для новых торрентов – снимаем галочку.
- Управлять скоростью [uTP] – тоже снимаем галочку.
Нажимаем «Применить» и «Ok».
После этой настройки попробуйте поставить кой-то файл на загрузку, и посмотреть пропадет ли интернет. Если проблема не будет решена, то можно еще попробовать поэкспериментировать с настройками скорости и максимального количества соединений.
В настройках, на вкладке «Скорость» попробуйте ограничить максимальную скорость приема и отдачи. Можно поставить такие же значения, как у меня на скриншоте ниже.
Так же можете сменить количество одновременных соединений. Поставить, например, 100 и уменьшить максимальное количество пиров на один торрент.
С этими значениями нужно экспериментировать. Уменьшать их и смотреть результат.
Если проблема осталась
В таком случае, при возможности, подключите компьютер к маршрутизатору не по Wi-Fi, а по сетевому кабелю. Если и это не помогло, то попробуйте подключить интернет напрямую к компьютеру, без маршрутизатора. Это точно должно решить проблему. Но интернет на других устройствах конечно же работать не будет.
Если напрямую загрузка идет стабильно, ничего не обрывается, то нужно задуматься о покупке нового, и более мощного маршрутизатора. Такой вариант скорее всего точно решит проблему с нестабильным подключением в момент загрузки торрентов. И к тому же, скорость самого соединения будет выше, если позволяет ваш тарифный план.
Можете еще обновить прошивку своего маршрутизатора. Если на сайте производителя есть новая версия для вашей модели.
Не редко бывает ситуация, когда при загрузке файлов через торрент клиенты (uTorrent и другие), пропадает интернет. Чаще всего это происходит в том случае, когда компьютер, с которого идет загрузка торрентов подключен к интернету через роутер. Подключение может быть как по беспроводной Wi-Fi сети, так и по сетевому кабелю. И как показывает практика, чаще всего просто отключается интернет. Точнее, пропадает доступ к интернету, а подключение к маршрутизатору остается. И спасает ситуацию только перезагрузка роутера, после которой интернет снова работает до определенного момента. Если не отключить загрузку торрента, и закрыть программу uTorrent.
Правда, бывают отдельные случаи, когда пропадает интернет, который подключен напрямую к компьютеру. Да и сам компьютер может зависать, или даже перезагружаться. Но это уже тема для другой статьи. В данном случае совершенно не важно, какая операционная система установлена на вашем компьютере. Я видел комментарии, когда запуск торрент-клиента вызывал отключение интернета как в Windows 10, так и в Windows 7. Понятно, что восьмерка и даже XP так же могут пострадать.
В этой статье мы постараемся выяснить в чем может быть причина таких обрывов соединения, почему это происходит именно при загрузке файлов, и что можно сделать. Покажу, как настроить uTorrent, чтобы попытаться избавится от этой проблемы.
Почему Торрент не подключается к пирам и не качает
И так давайте разберем Почему Торрент клиент не может найти пиров и выполнить закачку файла. В чем может быть причина этой проблемы? И соответственно как ее устранить. Уверен что вы сталкивались с ситуацией когда вы решили скачать новый фильм, сериал или игру через торрент. Но когда вы добавили файл в торрент клиент, закачка не началась. И не известно по какой причине торрент не скачивает файлы. В этой статье мы обязательно решим этот вопрос.
Переустановите приложение
Давайте полностью удалим uTorrent, перезагрузим компьютер, а затем выполним новую установку последней версии uTorrent и посмотрим, решена ли это проблема.
Удалить Торрент в windows 10
- Щелкните правой кнопкой мыши в меню «Пуск» Windows 10, выберите Параметры и далее перейдите в Приложения,
- Прокрутите вниз и найдите его в списке, выберите и нажмите на удаление,
- После завершения удаления перезагрузите компьютер, чтобы изменения вступили в силу.
Установите Торрент на windows10
- Теперь перейдите на официальный сайт uTorrent https://www.utorrent.com/intl/ru/
- прокрутите вниз и нажмите «Загрузить uTorrent classic», чтобы загрузить и сохранить приложение на свой компьютер.
- Теперь дважды щелкните мастер установки uTorrent и следуйте инструкциям на экране, чтобы установить программное обеспечение.
- После этого откройте приложение и попробуйте добавить файл для загрузки.
- Разрешите uTorrent доступ к сети в брандмауэр, когда появится окошко.
Если программа по-прежнему не отвечает или продолжает зависать, то мы рекомендуем попробовать альтернативы, такие как qBittorrent и Deluge.
Причины по которым Торрент не подключается к пирам
Если до этого без проблем скачивали файлы с torrent. Подобных проблем с подключением к пирам не возникало. Тогда скроее всего причины могут быть следующие:
- Первое что может произойти это неполадки на сервере. Так же могут быть и проблемы с интернетом. Тогда ваша операционная система и торрент клиент не виновны. Причину надо искать на стороне сервера или провайдера. С большой долей вероятности, после устранения всех неисправностей вы без проблем скачаете нужные файлы. Если проблема кроется в интернете. Он работает не стабильно. При команде ping идут потери пакетов. Тогда позвоните провайдеру и уточните когда все исправят.
- Второе это нет доступных пиров, сидов. Такое происходит очень часто. Причина проста – возможно файл не популярен и не имеет необходимых доступных частиц для отдачи.
- Третье это настройки торрент-клиента некорректны. Вот на этом мы заострим внимание. И опишем как правильно настроить торрент клиент.
Способ 2
Если проблема подключения к пирам возникает на всех загрузках, значит что-то блокирует программе выход в интернет. И в 95% случаев это брандмауэр Windows. Есть быстрый способ проверить это, и иногда этот способ даже помогает решить проблему.
Откройте настройки uTorrent (горячие клавиши CTRL+P).
P.S. Скриншоты здесь и далее сделаны на uTorrent версии 3.5. На предыдущих, или наоборот, более новых версиях программы пункты настроек могут называться по другому или быть расположены в других местах.
В настройках перейдите во вкладку «Соединение», и посмотрите, стоит ли галочка возле надписи «В исключения брандмауэра».
Если галочка стоит, снимите ее. А если не стоит, то наоборот — поставьте. Затем нажмите кнопку ОК.
И потом Файл — Выход (через верхнее меню).
Закройте uTorrent именно этим способом, так как если просто нажать на крестик — программа не закроется, а свернется в лоток уведомлений Windows.
Затем заново запустите торрент-клиент и проверьте, пропала ли проблема.
Настроим торрент-клиент для стабильной работы
Для того чтоб открыть настройки, выберите вверху программы вкладку «Настройки», как на картинке. Далее требуется кликнуть на пункте «Настройки программы». Теперь нужно пройти процедуру настройки для устранения проблемы, когда Торрент может не подключиться к пирам и не скачивать необходимые файлы.
На вкладке «Общие» должны быть установлены птички на пунктах «Запускать свернуто» и «Автопроверка ассоциаций».
А также в самом низу «Запретить спящий режим во время загрузки». Все оставшиеся пункты должны быть не отмечены.
- В пункте о языках интерфейса установите русский, если по каким-то причинам у вас английский интерфейс в разделе «Language».
- Пункт «Запускать клиент с ОС», здесь вы можете установить настройки по своему усмотрению, если у вас хороший интернет и мощная система, компьютеру не будет в нагрузку запущенный клиент.
- «Устанавливать обновления автоматически» здесь лучше убрать галочку с пункта «Обновляться до бета-версии», ведь они как правило работают не стабильно.
- «Ассоциировать» – этот пункт будет определять торрент файлы и при необходимости запускать. Лучше оставить его включенным.
Запускаем uTorrent и переходим в настройки программы.
Перейдите на вкладку «BitTorrent» и сделайте такие настройки:
- Включить сеть DHT – снимаем галочку.
- Включить DHT для новых торрентов – снимаем галочку.
- Управлять скоростью [uTP] – тоже снимаем галочку.
Нажимаем «Применить» и «Ok».
После этой настройки попробуйте поставить кой-то файл на загрузку, и посмотреть пропадет ли интернет. Если проблема не будет решена, то можно еще попробовать поэкспериментировать с настройками скорости и максимального количества соединений.
В настройках, на вкладке «Скорость» попробуйте ограничить максимальную скорость приема и отдачи. Можно поставить такие же значения, как у меня на скриншоте ниже.
Так же можете сменить количество одновременных соединений. Поставить, например, 100 и уменьшить максимальное количество пиров на один торрент.
С этими значениями нужно экспериментировать. Уменьшать их и смотреть результат.
Что делать, если нет в сети Торрента необходимых пиров?
Что такое Пиры (peer) – это компьютер, который уже скачал файл через торрент-клиент. И готов им делиться со следующим пользователям. Например если вы удалите скачанный файл у тебя, тогда вы не будете им делиться в пиринговой сети.
Для лучшего понимания, кратко опишу работу пиринговой сети. И как кочуют файлы в такой сети. В пиринговой сети нет сервера откуда вы качаете файл. Самое интересное клиентом и сервером здесь выступают компьютеры пользователей. После того, как определенный пакет от целого файла ваш компьютер скачал на ваш жесткий диск, он оповещает другие компьютеры в сети, что готов им поделиться, которые также в этот момент загружают этот файл.
Следовательно если файл не скачивается, а программа говорит, что нет доступных пиров. Значит этот файл в ближайшее время вы скачать не сможете. Вам следует найти и поставить другой файл на скачку.
Быстрая настройка очередности
Пользователи очень часто выбирают сразу несколько файлов для одновременного скачивания в целях экономии личного времени. Оказывается, данный торрент-клиент снабжен подобным функционалом. Для начала нужно перейти в раздел с настройками, чтобы отредактировать несколько параметров.
- Найдите раздел «Очередность», который находится в меню слева.
- Отредактируйте значения первых двух пунктов так, как показано на картинке.
- Нажмите ОК для сохранения всех изменений.
Решаем проблему, когда торрент не подключается к пирам
Так же провайдер который вам предоставляет интернет, может быть причиной невозможности скачать файл. Провайдера специально блокируют Peer to Peer-трафик. А в иногда вовсе выключают возможность его применения. Но есть возможность обмануть вредного провайдера. На рисунке ниже представлена хитрость, которой вы можете воспользоваться.
Выключение в настройках IP-фильтра даст возможность подключить больше пиров. Эта опция даст возможность брать частицы торрент-файлов у других сетей. А также появиться возможность получать частички из зарубежных узлов. Что в свою очередь заставит ваш torrent-client получать файл быстрее.
Так же перезапуск клиента может помочь в некоторых ситуациях . Например когда необходимо перезайти в сеть и подключиться заново. Сделать это просто. Откройте программу торрент – далее нажмите «Файл» и «Выход». После проделанного, заново запустите программу.
Хочу заметить что блокировать скачивание файлов может и брандмауэр Windows.
Решаем проблемы с запуском uTorrent
При работе с торрент-клиентом uTorrent нередко возникает ситуация, когда программа ни в какую не хочет запускаться ни с ярлыка, ни напрямую двойным кликом по исполняемому файлу uTorrent.exe.
Разберем основные причины, почему не работает uTorrent.
Первая и самая распространенная причина – после закрытия приложения процесс uTorrent.exe продолжает «висеть» в диспетчере задач, и вторая копия (по мнению uTorrent) попросту не запускается.
В этом случае необходимо будет завершить данный процесс вручную через диспетчер задач,
либо при помощи командной строки, запущенной от имени администратора.
Команда: TASKKILL /F /IM «uTorrent.exe» (можно скопировать и вставить).
Второй способ предпочтительнее, поскольку позволяет не искать руками среди огромного количества процессов нужный.
Стоит заметить, что не всегда удается «убить» упрямый процесс, если uTorrent не отвечает. В этом случае может потребоваться перезагрузка. Но, если клиент настроен на загрузку вместе с операционной системой, то ситуация может повториться.
Решением проблемы является удаление программы из автозагрузки с помощью системной утилиты msconfig.
Вызывается она следующим образом: нажимаем WIN+R и в открывшемся в левом нижнем углу экрана окне вводим msconfig.
Переходим на вкладку «Автозагрузка», снимаем галку напротив uTorrent и нажимаем «Применить».
После чего перезагружаем машину.
И в будущем закрывайте приложение через меню «Файл – Выход».
Перед совершением следующих действий проверьте, что процесс uTorrent.exe не запущен.
Следующая причина – «кривые» настройки клиента. Пользователи по неопытности изменяют какие-либо параметры, что, в свою очередь, может привести к сбою в работе приложения.
В этом случае должен помочь сброс настроек программы на дефолтные. Достигается это путем удаления файлов settings.dat и settings.dat.old из папки с установленным клиентом (путь на скриншоте).
Внимание! Перед удалением файлов сделайте их резервную копию (скопируйте в любое удобное место)! Это нужно для того, чтобы потом вернуть их на место в случае неверного решения.
Второй вариант – удалить только файл settings.dat, а settings.dat.old переименовать в settings.dat (не забываем про резервные копии).
Еще одна проблема неопытных пользователей это огромное количество торрентов в списке клиента, что также может привести к тому, что uTorrent зависает при запуске.
В данной ситуации поможет удаление файлов resume.dat и resume.dat.old. В них содержится информация о скачиваемых и раздаваемых торрентах.
Если после этих манипуляций наблюдаются проблемы с добавлением новых торрентов, то верните файл resume.dat на место. Обычно такого не случается и программа автоматом создает новый после очередного завершения.
Далее могут последовать невнятные советы по переустановке программы, обновлению до новой версии или вовсе по переходу на другой торрент-клиент, поэтому на этом остановимся.
Основные проблемы с запуском uTorrent мы сегодня разобрали.
Мы рады, что смогли помочь Вам в решении проблемы.
Опрос: помогла ли вам эта статья?
Настройка брандмауэра Windows для торрент клиента
Чтобы это исправить требуется открыть брандмауэр. Для этого откройте «Пуск» перейдите в панель управления. В Панели Управления найдите «Брандмауэр Защитника Windows» и запустите его.
После запуска откройте разрешение взаимодействия….
Далее нажмите «Разрешить другое приложение», далее откроется окно «Добавления приложения». Нажмите кнопу обзор, выберите своего торрент-клиента и нажмите «Добавить».
Ну вот и все. Думаю на этом статью пора завершать. Если у вас вдруг что-то не получилось или я непонятно объяснил. Оставляйте комментарии. Они для меня очень важны!
Торрент не отвечает в windows 10
Возможной причиной может быть системный брандмауэр, заражение вирусным вредоносным ПО (наиболее распространенное) или у вас установлен сторонний антивирус, например Avast, который отключает функцию защиты P2P, из-за чего Торрент не открывается. Более того, несовместимость или устаревшая версия программного обеспечения может быть возможной причиной его частых сбоев.
- Откройте диспетчер задач с помощью Ctrl + Shift + Esc,
- Прокрутите вкладку вниз и найдите uTorrent, щелкните его правой кнопкой мыши и выберите «Снять Задачу»,
- Нажмите клавишу Windows + R, введите %appdata% и нажмите ОК,
- Прокрутите вниз и найдите папку uTorrent, откройте ее,
- Теперь откройте папку updates -> удалите все файлы и папки внутри
А теперь попробуйте открыть программу и проверьте устранило ли это проблему? Если нет, то следуйте следующему решению.
Содержание
- Причины отключения Интернета в Виндовс 10: способы решения проблемы
- Отключается Интернет на Windows 10 каждые 10 минут: причины проблемы
- Почему в Виндовс 10 отключается Интернет?
- Изменение управления питанием
- Обновление драйверов сетевого адаптера
- Изменение настроек режима энергосбережения ноутбука
- Деактивация автонастройки TCP
- Откат драйверов
- Что делать, если интернет отключается сам по себе на Windows 10
- Причины автоматического отключения интернета
- Способы устранения неисправности в Windows 10
- Применение встроенного средства устранения неполадок
- Отключение брандмауэра
- Обновление драйверов сетевого адаптера
- Изменение конфигурации режима энергосбережения
- Настройка TCP/IP
- Откат драйверов
- Изменение управления питанием
- Удаление проблемного программного обеспечения
- Заключение
- Причины отключения Интернета в Виндовс 10.
- Отключается Интернет на Windows 10 каждые 10 минут: причины проблемы
- Почему в Виндовс 10 отключается Интернет?
- Изменение управления питанием
- Обновление драйверов сетевого адаптера
- Изменение настроек режима энергосбережения ноутбука
- Деактивация автонастройки TCP
- Откат драйверов
- При скачивании отключается интернет windows 10
- Способ 1.
- Способ 2.
- Способ 3.
- Способ 4.
- Вирусы и прочее в вашем windows 10 …
- Почему отключается интернет сам по себе на Виндовс 10
- Возможные причины отключения интернета в Windows 10
- Как определить, почему пропадает интернет на Виндовс 10
- Как проверить компьютер на аппаратную ошибку
- Систематически вылетает интернет на Windows 10: пути решения проблемы
- Отключить брандмауэр
- Обновить драйвера сетевого адаптера Wi-Fi
- Изменить конфигурацию режима энергосбережения
- Настроить TCP/IP
- Откатить драйвер
- Почему отключается интернет сам по себе на Винде 10: ещё несколько возможных причин
Причины отключения Интернета в Виндовс 10: способы решения проблемы
Ситуация, когда Интернет у пользователей Windows 10 отключается сам по себе, наблюдается с момента выпуска операционной системы многими. Даже спустя несколько лет с проблемой продолжают сталкиваться тысячи людей.
Отключается Интернет на Windows 10 каждые 10 минут: причины проблемы
В большинстве случаев причиной являются:
Какой бы причина не была, ситуация, когда отваливается Интернет на Windows 10, создает дискомфорт пользователю: приходится постоянно перезагружать роутер или устройство. Есть хорошая новость — устранить проблему можно самостоятельно без привлечения специалиста. Для этого достаточно выяснить тип конфликта и устранить его с помощью настройки режима работы устройства.
Почему в Виндовс 10 отключается Интернет?
Ясность помогут внести предварительная диагностика и анализ происходящего. Для этого достаточно ответить на несколько вопросов:
Обратите внимание! Отключаться проводной или беспроводной Интернет на ноутбуке с Windows 10 может из-за настроек схемы питания или активации режима энергосбережения. Аналогичную ситуацию можно наблюдать и на стационарном компьютере, когда пропадает Интернет после перехода в режим сна. Для устранения причины достаточно скорректировать настройки питания и энергосбережения.
Если Сеть стала вылетать после обновления ОС, драйверов, установки различных утилит, скорее всего причиной является программный конфликт (часто бывает с Интернетом от Ростелекома). Для исправления ситуации достаточно установить новые версии ПО для сетевой карты, беспроводного адаптера или откатить драйвера до ранее установленных.
При подключении нескольких устройств отключить Сеть может некорректная настройка параметров подключения. Для восстановления стабильного доступа достаточно провести ручную настройку параметров соединения.
Изменение управления питанием
Для изменения настроек питания нужно найти значок интернет-соединения в правом нижнем углу, кликнуть правой кнопкой мыши и выбрать «Открыть сеть и общий доступ».
В левой части окна появится перечень разделов меню «Панели управления». Настройка питания выполняется через пункт «Изменение параметров адаптера».
В открывшемся окне появится перечень всех сетевых подключений.
Если доступ к Сети выполняется через кабельное соединение, следует выбрать Ethernet. Если устройство подключается к Интернету через Wi-Fi, настраиваются параметры «Беспроводного сетевого подключения». На этом этапе следует кликнуть правой кнопкой мыши на иконке используемого адаптера и в появившемся меню выбрать курсором «Свойства».
На экране появится новое окно, где в верхней части под названием сетевой карты или Wi-Fi-адаптера следует кликнуть по кнопке «Настроить».
В верхней части окна появится несколько вкладок, настройки режима электропитания выполняются в «Управление электропитанием». Чтобы Интернет не пропадал, следует отметить чек-бокс рядом с «Разрешить этому устройству выводить компьютер из ждущего режима».
Сохранение настроек выполняется при нажатии кнопки ОК.
Обновление драйверов сетевого адаптера
Вторая самая популярная причина, почему на Windows 10 отрубается Интернет или может исчезнуть на пару минут — проблема с драйверами сетевой карты или WI-FI-адаптера.
Важно! Для стабильной работы ПК, ноутбука и бесперебойного доступа к Интернету необходимо периодически проверять наличие новых версий драйверов, особенно в случае выпуска нового релиза операционной системы или обновлений.
Установка «свежих» драйверов выполняется в несколько шагов.
Изменение настроек режима энергосбережения ноутбука
Выключаться Интернет на Виндовс 10 может и из-за настроек режима энергосбережения. Традиционно это явление наблюдается на ноутбуках при работе от аккумулятора.
Обратите внимание! При разрядке батареи активируется режим экономии, и Wi-Fi адаптер или сетевая карта при стандартных настройках отключается.
Чтобы исключить эту причину, следует выполнить несколько действий:
Деактивация автонастройки TCP
Конфликт настроек протокола TCP — еще одна популярная причина, почему может пропасть, отключиться на некоторое время Интернет. Установка настроек в ручном режиме поможет как при кабельном подключении напрямую, так и при беспроводном соединении.
Сохранение настроек подтверждается нажатием кнопки ОК.
Откат драйверов
В определенных случаях решить проблему с исчезновением Интернета можно, выполнив откат драйверов до ранее установленной версии.
Для этого нужно получить доступ к свойствам сетевого адаптера:
Обратите внимание! Предварительная диагностика, выявление причины и простые предложенные действия позволят решить проблему выключения Интернета в Windows 10 не только на ноутбуке, но и стационарном компьютере.
Предупредить повторное появление ситуации можно с помощью создания точек восстановления в момент стабильной работы или перед установкой обновлений операционной системы, всевозможных утилит, программ, игр, новых версий драйверов.
Источник
Что делать, если интернет отключается сам по себе на Windows 10
Если доступ к сети перестал быть стабильным, пользователь теряет часть возможностей, которые предоставляет компьютер. Проблема с тем, что отключается интернет на Windows 10 каждые 10 минут, решается своими силами без привлечения специалистов — путем внесения изменений в конфигурацию системы.
Причины автоматического отключения интернета
Наиболее распространенные причины постоянного прерывания подключения:
Независимо от причины возникновения неполадки проблема способна доставить массу неудобств — для нормальной работы требуется периодически перезагружать роутер или переподключаться к одной и той же сети.
Способы устранения неисправности в Windows 10
Существуют основные способы устранения неисправности, которые можно осуществить самостоятельно. Методы отличаются по сложности и оказываются полезными при решении конкретных проблем.
Применение встроенного средства устранения неполадок
Операционная система Windows 10 оснащается встроенным средством, позволяющим автоматически проверять состояние компьютера и устранять неполадки. Чтобы воспользоваться утилитой, необходимо сделать следующее:
Система автоматически проведет глубокую диагностику всех параметров подключения. Если найдется ошибка, специальное окно уведомит об этом пользователя. Утилита поможет даже в том случае, если подключение к интернету отсутствует в Windows 10, но сеть есть.
Отключение брандмауэра
Брандмауэр — встроенное средство, управляющее трафиком и защищающее компьютер от проникновения вредоносных программ. Утилита не пользуется большой популярностью, поэтому чаще всего выключается.
Если же программа активна, возможно, это препятствует нормальной работе сети. Потребуется отключить функцию по инструкции:
Важно! Операционная система (ОС) предупредит, что отключать брандмауэр не рекомендуется. Но сделать это нужно, поскольку часто после отключения программы стабильное подключение к интернету восстанавливается.
Обновление драйверов сетевого адаптера
Устаревшие драйвера не позволяют адаптеру нормально функционировать с новыми ОС или программами. Поэтому обновлению этих объектов важно уделять особенное внимание.
Система выполнит задачу и начнет инсталляцию.
Изменение конфигурации режима энергосбережения
Неправильные установки энергосбережения часто становятся причиной нестабильного интернета. Чтобы изменить конфигурацию, необходимо:
Чтобы работа всей системы была максимально стабильной, желательно перевести компьютер в сбалансированный режим электропитания. Особенно это касается ноутбуков, работающих от аккумулятора.
Настройка TCP/IP
Способ проверить получение IP от сервера DHCP :
Теперь адаптер будет получать от сети все необходимые данные для правильного подключения. Никаких разъединений каждые 10 минут быть не должно.
Откат драйверов
Если после обновления Windows 10 не работает интернет, поможет откат драйверов. Это актуально в случае, когда новые объекты после переустановки не могут поддерживать стабильное подключение.
Система установит прошлую версию драйвера, при которой интернет-соединение работало нормально.
Изменение управления питанием
Чтобы настроить параметры питания, потребуется:
Необходимые настройки находятся в пункте под названием « Настройка параметров адаптера ».
В новом окне потребуется:
Удаление проблемного программного обеспечения
Если проблема с отключением интернета появилась после установки программы, целесообразно деинсталлировать приложение. Для этого:
Обратите внимание! В качестве альтернативы можно установить другую версию приложения или заменить аналогом.
Заключение
Каждый из описанных способов восстановления стабильного подключения к интернету оказывается эффективным в конкретных случаях. Чтобы добиться гарантированного результата, рекомендуется прибегать сразу к нескольким или даже всем методам последовательно.
Источник
Причины отключения Интернета в Виндовс 10.
Ситуация, когда Интернет у пользователей Windows 10 отключается сам по себе, наблюдается с момента выпуска операционной системы многими. Даже спустя несколько лет с проблемой продолжают сталкиваться тысячи людей.
Отключается Интернет на Windows 10 каждые 10 минут: причины проблемы
В большинстве случаев причиной являются:
Какой бы причина не была, ситуация, когда отваливается Интернет на Windows 10, создает дискомфорт пользователю: приходится постоянно перезагружать роутер или устройство. Есть хорошая новость — устранить проблему можно самостоятельно без привлечения специалиста. Для этого достаточно выяснить тип конфликта и устранить его с помощью настройки режима работы устройства.
Почему в Виндовс 10 отключается Интернет?
Ясность помогут внести предварительная диагностика и анализ происходящего. Для этого достаточно ответить на несколько вопросов:
Обратите внимание! Отключаться проводной или беспроводной Интернет на ноутбуке с Windows 10 может из-за настроек схемы питания или активации режима энергосбережения. Аналогичную ситуацию можно наблюдать и на стационарном компьютере, когда пропадает Интернет после перехода в режим сна. Для устранения причины достаточно скорректировать настройки питания и энергосбережения.
Если Сеть стала вылетать после обновления ОС, драйверов, установки различных утилит, скорее всего причиной является программный конфликт (часто бывает с Интернетом от Ростелекома). Для исправления ситуации достаточно установить новые версии ПО для сетевой карты, беспроводного адаптера или откатить драйвера до ранее установленных.
При подключении нескольких устройств отключить Сеть может некорректная настройка параметров подключения. Для восстановления стабильного доступа достаточно провести ручную настройку параметров соединения.
Изменение управления питанием
Для изменения настроек питания нужно найти значок интернет-соединения в правом нижнем углу, кликнуть правой кнопкой мыши и выбрать «Открыть сеть и общий доступ».
В левой части окна появится перечень разделов меню «Панели управления». Настройка питания выполняется через пункт «Изменение параметров адаптера».
В открывшемся окне появится перечень всех сетевых подключений.
Если доступ к Сети выполняется через кабельное соединение, следует выбрать Ethernet. Если устройство подключается к Интернету через Wi-Fi, настраиваются параметры «Беспроводного сетевого подключения». На этом этапе следует кликнуть правой кнопкой мыши на иконке используемого адаптера и в появившемся меню выбрать курсором «Свойства».
На экране появится новое окно, где в верхней части под названием сетевой карты или Wi-Fi-адаптера следует кликнуть по кнопке «Настроить».
В верхней части окна появится несколько вкладок, настройки режима электропитания выполняются в «Управление электропитанием». Чтобы Интернет не пропадал, следует отметить чек-бокс рядом с «Разрешить этому устройству выводить компьютер из ждущего режима».
Сохранение настроек выполняется при нажатии кнопки ОК.
Обновление драйверов сетевого адаптера
Вторая самая популярная причина, почему на Windows 10 отрубается Интернет или может исчезнуть на пару минут — проблема с драйверами сетевой карты или WI-FI-адаптера.
Важно! Для стабильной работы ПК, ноутбука и бесперебойного доступа к Интернету необходимо периодически проверять наличие новых версий драйверов, особенно в случае выпуска нового релиза операционной системы или обновлений.
Установка «свежих» драйверов выполняется в несколько шагов.
Изменение настроек режима энергосбережения ноутбука
Выключаться Интернет на Виндовс 10 может и из-за настроек режима энергосбережения. Традиционно это явление наблюдается на ноутбуках при работе от аккумулятора.
Обратите внимание! При разрядке батареи активируется режим экономии, и Wi-Fi адаптер или сетевая карта при стандартных настройках отключается.
Чтобы исключить эту причину, следует выполнить несколько действий:
Деактивация автонастройки TCP
Конфликт настроек протокола TCP — еще одна популярная причина, почему может пропасть, отключиться на некоторое время Интернет. Установка настроек в ручном режиме поможет как при кабельном подключении напрямую, так и при беспроводном соединении.
Сохранение настроек подтверждается нажатием кнопки ОК.
Откат драйверов
В определенных случаях решить проблему с исчезновением Интернета можно, выполнив откат драйверов до ранее установленной версии.
Для этого нужно получить доступ к свойствам сетевого адаптера:
Обратите внимание! Предварительная диагностика, выявление причины и простые предложенные действия позволят решить проблему выключения Интернета в Windows 10 не только на ноутбуке, но и стационарном компьютере.
Предупредить повторное появление ситуации можно с помощью создания точек восстановления в момент стабильной работы или перед установкой обновлений операционной системы, всевозможных утилит, программ, игр, новых версий драйверов.
Источник
При скачивании отключается интернет windows 10
После установки и непродолжительной работы в windows 10, проявилась проблема в произвольном отключении интернета.
Причем обратно он не подключался сам, с самим интернетом было все в полном порядке. Чтоб выйти обратно в интернет приходилось пере подключать адаптер сети. Более время затратный вариант это перезагрузка.
Но это вообще не приемлемо через каждые 10-15 минут перезагружаться или пере подключать интернет.
Стал решать проблему сам, ну и конечно с помощью нашей глобальной сети, оказалось такая проблема возникает у многих. У кого то она уже встречалась в версии 8 и 8.1 windows.
В зависимости от вашего железа, ноутбука и способа подключения к интернету существует несколько решений данной ситуации.
Способ 1.
Помогает многим, но не всем. Заключается он в откате установленного драйвера сетевой карты или смене драйвера на другой, более старой версии.
Способ 2.
Этот пункт касается настроек управления электропитанием вашего компьютера. В целях экономии электроэнергии система сама может отключать интернет.
Правой кнопкой мыши щелкните по значку меню слева в нижнем углу.
В открывшемся меню выбираем диспетчер устройств.
В диспетчере устройств выберите свою сетевую карту. И щелкнув по ней правой кнопкой мыши выберите свойства.

Откроется окно свойств сетевой карты.
В настройках свойств сетевой карты нужно выбрать вкладку управление электропитанием и убрать галочку с пункта разрешающего отключение этого устройства.

Также настройте схему электропитания как показано ниже.

Способ 3.
Этот способ подойдет если вы выходите в интернет с помощью роутера через Wi-Fi или напрямую кабелем подключены к роутеру.
Так же этот способ помогает решить проблему с ошибкой связанной с недоступностью шлюза.
Открываем свойства вашего интернет подключения в windows 10 и выставляем настройки для протокола TCP/IPv4 как указано ниже

IP — адрес в первой строке должен отличаться от ip адреса роутера на пару десятков
Маска подсети — выставится автоматически
Основной шлюз — укаывается ip адрес (локальный) вашего роутера (он указан в инструкции к роутеру или написан на корпусе)
DNS сервера прописываем как на картинке
Способ 4.
Этот способ помогает решить ошибку с недоступностью шлюза, включаем FIPS.
Ставим галочку напротив пункта Включить (по умолчанию галочки нет) для этой сети режим совместимости с Федеральным стандартом обработки информации (FIPS).
Вирусы и прочее в вашем windows 10 …
Так же проблемы с недоступностью шлюза могут быть вызваны различными вирусами или троянами. Они как правило расположены в программах которые установлены из подозрительных источников, различные кейгены и кряки.
Еще перебои с интернетом могут быть вызваны неправильными настройками в вашем антивирусном программном обеспечении или в брандмауэре.
Источник
Почему отключается интернет сам по себе на Виндовс 10
Большинство владельцев персональных компьютеров и ноутбуков с программным обеспечением Windows 10 отмечают, что столкнулись с такой проблемой: постоянно отключается интернет, причем связь не восстанавливается автоматически. Для подключения приходится повторно подключать адаптер или перегружать компьютер. Возобновившись на 10–15 минут, связь «отваливается» снова.

Возможные причины отключения интернета в Windows 10
Прежде всего, необходимо проверить, подключено ли устройство к интернету или дело в неисправности технического оборудования. Чтобы выяснить это, нужно, удерживая кнопку «Win», нажать «R». Комбинация означенных клавиш служит для открытия поисковой строки.
После введения букв «cmd» на мониторе появится чёрное командное окно. Сюда необходимо ввести команду: «ping 8.8.8.8» (служит для поиска удалённого сервера или узла) и нажать на «Enter». Запустится система проверки доступности серверов Google. Появление четырёх ответных сообщений являются подтверждением, что интернет пропадает на Windows 10 не по вине провайдера.
Можно проверить состояние соединения другими способами, например, проверить, скачиваются ли торренты, воспользоваться любым online-приложением или просто посмотреть на значок «Skype». Если он зелёного цвета, значит, компьютер подключен к сети.
Как определить, почему пропадает интернет на Виндовс 10
К наиболее распространённым причинам, из-за которых может пропасть соединение, можно отнести:
В случае с обрывом проводки владелец ПК не сможет решить проблему самостоятельно, если в его квартире находится только один конец провода. Прежде чем вызвать мастера, стоит убедиться, что причина отсутствия интернета связана именно с обрывом кабеля. Для этого нужно зайти в «Сетевые подключения» (на Панели управления). Если компьютер не сопряжён с сетью, значок сетевых подключений будет перечёркнут, а при наведении на него мыши появится сообщение типа: «Подключение отсутствует» или «Нет доступных подключений».
Если выход в сеть Internet осуществляется через роутер, об обрыве кабеля, проведенного провайдером, будет свидетельствовать мигающая (примерно один «миг» в секунду) или окрашенная в оранжевый цвет лампочка напротив порта «WAN».
Обратите внимание! Соединение может «слетать» из-за «капризов» роутера (например, он завис или «заражён» вирусами). Тогда связь восстановится после перезагрузки.
Как проверить компьютер на аппаратную ошибку
Прикоснувшись рукой к модему и процессору, юзер, даже если он не знаком с устройством компьютера, поймёт, в рабочем они состоянии или нет. Работающие блоки, на которые подаётся питание, должны быть горячими либо тёплыми.
Пользователь, изучавший устройство ПК и знакомый с картой разводки материнской платы, сумеет осуществить проверку на профессиональном уровне:
Как вариант, можно воспользоваться диагностической картой, установив её в один из пустых слотов материнской платы. После выключения компьютера на индикаторе карты отобразятся коды ошибок.
Систематически вылетает интернет на Windows 10: пути решения проблемы
Все виды программного обеспечения снабжены встроенным средством устранения неполадок. Пользователь 10-й версии Виндовс получит к нему доступ, обновив систему до версии 10.1703.
После открытия меню «Пуск» нужно кликнуть на «шестерёнку» («Параметры»), выбрать пункт «Обновление и безопасность», после чего войти в «Устранение…» и запустить инструмент устранения неполадок. После завершения работы компьютер необходимо перегрузить.
Иногда, чтобы узнать, почему вылетает интернет на компьютере с Windows 10, необходимо выполнить ряд последовательных действий.
Отключить брандмауэр
Брандмауэр или встроенный сетевой экран защищает устройство от посягательств извне. Поводом для его отключения может послужить:
Не нужно каждый раз отключать брандмауэр Windows вручную. Достаточно переустановить умолчания в одноимённом разделе на Панели управления.
Обновить драйвера сетевого адаптера Wi-Fi
Получив команду обновить программное обеспечение, система выполнит поиск всех установленных на компьютер драйверов.
Обратите внимание! Опытные пользователи отмечают, что для восстановления соединения достаточно вернуть старое ПО и убрать «галочки», установленные рядом с надписью «Только совместимые устройства».
В появившемся списке изготовителей оборудования следует выбрать наименование фирмы-изготовителя ПО сетевой карты, а затем и сам драйвер (в открывшемся списке).
Изменить конфигурацию режима энергосбережения
Среди множества функций, которыми обладает 10 версия Виндовс — режим сбережения энергии. Включив его, владелец ПК или ноутбука сэкономит заряд батареи, но ограничит фоновую активность онлайн-приложений, а также закроет возможность автоматического получения электронных писем.

Для запуска «Настроек» следует нажать кнопку «Win» и, не отпуская её, нажать «I». Далее необходимо открыть вкладку «Система» и найти «Экономию заряда аккумулятора». Здесь можно отключить/включить режим экономии («Battery Saver») или настроить его вручную.
Настроить TCP/IP
Интернет может исчезнуть из-за ошибок в протоколе Internet. Открыв окно свойств интернет-подключения в «Сетевых подключениях», юзер изменит настройки протокола, действуя следующим образом:
Откатить драйвер
Откатив установленный драйвер, пользователь сможет заменить его другим или вернуть предыдущий (старый). Для выполнения этой команды необходимо отыскать вкладку «Драйвер». Путь к ней лежит через значок подключения к сети. Кликнув на него правой кнопкой мыши, пользователь откроет «Центр управления сетями…».
Здесь находятся команды, позволяющие изменять параметры адаптера. После клика правой кнопкой мыши на «Свойства» откроется вкладка «Настроить». Через неё можно будет выполнить откат.
Обратите внимание! На обновлённых Windows 10 вкладка «Драйвер» спрятана в окне «Состояние», которое, в свою очередь находится в пункте «Открыть «Параметры Сети…» (открывается после клика по значку соединения).
Почему отключается интернет сам по себе на Винде 10: ещё несколько возможных причин
Если после совершения перечисленных действий интернет не перестанет исчезать, стоит попробовать изменить порядок управления питанием или удалить проблемное программное обеспечение, во время работы которого интернет может отключиться.
Современное программное обеспечение содержит программу самостоятельного отключения от всемирной сети. Интернет, который долгое время не используют, вынужден «спать». Чтобы исправить ситуацию, необходимо изменить свойства сетевой карты, открыв вкладку «Управление электропитанием» и сняв «галку», установленную возле пункта меню, разрешающего разъединение.

Опытные пользователи относят к категории проблемных McAfee, Office Hub App и ещё ряд программ, по вине которых интернет может периодически выключаться. Для их удаления необходимо открыть пункт меню «Настройки», открыть «Систему», а оттуда войти в «Приложения и функции».
Всемирная паутина — это бесчисленное количество веб-узлов, которое растёт по мере удаления новых пользователей от главного сервера провайдера. Очень часто причиной отключения от сети становится забывчивость юзера — интернет не будет включаться при возникновении задолженности. В этом случае достаточно попросить провайдера включить интернет на некоторое время и внести необходимую сумму онлайн или пополнить счёт с помощью «умного» телефона.
Источник
моноблок
uTorrent является самым популярным торрент-клиентом, который повсеместно используется на огромном множестве электронных устройств, начиная от персональных компьютеров и заканчивая мобильными устройствами. Торрент-ресурсы являются кладом всяческого контента, и каждый человек, у которого есть в наличии доступ к Интернету, так или иначе воспользуется ими.
Однако, некоторые пользователи испытывают пренеприятнейшую проблему с uTorrent, выражающейся во внезапном закрытии доступа к Интернету во время загрузки или раздачи файлов в торрент-клиенте. Досадно, когда резко отрубается Интернет, не так ли? Верно — в данной статье мы с вами рассмотрим ряд вопросов: почему происходит блокировка доступа к Интернету, какие пользователи подвержены проблеме, что является причиной этого и как ее можно разрешить. Итак, давайте начнем.
чехол для ноутбука
Почему блокируется Интернет во время использования uTorrent?
Давайте разберемся с проблемой поближе. Блокировке доступа к Интернету во время использования uTorrent подвержены большинство пользователей, которые прибегают к услугам Wi-Fi маршрутизатора, но из зоны риска также нельзя исключить и пользователей, имеющих в распоряжении только проводное подключение, хотя их случаи крайне редки. Стоит сразу же сказать, что не имеет также и значения, какой операционной системой вы пользуетесь — это фактор, не играющий роли в рассматриваемой проблеме.
ноутбук
Блокировка доступа в Интернет происходит по вине вашего Wi-Fi маршрутизатора, как уже можно было догадаться. Происходит такая ситуация из-за того, что на ваш роутер ложится слишком большая нагрузка от скачивания или раздачи файлов, после чего он начинает сбоить, а затем перекрывает доступ к Интернету. Стоит заметить, что связь между устройством, например, компьютером и Wi-Fi маршрутизатором не прерывается — закрывается только доступ к Интернету. Помимо прочего, такая же проблема может возникать и на других торрент-клиентах, например, BitTorrent или BitComet.
Ситуацию можно временно исправить перезапуском работающего маршрутизатора, после чего тот возобновит свою стабильную работу…до тех пор пока он снова не будет перегружен данными, которые загружаются в торрент-клиенте. Так что можно с уверенностью сказать, что перезагрузка — это временное решение.
планшет
Что можно сделать в этом случае?
Так как же избавиться от блокировки Интернета во время использования uTorrent или любого другого торрент-клиента? К сожалению, тут есть только два выхода — покупка более мощного маршрутизатора и выставление определенных настроек в торрент-клиенте. Купив новый, более мощный Wi-Fi роутер для вашего сетевого подключения, вы более не будете испытывать внезапные обрывы доступа к Интернету, плюс, также увеличится скорость беспроводного соединения, если ранее ваш старый роутер не мог в полной мере пропустить через себя выбранный вами тариф.
Если же у вас нет в данный момент средств на покупку новой железки — давайте рассмотрим, какие настройки вы можете выставить в торрент-клиенте, чтобы сбавить нагрузку с вашего роутера, а следовательно — остановить блокировку Интернета. Пример мы будем приводить на uTorrent, так как он является самым популярным выбором, о чем мы уже говорили в самом начале статьи.
беспроводная мышь
Для начала просто откройте окно клиента uTorrent, после чего кликните на «Настройки» в меню строки окошка программы, а затем выберите пункт «Настройки программы». Далее перейдите во вкладку «BitTorrent», где мы и будем выставлять нужные нам настройки.
В данной вкладке вам нужно убрать галочки со следующих опций: Включить сеть DHT, Вкл. DHT для новых торрентов и Управлять скоростью [uTP]. Как только уберете галочки — примените изменения и переходите во вкладку «Скорость». В этой вкладке вам понадобится выставить ограничение, которое позволит снизить нагрузку на ваш Wi-Fi маршрутизатор.
Мы не можем вам посоветовать определенных значений для параметров в данной вкладке, так как каждый роутер является уникальным. Вам буквально нужно будет посидеть в настройках некоторое время и поэкспериментировать. Ограничьте скорость загрузки и отдачи, количество допустимых соединений и прочее — тестируйте поведение своего роутера.
Однако, это также означает, что вы будете качать файлы с различных торрент-трекеров в ограниченном режиме. Мы рекомендуем вам все же не затягивать с покупной более мощного роутера, дабы использовать свое сетевое подключение в полной мере.
Внешний USB-накопитель
Как вам статья?
Нашли опечатку? Выделите текст и нажмите Ctrl + Enter
Доброго времени суток.
Имеется:
-Стационарный пк на Windows 10
-wi-fi адаптер asus usb-ac68
-роутер xiaomi ac2100
При обычном использовании все хорошо, скорость вплоть до 400Мбит/сек, проблем никаких. Однако при попытке скачивания чего-либо через торрент-клиент, минут через 5 загрузки пк отключается от роутера.
Поиск в интернете дает лишь информацию о том, что виноват роутер, ибо тот не справляется с нагрузкой. Однако в моем случае с ним все норм, с другими подключенными клиентами ничего не происходит. Кроме того пробовал с другим, более производительным роутером и там все то же самое. В то же время на пк при попытке переподключиться через всплывающее окно подключения к сети из панели задач, оно начинает страшно глючить: не закрывается, не отключает wifi по кнопке и т.д. до тех пор пока я не отключу wi-fi модуль. По этой причине вижу проблему либо в ос, либо в самом модуле. Windows переустанавливал меньше года назад, на модуль драйвера все ставил. Прошу подсказать, в чем именно может быть проблема
Недавно установил на ноутбук Acer операционную систему windows 10. Без проблем не обошлось, windows всегда преподносит сюрпризы. Интернет стал периодически отключаться сам по себе.
Особенно при загрузке большого объема информации, которое соответственно требует продолжительного времени.
Не так давно я решал уже эту проблему на стационарном компьютере. Там она решилась при выполнении нескольких условий. Они описаны в первой статье на эту тему тут.
В нынешней ситуации я выполнил все пункты из первой статьи.
Интернет стал работать стабильнее, но отключается при скачивании большого объема информации. Так же если скачивание длится продолжительное время и компьютером никто не пользуется — интернет иногда отключается.
Прочитав не мало статей и информации на просторах глобальной сети я нашел еще один пункт который необходимо выполнить.
Необходимо выполнить еще одну настройку в подключении windows 10.
Выполнив этот пункт настройки проблемы с интернетом на ноутбуке исчезли, все стало стабильно.
Итак по порядку.
В правом нижнем углу на панели находим значок подключения к интернету и нажимаем на нем ПКМ (правой кнопкой мыши),
Выбираем — цент управления сетями и общим доступом.
В открывшемся окне выбираем — изменения параметров адаптера.
Затем выбираем свое сетевое соединение и нажимаем ПКМ.
В открывшемся меню выбираем — свойства.
Затем выбираем — Настроить…
На в кладке дополнительно в свойствах ищем параметр Flow Control.
Меняем его значение на Disabled.
Нажимаем ОК.
На этом сегодня все.
Выполните выше перечисленные пункты по порядку и не забывайте в этой статье описан последний вариант решения вашей проблемы отключения интернета в windows 10.
Действия которые необходимо произвести в настройках в первую очередь описаны в первой части тут.
Всем Удачи.
26 ноября 2017