Содержание
- Способ 1: Изменение параметров электропитания
- Способ 2: Обновление или откат драйвера
- Способ 3: Изменение конфигурации энергосбережения
- Способ 4: Настройка TCP/IP
- Способ 5: Средство устранения неполадок
- Способ 6: Отключение брандмауэра
- Способ 7: Сброс сетевых настроек
- Вопросы и ответы
Отметим, что речь пойдет только о проблемах на стороне клиента. Однако помните, что нестабильной связи всегда может быть вина провайдера, и проще всего узнать это — подключить второе устройство к этой же сети.
Способ 1: Изменение параметров электропитания
Операционная система Windows 10 устроена так, что компоненты, если они неактивны, то могут автоматически отключаться для экономии энергии. На ноутбуке с беспроводным подключением к интернету адаптер Wi-Fi также вполне может самостоятельно деактивироваться. Все, что вам надо сделать в такой ситуации — вручную изменить настройки электропитания:
- Откройте системное средство «Диспетчер устройств». Проще всего кликнуть правой кнопкой мыши по кнопке «Пуск» на нижней панели, затем из появившегося меню выбрать соответствующий пункт.
- Разверните меню «Сетевые адаптеры». Выделите название используемого сетевого адаптера и дважды кликните по нему левой кнопкой мыши.
- В открывшемся окне «Свойства» перейдите на вкладку «Управление электропитанием». Снимите отметку с функции автоматического отключения устройства. Щелкните по «ОК».

В некоторых случаях это помогает решить проблему, поскольку адаптер будет работать даже при длительном простое. Но если способ не помог, при желании можете вернуть значение параметра для экономии энергии.
Способ 2: Обновление или откат драйвера
Проблема с драйвером также нередко является причиной обрыва соединения с интернетом. Неполадку можно исправить, если обновить программное обеспечение для сетевого адаптера. Делается это с помощью ID устройства, встроенных средств или стороннего программного обеспечения. Все возможные способы более детально описаны в нашем отдельном руководстве на сайте.
Подробнее: Инсталляция программного обеспечения для сетевого адаптера в Windows 10
Иногда при установке драйвера или во время работы происходят ошибки, приводящие к периодическому отключению интернета. Можно откатить драйвер до предыдущего состояния, используя возможности «Диспетчера устройств». Откройте окно со свойства сетевого адаптера, выполнив Шаги 1 и 2 из предыдущего способа, затем перейдите на вкладку «Драйвер» и щелкните по кнопке «Откатить», если она активна.

Способ 3: Изменение конфигурации энергосбережения
Изменить параметры энергосбережения можно не только в свойствах сетевого адаптера, но и в системных настройках:
- Откройте «Панель управления», найдя приложение в разделе «Служебные – Windows» или начав вводить название в «Пуске».
- Если отображение разделов установлено по категориям, то для более удобного поиска нужного лучше выбрать «Мелкие значки» или «Крупные значки». Перейдите в раздел «Электропитание».
- Щелкните по строке «Настройка схемы электропитания» в главном окне.
- Выберите «Изменить дополнительные параметры питания».
- Разверните меню «Параметры адаптера беспроводной сети», затем – «Режим энергосбережения». Установите значения «Максимальная производительность» для обоих вариантов: «От сети» и «От батареи». Сохраните настройки, кликнув по кнопке «Применить», потом по «ОК».

Читайте также: Отключаем на компьютере режим энергосбережения
Способ 4: Настройка TCP/IP
В некоторых случаях интернет самостоятельно отключается из-за того, что используются настройки TCP/IP, которые были по умолчанию. Происходит это, потому что они не всегда корректные. Поменять параметры подключения можно вручную через раздел со свойствами сетевого адаптера:
- Через «Панель управления», способ запуска которой описан в Способе 3 Шаге 1, перейдите в раздел «Центр управления сетями и общим доступом».
- На панели слева выберите «Изменение параметров адаптера».
- Найдите то подключение, которое используется. Щелкните по его названию правой кнопкой мыши и выберите пункт «Свойства» из контекстного меню.
- На вкладке «Сеть» выделите строку «IP версии 4 (TCP/IPv4)», щелкните по «Свойства».
- В новом окне требуется прописать следующие значения для IP-адреса: 192.168.0.20, маска подсети – 255.255.255.0, основной шлюз – 192.168.0.1. В строках для основного DNS-сервера вставьте 8.8.8.8, а для альтернативного – 4.4.4.4. После того как адреса введены, поставьте галочку у пункта «Подтвердить параметры при выходе», затем по «ОК».

Чтобы настройки применились, перезагрузите компьютер.
Способ 5: Средство устранения неполадок
При проблемах с интернетом есть смысл попробовать воспользоваться встроенным средством устранения неполадок, доступным в «Параметрах» Windows 10. Оно помогает обнаружить и иногда исправить наиболее распространенные неполадки.
- Нажмите по кнопке «Пуск» и выберите пункт «Параметры».
- В новом окне перейдите в «Обновление и безопасность».
- На панели слева выберите раздел «Устранение неполадок», затем нажмите на ссылку «Дополнительные средства устранения неполадок».
- Кликните по строке «Подключение к Интернету», после чего появится кнопка «Запустить средство устранения неполадок», по которой и надо нажать.


Если в результате сканирования проблема будет выявлена, то система либо автоматически исправит ее, либо предложит пользователю варианты действий для ее устранения.
Способ 6: Отключение брандмауэра
Нередко встроенное средство защиты блокирует подключение к сети по различным причинам. Из-за работы брандмауэра могут возникать проблемы с соединением, поэтому попробуйте временно отключить его, чтобы проверить, в нем ли проблема. Сделать это можно через интерфейс «Защитника» или другие штатные инструменты Windows 10: «Панель управления» или «Командную строку». У нас на сайте есть руководство с методами отключения средства защиты с пошаговыми инструкциями.
Подробнее: Отключаем брандмауэр в Windows 10

Способ 7: Сброс сетевых настроек
Если ни один способ не помог, попробуйте сбросить сетевые настройки до тех, которые были по умолчанию. Вероятно, в процессе работы пользователь мог сам изменить параметры на некорректные или это произошло из-за системных сбоев или действий вирусных утилит. Сброс настроек сети часто решает множество проблем с подключением к интернету.
Переустановка драйверов сетевого адаптера тоже является сбросом настроек, но существуют и другие способы восстановления параметров сети, более простых в реализации. Для этого используется приложение «Параметры» в Windows 10, а также консоль «Командная строка». О методах сброса можно узнать в наших отдельных инструкциях, перейдя по ссылке ниже.
Подробнее: Способы сброса сетевых параметров в Windows 10
На чтение 4 мин. Просмотров 924 Опубликовано 03.09.2019
Microsoft выпустила Anniversary Update две недели назад, но продолжают поступать жалобы на различные проблемы, вызванные вторым крупным обновлением для Windows 10. Последняя известная проблема, которая беспокоит некоторых пользователей, установивших Anniversary Update, связана с Realtek Ethernet.
А именно, несколько пользователей сказали, что после установки Anniversary Update они просто потеряли подключение к Интернету из-за своего адаптера Realtek Ethernet. Поэтому в этой статье мы попытаемся найти причину и возможное решение этой проблемы.
Содержание
- Что делать, если адаптер Realtek Ethernet перестает работать после ежегодного обновления
- Решение 1 – Обновление драйверов
- Решение 2 – Обновление Windows
- Решение 3 – Удалить драйвер
- Решение 4 – Антивирус
- Решение 5 – Попробуйте решить другие проблемы сети
Что делать, если адаптер Realtek Ethernet перестает работать после ежегодного обновления
Решение 1 – Обновление драйверов
Обычно первое решение проблем, связанных с оборудованием, – это обновление драйверов, и это то, что мы собираемся попробовать и в этом случае. Существует вероятность того, что ваши старые драйверы Realtek просто не пойдут вместе с Anniversary Update, который мешает вам подключиться к Интернету.
Чтобы обновить драйверы Realtek Ethernet, сделайте следующее:
- Перейдите в Поиск, введите диспетчер устройств и откройте Диспетчер устройств.
- Найдите свое устройство Realtek Ethernet, щелкните его правой кнопкой мыши и выберите Обновить программное обеспечение драйвера …
- Если какие-либо обновления найдены, подождите, пока мастер завершит установку
- Перезагрузите компьютер
Как только ваш драйвер обновится, попробуйте подключиться к Интернету и посмотреть, если что-то не так. Однако, если все ваши драйверы обновлены, но вы все еще не можете подключиться, попробуйте некоторые из перечисленных ниже решений.
Мы также рекомендуем этот сторонний инструмент (на 100% безопасный и протестированный нами) для автоматической загрузки всех устаревших драйверов на ваш ПК.
Решение 2 – Обновление Windows
Поскольку Realtek – большая компания с большим количеством пользователей, она периодически предоставляет обновления через Центр обновления Windows. Итак, если вы не смогли решить проблему, обновив драйверы вручную, попробуйте запустить Центр обновления Windows.
Если вы заметили, что драйвер Realtek доступен для загрузки через Центр обновления Windows, загрузите обновление, завершите установку и перезагрузите компьютер. Но если вы не получили обновления для своего драйвера Realtek Ethernet через Центр обновления Windows, попробуйте другие решения из этой статьи.
Решение 3 – Удалить драйвер
Еще одно решение, связанное с драйверами. Если обновление вашего драйвера Realtek Ethernet не устранило проблему, попробуйте переустановить. Пользователи, которые ранее сталкивались с проблемами с драйвером Realtek Ethernet, сказали, что это решение работает для них достаточно хорошо, так что вы также можете попробовать его.
Если вы не знаете, как переустановить драйвер Realtek Ethernet, сделайте следующее:
- Перейдите в Поиск, введите диспетчер устройств и откройте Диспетчер устройств.
- Найдите свое устройство Realtek Ethernet, щелкните его правой кнопкой мыши и выберите «Удалить».
- Подождите, пока мастер не удалит ваш драйвер
- Перезагрузите компьютер
- Как только ваш драйвер будет полностью удален, вернитесь в диспетчер устройств
- Нажмите «Сканировать на наличие изменений оборудования».
- Ваш компьютер распознает, что драйвер Realtek Ethernet отсутствует, и автоматически загрузит его
Как мы уже говорили, некоторые люди подтвердили, что это правильное решение нашей проблемы, но это не значит, что оно будет работать для вас. Если вам по-прежнему не удается подключиться к Интернету с помощью адаптера Realtek Ethernet после выполнения всех этих решений, связанных с драйверами, попробуйте некоторые из обходных путей, перечисленных ниже.
Решение 4 – Антивирус
Конфликт между Anniversary Update и определенной антивирусной программой может вызывать различные проблемы в Windows 10. Мы уже сообщали о некоторых проблемах, вызванных антивирусными программами в Windows 10 версии 1607, поэтому это также может быть в случае с Realtek Ethernet.
Если вы попробовали все решения, описанные выше, попробуйте отключить антивирусную программу и посмотреть, сможете ли вы теперь подключиться к Интернету.
Решение 5 – Попробуйте решить другие проблемы сети
Если абсолютно ни одно из решений из этой статьи не помогло вам решить проблему с адаптером Realtek Ethernet на вашем компьютере с Windows 10, вам следует попробовать некоторые продвинутые решения для сетевых проблем. Некоторое время назад мы написали огромную статью с многочисленными исправлениями и обходными путями для различных проблем с Интернетом в Windows 10, так что проверьте это, и вы можете найти правильное решение.
Вот и все, мы надеемся, что хотя бы одно решение из наших статей помогло вам справиться с проблемой адаптера Realtek Ethernet. Если у вас есть какие-либо комментарии, вопросы или предложения, просто сообщите нам об этом в комментариях ниже.
Our effective solutions will stabilize your Ethernet connection
by Matthew Adams
Matthew is a freelancer who has produced a variety of articles on various topics related to technology. His main focus is the Windows OS and all the things… read more
Published on October 31, 2022
Reviewed by
Vlad Turiceanu
Passionate about technology, Windows, and everything that has a power button, he spent most of his time developing new skills and learning more about the tech world. Coming… read more
- Disabling specific third-party software might make a difference if your Ethernet randomly disconnects on Windows 10.
- One way to fix an Ethernet connection that keeps dropping is to use specialized software to update your drivers.
XINSTALL BY CLICKING THE DOWNLOAD FILE
This software will keep your drivers up and running, thus keeping you safe from common computer errors and hardware failure. Check all your drivers now in 3 easy steps:
- Download DriverFix (verified download file).
- Click Start Scan to find all problematic drivers.
- Click Update Drivers to get new versions and avoid system malfunctionings.
- DriverFix has been downloaded by 0 readers this month.
Ethernet cable connections are supposed to be more stable; however, some users have said on forums that their Ethernet connections keep disconnecting.
Having a reliable Internet connection is just as crucial as keeping the lights on in this new age of working from home.
Why does my Ethernet keep disconnecting randomly?
If you have many devices using a large bandwidth simultaneously, your overall performance may suffer and disconnect from the Ethernet.
The likelihood of this occurring increases when you live with a large group. Wireless devices can potentially become disconnected from the Wi-Fi network due to overload.
Users reported a plethora of similar error messages regarding their Ethernet. Some of the most common ones that we will also cover in the list of solutions below are the following:
- Ethernet keeps dropping in Windows 10 – One possibility is that the modem in question is broken.
- Ethernet keeps disconnecting in Windows 11 – Same as above, for Windows 10.
- Ethernet keeps disconnecting but Wi-Fi works – It’s possible that your router is out of date, or you might have too many gadgets utilizing too much data simultaneously.
- USB Ethernet adapter keeps disconnecting in Windows 10 – Start the troubleshooter for the network adapter.
- Ethernet keeps disconnecting for a few seconds – It might be a faulty port on the computer or a cable. Cable problems are significantly more prevalent, more accessible, and more affordable.
- Ethernet keeps disconnecting when playing games – The link that runs from your home to your internet service provider is most likely the source of the problem.
- Ethernet keeps disconnecting and reconnecting – This usually means issues with your ISP or the ethernet cable itself.
Now that we know what variations this error has been presented in, we can discuss another important topic -where does this issue occur?
- Ethernet keeps disconnecting on Windows 10
- Ethernet keeps disconnecting on Xbox
- Ethernet keeps disconnecting on Windows 7
- Ethernet keeps disconnecting on PS5
How do I stop Ethernet from disconnecting?
- Why does my Ethernet keep disconnecting randomly?
- How do I stop Ethernet from disconnecting?
- 1. Update your Ethernet adapter driver
- 2. Run the Network adapter troubleshooter
- 3. Adjust the power management setting for your Ethernet adapter
- 4. Make sure Ethernet is enabled
- 5. Try a different Ethernet cable
- 6. Disable the Windows firewall
- 7. Don’t use a proxy server
- 8. Reset your network
- 9. Disable VPN software
- What can I do if my Ethernet keeps disconnecting on Windows 11?
- Can I use Ethernet and Wi-Fi at the same time?
1. Update your Ethernet adapter driver
You might need to fix an outdated or faulty Ethernet driver to resolve the Ethernet cable that keeps disconnecting Windows 10 or Windows 11 issue. You can quickly and easily update drivers with driver updater software.
A driver updater utility will scan your PC and list devices you need to update drivers for.
Some of the most common Windows errors and bugs are a result of old or incompatible drivers. The lack of an up-to-date system can lead to lag, system errors or even BSoDs.
To avoid these types of problems, you can use an automatic tool that will find, download, and install the right driver version on your Windows PC in just a couple of clicks, and we strongly recommend DriverFix. Here’s how to do it:
- Download and install DriverFix.
- Launch the application.
- Wait for DriverFix to detect all your faulty drivers.
- The software will now show you all the drivers that have issues, and you just need to select the ones you’d liked fixed.
- Wait for DriverFix to download and install the newest drivers.
- Restart your PC for the changes to take effect.

DriverFix
Drivers will no longer create any problems if you download and use this powerful software today.
Disclaimer: this program needs to be upgraded from the free version in order to perform some specific actions.
2. Run the Network adapter troubleshooter
1. Press the Start button and input the keyword troubleshoot within the search text box.
2. Next, click on Troubleshoot settings to open that tab within Settings.
3. Next, click on Additional troubleshooters to open the troubleshooter list in Settings.
4. Select Network Adapter in Settings, and press the Run the troubleshooter button.
5. Select the Ethernet option in the Network Adapter troubleshooter, and click Next to go through any suggested resolutions.
Some PC issues are hard to tackle, especially when it comes to corrupted repositories or missing Windows files. If you are having troubles fixing an error, your system may be partially broken.
We recommend installing Restoro, a tool that will scan your machine and identify what the fault is.
Click here to download and start repairing.
If your Ethernet keeps disconnecting, you have a built-in troubleshooter on your PC that you can use to fix the problem.
Windows has a Network Adapter troubleshooter that will scan your device for issues and recommend solutions to your specific problem within seconds.
3. Adjust the power management setting for your Ethernet adapter
- First, launch the Run accessory, which you can do by pressing Windows and R keyboard keys simultaneously.
- Type in this command and click OK:
devmgmt.msc - Next, double-click the Network adapters category in Device Manager to expand it.
- Right-click your Ethernet adapter listed there to select its Properties option.
- Then you’ll need to select the Power Management tab and deselect the Allow the computer to turn off this device to save power checkbox.
- Click the OK option to save your new setting. Unfortunately, the Ethernet keeps disconnecting, but the Wi-Fi works issue will be fixed.
In the case of some users, they are not able to find the Ethernet adapter in the Device Manager window. If that is the case for you, please read through our guide on the topic.
4. Make sure Ethernet is enabled
- Open the search tool by pressing Windows, then type the keyword network into the search tool’s text box. Finally, click View network connections to open it.
- Right-click your listed Ethernet connection there to open its context menu.
- Then select the Enable option if Ethernet is disabled.
5. Try a different Ethernet cable
If the Ethernet keeps disconnecting on Windows 10, check the condition of your Ethernet cable. If it’s not in OK shape, consider replacing your Ethernet cable with a new one.
In addition, try connecting your Ethernet cable to different ports on your router and check if that helps.
6. Disable the Windows firewall
- Press the Windows keyboard key and S simultaneously to open the search utility.
- Input firewall in the search box to find Windows Defender Firewall. Then, click the Windows Defender Firewall applet in the search results.
- Then click Turn Windows Defender Firewall on or off on the left of the open applet.
- Select both the Turn off Windows Defender Firewall options within Customize Settings.
- Click OK to confirm the new settings.
If you also have a third-party antivirus utility installed, disable that software for at least a few hours.
You can usually disable a third-party antivirus utility by right-clicking its system tray icon and selecting a disable (turn off) shield setting of some description.
- How to Fix The Network Security Key Isn’t Correct on Windows
- Can’t Map A Network Driver in Windows 10: 5 Ways to Fix It
- WiFi Shows No Internet But Internet Works: 11 Easy Solutions
7. Don’t use a proxy server
- Open Windows 10’s a search box, and type the keyword Internet Options in the search tool’s text box. Next, click Internet Options to open the Internet Properties window.
- Select the Connections tab. Now click the LAN settings button.
- Then click the LAN settings button to open a Local Area Network (LAN) Settings window.
- Deselect the Use a proxy server checkbox if that option is selected.
- Click OK to exit the Local Area Network window.
8. Reset your network
- Open Settings with the Windows key + I hotkey, then click Network & Internet to open a Status tab in Settings.
- Then click the Network reset option.
- Press the Reset now button to confirm and restart your PC.
9. Disable VPN software
It’s also recommended that users disable any VPN software installed on their desktops or laptops. Our guide on how to turn off VPN provides further details on how you can disable a VPN connection permanently or temporarily.
If you have a VPN browser extension enabled, make sure you also disable it. You can do that by opening the extensions tab in your browser and toggling the VPN extension off there. Alternatively, you can altogether remove the extension.
What can I do if my Ethernet keeps disconnecting on Windows 11?
Resolving this issue is not very different from the resolutions presented in this guide. The steps are mostly the same, with very slight changes when it comes to the things you need to click on.
Can I use Ethernet and Wi-Fi at the same time?
Yes, a personal computer can use both Wi-Fi and Ethernet simultaneously, provided that the computer’s network settings are adjusted to give equal weight to each connection.
And that they are programmed not to disconnect from either connection when the other reference is made. For more information, check out our post on how to combine Internet connections on Windows 10.
So, various potential resolutions can help you fix if Ethernet keeps disconnecting on Windows 10.
For more information on this topic and potential solutions, please look at our article on Ethernet not working in Windows 10/11 to learn what to do about it.
Also, find out what to do when you get the unidentified network error message from our dedicated article.
If none of the resolutions stabilize your Ethernet connection, consider contacting your ISP support line for further assistance.
Still having issues? Fix them with this tool:
SPONSORED
If the advices above haven’t solved your issue, your PC may experience deeper Windows problems. We recommend downloading this PC Repair tool (rated Great on TrustPilot.com) to easily address them. After installation, simply click the Start Scan button and then press on Repair All.
Newsletter
Our effective solutions will stabilize your Ethernet connection
by Matthew Adams
Matthew is a freelancer who has produced a variety of articles on various topics related to technology. His main focus is the Windows OS and all the things… read more
Published on October 31, 2022
Reviewed by
Vlad Turiceanu
Passionate about technology, Windows, and everything that has a power button, he spent most of his time developing new skills and learning more about the tech world. Coming… read more
- Disabling specific third-party software might make a difference if your Ethernet randomly disconnects on Windows 10.
- One way to fix an Ethernet connection that keeps dropping is to use specialized software to update your drivers.
XINSTALL BY CLICKING THE DOWNLOAD FILE
This software will keep your drivers up and running, thus keeping you safe from common computer errors and hardware failure. Check all your drivers now in 3 easy steps:
- Download DriverFix (verified download file).
- Click Start Scan to find all problematic drivers.
- Click Update Drivers to get new versions and avoid system malfunctionings.
- DriverFix has been downloaded by 0 readers this month.
Ethernet cable connections are supposed to be more stable; however, some users have said on forums that their Ethernet connections keep disconnecting.
Having a reliable Internet connection is just as crucial as keeping the lights on in this new age of working from home.
Why does my Ethernet keep disconnecting randomly?
If you have many devices using a large bandwidth simultaneously, your overall performance may suffer and disconnect from the Ethernet.
The likelihood of this occurring increases when you live with a large group. Wireless devices can potentially become disconnected from the Wi-Fi network due to overload.
Users reported a plethora of similar error messages regarding their Ethernet. Some of the most common ones that we will also cover in the list of solutions below are the following:
- Ethernet keeps dropping in Windows 10 – One possibility is that the modem in question is broken.
- Ethernet keeps disconnecting in Windows 11 – Same as above, for Windows 10.
- Ethernet keeps disconnecting but Wi-Fi works – It’s possible that your router is out of date, or you might have too many gadgets utilizing too much data simultaneously.
- USB Ethernet adapter keeps disconnecting in Windows 10 – Start the troubleshooter for the network adapter.
- Ethernet keeps disconnecting for a few seconds – It might be a faulty port on the computer or a cable. Cable problems are significantly more prevalent, more accessible, and more affordable.
- Ethernet keeps disconnecting when playing games – The link that runs from your home to your internet service provider is most likely the source of the problem.
- Ethernet keeps disconnecting and reconnecting – This usually means issues with your ISP or the ethernet cable itself.
Now that we know what variations this error has been presented in, we can discuss another important topic -where does this issue occur?
- Ethernet keeps disconnecting on Windows 10
- Ethernet keeps disconnecting on Xbox
- Ethernet keeps disconnecting on Windows 7
- Ethernet keeps disconnecting on PS5
How do I stop Ethernet from disconnecting?
- Why does my Ethernet keep disconnecting randomly?
- How do I stop Ethernet from disconnecting?
- 1. Update your Ethernet adapter driver
- 2. Run the Network adapter troubleshooter
- 3. Adjust the power management setting for your Ethernet adapter
- 4. Make sure Ethernet is enabled
- 5. Try a different Ethernet cable
- 6. Disable the Windows firewall
- 7. Don’t use a proxy server
- 8. Reset your network
- 9. Disable VPN software
- What can I do if my Ethernet keeps disconnecting on Windows 11?
- Can I use Ethernet and Wi-Fi at the same time?
1. Update your Ethernet adapter driver
You might need to fix an outdated or faulty Ethernet driver to resolve the Ethernet cable that keeps disconnecting Windows 10 or Windows 11 issue. You can quickly and easily update drivers with driver updater software.
A driver updater utility will scan your PC and list devices you need to update drivers for.
Some of the most common Windows errors and bugs are a result of old or incompatible drivers. The lack of an up-to-date system can lead to lag, system errors or even BSoDs.
To avoid these types of problems, you can use an automatic tool that will find, download, and install the right driver version on your Windows PC in just a couple of clicks, and we strongly recommend DriverFix. Here’s how to do it:
- Download and install DriverFix.
- Launch the application.
- Wait for DriverFix to detect all your faulty drivers.
- The software will now show you all the drivers that have issues, and you just need to select the ones you’d liked fixed.
- Wait for DriverFix to download and install the newest drivers.
- Restart your PC for the changes to take effect.

DriverFix
Drivers will no longer create any problems if you download and use this powerful software today.
Disclaimer: this program needs to be upgraded from the free version in order to perform some specific actions.
2. Run the Network adapter troubleshooter
1. Press the Start button and input the keyword troubleshoot within the search text box.
2. Next, click on Troubleshoot settings to open that tab within Settings.
3. Next, click on Additional troubleshooters to open the troubleshooter list in Settings.
4. Select Network Adapter in Settings, and press the Run the troubleshooter button.
5. Select the Ethernet option in the Network Adapter troubleshooter, and click Next to go through any suggested resolutions.
Some PC issues are hard to tackle, especially when it comes to corrupted repositories or missing Windows files. If you are having troubles fixing an error, your system may be partially broken.
We recommend installing Restoro, a tool that will scan your machine and identify what the fault is.
Click here to download and start repairing.
If your Ethernet keeps disconnecting, you have a built-in troubleshooter on your PC that you can use to fix the problem.
Windows has a Network Adapter troubleshooter that will scan your device for issues and recommend solutions to your specific problem within seconds.
3. Adjust the power management setting for your Ethernet adapter
- First, launch the Run accessory, which you can do by pressing Windows and R keyboard keys simultaneously.
- Type in this command and click OK:
devmgmt.msc - Next, double-click the Network adapters category in Device Manager to expand it.
- Right-click your Ethernet adapter listed there to select its Properties option.
- Then you’ll need to select the Power Management tab and deselect the Allow the computer to turn off this device to save power checkbox.
- Click the OK option to save your new setting. Unfortunately, the Ethernet keeps disconnecting, but the Wi-Fi works issue will be fixed.
In the case of some users, they are not able to find the Ethernet adapter in the Device Manager window. If that is the case for you, please read through our guide on the topic.
4. Make sure Ethernet is enabled
- Open the search tool by pressing Windows, then type the keyword network into the search tool’s text box. Finally, click View network connections to open it.
- Right-click your listed Ethernet connection there to open its context menu.
- Then select the Enable option if Ethernet is disabled.
5. Try a different Ethernet cable
If the Ethernet keeps disconnecting on Windows 10, check the condition of your Ethernet cable. If it’s not in OK shape, consider replacing your Ethernet cable with a new one.
In addition, try connecting your Ethernet cable to different ports on your router and check if that helps.
6. Disable the Windows firewall
- Press the Windows keyboard key and S simultaneously to open the search utility.
- Input firewall in the search box to find Windows Defender Firewall. Then, click the Windows Defender Firewall applet in the search results.
- Then click Turn Windows Defender Firewall on or off on the left of the open applet.
- Select both the Turn off Windows Defender Firewall options within Customize Settings.
- Click OK to confirm the new settings.
If you also have a third-party antivirus utility installed, disable that software for at least a few hours.
You can usually disable a third-party antivirus utility by right-clicking its system tray icon and selecting a disable (turn off) shield setting of some description.
- How to Fix The Network Security Key Isn’t Correct on Windows
- Can’t Map A Network Driver in Windows 10: 5 Ways to Fix It
- WiFi Shows No Internet But Internet Works: 11 Easy Solutions
- Forza Horizon 4 0x89232001 Error: 3 Quick Ways to Fix It
7. Don’t use a proxy server
- Open Windows 10’s a search box, and type the keyword Internet Options in the search tool’s text box. Next, click Internet Options to open the Internet Properties window.
- Select the Connections tab. Now click the LAN settings button.
- Then click the LAN settings button to open a Local Area Network (LAN) Settings window.
- Deselect the Use a proxy server checkbox if that option is selected.
- Click OK to exit the Local Area Network window.
8. Reset your network
- Open Settings with the Windows key + I hotkey, then click Network & Internet to open a Status tab in Settings.
- Then click the Network reset option.
- Press the Reset now button to confirm and restart your PC.
9. Disable VPN software
It’s also recommended that users disable any VPN software installed on their desktops or laptops. Our guide on how to turn off VPN provides further details on how you can disable a VPN connection permanently or temporarily.
If you have a VPN browser extension enabled, make sure you also disable it. You can do that by opening the extensions tab in your browser and toggling the VPN extension off there. Alternatively, you can altogether remove the extension.
What can I do if my Ethernet keeps disconnecting on Windows 11?
Resolving this issue is not very different from the resolutions presented in this guide. The steps are mostly the same, with very slight changes when it comes to the things you need to click on.
Can I use Ethernet and Wi-Fi at the same time?
Yes, a personal computer can use both Wi-Fi and Ethernet simultaneously, provided that the computer’s network settings are adjusted to give equal weight to each connection.
And that they are programmed not to disconnect from either connection when the other reference is made. For more information, check out our post on how to combine Internet connections on Windows 10.
So, various potential resolutions can help you fix if Ethernet keeps disconnecting on Windows 10.
For more information on this topic and potential solutions, please look at our article on Ethernet not working in Windows 10/11 to learn what to do about it.
Also, find out what to do when you get the unidentified network error message from our dedicated article.
If none of the resolutions stabilize your Ethernet connection, consider contacting your ISP support line for further assistance.
Still having issues? Fix them with this tool:
SPONSORED
If the advices above haven’t solved your issue, your PC may experience deeper Windows problems. We recommend downloading this PC Repair tool (rated Great on TrustPilot.com) to easily address them. After installation, simply click the Start Scan button and then press on Repair All.
Newsletter
Содержание
- Как решить проблемы с сетевым подключением в Windows 10
- Как решить проблему с драйвером сетевого адаптера
- Как обновить или откатить драйвер сетевого адаптера
- Как запретить отключение сетевого адаптера для экономии энергии
- Как настроить параметры TCP/IP
- Проверка активированных сетевых протоколов
- Проверка настроек получения IP-адреса и DNS
- Настройка стандарта FIPS
- Как сбросить параметры сетевого подключения через командную строку
- Как провести диагностику сетевого подключения средствами Windows 10
- Как сбросить параметры сети в Windows 10
- Исправлено: сетевой адаптер не обнаружен или отсутствует в Windows 10
- Сетевой адаптер отсутствует или не обнаружен в Windows 10
- 1. Перезагрузите компьютер
- 2. Запустите средство устранения неполадок сетевого адаптера
- 3. Сброс настроек сети
- 4. Сброс сетевого адаптера (сброс Winsock)
- 5. Обновите драйвер сетевого адаптера
- 6. Удалите сетевой адаптер
- 7. Восстановление системы
- Решаем проблемы с сетевыми адаптерами в Windows 10
- Не работает Интернет в Windows 10
- Встроенное средство устранения неполадок Windows 10
- Выключите брандмауэр
- Перезагрузите сетевой адаптер компьютера
- Прокси-сервер
- Отключите расширенный режим защиты
- Настройки TCP/IP
- Сетевая карта
- Обновление сетевого адаптера
- Изменение свойств управления питанием
- Долг перед провайдером или авария на линии
- Как исправить отсутствующий сетевой адаптер в Windows 10
Как решить проблемы с сетевым подключением в Windows 10
В этой статье рассматриваются софтверные способы решения проблем, то есть, исправление программного обеспечения. Прежде чем воспользоваться ими, рекомендуем сделать следующее:
Если вы уверены, что неполадка на стороне Windows, тогда вам следует переходить к инструкциям ниже.
Как решить проблему с драйвером сетевого адаптера
Довольно часто причиной неполадок с сетью становятся ошибки или некорректные настройки драйвера сетевого адаптера. Кроме того, иногда Центр обновления Windows или сторонние программы устанавливают в систему неподходящий для вашей сетевой карты драйвер. Разумеется, в таком случае она не будет стабильно работать.
Как обновить или откатить драйвер сетевого адаптера
Как запретить отключение сетевого адаптера для экономии энергии
В случае, если какой-либо некритический компонент компьютера не используется, Windows может выключать его для экономии энергии. Сетевой адаптер также входит в разряд «некритических», так что стоит позаботиться об отключении опции энергосбережения.
Как настроить параметры TCP/IP
Если проблема не в драйвере, нужно изучить основные программные настройки, которые влияют на интернет-подключение. Необходимо проверить, активированы ли нужные протоколы, и как работает получение IP-адреса и DNS.
Проверка активированных сетевых протоколов
Проверка настроек получения IP-адреса и DNS
Если активация или деактивация протоколов не помогли, стоит проверить настройки IP и DNS.
Если это не решило проблему, следует попробовать изменить адреса DNS на предоставляемые Google. Довольно часто это помогает.
После всех этих операций стоит перезагрузить компьютер, чтобы проверить, помогли они или нет.
Настройка стандарта FIPS
Иногда может помочь включение или отключение стандарта FIPS (Federal Information Processing Standards или Федеральные Стандарты Обработки Информации). Он создан для государственных учреждений США, но доступен компьютеров в любом регионе.
Как сбросить параметры сетевого подключения через командную строку
Запустите командную строку от имени администратора:
Введите по очереди следующие шесть команд и перезагрузите компьютер:
Если при выполнении второй команды вы получите ошибку Сбой. Отказано в доступе, попробуйте выполнить следующие шаги:
Как провести диагностику сетевого подключения средствами Windows 10
Встроенная утилита диагностики сетевого подключения иногда способна помочь отыскать и решить проблему, поэтому не стоит про неё забывать. Проверить параметры сетевого адаптера можно следующим образом:
Можно также попробовать проверить возможность подключения к конкретным сайтам. Для этого на начальном экране утилиты выберите пункт Я пытаюсь получить доступ к определенному веб-сайту или сетевой папке и следуйте инструкциям. Впрочем, диагностика всех сетевых адаптеров включает в себя проверку наличия проблем доступа к сети.
Как сбросить параметры сети в Windows 10
Последним возможным решением проблемы с сетевым подключением является полный сброс всех параметров сети. Учтите, что будут удалены абсолютно все настройки, так что, если провайдер требует изменить их, после сброса придётся сделать это заново.
Источник
Исправлено: сетевой адаптер не обнаружен или отсутствует в Windows 10
Ошибка Сетевой адаптер не обнаружен в Windows 10 чаще связана с сетевыми адаптерами Realtek, но может возникать с любым другим сетевым адаптером, установленным на компьютере с Windows 10.
 Сетевой адаптер отсутствует или не обнаружен в Windows 10
Сетевой адаптер отсутствует или не обнаружен в Windows 10
Ошибка Сетевой адаптер не обнаружен в Windows 10 обычно возникает из-за того, что программное обеспечение драйвера для сетевого адаптера устарело, повреждено, а также из-за проблем, связанных с сетью.
В некоторых случаях пользователи сообщали об ошибке Сетевой адаптер отсутствует, и в этом случае сетевой адаптер фактически пропадает с экрана диспетчера устройств.
В обоих случаях сетевой адаптер не сможет выполнять свою функцию по обеспечению подключения компьютера к Интернету.
1. Перезагрузите компьютер
Начиная с самого простого и часто упускаемого из виду шага по устранению неполадок, просто выключите компьютер > дайте компьютеру полностью выключиться > подождите 30 секунд и включите компьютер снова.
Этот простой шаг по устранению неполадок может помочь, если проблема вызвана зависанием программ и процессов на компьютере.
2. Запустите средство устранения неполадок сетевого адаптера
Далее проверьте, может ли встроенное средство устранения неполадок сетевого адаптера, доступное в Windows 10, помочь вам в решении проблемы.
Следуйте инструкциям на экране, пока средство устранения неполадок пытается найти и исправить проблемы.
3. Сброс настроек сети
Примечание. Этот процесс удалит все ваши текущие настройки сети, включая пароли WiFi и VPN. Следовательно, рекомендуется записать свои пароли к Wi-Fi и VPN.
4. Сброс сетевого адаптера (сброс Winsock)
Выполните следующие действия, чтобы сбросить сетевой адаптер на компьютере.
Перезагрузите компьютер, попробуйте подключиться к Интернету и посмотрите, остается ли ошибка Сетевой адаптер не обнаружен или отсутствует в Windows 10.
5. Обновите драйвер сетевого адаптера
Как правило, Windows 10 должна автоматически обновлять сетевой адаптер, но это может происходить не всегда.
Совет: если вы видите несколько записей, поищите что-нибудь с надписью Network, 802.11b или Wi-Fi.
На следующем экране выберите параметр Автоматический поиск драйверов и следуйте инструкциям по установке драйвера.
6. Удалите сетевой адаптер
Перезагрузите компьютер, и Windows автоматически установит нужный драйвер.
Примечание. В редких случаях Windows может не установить правильный драйвер. В этом случае вручную загрузите драйвер с веб-сайта производителя и установите его на свой компьютер.
7. Восстановление системы
Если вам по-прежнему не удается решить эту проблему, вы можете вернуть компьютер к предыдущему рабочему состоянию с помощью функции восстановления системы.
Это решение применимо только в том случае, если компьютер был настроен на автоматическое создание точек восстановления системы или если вы ранее создали точку восстановления системы.
Источник
Решаем проблемы с сетевыми адаптерами в Windows 10
Если Windows 10 жалуется, что отсутствует сетевой протокол, это плохо сказывается на работе интернет-соединения.
Сообщения об ошибке звучат обычно как «Не найден сетевой путь» или «На данном устройстве отсутствует как минимум один сетевой протокол». Также может появиться код ошибки «0х80070035».
Причиной ошибки чаще всего является обновление Windows от прошлого ноября, и в последующих обновлениях эта ошибка уже должна быть устранена. Откройте в меню «Пуск» пункт «Настройки» и найдите «Обновления и безопасность». Обновите систему до актуальной версии. Это уже может быть решением.


Если и это решение не помогло, деинсталлируйте сетевые адаптеры. Windows сам установит из заново во время следующей загрузки. Откройте командную строку «выполнить» с помощью комбинации клавиш [Win]+[R] и введите команду «devmgmt.msc» в поле «Открыть», подтвердите действия нажатием на «ОК».

Откройте нажатием правой кнопки мыши на меню «Пуск» командную строку с правами администратора и задайте «netsh winsock reset».
Фото: компании-производители
Источник
Не работает Интернет в Windows 10
Встроенное средство устранения неполадок Windows 10
Начнём с того, что «Десятка» оснащена очень полезным помощником для устранения неполадок. Но он спрятан так, что многие люди даже не догадываются о его существовании. Чтобы найти его, нажмите кнопку Пуск и откройте сначала вкладку «Параметры Windows», затем «Обновление и безопасность», и выберите подпункт «Устранение неполадок». Там есть несколько пунктов, способных помочь с диагностикой в зависимости от вашей неисправности. Но нас, конечно же, интересует только вкладка «Подключения к Интернету». Выберем её и нажмём «Запустить средство устранения неполадок».
С помощью опции «Устранение неполадок подключения к Интернету» система попытается подключиться к microsoft.com, но можно выбрать пункт с возможностью указать конкретный веб-сайт. Так мы убедимся, что Интернет действительно не работает.
Выключите брандмауэр
Некоторые пользователи не очень любят брандмауэры. И в первую очередь потому, что их сложно настроить на правильную работу. Вот вроде бы Интернет работает, а через некоторое время брандмауэр блокирует весь трафик.
Поэтому если используете какой-либо брандмауэр, отключите его. Во многих случаях работа Сети восстановится. Дабы отрубить эту функцию, войдите в «Панель управления». Для этого нажмите комбинацию клавиш Win + R, после чего введите control.
На появившемся экране можно полностью отключить брандмауэр.
Система, естественно, «скажет», что это «не рекомендуется», и периодически будет присылать сообщение об ошибке, появляющееся на рабочем столе. Но это стоит сделать, чтоб убедиться, что Интернет не работает именно из-за него.
Когда все станет в порядке, рекомендуется включить брандмауэр заново. С отключенным брандмауэром Windows больше подвержена угрозам!
Перезагрузите сетевой адаптер компьютера
Бывает, чтобы Интернет заработал, нужно перезагрузить сетевой интерфейс и получить новый IP-адрес. Для этого понадобится обратиться к «Командной строке» Windows. А точнее, нажать Win + R и в возникшем окне выбрать «Выполнить», набрать cmd, после чего Enter.
Далее введите команду:
Далее нажмите клавишу Enter.
Это превратит ваш IP в четыре нуля. Но не спешите волноваться, это совершенно нормально. Вы просто стёрли свой IP, потому что приказали Командной строке его удалить. Для получения нового адреса введите в командной строке:
После этого нажмите Enter. Вам будет присвоен новый IP и Интернет, вероятно, вернется. Когда на экране снова появится сообщение об ошибке, совершите перезагрузку ПК и повторите попытку.
Прокси-сервер
Ежели вы относитесь к тем, кто всё еще использует Internet Explorer, то вот хороший вариант. Если не знаете, как запустить Internet Explorer, то браузер находится в папке:
Находясь прямо в браузере, посмотрите, не включён ли случайно прокси-сервер. Возможно, именно он виновник неприятностей с Интернетом. Чтобы узнать это наверняка, кликните на значок «шестерёнки» вверху, а потом «Свойства обозревателя» — «Подключения» — «Настройка сети».
Теперь убирайте птичку напротив «Использовать прокси-сервер» и ставьте рядом с «Автоматическим определением параметров».
Отключите расширенный режим защиты
Это одна из функций Internet Explorer, которая, как предполагается, повышает уровень безопасности при нахождении в сети. Однако дополнительно она может мешать соединению с Интернетом. Поэтому мы предлагаем выключить её и посмотреть на результат. По умолчанию она обычно отключена, но вдруг вы случайно включили её и позабыли об этом?
Проверить это можно, перейдя в раздел «Свойства браузера» Internet Explorer. Там найдите вкладку «Дополнительно» и прокрутите список вниз, пока не найдете опцию «Включить расширенный защищённый режим». Потом уберите птичку напротив неё, если она там присутствует и проверьте работу сети.
Настройки TCP/IP
Ваш Интернет по-прежнему не работает? Тогда вот вам дополнительно несколько хороших идей. Предлагаю посмотреть, получает ли сеть IP с сервера DHCP (Dynamic Host Configuration Protocol).
Сетевая карта
Следующий шаг — перезапустите свою сетевую карту. За этим отправьтесь в «Сетевые подключения» путем описанным выше. Там снова кликайте по используемому Интернет-соединению правой кнопкой мыши, только вместо «Свойств» щелкните на «Отключить».
Потом жмите на Интернет-соединение правой кнопкой мыши ещё раз и далее «Включить».
Обновление сетевого адаптера
Одной из основных причин отсутствия Интернета в Windows 10 являются устаревшие драйвера. Поэтому для исправления этой ситуации нам понадобится выполнить их обновление. Вот как это сделать:
Но ежели Wi-Fi так и не заработал, попробуйте удалить сетевой адаптер и переустановить его заново. Для этого:
Изменение свойств управления питанием
Еще одна возможная причина неполадок с Интернетом — настройки управления питания. Для разрешения этой проблемы, сделайте следующее:
Долг перед провайдером или авария на линии
Если у вас по-прежнему отсутствует Интернет, вероятно, решение задачи до банального просто. Посмотрите наличие денег на лицевом счету и при необходимости пополните его. Вполне возможно, что провайдер просто отключил вас за неуплату.
А лучше позвоните в техподдержку своего провайдера и выясните, не проводятся ли в вашем районе какие-нибудь плановые ремонтные работы.
Источник
Как исправить отсутствующий сетевой адаптер в Windows 10
Сетевой адаптер является важной частью вашего компьютера, поскольку он отправляет и принимает данные на другие устройства как в беспроводных, так и в проводных сетях. Иногда сетевой адаптер исчезает из диспетчера устройств или Windows 10 уведомляет вас о его отсутствии.
Когда это происходит, вы больше не можете подключиться к Интернету, что может сильно раздражать, когда вы пытаетесь работать или смотреть Netflix. Чтобы помочь вам исправить это, мы составили список решений, которые вы можете попробовать исправить свой сетевой адаптер в Windows 10.
1. перезапустите и проверьте соединения
Попробуйте несколько быстрых исправлений, например, перезагрузите компьютер или ноутбук и проверьте, можете ли вы найти сетевой адаптер. Кроме того, если вы подключили кабель Ethernet, вы должны отключить его и снова подключить.
2. Показать скрытые драйверы в Windows 10
Сетевой адаптер может отсутствовать просто потому, что диспетчер устройств не отображает его. Вот как вы можете сделать сетевой адаптер видимым:
Щелкните правой кнопкой мыши Пуск> Диспетчер устройств.
Откройте меню «Просмотр» и нажмите «Показать скрытые устройства».
Разверните список Сетевые адаптеры и проверьте, отображается ли теперь адаптер.
Если адаптер все еще отсутствует, нажмите «Действие»> «Сканировать на предмет изменений в оборудовании».
3. Извлеките аккумулятор из ноутбука.
Если вы используете ПК или ваш ноутбук не имеет съемной батареи, пропустите это решение. Когда вы извлекаете аккумулятор, вы заставляете материнскую плату выполнять программный сброс своих настроек, чего может быть достаточно, чтобы решить вашу проблему. Если ваш ноутбук оснащен съемным аккумулятором, выключите его и выньте аккумулятор на несколько секунд. Затем положите его на место и включите ноутбук.
4. Отключите антивирус и VPN.
Если вы используете VPN на своем устройстве, попробуйте выключить его или даже удалить. Затем перезагрузите ноутбук или компьютер и проверьте, есть ли разница. Также выключите антивирус или проверьте наличие доступных обновлений.
По теме: распространенные мифы о VPN и почему им не следует верить
5. Запустите средство устранения неполадок сетевого адаптера.
Windows 10 предоставляет полезный список средств устранения неполадок, поэтому неудивительно, что вы можете исправить несколько проблем с сетевым адаптером с помощью одного из этих инструментов. Выполните следующие действия, чтобы запустить средство устранения неполадок сетевого адаптера:
Щелкните правой кнопкой мыши «Пуск» и выберите «Параметры» или воспользуйтесь сочетанием клавиш Win + I.
Перейдите в Обновление и безопасность> Устранение неполадок> Дополнительные средства устранения неполадок.
Под надписью «Найти и исправить другие проблемы» выберите «Сетевой адаптер»> «Запустить средство устранения неполадок».
Следуйте отображаемой инструкции.
6. Используйте инструмент сброса настроек сети.
Если средство устранения неполадок не решило проблему, вы можете попробовать сбросить настройки сети. Это вернет все сетевые настройки к настройкам по умолчанию, не влияя на ваши данные. Выполните следующие действия, чтобы сбросить настройки сети:
Откройте «Настройки», затем перейдите в «Сеть и Интернет».
Выберите «Состояние» и прокрутите вниз до «Сброс сети».
Выберите Сбросить сейчас.
Примечание. После перезагрузки сети вам придется переустановить VPN или все используемые виртуальные коммутаторы.
7. Проверьте настройки управления питанием.
Если вы используете ноутбук, Windows 10 отключит некоторые из его функций при низком уровне заряда батареи или при включении режима экономии заряда батареи. Выполните следующие действия, чтобы проверить настройки управления питанием:
Щелкните правой кнопкой мыши Пуск> Диспетчер устройств.
Разверните список Сетевые адаптеры.
Щелкните правой кнопкой мыши сетевой адаптер и выберите «Свойства».
Откройте вкладку Power Management.
Снимите флажок Разрешить компьютеру выключать это устройство для экономии энергии.
Нажмите Применить> ОК, чтобы сохранить изменения.
8. Сбросьте настройки Winsock.
Winsock — это программный интерфейс и вспомогательная программа, определяющая, как сетевое программное обеспечение Windows использует свои сетевые службы. Если что-то пойдет не так с файлами Winsocks, это может привести к тому, что ваш сетевой адаптер исчезнет из Windows 10. Вот как сбросить данные Winsock:
В строке поиска меню «Пуск» найдите командную строку и выберите «Запуск от имени администратора».
В окне командной строки введите netsh winsock reset. Затем нажмите Enter.
Перезагрузите компьютер или ноутбук, чтобы сохранить изменения.
Связано: Команды командной строки Windows (CMD), которые вы должны знать
9. Очистите сетевые устройства.
Если предыдущий метод не сработал, вы можете выполнить следующие действия, чтобы очистить сетевые устройства с помощью командной строки:
Нажмите Win + R, чтобы открыть окно «Выполнить».
В окне «Выполнить» введите cmd и нажмите Ctrl + Shift + Enter, чтобы запустить командную строку от имени администратора.
Перезагрузите устройство и проверьте, можете ли вы обнаружить сетевой адаптер.
10. Проверьте фоновые службы Windows 10.
Ваш сетевой драйвер может отсутствовать, потому что фоновая служба перестала работать должным образом. Выполните следующие действия, чтобы управлять им вручную:
В строке поиска меню «Пуск» найдите службы и выберите «Лучшее совпадение».
В меню Services найдите и откройте WWAN AutoConfig.
Проверьте, находится ли служба в статусе «Работает». В противном случае нажмите «Пуск», чтобы начать работу.
Установите для параметра Тип запуска значение Автоматический.
Нажмите Применить> ОК, чтобы сохранить изменения.
Перезагрузите устройство и проверьте, доступен ли отсутствующий драйвер.
Верните свой сетевой драйвер
Если ваш сетевой драйвер просто пропал, не беспокойтесь; есть много доступных решений. Как мы уже говорили, вы можете попробовать отключить VPN или антивирус и проверить настройки питания. Кроме того, в Windows 10 есть несколько инструментов для устранения неполадок, которые вы тоже можете использовать.
Источник
На компьютерах с Windows 10 как проводные, так и беспроводные соединения имеют свои проблемы. Однако, по сравнению с Wi-Fi, Ethernet-соединение гораздо более стабилен и менее подвержен сбоям в работе. Но возможность есть. Если Ethernet-соединение вашего компьютера периодически отключается и снова подключается, мы составили список решений, которые помогут положить конец сбоям.
Причины этого нарушения работы сети довольно многочисленны и могут варьироваться от устройства к устройству. Однако мы уверены, что по крайней мере один из приведенных ниже способов устранения неполадок поможет вам. Давайте приступим к делу.
Если случайно ваш компьютер имеет несколько портов Ethernet, попробуйте кабель Ethernet с другими портами и посмотрите, получится ли у вас стабильное соединение. Точно так же вы можете использовать другой кабель Ethernet, если у вас есть запасной. Использование сломанного, поврежденного или поддельного кабеля Ethernet может повлиять на производительность соединения. Если вы подозреваете, что порт Ethernet вашего ПК вышел из строя, мы рекомендуем использовать адаптер USB-to-Ethernet.
Кроме того, вы также должны проверить, не загрязнен ли порт Ethernet компьютера. Посторонние материалы, такие как пыль, мусор и т. д., могут вызвать помехи при соединении. И последнее: используйте кабель Ethernet на другом компьютере. Если соединение на тестовом устройстве стабильно, проблема, скорее всего, связана с программным обеспечением. В этом случае ознакомьтесь с последующими решениями в разделе ниже.
2. Запустите средство устранения неполадок сети
В Windows есть встроенный инструмент, который автоматически диагностирует проблемы, связанные с сетью, и рекомендует способы устранения неполадок. Если вы не добиваетесь стабильного соединения Ethernet, позвольте средству устранения сетевых неполадок помочь вам найти проблему (и решение).
Шаг 1: Откройте меню настроек Windows и выберите «Обновление и безопасность».
Шаг 2: Перейдите в раздел «Устранение неполадок».
Шаг 3. Прокрутите до раздела «Найти и устранить другие проблемы» и нажмите «Сетевой адаптер».
Шаг 4: Нажмите кнопку «Запустить средство устранения неполадок».
Это запустит средство устранения неполадок сетевого адаптера Windows и просканирует ваш компьютер на наличие сбоев, ответственных за неустойчивое подключение к сети Ethernet.
Примечание. Перед запуском средства устранения неполадок сетевого адаптера убедитесь, что кабель Ethernet подключен к компьютеру. Аналогичным образом убедитесь, что другой конец кабеля Ethernet также правильно подключен к маршрутизатору.
Шаг 5: Выберите Ethernet из списка сетевых адаптеров для диагностики и нажмите «Далее», чтобы продолжить.
Средство устранения неполадок продиагностирует подключение вашего компьютера к сети Ethernet (это может занять некоторое время) и выявит обнаруженные проблемы.
Следуйте рекомендуемым решениям, которые предлагает средство устранения неполадок, и ваше подключение к сети Ethernet должно быть установлено и запущено в кратчайшие сроки.
3. Изменить настройки управления питанием
В целях экономии энергии ваш компьютер может временно отключить некоторые функции устройства. Это обычная практика для ОС Windows, особенно для ноутбуков с батарейным питанием. Это также происходит, когда включен режим энергосбережения.
Шаг 1: Запустите меню быстрого доступа Windows (Клавиша Windows + X) и выберите Диспетчер устройств.
Шаг 2. В меню «Сетевые адаптеры» щелкните правой кнопкой мыши сетевой адаптер вашего ПК и выберите «Свойства».
Шаг 3: Перейдите на вкладку «Управление питанием».
Шаг 4: Снимите флажок «Разрешить компьютеру отключать это устройство для экономии энергии» и нажмите «ОК».
Перезагрузите компьютер и проверьте, стабильно ли сейчас подключение к сети Ethernet.
4. Отключите статический IP-адрес для Ethernet.
Использование статического/фиксированного IP-адреса на вашем ПК имеет свои преимущества. Однако наличие неправильной конфигурации/информации статического IP-адреса в вашей сети Ethernet может привести к проблемам с подключением. Попробуйте отключить статический IP-адрес для соединений Ethernet на вашем компьютере и посмотрите, поможет ли это решить эту проблему.
Шаг 1. Откройте меню «Настройки» и выберите «Сеть и Интернет».
Шаг 2: Затем перейдите в меню Ethernet и нажмите Ethernet.
Шаг 3. Перейдите к разделу настроек IP и убедитесь, что для назначения IP установлено значение «Автоматически» (DHCP).
Шаг 4: В противном случае (Назначение IP-адреса вручную) это означает, что вы используете фиксированный/статический IP-адрес. Нажмите кнопку «Изменить», чтобы изменить конфигурацию IP-адреса Ethernet вашего ПК.
Шаг 5: Коснитесь раскрывающегося списка «Вручную».
Шаг 6: Выберите «Автоматически (DHCP)» и сохраните изменения.
5. Обновите драйвер Ethernet
Вы должны ожидать возникновения проблем с подключением, если ваш драйвер Ethernet отсутствует, поврежден или устарел. Следуйте инструкциям по обновлению драйвера Ethernet вашего компьютера.
Шаг 1. Запустите меню быстрого доступа Windows (клавиша Windows + сочетание клавиш X) и выберите «Диспетчер устройств».
Шаг 2. В меню «Сетевые адаптеры» щелкните правой кнопкой мыши сетевой адаптер вашего ПК и выберите «Обновить драйвер».
Шаг 3: Затем выберите «Автоматический поиск обновленного программного обеспечения драйвера».
Диспетчер устройств просканирует Интернет, чтобы проверить, есть ли обновленная версия сетевого адаптера вашего компьютера. Вам будет предложено загрузить все доступные обновления, найденные после завершения сканирования. Установите новый драйвер, перезагрузите компьютер и проверьте, сохраняется ли периодический разрыв соединения при подключении к кабелю Ethernet.
Если ваш драйвер Ethernet обновлен или проблема не устранена даже с обновленным драйвером, попробуйте следующее решение для устранения неполадок.
6. Отключить настройки прокси-сервера локальной сети
Шаг 1: Запустите диалоговое окно «Выполнить» (клавиша Windows + R), введите inetcpl.cpl в диалоговое окно и нажмите OK.
Шаг 2: Перейдите в раздел «Подключения» и нажмите «Настройки локальной сети».
Шаг 3: В разделе «Прокси-сервер» снимите флажок «Использовать прокси-сервер для вашей локальной сети» и нажмите «ОК».
Вы можете повторно включить настройки прокси-сервера, если соединение Ethernet по-прежнему разрывается.
7. Проверьте настройки DHCP маршрутизатора.
Благодаря протоколу динамической конфигурации хоста (DHCP) ваш маршрутизатор может на лету автоматически назначать отдельные IP-адреса подключенным устройствам. Вы можете столкнуться с трудностями при подключении вашего ПК через Ethernet, если настройки DHCP-сервера маршрутизатора отключены.
Зайдите в меню настроек вашего маршрутизатора и убедитесь, что DHCP-сервер включен или настроен на автоматический режим.
8. Обновите прошивку маршрутизатора
Иногда проблема заключается не в вашем компьютере или кабеле Ethernet, а в маршрутизаторе Ethernet. Некоторые пользователи Windows 10, чей Ethernet постоянно отключался, могли решить проблему, обновив прошивку своего маршрутизатора.
Вы тоже должны попробовать. Перейдите в панель управления маршрутизатора или в меню настроек и проверьте наличие доступных обновлений прошивки.
Стабилизация соединения
Если сеть Ethernet продолжает отключаться после того, как вы попробовали все вышеперечисленные решения, также есть вероятность, что маршрутизатор неисправен. Попробуйте использовать другой порт на маршрутизаторе и посмотрите, стабилизирует ли он соединение. Если это также не дало никаких результатов, мы рекомендуем обратиться к производителю маршрутизатора или к опытному специалисту для проверки.
Далее: ознакомьтесь с 5 способами устранения ошибки «Неопознанная сеть — нет доступа к Интернету», которая появляется при подключении к Интернету на ПК с Windows 10.
Post Views: 122
На чтение 4 мин. Просмотров 459 Опубликовано 11.06.2021
4

Пользователи сообщают, что их контроллер Realtek PCIe Family (Ethernet) случайным образом перестает работать после обновления до Windows 10. От Microsoft или Realtek до сих пор нет ответов о том, почему это могло произойти. , и эта ситуация случается случайным образом в разных случаях, поэтому есть много решений, которые могут помочь.
Если это проблема, с которой вы столкнулись сейчас, следуйте приведенным ниже инструкциям, чтобы устранить ее самостоятельно.
Вариант первый: сбросить TCP/IP
Вариант второй: изменить настройки в свойствах сетевого адаптера
Вариант третий: переустановить драйвер адаптера Realtek
Вариант четвертый: обновить драйвер Realtek
Содержание
- Вариант первый: сбросить TCP/IP
- Вариант второй: изменить настройки в свойствах сетевого адаптера
- Вариант третий: Переустановите или откатите драйвер адаптера Realtek
- Вариант четвертый: обновите драйвер Realtek
Вариант первый: сбросить TCP/IP
1) Нажмите клавишу Windows. и X одновременно, затем выберите Командная строка (администратор) .

При появлении следующего уведомления нажмите Да , чтобы продолжить.

2) Введите следующую команду:
netsh int ip reset c: resetlog.txt
Убедитесь, что вы не допустили опечаток, и нажмите Enter .

Это поможет вам сбросить TCP/IP. (Протокол управления передачей/Интернет-протокол). Чтобы облегчить понимание, TCP/IP – это язык, который ваш компьютер использует для связи с внешним миром. Сброс TCP/IP поможет вам вернуть настройки Интернета к тому состоянию, на котором они все еще работают.
Вариант второй: изменить настройки в свойствах сетевого адаптера
1) Одновременно нажмите клавишу Windows и X , затем выберите Диспетчер устройств .

2) Найдите и щелкните стрелку, чтобы развернуть категорию Сетевые адаптеры .

3) Затем щелкните правой кнопкой мыши Контроллер семейства Realtek PCIe GBE и выберите Свойства .

4) Перейдите в Дополнительно и выберите параметр Скорость и дуплекс в левой части панели.

5) По значению , измените автосогласование по умолчанию на 100 Мбит/с, полный дуплекс или другие параметры соответственно.. Мы выбираем здесь 100 Мбит/с Full Duplex , но ваш вариант может быть другим.

6) Теперь в левой части панели. , выберите параметр Energy Efficient Ethernet , затем измените значение на Disabled . После внесения изменений нажмите OK , чтобы сохранить.

7) Тем не менее, в Свойства , на этот раз перейдем на вкладку Управление питанием . Снимите флажок для Разрешить компьютеру выключать это устройство для экономии энергии . Затем нажмите OK , чтобы сохранить и выйти.

Вариант третий: Переустановите или откатите драйвер адаптера Realtek
1) Нажмите клавишу Windows и X одновременно, затем выберите Диспетчер устройств .

2) Найдите и щелкните стрелку, чтобы развернуть категорию Сетевые адаптеры .

3) Затем щелкните правой кнопкой мыши Контроллер семейства Realtek PCIe GBE , а затем выберите Удалить .

Нажмите OK , чтобы продолжить.

4) Перейдите в строку меню вверху и нажмите кнопку для Сканировать на предмет изменений оборудования .

5 ) Windows поможет вам автоматически установить правильный драйвер, который она сможет найти. Но нет никакой гарантии, что новый драйвер будет работать, поскольку Windows изначально предоставила неработающий.
Если вы четко помните, что ваш Ethernet перестает работать после обновления до определенной версии драйвера, рекомендуется откатить его до той стадии, когда он работал нормально.
Вариант четвертый: обновите драйвер Realtek
Приведенные выше шаги могут помочь вам решить проблему, но если нет, вы можете попробовать обновить драйвер Realtek. Если у вас нет времени, терпения или компьютерных навыков для обновления драйвера вручную, вы можете сделать это автоматически с помощью Driver Easy.
ВАЖНО: Если у вас нет доступа к Интернету из-за проблем с сетевым драйвером, вы можете использовать Driver Easy Offline Scan Feature , чтобы загрузить и установить новый сетевой драйвер.
Driver Easy автоматически распознает вашу систему и найдет для нее правильные драйверы.. Вам не нужно точно знать, в какой системе работает ваш компьютер, вам не нужно рисковать загрузкой и установкой неправильного драйвера, и вам не нужно беспокоиться об ошибке при установке.
Вы можете автоматически обновлять драйверы с помощью БЕСПЛАТНОЙ или Pro версии Driver Easy. Но с версией Pro требуется всего 2 клика (и вы получаете полную поддержку и 30-дневную гарантию возврата денег):
1) Загрузите и установите драйвер Легко.
2) Запустите Driver Easy и нажмите кнопку Сканировать сейчас . Затем Driver Easy просканирует ваш компьютер и обнаружит все проблемные драйверы.

3) Нажмите кнопку Обновить рядом с драйвером Realtek PCIe, чтобы автоматически загрузить правильную версию этого драйвера, после чего вы можете установить ее вручную (вы можете сделать это в БЕСПЛАТНОЙ версии).
Или нажмите Обновить все , чтобы автоматически загрузить и установить правильную версию всех драйверов, которые отсутствуют или устарели. в вашей системе (для этого требуется версия Pro – вам будет предложено выполнить обновление, когда вы нажмете «Обновить все»).

Надеюсь, приведенные выше советы помогут вам исправить проблему с неработающим драйвером Realtek Ethernet Controller. Если у вас есть какие-либо вопросы или идеи, не стесняйтесь оставлять свои комментарии ниже, пожалуйста.
|
0 / 0 / 0 Регистрация: 27.09.2014 Сообщений: 47 |
|
|
1 |
|
Отключается сетевой адаптер после выхода из спящего режима28.04.2018, 15:10. Показов 51384. Ответов 26
Всем привет. Система Win10x64 Помогите разобраться.
__________________
0 |
|
Модератор 6871 / 3818 / 477 Регистрация: 13.03.2013 Сообщений: 14,059 Записей в блоге: 9 |
|
|
29.04.2018, 20:45 |
2 |
|
ololore, в Диспетчере устройств=> свойства сетевого адаптера=> вкладка Электропитание уберите галку с «Разрешить отключение этого уст-ва для экономии энергии»
0 |
|
0 / 0 / 0 Регистрация: 27.09.2014 Сообщений: 47 |
|
|
29.04.2018, 22:39 [ТС] |
3 |
|
В параметрах сетевого адаптера «Разрешить отключение этого устройства для экономии энергии» галочку снял, не помогло, я так делал
0 |
|
Модератор 1502 / 595 / 112 Регистрация: 10.06.2009 Сообщений: 2,286 |
|
|
03.05.2018, 12:22 |
4 |
|
ololore, Вы пробовали? Управление КомпьютеромПросмотр событийЖурналы Windows Покажите что в журналах. Realtek RTL8168/8111 PCI-E Gigabit Ethernet NIC Drivers Windows.
0 |
|
0 / 0 / 0 Регистрация: 27.09.2014 Сообщений: 47 |
|
|
03.05.2018, 17:32 [ТС] |
5 |
|
А как журнал лучше показать? И какой именно нужен? файл журнала Миниатюры
0 |
|
Модератор 1502 / 595 / 112 Регистрация: 10.06.2009 Сообщений: 2,286 |
|
|
03.05.2018, 18:34 |
6 |
|
ololore, Интересуют записи Kernel Power при выходе из спящего режима.
0 |
|
0 / 0 / 0 Регистрация: 27.09.2014 Сообщений: 47 |
|
|
03.05.2018, 19:25 [ТС] |
7 |
|
кернел Миниатюры
0 |
|
Модератор 1502 / 595 / 112 Регистрация: 10.06.2009 Сообщений: 2,286 |
|
|
03.05.2018, 19:42 |
8 |
|
ololore, ещё интересны данные из: Из возможных решений, это отключение режима Глубокого Сна (Hibernate). Проверил на своей машине: При Sleep сетевая карта не уходит в глубокий сон. Откликается на ARP запросы. А вот при Hibernate сетевая карта входит в режим глубокого сна. Откликается только на WakeUp пакет. И при этом при пробуждении начинает реагировать только через 14 секунд.
1 |
|
0 / 0 / 0 Регистрация: 27.09.2014 Сообщений: 47 |
|
|
03.05.2018, 20:08 [ТС] |
9 |
|
Powercfg /a
Из возможных решений, это отключение режима Глубокого Сна (Hibernate). Попробовал — не помогает
0 |
|
Модератор 1502 / 595 / 112 Регистрация: 10.06.2009 Сообщений: 2,286 |
|
|
04.05.2018, 20:52 |
10 |
|
ololore, так или иначе нужно его загнать в S3 или в Гибрид.
0 |
|
0 / 0 / 0 Регистрация: 27.09.2014 Сообщений: 47 |
|
|
05.05.2018, 10:49 [ТС] |
11 |
|
Только как это сделать, ума не приложу. Вроде все что нагуглил перепробовал
0 |
|
Модератор 1502 / 595 / 112 Регистрация: 10.06.2009 Сообщений: 2,286 |
|
|
07.05.2018, 11:07 |
12 |
|
У меня сетевая карта находится на линии PCI Express. Проверить это можно зайдя в Управление КомпьютеромДиспетчер устройств ВидУстройства по подключению.
0 |
|
из племени тумба-юбма 2351 / 1694 / 390 Регистрация: 29.11.2015 Сообщений: 8,203 Записей в блоге: 14 |
|
|
07.05.2018, 12:02 |
13 |
|
Опа, у меня возникает аналогичная проблема на ASUS B150M-PLUS(биос 3610 последний), сетевой адаптер Intel(R) Ethernet Connection I219-V(драйвер 22.4.16.0). Восклицательный знак на соединении, отключение и повторное включение соединения не помогает, лечится только перезагрузкой, вот так выглядит: Кликните здесь для просмотра всего текста вроде все обновил с официального сайта кроме самой утилиты для чипсета: Кликните здесь для просмотра всего текста
0 |
|
Модератор 1502 / 595 / 112 Регистрация: 10.06.2009 Сообщений: 2,286 |
|
|
07.05.2018, 12:20 |
14 |
|
мама Стифлера, скорее всего контроллеру не пришло сообщение о S0. Нужно смотреть настройки БИОС и параметров электропитания.
1 |
|
0 / 0 / 0 Регистрация: 27.09.2014 Сообщений: 47 |
|
|
07.05.2018, 12:48 [ТС] |
15 |
|
У меня стоит «Откл»
ВидУстройства по подключению. здесь не совсем понял, что нужно посмотреть Кликните здесь для просмотра всего текста PCI-шина 2 Кликните здесь для просмотра всего текста
0 |
|
Модератор 1502 / 595 / 112 Регистрация: 10.06.2009 Сообщений: 2,286 |
|
|
07.05.2018, 13:09 |
16 |
|
У меня стоит «Откл» Попробуйте умеренное энергосбережение. Добавлено через 26 секунд
PCI-шина 2 Покажите вкладку управление питанием.
0 |
|
0 / 0 / 0 Регистрация: 27.09.2014 Сообщений: 47 |
|
|
07.05.2018, 13:26 [ТС] |
17 |
|
Покажите вкладку управление питанием. вот Миниатюры
0 |
|
Модератор 1502 / 595 / 112 Регистрация: 10.06.2009 Сообщений: 2,286 |
|
|
07.05.2018, 13:54 |
18 |
|
Панель управленияОборудование и звукЭлектропитаниеИзменение параметров схемыИзменение дополнительных параметоров питанияPCI ExpressУправление питанием состояния связи. Попробуйте умеренное энергосбережение.
0 |
|
из племени тумба-юбма 2351 / 1694 / 390 Регистрация: 29.11.2015 Сообщений: 8,203 Записей в блоге: 14 |
|
|
07.05.2018, 15:01 |
19 |
|
NoNaMe, спасибо за подсказку, убрал все галочки в Управлении питанием, теперь рабоатет Кликните здесь для просмотра всего текста
0 |
|
Модератор 1502 / 595 / 112 Регистрация: 10.06.2009 Сообщений: 2,286 |
|
|
07.05.2018, 15:10 |
20 |
|
мама Стифлера, Я для себя использую Wake on LAN. Это бывает удобно.
0 |


















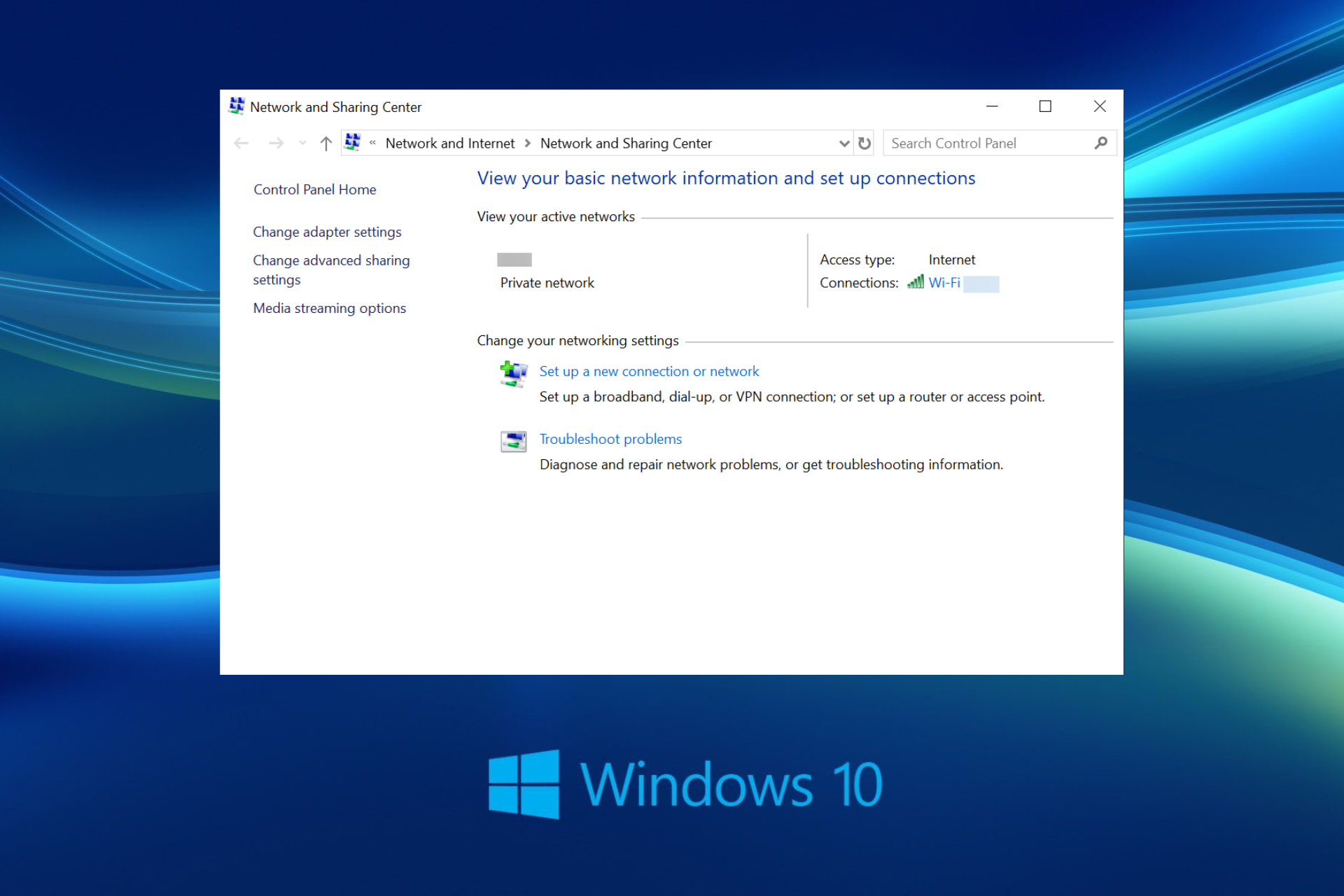
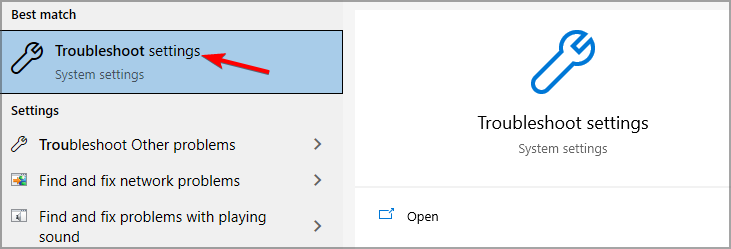

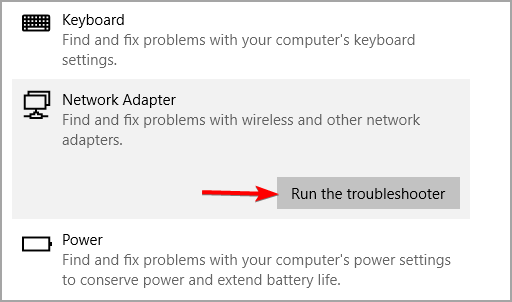


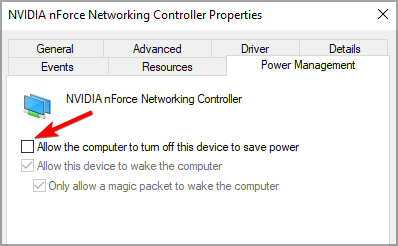

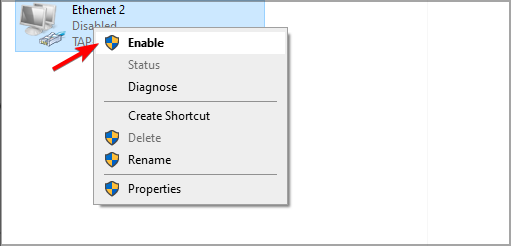
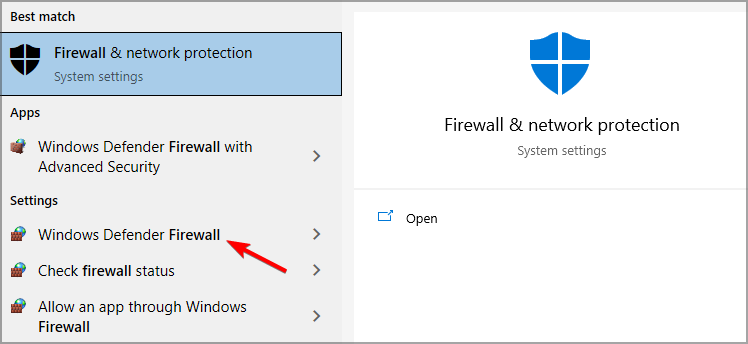

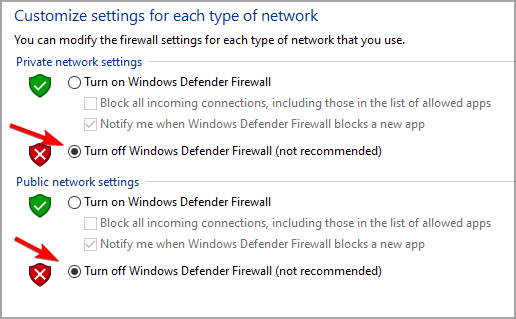

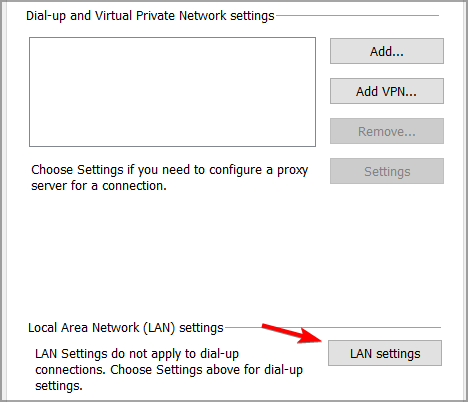
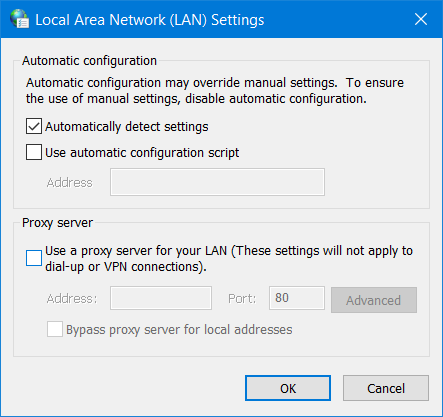
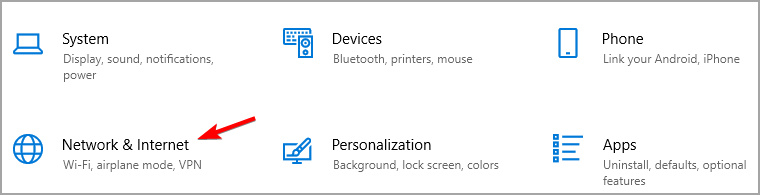

 Сетевой адаптер отсутствует или не обнаружен в Windows 10
Сетевой адаптер отсутствует или не обнаружен в Windows 10






































