Как в Windows Server 2019 включить сетевое обнаружение
На компьютерах, которые должны подключаться к общей сетевой папке, перейдите в «Изменение расширенных параметров общего доступа» и выберите опцию «Включить сетевое обнаружение»:

Затем нажмите кнопку «Сохранить изменения».
Вновь откройте «Изменение расширенных параметров общего доступа» и проверьте сделанные настройки.
В настоящее время Windows Server 2019 не сохраняется «Включить сетевое обнаружение».
Для включения сетевого обнаружения (network discovery) необходимо, чтобы были запущены определённую службы.
Откройте services.msc и убедитесь, что запущены следующие службы:
- DNS Client
- Function Discovery Resource Publication
- SSDP Discovery
- UPnP Device Host
Если у вас русскоязычная версия, то службы называются так:
- DNS-клиент
- Публикация ресурсов обнаружения функций
- Обнаружение SSDP
- Узел универсальных PnP

Затем снова включите сетевое обнаружение — теперь настройка должна сохраняться и SMB и другие связанные функции должны работать.
Связанные статьи:
- Как создать общую сетевую папку на Windows (100%)
- Как подключиться к сетевой папке в Windows (SMB) (100%)
- Имя компьютера Windows 10 и Windows 11: как изменить и использовать (100%)
- Как включить административные общие ресурсы в ОС Windows 10, 8 или 7 (C$, D$, $admin и другие) (100%)
- Как указать другое имя пользователя или пароль при доступе к сетевой папке Windows (100%)
- Нужно ли оставить ноутбук подключённым все время к электросети? (RANDOM — 50%)
Updated: 11.01.2021 at 20:11

Научиться настраивать MikroTik с нуля или систематизировать уже имеющиеся знания можно на углубленном курсе по администрированию MikroTik. Автор курса, сертифицированный тренер MikroTik Дмитрий Скоромнов, лично проверяет лабораторные работы и контролирует прогресс каждого своего студента. В три раза больше информации, чем в вендорской программе MTCNA, более 20 часов практики и доступ навсегда.
Долгое время взаимоотношения систем семейства Windows c сетевой безопасностью были достаточно сложными. Ситуация начала меняться с выходом Windows XP, в которой появился встроенный брандмауэр, начиная с Vista были введены ограничения для учетных записей пользователей и произошло разделение подключенных сетей на домашние, рабочие и общественные.
Причиной этому стало широкое распространение интернета и широкополосных сетей, когда постоянное подключение к сети стало из роскоши нормой жизни. За ними последовало развитие домовых и личных сетей и сегодня практически каждое устройство так или иначе подключено к какой-либо сети c обязательным выходом в интернет. Это заставило по-новому посмотреть на вопросы безопасности, в частности в сторону ужесточения политик по умолчанию. Вторая проблема — это старые, уязвимые протоколы, многие из которых поддерживались в угоду совместимости, но дальнейшее их применение ставило серьезные проблемы безопасности, обусловленные самой архитектурой этих протоколов.
В современных ОС все сети делятся на частные и общедоступные, любая неизвестная сеть по умолчанию определяется как общедоступная и для нее включаются повышенные меры безопасности. Частные сети предполагают больший уровень доверия и позволяют включить Сетевое обнаружение, которое позволяет текущему узлу находить другие компьютеры в сети и быть видному самому. Ранее за этот функционал отвечал протокол NetBIOS over TCP/IP, но он не удовлетворяет современным требованиям безопасности и поэтому от его применения начали отказываться. На смену ему пришел новый протокол SSDP (Простой протокол обнаружения сервисов, Simple Service Discovery Protocol), который является частью более широкого протокола UPnP (Universal Plug and Play).
Новые протоколы позволяют сетевым устройствам не только обнаруживать и взаимодействовать друг с другом, но и самостоятельно конфигурировать активное сетевое оборудование, например, пробрасывать нужные порты на роутере.
Но вернемся к озвученной в заголовке проблеме. Достаточно часто можно столкнуться с ситуацией, когда сетевое обнаружение в системах Windows не хочет включаться. При этом нет никаких сообщений об ошибках, вы вроде бы включаете сетевое обнаружение, но оно все равно оказывается отключенным.

- Обнаружение SSDP — включает поддержку протокола SSDP
- Узел универсальных PNP-устройств — включает поддержку UPnP
- Хост поставщика функции обнаружения — отвечает за обнаружение других устройств в локальной сети
- Публикация ресурсов обнаружения функции — обеспечивает видимость компьютера в локальной сети
Также удостоверьтесь что у вас работает и настроена на автоматический запуск служба:
- DNS-клиент

Научиться настраивать MikroTik с нуля или систематизировать уже имеющиеся знания можно на углубленном курсе по администрированию MikroTik. Автор курса, сертифицированный тренер MikroTik Дмитрий Скоромнов, лично проверяет лабораторные работы и контролирует прогресс каждого своего студента. В три раза больше информации, чем в вендорской программе MTCNA, более 20 часов практики и доступ навсегда.
- Remove From My Forums

Включение сетевого обнаружения
-
Вопрос
-
Подскажите пожалуйста как можно включить сетевое обнаружение? Пытался включить через панель управления-центр управления сетями-дополнительные параметры: отметил пункт включить сетевое обнаружение -> сохранить изменения. Но настройки не сохраняются и остаются по умолчанию: отключенное сетевое обнаружение.
Ответы
-
Зайди в «Панель управления — Админстрирование — Брандмауэр Windows в режиме повышенной безопасности».
Для исходящих и входящих подключений создай предопределённые правила «Сетевое обнаружение».Если брандмауэр отключён, то сетевое обнаружение у тебя в данный момент уже работает, ничего включать не нужно.
-
Помечено в качестве ответа
11 января 2010 г. 6:57
-
Помечено в качестве ответа
Устройства, подключённые к одной сети, могут пользоваться возможностью сетевого обнаружения, предусмотренную стандартным функционалом OS Windows. Она позволяет другим компьютерам видеть (находить) компьютер пользователя, а также даёт возможность просматривать устройства, которые подсоединены к сети и используют данную функцию.
После включения видимости, система автоматически открывает необходимые порты, изменяет режим сети, а также запускает необходимую службу. Разберёмся, как настроить данную возможность на своём устройстве, а также что делать, если возникли проблемы.
Включение функции сетевого обнаружения
Каждый раз, когда пользователь подключается к новой сети, система предлагает разрешить другим устройствам обнаруживать пользовательский ПК. От этого можно отказаться, либо разрешить при помощи стандартных средств. В дальнейшем, её можно будет активировать/деактивировать при помощи методов, представленных далее в статье.
Рассмотрим способ включения данной возможности через средство, предназначенное для автоматизации системы – системную утилиту Powershell:
Второй метод включения сетевого обнаружения подразумевает ручную смену параметров сети ОС. Для этого, проследуйте простым шагам из инструкции:
- Перейдите в «Панель управления» с помощью комбинации клавиш Win + I.
- Выберите категорию «Сеть и Интернет», после чего перейдите в подраздел «Wi-Fi» (в левой части окна параметров).
- Из списка «Сопутствующие параметры» выберите пункт «Центр управления сетями и общим доступом».
- Нажмите на кнопку «Изменить дополнительные параметры общего доступа».
- Здесь представлены разные профили для настройки. Мы будем настраивать тот, который является текущим (применяемый к данной локальной сети). Активируйте видимость, поставив точку напротив пункта с соответствующим названием. Также должна быть включена функция общего доступа к файлам и принтерам. Для частной сети можно поставить флажок «Включить автоматическую настройку на сетевых устройствах».
- Сохраните изменения. Если необходимо предоставить доступ к файлам другим компьютерам, нужно включить общий доступ и эти файлы будут видны подключённым устройствам.
Для старых операционных систем, вроде XP, данный способ не подойдёт. Чтобы включить сетевое обнаружение в Windows XP, воспользуйтесь следующим алгоритмом действий:
- Откройте меню «Пуск» с помощью кнопки в нижнем левом углу панели задач.
- Перейдите в панель управления. Здесь необходимо выбрать категорию «Сеть и подключения к Интернету».
- Нажмите кнопку «Далее», после чего в мастере настроек укажите, что используется подключение к Интернету через шлюз или через другой компьютер сети (необходимо поставить флажок на второй вариант).
- Будет запрошен ввод двух параметров: «Описание» и «Имя компьютера». И первое, и второе поле вводится опционально (введённое наименование будет в дальнейшем отображаться всем остальным пользователям локальной сети).
- Введите рабочую группу (пример «HOME» или «OFFICE»). Все компьютеры, соединенные одной сетью должны использовать одинаковую группу. Не рекомендуется использовать буквы из кириллицы.
- Выберите пункт «Включить общий доступ к файлам и принтерам», после чего нажмите «Далее», затем ещё раз.
- Укажите действие к выполнению – «Просто завершить работу мастера». Щёлкните «Далее», после чего нажмите «Готово». Потребуется перезагрузить систему, чтобы изменения вступили в силу.
Отключение сетевого обнаружения
Для того чтобы деактивировать данную функцию, можно воспользоваться программой Windows PowerShell (либо стандартной командной строкой с правами администратора). Данная процедура не займёт много времени, а результат обычно успешный и без сбоев. Сперва необходимо запустить командную строку или Powershell, для этого выполните комбинацию клавиш «Win + R» и запросите запуск объекта «powershell.exe» (либо щёлкните правой кнопкой мыши по меню «Пуск» и выберите пункт «Командная строка (Администратор)», если используется Windows 10).
В терминале необходимо ввести следующую команду, после чего нажать Enter:
netsh advfirewall firewall set rule group="Обнаружение сети" new enable=No
Если используется английская локализация системы, нужно использовать другую вариацию:
netsh advfirewall firewall set rule group="Network Discovery" new enable=No
Также отключить сетевое обнаружение можно через изменение некоторых параметров общего доступа для профилей (метод выключения функции в Windows 7 и выше). Для этого проследуйте следующим шагам:
- Откройте меню «Пуск», затем перейдите в панель управления. Также можно использовать горячие клавиши Win + R, затем ввести в строку «shell:::{26EE0668-A00A-44D7-9371-BEB064C98683}» и нажать ОК.
- Укажите тип просмотра «Мелкие значки». Во всём списке элементов необходимо найти «Центр управления сетями и общим доступом», затем зайти туда.
- В левом верхнем меню окна выберите пункт «Изменить дополнительные параметры общего доступа».
- Разверните настройки для текущего профиля. Установите флажок «Отключить сетевое обнаружение», а также «Отключить общий доступ к файлам и принтерам» (если он установлен).
- Сохраните изменения.
Контролировать статус функции можно через приложение «Параметры» в Windows 10. Используйте Win + I для быстрого вызова, затем перейдите в раздел «Сеть и Интернет». Выберите категорию «Удалённый доступ» (если используется не локальное подключение, а Wi-Fi, нужно перейти в одноимённый раздел с помощью левого меню), после чего укажите из списка свою локальную сеть и воспользуйтесь кнопкой «Дополнительные параметры» (высветятся после выбора элемента). В данной вкладке находится единственный переключатель «сделать этот компьютер доступным для обнаружения», переведите его во включённое состояние.
Не включается сетевое обнаружение в Windows
Сперва проверьте текущие настройки брандмауэра. Возможно, установленные параметры не позволяют использовать данную функцию. Перейдите в «Панель управления» любым известным способом (Для Win 10 нужно использовать комбинацию «Win + I»), далее откройте категорию «Система и безопасность», после чего в левом меню нужно выбрать пункт «Разрешить приложение или функцию через брандмауэр». Зайдите в параметры изменения и дайте согласие на изменение системных параметров (если Windows запросит пароль либо подтверждение). Выберите элемент «Сетевое обнаружение» и нажмите ОК. Если используются сторонний фаервол или брандмауэр, рекомендуется проверить параметры и убедиться, что данная функция не запрещена или выключена.
Также встроенная возможность не будет функционировать должным образом (либо вовсе будет недоступна), если одна из компонентных служб находится в выключенном состоянии:
- UPnP Device Host.
- Публикация ресурсов обнаружения функций (fdPHost).
- Обнаружение SSDP (SSDPSRV).
- Клиент DNS.
Если не включается сетевое обнаружение в Windows, перейдите в приложение «Службы». Для этого воспользуйтесь горячими клавишами «Win + R» и запросите запуск «services.msc» (аналогичный результат в Windows 10 принесёт вызов утилиты через меню, открываемое комбинацией «Win + X: здесь необходимо выбрать пункт «Управление компьютером», а затем перейти в «Службы и приложения» -> «Службы»). Найдите в списке первую службу из списка выше, если состояние обозначено как «Отключено», то нужно сделать двойной щелчок по названию, чтобы попасть в настройки. Укажите тип запуска «Автоматически» и запустите службу с помощью специальной кнопки. Проверьте каждую службу из четырёх, и, если будет обнаружена отключённая, проделайте операцию по включению.
Надеемся, вы разобрались, как включить сетевое обнаружение в Windows 10, 7, XP или других операционных системах данного семейства. Предложенные методы помогут активировать видимость в сети, если оно не работает в вашей операционной системе. Оставляйте ваши отзывы и пожелания с помощью компактной формы, расположенной после статьи.
Ошибка «Сетевое обнаружение отключено»
Ошибка «Сетевое обнаружение отключено» в Windows 11. В зависимости от причины, исправить ошибку «Сетевое обнаружение отключено», можно несколькими способами. Возможно, вам потребуется в инструменте «Службы» включить его зависимые службы, разрешить его через брандмауэр Windows или включить сетевое обнаружение в Центре управления сетями и общим доступом.
Содержание:
- 1 Как исправить ошибку «Сетевое обнаружение отключено» в Windows 11
- 1.1 Включите службы зависимостей Network Discovery
- 1.2 Разрешите сетевое обнаружение через брандмауэр Windows
- 1.3 Включите сетевое обнаружение на вашем ПК с Windows
Как исправить ошибку «Сетевое обнаружение отключено» в Windows 11
При попытке просмотра вашей сети на ПК с Windows, вы получаете сообщение об ошибке «Сетевое обнаружение отключено»? Если это так, вам нужно запустить службы зависимостей Network Discovery, разрешить эту функцию в вашем брандмауэре и включить её. Мы проведём вас через этот процесс.
Включите службы зависимостей Network Discovery
Распространённая причина, по которой вы не можете использовать Network Discovery, заключается в том, что функции службы зависимостей не запущены. Чтобы исправить это и запустить эти необходимые службы, используйте приложение «Службы».
Начните с открытия окна «Выполнить» (Windows+R). В поле введите следующее и нажмите Enter:
services.msc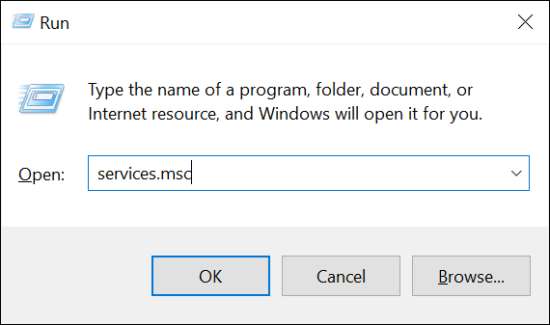
В правой панели окна «Службы» найдите службу под названием «Публикация ресурса обнаружения функцийFunction Discovery Resource Publication». Щёлкните правой кнопкой мыши эту службу и выберите «Пуск».
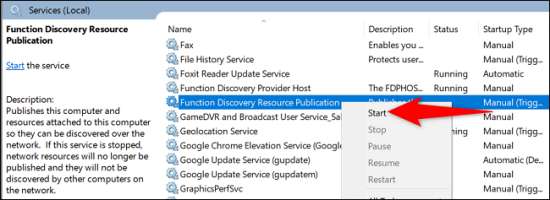
Аналогичным образом найдите и запустите следующие необходимые службы:
- SSDP Discovery
- UPnP Device Host
- DNS Client
Когда вы запустите вышеуказанные службы, закройте приложение «Службы» и перейдите к следующему шагу.
Разрешите сетевое обнаружение через брандмауэр Windows
Ваши службы Network Discovery могут блокироваться брандмауэром Windows. В этом, случае добавьте эту функцию в его белый список.
Для этого откройте на вашем ПК «Панель управления». Далее выберите «Система и безопасность». В разделе «Брандмауэр Защитника Windows» выберите «Разрешить приложение через брандмауэр Windows».
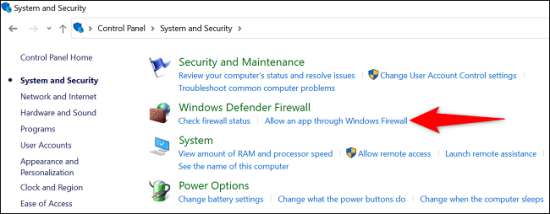
На открывшейся странице вверху выберите «Изменить настройки». В списке приложений и функций найдите «Сетевое обнаружениеNetwork Discovery».
Слева от «Обнаружение сети» установите флажок. Затем, справа, установите флажок «ЧастныйPrivate».
Когда вы закончите, в нижней части окна выберите «ОК». Это сохранит изменения.
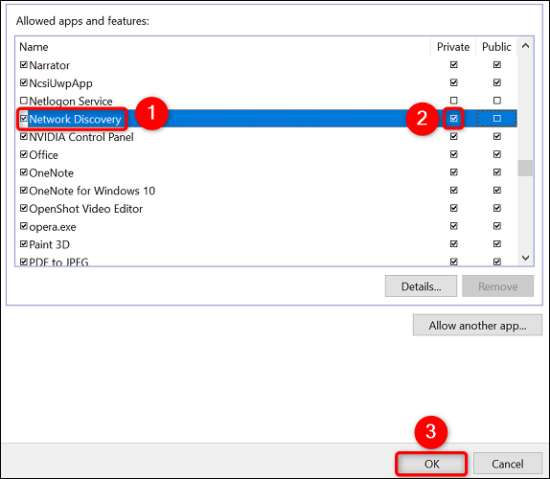
Теперь вы успешно добавили Network Discovery в белый список своего брандмауэра.
Включите сетевое обнаружение на вашем ПК с Windows
Теперь, когда службы зависимостей запущены, а функция занесена в белый список брандмауэра, вы можете продолжить и включить на своем ПК с Windows Network Discovery.
Для этого запустите на вашем ПК «Панель управления». Затем перейдите в Сеть и Интернет > Центр управления сетями и общим доступом.
На левой боковой панели нажмите «Изменить дополнительные параметры общего доступа».
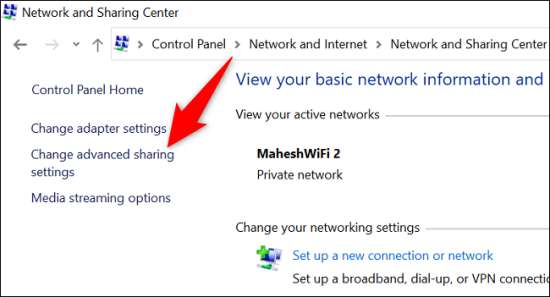
На следующей странице в разделе «Сетевое обнаружение» включите параметр «Включить сетевое обнаружение». Затем внизу выберите «Сохранить изменения».
Совет. Чтобы разрешить общий доступ к файлам и принтерам в сети, также включите параметр «Включить общий доступ к файлам и принтерам».

Сетевое обнаружение включено на вашем ПК с Windows. Теперь вы можете найти другие устройства в вашей сети. Кроме того, ваш компьютер могут найти другие машины. Приятного обмена!
Если у вас возникли другие проблемы с сетью, чтобы решить эти проблемы, вы можете сбросить всю сеть Windows.





















