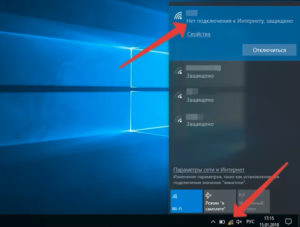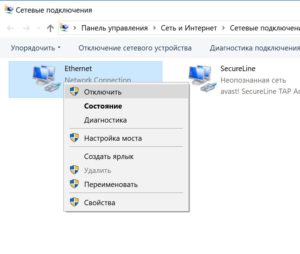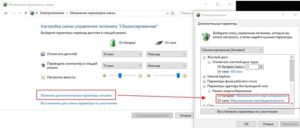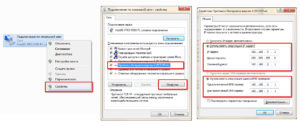Не работает Интернет в Windows 10
Нет ничего хуже, чем в нужный момент потерять соединение с Интернетом. Вроде ещё вчера всё было в порядке, а сегодня, как назло, неприятное сообщение об ошибке браузера. Вы начинаете мысленно проклинать своего провайдера и постоянно обновляете роутер. Но Интернет как не работал, так и не работает. Не спешите судорожно рвать волосы на голове. В нашей статье мы попробуем решить эту неполадку на компьютере под управлением операционной системы Windows 10 .
Встроенное средство устранения неполадок Windows 10
Начнём с того, что «Десятка» оснащена очень полезным помощником для устранения неполадок. Но он спрятан так, что многие люди даже не догадываются о его существовании. Чтобы найти его, нажмите кнопку Пуск и откройте сначала вкладку «Параметры Windows», затем «Обновление и безопасность», и выберите подпункт «Устранение неполадок». Там есть несколько пунктов, способных помочь с диагностикой в зависимости от вашей неисправности. Но нас, конечно же, интересует только вкладка «Подключения к Интернету». Выберем её и нажмём «Запустить средство устранения неполадок».
С помощью опции «Устранение неполадок подключения к Интернету» система попытается подключиться к microsoft.com, но можно выбрать пункт с возможностью указать конкретный веб-сайт. Так мы убедимся, что Интернет действительно не работает.
Выключите брандмауэр
Некоторые пользователи не очень любят брандмауэры. И в первую очередь потому, что их сложно настроить на правильную работу. Вот вроде бы Интернет работает, а через некоторое время брандмауэр блокирует весь трафик.
Поэтому если используете какой-либо брандмауэр, отключите его. Во многих случаях работа Сети восстановится. Дабы отрубить эту функцию, войдите в «Панель управления». Для этого нажмите комбинацию клавиш Win + R, после чего введите control.
Щёлкните на вкладку «Система и безопасность» -> «Брандмауэр Windows» и зайдите во «Включение и отключение брандмауэра Windows».
На появившемся экране можно полностью отключить брандмауэр.
Система, естественно, «скажет», что это «не рекомендуется», и периодически будет присылать сообщение об ошибке, появляющееся на рабочем столе. Но это стоит сделать, чтоб убедиться, что Интернет не работает именно из-за него.
Когда все станет в порядке, рекомендуется включить брандмауэр заново. С отключенным брандмауэром Windows больше подвержена угрозам!
Перезагрузите сетевой адаптер компьютера
Бывает, чтобы Интернет заработал, нужно перезагрузить сетевой интерфейс и получить новый IP-адрес. Для этого понадобится обратиться к «Командной строке» Windows. А точнее, нажать Win + R и в возникшем окне выбрать «Выполнить», набрать cmd, после чего Enter.
Далее введите команду:
Далее нажмите клавишу Enter.
Это превратит ваш IP в четыре нуля. Но не спешите волноваться, это совершенно нормально. Вы просто стёрли свой IP, потому что приказали Командной строке его удалить. Для получения нового адреса введите в командной строке:
После этого нажмите Enter. Вам будет присвоен новый IP и Интернет, вероятно, вернется. Когда на экране снова появится сообщение об ошибке, совершите перезагрузку ПК и повторите попытку.
Прокси-сервер
Ежели вы относитесь к тем, кто всё еще использует Internet Explorer, то вот хороший вариант. Если не знаете, как запустить Internet Explorer, то браузер находится в папке:
Находясь прямо в браузере, посмотрите, не включён ли случайно прокси-сервер. Возможно, именно он виновник неприятностей с Интернетом. Чтобы узнать это наверняка, кликните на значок «шестерёнки» вверху, а потом «Свойства обозревателя» — «Подключения» — «Настройка сети».
Теперь убирайте птичку напротив «Использовать прокси-сервер» и ставьте рядом с «Автоматическим определением параметров».
Отключите расширенный режим защиты
Это одна из функций Internet Explorer, которая, как предполагается, повышает уровень безопасности при нахождении в сети. Однако дополнительно она может мешать соединению с Интернетом. Поэтому мы предлагаем выключить её и посмотреть на результат. По умолчанию она обычно отключена, но вдруг вы случайно включили её и позабыли об этом?
Проверить это можно, перейдя в раздел «Свойства браузера» Internet Explorer. Там найдите вкладку «Дополнительно» и прокрутите список вниз, пока не найдете опцию «Включить расширенный защищённый режим». Потом уберите птичку напротив неё, если она там присутствует и проверьте работу сети.
Настройки TCP/IP
Ваш Интернет по-прежнему не работает? Тогда вот вам дополнительно несколько хороших идей. Предлагаю посмотреть, получает ли сеть IP с сервера DHCP (Dynamic Host Configuration Protocol).
- Нажмите Win+R и в графе «Выполнить» наберите ncpa.cpl. Перед вами предстанут все доступные Интернет-соединения.
- Кликните правой клавишей мыши по своей сети и отправьтесь в подпункт «Свойства».
- Там поставьте птичку рядом с «Протокол Интернета 4 (TCP/IPv4)» и загляните внизу в еще один раздел «Свойства».
- Обязательно выделите разделы «Получить IP-адрес автоматически» и «Получить адрес DNS-сервера автоматически».
Сетевая карта
Следующий шаг — перезапустите свою сетевую карту. За этим отправьтесь в «Сетевые подключения» путем описанным выше. Там снова кликайте по используемому Интернет-соединению правой кнопкой мыши, только вместо «Свойств» щелкните на «Отключить».
Потом жмите на Интернет-соединение правой кнопкой мыши ещё раз и далее «Включить».
Обновление сетевого адаптера
Одной из основных причин отсутствия Интернета в Windows 10 являются устаревшие драйвера. Поэтому для исправления этой ситуации нам понадобится выполнить их обновление. Вот как это сделать:
- Нажмите комбинацию клавиш Win+R, наберите devmgmt.msc в диалоговом окне «Выполнить» и далее Enter.
- Перейдите в раздел «Сетевые адаптеры».
- Вашему взору предстанет перечень сетевых адаптеров, где нам необходимо выбрать тот, который используется ПК в данный момент. Нажмите по найденному адаптеру правой кнопкой мыши и затем «Обновить драйвер».
- Перейдите в «Автоматический поиск обновленных драйверов», и Windows 10 приступит к поиску актуальных вариантов.
- Теперь необходимо нажать на символ Интернета внизу экрана и отправится в «Центр управления сетями и общим доступом». Там поищите «Изменение параметров адаптера» и отправляйтесь туда.
- Щелкните правой кнопкой мыши по своей сети и загляните в «Свойства».
- Убирайте птичку рядом с «Протокол Интернета версии 6 (TCP/IPv6)».
- Закройте окно, совершите перезагрузку ПК и посмотрите появился ли Интернет.
Но ежели Wi-Fi так и не заработал, попробуйте удалить сетевой адаптер и переустановить его заново. Для этого:
- Отыщите адаптер так, как это расписано выше в подпунктах 1-3. Шелкните по нему правой кнопкой мыши и выбирайте «Удалить».
- Теперь найдите в верхней части экрана «Диспетчера устройств» раздел «Действие», а в нем «Обновить конфигурацию оборудования». После этого Windows просканирует систему, разыщет сетевой адаптер и переустановит его.
- Когда установка завершится, перезагрузите ПК и проверьте работу Интернета.
Изменение свойств управления питанием
Еще одна возможная причина неполадок с Интернетом — настройки управления питания. Для разрешения этой проблемы, сделайте следующее:
- Нажмите Windows + X, далее «Диспетчер устройств» «Сетевые адаптеры».
- Кликните два раза ПКМ по своему адаптеру и загляните в «Свойства».
- Там отыщите «Управление электропитанием», убирайте птичку возле «Разрешить отключение этого устройства для экономии энергии» и щелкните «OK».
Долг перед провайдером или авария на линии
Если у вас по-прежнему отсутствует Интернет, вероятно, решение задачи до банального просто. Посмотрите наличие денег на лицевом счету и при необходимости пополните его. Вполне возможно, что провайдер просто отключил вас за неуплату.
А лучше позвоните в техподдержку своего провайдера и выясните, не проводятся ли в вашем районе какие-нибудь плановые ремонтные работы.
Источник
Причины отключения Интернета в Виндовс 10.
Ситуация, когда Интернет у пользователей Windows 10 отключается сам по себе, наблюдается с момента выпуска операционной системы многими. Даже спустя несколько лет с проблемой продолжают сталкиваться тысячи людей.
Отключается Интернет на Windows 10 каждые 10 минут: причины проблемы
В большинстве случаев причиной являются:
- некорректная работа драйвера сетевой карты или беспроводного адаптера;
- программный конфликт между версиями ПО устройства и операционной системой;
- неправильные параметры соединения;
- активация режима энергосбережения или настройки питания.
Какой бы причина не была, ситуация, когда отваливается Интернет на Windows 10, создает дискомфорт пользователю: приходится постоянно перезагружать роутер или устройство. Есть хорошая новость — устранить проблему можно самостоятельно без привлечения специалиста. Для этого достаточно выяснить тип конфликта и устранить его с помощью настройки режима работы устройства.
Почему в Виндовс 10 отключается Интернет?
Ясность помогут внести предварительная диагностика и анализ происходящего. Для этого достаточно ответить на несколько вопросов:
- Как часто пропадает интернет-соединение через роутер на Windows 10: каждые 5 минут, раз в полчаса, ежедневно или реже?
- Когда в последний раз наблюдался бесперебойный доступ к Сети?
- Что изменилось после этого в программном или аппаратном плане (установлены новые утилиты, игры, драйвера, антивирусные программы, выполнена замена комплектующих)?
- Присутствует ли проблема при подключении к Интернету с другого устройства: ноутбука, стационарного PC, смартфона, планшета?
- Как выполняется доступ к Сети: через кабель интернет-провайдера, роутер, используется сетевая карта или Wi-Fi-адаптер?
- Если проблема наблюдается на ноутбуке, это происходит во время работы от сети или от аккумулятора?
Обратите внимание! Отключаться проводной или беспроводной Интернет на ноутбуке с Windows 10 может из-за настроек схемы питания или активации режима энергосбережения. Аналогичную ситуацию можно наблюдать и на стационарном компьютере, когда пропадает Интернет после перехода в режим сна. Для устранения причины достаточно скорректировать настройки питания и энергосбережения.
Если Сеть стала вылетать после обновления ОС, драйверов, установки различных утилит, скорее всего причиной является программный конфликт (часто бывает с Интернетом от Ростелекома). Для исправления ситуации достаточно установить новые версии ПО для сетевой карты, беспроводного адаптера или откатить драйвера до ранее установленных.
При подключении нескольких устройств отключить Сеть может некорректная настройка параметров подключения. Для восстановления стабильного доступа достаточно провести ручную настройку параметров соединения.
Изменение управления питанием
Для изменения настроек питания нужно найти значок интернет-соединения в правом нижнем углу, кликнуть правой кнопкой мыши и выбрать «Открыть сеть и общий доступ».
В левой части окна появится перечень разделов меню «Панели управления». Настройка питания выполняется через пункт «Изменение параметров адаптера».
В открывшемся окне появится перечень всех сетевых подключений.
Если доступ к Сети выполняется через кабельное соединение, следует выбрать Ethernet. Если устройство подключается к Интернету через Wi-Fi, настраиваются параметры «Беспроводного сетевого подключения». На этом этапе следует кликнуть правой кнопкой мыши на иконке используемого адаптера и в появившемся меню выбрать курсором «Свойства».
На экране появится новое окно, где в верхней части под названием сетевой карты или Wi-Fi-адаптера следует кликнуть по кнопке «Настроить».
В верхней части окна появится несколько вкладок, настройки режима электропитания выполняются в «Управление электропитанием». Чтобы Интернет не пропадал, следует отметить чек-бокс рядом с «Разрешить этому устройству выводить компьютер из ждущего режима».
Сохранение настроек выполняется при нажатии кнопки ОК.
Обновление драйверов сетевого адаптера
Вторая самая популярная причина, почему на Windows 10 отрубается Интернет или может исчезнуть на пару минут — проблема с драйверами сетевой карты или WI-FI-адаптера.
Важно! Для стабильной работы ПК, ноутбука и бесперебойного доступа к Интернету необходимо периодически проверять наличие новых версий драйверов, особенно в случае выпуска нового релиза операционной системы или обновлений.
Установка «свежих» драйверов выполняется в несколько шагов.
- При одновременном нажатии кнопок «Windows и X» появится меню, где нужно найти «Диспетчер устройств».
- В появившемся окне выбрать раздел «Сетевые адаптеры». Если устройство подключается к Интернету через сетевую карту, правой кнопкой мыши следует кликнуть на ее наименовании. При использовании Wi-Fi-адаптера выбирается соответствующее название устройства.
- Для установки новой версии драйверов в появившемся меню нужно кликнуть на пункт «Обновить драйвер».
- В большинстве случаев проблему позволяет решить использование режима автоматического поиска обновлений. Операционная система выполнит запрос к серверу Microsoft или базам драйверов и самостоятельно выберет и установит новую версию.
Изменение настроек режима энергосбережения ноутбука
Выключаться Интернет на Виндовс 10 может и из-за настроек режима энергосбережения. Традиционно это явление наблюдается на ноутбуках при работе от аккумулятора.
Обратите внимание! При разрядке батареи активируется режим экономии, и Wi-Fi адаптер или сетевая карта при стандартных настройках отключается.
Чтобы исключить эту причину, следует выполнить несколько действий:
- Выбрать устройство, используемое для подключения к Сети и в свойствах убрать галочку рядом с «Разрешить отключение этого устройства». Доступ можно получить аналогичным образом, как и в подпункте статьи «Изменение управления питанием».
- Дополнительно рекомендуется настроить максимальную производительность сетевого устройства. Для это через меню «Пуск» перейти в «Панель управления» и выбрать раздел «Система». В левой части экрана найти рубрику «Питание и спящий режим». В правом поле экрана выбрать пункт «Дополнительные параметры питания».
- Пользователю будет предложены несколько пунктов. Настройку следует выполнять в «Сбалансированной», для этого достаточно кликнуть мышкой на «Настройка схемы электропитания».
- В появившемся окне в нижней части поля найти «Изменить дополнительные параметры». В появившемся окне выставить настройки согласно рисунку.
Деактивация автонастройки TCP
Конфликт настроек протокола TCP — еще одна популярная причина, почему может пропасть, отключиться на некоторое время Интернет. Установка настроек в ручном режиме поможет как при кабельном подключении напрямую, так и при беспроводном соединении.
- Для этого достаточно получить доступ к свойствам устройства: рядом с часами в правой нижней части экрана кликнуть правой кнопкой мыши по иконке подключения и выбрать «Центр управления сетями».
- В появившемся окне провести аналогичные действия с задействованным устройством и в меню выбрать «Свойства». В перечне компонентов, которые находятся во втором поле, выделить «TCP/IPv4» и вызвать настройки, кликнув в очередной раз по кнопке «Свойства».
- В первом поле указать IP-адрес, увеличив значение после последней точки.
- Маску подсети, которая прописывается во втором поле, оставить без изменений.
- В поле «Основной шлюз» прописывается адрес маршрутизатора, который указан на корпусе устройства.
- Адреса DNS-сервера обычно оставляют без изменений.
Сохранение настроек подтверждается нажатием кнопки ОК.
Откат драйверов
В определенных случаях решить проблему с исчезновением Интернета можно, выполнив откат драйверов до ранее установленной версии.
Для этого нужно получить доступ к свойствам сетевого адаптера:
- На клавиатуре нажать вместе клавиши «Win и X».
- Выбрать в меню «Диспетчер устройств».
- В списке найти группу «Сетевые адаптеры» и выбрать устройство, которое используется для доступа к Интернету. Правой кнопкой мыши вызвать меню, для перехода к откату кликнуть «Свойства».
- В открывшемся окне перейти на вкладку «Драйвер» и нажать кнопку «Откатить». Через несколько минут операционная система сообщит об удалении последней версии и возвращению к предыдущей, если она была установлена.
Обратите внимание! Предварительная диагностика, выявление причины и простые предложенные действия позволят решить проблему выключения Интернета в Windows 10 не только на ноутбуке, но и стационарном компьютере.
Предупредить повторное появление ситуации можно с помощью создания точек восстановления в момент стабильной работы или перед установкой обновлений операционной системы, всевозможных утилит, программ, игр, новых версий драйверов.
Источник
Если Wi-Fi все таки заработал после установки, переустановки, или обновления до Windows 10, то не всегда он работает стабильно. И часто бывает, когда подключение по Wi-Fi в Windows 10 просто отключается. Например, когда подключение к Wi-Fi держится несколько минут, и просто обрывается. Или пропадаете подключение в момент какой-то нагрузки: онлайн игра, торрент, просмотр видео и т. д.
Эта статья будет посвящена именно проблеме нестабильной работы Wi-Fi сети в Windows 10, когда подключение все время обрывается, и приходится заново подключать свой ноутбук к беспроводной Wi-Fi сети. Если вы вообще не можете подключится к беспроводной сети, то возможно вам пригодится статья как включить Wi-Fi в Windows 10, когда нет кнопки Wi-Fi. Или универсальная статья с решением практически всех проблем, и ответом на вопрос что делать, если не работает Wi-Fi на ноутбуке.
Что касается Windows 10, то проблем с Wi-Fi там хватает. И как правило, все они вызваны отсутствием драйверов. Точнее, стабильных и рабочих драйверов. Конечно же, не редко виновата сама «десятка», точка доступа, или еще что-то. Если проблема с отсутствием доступа к интернету, когда ошибка «Подключение ограничено», то в этом случае хотя бы еще понятно, из-за чего может возникнуть ошибка, и как ее решить. А вот когда интернет после подключения работает несколько минут, и периодически обрывается подключение по Wi-Fi, ноутбук вообще отключается от Wi-Fi сети, или переходит в статус «без доступа к интернету», то здесь уже намного сложнее. В данном случае не ясно из-за чего это происходит, не говоря уже о решениях.
Именно в этой статье мы постараемся собрать рекомендации, которые помогут наладить стабильную работу Wi-Fi сети в Windows 10.
Пропадает Wi-Fi на ноутбуке с Windows 10. Решение №1
Решением, о котором я напишу ниже, поделился Александр в комментариях к одной из статей на этом сайте. У него Wi-Fi отваливался в играх, на ноутбуке Аcer. Там же в комментариях, Павел проверил этот способ, и у него беспроводное подключение вроде бы начало работать стабильно, и перестало обрываться.
Вот этот комментарий:
Нужно в свойствах своей сети поставить галочку возле пункта «Подключаться, даже если сеть не ведет вещание своего имени (SSID)». Именно эта настройка помогла решить проблему с обрывами подключения к интернету.
Зайдите в «Центр управления сетями и общим доступом».
Обновление: в новых версиях Windows 10 (после обновления) центр управления сетями открывается иначе. Информация здесь: Куда пропал «Центр управления сетями и общим доступом» в Windows 10.
Дальше нажмите на свою Wi-Fi сеть. Выглядит это примерно вот так:
В новом окне нажмите на кнопку «Свойства беспроводной сети». Поставьте галочку возле пункта «Подключаться, даже если сеть не ведет вещание своего имени (SSID)», и нажмите «Ok».
После этих действий перезагрузите ноутбук. Возможно, беспроводная сеть после этого заработает стабильно, и подключение по Wi-Fi отключатся не будет.
В том случае, если проблема останется, можете попробовать обновить, переустановить, откатить, или удалить драйвер Wi-Fi адаптера. У нас есть отдельная статья по этой теме: https://help-wifi.com/reshenie-problem-i-oshibok/reshenie-problem-s-drajverom-besprovodnogo-wi-fi-adaptera-v-windows-10/
Обновление: в комментариях уже несколько раз поделились решением, которое помогло решить проблему с нестабильным подключением к Wi-Fi в Windows 10.
Нужно в диспетчере устройств отключить Microsoft Wi-Fi Direct Virtual Adapter (Виртуальный адаптер Wi-Fi Direct (Майкрософт)) и/или Microsoft Hosted Network Virtual Adapter (если он есть). Эти адаптеры нужны для раздачи Wi-Fi с компьютера. Если вы не пользуетесь этой функцией, то можете их отключить.
После отключения нужно перезагрузить компьютер.
Подробнее в статье: Microsoft Wi-Fi Direct Virtual Adapter: что это, драйвер, как включить, отключить, удалить?
Обновление: отключите защитник Windows. В комментариях есть отзывы, что это помогло решить проблему с отключением Wi-Fi в Windows 10.
Если вам известны другие решения этой проблемы, то прошу вас поделится этой информацией в комментария. Так же можете написать, помог вам описанный выше способ, или нет.
На чтение 9 мин Просмотров 3.7к.
Максим aka WisH
Высшее образование по специальности «Информационные системы». Опыт работы системным администратором — 5 лет.
Сегодня разберем, почему периодически отключается Wi-Fi на ноутбуке Windows 10. С этой проблемой сталкиваются владельцы и старых и новых девайсов, потому что она связана с софтом, а не с железом. Симптомы бывают разные, может отваливаться интернет по Wi-Fi каждые 5 минут, а может отключаться через разные промежутки времени или не работать вообще. Придется перебрать все причины, потому что по одним симптомам не получится определить изначальную проблему.
Содержание
- Причины
- Убедитесь, что проблема только на ПК
- Способы решения
- Средство устранения неполадок
- Обновления профиля
- Отключение режима энергосбережения
- Установка или откат драйвера
- Настройка tcp/ip
- Скрытая сеть
- Отключение виртуального адаптера microsoft
- Сброс сетевых настроек
- Смена канала, увеличение мощности сигнала, обновление ПО в настройках роутера
- Мешают антивирус или вирусы
Причины
Если интернет на Windows 10 отключается сам по себе, то причины кроются в неправильной работе операционной системы или одной из её частей. Если проблема с нестабильной работой беспроводного подключения возникает постоянно, то придется отслеживать все стандартные программы и искать проблемы на ноуте. Если же ноутбук теряет сеть Wi-Fi в Windows 10 только при запуске определенных программ, то их стоит отключить. Когда связь прерывается при запуске определенных утилит, то их нужно правильно настроить.
Вайфай на ноутбуке с Виндовс 10 пропадает из-за сбоя в работе беспроводной сети, неправильных настроек вайфай или проблемах в драйвере Wi-Fi адаптера. Придется перебирать все пункты по очереди, потому что все они показывают одинаковую ситуацию. Стоит рассмотреть все причины того, что компьютер постоянно теряет интернет. Если какая-то из них кажется наиболее вероятной в вашем случае, то попробуйте в первую очередь разобраться именно с ней. Когда этот способ отпадет, переходите к оставшимся вариантам.
Убедитесь, что проблема только на ПК
Если постоянно отключается вайфай, важно убедится, что проблема появилась только на одном устройстве. Используйте телефон или другой компьютер, чтобы подключится к вашей беспроводной сети. После подключения некоторое время потратьте на то, чтобы посидеть в интернете и попереходить со страницы на страницу. Есть все работает, то проблема в компьютере и его операционной системе, если на другом устройстве тоже выбивает из беспроводной сети, то причина кроется в роутере или в провайдере.
Здесь рассматривать этот вариант не будем, потому что он требует отдельного разбора настроек роутера. В данном случае лучше проверить параметры маршрутизатора, верните их на место, если они слетели. Если пропадает интернет, то позвоните провайдеру и уточните, не ведутся ли работы в сети.
Способы решения
Теперь поочередно разберем способы решения проблемы, если нестабильно работает Wi-Fi и прерывается соединение на ноутбуке с Windows 10. Большинство из них заключается в изменении настроек, сбросе параметров или проверке правильности подключения. Это самые частые причины проблем с Wi-Fi. Для начала я бы посоветовал отключить и включить роутер, но это нужно было провести еще на этапе предварительной проверки.
Средство устранения неполадок
Запуск средства – это первое, что предлагает система при возникновении любых проблем. Стоит проверить этот способ, если он сработает, не придется самостоятельно все искать и исправлять.
Если система сама не предложила его запустить, то перейдите в Пуск > Параметры > Обновление и безопасность > Устранение неполадок > Дополнительные средства устранения неполадок. Здесь запустите средство устранения неполадок. Дождитесь окончания его работы и проверьте, отваливается ли вайфай на ноутбуке. Если да, то переходим к следующему разделу.
Обновления профиля
Проблемы с Wi-Fi в Windows 10 возникают, если изменились какие-то основные параметры беспроводной сети. Например, вы поменяли пароль, а компьютер об этом еще не знает. Или вы поменяли какие-то еще параметры в своем роутере, но основное устройство помнит старые. В этом случае лучше сбрасывать запомненную сеть и подключаться к ней заново.
Нажмите на Пуск, а потом на шестеренку в левой части меню. Откройте параметры, в них выберите Wi-Fi. Теперь нажмите на управление известными сетями. Найдите здесь свою беспроводную сеть, щелкните по ней и выберите «Забыть». Подтвердите действие, а потом попытайтесь снова подключится к сети.
Отключение режима энергосбережения
Часто проблема заключается в том, что USB адаптер Wi-Fi отключается. В меньшей степени это относится к встроенным модулям или вставленным в материнскую плату, но и такое бывает.
Отключение происходит для экономии питания, когда долго нет сигналов от такого устройства. Понятно, что с интернетом это плохо сочетается. Например, вы сели читать книгу в онлайне. А пока прочитали главу, ваш адаптер беспроводной сети выключился, потому что долго ничего не делал.
Лучше сразу подстраховать себя от таких ситуаций. Щелкните правой кнопкой мыши по кнопке Пуск, в выпавшем меню выберите «Диспетчер устройств». Найдите там раздел с сетевыми адаптерами, щелкните по нему, чтобы развернуть весь список. Теперь правой кнопкой кликайте по всем беспроводным адаптерам и переходите в свойства.
В открывшемся окне переходите в электропитание. В этом разделе проверьте, что не стоят галочки, которые разрешают отключать устройство для экономии энергии.

Установка или откат драйвера
Если все еще вылетает интернет в Windows 10, то стоит проверить драйверы. Для этого снова перейдите в диспетчер устройств и щелкните правой кнопкой по сетевому адаптеру. Первым пунктом идет «Обновить драйвер», кликните по нему.
В появившемся окне щелкните по автоматическому обновлению и дождитесь окончания процесса. Проблема в том, что для некоторых устройств устанавливаются не совсем те драйвера.
Перейдите на сайт производителя своего ноутбука или адаптера вайфай, если он у вас вставляется в компьютер отдельно. Здесь через поиск найдите свою модель устройства и скачайте драйверы для Win10. Если для десятки нет, то для любой самой последней версии системы. После загрузки установите их и перезагрузите компьютер.
Настройка tcp/ip
Проблема может крыться в компьютере в настройках Wi-Fi адаптера. Начните вводить в пуске «Командная строка», когда она найдется, кликните по ней правой кнопкой и выберите «Запуск от имени администратора».
Введите в командной строке «netsh int tcp set heuristics disabled» и дождитесь окончания операции. Также перейдите в раздел сетевых подключений, там найдите то, которое отвечает за беспроводное соединение. Щелкните по нему правой кнопкой мыши и перейдите в свойства.
Снимите галочку с «IP версии 6», убедитесь, что четвертая версия работает. Кликните по «IP версии 4» и убедитесь в том, что там все настройки запрашиваются с роутера автоматически, нет прописанных адресов.
Скрытая сеть
В настройках беспроводной сети на роутере можно выставить опцию, что вайфай не виден при сканировании.
Он исчезает из свободного доступа, подключиться к нему получится только при вводе всех данных.
Если у вас выставлены такие настройки, то щелкните правой кнопкой мыши по значку соединения в трее и перейдите в «Параметры сети и Интернет». Далее выберите «Центр управления сетями и общим доступом». Здесь кликните по своей беспроводной сети.
Здесь перейдите в свойства беспроводной сети. Отметьте галочкой последнюю настройку, которая и отвечает за автоматическое подключение к скрытым сетям.
Отключение виртуального адаптера microsoft
Иногда проблемы возникают в том случае, если активен виртуальный адаптер от Майкрософта. Он установлен не на всех устройствах и редко приносит проблемы, но в некоторых случаях становится реальной причиной сбоев.
Перейдите в диспетчер устройств, откройте там сетевые адаптеры и найдите среди них «Microsoft Wi-Fi Direct Virtual Adapter». Щелкните по нему правой кнопкой мыши и кликните по «Отключить».
Сброс сетевых настроек
Сброс стоит провести, если других вариантов уже не осталось.
Откройте «Пуск», далее «Параметры», потом «Сеть и Интернет» и во вкладке «Состояние» выберите внизу «Сброс сети».
Также есть способ через командную строку. Откройте ее от имени администратора. Введите в ней следующие команды:
- netsh int ip reset;
- netsh int tcp reset;
- ipconfig /flushdns;
- netsh winsock reset;
- route –f.
 Смена канала, увеличение мощности сигнала, обновление ПО в настройках роутера
Смена канала, увеличение мощности сигнала, обновление ПО в настройках роутера
Эта группа советов относится к тому, чтобы проверить сами настройки роутера. Первым делом, проверьте правильность установки настроек DHCP. Именно они отвечают за то, чтобы раздавать всем компьютерам в сети адреса автоматически. Если настройка не работает, то с сетью будут проблемы.
Также проведите сканирование беспроводной сети и посмотрите на каких каналах работают роутеры. На каждой модели это делается по-разному. Читайте инструкцию, как поменять канал на роутере. Если у вас выставлен в настройках определенный канал, например, 7, и другие роутеры работают на нем же, то это и есть причина проблем. Они «толкаются локтями» и забивают весь канал, из-за чего постоянно у кого-то вылетает интернет. Поставьте автоматический выбор канала или выберите такой, на котором нет конкурентов.
Также попробуйте обновить прошивку роутера. Иногда проблемы бывает в ней, а после обновления все начинает работать нормально.
Мешают антивирус или вирусы
Проверьте, что в диспетчере задач нет никаких подозрительных процессов, которые активно используют ресурсы компьютера и имеют странные имена. Проведите сканирование своего устройства с помощью одного из антивирусов для экстренной помощи, например, Dr.Web CireIt!. Если ничего не найдено, то опасных вирусов, скорее всего, у вас нет.
После этого попробуйте отключить или удалить антивирус со всего компьютера. В некоторых случаях он настроен так, что блокирует некоторые соединения или пакеты. Из-за этого интернет работает медленно, вылетает или не подключается с первой попытки. Если данный совет помог, то придется или настраивать правильно этот антивирус, добавляя в исключения все нужные процессы и модули, или устанавливать другой, менее параноидальный.
Во многих сборках Windows 7 после выхода из спящего или ждущего режима интернет-соединение разрывается. В Windows 10 подобная проблема также не устранена. Пользователь после восстановления работы компьютера сталкивается со статусом подключения «Ограничено». Также неприятны ситуации, когда отключается Вай-Фай на ноутбуке Windows 10 без видимой на первый взгляд причины. Рассмотрим подобные случаи и попытаемся отыскать решения проблемы для каждого из них.
Содержание
- Обновления профиля
- Скрытая сеть
- Настройка электропитания
- Запрет на автонастройку TCP/IP
- Откат драйвера
- Задать вопрос автору статьи
Обновления профиля
Настройки роутера (точки доступа) были изменены, а ваш компьютер пытается подключиться к сети по её идентификатору со старыми настройками и данными для сопряжения с ней. Чаще всего изменяется пароль для подключения к точке доступа. В таком случае нам следует сначала удалить старую сеть, а затем добавить новую со свежей конфигурацией.
- Выполняем правый клик по Пуску и запускаем командую строку с привилегиями администратора.
- Вводим и выполняем команду вида: netsh wlan delete profile name=[profile name], где вместо profile name прописываем название сети, с которой ноутбук с Windows 10 периодически теряет связь.
Увидеть название всех сохранённых профилей поможет строка: netsh wlan show profiles.
- Через командную строку запускаем системную команду: netsh wlan connect name=[profile name] или находим нашу сеть заново посредством сканирования на наличие сигнала беспроводных точек доступа.
Скрытая сеть
Смотрите видео-инструкцию, в которой наглядно описан этот раздел нашей статьи:
Если используемое подключение невидимо для сканирования, а подключаться к нему могут только те, кто имеет логин и пароль, повторное соединение с ним автоматически устанавливается не всегда.
- Открываем «Центр управления сетями…», кликнув правой клавишей по иконке сетевого соединения в трее.
- Выбираем проблемное соединение.
- Открываем свойства выбранной сети.
- Ставим флажок у последней опции и сохраняем новые настройки.
- Перезагружаем компьютер.
Настройка электропитания
При достижении указанного процента заряда аккумуляторной батареи на ноутбуке с Windows 10 Wi-Fi отключается автоматически с целью экономии заряда, причем постоянно. Повторное подключение становится невозможным ввиду деактивации сетевого адаптера на программном уровне. Решается проблема следующим образом.
- Открываем «Диспетчер устройств» через контекстное меню Пуска.
- Разворачиваем пункт «Сетевые адаптеры» и открываем свойства сетевой платы.
- Убираем флажок, который стоит возле опции «Разрешить отключение данного устройства…».
Второй вариант настройки плана питания – выбор режима максимальной производительности.
- Открываем окно «Параметры» и выбираем «Система».
- Переходим во в кладку «Питание и спящий режим», где открываем расширенные настройки электропитания.
- Вызываем окно параметров конфигурации текущей схемы энергопотребления ноутбука.
- Кликаем по ссылке для изменения дополнительной конфигурации.
- Разворачиваем параметры беспроводного адаптера, ставим оба значения на «Максимальная производительность» и сохраняем изменения.
Сработает только на ноутбуке! Для компьютера изменение конфигурации электропитания ничего не даст.
Запрет на автонастройку TCP/IP
Функция автоматического конфигурирования позволяет повысить эффективность работы с сетью, но имеет и слабые стороны – нестабильность беспроводного соединения. Это еще одна причина, по которой пропадает интернет на ноутбуке Windows 10. Отключение данной опции решает проблему.
Запускаем командную строку с расширенными привилегиями и выполняем команду: «netsh int tcp set heuristics disabled».
Мы рассмотрели основные причины отключения Wi-Fi на ноутбуке с Windows 10, но есть и другие факторы, почему пропадает интернет.
Откат драйвера
Не первый год отлаживается Windows 10, но ошибок в ней предостаточно. Лидирующие позиции занимают проблемы с драйверами. Нередко после их обновления или установки апдейтов для самой ОС появляются неполадки в функционировании соответствующих устройств.
Если соединение вылетает по этой причине, советуем выполнить:
- восстановление системы;
- откат или обновление драйвера.
На первом останавливаться не будем, обновить драйвер несложно: заходим на сайт производителя сетевой (если она дискретная) материнской платы или ноутбука и находим свежую версию ПО для Windows 10 нужной разрядности.
Инструкции по обновлению драйвера смотрите в следующем видео:
Откатить драйвер сетевого адаптера поможет следующая инструкция.
- Открываем «Диспетчер устройств».
- Разворачиваем «Сетевые адаптеры» и открываем свойства своей сетевой карты.
- Переходим во вкладку «Драйвер», кликаем «Откатить…» и подтверждаем действие.
Обзор всех причин отключения сигнала на ПК с Windows 10 – в следующем видео:
Я рассказал обо всех причинах, которые могут привести к периодическому или постоянному отключению Wi-Fi на ноутбуках с Windows 10. Задавайте вопросы, мы постараемся ответить в самые короткие сроки! До новых встреч на wifigid.ru!
Содержание
- Способ 1: Изменение параметров электропитания
- Способ 2: Обновление или откат драйвера
- Способ 3: Изменение конфигурации энергосбережения
- Способ 4: Настройка TCP/IP
- Способ 5: Средство устранения неполадок
- Способ 6: Отключение брандмауэра
- Способ 7: Сброс сетевых настроек
- Вопросы и ответы
Отметим, что речь пойдет только о проблемах на стороне клиента. Однако помните, что нестабильной связи всегда может быть вина провайдера, и проще всего узнать это — подключить второе устройство к этой же сети.
Способ 1: Изменение параметров электропитания
Операционная система Windows 10 устроена так, что компоненты, если они неактивны, то могут автоматически отключаться для экономии энергии. На ноутбуке с беспроводным подключением к интернету адаптер Wi-Fi также вполне может самостоятельно деактивироваться. Все, что вам надо сделать в такой ситуации — вручную изменить настройки электропитания:
- Откройте системное средство «Диспетчер устройств». Проще всего кликнуть правой кнопкой мыши по кнопке «Пуск» на нижней панели, затем из появившегося меню выбрать соответствующий пункт.
- Разверните меню «Сетевые адаптеры». Выделите название используемого сетевого адаптера и дважды кликните по нему левой кнопкой мыши.
- В открывшемся окне «Свойства» перейдите на вкладку «Управление электропитанием». Снимите отметку с функции автоматического отключения устройства. Щелкните по «ОК».

В некоторых случаях это помогает решить проблему, поскольку адаптер будет работать даже при длительном простое. Но если способ не помог, при желании можете вернуть значение параметра для экономии энергии.
Способ 2: Обновление или откат драйвера
Проблема с драйвером также нередко является причиной обрыва соединения с интернетом. Неполадку можно исправить, если обновить программное обеспечение для сетевого адаптера. Делается это с помощью ID устройства, встроенных средств или стороннего программного обеспечения. Все возможные способы более детально описаны в нашем отдельном руководстве на сайте.
Подробнее: Инсталляция программного обеспечения для сетевого адаптера в Windows 10
Иногда при установке драйвера или во время работы происходят ошибки, приводящие к периодическому отключению интернета. Можно откатить драйвер до предыдущего состояния, используя возможности «Диспетчера устройств». Откройте окно со свойства сетевого адаптера, выполнив Шаги 1 и 2 из предыдущего способа, затем перейдите на вкладку «Драйвер» и щелкните по кнопке «Откатить», если она активна.

Способ 3: Изменение конфигурации энергосбережения
Изменить параметры энергосбережения можно не только в свойствах сетевого адаптера, но и в системных настройках:
- Откройте «Панель управления», найдя приложение в разделе «Служебные – Windows» или начав вводить название в «Пуске».
- Если отображение разделов установлено по категориям, то для более удобного поиска нужного лучше выбрать «Мелкие значки» или «Крупные значки». Перейдите в раздел «Электропитание».
- Щелкните по строке «Настройка схемы электропитания» в главном окне.
- Выберите «Изменить дополнительные параметры питания».
- Разверните меню «Параметры адаптера беспроводной сети», затем – «Режим энергосбережения». Установите значения «Максимальная производительность» для обоих вариантов: «От сети» и «От батареи». Сохраните настройки, кликнув по кнопке «Применить», потом по «ОК».

Читайте также: Отключаем на компьютере режим энергосбережения
Способ 4: Настройка TCP/IP
В некоторых случаях интернет самостоятельно отключается из-за того, что используются настройки TCP/IP, которые были по умолчанию. Происходит это, потому что они не всегда корректные. Поменять параметры подключения можно вручную через раздел со свойствами сетевого адаптера:
- Через «Панель управления», способ запуска которой описан в Способе 3 Шаге 1, перейдите в раздел «Центр управления сетями и общим доступом».
- На панели слева выберите «Изменение параметров адаптера».
- Найдите то подключение, которое используется. Щелкните по его названию правой кнопкой мыши и выберите пункт «Свойства» из контекстного меню.
- На вкладке «Сеть» выделите строку «IP версии 4 (TCP/IPv4)», щелкните по «Свойства».
- В новом окне требуется прописать следующие значения для IP-адреса: 192.168.0.20, маска подсети – 255.255.255.0, основной шлюз – 192.168.0.1. В строках для основного DNS-сервера вставьте 8.8.8.8, а для альтернативного – 4.4.4.4. После того как адреса введены, поставьте галочку у пункта «Подтвердить параметры при выходе», затем по «ОК».

Чтобы настройки применились, перезагрузите компьютер.
Способ 5: Средство устранения неполадок
При проблемах с интернетом есть смысл попробовать воспользоваться встроенным средством устранения неполадок, доступным в «Параметрах» Windows 10. Оно помогает обнаружить и иногда исправить наиболее распространенные неполадки.
- Нажмите по кнопке «Пуск» и выберите пункт «Параметры».
- В новом окне перейдите в «Обновление и безопасность».
- На панели слева выберите раздел «Устранение неполадок», затем нажмите на ссылку «Дополнительные средства устранения неполадок».
- Кликните по строке «Подключение к Интернету», после чего появится кнопка «Запустить средство устранения неполадок», по которой и надо нажать.


Если в результате сканирования проблема будет выявлена, то система либо автоматически исправит ее, либо предложит пользователю варианты действий для ее устранения.
Способ 6: Отключение брандмауэра
Нередко встроенное средство защиты блокирует подключение к сети по различным причинам. Из-за работы брандмауэра могут возникать проблемы с соединением, поэтому попробуйте временно отключить его, чтобы проверить, в нем ли проблема. Сделать это можно через интерфейс «Защитника» или другие штатные инструменты Windows 10: «Панель управления» или «Командную строку». У нас на сайте есть руководство с методами отключения средства защиты с пошаговыми инструкциями.
Подробнее: Отключаем брандмауэр в Windows 10

Способ 7: Сброс сетевых настроек
Если ни один способ не помог, попробуйте сбросить сетевые настройки до тех, которые были по умолчанию. Вероятно, в процессе работы пользователь мог сам изменить параметры на некорректные или это произошло из-за системных сбоев или действий вирусных утилит. Сброс настроек сети часто решает множество проблем с подключением к интернету.
Переустановка драйверов сетевого адаптера тоже является сбросом настроек, но существуют и другие способы восстановления параметров сети, более простых в реализации. Для этого используется приложение «Параметры» в Windows 10, а также консоль «Командная строка». О методах сброса можно узнать в наших отдельных инструкциях, перейдя по ссылке ниже.
Подробнее: Способы сброса сетевых параметров в Windows 10
На чтение 5 мин. Просмотров 2.9k. Опубликовано 03.09.2019
Содержание
- Что делать, если ваш Wi-Fi постоянно отключается
- Wi-Fi постоянно отключается в Windows 10
- Решение 1. Запустите средство устранения неполадок с сетью Windows.
- Решение 2. Обновите прошивку вашего роутера
- Решение 3. Настройте маршрутизатор на определенный канал
- Решение 4. Сброс настроек DHCP-сервера
- Решение 5. Сбросьте настройки маршрутизатора по умолчанию
- Решение 6. Измените настройки управления питанием
- Решение 7. Перезагрузите WLAN AutoConfig
- Решение 8. Откат вашего сетевого драйвера
Что делать, если ваш Wi-Fi постоянно отключается
- Запустите средство устранения неполадок с сетью Windows
- Обновите прошивку маршрутизатора
- Настройте маршрутизатор на определенный канал .
- Сброс настроек DHCP-сервера
- Сброс настроек маршрутизатора до заводских настроек .
- Измените настройки управления питанием
- Сброс автоконфигурации WLAN
- Откатите свой сетевой драйвер
Если ваше WiFi-соединение постоянно прерывается без какой-либо конкретной причины, мы покажем вам несколько обходных путей для решения этой проблемы с подключением. Мы надеемся, что по крайней мере одно из следующих решений будет полезным.
Wi-Fi постоянно отключается в Windows 10
Решение 1. Запустите средство устранения неполадок с сетью Windows.
Прежде чем мы попробуем что-то более радикальное, мы попробуем традиционное, простое решение. Мы собираемся запустить средство устранения неполадок Windows и надеемся, что оно найдет причину проблемы с подключением WiFi и предоставит нам правильное решение. Чтобы запустить средство устранения неполадок с сетью Windows, выполните следующие действия.
- Перейти к поиску, введите устранение неполадок и перейти к устранению неполадок
- В разделе Устранение неполадок с компьютером нажмите Сеть и Интернет .
- Нажмите на сетевой адаптер, чтобы запустить средство устранения неполадок

Вы также можете запустить средство устранения неполадок с сетью на странице настроек. Просто откройте «Настройки»> «Обновление и безопасность»> «Устранение неполадок» и запустите средство устранения неполадок.

Средство устранения неполадок просканирует ваш компьютер и предоставит вам исправления, если что-нибудь найдет. С другой стороны, если это традиционное решение не работает для вас, вы также можете попробовать некоторые из решений, перечисленных ниже.
– СВЯЗАН: исправлено: WiFi-адаптер не работает в Windows 10 .
Решение 2. Обновите прошивку вашего роутера
Обновление драйверов является одним из наиболее распространенных решений практически для любой проблемы, связанной с Windows, особенно если вы используете Windows 10, поскольку она по-прежнему несовместима с большим количеством драйверов и другого программного обеспечения. Чтобы обновить прошивку вашего маршрутизатора, проверьте модель вашего маршрутизатора, затем перейдите на веб-сайт производителя и найдите соответствующий драйвер или обновление программного обеспечения.
Вы также можете получать обновления для своих беспроводных драйверов через Центр обновления Windows, поскольку Microsoft выпускает новые обновления для своих пользователей каждый день, поэтому на всякий случай проверьте наличие обновлений Windows еще раз.
Мы также рекомендуем этот сторонний инструмент (на 100% безопасный и протестированный нами) для автоматической загрузки всех устаревших драйверов на ваш ПК.
Решение 3. Настройте маршрутизатор на определенный канал
Для начала нам нужно найти правильный канал WiFi. Для этого вам лучше всего подойдет крошечное стороннее программное обеспечение WiFiInfoView от Nirsoft, которое даже не требует установки, просто распакуйте его и запустите. Вы собираетесь использовать WiFiInfoView, чтобы увидеть все сети, использующие каждый канал. Найдите, какой канал используется большинством сетей, и переключитесь на другой, менее занятый канал.
Теперь, когда мы определили, какой канал мы хотим использовать, мы должны перенести наше соединение на этот канал. Зайдите в ваш браузер, введите адрес вашего роутера и войдите. Если вы не знаете адрес своего маршрутизатора, перейдите в командную строку, введите команду ipconfig и найдите Шлюз по умолчанию .
После входа в настройки маршрутизатора перейдите в «Беспроводная сеть»> «Основные параметры беспроводной сети», укажите новый канал, но используйте другой канал, отличный от используемого по умолчанию. Если вы используете маршрутизатор с двойной связью, выполните эти настройки для обеих ваших полос (2,4 ГГц и 5 ГГц).
– СВЯЗАННО: Как исправить слабый сигнал WiFi в Windows 10, 8.1, 8
Решение 4. Сброс настроек DHCP-сервера
Если ваше беспроводное соединение подключается, затем отключается и подключается снова только на несколько секунд, возможно, ваш компьютер пытается найти IP-адрес, а DHCP-сервер не работает должным образом. Чтобы решить эту проблему, сделайте следующее:
- Перейти к поиску, введите cmd и откройте командную строку
-
Введите следующую строку и нажмите Enter:
- ipconfig.exe/выпуск
-
После этого введите эту командную строку и нажмите Enter:
- ipconfig.exe/обновить
Решение 5. Сбросьте настройки маршрутизатора по умолчанию
Если ни одно из предыдущих решений не помогло вам, попробуйте сбросить настройки маршрутизатора по умолчанию. Вы можете сбросить настройки маршрутизатора, нажав миниатюрную кнопку на задней панели маршрутизатора. Но так как эта кнопка находится в маленьком отверстии, вам придется использовать какой-то булавку (например, зубочистку или конец скрепки), чтобы нажать кнопку.
Удерживайте его в течение 10 секунд, и ваш маршрутизатор перезагрузится. После сброса настроек маршрутизатора вам придется заново настроить его параметры и установить новый пароль.
Решение 6. Измените настройки управления питанием
Если вы позволили компьютеру выключить устройство Wi-Fi для экономии энергии, это может объяснить, почему у вас периодически возникают проблемы с подключением к Wi-Fi. Вот как это исправить:
-
Перейдите в Центр управления сетями и общим доступом> выберите Изменить настройки адаптера.
-
Щелкните правой кнопкой мыши свой WiFi-адаптер> перейдите в Свойства> выберите Настроить.
- Перейдите на вкладку «Управление питанием»> снимите флажок «Разрешить компьютеру выключать это устройство для экономии энергии»> «ОК».

– СВЯЗАННЫЕ: Исправлено: на моем ноутбуке не отображается значок WiFi
Решение 7. Перезагрузите WLAN AutoConfig
Если до сих пор ничего не получалось, то сброс AutoConfig WLAN может стать решением вашей проблемы:
- Перейдите в Пуск> введите services.msc > и нажмите Enter.
-
Найдите функцию WLAN AutoConfig и дважды щелкните ее (или щелкните правой кнопкой мыши и перейдите в Свойства).
-
Перейдите в Тип запуска> измените его на Автоматический> нажмите Применить.
- Перезагрузите компьютер и убедитесь, что подключение к Wi-Fi все еще прерывается.
Решение 8. Откат вашего сетевого драйвера
Если эта проблема возникает сразу после установки последних обновлений Windows 10, вы также можете попробовать откатить сетевой драйвер. Сделать это:
-
Откройте диспетчер устройств> перейдите в раздел Сетевые адаптеры> найдите имя сетевого адаптера
- Щелкните правой кнопкой мыши на вашем адаптере> перейдите в Свойства
- Перейдите на вкладку «Драйвер»> выберите «Откатить драйвер».
- Следуйте инструкциям на экране для завершения процесса.
Итак, мы надеемся, что хотя бы одно из этих решений решило вашу проблему. Дайте нам знать, если у вас все еще есть проблемы с WiFi.
Пользователям Виндовс 10 нередко приходится сталкиваться с неполадками в работе системе, в том числе и со случаями, когда не работает беспроводная связь. Для начала стоит разобраться, по какой именно причине отключается Wi-Fi на ноутбуке Windows 10, а затем принять меры по устранению проблемы.
Обновления профиля
Настройки роутера (точки доступа) были изменены, а ваш компьютер пытается подключиться к сети по её идентификатору со старыми настройками и данными для сопряжения с ней. Чаще всего изменяется пароль для подключения к точке доступа. В таком случае нам следует сначала удалить старую сеть, а затем добавить новую со свежей конфигурацией.
- Выполняем правый клик по Пуску и запускаем командую строку с привилегиями администратора.
- Вводим и выполняем команду вида: netsh wlan delete profile name=[profile name], где вместо profile name прописываем название сети, с которой ноутбук с Windows 10 периодически теряет связь.
Увидеть название всех сохранённых профилей поможет строка: netsh wlan show profiles.
- Через командную строку запускаем системную команду: netsh wlan connect name=[profile name] или находим нашу сеть заново посредством сканирования на наличие сигнала беспроводных точек доступа.
Что делать, чтобы решить проблему
Если отключается вай-фай на ноутбуке Windows 10, существует несколько вариантов разрешения ситуации. Выбор варианта действий зависит от причины, которая вызвала проблему исчезновения сети.
Обновление Wi-Fi профиля
Данная проблема является достаточно частой среди пользователей ноутбуков. Одним из наиболее распространенных способов устранения неполадки является удаление профиля вай-фай. Такое действие приводит к обновлению сети интернет.
Для выполнения обновления следует использовать командную строку, в которую необходимо ввести формулу netsh wlan delete profile name=. После этого сразу же рекомендуется совершить подключение к Wi-Fi с вводом индивидуального имени и пароля.
Последовательность таких действий дает возможность свободно пользоваться ноутбуком, интернет должен включаться. Если обновление не способствовало разрешению проблемы, стоит воспользоваться другими методами.
Проблемы с питанием
Иногда ноутбук теряет сеть Wi-Fi в Windows 10 из-за поломок кабеля питания. Это достаточно распространенная причина. Проверить это можно путем фиксирования штекера в определенном положении. Если связь с интернетом появляется, то нужно решать проблемы с питанием гаджета.
Данную неисправность можно наблюдать в сопровождении с избыточным нагревом штекера питания в связи с плохим состоянием паяльного соединения контактов разъёма с материнской платой. Причиной может быть внутреннее повреждение в области разъёма. В подобных ситуациях большая вероятность выхода из строя цепей питания и заряда гаджета.
Важно! Регулярные пульсации и нестабильное питание способствуют выходу из строя аккумулятора и батареи. Ремонт не нужно откладывать на потом.
Специалисты считают нормальным, что выносной блок питания в ноутбуке достаточно сильно нагревается. Для избегания проблемы рекомендуется не оставлять его на ковре с высоким ворсом и ничем не накрывать его.
Если блок питания нагревается так, что к нему невозможно дотронуться, следует заменить его другим, с большим запасом силы тока. Указанный уровень на новом приборе должен быть больше, нежели на ноутбуке. Напряжение при этом должно совпадать.
Внимание! При запасе мощности блок питания должен оставаться холодным при максимальной нагрузке.
Если греется штекер блока питания, который приходится вставлять в разъем лэптопа, это свидетельствует о плохом контакте разъема в материнской плате. Данную проблему нужно срочно устранить, чтобы не возникло замыкание в цепях питания. Это выводит из строя управляющие микросхемы.
В случае, если при шевелении провода блока питания в районе разъема ноутбук меняет функционирование, переходя на аккумулятор и обратно, это свидетельствует о том, что разъем питания разболтан. В таком случае следует прекратить работу и доставить неисправный гаджет в сервисный центр.
Скрытая сеть
Нередко на ноутбуке Windows 10 отключается Wi-Fi в связи с тем, что в перечне доступных сетей для подключения к интернету не отображается нужный пользователь, то есть он является скрытым. Такая сеть не будет отображаться в списке вай-фай.
Для подключения к скрытой сети Wi-Fi стоит выполнить следующие действия на ноутбуке:
- В правом нижнем углу на экране ноутбуке стоит найти иконку вай-фай соединения и нажать на нее.
- Затем пора выбрать в открывшемся окошке строку «Параметры сети и Интернет».
- Чтобы завершить настройку, нужно следовать всем предложенным шагам и соглашаться с ними.
- Нужно кликнуть по строке «Центр управления сетями и общим доступом».
- После нужно нажать на пункт в меню «Создание или настройка нового подключения сети».
- Затем стоит выбрать пункт в предложенном окне с надписью «Подключение к беспроводной сети вручную».
- Нажать кнопку «Далее».
- После этого следует ввести тип безопасности с именем сети, а также тип шифрования с ключом безопасности.
- В предложенных двух пунктах на выбор нужно поставить галочку напротив строки «Подключаться, даже если сеть не производит широковещальной передачи».
- Подтвердить действие нажатием кнопки «Далее».
После всех выполненных действий подключение к сети должно отображаться при нажатии значка вай-фай в нижнем правом углу экрана ноутбука. Если этого не произошло, необходимо искать другую причину и возможность исправить неполадку.
Автонастройка TCP/IP
Для настройки протокола TCP/IP в операционной системе Windows 10 следует выполнить следующие действия:
- На первом этапе стоит нажать меню «Пуск» в левом нижнем углу экрана ноутбука.
- Затем в предложенном меню стоит выбрать пункт «Параметры».
- После этого пора выбрать строку «Сеть и Интернет».
- На боковой панели стоит нажать на пункт «Ethernet».
- Когда появится новое окно на экране, нужно найти пункт «Настройка параметров адаптера» и нажать на него.
- Затем снова появиться окошко, в котором следует выбрать «Ethernet», нажав на него правой клавишей мыши.
- Нужно выбрать пункт «Свойства».
- Далее в окне путем двойного левого клика мышки стоит клацнуть на строку «IP версии 4 (TCP/IPv4)».
- Когда появится новое меню в окне, нужно выбрать опции «Получить IP-адрес автоматически» и «Получить адрес DNS-сервера автоматически».
- Чтобы сохранить информацию, нужно нажать на кнопку «ОК».
- В следующем окошке выбрать «Подключение по локальной сети — свойства».
- Настало время выбора опции «Закрыть».
Процедура настройки окончена и сеть вай-фай должна работать в нормальном режиме, стоит периодически отключать прибор.
Проблемы с драйверами вай-фай роутера
При подобных обстоятельствах чаще всего решает проблему переустановка или обновление драйвера. Его можно скачать с официального сайта производителя адаптера. Существует возможность выбора одного из некоторых установленных драйверов в системе. Для этого необходимо выполнить следующие шаги:
- Для открытия диспетчера устройств нужно воспользоваться кнопкой Поиск на экране. Затем нажать на опцию «Диспетчер устройств».
- В открывшемся меню стоит найти вкладку «Сетевые адаптеры». В необходимом устройстве должно присутствовать название Wi-Fi либо Wireless. Если такой элемент отсутствует в списке, он не установлен вовсе.
- Возле адаптера беспроводных сетей может присутствовать восклицательный знак желтого цвета. На такой строке нужно нажать правой кнопкой мыши и выбрать в списке «Обновить драйверы».
- Затем необходимо выбрать опцию «Выполнить поиск драйверов на этом компьютере».
- После пора нажать на строку «Выбрать драйвер из списка уже установленных драйверов».
- В окошке должны присутствовать на выбор несколько драйверов, нужно выделить не установленный на момент проведения процедуры. Он должен отличатся от такого, который находится в диспетчере. Выделив иной вариант драйвера, следует нажать кнопку «Далее».
- После установки рекомендуется перезагрузить ноутбук и тестировать работу сети вай-фай.
Внимание! При отсутствии результата стоит повторить процедуру, выбирая другие варианты драйверов в списке.
Сброс сетевого адаптера
Нужно выполнить ряд действий, но стоит помнить о возможном усугублении ситуации. Ведь не всегда данный метод помогает решить проблему. Для сброса настроек необходимо:
- Найти на экране ноутбуке кнопку Пуск и мышкой нажать ее. Можно вместо этого зажать комбинацию Win+I на клавиатуре.
- Затем нужно выбрать опцию «Сеть и интернет».
- В открывшемся окошке стоит зажать кнопку «Состояние».
- В нижней части страницы с состоянием рекомендуется выбрать «Сброс сети».
- После этого нужно зажать пункт «Сбросить сейчас».
Когда последняя кнопка согласно инструкции была нажата, необходимо подтвердить сброс настроек сети. Затем ноутбук будет перегружаться некоторое время. После в системе устройства возникнет вопрос об обнаружении сети другими пользователями. Сброс считается оконченным после выполнения всех вышеперечисленных пунктов.
После сброса настроек происходит удаление всех адаптеров, они повторно устанавливаются в приборе. При возникновении данной проблемы нужно быть на чеку, так как ситуация может снова повториться.
Важно! После выполнения изложенных действий все сетевые настройки возвращаются к тому состоянию, которое было установлено первоначально на Виндовс 10.
Скрытая сеть
Смотрите видео-инструкцию, в которой наглядно описан этот раздел нашей статьи:
Если используемое подключение невидимо для сканирования, а подключаться к нему могут только те, кто имеет логин и пароль, повторное соединение с ним автоматически устанавливается не всегда.
- Открываем «Центр управления сетями…», кликнув правой клавишей по иконке сетевого соединения в трее.
- Выбираем проблемное соединение.
- Открываем свойства выбранной сети.
- Ставим флажок у последней опции и сохраняем новые настройки.
- Перезагружаем компьютер.
Почему нет кнопки включения Wi-Fi на Виндовс 10, где искать настройки беспроводной сети и как включить Wi-Fi на этой ОС – обо всем в следующем ролике:
Не на всех моделях портативных компьютеров есть отдельная клавиша для включения и деактивации Wi-Fi модуля. Кто-то не может её отыскать или не работает закреплённая за этим действием комбинация. В таких случаях беспроводной модуль Вай-Фай необходимо включить вручную.
- Открываем «Центр управления сетями…». Это можете сделать через «Панель управления» или иконку сетевого адаптера в «Центре уведомлений».
- Ищем подключение с названием «Беспроводная сеть», либо аналогичным.
- Через его контекстное меню отправляем команду «Включить».
Настройка электропитания
При достижении указанного процента заряда аккумуляторной батареи на ноутбуке с Windows 10 Wi-Fi отключается автоматически с целью экономии заряда, причем постоянно. Повторное подключение становится невозможным ввиду деактивации сетевого адаптера на программном уровне. Решается проблема следующим образом.
- Открываем «Диспетчер устройств» через контекстное меню Пуска.
- Разворачиваем пункт «Сетевые адаптеры» и открываем свойства сетевой платы.
- Убираем флажок, который стоит возле опции «Разрешить отключение данного устройства…».
Второй вариант настройки плана питания – выбор режима максимальной производительности.
- Открываем окно «Параметры» и выбираем «Система».
- Переходим во в кладку «Питание и спящий режим», где открываем расширенные настройки электропитания.
- Вызываем окно параметров конфигурации текущей схемы энергопотребления ноутбука.
- Кликаем по ссылке для изменения дополнительной конфигурации.
- Разворачиваем параметры беспроводного адаптера, ставим оба значения на «Максимальная производительность» и сохраняем изменения.
Сработает только на ноутбуке! Для компьютера изменение конфигурации электропитания ничего не даст.
Откат драйвера
Не первый год отлаживается Windows 10, но ошибок в ней предостаточно. Лидирующие позиции занимают проблемы с драйверами. Нередко после их обновления или установки апдейтов для самой ОС появляются неполадки в функционировании соответствующих устройств.
Если соединение вылетает по этой причине, советуем выполнить:
На первом останавливаться не будем, обновить драйвер несложно: заходим на сайт производителя сетевой (если она дискретная) материнской платы или ноутбука и находим свежую версию ПО для Windows 10 нужной разрядности.
Инструкции по обновлению драйвера смотрите в следующем видео:
Откатить драйвер сетевого адаптера поможет следующая инструкция.
- Открываем «Диспетчер устройств».
- Разворачиваем «Сетевые адаптеры» и открываем свойства своей сетевой карты.
- Переходим во вкладку «Драйвер», кликаем «Откатить…» и подтверждаем действие.
Обзор всех причин отключения сигнала на ПК с Windows 10 – в следующем видео:
Запрет на автонастройку TCP/IP
Функция автоматического конфигурирования позволяет повысить эффективность работы с сетью, но имеет и слабые стороны – нестабильность беспроводного соединения. Это еще одна причина, по которой пропадает интернет на ноутбуке Windows 10. Отключение данной опции решает проблему.
Запускаем командную строку с расширенными привилегиями и выполняем команду: «netsh int tcp set heuristics disabled».
Мы рассмотрели основные причины отключения Wi-Fi на ноутбуке с Windows 10, но есть и другие факторы, почему пропадает интернет.
Почему отключается вай-фай на ноутбуке Виндовс 10
Решить неполадки с Wi-Fi на десятом Виндовс можно попробовать самостоятельно
Причин существует огромное количество. Проще разобрать неполадку по характеру проблемы. Один из самых распространенных случаев — устройство с операционной системой Windows 10 подключается к беспроводной сети, соединение работает, однако через несколько секунд вылетает. В системном трее отображается желтая иконка с восклицательным знаком на значке Wi-Fi. Соединение может само выключаться или сообщать о наличии определенных ограничений. При попытке переподключиться сценарий опять повторяется.
Второй распространенный сценарий — ноутбук периодически теряет сеть с Wi-Fi на Windows 10. Иногда устройство не видит доступную сеть. В других случаях оно может включаться, выключаться, исчезнуть, при этом Wi-Fi может исчезать с определенным интервалом, то есть мигать. Практически каждый пользователь с таким сталкивался. Зачастую причиной является высокая нагрузка на сеть. Самое интересное, что система не пишет о какой-либо ошибке.
К сведению! Такое часто происходит при использовании адаптеров для выхода в Интернет. Также к подобному может привести глюк на пиратских ОС, когда пользователь использует спящий режим, однако и на лицензированных системах это не исключается.
Еще один случай, с которым пользователи часто сталкиваются — красная иконка с крестиком. Она также появляется в системном трее на функции беспроводного подключения вай-фай. Как правило, данная неполадка возникает после обновления программного обеспечения (системы или драйверов). Чтобы исключить причину на стороне провайдера или маршрутизатора, стоит попытаться соединить с Интернетом какое-либо другое устройство (не обязательно ноутбук, подойдет смартфон или планшет).
Проверенные методики устранения проблемы
Новичкам, которые затрудняются точно диагностировать причину проявления сбоя, рекомендуется нижеприведенные инструкции для отладки подключения Wi-Fi в ноутбуках и ПК на Windows 10 применять в изложенном порядке.
Опытные пользователи могут прицельно устранить неполадки, выборочно исполнив одну или несколько, описанных в настоящем руководстве, инструкций.
Примечание: В, случае выявления сбоев подключений к беспроводной сети периодически, не только на одном персональном компьютере с Windows 10, а на всех девайсах, подключенных к домашнему Wi-Fi, потребуется решать проблему, связанную с работой маршрутизатора.
Содержание
- Отключение режима энергосбережения
- Отдаленность подключенного устройства от WiFi роутера
- Переустановка драйвера WiFi адаптера
- Смена канала раздачи WiFi сети
- Деактивация автонастройки TCP IP
- Обновление WiFi профиля
- Видео: Почему пропадает WiFi на ноутбуке и как решить эту проблему
Многие пользователи сталкиваются с проблемой нестабильного подключения к беспроводной сети с ноутбука. Ниже мы перечислим способы стабилизировать соединение в случае, если ноутбук теряет сеть WiFi на Windows 10.
Отключение режима энергосбережения
Иногда система в целях энергосбережения может отключать адаптер беспроводной сети на ноутбуке. Это происходит при малом заряде батареи. При этом ноутбук теряет сеть и повторно осуществить его не получается, так как модуль отключен. Чтобы автоматическое отключения WiFi модуля не происходило, нужно выполнить несколько простых шагов:
- Нажимаем правой кнопкой мыши по меню «Пуск», чтобы вызвать контекстное меню. В нем находим пункт «Диспетчер устройств» и кликаем по нему.
- В открывшемся окне ищем строку «Сетевые адаптеры», разворачиваем ее и находим свой WiFi модуль (как правило, в имени должно фигурировать слово «Wireless»). Нажимаем по нему правой кнопкой мыши чтобы вызвать свойства.
- В окне свойств переходим во вкладку «Управление электропитанием» и выключаем пункт «Разрешить отключение данного устройства для экономии энергии». Сохраняем измененные параметры и нажатием на «ОК».
Также рекомендуется активировать режим максимальной производительности. Делается это следующим образом:
- Кликаем правой кнопкой мыши по «Пуску», выбираем пункт «Параметры».
- Нажимаем по первой иконке – «Система».
- В открывшемся окне переходим в раздел «Питание и спящий режим». Далее нужно развернуть расширенные параметры.
- Переходим к настройке сбалансированной схемы электропитания (или другой активированной схемы).
- Переходим к расширенным параметрам питания.
- В открывшемся окне разворачиваем пункт «Параметры адаптера беспроводной сети», а затем «Режим энергосбережения». В обоих строках устанавливаем максимальные значения.
Данная инструкция подойдет только для лэптопов (для стационарных компьютеров настройка энергосбережения бессмысленна).
Если роутер находится далеко от ноутбука, то сигнал может быть нестабилен. Особенно, если роутер слабый, а между устройствами множество преград в виде стен и мебели. Особенно вредят мощности сигнала металлические преграды: сигнал плохо проходит через них и просто отражается. Для достижения наиболее стабильного соединения нужно сделать следующее:
- Лучше всего находиться как можно ближе к роутеру. Если же ноутбук перемещают по квартире или тем более частному дому – то не лучшим вариантом будет перемещать и роутер. Тем более, если в квартире несколько ноутбуков. Оптимальным вариантом станет размещение маршрутизатора по центру помещения на высоте 1-1,5 метра над полом (закрепить на стене или расположить на столе).
- Держите роутер подальше от других источников излучения, таких как микроволновки и радиотелефоны: они будут мешать WiFi сигналу.
Переустановка драйвера WiFi адаптера
Иногда новый драйвер на сетевой адаптер, установленный вместе с обновлением Windows, может работать некорректно. В этом случае рекомендуется переустановить старый драйвер, то есть сделать откат. К сожалению, ошибки с драйверами после обновления довольно часто встречаются в Windows 10.
Инструкция, как обновить или откатить драйвер, используя стандартные средства системы:
- Первым делом попробуем обновить ПО. Для этого достаточно скачать его с официального сайта производителя и установить. При этом нужно выбрать свою версию системы (32 или 64 бит).
- Если проблема как раз и состоит в самом новом драйвере, его нужно откатить. Открываем «Диспетчер устройств» через контекстное меню «Пуска».
- В окне находим пункт «Сетевые адаптеры» и находим тот, в чьем названии есть слово «Wireless». Кликаем по нему правой кнопкой мыши и в контекстном меню выбираем «Свойства».
- В открывшемся окне сверху нужно выбрать раздел «Драйвер» и нажать на пункт «Обновить».
- В следующем окне выбираем «Поиск на компьютере».
- Убираем галочку с пункта «Только совместимые устройства» и выбираем предыдущую версию драйвера, которая была установлена ранее.
- После переустановки нужно перезапустить Windows и попробовать переподключиться к сети. Проверьте, сохранилась ли проблема.
Смена канала раздачи WiFi сети
Бывает, что данный канал, на который настроек ваш маршрутизатор, загружен многими другими устройствами (соседскими роутерами), и из-за этого постоянно теряется сеть WiFi на Виндовс 10. После чего приходится переподключаться заново.
Чтобы сеть WiFi не терялась по этой причине нужно переключиться на более свободный канал. Чтобы найти его, нам понадобится утилита inSSIDer:
- Загружаем утилиту с официального веб-ресурса
Сайт — com/products/inssider/
- Инсталлируем и запускаем.
- Во второй вкладке «Networks» показан список доступных WiFi сетей с упоминанием используемых ими каналов в столбце «Channel». Как видите, на скриншоте сверху 4 сети работают на канале 6, еще две на канале 11, и одна сеть сразу на двух каналах – 1+5. Соответственно, в настройках роутера необходимо указать любой канал (в диапазоне от 1 до 11) кроме вышеперечисленных (особенно 6 и 11).
Мы узнали, какие каналы свободны. Теперь разберемся, как переключить свой роутер на свободный канал на примере роутера TP-Link:
- Заходим в веб-интерфейс маршрутизатора через браузер, используя его IP-адрес. Он указан на корпусе роутера, на наклейке с информацией. Самые распространенные адреса – 192.168.1.1 и 192.168.0.1. Также там будет необходимо авторизоваться – вводим логин и пароль с той же самой наклейки.
- Переходим к дополнительным настройкам, нажав на соответствующую вкладку сверху.
- Далее открываем «Настройки беспроводного режима».
- Здесь в строке канал нужно выбрать тот, который свободен (исходя из результатов сканирования inSSIDer).
- Нажимаем на кнопку «Сохранить».
После переключения канала, помимо восстановленной стабильности соединения, возможен и прирост скорости.
Деактивация автонастройки TCP IP
На Windows 10 подключение к беспроводной сети может сбрасываться в том числе и из-за автоконфигурации TCP/IP. Чаще всего она удобна, но иногда такая функция делает соединение нестабильным, и ноутбук постоянно теряет сеть WiFi на Windows 10. При возникновении данной проблемы придется пожертвовать автонастройкой TCP/IP ради стабильности соединения. Делается это всего парой простых шагов:
- Открываем командную строку от имени администратора.
- Прописываем следующую команду: «netsh int tcp set heuristics disabled». Нажимаем клавишу «Enter».
Также рекомендуется выключить протокол версии 6 в свойствах подключения. Для этого нужно зайти в «Центр управления сетями и общим доступом», затем в перейти в «Изменения параметров адаптера», после чего кликнуть правой кнопкой мыши по иконке с названием «Беспроводная сеть» или «Беспроводное сетевое соединение».
В контекстном меню открываем свойства подключения. Во вкладке «Сеть» убираем галочку с пункта «Протокол Интернета версии 6». Подтверждаем изменения нажатием на ОК, затем перезапускаем Windows.
Обновление WiFi профиля
Если параметры маршрутизатора, к которому подключается ноутбук, изменялись – то стоит обновить Wi-Fi профиль. Иначе есть вероятность, что подключение будет периодически сбрасываться, и соединение в целом будет нестабильным. Для обновления профиля WiFi необходимо сделать следующее:
- Кликаем правой кнопкой мыши по меню «Пуск», чтобы вызвать контекстное меню. В нем запускаем командную строку. Обязательно от имени администратора.
- В самом окне консоли нужно прописать команду «netsh wlan delete profile name= [profile name]», где profile name заменить на имя необходимой сети, профиль которой нужно обновить. Эта команда нужна, чтобы удалить сеть из системы, после чего нужно будет подключиться к ней по новой.
- Перезапускаем Windows.
- Переподключаемся снова к этой же сети.
Учитывайте, что для подключения придется заново вводить ключ безопасности сети. Если вы его не знаете, то соединиться не получится.
Итак, в этой статье мы рассмотрели с вами все возможные причины, из-за которых может теряться сеть WiFi на Windows 10. У вас остались вопросы? Обязательно задавайте их в комментариях! Мы постараемся в самое ближайшее время помочь вам.
Видео: Почему пропадает WiFi на ноутбуке и как решить эту проблему
В этой заметке речь пойдет о том, почему постоянно отключается WiFi на ноутбуке Windows 10 или с любыми другими версиями этой операционной системы (7, 
Для 10-й Виндовс есть лишь некоторое дополнительные варианты устранения неполадки с отключением Wi-Fi, о которых я упомяну, а в остальном принцип поиска и устранения идентичен.
Все, о чем сейчас расскажу было накоплено мной за годы практики + некоторые решения взял из комментариев своих читателей. Спасибо Вам за это. Ваши комментарии с описаниями способа устранения той или иной проблемы помогают и другим пользователям!
Постоянно отключается WiFi на ноутбуке Windows 10, 8, 7: как исправить
Первоочередная задача, чтобы понять дальнейшее движение — определить: интернет по Вай-ФАй пропадает на каком-то одном компьютере (или любом другом устройстве — смартфоне, планшете) или на всех устройствах сразу? Когда сразу на всех — то проблему нужно искать в роутере, либо неполадка на стороне провайдера. А вот если только на одном ноутбуке, например, то 99.9% причина кроется в его программных настройках или аппаратной неисправности.
Эти два пункта важны чтобы сразу направить поиски в правильное русло. Поэтому по возможности, подключитесь к Wi-Fi с нескольких гаджетов, находясь в одном помещении и проверьте, отключаются сразу все или только одно устройство.
Исходя из такого простого анализа, можете сразу открыть ниже нужную вам главу (или воспользоваться содержанием в начале).
При этом проверить то, о чем рассказываю в 1-й главе о помехах / каналах и качестве связи, нужно проверить обязательно вне зависимости от того, страдает только одно устройство или сразу все.
Например, в моем случае с WiFi на даче до недавнего времени было так:
- Разрыв происходил не только с интернетом, но и вообще с подключением к роутеру.
- Это наблюдалось сразу на всех 5 устройствах в моей семье.
Пришел к выводу, что роутер староват уже на сегодняшний день, плохо переключается между свободными каналами, чтобы работать с минимумом помех (об этом далее расскажу), а сеть с годами стала все более нагружена. Поменял его и проблема решилась.
Для новичков: роутер и маршрутизатор — одно и то же. Просто по ходу написания я могу использовать и то и другое название.
Помехи на канале Вай-Фай сети / слабый сигнал от маршрутизатора
Эта причина относится и к случаю, когда связь с Wi-Fi теряется только у одного устройства или сразу у нескольких.
Качество сигнала от роутера. Это кажется банальным, но не все учитывают сей фактор.
Убедитесь, что ваше устройство (ноутбук, к примеру) действительно хорошо ловит сигнал в нужном месте. Каково качество связи, сколько палочек показывает подключение, 1, 2, 3? Если 1, то может теряться связь с самим роутером, поскольку находитесь вне зоны досягаемости его сигнала. Возможно в другом помещении связь будет лучше и интернет перестанет пропадать. Проверьте это.
У нас в загородном доме точка доступа (маршрутизатор) установлен в крайней комнате 2 этажа и на кухне 1-го самый ужасный сигнал, вплоть до полного отключения. Если оказалось, что у вас проблема именно с качеством сигнала, то можно его усилить репитером или поставить более мощный роутер.
Кстати, возможно роутер не очень удачно расположен и стоит его переместить в другое помещение, откуда связь нормально ловиться в остальных комнатах.
Занятость канала, помехи
Любая сеть Вай-Фай работает на определенном канале. Но рядом могут работать и другие сети, создающие помехи. Это могут быть даже бытовые приборы. Особенно актуально, если рядом много других Wi-Fi cетей.
В итоге подключение может разрываться с самим роутером или просто временно будет отсутствовать доступ в интернет, а потом сам по себе появится.
Именно такая проблема с загруженностью канала коснулась меня, из-за чего мне оказалось проще заменить сам маршрутизатор на новый с улучшенными характеристиками.
Решить можно сменив канал в самом роутере, а для этого вам нужно зайти в панель управления им. Адрес для входа обычно указан на наклейке с обратной стороны оборудования. Там же будет логин и пароль. Если наклейку сорвали, то можете поискать в интернете, какой адрес панели управления ставится по умолчанию, а также логин и пароль. Просто вбиваете фирму и конкретную модель в поиск в интернете и находите информацию.
Далее, куда нужно заходить в самом интерфейсе, зависит уже от модели роутера. В моем Huawei B593s-22 нужно зайти в раздел «Wi-Fi» — «Доп. настройки». Вы можете поставить «Auto» если стоял какой-то статический канал, а можете выбрать вручную другой (до 11 включительно, потому 12 и 13 каналы могут не видеть устройства, привезенные, к примеру, из Америки).

Подключение Wi-Fi периодически пропадает только на одном компьютере
Сейчас рассмотрим причины и их решения для случая, Вай Фай отключается на каком-то одном устройстве, то есть проблема однозначно в нем.
Проблема может быть связана с режимом энергосбережения (актуально для ноутбуков), с драйверами, по причине установленного на компьютер программного обеспечения (антивирусы, VPN сервисы) и даже из-за активности вирусов.
Рекомендую проверять все по порядку.
1. Отключение режима энергосбережения у беспроводного адаптера
По умолчанию Windows (версии 10 тоже касается) может устанавливать для беспроводных адаптеров энергосберегающий режим. В итоге Wi-Fi на ноутбуке / стационарном ПК будет отключаться в спящем режиме (или гибернации), но после пробуждения уже не будет нормально работать. Это косяк системы и чтобы сеть вновь заработала нужно перезагружать компьютер.
Особенно актуально это для ноутбуков при питании от батареи.
Для исправления сначала отключим режим энергосбережения через диспетчер устройств:

- Зажмите сочетание клавиш на клавиатуре Win + R (Win — кнопка слева внизу клавиатуры с логотипом Windows), в появившемся окне наберите
devmgmt.mscи нажмите «ОК». В Windows 10 можно еще удобнее перейти в нужную утилиту — кликаем правой кнопкой мыши по меню «Пуск» и выбираем «Диспетчер устройств». - В категориях устройств открываем «Сетевые адаптеры» и кликаем правой кнопкой мыши по Wi-Fi адаптеру, после чего открываем «Свойства».
- На вкладке «Управление электропитанием» нужно выключить опцию «Разрешить отключение этого устройства для экономии энергии» и сохранить настройки, нажав «ОК».
Теперь еще нужно задать для сетевой карты WiFi максимальную производительность вне зависимости от того, от электросети работает ноутбук или от аккумулятор. Все равно скорость разряда батареи от этого ощутимо не изменится:

- Снова открываем окно «Выполнить», зажав комбинацию кнопок Win + R. Вводим теперь команду powercfg.cpl и «ОК».
- Теперь переходим в настройку той схемы (плана) электропитания, которая выбрана у вас на данный момент. В Win 10 последних сборок всегда будет выбрана «сбалансированная».
- Выбираем «Изменить дополнительные параметры питания».
- В новом окне, в списке раскрываем «Параметры адаптера беспроводной сети» — «Режим энергосбережения» и выбираем «Максимальная производительность» для вариантов «от батареи» и «от сети». Нажимаем «Применить» и «ОК» для сохранения изменений.
В итоге лучше перезагрузить компьютер.
В Windows 8 и 1 вам лучше проделать эту операцию для всех доступных планов электропитания, поскольку в этих системах стандартно еще есть «Экономия энергии» и «Высокая производительность» и они могут автоматически включаться в зависимости от того, работает компьютер от розетки или батареи.
2. Установка, обновление или откат драйвера сетевой карты Wi-Fi
Если часто пропадает интернет на ноутбуке через WiFi (или на компьютере с адаптером Вай-Фай), то причина может быть в некорректно работающем драйвере сетевой карты, даже если он нормально установился.
Поэтому вторым этапом нужно попробовать переустановить драйвер или, наоборот, откатить до ранней версии.
Способ 1 — попробуем обновить драйвер через диспетчер устройств:

- Зажав Win + R, вводим
devmgmt.mscи жмем «ОК». - В категории «Сетевые адаптеры» находим Wi-Fi. Смотрим, нет ли напротив него восклицательного знака? Если есть — драйвер установлен некорректно и это и есть причина сбоев в подключении к беспроводной сети. А может быть такое, что драйверы вообще не установлены и сетевая карта будет отображать в разделе «Неопознанные устройства» (если не видите Вай Фай адаптер в сетевых картах, значит вероятно что как раз драйвера на него в системе нет вообще и тогда смотрим инструкцию по установке ниже). Кликаем правой кнопкой мыши по адаптеру и выбираем «Обновить драйвер».
- В открывшемся окне выбираем «Автоматический поиск драйверов» и ожидаем результата.
Если в итоге система найдет, скачает и установит новые драйвера — хорошо. Перезагружаем ПК и снова тестируем, нормально ли работает подключение по WiFi или снова отключается.
Способ 2 — установить драйвер с официального сайта производителя устройства:

- Откройте поиск (например, Яндекс) и введите туда фирму и модель ноутбука (обычно найдете либо на наклейке сверху, либо с обратной стороны ноута). В результатах поиска в первых строчках (не обращаем внимания на сайты с пометкой «реклама!) будет официальный сайт либо с отсылкой прямо на страницу вашей модели, либо на главную сайта, откуда потом найдем вашу модель.
- Дальнейшие действия зависят от открытой страницы (вашей модели или главной сайта) и от самого интерфейса ресурса. Если открылась сразу страница модели вашего ноутбука, то на ней должен быть раздел «Драйвера» (может называться «Загрузки» или аналогичным образом), где вы выбираете версию ОС Windows, которая установлена и драйвер для нужного устройства (для Wi-Fi может называться «Wireless Network», «Беспроводной адаптер» и т.д.). Если же открылась главная страница сайта разработчика, то нужно найти раздел загрузки драйверов (может называться «Поддержка», «Обслуживание», «Программы» и аналогично) или найдите кнопку поиске и введите вашу модель.
В итоге установите загруженный драйвер и перезагрузите ПК для проверки.
Если не получается найти драйвера таким способом, пишите в комментарии внизу модель ноутбука и я постараюсь вам помочь, а если увижу спрос, то подробную заметку напишу.
А если у вас стационарный компьютер со встроенным или подключенным Wi-Fi адаптером, то нужно искать по фирме и модели системной платы или конкретной сетевой карты. Принцип поиска будет точно такой же: найди сайт производителя, на нем найти модель вашей карты или материнской платы.
Способ 3 — откат драйвера (установка более ранней версии)
Иногда, наоборот, более новая версия драйвера дает сбои и если откатить к старой, то проблема уходит. Поэтому, если не помогли действия выше, пробуем сделать откат. Но не всегда такая возможность доступна в Windows.

- Переходим в диспетчер устройств по команде
devmgmt.msc(показывал выше), находим Wi-Fi адаптер, кликаем по нему правой кнопкой мыши и выбираем «Свойства». - Переходим на вкладку «Драйвер» и нажимаем «Откатить», если кнопка доступна, после чего следуйте инструкциям в окне и перезагрузите компьютер. Если кнопки для отката нет, увы…
3. Автоматическое средство устранения неполадок с сетью Виндовс
В Windows 7, 8 и 10 есть специальный инструмент, помогающий исправить некоторые проблемы при подключении к интернету на конкретном компьютере (не важно ноутбук или стационарный ПК). Далеко не всегда, но в некоторых случаях это реально помогает и попробовать нужно обязательно!
Инструкция для Windows 10
Переходим в меню «Пуск», открываем «Параметры» (кнопка в виде шестеренки) и «Обновление и безопасность». Далее на вкладку «Устранение неполадок» и внутри кликаем по ссылке «Дополнительные средства устранения неполадок».

В открывшемся окне нужно попробовать запустить 2 средства:
- Подключение к интернету;
- Сетевые адаптеры.

Выберите одно, нажмите на появившуюся кнопку «Запустить средство устранения неполадок» и следуйте указаниям на экране. Затем также со вторым.
Инструкция для Windows 8, 7

- Откройте «Пуск», в поисковой строке внизу введите
"устранение неполадок"и откройте найденную утилиту (в Windows 8 поиск располагается в другом месте, справа вверху плиток меню «Пуск»). - Выберите раздел «Сеть и интернет».
- Также как в случае с Windows 10, открываем по очереди средства «Подключение к интернету», «Сетевые адаптеры» и следуем указаниям мастера на экране.
Если будут внесены какие-либо исправления, то не забудьте перезагрузить компьютер.
4. Настройка параметров Вай-Фай адаптера (включение опции вещания имени ctnb)
Было замечено, что у некоторых пользователей, вне зависимости от версии ОС Windows, ноутбук отключается от WiFi на регулярной основе всего из-за одной опции в настройках сетевого адаптера Вай-Фай.
Нужно перейти в раздел «Сетевые подключения» панели управления. Для этого, зажав Win + R, набираем команду ncpa.cpl и кликаем «ОК».

Кликаем правой кнопкой мыши по Wi-Fi адаптеру (беспроводная сеть), через который подключаемся к интернету и выбираем «Состояние». В открывшемся окне нажимаем «Свойства беспроводной сети». И в параметрах включаем опцию «Подключаться, даже если сеть не ведет вещание своего имени (SSID)». Сохраняем кнопкой «ОК».

В некоторых случаях — это решит вашу проблему с отключением Вай Фай сети и доступом к интернету.
5. Отключение виртуального Wi-Fi адаптера Microsoft
В некоторых системах Windows среди устройств оказывается включенным «Microsoft Wi-Fi Direct Virtual Adapter», отключив который, пропадают проблемы с отключением Вай-Фай сети. Не помешает проверить, вдруг у вас есть такое устройство?

- Переходим в команду «Выполнить», зажав комбинацию Win + R, введя команду
devmgmt.msc. - Открываем раздел «Сетевые адаптеры» (карты) и проверяем, есть ли там «Microsoft Wi-Fi Direct Virtual Adapter». Если да, кликаем по нему правой кнопкой мыши и выбираем «Отключить».
6. Сброс настроек сети Windows
Довольно часто причиной, по которой пропадает Вай Фай на ноутбуке является сбой в параметрах сетевых настроек, которые просто нужно сбросить. К этому относится сброс кэша TCP/IP, DNS и каталога Winsock.
В Window 10 это делается максимально просто:

- Кликаем правой кнопкой мыши по значку подключения к сети (справа внизу, где часы) и выбираем «Открыть параметры сети и Интернет».
- Прокручиваем открывшемся окно вниз и нажимаем на «Сброс сети».
- В следующем окне подтверждаем, кликнув «Сбросить сейчас».
Перезагрузите ПК после операции сброса.
В Windows 7 и 8 придется проделывать эту процедуру через командную строку. Но это не сложно, просто будете копировать нужные команды.

- Снова нужно активировать сочетание клавиш Win + R. Теперь вводим команду
cmdи зажимаем еще одну комбинацию Ctrl + Shift + Enter (позволяет запустить консоль от имени администратора). - Вводим сначала команду
netsh int ip reset(просто скопируйте ее отсюда и вставьте в окне, затем нажмите Enter для выполнения) и далее вводим те, которые указываю ниже, дожидаясь завершения предыдущей. netsh int tcp resetipconfig /flushdnsnetsh winsock resetroute -f
Перезагрузите компьютер после выполнения всех команд.
7. Другие варианты: установленные антивирусы и программы, защитник Windows 10
Помимо всего вышеперечисленного, причиной по которой постоянно отключается WiFi на ноутбуке windows 10, 8 и 7, может стать вирусная активность, блокировка подключения антивирусом или установленные программы.
В своей практике мне приходилось сталкиваться со всем, что перечислил выше. Да, вирусы, трояны, тоже способны нанести ущерб системе, сбивая настройки сети и лишая нас доступа в интернет или просто возможности нормально подключаться к Wi-Fi роутера.
Поэтому рекомендую проделать следующие действия…
Просканировать компьютер антивирусом
Простой и эффективный способ — скачать утилиту DrWeb CureIt (примите соглашение на странице, укажите почту и на нее придет ссылка для скачивания), запустить ее на компьютере и просканировать все диски (системный «С» в первую очередь).
Лишним это 100% не будет, а в итоге может и решить проблему с сетью, если найдутся черви. Уже работающему антивирусу не помешает никак, поскольку эта утилита не работает в фоновом режиме, а является только сканером.
Отключить защитник Windows 10
Если вы обладатель десятки, то защитник в ней, кстати, хорош для защиты, но и затупы не исключены. Встречался с ситуациями блокировки подключения к Вай Фай и интернету.
Попробуйте просто отключить его так:

- Кликните по значку «Безопасность Windows».
- Перейдите в блок «Защита от вирусов и угроз».
- Переходим в «Управление настройками».
- Выключите опцию «Защита в режиме реального времени». Можно также для верности отключить и другие опции в том же окне.
Теперь протестируйте подключение к Wi-Fi.
Если у вас установлен не стандартный антивирус (защитник), а, например, Eset, Avast или что-то другое, то также обязательно попробуйте отключить всю его защиту. Особенно касается выпусков вида Internet Security, которые своим фаерволом часто создают проблемы с доступом в интернет.
Проверить другое установленное программное обеспечение
Помимо антивирусных продуктов, на помешать сетевому подключению к Вай Фай на компьютере могут другие программы, например, установленные VPN сервисы.
Причем, как показывает практика, не все пользователи даже знают, что оказывается выходят в интернет через ВПН, потому что когда-то сами или кто-то за них поставил соответствующую программу. А это может запросто быть источником не только проблемы с отключением WiFi, но и с сильным снижением скорости скачивания / загрузки в сеть.
Поэтому убедитесь, что на компьютере не установлено никаких дополнительных программ, как-то связанных с подключением к Вай-Фай или с доступом в интернет.
Если у вас Windows 10, то можете открыть «Пуск» — «Параметры» — «Приложения» и пролистать список программ.

Если Windows 7, то переходим в «Пуск» — «Панель управления» — «Программы».
Если есть что-то странное (особенно, установленное недавно, что можно увидеть, отсортировать список по дате установки), удалите и проверьте результат.
Интернет или сеть по Wi-Fi пропадает на всех ПК и других устройствах (проблема в роутере)
Выше был рассмотрен ряд причин проблемы с отключением WiFi на конкретных устройства — ноутбуках и стационарных ПК. Но если вы замечаете, что разрыв связи происходит сразу на всех устройствах, то бесполезно искать причину в каком-то одном, здесь виноват роутер или интернет-провайдер.
Можно попытаться отличить, кто же виноват — ваше оборудование (роутер) или же провайдер. Но не всегда это возможно сделать своими силами.
Проделайте следующие шаги:
- Попробуйте расположиться недалеко от роутера так, чтобы вы видели его индикаторы (лампочки). Если вы видите, что в момент отключения от WiFi гаснут все индикаторы, то явно виноват роутер. Вероятно у него проблема с питанием. Проверить можно качество контакта кабеля питания, не поврежден ли он. Или же есть внутренняя аппаратная неисправность оборудования. Возможен даже перегрев. Тогда либо нести в сервис, либо менять на новый.
- Если видите что гаснет лампочка, показывающая наличие подключения к интернету, то может быть проблема с кабелем провайдера, который подключается к роутеру. Проверьте, нигде не пережат? Нормальный контакт с роутером? Если у вас в качестве провайдера выступает мобильный оператор, то с ними частые отключения очень вероятны, особенно в зоне плохого приема сигнала. При этом у вас скорее всего не будет полностью рваться соединение с Wi-Fi, но при этом не будет интернета и будете видеть ошибку «Без доступа к интернету» на значке подключения к сети.
- Если видите, что на роутере гаснет индикатор, показывающий именно работу Вай-Фай сети, то это может быть как аппаратная, так и программная неисправность роутера (возможно спасет сброс настроек или обновление его прошивки).
- Попробуйте уменьшить нагрузку на сеть, отключив закачку / раздачи через торренты, если это для вас актуально. Повышенная нагрузка на сеть — одна из причин отключения от Wi-Fi.
- Выполните сброс настроек роутера. Это привете к полному откату к заводским настройкам. Учтите, что при этом нужно будет заново его настраивать! Тем не менее такой вариант помогает в некоторых случаях. Сброс происходит на любых маршрутизаторах стандартно: сбоку или с обратной стороны есть «вдавленная» кнопка Reset. При выключенном роутере, нажмите и удержите ее (например, карандашом) в течение 10 секунд, после чего снова включите устройство. Теперь нужно будет заново настроить подключение к Wi-Fi и протестировать связь.
- Виной всем бедам с сетью может оказаться прошивка роутера. Прошивка — это программное обеспечение для правильного функционирования всех функций оборудования. Если у вас более-менее новая модель роутера, то возможно для него есть свежая прошивка, в которой исправляется ряд проблем (среди них может быть и ваша). Проверить есть ли новая версия и, заодно, обновить, можно через веб-интерфейс роутера (войти туда можно по адресу, указанному на наклейке устройства, например, 192.168.0.1). Также можно посмотреть наличие новой прошивки на сайте разработчика устройства, подобно тому, как выше показывал для поиска драйверов на WiFi.
Основные выводы
Таким образом, если постоянно отключается WiFi на ноутбуке windows 10 или с другими версиями ОС, то проблема может быть не только в конкретном устройстве, но и в самом маршрутизаторе или даже интернет-провайдере. Не всегда просто это выяснить самому.
Но если виновато именно конкретное устройство (смартфон или ноутбук, к примеру), что очень легко проверить, то рассказанные выше способы решений должны помочь, если все сделать в точности как говорится в моих инструкциях.
Кстати, если проблема не в ноутбуке, а в телефоне, то здесь мы мало что можем сделать, потому что нет такой гибкости настроек как в настольных операционных системах. Самое главное — проверьте, что не установлены приложения VPN и другие, связанные с подключением к сети.
В комментариях внизу, пожалуйста, напишите мне, каким из перечисленных способов вам удалось победить проблему. Если в ходе поисков нашли еще какой-то вариант, также сообщите пожалуйста. Я добавлю материал в заметку и вы тем самым поможете другим читателям! 😊