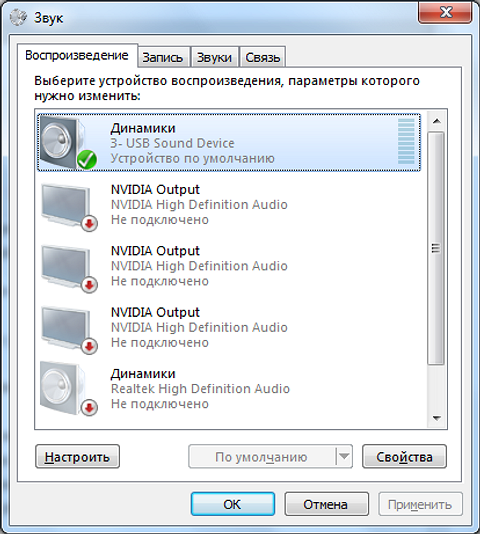Если у вас возникли проблемы со звуком, воспользуйтесь следующими рекомендациями. Советы перечислены в определенном порядке — начните с первого, проверьте, помог ли он, и переходите к следующему.
Перед началом работы
Сначала запустите автоматическое средство устранения неполадок звука в приложении «Техническая поддержка». Приложение «Техническая поддержка» автоматически проводит диагностику и выполняет нужные действия для устранения большинства проблем со звуком.
Открыть приложение «Техническая поддержка»
Если приложению «Техническая поддержка» не удается устранить проблему со звуком, попробуйте следующие решения:
Если доступно несколько устройств вывода звука, убедитесь в том, что выбрано нужное. Для этого выполните следующие действия.
-
Щелкните значок Динамики на панели задач.
Примечание: Если значок Динамики не виден, он может находиться в области переполнения. Выберите Показать скрытые значки , чтобы проверить эту область.
-
После этого щелкните стрелку , чтобы открыть список звуковых устройств, подключенных к компьютеру.
-
Убедитесь в том, что звук воспроизводится на предпочитаемом вами звуковом устройстве, таком как динамик или наушники.
Если это не помогло, переходите к следующему совету..
Возможно, это средство устранит проблемы со звуком автоматически.
Запуск средства устранения неполадок:
-
В поле Поиск на панели задач введите средство устранения неполадок звука, затем выберите Поиск и устранение неполадок с воспроизведением звука в результатах поиска, чтобы запустить средство устранения неполадок.
-
Нажмите кнопку Далее, выберите устройство, для которого следует устранить неполадки, затем продолжите работу со средством устранения неполадок.
Также можно запустить средство устранения неполадок из раздела параметров звука.
-
Нажмите кнопку Пуск > Параметры > Система > Звук > Устранение распространенных проблем со звуком и выберите Устройства вывода или Устройства ввода.
Если запуск средства устранения неполадок не помог, переходите к следующему совету.
Проверка наличия обновлений:
-
Выполните одно из следующих действий:
-
Если отображается состояние «Установлены все доступные обновления», перейдите к следующему совету.
-
Если отображается состояние «Доступны обновления», щелкните Установить сейчас.
-
-
Выберите обновления, которые необходимо установить, а затем нажмите кнопку Установить.
-
Перезагрузите компьютер и проверьте, правильно ли работает звук.
Если это не решило проблему, переходите к следующему совету.
Выполните следующие действия.
-
Проверьте надежность подключения динамиков и наушников к разъемам. Убедитесь, что все кабели подключены.
-
При наличии нескольких разъемов 5 мм для подключения, особенно в системе объемного звука, убедитесь, что все кабели подключены к правильному разъему.
-
Если не ясно, к какому разъему необходимо подключить тот или иной кабель, обратитесь к изготовителю оборудования или попытайтесь по очереди найти наиболее очевидные выходные разъемы и проверьте, работают ли они.
Примечание: В некоторых системах для аудиовыхода используется разъем зеленого цвета, а для микрофонного входа — разъем розового цвета. Также могут использоваться маркировки «наушники» или «микрофон».
-
-
Убедитесь, что питание включено.
-
Убедитесь, что параметр «Отключить звук» не включен. Попробуйте установить более высокий уровень громкости с помощью всех регуляторов.
Примечание: У некоторых динамиков и в некоторых приложениях используются собственные регуляторы громкости. Обязательно проверьте их все.
-
Попробуйте подключить динамик и наушники к другому USB-порту.
-
Возможно, что динамики не будут работать, когда подключены наушники. Отключите наушники и посмотрите, помогло ли это.
Если проблемы со звуком сохранились, ознакомьтесь со следующими разделами, чтобы получить дополнительные сведения об устранении неполадок.
Проверьте, не отключен ли звук для звуковых устройств и не отключены ли эти устройства.
-
Нажмите и удерживайте (или щелкните правой кнопкой мыши) значок Динамики на панели инструментов, затем выберите Открыть микшер громкости.
Примечание: Если значок Динамики не виден, он может находиться в области переполнения. Выберите Показать скрытые значки , чтобы проверить эту область.
-
Вы увидите набор элементов управления громкостью для ваших устройств. Убедитесь, что ни на одном из них не отключен звук. Если звук отключен, рядом с элементов управления будет отображаться красный крестик. Чтобы включить звук, одно из следующих действий:
-
Выберите регулятор громкости и установите нужный уровень громкости.
-
Щелкните значок Включить динамики.
-
-
Проверьте свойства устройства и убедитесь, что устройства не были отключены по ошибке. Нажмите кнопку Пуск > Параметры > Система > Звук .
-
В разделе Дополнительно выберите Дополнительные параметры звука, затем перейдите на вкладку Воспроизведение (вывод) или Запись (ввод).
-
Выберите устройство и нажмите кнопку Свойства.
-
Убедитесь, что рядом с параметром Использование устройства в списке устройств ввода и вывода установлен флажок Использовать это устройство (включить).
Если это не решило проблему, переходите к следующему совету.
Аппаратные проблемы могут быть вызваны устаревшими или неработоспособными драйверами. Убедитесь, что аудиодрайвер обновлен, и при необходимости обновите его. Если это не сработает, попробуйте удалить аудиодрайвер (он будет переустановлен автоматически). Если это не поможет устранить проблему, попробуйте воспользоваться универсальным аудиодрайвером, который поставляется вместе c Windows. Если у вас возникли проблемы со звуком после установки обновлений, попробуйте выполнить откат драйвера звукового устройства.
Автоматическое обновление аудиодрайвера:
-
В поле поиска на панели задач введите диспетчер устройств, а затем выберите его в списке результатов.
-
Нажмите стрелку рядом с разделом Звуковые, игровые и видеоустройства, чтобы развернуть его.
-
Нажмите и удерживайте (или щелкните правой кнопкой мыши) название звуковой платы или звукового устройства, например наушников или динамиков, выберите Обновить драйвер, затем выберите Автоматический поиск драйверов. Следуйте инструкциям на экране, чтобы завершить обновление.
Если Windows не находит новый драйвер, найдите его на веб-сайте изготовителя устройства и выполните сопутствующие указания. Если это не поможет устранить проблему, попробуйте удалить аудиодрайвер.
Удаление аудиодрайвера:
-
В поле поиска на панели задач введите диспетчер устройств, а затем выберите его в списке результатов.
-
Нажмите стрелку рядом с разделом Звуковые, игровые и видеоустройства, чтобы развернуть его.
-
Нажмите и удерживайте (или щелкните правой кнопкой мыши) название звуковой платы или звукового устройства, выберите Удалить устройство, установите флажок Попытаться удалить драйвер для этого устройства и нажмите кнопку Удалить.
-
Перезапустите компьютер.
Примечание: Перед перезапуском обязательно сохраните документы и все остальные текущие данные.
-
При перезапуске автоматически появится запрос на переустановку звукового драйвера на компьютере.
-
Чтобы перезапустить компьютер, нажмите кнопку Пуск > Завершение работы > Перезагрузка .
-
Если это не поможет устранить проблему, попробуйте воспользоваться универсальным аудиодрайвером, который поставляется вместе c Windows.
Использование универсального аудиодрайвера, который поставляется вместе c Windows:
-
В поле поиска на панели задач введите диспетчер устройств, а затем выберите его в списке результатов.
-
Щелкните стрелку Звуковые, игровые и видеоустройства, чтобы развернуть этот раздел.
-
Нажмите и удерживайте (или щелкните правой кнопкой мыши) название звуковой платы или звукового устройства, выберите Обновить драйвер > Найти драйверы на этом компьютере > Выбрать драйвер из списка уже установленных драйверов.
-
Выберите звуковое устройство, драйвер которого требуется обновить, нажмите кнопку Далее, а затем следуйте инструкциям по его установке.
Если эти действия не устранили проблему со звуком, перейдите на веб-сайт изготовителя устройства и установите самые последние аудиодрайверы для вашего устройства. Ниже приведен пример страницы скачивания драйвера на веб-сайте производителя звукового устройства.

Если после установки обновлений возникли проблемы со звуком
Если звук работал до запуска Центра обновления Windows, а теперь не работает, попробуйте выполнить откат аудиодрайвера.
Откат аудиодрайвера:
-
В поле поиска на панели задач введите диспетчер устройств, а затем выберите его в списке результатов.
-
Нажмите стрелку рядом с разделом Звуковые, игровые и видеоустройства, чтобы развернуть его.
-
Нажмите и удерживайте (или щелкните правой кнопкой мыши) название звуковой платы или звукового устройства, затем выберите Свойства.
-
Перейдите на вкладку Драйвер и выберите Откатить.
-
Прочтите и выполните инструкции, затем нажмите кнопку Да, если требуется откатить аудиодрайвер.
Если откат звукового драйвера не помог или оказался невозможен, вы можете попытаться восстановить компьютер из точки восстановления системы.
Восстановление компьютера из точки восстановления системы:
При установке обновлений Майкрософт в системе мы создаем точку восстановления системы на случай возникновения проблем. Попробуйте восстановить систему до этой точки и проверьте, помогло ли это устранить проблемы со звуком. Дополнительные сведения см. в разделе «Восстановление из точки восстановления системы» статьи Параметры восстановления в Windows.
Если вы подключаетесь к звуковому устройству, такому как наушники или динамики, с помощью USB или HDMI, возможно, вам потребуется задать это звуковое устройство как используемое по умолчанию. Если вы используете внешний монитор без встроенных динамиков, убедитесь, что этот монитор не выбран в качестве устройства вывода звука по умолчанию. В этом случае не будет звука. Это можно проверить при задании устройства вывода звука по умолчанию. Вот как это сделать.
-
Введите панель управления в поле поиска на панели задач, а затем в списке результатов выберите «Панель управления».
-
В разделе «Панель управления» выберите Оборудование и звук > Звук.
-
На вкладке Воспроизведение нажмите и удерживайте (или щелкните правой кнопкой мыши) название звукового устройства, выберите Использовать по умолчанию, затем нажмите кнопку ОК.
Если настройка звукового устройства по умолчанию не дала результатов, дополнительные советы по устранению неполадок см. в следующих разделах.
Иногда наличие дополнительных средств звука может привести к проблемам со звуком. Их отключение может помочь устранить проблему.
-
Введите панель управления в поле поиска на панели задач, а затем в списке результатов выберите «Панель управления».
-
В разделе «Панель управления» выберите Оборудование и звук > Звук.
-
На вкладке Воспроизведение нажмите и удерживайте (или щелкните правой кнопкой мыши) Устройство по умолчанию, затем выберите Свойства.
-
Перейдите на вкладку Дополнительно и снимите флажок Включить дополнительные средства звука или Включить звуковые эффекты (в зависимости от того, какой из этих флажков отображается), нажмите кнопку Применить, затем попробуйте воспроизвести звук с помощью звукового устройства.
-
Если этот метод не поможет, на вкладке Воспроизведение нажмите и удерживайте (или щелкните правой кнопкой мыши) другое устройство по умолчанию (если оно есть) и выберите Свойства. Снимите флажок Включить дополнительные средства звука или Включить звуковые эффекты (в зависимости от того, какой из этих флажков отображается), нажмите кнопку Применить, затем снова попробуйте воспроизвести звук. Выполните это для каждого стандартного устройства.
Если выключение дополнительных средств звука не дало результатов, дополнительные инструкции по устранению неполадок см. в следующих разделах.
-
Введите службы в поле поиска на панели задач, а затем в списке результатов выберите «Службы».
-
Выберите каждую из следующих служб, нажмите и удерживайте ее (или щелкните правой кнопкой мыши), выберите Перезапустить, затем нажмите кнопку Да.
-
Windows Audio
-
Средство построения конечных точек Windows Audio
-
Удаленный вызов процедур (RPC)
-
Если перезапуск этих служб не решит проблему, дополнительные инструкции по устранению неполадок см. в следующих разделах.
-
Введите панель управления в поле поиска на панели задач, а затем в списке результатов выберите «Панель управления».
-
В разделе «Панель управления» выберите Оборудование и звук > Звук.
-
На вкладке Воспроизведение нажмите и удерживайте (или щелкните правой кнопкой мыши) Устройство по умолчанию, затем выберите Свойства.
-
На вкладке Дополнительно в разделе Формат по умолчанию измените этот параметр, нажмите кнопку ОК, затем снова проверьте звуковое устройство. Если это не помогло, попробуйте еще раз изменить данный параметр.
Если использование других форматов аудио не дало результатов, дополнительные инструкции по устранению неполадок см. в следующих разделах.
После установки ряда обновлений необходимо перезапустить устройство.
Чтобы проверить наличие установленных обновлений, ожидающих перезагрузки, выполните следующие действия.
-
Сохраните документы и закройте все приложения.
-
Нажмите кнопку Пуск > Завершение работы . Если есть обновления, ожидающие установки, вы увидите параметры Обновить и перезапустить и Обновить и завершить работу.
-
Выберите один из этих параметров перезапуска, чтобы применить обновления.
Требуется справка по Центру обновления Windows? См. статью Устранение неполадок при обновлении Windows.
Если перезапуск не дал результатов, дополнительные инструкции по устранению неполадок см. в следующем разделе.
Некоторые проблемы со звуком могут быть вызваны проблемой с аудиокодеком IDT High Definition Audio. Это можно исправить при помощи ручного обновления драйверов, позволяющего выбрать нужный звуковой драйвер.
Примечание: Не все системы имеют аудиокодек IDT High Definition Audio.
Чтобы убедиться в наличии этого аудиокодека и обновить драйвер вручную, выполните следующие действия.
-
В поле поиска на панели задач введите диспетчер устройств, а затем выберите его в списке результатов.
-
Щелкните стрелку Звуковые, игровые и видеоустройства, чтобы развернуть этот раздел.
-
Найдите аудиокодек IDT High Definition Audio. Если он есть в списке, нажмите и удерживайте его (или щелкните правой кнопкой мыши), выберите Обновить драйвер, Найти драйверы на этом компьютере > Выбрать драйвер из списка уже установленных драйверов.
-
Вы увидите список предустановленных драйверов. Выберите Устройство с поддержкой High Definition Audio и нажмите кнопку Далее.
-
Нажмите кнопку Пуск > Параметры > Конфиденциальность и безопасность.
-
В разделе Разрешения приложений выберите Микрофон.
-
Убедитесь, что переключатели Доступ к микрофону и Разрешить приложениям доступ к микрофонувключены.
-
Если возникла проблема с определенным приложением, прокрутите вниз список в разделе Разрешить приложениям доступ к микрофону и убедитесь, что переключатель для этого приложения также включен.
Если доступно несколько устройств вывода звука, убедитесь в том, что выбрано нужное. Для этого выполните следующие действия.
-
Щелкните значок Динамики на панели задач.
Примечание: Если значок Динамики не виден, он может находиться в области переполнения. Выберите Показать скрытые значки , чтобы проверить эту область.
-
После этого щелкните стрелку , чтобы открыть список звуковых устройств, подключенных к компьютеру.
-
Убедитесь в том, что звук воспроизводится на предпочитаемом вами звуковом устройстве, таком как динамик или наушники.
Если это не помогло, переходите к следующему совету..
Возможно, это средство устранит проблемы со звуком автоматически.
Запуск средства устранения неполадок:
-
В поле поиска на панели задач введите средство устранения неполадок звука, затем в списке результатов выберите Поиск и устранение неполадок при воспроизведении звука и нажмите кнопку Далее.
-
Выберите устройство, проблему с которым требуется устранить, и продолжите работу со средством устранения неполадок.
Средство устранения неполадок также можно запустить из раздела параметров звука. Нажмите кнопку Пуск > Параметры > Система > Звук > Устранение неполадок.
Если запуск средства устранения неполадок не помог, переходите к следующему совету.
Проверка наличия обновлений:
-
Выполните одно из следующих действий:
-
Если отображается состояние «Установлены все доступные обновления», перейдите к следующему совету.
-
Если отображается состояние «Доступны обновления», щелкните Установить сейчас.
-
-
Выберите обновления, которые необходимо установить, а затем нажмите кнопку Установить.
-
Перезагрузите компьютер и проверьте, правильно ли работает звук.
Если это не решило проблему, переходите к следующему совету.
Выполните следующие действия.
-
Проверьте надежность подключения динамиков и наушников к разъемам. Убедитесь, что все кабели подключены.
-
При наличии нескольких разъемов 5 мм для подключения, особенно в системе объемного звука, убедитесь, что все кабели подключены к правильному разъему.
-
Если не ясно, к какому разъему необходимо подключить тот или иной кабель, обратитесь к изготовителю оборудования или попытайтесь по очереди найти наиболее очевидные выходные разъемы и проверьте, работают ли они.
Примечание: В некоторых системах для аудиовыхода используется разъем зеленого цвета, а для микрофонного входа — разъем розового цвета. Также могут использоваться маркировки «наушники» или «микрофон».
-
-
Убедитесь, что питание включено.
-
Убедитесь, что параметр «Отключить звук» не включен. Попробуйте установить более высокий уровень громкости с помощью всех регуляторов.
Примечание: У некоторых динамиков и в некоторых приложениях используются собственные регуляторы громкости. Обязательно проверьте их все.
-
Попробуйте подключить динамик и наушники к другому USB-порту.
-
Возможно, что динамики не будут работать, когда подключены наушники. Отключите наушники и посмотрите, помогло ли это.
Если проблемы со звуком сохранились, ознакомьтесь со следующими разделами, чтобы получить дополнительные сведения об устранении неполадок.
Проверьте, не отключен ли звук для звуковых устройств и не отключены ли эти устройства.
-
Нажмите и удерживайте (или щелкните правой кнопкой мыши) значок Динамики на панели инструментов, затем выберите Открыть микшер громкости.
Примечание: Если значок Динамики не виден, он может находиться в области переполнения. Выберите Показать скрытые значки , чтобы проверить эту область.
-
Вы увидите набор элементов управления громкостью для ваших устройств. Убедитесь, что ни на одном из них не отключен звук. Если звук отключен, то рядом с элементом управления громкостью появится красный круг с линией. В этом случае выберите регулятор громкости для включения звука.
-
Проверьте свойства устройства и убедитесь, что устройства не были отключены по ошибке. Нажмите кнопку Пуск > Параметры > Система > Звук .
-
Выберите звуковое устройство, а затем Свойства устройства. ВыберитеСвойства устройства для устройств ввода и вывода звука.
-
Убедитесь, что для устройств ввода и вывода снят флажок Отключить.
Если это не решило проблему, переходите к следующему совету.
Аппаратные проблемы могут быть вызваны устаревшими или неработоспособными драйверами. Убедитесь, что аудиодрайвер обновлен, и при необходимости обновите его. Если это не сработает, попробуйте удалить аудиодрайвер (он будет переустановлен автоматически). Если это не поможет устранить проблему, попробуйте воспользоваться универсальным аудиодрайвером, который поставляется вместе c Windows. Если у вас возникли проблемы со звуком после установки обновлений, попробуйте выполнить откат драйвера звукового устройства.
Автоматическое обновление аудиодрайвера:
-
В поле поиска на панели задач введите диспетчер устройств, а затем выберите его в списке результатов.
-
Нажмите стрелку рядом с разделом Звуковые, игровые и видеоустройства, чтобы развернуть его.
-
Нажмите и удерживайте (или щелкните правой кнопкой мыши) название звуковой платы или звукового устройства, например наушников или динамиков, выберите Обновить драйвер, затем выберите Автоматический поиск обновленных драйверов. Следуйте инструкциям на экране, чтобы завершить обновление.
Если Windows не находит новый драйвер, найдите его на веб-сайте изготовителя устройства и выполните сопутствующие указания. Если это не поможет устранить проблему, попробуйте удалить аудиодрайвер.
Удаление аудиодрайвера:
-
В поле поиска на панели задач введите диспетчер устройств, а затем выберите его в списке результатов.
-
Нажмите стрелку рядом с разделом Звуковые, игровые и видеоустройства, чтобы развернуть его.
-
Щелкните правой кнопкой мыши название звуковой платы или звукового устройства, выберите Удалить устройство,установите флажок Удалить драйвер для этого устройства и нажмите кнопку Удалить.
-
Перезапустите компьютер.
-
Примечание. Перед перезапуском обязательно сохраните документы и другие текущие данные.
-
При перезапуске автоматически появится запрос на переустановку звукового драйвера на компьютере.
-
Чтобы перезапустить компьютер, нажмите кнопку Пуск > Завершение работы > Перезагрузка .
-
Если это не поможет устранить проблему, попробуйте воспользоваться универсальным аудиодрайвером, который поставляется вместе c Windows.
Использование универсального аудиодрайвера, который поставляется вместе c Windows:
-
В поле поиска на панели задач введите диспетчер устройств, а затем выберите его в списке результатов.
-
Нажмите стрелку рядом с разделом Звуковые, игровые и видеоустройства, чтобы развернуть его.
-
Нажмите и удерживайте (или щелкните правой кнопкой мыши) название звуковой платы или звукового устройства, выберите Обновить драйвер > Найти драйверы на этом компьютере > Выбрать драйвер из списка уже установленных драйверов.
-
Выберите звуковое устройство, драйвер которого требуется обновить, нажмите кнопку Далее, а затем следуйте инструкциям по его установке.
Если эти действия не привели к устранению проблемы со звуком, посетите веб-сайт производителя устройства и установите последние версии драйверов для вашего устройства. Ниже приведен пример страницы скачивания драйвера на веб-сайте производителя звукового устройства.

Если после установки обновлений возникли проблемы со звуком
Если звук работал до запуска Центра обновления Windows, а теперь не работает, попробуйте выполнить откат аудиодрайвера.
Откат аудиодрайвера:
-
В поле поиска на панели задач введите диспетчер устройств, а затем выберите его в списке результатов.
-
Нажмите стрелку рядом с разделом Звуковые, игровые и видеоустройства, чтобы развернуть его.
-
Нажмите и удерживайте (или щелкните правой кнопкой мыши) название звуковой платы или звукового устройства, затем выберите Свойства.
-
Перейдите на вкладку Драйвер и выберите Откатить.
-
Прочтите и выполните инструкции, затем нажмите кнопкуДа, если требуется откатить аудиодрайвер.
Если откат звукового драйвера не помог или оказался невозможен, вы можете попытаться восстановить компьютер из точки восстановления системы.
Восстановление компьютера из точки восстановления системы:
При установке обновлений Майкрософт в системе мы создаем точку восстановления системы на случай возникновения проблем. Попробуйте восстановить систему до этой точки и проверьте, помогло ли это устранить проблемы со звуком. Дополнительные сведения см. в разделе «Восстановление из точки восстановления системы» статьи Параметры восстановления в Windows.
Если вы подключаетесь к звуковому устройству, такому как наушники или динамики, с помощью USB или HDMI, возможно, вам потребуется задать это звуковое устройство как используемое по умолчанию. Если вы используете внешний монитор без встроенных динамиков, убедитесь, что этот монитор не выбран в качестве устройства вывода звука по умолчанию. В этом случае не будет звука. Это можно проверить при задании устройства вывода звука по умолчанию. Вот как это сделать.
-
Введите панель управления в поле поиска на панели задач, а затем в списке результатов выберите «Панель управления».
-
В разделе «Панель управления» выберите Оборудование и звук > Звук.
-
На вкладке Воспроизведение нажмите и удерживайте (или щелкните правой кнопкой мыши) название звукового устройства, выберите Использовать по умолчанию, затем нажмите кнопку ОК.
Если настройка звукового устройства по умолчанию не дала результатов, дополнительные советы по устранению неполадок см. в следующих разделах.
Иногда наличие дополнительных средств звука может привести к проблемам со звуком. Их отключение может помочь устранить проблему.
-
Введите панель управления в поле поиска на панели задач, а затем в списке результатов выберите «Панель управления».
-
В разделе «Панель управления» выберите Оборудование и звук > Звук.
-
На вкладке Воспроизведение нажмите и удерживайте (или щелкните правой кнопкой мыши) Устройство по умолчанию, затем выберите Свойства.
-
На вкладке Улучшения установите флажок Отключить все дополнительные средства звука или Отключить все звуковые эффекты (в зависимости от того, какой из этих флажков отображается), нажмите кнопку ОК, затем попробуйте воспроизвести звук с помощью звукового устройства.
-
Если этот метод не поможет, на вкладке Воспроизведение нажмите и удерживайте (или щелкните правой кнопкой мыши) другое устройство по умолчанию (если оно есть) и выберите Свойства. На вкладке Улучшения установите флажок Отключить все дополнительные средства звука или Отключить все звуковые эффекты (в зависимости от того, какой из этих флажков отображается), нажмите кнопку ОК, затем снова попробуйте воспроизвести звук. Выполните это для каждого стандартного устройства.
Если выключение дополнительных средств звука не дало результатов, дополнительные инструкции по устранению неполадок см. в следующих разделах.
-
Введите службы в поле поиска на панели задач, а затем в списке результатов выберите «Службы».
-
Выберите каждую из следующих служб, щелкните ее правой кнопкой мыши и нажмите кнопку Перезапустить.
-
Windows Audio
-
Средство построения конечных точек Windows Audio
-
Удаленный вызов процедур (RPC)
-
Если перезапуск этих служб не решит проблему, дополнительные инструкции по устранению неполадок см. в следующих разделах.
-
Введите панель управления в поле поиска на панели задач, а затем в списке результатов выберите «Панель управления».
-
В разделе «Панель управления» выберите Оборудование и звук > Звук.
-
На вкладке Воспроизведение нажмите и удерживайте (или щелкните правой кнопкой мыши) Устройство по умолчанию, затем выберите Свойства.
-
На вкладке Дополнительно в разделе Формат по умолчанию измените этот параметр, нажмите кнопку ОК, затем снова проверьте звуковое устройство. Если это не помогло, попробуйте еще раз изменить данный параметр.
Если использование других форматов аудио не дало результатов, дополнительные инструкции по устранению неполадок см. в следующих разделах.
После установки ряда обновлений необходимо перезапустить устройство.
Чтобы проверить наличие установленных обновлений, ожидающих перезагрузки, выполните следующие действия.
-
Сохраните документы и закройте все приложения.
-
Нажмите кнопку Пуск > Завершение работы . Если у вас есть ожидающие установки обновления, отобразится сообщение Обновить и перезагрузить и Обновить и завершить работу.
-
Выберите один из этих параметров перезапуска, чтобы применить обновления.
Требуется справка по Центру обновления Windows? См. статью Устранение неполадок при обновлении Windows.
Если перезапуск не дал результатов, дополнительные инструкции по устранению неполадок см. в следующем разделе.
Некоторые проблемы со звуком могут быть вызваны проблемой с аудиокодеком IDT High Definition Audio. Это можно исправить при помощи ручного обновления драйверов, позволяющего выбрать нужный звуковой драйвер.
Примечание: Не все системы имеют аудиокодек IDT High Definition Audio.
Чтобы убедиться в наличии этого аудиокодека и обновить драйвер вручную, выполните следующие действия.
-
В поле поиска на панели задач введите диспетчер устройств, а затем выберите его в списке результатов.
-
Нажмите стрелку рядом с разделом Звуковые, игровые и видеоустройства, чтобы развернуть его.
-
Найдите аудиокодек IDT High Definition Audio. Если он есть в списке, нажмите и удерживайте его (или щелкните правой кнопкой мыши), выберите Обновить драйвер, Найти драйверы на этом компьютере > Выбрать драйвер из списка уже установленных драйверов.
-
Вы увидите список предустановленных драйверов. Выберите Устройство с поддержкой High Definition Audio и нажмите кнопку Далее.
-
Выберите Пуск > Параметры > Конфиденциальность , а затем выберите Микрофон в меню слева.
-
В разделе Разрешить доступ к микрофону на этом устройстве выберите Изменить. Убедитесь, что переключатель установлен в положение Вкл..
-
Если у вас возникла эта проблема с конкретным приложением, прокрутите список вниз до пункта Выбрать приложения Microsoft Store, которые могут получать доступ к микрофону и убедитесь, что переключатель рядом с этим приложением также переведен в положение Вкл..
На чтение 6 мин. Просмотров 3.7k. Опубликовано 03.09.2019
Аудио является основной частью мультимедийного опыта, особенно в видеоиграх. Аудио создает атмосферу в видеоигре или фильме, но, к сожалению, пользователи сообщили, что игровой звук перестает работать на них в Windows 10.
Мы уже рассматривали проблемы со звуком в Windows 10 в прошлом, и если у вас есть проблемы с VIA HD Audio или не работает звук Conexant HD, вы можете проверить некоторые из наших старых статей. Проблемы со звуком в Windows 10 могут вызывать проблемы и иногда портить ваши мультимедийные возможности, особенно когда речь идет о видеоиграх, поэтому давайте посмотрим, сможем ли мы это исправить.
Перестает работать звук игры, как это исправить?
Содержание .
- Обновите драйверы
- Отключить и включить динамики
- Настройте звуковой буфер
- Использование средства устранения неполадок со звуком
- Проверьте настройки звука в игре
- Переустановите игру
- Переустановите аудиодрайвер
- Убедитесь, что аудио-сервис включен
Исправлено – звук игры не работает в Windows 10
Решение 1. Обновите драйверы .
В большинстве случаев проблемы со звуком вызваны устаревшими аудиодрайверами, но вы можете легко это исправить, обновив их. Чтобы обновить ваши аудиодрайверы, все, что вам нужно сделать, это посетить веб-сайт производителя вашей материнской платы, найти вашу материнскую плату и загрузить последние версии аудиодрайверов для нее. Если вы используете специальную звуковую карту или ноутбук, загрузите аудиодрайверы от производителя вашей звуковой карты/ноутбука.
Обновлять драйверы автоматически
Если вы не хотите самостоятельно искать драйверы, вы можете воспользоваться инструментом, который сделает это автоматически. Конечно, поскольку в настоящее время вы не можете подключиться к Интернету, этот инструмент не будет полезен. Однако, как только вы подключитесь к Интернету, это поможет вам поддерживать актуальность всех ваших драйверов, поэтому вы больше не будете в этой ситуации.
Модуль обновления драйверов Tweakbit (одобрен Microsoft и Norton Antivirus) поможет вам автоматически обновлять драйверы и предотвращать повреждение ПК, вызванное установкой неправильных версий драйверов. После нескольких тестов наша команда пришла к выводу, что это наиболее автоматизированный решение.
Вот краткое руководство о том, как его использовать:
-
Загрузите и установите средство обновления драйверов TweakBit
-
После установки программа начнет сканирование вашего компьютера на наличие устаревших драйверов автоматически. Driver Updater проверит установленные вами версии драйверов по своей облачной базе данных последних версий и порекомендует правильные обновления. Все, что вам нужно сделать, это дождаться завершения сканирования.
-
По завершении сканирования вы получите отчет обо всех проблемных драйверах, найденных на вашем ПК. Просмотрите список и посмотрите, хотите ли вы обновить каждый драйвер по отдельности или все сразу. Чтобы обновить один драйвер за раз, нажмите ссылку «Обновить драйвер» рядом с именем драйвера. Или просто нажмите кнопку «Обновить все» внизу, чтобы автоматически установить все рекомендуемые обновления.
Примечание. Некоторые драйверы необходимо установить в несколько этапов, поэтому вам придется нажмите кнопку «Обновить» несколько раз, пока все его компоненты не будут установлены.
Решение 2. Отключите и включите динамики .
Немногие пользователи предполагают, что проблемы со звуком в игре можно исправить, отключив и включив динамики, и для этого выполните следующие простые шаги:
-
Щелкните правой кнопкой мыши значок динамика на панели задач и выберите в меню Устройства воспроизведения .
-
Окно звука теперь должно открыться. Нажмите правой кнопкой мыши на пустое место и убедитесь, что Показать отключенные устройства и Показать отключенные устройства отмечены.
-
Нажмите правой кнопкой мыши на своем аудиоустройстве и выберите Отключить .
- Ваше аудиоустройство должно стать серым. Снова нажмите его правой кнопкой мыши и выберите Включить .
- Нажмите Применить и ОК , чтобы сохранить изменения.
Решение 3. Настройте звуковой буфер .
Это решение применяется, если вы используете Focusrite Audio Control Panel или аналогичный инструмент. Если игровой звук перестает работать на вашем компьютере, вам просто нужно сделать следующее:
- Откройте Focusrite Audio Control Panel.
- Настройте буфер, увеличив количество миллисекунд.
Если количество миллисекунд слишком мало, звук может начать отключаться или перестать работать, поэтому для его исправления обязательно увеличьте размер буфера.
Решение 4. Использование средства устранения неполадок со звуком
Следующее, что мы собираемся попробовать, – это использование встроенного средства устранения неполадок со звуком в Windows 10. Вот что вам нужно сделать:
- Перейдите в Настройки .
- Перейдите в раздел Обновление и безопасность > Устранение неполадок .
-
Найдите Воспроизведение аудио и нажмите Запустить средство устранения неполадок.
- Следуйте дальнейшим инструкциям на экране
- Перезагрузите компьютер
Решение 5. Проверьте настройки звука в игре
Хотя это звучит очевидно, убедитесь, что вы не отключили звук в игровых настройках. Кто знает, может быть, вы случайно заглушили игру, и вы даже не помните. Мы должны рассмотреть все возможные сценарии.
Решение 6. Переустановите игру .
Также возможно, что во время установки игры что-то пошло не так. Так что, если ни одно из предыдущих решений не помогло решить проблему, вы также можете попробовать переустановить игру. Может быть, вы решите проблему.
Решение 7. Переустановите аудиодрайвер .
Если обновление аудиодрайвера не решило проблему, мы можем попробовать переустановить его. Вот как это сделать:
- Перейдите в Поиск, введите devicemngr и откройте Диспетчер устройств .
- Когда откроется Диспетчер устройств, найдите свое аудиоустройство, щелкните его правой кнопкой мыши и нажмите Удалить .
-
Windows попросит вас подтвердить, что вы хотите удалить драйвер. Нажмите Удалить .
- После подтверждения и удаления драйвера клавиатуры перезагрузите компьютер.
- Теперь вам нужно зайти на сайт производителя вашего аудиоустройства и проверить, доступен ли новый драйвер для Windows 10.
Решение 8. Убедитесь, что аудио-сервис включен .
И, наконец, аудио не может работать с аудио сервисом. Так что, если эта служба внутри вашей системы отключена, вы вообще не будете здесь ничего слышать. Вот как проверить, включен ли аудио сервис:
- Нажмите Windows Key + R и введите services.msc . Теперь нажмите Enter или нажмите ОК .
-
Когда откроется окно Службы , найдите Аудио Windows и дважды щелкните его, чтобы открыть его свойства.
- Установите для Тип запуска значение Автоматически и нажмите кнопку Пуск , чтобы запустить службу. Теперь нажмите Применить и ОК , чтобы сохранить изменения.
Если служба уже запущена и для нее установлен автоматический тип запуска, вам просто нужно перезапустить ее, чтобы устранить проблему. Для этого найдите службу Windows Audio , щелкните ее правой кнопкой мыши и выберите в меню Перезагрузить .
Поскольку звук является важной частью нашего мультимедийного опыта, такого рода проблемы могут доставить массу неудобств, но, как вы видите, вы можете легко их исправить, следуя нашим решениям.
Примечание редактора . Этот пост был первоначально опубликован в июне 2017 года и с тех пор был полностью переработан и обновлен для обеспечения свежести, точности и полноты.
Fix any audio drivers that can cause this error to appear
by Milan Stanojevic
Milan has been enthusiastic about technology ever since his childhood days, and this led him to take interest in all PC-related technologies. He’s a PC enthusiast and he… read more
Published on August 26, 2022
Reviewed by
Vlad Turiceanu
Passionate about technology, Windows, and everything that has a power button, he spent most of his time developing new skills and learning more about the tech world. Coming… read more
- If you have no sound in games when playing in Windows 10, this might be caused by the sound settings or your output device.
- Try to disable and enable your speakers or headphones from the audio properties.
- Updating the drivers can also fix this problem, so make sure you perform our indicated steps.
XINSTALL BY CLICKING THE DOWNLOAD FILE
This software will repair common computer errors, protect you from file loss, malware, hardware failure and optimize your PC for maximum performance. Fix PC issues and remove viruses now in 3 easy steps:
- Download Restoro PC Repair Tool that comes with Patented Technologies (patent available here).
- Click Start Scan to find Windows issues that could be causing PC problems.
- Click Repair All to fix issues affecting your computer’s security and performance
- Restoro has been downloaded by 0 readers this month.
Audio is a significant part of the multimedia experience, especially in video games, where you often need to communicate with your team. Thus, the no sound in games in Windows 10/11 issue must be rectified as soon as possible.
It creates an atmosphere in a video game or a movie, but unfortunately, users reported that game audio stops working for them on Windows 10/11.
Audio issues on Windows 10/11 can be troublesome and sometimes ruin your multimedia experience, especially when it comes to video games, so let’s see if we can fix that.
Why does my game audio keep cutting out?
Suppose you get no sound from headphones or speakers while gaming; it’s possible that you haven’t set the audio device properly. Check your audio mixer and see if you muted your game volume.
This issue affects all versions of Windows, and some users reported getting no sound in Windows 11. Often the cause for this issue is your drivers, so you might need to update them.
Users reported the following cases as being the most common errors they encounter when it comes to audio:
- Game audio not working in StreamLabs – If you have desktop audio added to the mixer but still can’t hear the game sound, the audio is likely being played through a different source than the desktop audio.
- Game audio not working in OBS – You need to check that the Audio Track you picked is accurate; else, OBS won’t capture the game audio for you.
- Game audio not working with Discord – This problem arises when you select the default device to be Stereo Mix rather than your headset microphone.
- Audio cuts out when playing games on Windows 11 – You may reset sound drivers in Windows 11 by opening the Device Manager, right-clicking on the driver you want to reset, expanding Sound, video, and game controllers, and choosing the Disable device option.
- Grounded game audio not working – You need to launch Grounded from scratch to fix this error.
- Game audio not coming through the headset in Windows 10 – Select the Sound tab after navigating to the System menu. Next, check that the headphones are plugged in and that the volume slider is not down to zero in the Output menu.
- No sound in games Windows 10
- Audio cuts out when playing games Windows 10
Audio issues can affect almost any game, and many gamers reported audio issues in Fortnite. Luckily, this general guide will help you fix all your sound problems.
How can I fix game audio if it stops working in Windows?
- Why does my game audio keep cutting out?
- How can I fix game audio if it stops working in Windows?
- 1. Disable and enable your speakers
- 2. Update your drivers
- 2.1. Update drivers automatically
- 3. Adjust the audio buffer
- 4. Use the audio troubleshooter
- 5. Check in-game sound settings
- 6. Reinstall the game
- 7. Reinstall the audio driver
- 8. Make sure audio service is enabled
- Why can’t I hear anything on my PC?
- What can I do if game audio stops working on Windows 11?
1. Disable and enable your speakers
- To fix the no sound in games in Windows 10/11 error, right-click the speaker icon in the Taskbar and choose Open sound settings from the menu.
- Now scroll down and select Sound Control Panel.
- Right-click the space and make sure both Show Disabled Devices and Show Disconnected Devices are checked.
- Right-click your audio device and choose Disable.
- Your audio device should become grayed out. Right-click it again and choose Enable.
- Click Apply and OK to save the changes.
Few users suggest that game audio problems can be fixed by disabling and enabling your speakers, and to do that, follow the simple steps above.
2. Update your drivers
If you’ve been wondering, ‘Why can’t I hear my game audio on PC?’, in most cases, problems with audio are caused by outdated audio drivers, but you can quickly fix that by updating them.
To update your audio drivers, you must visit your motherboard manufacturer’s website, locate your motherboard and download the latest audio drivers for it.
If you’re using a dedicated sound card or a laptop, download the audio drivers from your sound card/laptop manufacturer.
2.1. Update drivers automatically
If you don’t want the hassle of searching for drivers on your own, you can use a tool that will do this for you automatically.
Using a specialized tool will save you time and prevent PC damage while selecting just the correct version of drivers for you. Afterward, the issue of no sound in games in Windows 10/11 will be fixed.
Some of the most common Windows errors and bugs are a result of old or incompatible drivers. The lack of an up-to-date system can lead to lag, system errors or even BSoDs.
To avoid these types of problems, you can use an automatic tool that will find, download, and install the right driver version on your Windows PC in just a couple of clicks, and we strongly recommend DriverFix. Here’s how to do it:
- Download and install DriverFix.
- Launch the application.
- Wait for DriverFix to detect all your faulty drivers.
- The software will now show you all the drivers that have issues, and you just need to select the ones you’d liked fixed.
- Wait for DriverFix to download and install the newest drivers.
- Restart your PC for the changes to take effect.

DriverFix
Drivers will no longer create any problems if you download and use this powerful software today.
Disclaimer: this program needs to be upgraded from the free version in order to perform some specific actions.
3. Adjust the audio buffer
- Open Focusrite Audio Control Panel.
- Adjust the buffer by increasing the number of milliseconds.
This solution applies using Focusrite Audio Control Panel or a similar tool. If game audio stops working on your computer, you must do the above steps.
If the number of milliseconds is too low, your audio might start cutting out or stop working, so to fix it, make sure to increase the buffer size.
4. Use the audio troubleshooter
- Go to Settings, head over to Update & Security, and select Troubleshoot from the left pane.
- Now click on Additional troubleshooters from the right pane.
- Find Playing Audio, and click Run the troubleshooter.
- Follow further on-screen instructions.
- Restart your computer.
The next thing we’re going to try is using Windows 10’s built-in audio troubleshooter. Follow the above steps to get things done.
- Minecraft sound not working? Try this
- Fix: No sound in Hearthstone on Windows PC
- How to Fix USB Error Code 43 on Windows 10
5. Check in-game sound settings
Although it sounds obvious, make sure you didn’t disable the sound in the in-game settings on a previous occasion.
Maybe you accidentally muted the game and didn’t even remember. We’ll have to consider all the possible scenarios.
6. Reinstall the game
Some PC issues are hard to tackle, especially when it comes to corrupted repositories or missing Windows files. If you are having troubles fixing an error, your system may be partially broken.
We recommend installing Restoro, a tool that will scan your machine and identify what the fault is.
Click here to download and start repairing.
It’s also possible that something went wrong during the game installation. So, if none of the previous solutions resolved the issue, you can also go on and try reinstalling the game.
Reinstalling the game may also fix any other issues you may encounter but make sure you get to the saved games folder and save your progress in a different location to add it after the reinstallation.
7. Reinstall the audio driver
This useful resolution can help you restore the Game Audio by checking and reinstall the sound driver. For this purpose, follow the descriptive steps below.
1. Right-click the Start icon, then select Device Manager.
2. When Device Manager opens, find your audio device, right-click it, and press Uninstall device.
3. After confirming and uninstalling your audio driver, restart your computer.
4. Now you need to visit your audio device manufacturer’s website and check if there’s a new driver available for Windows 10/11.
8. Make sure audio service is enabled
- Press Windows + R and enter services.msc. Now press Enter or click OK.
- When the Services window opens, locate Windows Audio and double-click it to open its properties.
- Set the Startup type to Automatic and click the Start button to start the service. Now click Apply and OK to save changes.
And finally, audio can’t work without the audio service. So, if this service inside your system is disabled, you won’t hear any audio. Instead, check if the audio service is enabled by performing the steps above.
If the service is already running and set to Automatic startup type, you need to restart it to fix the problem. To do that, locate the Windows Audio service, right-click it and choose Restart from the menu.
Why can’t I hear anything on my PC?
If your computer has external speakers, you should ensure that they are activated and that the volume is set up as high as possible.
Sound cards can switch between the socket they use for output (connected to the speakers) and the socket they use for input (from a microphone, for instance). So it’s possible that running Linux, Windows, or Mac OS will result in a different output socket.
Rather than the usual audio jack, try connecting the speaker cord to one of the other available audio jacks on your computer.
One last thing to double verify is whether or not the audio cord is firmly plugged into the speaker’s rear. Specific speakers offer several inputs as well.
If all these are ok, proceed with the solutions above to solve any software issues with your PC or audio.
Why is my computer audio glitching?
If your computer audio is glitching, it might be down to the connectivity. Also, it can be because of a problem with your cable or jack.
Sometimes, it can also be down to software issues like outdated drivers. So, there are a lot of areas to check.
What can I do if game audio stops working on Windows 11?
- Tap Windows + I, then scroll down until you meet the Troubleshoot section and click it.
- Select Other troubleshooters.
- Lastly, click the Run button next to the Playing Audio troubleshooter.
Audio is a crucial part of our multimedia experience, so that these problems can cause many inconveniences. Still, as you can see, you can quickly fix the game audio not working on a PC.
If you still have problems in that department, you can read our detailed guide on fixing audio issues in Windows 10, and you will undoubtedly find a solution.
Should you know any other possible solutions or if you have any advice, turn to our comments section below to communicate.
Newsletter
Fix any audio drivers that can cause this error to appear
by Milan Stanojevic
Milan has been enthusiastic about technology ever since his childhood days, and this led him to take interest in all PC-related technologies. He’s a PC enthusiast and he… read more
Published on August 26, 2022
Reviewed by
Vlad Turiceanu
Passionate about technology, Windows, and everything that has a power button, he spent most of his time developing new skills and learning more about the tech world. Coming… read more
- If you have no sound in games when playing in Windows 10, this might be caused by the sound settings or your output device.
- Try to disable and enable your speakers or headphones from the audio properties.
- Updating the drivers can also fix this problem, so make sure you perform our indicated steps.
XINSTALL BY CLICKING THE DOWNLOAD FILE
This software will repair common computer errors, protect you from file loss, malware, hardware failure and optimize your PC for maximum performance. Fix PC issues and remove viruses now in 3 easy steps:
- Download Restoro PC Repair Tool that comes with Patented Technologies (patent available here).
- Click Start Scan to find Windows issues that could be causing PC problems.
- Click Repair All to fix issues affecting your computer’s security and performance
- Restoro has been downloaded by 0 readers this month.
Audio is a significant part of the multimedia experience, especially in video games, where you often need to communicate with your team. Thus, the no sound in games in Windows 10/11 issue must be rectified as soon as possible.
It creates an atmosphere in a video game or a movie, but unfortunately, users reported that game audio stops working for them on Windows 10/11.
Audio issues on Windows 10/11 can be troublesome and sometimes ruin your multimedia experience, especially when it comes to video games, so let’s see if we can fix that.
Why does my game audio keep cutting out?
Suppose you get no sound from headphones or speakers while gaming; it’s possible that you haven’t set the audio device properly. Check your audio mixer and see if you muted your game volume.
This issue affects all versions of Windows, and some users reported getting no sound in Windows 11. Often the cause for this issue is your drivers, so you might need to update them.
Users reported the following cases as being the most common errors they encounter when it comes to audio:
- Game audio not working in StreamLabs – If you have desktop audio added to the mixer but still can’t hear the game sound, the audio is likely being played through a different source than the desktop audio.
- Game audio not working in OBS – You need to check that the Audio Track you picked is accurate; else, OBS won’t capture the game audio for you.
- Game audio not working with Discord – This problem arises when you select the default device to be Stereo Mix rather than your headset microphone.
- Audio cuts out when playing games on Windows 11 – You may reset sound drivers in Windows 11 by opening the Device Manager, right-clicking on the driver you want to reset, expanding Sound, video, and game controllers, and choosing the Disable device option.
- Grounded game audio not working – You need to launch Grounded from scratch to fix this error.
- Game audio not coming through the headset in Windows 10 – Select the Sound tab after navigating to the System menu. Next, check that the headphones are plugged in and that the volume slider is not down to zero in the Output menu.
- No sound in games Windows 10
- Audio cuts out when playing games Windows 10
Audio issues can affect almost any game, and many gamers reported audio issues in Fortnite. Luckily, this general guide will help you fix all your sound problems.
How can I fix game audio if it stops working in Windows?
- Why does my game audio keep cutting out?
- How can I fix game audio if it stops working in Windows?
- 1. Disable and enable your speakers
- 2. Update your drivers
- 2.1. Update drivers automatically
- 3. Adjust the audio buffer
- 4. Use the audio troubleshooter
- 5. Check in-game sound settings
- 6. Reinstall the game
- 7. Reinstall the audio driver
- 8. Make sure audio service is enabled
- Why can’t I hear anything on my PC?
- What can I do if game audio stops working on Windows 11?
1. Disable and enable your speakers
- To fix the no sound in games in Windows 10/11 error, right-click the speaker icon in the Taskbar and choose Open sound settings from the menu.
- Now scroll down and select Sound Control Panel.
- Right-click the space and make sure both Show Disabled Devices and Show Disconnected Devices are checked.
- Right-click your audio device and choose Disable.
- Your audio device should become grayed out. Right-click it again and choose Enable.
- Click Apply and OK to save the changes.
Few users suggest that game audio problems can be fixed by disabling and enabling your speakers, and to do that, follow the simple steps above.
2. Update your drivers
If you’ve been wondering, ‘Why can’t I hear my game audio on PC?’, in most cases, problems with audio are caused by outdated audio drivers, but you can quickly fix that by updating them.
To update your audio drivers, you must visit your motherboard manufacturer’s website, locate your motherboard and download the latest audio drivers for it.
If you’re using a dedicated sound card or a laptop, download the audio drivers from your sound card/laptop manufacturer.
2.1. Update drivers automatically
If you don’t want the hassle of searching for drivers on your own, you can use a tool that will do this for you automatically.
Using a specialized tool will save you time and prevent PC damage while selecting just the correct version of drivers for you. Afterward, the issue of no sound in games in Windows 10/11 will be fixed.
Some of the most common Windows errors and bugs are a result of old or incompatible drivers. The lack of an up-to-date system can lead to lag, system errors or even BSoDs.
To avoid these types of problems, you can use an automatic tool that will find, download, and install the right driver version on your Windows PC in just a couple of clicks, and we strongly recommend DriverFix. Here’s how to do it:
- Download and install DriverFix.
- Launch the application.
- Wait for DriverFix to detect all your faulty drivers.
- The software will now show you all the drivers that have issues, and you just need to select the ones you’d liked fixed.
- Wait for DriverFix to download and install the newest drivers.
- Restart your PC for the changes to take effect.

DriverFix
Drivers will no longer create any problems if you download and use this powerful software today.
Disclaimer: this program needs to be upgraded from the free version in order to perform some specific actions.
3. Adjust the audio buffer
- Open Focusrite Audio Control Panel.
- Adjust the buffer by increasing the number of milliseconds.
This solution applies using Focusrite Audio Control Panel or a similar tool. If game audio stops working on your computer, you must do the above steps.
If the number of milliseconds is too low, your audio might start cutting out or stop working, so to fix it, make sure to increase the buffer size.
4. Use the audio troubleshooter
- Go to Settings, head over to Update & Security, and select Troubleshoot from the left pane.
- Now click on Additional troubleshooters from the right pane.
- Find Playing Audio, and click Run the troubleshooter.
- Follow further on-screen instructions.
- Restart your computer.
The next thing we’re going to try is using Windows 10’s built-in audio troubleshooter. Follow the above steps to get things done.
- Minecraft sound not working? Try this
- Fix: No sound in Hearthstone on Windows PC
- How to Fix USB Error Code 43 on Windows 10
5. Check in-game sound settings
Although it sounds obvious, make sure you didn’t disable the sound in the in-game settings on a previous occasion.
Maybe you accidentally muted the game and didn’t even remember. We’ll have to consider all the possible scenarios.
6. Reinstall the game
Some PC issues are hard to tackle, especially when it comes to corrupted repositories or missing Windows files. If you are having troubles fixing an error, your system may be partially broken.
We recommend installing Restoro, a tool that will scan your machine and identify what the fault is.
Click here to download and start repairing.
It’s also possible that something went wrong during the game installation. So, if none of the previous solutions resolved the issue, you can also go on and try reinstalling the game.
Reinstalling the game may also fix any other issues you may encounter but make sure you get to the saved games folder and save your progress in a different location to add it after the reinstallation.
7. Reinstall the audio driver
This useful resolution can help you restore the Game Audio by checking and reinstall the sound driver. For this purpose, follow the descriptive steps below.
1. Right-click the Start icon, then select Device Manager.
2. When Device Manager opens, find your audio device, right-click it, and press Uninstall device.
3. After confirming and uninstalling your audio driver, restart your computer.
4. Now you need to visit your audio device manufacturer’s website and check if there’s a new driver available for Windows 10/11.
8. Make sure audio service is enabled
- Press Windows + R and enter services.msc. Now press Enter or click OK.
- When the Services window opens, locate Windows Audio and double-click it to open its properties.
- Set the Startup type to Automatic and click the Start button to start the service. Now click Apply and OK to save changes.
And finally, audio can’t work without the audio service. So, if this service inside your system is disabled, you won’t hear any audio. Instead, check if the audio service is enabled by performing the steps above.
If the service is already running and set to Automatic startup type, you need to restart it to fix the problem. To do that, locate the Windows Audio service, right-click it and choose Restart from the menu.
Why can’t I hear anything on my PC?
If your computer has external speakers, you should ensure that they are activated and that the volume is set up as high as possible.
Sound cards can switch between the socket they use for output (connected to the speakers) and the socket they use for input (from a microphone, for instance). So it’s possible that running Linux, Windows, or Mac OS will result in a different output socket.
Rather than the usual audio jack, try connecting the speaker cord to one of the other available audio jacks on your computer.
One last thing to double verify is whether or not the audio cord is firmly plugged into the speaker’s rear. Specific speakers offer several inputs as well.
If all these are ok, proceed with the solutions above to solve any software issues with your PC or audio.
Why is my computer audio glitching?
If your computer audio is glitching, it might be down to the connectivity. Also, it can be because of a problem with your cable or jack.
Sometimes, it can also be down to software issues like outdated drivers. So, there are a lot of areas to check.
What can I do if game audio stops working on Windows 11?
- Tap Windows + I, then scroll down until you meet the Troubleshoot section and click it.
- Select Other troubleshooters.
- Lastly, click the Run button next to the Playing Audio troubleshooter.
Audio is a crucial part of our multimedia experience, so that these problems can cause many inconveniences. Still, as you can see, you can quickly fix the game audio not working on a PC.
If you still have problems in that department, you can read our detailed guide on fixing audio issues in Windows 10, and you will undoubtedly find a solution.
Should you know any other possible solutions or if you have any advice, turn to our comments section below to communicate.
Newsletter
Просмотров 161к. Опубликовано 27 июня, 2019 Обновлено 28 декабря, 2021
Одной из самых распространенных проблем с Windows 10 является отсутствие звука. Особенно сразу после обновления с предыдущей версии Windows. Так что, если вы испытываете эту проблему, будьте уверены, вы не одиноки. Что еще более важно, это обычно довольно легко решить.
Вот три простых исправления, которые вы можете попробовать. Вам не обязательно пробовать их все. Просто начните с верхней части списка и двигайтесь вниз.
Способ 1: Проверьте кабель и громкость
Если вы не слышите звук от внешних аудиоустройств, таких как динамики и наушники, вы можете проверить, не поврежден ли их кабель. Вы можете подключить их к другому компьютеру и посмотреть, работают ли они на другом компьютере. Если они работают на другом компьютере, проблема, вероятно не с кабелем.
Если аудиоустройство было отключено, вы не услышите звук от него. Проверьте, не отключен ли динамик или наушники случайно.
Способ 2: Проверьте настройки динамиков
- Щелкните правой кнопкой мыши значок звука в правом нижнем углу рабочего стола и выберите «Открыть параметры звука».
- Откройте «Панель управления звуком» из правой колонки окна.
Во вкладке Воспроизведение, убедитесь, что есть зеленая галочка на динамиках. Это означает, что ваши динамики являются устройством воспроизведения по умолчанию.
Если ваши динамики не установлены по умолчанию, это, несомненно, ваша проблема. Чтобы исправить, просто нажмите на них, нажмите Установить по умолчанию, затем нажмите OK и проверьте, есть ли у вас звук.
Если ваши динамики установлены в качестве устройства воспроизведения по умолчанию, а звук все еще не слышен, вам следует поэкспериментировать с различными звуковыми форматами. Для этого нажмите Динамики, затем Свойства.
- Перейдите на вкладку «Дополнительно» и в разделе «Формат по умолчанию» выберите другую частоту дискретизации и битовую глубину, затем нажмите «Тест». Повторяйте этот процесс, пока не найдете подходящий формат, затем нажмите OK . Если вы не нашли подходящий формат, перейдите к способу ниже.
Способ 3: Удалите аудио драйвер
Если ваш звуковой драйвер был каким-то образом удален, поврежден или стал несовместимым с Windows 10, вы не сможете слышать звук из ваших динамиков. (Это довольно часто происходит после обновления до Windows 10 с более ранней версии Windows.)
Самый простой способ проверить, произошло ли это, — удалить аудио драйвер:
- Откройте Диспетчер устройств, одновременно нажмите клавишу с логотипом
+ X , чтобы выбрать Диспетчер устройств.
- В диспетчере устройств разверните Звуковые, игровые видеоустройства, щелкните правой кнопкой мыши на звуковой карте и выберите «Удалить устройство».
- Если вас попросят подтвердить удаление, установите флажок «Удалить программное обеспечение драйвера для этого устройства» и нажмите «ОК».
- Перезагрузите компьютер и проверьте, решена ли проблема. Если это не так, перейдите к способу ниже.
Способ 4. Обновите аудио драйвер
Если эксперименты с различными звуковыми форматами и удаление аудио-драйвера не вернули ваш звук в Windows 10, скорее всего, вы используете неправильный аудио-драйвер.
Есть два способа получить правильный аудиодрайвер: вручную или автоматически.
Обновление драйвера вручную — вы можете обновить аудио драйвер вручную, зайдя на сайт производителя и выполнив поиск самой последней версии правильного драйвера для вашей звуковой карты и вашего варианта Windows 10.
Чтобы обновить автоматически драйвера
- Скачайте и установите программу DriverHub.
- Запустите программу.
- Нажмите кнопку «Найти сейчас».
- По завершению сканирования, нажмите «Установить».
Перезагрузите компьютер и проверьте, есть ли у вас звук.
Способ 5: Отключить улучшения звука
Улучшения звука могут вызвать проблемы со звуком. Чтобы устранить проблемы со звуком в Windows 10, вы можете попробовать отключить улучшения звука.
Для этого выполните следующие действия:
- Откройте панель управления.
- Режим просмотра — мелкие значки, выберите Звук.
- Выберите одно устройство по умолчанию и выберите Свойства.
- На вкладке «Расширения» установите флажок «Отключить все расширения». Либо снимете все галочки Затем нажмите ОК.
- Проверьте, решена ли проблема со звуком.
Обратите внимание, что если у вас есть несколько устройств по умолчанию, вам может потребоваться повторить шаги выше для каждого устройства по умолчанию, пока проблема со звуком не будет решена.
Способ 6: Перезапустите аудио сервисы
Выполните следующие действия, чтобы перезапустить аудио сервисы.
- Одновременно нажмите клавишу с логотипом
+ R и введите
services.msc. - Щелкните правой кнопкой мыши службу Windows Audio и выберите «Перезапустить».
- Перезагрузите компьютер и проверьте, решена ли проблема.
Мы надеемся, что один из этих методов решит вашу проблему со звуком в Windows 10. Пожалуйста, не стесняйтесь оставлять свой комментарий ниже, если у вас есть какие-либо вопросы.
Часто юзеры «Виндовс» сталкиваются с проблемой: вдруг на компьютере пропадает полностью звук либо появляется искажённое звучание, которое режет ухо. Как в кратчайшие сроки вернуть всё на место? Из-за чего на ПК возникают такие неполадки?
Причин для внезапной пропажи звука довольно много. Перед выполнением ниже описанных действий необходимо сначала убедиться, что ваши динамики или наушники исправны: подключите их по возможности к другому гаджету, например, к смартфону. Если всё работает, приступайте к выполнению инструкций.
Регулируем громкость звука
Пользователь может не слышать звуки системы из-за того, что в текущий момент в «операционке» установлен минимальный уровень громкости. Звук может быть также отключён. У этой проблемы очень простое решение:
- Обратите внимание на правый нижний угол дисплея. Среди значков в этой области найдите иконку в виде громкоговорителя. Её название — «Динамики». Кликните по ней левой клавишей мышки.
Кликните по значку в виде громкоговорителя, который находится рядом с часами и датой в правом нижнем углу экрана - Если рядом с иконкой стоит крестик, значит, дело только в нечаянно отключённом звуке. Включите его на появившейся панели.
- Для этого нажмите на ползунок левой клавишей и удерживайте на ней палец. Передвиньте ползунок вправо до нужного уровня громкости, но рекомендуем сделать максимум и проверить сразу звучание. Если крестика не было, попробуйте сначала убавить громкость, передвинув ползунок влево, а затем снова увеличить.
Передвиньте на максимум ползунок вправо, чтобы увеличить громкость - Если звук еле слышен, щёлкните уже правой клавишей мышки по той же иконке «Динамики». В перечне кликните по первому пункту «Открыть микшер громкости».
В контекстном меню кликните по пункту «Открыть микшер громкости» - Проверьте уровень громкости для отдельных утилит, которые открыты в данный момент у вас на ПК. Громкость браузера может быть, например, гораздо ниже системных звуков. Поставьте на максимум и убедитесь, что звук теперь работает как раньше.
Увеличьте громкость для каждого вида звука
Запуск средства поиска неполадок
Возможно, в системе произошёл какой-то единичный сбой — из-за чего и пропал звук. В этом случае может помочь простой перезапуск устройства через меню «Пуск». Если он не дал никаких результатов, запускайте специальный инструмент Windows для исправления неполадок со звуком:
- Снова щёлкните правой клавишей по иконке ваших динамиков. На этот раз сделайте выбор в пользу последней опции «Устранение неполадок со звуком».
- Система тут же начнёт искать имеющиеся проблемы. Подождите немного.
Подождите, пока система обнаружит проблемы со звуком у вас на ПК - Средство может найти некоторые неполадки. В сообщении будут указаны конкретные рекомендации по решению проблемы. Они могут быть разными (в зависимости от причины проблемы). Следуйте рекомендациям. Например, инструмент может посоветовать вам просто увеличить громкость. Воспользуйтесь инструкцией, описанной в предыдущем разделе этой статьи.
Средство по устранению неполадок просит увеличить громкость звука в микшере - Нажмите на «Далее». Средство продолжит поиск проблем.
Инструмент может обнаружить и другие неполадки, которые связаны с отсутствием звука - Также средство может обнаружить проблему с аудиодрайвером. В этом случае вам предложат его переустановить. Кликните по «Воспроизвести тестовые звуки».
Щёлкните по «Воспроизвести тестовые звуки» - Система попробует воспроизвести звуки. В зависимости от их качества выберите в следующем окне оценку. Если было плохо слышно либо звук вообще отсутствовал, система переустановит драйвер. После этого перезапустите ПК и проверяйте звук. Если было слышно хорошо, «операционка» продолжит использовать текущий драйвер.
Дайте оценку звуку, который система только что воспроизвела - После проверки и выполнения действий для устранения неполадок средство предоставит вам небольшой отчёт о проделанной работе.
Ознакомьтесь с отчётом средства о проделанной работе: в нём будет информация об обнаруженных проблемах и их решении
Отсутствие или неактуальность драйвера
Распространённая причина отсутствия звука — неактуальность аудиодрайвера. В этой ситуации необходимо провести его апдейт, чтобы вернуть звук. Сделать это можно в стандартном окне «Виндовс» под названием «Диспетчер устройств», через специальные утилиты для обновления, например, DriverPack Solution, DriverBooster, SlimDrivers и другие (скачивайте их только с официальных источников). Также возможна загрузка аудиодрайверов с официального ресурса производителя вашего ПК. Разберём установку новых драйверов на примере ноутбука от Asus:
- В любом обозревателей откроем официальную страницу компании Asus. Справа в верхнем углу кликаем по значку в виде лупы и начинаем вводить в строку название модели. У нас устройство называется X555UB. Щёлкаем по нужной модели в результатах поиска.
Введите название своей модели ПК в поисковой строке - Переключаемся на третью вкладку «Поддержка».
Переключитесь на вкладку «Поддержка» в правом верхнем углу - Теперь нам нужен первый раздел «Драйверы и утилиты». Щёлкаем по нему левой кнопкой.
Перейдите на раздел «Драйверы и утилиты», чтобы открыть список доступных «дров» - В выпадающем меню выбираем версию своей ОС. В большинстве случаев это «десятка». Не забудьте про разрядность — её также нужно учитывать.
В выпадающем меню выберите свою «операционку» - В перечне ищем Audio. Драйвер будет находиться практически в самом начале списка. Щёлкаем по соответствующей синей кнопке «Скачать» и ожидаем окончание загрузки — понадобится некоторое время в зависимости от скорости вашего интернета.
В списке доступных драйверов отыщите Audio - Запускаем скачанный архив с аудиодрайвером, подходящим для вашей модели. Находим в нём файл под названием Setup.exe — установочный документ.
В загруженном архиве найдите и запустите файл Setup.exe - Щёлкаем по «Да», чтобы запустить установщик и разрешить ему вносить изменения на устройстве.
Нажмите на «Да», чтобы разрешить установщику драйвера вносить изменения на ПК - Кликаем по «Далее» на начальном экране инсталлятора аудиодрайвера.
В начальном окне установщика кликните по «Далее», чтобы перейти к следующим инструкциям - Снова жмём на «Далее», чтобы начать удаление предыдущего драйвера.
Сначала установщик удалит старый драйвер, а после перезапуска системы установит новый - Ожидаем завершения процедуры деинсталляции старого драйвера.
Установщику понадобится некоторое время, чтобы удалить старый аудиодрайвер - После этого тут же перезагружаем систему через соответствующий пункт в окне установщика.
Установите отметку рядом с «Да, перезагрузить компьютер сейчас» и нажмите на «Готово» - После перезагрузки ПК будет установлен автоматически новый драйвер.
Видео: как сделать апдейт аудиодрайвера для звуковой карты Realtek
Откат или удаление звуковых драйверов
Если у вас возникли неполадки со звуком после каких-либо обновлений в системе, в частности, апдейта аудиодрайвера, возможно, этот драйвер был установлен некорректно либо оказалось, что он не подходит вашей аппаратуре для воспроизведения звука. В этом случае рекомендуется сделать откат звуковых «дров»:
- Сперва вызовем необходимое окно — «Диспетчер устройств». В десятой версии «Виндовс» это сделать легче всего: кликаем правой клавишей по значку «Пуск» — в перечне выбираем соответствующий пункт.
В контекстном меню кнопки «Пуск» выберите «Диспетчер устройств» - Если контекстное меню «Пуска» не появляется, воспользуйтесь панелью «Поиск» (значок лупы на «Панели задач»). Начните печатать запрос, соответствующий названию окна — система сразу начнёт подбирать для вас варианты. Кликаем по нужному результату.
Открыть «Диспетчер устройств» можно через панель «Поиск Windows» - В перечне аппаратных частей находим пункт «Звуковые, игровые и видеоустройства». Раскрываем его двойным кликом левой клавишей мышки.
В «Диспетчере устройств» раскройте пункт «Звуковые, игровые и видеоустройства» - Щёлкаем правой клавишей по Realtek High Definition Audio или другому, который соответствует вашему звуковому оборудованию, например, Conexant SmartAudio HD. В сером меню кликаем по «Свойства».
Откройте свойства драйвера, используя контекстное меню - Во втором разделе «Драйвер» жмём на кнопку «Откатить», если она кликабельная. Если нет, значит, эта опция вам в данный момент недоступна.
Если кнопка «Откатить» не кликабельна, значит, вернуть предыдущую версию драйвера не получится - Система сделает откат драйвера до предыдущей версии. После этого проверяем звук. Если он не появился, удалите устройство через то же контекстное меню, которое вызывается кликом правой кнопкой.
- Теперь на верхней панели щёлкаем по «Действие», а затем выбираем «Обновить конфигурацию оборудования» — драйвер снова появится в перечне. Снова проверяем наличие и качество звука.
Кликните по «Обновить конфигурацию оборудования»
Вирусная активность
Проблемы с компонентами системы могут вызывать вредоносные программы, которые поселились ранее на устройстве несмотря на присутствие антивирусных утилит. Могут наблюдаться проблемы не только со звуком — будет наблюдаться в целом «торможение» ОС.
Чтобы исключить данное объяснение или же, наоборот, убедиться, что дело в вирусе, проведите полное сканирование. Можно использовать как сторонний антивирус, так и встроенный стандартный — «Защитник Windows». Рассмотрим проверку и лечение на его примере:
- Запустить «Защитник» очень просто: он всегда работает в фоновом режиме, поэтому его иконка находится в трее «Виндовс». Открываем его и находим значок в виде белого щита.
Найдите иконку в виде белого щита в трее Windows и кликните по ней один раз левой кнопкой мыши - В центре защиты запустите раздел «Защита от вирусов и угроз».
Нажмите на плитку «Защита от вирусов и угроз» - На следующей странице вы можете начать быструю проверку, но, к сожалению, она может не дать результатов. Рекомендуется воспользоваться всё же полным сканированием, поэтому щёлкаем по ссылке «Запустить новое расширенное сканирование».
Отдайте предпочтение расширенному сканированию, которое точно поможет обезвредить вирус - Теперь выбираем один из трёх видов. Настраиваемая проверка будет искать вирусы в определённых каталогах, на которые вы самостоятельно укажите. Проверка автономного «Защитника Windows» будет проходить в течение приблизительно 15 минут, но в этом случае системе придётся перезагрузиться. Этот вариант подходит для удаления угроз, которые умеют лучше всего маскироваться. Первый пункт — «Полное сканирование» — займёт много времени, но при этом вы сможете спокойно работать на ПК дальше. Кликаем после выбора на кнопку «Выполнить сканирование сейчас».
Выберите «Полное сканирование», если вас не беспокоит время, которое займёт проверка, и если вы хотите работать в этой время на ПК - Ожидаем завершение процесса поиска вирусов. Система вам представит отчёт: если будут найдены вредоносные файлы, вам дадут право выбрать действие, которое будет выполнено с этим файлом. Выбираем удаление. После этого перезапускаем устройство и проверяем, работает ли звук. При необходимости обновляем конфигурацию ПК (удаление и восстановление драйвера), используя инструкцию в предыдущем разделе этой статьи.
Подождите, пока завершится процедура проверки системы на вирусы
Включение или рестарт службы
Системная служба, которая отвечает за работу звука, может быть по каким-то причинам деактивирована. Если она отключена, работать звук, конечно же, не будет. Активировать её можно в специальном окне:
- Вызываем его на дисплее через окно «Выполнить»: сразу нажимаем на две кнопки Win и R, а уже в поле вставляем или печатаем самостоятельно код services.msc.
Напишите в строке «Открыть» команду services.msc - Ещё один способ — панель «Поиск». Щёлкаем по лупе на «Панели задач» (обычно она находится рядом с кнопкой «Пуск»). Пишем запрос уже на русском языке — «Службы». Кликаем по разделу в результатах поиска.
Введите в поисковую строку запрос «Службы» - В правой части окна ищем пункт Windows Audio. Если данная служба отключена, в средней части окна будет ссылка «Запустить». Щёлкаем по ней — она начнёт работать через несколько секунд.
С помощью ссылки «Запустить» можно активировать службу Windows Audio - После этого нажимаем дважды на Windows Audio для вызова ещё одного окна. Если это щелчок не срабатывает, кликаем правой кнопкой и нажимаем на «Свойства».
Кликните по «Свойства» в контекстном меню Windows Audio - В новом окне нам нужно выпадающее меню «Тип запуска». В нём мы выбираем «Автоматически», чтобы служба начинала работать сразу с загрузкой «Виндовс». Проверяем звучание.
Для параметра «Тип запуска» выставите значение «Автоматически» - После этого убедитесь также, что на ПК запущены ещё три службы, связанные с воспроизведением аудио: «Планировщик классов мультимедиа», «Средство построения конечных точек Windows Audio» и «Удалённый вызов процедур». Для всех них нужно выставить значение «Автоматически» для параметра «Тип запуска».
Видео: как запустить службу Windows Audio
Неправильный формат динамиков
Звук может исчезнут при установке неправильного формата динамиков. Исправить ситуацию поможет его переключение:
- Открыть нужное окно можно также двумя способами. Снова вызовите панель «Выполнить» (через комбинацию Win + R): на ней напишите или вставьте запрос mmsys.cpl, а затем выполните его с помощью кнопки ОК.
В строке «Открыть» напишите код mmsys.cpl и нажмите на ОК - Второй метод заключается в следующем: кликните правой кнопкой мышки и в перечне на тёмном фоне щёлкните по «Звуки».
- В окне «Звук» нам нужна первая вкладка. Нажмите правой кнопкой на «Динамики» и выберите сразу в меню пункт «Свойства». Другой способ — двойной щелчок по пункту «Динамики» или специальная кнопка под панелью справа.
В контекстном меню пункта «Динамики» выберите «Свойства» - В следующем окне со свойствами динамиков перейдите на предпоследний раздел «Дополнительно». В нём в выпадающем меню выберите подходящий для ваших динамиков формат (если стояло 24 бит, поставьте один из пунктов с 16 бит). Определиться с форматов поможет кнопка «Проверка».
Выберите подходящий для ваших колонок или наушников формат звучания - Также уберите все отметки в разделе «Монопольный звук».
Отключите все параметры в разделе «Монопольный режим» - После настройки примените изменения с помощью кнопки в правом нижнем углу и нажмите на ОК.
Деактивация звуковых эффектов
Ваше устройство для вывода звука может не работать при включённых звуковых эффектах в настройках динамиков. Чтобы их отключить, сделайте следующее:
- Вызовите окно «Свойства: Динамики», используя один из методов, описанных в предыдущем разделе. Перейдите на третью вкладку «Улучшения» или же «Дополнительные возможности».
Во вкладке «Улучшения» отключите все пункты и нажмите на «Применить» - В перечне доступных эффектов уберите отметки сразу со всех пунктов.
- Теперь кликните по «Применить», чтобы все изменения вступили в силу. Проверьте, есть ли звук. Если проблема была решена, можете закрыть окно.
Восстановление или переустановка системы
Если никакие из вышеописанных методов не избавили вас от проблемы, попробуйте восстановить систему. Сначала разберём, как воспользоваться точкой восстановления, если она есть на ПК:
- Для запуска восстановления с помощью точки нам необходимо окно «Свойства системы». Открыть его можно несколькими способами. Самый быстрый — через панель «Выполнить». Зажмите Win и R, вставьте код systempropertiesprotection и нажмите на Enter.
Вставьте в поле команду systempropertiesprotection и кликните по ОК - Если не срабатывает, откройте «Панель управления» через меню «Пуск» и найдите там раздел «Восстановление».
- Также можете воспользоваться «Поиском Windows». В качестве запроса используйте одно слово «Восстановление».
В поисковой строке напечатайте запрос «Восстановление» - Теперь щёлкните по кнопке «Восстановить».
В окне «Свойства системы» кликните по кнопке «Восстановить» - На начальном экране средства выберите либо самую последнюю точку (рекомендованное значение) либо поставьте отметку рядом со вторым пунктом, чтобы выбрать состояние из перечня самостоятельно.
Выберите последнюю точку восстановления либо установите отметку рядом со вторым пунктом - В последнем случае выберите в появившемся списке состояние и щёлкните по «Далее».
В списке выберите необходимую точку восстановления - Перед этим можете также ознакомиться со списком компонентов, которые будут восстановлены.
Средство может показать, какие программы и драйверы будет затрагивать откат - Теперь нажмите на «Готово», чтобы средство запустило восстановление «операционки» до прежней версии — состояния, когда звук на ПК присутствовал.
Подтвердите точку восстановления, кликнув по «Готово» - Подтвердите своё намерение сделать восстановление, щёлкнув по кнопке «Да». Сразу запустится процесс подготовки к процедуре. После этого ПК сразу перезагрузится — работать вы на нём не сможете. Остаётся только ждать, когда процедура завершится. После неё проверьте звук.
Если вы ранее делали резервную копию вашей «операционки» можно провести восстановление и с помощью неё:
- Перезапустите своё устройство. Когда оно начнёт заново включаться, зажмите клавишу под названием F8. На синем экране кликните по кнопке «Восстановление».
- Выберите раскладку клавиатуры.
Выберите свой вариант раскладки клавиатуры - В следующем окне кликните по «Диагностика», а затем по разделу «Дополнительные параметры».
В разделе «Диагностика» откройте блок «Дополнительные параметры» - Теперь выберите плитку «Восстановление образа системы».
В «Дополнительных параметрах» выберите «Восстановление образа системы» - «Операционка» выполнит подготовительный этап. Подождите, пока он завершится.
Ожидайте, когда завершится подготовка к восстановлению системы из образа - Выберите свою учётную запись в списке, если их несколько. При необходимости введите пароль от неё.
Выберите свою «учётку» и введите пароль от неё, если он есть - Вы увидите на экране окна пошагового мастера восстановления «Виндовс» из образа системы. Средство выберет по умолчанию последний созданный образ. Если вы хотите поставить другой файл, укажите вручную путь к нему. Кликните по «Далее».
Выберите последний образ либо укажите самостоятельно путь к образу, хранящемуся на вашем диске - Снова щёлкните по «Далее» в следующем окне.
Кликните по «Далее», чтобы перейти к запуску восстановления - Средство сообщит вам дату и время создания образа, из которого будет восстанавливаться система. Кликните по «Готово».
Нажмите на «Готово», чтобы началось восстановление системы из образа - Нажмите на «Да», чтобы подтвердить, что вы действительно хотите выполнить процедуру. Ожидайте её завершения.
Кликните по кнопке «Да» и ждите, когда средство закончит восстановление - Кликните по «Перезагрузить сейчас», чтобы ваш ПК сделал перезапуск и все изменения вступили в силу.
Нажмите на «Перезагрузить сейчас», чтобы выполнить перезапуск устройства
Если у вас отсутствует точка восстановления либо резервная копия, возможно, единственным выходом здесь будет переустановка операционной системы. Если вы новичок, выполнять её самостоятельно не рекомендуется — обратитесь к специалистам в центре обслуживания компьютеров.
Что делать, если звук на Windows 10 хрипит или автоматически меняет громкость
Звук на компьютере может и присутствовать, но его качество может не радовать юзера: слышны хрипы, прерывания, произвольное изменение громкости. Что в этих случаях предпринять? Можно воспользоваться некоторыми решениями из предыдущих разделов этой статьи, например, отключением звуковых эффектов, обновлением драйверов и восстановлением системы с помощью точки или резервной копии. Первые два будут эффективны для постоянно изменяющейся громкости. Восстановление будет универсальным методом для большинства проблем.
Решение проблемы с помощью «Командной строки»
Если звук на вашем компьютере хрипит, выполните следующие шаги:
- Вызовите панель «Поиск Windows» через значок лупы справа от кнопки «Пуск» внизу экрана. В поисковой строке напишите короткий код cmd. Кликните по классическому приложению правой клавишей мышки прямо на панели и выберите самую первую опцию «Запуск от имени администратора».
Запустите консоль «Командная строка» от имени администратора - Нажмите на «Да», чтобы разрешить консоли вносить изменения на вашем девайсе.
- Скопируйте с помощью комбинации клавиши Ctrl + C команду bcdedit /set {default} disabledynamictick yes. Вставьте её в редактор через сочетание Ctrl + V. Теперь нажмите на «Ввод» (Enter), чтобы консоль смогла её выполнить.
В консоль вставьте команду bcdedit /set {default} disabledynamictick yes и нажмите на Enter - После этого таким же образом выполняем ещё одну команду: bcdedit /set {default} useplatformclock true.
- Делаем перезапуск ПК и проверяем, как работает звук.
Настройка во вкладке «Связь»
В «десятке» по умолчанию активирована функция для уменьшения громкости звуков, которые воспроизводятся на ПК, во время использования устройства как телефона, то есть для разговоров. В некоторых случаях опция может работать некорректно. В итоге у вас приглушаются звуки на девайсе, даже когда вы не используете его в качестве мобильного устройства. В этом случае можно сделать следующее:
- Через окно «Выполнить» (сочетание Win + R) и команду mmsys.cpl вызовите на дисплее панель «Звук». Открыть её также можно через «Панель управления».
На «Панели управления» выберите раздел «Звук» - Перейдите в этом окне на последнюю вкладку «Связь».
Откройте вкладку «Связь» в окне «Звук» - Поставьте последнее значение «Действие не требуется» и кликните по «Применить». Проверьте звучание.
Установите значение «Действие не требуется» и кликните по «Применить»
Обновление Flash Player для браузера
Если вы слушаете музыку или смотрите видео через браузер и звук при этом постоянно прерывается, возможно, дело в устаревшем Flash Player. Несмотря на то что эту технологию сейчас вытесняет HTML5, всё же до сих пор существуют сайты, которые работают на базе компонента Flash Player. Как его обновить, расскажем в инструкции:
- В браузере, в котором вы слушаете аудиозапись, откройте официальный ресурс Adobe Flash Player. Выберите в первом выпадающем меню тип вашей ОС — Windows 10/Windows 8.
- Во втором шаге сделайте выбор в пользу одного из видов плеера в зависимости от вашего браузера. Перед скачиванием убедитесь, что в средней части страницы у вас не стоят галочки для установки дополнительного софта, в частности, антивируса McAfee. Кликните по «Загрузить».
Выберите свою ОС и тип браузера и нажмите на «Загрузить» - Теперь подождите некоторое время, пока обозреватель скачает установочный файл.
Браузеру понадобится некоторое время, чтобы загрузить инсталлятор Adobe Flash Player - Запустите его через панель «Загрузки» (название, иконка и её расположение могут отличаться в зависимости от браузера).
Откройте скачанный файл через панель «Загрузки» - В окне установщика поставьте отметку рядом с «Разрешить Adobe устанавливать обновления» или на крайний случай выберите второй вариант с уведомлениями о необходимости апдейта. Нажмите на «Далее».
Выберите первое или второе значение и кликните по «Далее» - Снова подождите, когда закончится процесс загрузки и инсталляции.
Подождите, пока компонент Adobe Flash Player установится на ПК - Щёлкните по «Готово», чтобы закрыть окно инсталлятора.
Кликните по «Готово», чтобы окно установщика закрылось - В обозревателе, который у вас стоит в системе как браузер по умолчанию, откроется страница с благодарностью за скачивание и установку компонента. Проверьте, качественно ли работает звук на ПК.
В браузере откроется страница с благодарностью от разработчиков за установку Adobe Flash Player - Если это не помогло, обновите сам браузер, если звук воспроизводится плохо только в нём. Сделать это можно через раздел «О браузере», который можно найти в самом меню программы.
Найдите в меню обозревателя раздел «О браузере» - Утилита сама начнёт поиск доступных обновлений и при необходимости их загрузит. Ожидайте окончания процедуры — это займёт минимум времени. Если обновлений не будет в сети, браузер сообщит, что в данный момент используется актуальная версия программы.
В разделе «О браузере» программа сама начнёт поиск обновлений и при их наличии самостоятельно их установит
Видео: как обновить Flash Player
Сильная нагрузка на процессор или другие аппаратные компоненты
Если у вас заикается звук на ПК, возможно, дело в избыточной нагрузке на аппаратные ресурсы. Процессор может не успевать обрабатывать все поставленные перед ним задачи. В этой ситуации нужно снизить нагрузку за счёт отключения ненужных программ и процессов:
- Кликните по «Панели задач» правой кнопкой — появится большое контекстное меню, в котором нужно выбрать «Диспетчер задач». Ещё один метод запуска этой панели, известный всем, — комбинация клавиш Ctrl + Alt + Delete.
В контекстном меню «Панели задач» кликните по пункту «Диспетчер задач» - В окне в первой вкладке «Процессы» ищем утилиты, которые сильно нагружают аппаратную часть ПК. С помощью кнопки «Снять задачу» отключаем их. При этом будьте осторожны: далеко не все процессы можно отключить, в частности, запрещается деактивировать важные системные компоненты. Если вы сомневаетесь, можно ли снимать задачу с того или иного пункта, обязательно посмотрите информацию о нём в интернете, а уже потом принимайте решение на её основе.
Посмотрите, есть ли в «Диспетчере задач» процессы, которые нагружают ЦП и иные компоненты аппаратной части ПК и при возможности отключите их - После отключения ненужных процессов проверьте качество звука.
Если у вас вдруг исчез звук на ПК, в первую очередь нужно убедиться, что громкость стоит на максимуме и после этого запустить средство по устранению неполадок. Проверьте, включена ли соответствующая служба для звука на устройстве. Обновите аудиодрайверы или сделайте их откат, если проблемы возникли после их апдейта. Также может помочь установка другого формата для динамиков и отключение всех звуковых эффектов. Проверьте ПК на вирусы и если никакого результата нет, восстановите систему с помощью точки восстановления или резервной копии ОС. При ухудшении качества звука выполните специальные коды в «Командной строке» и обновите программы для воспроизведения звука.
- Распечатать
Оцените статью:
- 5
- 4
- 3
- 2
- 1
(16 голосов, среднее: 3.8 из 5)
Поделитесь с друзьями!
Elias Tolsberg
13.03.2022
Людям в похожем треде помогла настройка тонкокомпенсации.
У меня такая же ситуация, а этой настройки вообще нет.
Ответить
Развернуть ветку
Victor T
13.03.2022
Там есть настройка, где то далеко запрятана. Вроде в звуках. То ли монопольное использование, то ли что-то такое, не помню уже, у самого такая хрень пару лет назад была.
Ответить
Развернуть ветку
KSODIKA
13.03.2022
Попробуй в настройках звука выставить «ничего не делать» при звонках, там по умолчанию приглушение других звуков стоит, возможно игра обращается к микрофону и ОС это воспринимает как звонок
Ответить
Развернуть ветку
Hello world
13.03.2022
Была похожая проблема. У меня уши в винде отображаются двумя вариантами, которые раньше ничем не отличались. Сейчас отличия в том, что звук в приложениях стал пропадать. Решилось тем, что просто выбрал в винде другое устройство вывода
Ответить
Развернуть ветку
igrok
13.03.2022
Недавно переставлял винду и не ставил отдельно драйвер на звук (с установленным принудительно тоже самое) и мне показалось в винде, браузере, mpc итд даже лучше звук стал, но стот запустить bf4 звук тихий и ничего нельзя поделать, уже всё перщелкал ничего не помогает. На другом компе (тоже звучек без усилка) тоже самое все, эти же уши подключаю и все нормально. Хз что.
Ответить
Развернуть ветку
Читать все 6 комментариев
Содержание
- [Есть решение] Пропал звук на компьютере или ноутбуке — что делать?
- Что делать если пропал звук
- 1. Регуляторы громкости
- 2. Устройства воспроизведения
- 3. Проверти звуковую карту
- 4. Проверьте драйвера на звук (Важно!)
- 5. Подключение к компьютеру
- 6. Служба Windows Audio
- 7. Проверка колонок
- 8. Настройка звука в BIOS
- 9. Вирусы
- 10. Восстановление системы или переустановка Windows.
- Ничего не помогло
- Пропал звук на компьютере
- Начальный этап
- Работа с драйверами
- Выбор устройства
- Служба аудио
- Пропал звук на компьютере — что делать?
- Нет звука на ПК: в чем может быть причина
- Настройка аудиовыхода в программном обеспечении
- Устранение неполадок с драйверами
- (ИСПРАВЛЕНО) В играх Steam нет звука | Быстро и легко
- Как исправить в играх Steam нет звука
- Исправление 1. Запустите Steam и свою игру от имени администратора.
- Временно запустить от имени администратора
- Постоянно работать от имени администратора
- Исправление 2: проверьте целостность файлов игры.
- Исправление 3: удалите конфликтующее программное обеспечение
- Исправление 4: обновите аудиодрайвер
- Исправление 5: откатить обновление Windows 10
[Есть решение] Пропал звук на компьютере или ноутбуке — что делать?
Если у вас пропал звук на компьютере, то это конечно очень плохо, нужно как можно скорее разобраться почему так произошло и решить быстренько эту проблему.
Причины внезапного отсутствия звука могут быть очень разные, это могут быть вообще что угодно поэтому мы рассмотрим 10 самых популярных причин. Они подойдут практически под любой виндовс, от xp до 10, включая windows 7 и 8.
Я вас сразу попрошу, пожалуйста не торопитесь, прежде чем писать в комментариях мол, что делать, у меня нет звука на компьютере, вообще нечего не помогает. Сперва рассмотрите и проработайте все 10 шагов, я уверен на 99 процентов, что дьявол кроется в одном из расписанных причин.
Что делать если пропал звук
Начнем как обычно с более простого, закончим сложным.
1. Регуляторы громкости
Обратите внимание на значок громкости в области уведомлений и нажмите по нему.

Естественно ползунок громкости должен стоять как минимум на середине. Убедитесь что он не в самом внизу.
Ну если иконка громкости имеет вот такой запрещающим значком, то означает это что звук в системе полностью отключен.
Нажмите по нему и звук снова появиться.
Далее нажмите по значку громкости правой кнопки мыши и перейдите по пункту открыть микшер громкости.
Здесь у нас тоже должно быть все включено.

Если вдруг какой-то из ползунков в самом низу, то переместить его как минимум на середину и тогда звук с колонок появится.
Не забудьте проверить звук на колонках, убедитесь что, в них не вставлены наушники, если они там, то само с собой нужно их вытащить.
2. Устройства воспроизведения
И так продолжаем искать ответ на вопрос, Почему пропал звук на компьютере.
Нужно зайти в те устройства, которые отличаются и проверить.
Жмем значок громкости и переходим в Устройства воспроизведения.
В открывшейся программе находим в списках устройств свои динамики и проверяем, чтобы там стояла зелёная галочка.
Если не дай Бог её нет, то нужно нажать по устройству правой кнопкой мыши и выбрать пункт Использовать по умолчания.
Если же у вас динамики подсвечиваются серым цветом, а статус стоит Отключено, то исправить это легко. Нажимаем правой кнопкой мыши и выбираем пункт включить, естественно же не забываем сделать их по умолчанию.
Бывает ещё что здесь вообще нет наших динамиков, они не отображается, в таком случае нужно нажать по-пустому месту и выбрать Показать отключенные устройства. Динамики после этого отобразятся и их можно будет включить как я уже писал выше, а потом сделать по умолчанию.
3. Проверти звуковую карту
Нужно быть уверенным что звуковая карта включена, если в колонках звука по-прежнему нет, то этот момент тоже надо проверить.
Возможно она уже была включена, а может вообще её здесь нет, случаи бывают разные, если у вас звуковая карта не отображается, но есть раздел другие устройства например, аудиоустройства на шине, а рядом желтый восклицательный знак.
Это означает что драйвер слетел и её нужно заново установить. Об этом я расскажу в следующем пункте.
4. Проверьте драйвера на звук (Важно!)
Если вы вдруг определили, что звук у вас на компьютере пропал по причине отсутствия драйвера, то вам нужно естественно его заново установить.
Но для тех у кого этот драйвер есть, я всё равно советую установить, так как скорее всего предыдущая версия уже устарела и она обновиться более свежим.
Но установка драйвера на звук — это ещё не все.
Для тех у кого стоит звуковая карта Realtek, а она стоит почти у всех, я рекомендую установить вспомогательную программу.
Она называется RealtekHigh Defender Audio Driver. Она очень помогает при работе со звуком. Если допустим пропал звук на компьютере, то опять же после установки Realtek High Defender Audio, проблема с большой вероятностью может решиться.
Установка проходит в два этапа, сначала программа копирует нужные файлы и предупреждает что компьютер будет перезагружен, а после перезагрузки драйвер полноценно продолжает свою установку.
По завершению установки компьютер опять нужно будет перезапустить, чтобы все изменения вступили в силу.
В итоге мы увидим рядом с регулятором громкости новый значок, это маленькая колонка который говорит о том что программа уже работает.
Её можно запустить и даже можно выполнять некоторые настройки но об этом этом в следующей статье.
5. Подключение к компьютеру
Если звук до сих пор не заработал, то вот вам ещё одна причина, время от времени встречающаяся. Вот его способ решения.
Разверните системный блок и проверьте чтобы кабель от колонок, полностью был вставлен в соответствующий разъем.
Почти всегда он подсвечен зелёным цветом, это разъем для колонок. Проверьте чтобы кабель был плотно вставлен в этот разъем. И вообще для перестраховки я советую вам её снова вытащить и снова вставить.
6. Служба Windows Audio
Иногда бывает что звук пропадает из-за сбоя службы. Давайте проверим что там всё в порядке.
7. Проверка колонок
Конечно вы уже 100 проверяли, крутили регуляторы громкости на колонках, но я не могу пропустить этот пункт, так как бывает что где-то проводок отошёл, колонки забыли вставить. Или допустим наушники сломались и тому подобное. И пользователь сразу бросается в панику, что делать, нет звука, что же произошло.
Подключите колонки, в которых пропал звук, к другому компьютеру или ноутбуку. Так будет гораздо надежнее, если проделайте эту процедуру, то вы на 100% будет уверены, что ваши колонки не сломались, это уже будет намного проще. Тоже самое касается и наушников, если звука там тоже нету.
8. Настройка звука в BIOS
Этот шаг для тех кто недавно производил какие-то изменения в Bios. Если вы в Bios, что то поменяли, то есть вероятность что вы случайно отключили функцию, которая отвечает за звук.
9. Вирусы
Если у вас засел какой-то жесткий вирус, то это 100% что это он навредил нашему компьютеру.
Нужно все вредоносные программы удалить. Ну конечно из-за вирусов редко пропадает звук, но это тоже случается, поэтому этот шаг тоже нужно проработать
10. Восстановление системы или переустановка Windows.
Если у вас внезапно пропал звук на компьютере или ноутбуке, и вы даже знаете в какой день это произошло или после какой операции, то можно вернуть все на свои места выполнив откат системы.
Есть такая Крутая фишка, как восстановление системы. Ниже инструкция, как можно запустить.
А в самых печальных случаях, когда восстановление системы не помогло или вообще была отключена, тогда вам может помощь переустановка Windows. Это мне кажется самая последняя попытка вернуть звук на компьютере
Ничего не помогло
Надеюсь вы тщательно проработали все 10 шагов, прежде чем добрались до этого момента.
Ну если вы вдруг вы сразу решили посмотреть этот момент, что делать, если ничего не помогает, то настоятельно рекомендую проверить звуковую карту, службу аудио, установить драйвер или обновить его, восстановить систему и тому подобное. Уже после прочитать далее.
Но если вы всё это проделали, и вам ничего не помогает, то остается только отнести компьютер мастеру и пусть он у вас посмотрит. Скорее всего у вас сломалась звуковая карта и нужно будет её заменить.
В любом случае, прошу вас написать в комментариях, как вам удалось решить проблему со звуком на своём компьютере. Желаю вам удачи.
Источник
Пропал звук на компьютере
Разбираться, почему пропал звук на компьютере, приходилось почти каждому пользователю ОС Windows. Проблема может возникнуть после переустановки, установки нового приложения, подключения периферийного устройства — или просто в процессе работы. В статье мы приведём несколько способов решения для ПК и ноутбуков — следуйте инструкциям, и аудио снова начнёт воспроизводиться. А если ничего не получается, обратитесь в «Службу добрых дел»: наши мастера окажут дистанционную помощь и помогут вам вернуть отсутствующее звучание!
Начальный этап
Если колонки не воспроизводят звук, но никаких изменений в систему вы не вносили, драйверы не удаляли и звуковую карту не меняли, следуйте краткой инструкции:
Попробовали все варианты, но по-прежнему не работает звук на колонках? Начнём устранение неполадки с исправления драйверов.
Работа с драйверами
Для восстановления звучания сделайте следующие шаги, позволяющие устранить неполадку. Запустите «Диспетчер устройств», щёлкнув правой кнопкой мыши по пиктограмме «Пуск».
Разверните список «Звуковые устройства» и вызовите для проблемной карты контекстное меню. Включите оборудование, если оно было отключено, и проверьте, не появилось ли аудио.
Если восстановить звук на ПК этим действием не удалось, обновите для него, из того же контекстного меню, драйвер. Можете, наоборот, откатить служебную утилиту к старой версии. Для этого откройте «Свойства» и выберите соответствующую кнопку.
Вместо обновления или отката можете полностью удалить устройство. После перезагрузки система автоматически установит исправный драйвер.
Выбор устройства
ПК, к которому подключены дополнительные мультимедийные устройства, может отправлять аудиосигнал на них. Ответ на вопрос пропал звук на компьютере что делать прост — выполнить настройку оборудования по умолчанию. Следуйте инструкции:
После внесения изменений примените их — и посмотрите, удалось ли устранить неисправность.
Служба аудио
Пропал звук на ПК и перечисленные выше методы не помогли? Попробуйте включить службу Windows Audio. Для этого откройте меню «Пуск» и введите запрос services.msc. Перейдите по первой ссылке в выдаче.
В новом окошке найдите пункт Windows Audio и, кликнув по заголовку правой клавишей мыши, вызовите меню.
Выберите вариант «Запустить», если ранее служба была неактивна.
Дважды щёлкните по заголовку — и в новом окошке задайте автоматический запуск при каждом новом включении. После этого перезагрузите ПК.
В статье мы рассмотрели самые вероятные источники неполадок. Другие причины отсутствия звука — действие вирусов, отхождение контактов, поломка звуковой карты. Просканируйте ПК антивирусом, убедитесь в качестве подсоединения проводов, приобретите дешёвую карту и подключитесь к ней — так вы сможете точнее выявить причину.
Задача слишком сложна, а времени на её решение нет? Позвоните или напишите в «Службу добрых дел»! Мы проведём дистанционную консультацию, при необходимости — приедем для исправления поломки к вам домой. Возможен выезд в пределах Москвы и Санкт-Петербурга. Обращайтесь — не дайте отсутствию звучания испортить вам настроение!
Источник
Пропал звук на компьютере — что делать?
Разбираемся в возможных причинах отсутствия звука на ПК и рассказываем, как исправить проблему.
Нет звука на ПК: в чем может быть причина
Если компьютер не издает ни звука, вовсе не обязательно, что что-то сломалось. Скорее всего, и звуковая карта, и периферия в порядке, а ошибка кроется в настройках подключения или невнимательности. Возможно, вы повернули регулятор звука на слишком тихое положение или случайно отключили кабель, который идет к колонкам.
Настройка аудиовыхода в программном обеспечении
Возможно, все дело в том, что софт для воспроизведения настроен неправильно. Многие медиаплееры, например «VLC Media Player» или «mp3direct cut», предлагают множество вариантов вывода звука.
Откройте настройки своего медиаплеера и найдите в них пункты «выход», «выходное устройство», «выходной модуль», «устройство воспроизведения» или что-то в этом роде.
Попробуйте переключать устройства воспроизведения, пока не услышите звук. Если звук не появился, также проверьте какое устройство в данный момент выбрано для воспроизведения звука в настройках Windows.
Устранение неполадок с драйверами
Если вы переустанавливали Windows или меняли звуковую карту, причиной нежелательной тишины могут быть проблемы с драйверами.
Если у вас есть две звуковые карты, подключите наушники или динамики к обоим выходам один за другим. Возможно, один из них работает. В противном случае откройте «Диспетчер устройств» на «Панели управления». В разделе «Звуковые, видео и игровые устройства» вы найдете все устройства для ввода и воспроизведения звука. Щелкните правой кнопкой мыши на звуковую карту и выберите «Обновить драйвер».
Если драйвер не устарел, убедитесь, что ваша звуковая карта указана правильно. Ошибки можно обнаружить по черному восклицательному знаку на желтом фоне. Если появляется ошибка, установите последний драйвер. Веб-приложение DriverZone (скачать) поможет вам найти подходящие драйверы для ваших устройств.
Если в списке значится несколько звуковых карт, следует отключить те, которые вы не хотите использовать. Часто звуковые карты не работают в сочетании с другими аналогичными устройствами.
Источник
(ИСПРАВЛЕНО) В играх Steam нет звука | Быстро и легко
Steam Games Have No Sound Quickly Easily
Как исправить в играх Steam нет звука
Причины отсутствия звука часто сводятся к несовместимости программного обеспечения, повреждению файлов игры или проблемам с драйверами. Независимо от того, по какой причине это может быть, этот пост поможет вам. У вас есть 5 исправлений, чтобы решить эту проблему, но вам не нужно пробовать их все; просто продвигайтесь вниз по списку, пока не найдете тот, который работает.
Прежде всего, вы должны проверить свой микшер громкости: сначала запустите проблемную игру и посмотрите, не установлен ли микшер громкости (вы можете открыть его с помощью значка звука в правом нижнем углу панели задач) на низкий или отключенный; во-вторых, проверьте настройки звука в игре, чтобы убедиться, что они настроены правильно.
Исправление 1. Запустите Steam и свою игру от имени администратора.
Вы можете запустить Steam от имени администратора временно или постоянно:
Временно запустить от имени администратора
После загрузки и установки Steam на вашем рабочем столе появится значок Steam. Если вы там ничего не видите, просто найдите приложение в меню запуска.
Постоянно работать от имени администратора
2) Щелкните значок Совместимость таб. Убедитесь, что вы проверили Запустите эту программу от имени администратора поле, а затем щелкните Применить> ОК чтобы сохранить изменение.
3) В следующий раз, когда вы откроете Steam, он автоматически запустится с правами администратора.
Если вы хотите запустить игру от имени администратора постоянно, выполните следующую процедуру:
2) Перейдите в Совместимость таб. Убедитесь, что вы проверили Запустите эту программу от имени администратора поле, а затем щелкните Применить> ОК чтобы сохранить изменение.
3) В следующий раз, когда вы запустите игру, она автоматически запустится с правами администратора.
Итак, теперь вам просто нужно запустить игру и посмотреть, решена ли ваша проблема с отсутствием звука. Если нет, перейдите к следующему исправлению ниже.
Исправление 2: проверьте целостность файлов игры.
Возможно, некоторые файлы игры были потеряны или повреждены в процессе загрузки. В таком случае вам, вероятно, следует использовать встроенный инструмент Steam для проверки целостности файлов игры.
4) Дождитесь завершения процесса.
Пришло время запустить игру и проверить, слышите ли вы снова звук. Если нет, перейдите к следующему методу.
Исправление 3: удалите конфликтующее программное обеспечение
4) Следуйте инструкциям на экране, чтобы удалить приложение.
После того, как все будет завершено, вы можете запустить игру, чтобы проверить, вернулся ли звук в нормальное состояние. Если нет, попробуйте следующее исправление.
Исправление 4: обновите аудиодрайвер
Иногда поврежденный или устаревший аудиодрайвер может привести к отсутствию звука в играх. Если это так, попробуйте обновить драйвер звуковой карты.
Driver Easy автоматически распознает вашу систему и найдет для нее подходящие драйверы. Вам не нужно точно знать, на какой системе работает ваш компьютер, вам не нужно рисковать, загружая и устанавливая неправильный драйвер, и вам не нужно беспокоиться о том, чтобы сделать ошибку при установке. Driver Easy позаботится обо всем.
Вы можете автоматически обновлять драйверы с помощью БЕСПЛАТНОЙ или Pro версии Driver Easy. Но с версией Pro требуется всего 2 клика (и вы получаете полную поддержку и 30-дневную гарантию возврата денег):
1) Скачать и установите Driver Easy.
2) Запустите Driver Easy и нажмите Сканировать сейчас кнопка. Driver Easy просканирует ваш компьютер и обнаружит проблемы с драйверами.
Заметка: вы можете сделать это бесплатно, если хотите, но отчасти это делается вручную.
Исправление 5: откатить обновление Windows 10
Если вы столкнулись с проблемой отсутствия звука вскоре после обновления Windows, вам следует рассмотреть возможность отката. В зависимости от разных сценариев вы можете соответственно выполнять разные действия:
Вы можете восстановить свою систему Windows 10 до предыдущей версии. в течении 10 дней с момента последнего обновления.
1) На клавиатуре нажмите кнопку Windows Logo key и я в то же время, чтобы запустить Настройки окно. Найдите Обновление и безопасность и щелкните по нему.
Если ваш Начать неактивна (как показано на скриншоте выше), это означает, что последнее обновление было выполнено более 10 дней назад. В этой ситуации вам следует попробовать следующий метод отката обновления Windows.
3) Следуйте инструкциям на экране, чтобы завершить этот процесс.
Теперь, когда вы удалили последнее обновление, проверьте, сохраняется ли проблема с отсутствием звука. Если да, переходите к способу 3.
2) Следуйте инструкциям на экране, чтобы завершить весь процесс.
3) По завершении вам необходимо переустановить Steam вместе с играми, чтобы проверить, сохраняется ли проблема с отсутствием звука.
Мы будем рады, если любое из вышеперечисленных исправлений поможет вам решить проблему отсутствия звука в играх Steam. Если у вас есть дополнительные вопросы или другие исправления, которыми вы хотите поделиться, не стесняйтесь оставлять комментарии ниже. Спасибо за прочтение!
Источник
ПРОБЛЕМА: Постоянно зависают игры на время 10 с. Кроме этого, пропадает частично звук игры ( World of Tanks). Т. е. пропадают все звуки , кроме звука гусениц танка. Либо звук пропадает полностью. Через 10 с все восстанавливается. Происходит регулярно. Другие игры просто подвисают либо пропадает звук. Тоже регулярно. И тоже только на 10 с стабильно. Ни больше, ни меньше.
Все приложения периодически выдают «программа не отвечает» также на 10 с (photoshop, adobe premiere pro, OBS и др). Если я стримлю игру, то когда игра виснет, программа ОБС с вебкой продолжает работать.
Во время зависания игры процессор загружен на 0%.
Постоянно бывает такое, что тыкаешь на ярлычок на рабочем столе и происходит такое же подвисание системы на 10 с.
Кроме этого. Запустил проверку касперского и заметил, что работа процессора идет то на 25-30%, то опускается до 0% и опять возвращается.
ПК: Windows 10 , Проц — Райзен 7, 1700. Видеокарта: GeForce RTX 2070, SSD Sata-3 Kingston 480, Мать MSI AM4 B450. Оперативка : Kingston DDR 4 2×8 Гб.
Плюс стоят еще жесткие диски: два диска по 2ТБ, один 125 Гб и один 500 Гб. Но даже когда я отключал их, все было по-прежнему.
ЧТО ПРЕДПРИНИМАЛ: Переустанавливал винду, проверял на вирусы, чистил реестр итп CCleaner.
PS. Аналогичная проблема была на прошлом, очень старом, компе (но тот комп я только для танков использовал. другие приложения на нем не запускал, там виндовс 7 стояла. Очень он старый был).
Прикладываю фотки диспетчера задач во время зависания игры, и во время работы (просадки ) касперского, который должен работать стабильно (наверное).
ПРОШУ ПОМОЩИ. НЕ ЗНАЮ, ЧЕГО ДЕЛАТЬ
__________________
Помощь в написании контрольных, курсовых и дипломных работ, диссертаций здесь