Microsoft Windows XP Professional Microsoft Windows XP Home Edition Microsoft Windows Server 2003 Service Pack 1 Еще…Меньше
Описание проблемы
Если несколько раз подряд с небольшими перерывами подключить и извлечь устройство USB, то порт USB может перестать отвечать. Когда порт находится в таком состоянии, он не распознает USB-устройство, и оно перестает работать.
В этой статье описаны способы решения этой проблемы.
Необходимые условия
Для выполнения некоторых действий по устранению неполадок, описанных в этой статье, необходимо войти в систему Windows с учетной записью администратора. Если компьютер является персональным, скорее всего, вход в систему с учетной записью администратора уже выполнен. Если компьютер является рабочим и подключен к сети, возможно, потребуется обратиться за помощью к администратору. Чтобы убедиться, что вход в Windows выполнен с учетной записью администратора, перейдите на следующий веб-сайт корпорации Майкрософт:
Решение
Чтобы устранить эту проблему, воспользуйтесь приведенными ниже способами в указанном порядке. После применения каждого способа проверяйте, решена ли проблема. Если нет, переходите к следующему способу.
В этой статье также приводится временное решение проблемы, которым можно воспользоваться, если не помогут другие способы.
Способ 1. Обновление конфигурации оборудования с помощью диспетчера устройств
Обновите конфигурацию оборудования с помощью диспетчера устройств. После этого компьютер сможет распознать USB-устройство, подключенное к USB-порту, и его можно будет использовать.
Чтобы обновить конфигурацию оборудования, выполните указанные ниже действия.
-
Нажмите кнопку Пуск и выберите пункт Выполнить.
Примечание. В Windows Vista нажмите кнопку Пуск и воспользуйтесь окном Начать поиск.
-
Введите devmgmt.msc и нажмите кнопку ОК. Откроется диспетчер устройств.
-
В диспетчере устройств щелкните имя компьютера, чтобы выделить его.
-
В меню Действие выберите пункт Обновить конфигурацию оборудования.
-
Проверьте, работает ли USB-устройство.
Если удалось устранить проблему, дальнейшее содержание этой статьи можно пропустить. Если не удалось устранить проблему, перейдите к следующему способу.
Способ 2. Перезапуск компьютера
Если не удалось решить проблему с помощью обновления конфигурации, перезапустите компьютер. После этого проверьте, работает ли USB-устройство.
Если удалось устранить проблему, дальнейшее содержание этой статьи можно пропустить. Если не удалось устранить проблему, перейдите к следующему способу.
Способ 3. Отключение и повторное включение USB-контроллера
Отключите и снова включите все USB-контроллеры с помощью диспетчера устройств. Это позволит восстановить нормальную работу USB-порта. USB-контроллеры представляют USB-порты в диспетчере устройств. Если расширенное устранение неполадок вызывает затруднения, перейдите к разделу Временное решение.
Чтобы отключить и повторно включить USB-контроллеры, выполните указанные ниже действия.
-
Нажмите кнопку Пуск и выберите пункт Выполнить.
Примечание. В Windows Vista нажмите кнопку Пуск и воспользуйтесь окном Начать поиск.
-
Введите devmgmt.msc и нажмите кнопку ОК. Откроется диспетчер устройств.
-
Разверните раздел Контроллеры универсальной последовательной шины USB.
Примечание. Возможно, для обнаружения нужного элемента потребуется прокрутить список.
-
Щелкните правой кнопкой мыши первый USB-контроллер в разделе Контроллеры универсальной последовательной шины USB и выберите пункт Удалить.
-
Повторите действие 4 для всех USB-контроллеров в разделе Контроллеры универсальной последовательной шины USB.
-
Перезагрузите компьютер. После загрузки компьютера конфигурация оборудования будет автоматически обновлена, а все удаленные USB-контроллеры — переустановлены.
-
Проверьте, работает ли USB-устройство.
Если USB-порт распознает устройство и его можно использовать, дальнейшее содержание этой статьи можно пропустить.
Если удалось устранить проблему, дальнейшее содержание этой статьи можно пропустить. Если этим методом не удалось устранить проблему,см. раздел «Обходной путь».
Временное решение
Если не удалось устранить проблему с помощью приведенных способов, отключите функцию временного отключения. Обратите внимание на то, что это действие влияет на все драйверы USB-контроллеров (а следовательно, на все USB-порты и подключенные USB-устройства). Поэтому отключить USB-устройства, подключенные к компьютеру, невозможно, и они продолжат потреблять энергию. Кроме того, флажок Разрешить отключение этого устройства для экономии энергии не отображается на вкладке Управление питанием для корневого USB-концентратора.
Чтобы получить помощь при отключении функции временного отключения, перейдите к разделу Помощь в решении проблемы. Если расширенное устранения неполадок не вызывает затруднений, можно отключить эту функцию самостоятельно. Для этого перейдите к разделу Самостоятельное решение проблемы.
Получить помощь в решении проблемы
Чтобы устранить проблему автоматически, щелкните ссылку Устранить проблему. В диалоговом окне Загрузка файла нажмите кнопку Выполнить и следуйте инструкциям мастера устранения проблем.
Примечание. Интерфейс этого мастера может быть доступен только на английском языке, однако автоматическое исправление работает и в других языковых версиях Windows.
Примечание. Решение по устранению проблем можно загрузить на любой компьютер, сохранить его на устройство флэш-памяти или компакт-диск и затем запустить на нужном компьютере.
Самостоятельное решение проблемы
Этот раздел предназначен для опытных пользователей.
В качестве временного решения можно отключить функцию временного отключения USB путем изменения реестра. USB-устройство может не отвечать на запросы из-за состояния гонки в функции временного отключения. Функция выборочной приостановки позволяет эффективно управлять питанием благодаря отключению USB-устройств. Однако иногда она может неправильно выводить USB-устройства из спящего режима. В результате при попытке использования USB-устройства оно не отвечает на запросы.
Также функцию временного отключения можно отключить на сервере, для которого управление питанием неважно или вообще не требуется.
Важно! В этот раздел, способ или задачу включены действия по изменению параметров реестра. Однако их неправильное изменение может привести к возникновению серьезных проблем, поэтому при выполнении таких действий будьте предельно внимательны. Для дополнительной защиты создайте резервную копию реестра. Это позволит восстановить его при возникновении неполадок. Дополнительные сведения о создании резервной копии и восстановлении реестра см. в следующей статье базы знаний Майкрософт:
Создание резервной копии и восстановление реестра Windows XPЧтобы отключить функцию временного отключения, выполните указанные ниже действия.
-
Нажмите кнопку Пуск и выберите пункт Выполнить.
Примечание. В Windows Vista нажмите кнопку Пуск и воспользуйтесь окном Начать поиск.
-
Введите команду regedit и нажмите кнопку ОК. Откроется редактор реестра.
-
Найдите и выберите следующий подраздел реестра:
HKEY_LOCAL_MACHINESystemCurrentControlSetServicesUSB
-
Если в реестре присутствует запись DisableSelectiveSuspend, дважды щелкните ее. Если эта запись отсутствует, создайте ее. Чтобы создать запись реестра, выполните указанные ниже действия.
-
В меню Правка выберите пункт Создать, затем — Параметр DWORD.
-
Введите DisableSelectiveSuspend и нажмите клавишу ВВОД.
-
В меню Правка выберите пункт Изменить.
-
-
В поле «Значение» введите 1, чтобы отключить функцию временного отключения, и нажмите кнопку ОК.
Затем перейдите к разделу Проблема устранена?
Проблема устранена?
Убедитесь, что проблема устранена. Если удалось устранить проблему, дальнейшее содержание этой статьи можно пропустить. Если не удалось устранить проблему, .
Причина
Эта проблема может возникнуть из-за ошибки синхронизации, которая препятствует обнаружению USB-устройства.
Корпорация Майкрософт и производители микросхем, использующихся в устройствах USB, изучили эту проблему. Однако результаты этих исследований нельзя считать окончательными, поскольку воспроизвести условия возникновения проблемы удается не всегда.
Состояние
Корпорация Майкрософт работает над устранением этой проблемы. Дополнительная информация будет размещаться по мере ее появления.
Нужна дополнительная помощь?
После установки на свой компьютер операционной системы Windows 10 или перехода на неё с предыдущих версий может случиться такое, что периферийный устройства, подключаемые через порты USB, часто отключаются или вообще перестают корректно работать, выдавая при этом в диспетчере устройств значки предупреждения в виде желтого треугольника, а так же код ошибки 43 в описании.
Что делать в этом случае? Сначала надо определить виновника.
Конечно, если отваливается сразу несколько устройств, то тут понятно, что они скорее всего не виноваты и причина кроется в самом компьютере. Если же глючит только один девайс, то для диагностики нужно провести следующие манипуляции:
— Попробуйте переключиться на соседний USB-разъём. Этот совет особенно актуален если системный блок стоит где-нибудь под столом в пыльном углу и протирается только раз в год. И то, перед этим нужно посмотреть не забит ли он пылью или мусором.
— Замените соединительный кабель. Это вообще больное место — шнуры валяются где-попало, у них гнут разъёмы, их передавливают креслом или обувью, грызут домашние животные и т.п. В качестве примера можно взять смартфоны iPhone, у которых фирменные кабели ломаются около штекера уже через пару месяцев активного использования.
— Если сбоит внешний жесткий диск, то ошибка появляется скорее всего потому, что не подключен второй разъём на кабеле и ему банально не хватает питания.
— Если есть другой компьютер или ноутбук, то подключите устройство к нему и понаблюдайте за работой. Как вариант — можно сходить к друзьям или родственникам. Если там гаджет функционирует без проблем — всё сразу станет ясно.
Итак, мы пришли к выводу, что причины проблемы с USB-портами скрываются в компьютере. Давайте их искать!
Устаревшие драйверы и BIOS
Очень часто в сбое работы шины виноваты устаревшие или некорректные драйверы. Это особенно заметно при обновлении системы, когда на старой ОС всё работало отлично, а после обновления на Windows 10 начались глюки с ошибкой 43 и сообщениями «Устройство не опознано».
Для исправления надо идти на сайт производителя материнской платы, искать новую версию программного обеспечения и устанавливать её.
Альтернативный вариант — скачать онлайн клиент Drivers Solution Pack и запустить с его помощью обновление драйверов.
Обычно после этого неисправности устраняются окончательно и бесповоротно.
Так же хочу рассказать о паре случаев, когда проблемы с портами USB на Windows 10 появились из-за устаревшей версии BIOS. Причём оба раза это было не на старых дряхлых железках, а новых ноутбуках ASUS после обновления предустановленной «Восьмёрки» до «Десятки». Решалось всё скачиванием самой последней версии БИОСа с официального сайта и перепрошивкой материнской платы с помощью специальной утилиты, которая шла в комплекте.
Переустановка концентратора портов
Иногда исправить ошибки с ЮСБ помогает вот такая хитрость: Кликаем по значку «Этот компьютер» правой кнопкой мыши и выбираем пункт «Управление». Вам откроется системная оснастка «Управление компьютером». В ней надо выбрать раздел «Диспетчер устройств»:
Здесь находим раздел «Контроллеры USB» и открываем его. Нам нужен пункт «Корневой USB-концентратор». Кликаем по нему правой кнопкой мыши и выбираем пункт «Отключить». Закрываем окно и перезагружаем компьютер. Снова возвращаемся в диспетчер и включаем концентратор. После этого все USB-порты должны заработать без проблем.
Настройки схемы электропитания
Этот случай особо актуален для обладателей ноутбуков, нетбуков и ультрабуков. Дело в том, что у них в целях экономии энергии аккумулятора активирована функция выборочного отключения устройств и если в определённый момент времени к компьютеру подключено много потребляющих гаджетов (зарядка телефона, карт-ридер, портативная колонка и т.п.), то Windows 10 может выборочно отключить одно или несколько устройств разом.
Для отключения этой опции снова идём в Диспетчер устройств и открываем свойства корневого USB-концентратора. На вкладке «Управление электропитанием» надо снять галочку «Разрешить отключение этого устройства для экономии энергии». После этого закрываем диспетчер и перезагружаемся.
В процессе эксплуатации ПК пользователи нередко подключают USB-устройства. Это может быть флешка, смартфон, мышка, клавиатура и любая другая внешняя техника. Но периодически возникает нехватка электропитания USB-порта на компьютере с Windows 10. Проблема приводит к тому, что ПК не распознает периферию и не считывает информацию. Для исправления ошибки понадобится изучить возможные причины.
Почему возникает проблема
В том случае, если компьютер не видит USB-устройство, или оно то включается, то выключается, пользователь имеет дело с целым рядом факторов:
- устаревшие драйверы оборудования;
- ошибочное отключение USB-устройства для экономии энергии;
- в настройках установлено временное отключение USB;
- отсутствуют последние обновления Windows;
- повреждение порта;
- неисправность источника питания.
Вне зависимости от того, перестали работать все порты или только один разъем, указанные причины будут применимы для каждого отдельного случая. Несмотря на большое количество факторов, проблему можно решить без обращения в сервисный центр.
Решение проблемы с USB-портами в Windows 10
Существует немало способов, позволяющих исправить ошибку. Из-за того, что рядовому пользователю сложно установить точную причину возникновения проблемы, подобрать оптимальный вариант ее решения становится затруднительно. Поэтому рекомендуется действовать по инструкции, начиная с наиболее простых методов устранения неполадок.
Перезапуск компьютера
Если пользователю не хватает умений и навыков в обращении с компьютерной техникой, самое простое, что ему нужно сделать – перезагрузить ПК. Причем, в большинстве случаев, это приносит свои плоды. Возможно, отказ в распознавании USB-устройства был связан с кратковременным сбоем. А после того, как компьютер загрузится с исходными параметрами, ошибка исчезнет.
Нельзя сказать, что этот способ является самым действенным. Но в первую очередь попробовать следует именно его, поскольку выполнение операции не займет много времени, а итоговый результат бывает даже более эффективным, чем после выполнения сложных инструкций.
Совет. Также рекомендуется отсоединить все устройства, подключенные к ПК по USB. А при повторном соединении стоит воспользоваться только той техникой, с которой возникли проблемы.
Переустановка поврежденных драйверов устройства
Когда внешние устройства отключаются сами по себе или вовсе не распознаются компьютером, исправить ошибку помогает обновление программного обеспечения. Дело в том, что для каждого USB-порта и подключаемого к нему гаджета разработаны драйверы. Они могут быть повреждены или вовсе не совместимы с текущей версией операционной системы.
Для обновления понадобится:
- Запустить «Диспетчер устройств» через поисковую строку или меню «Пуск».
- Раскрыть вкладку «USB-контроллеры».
- Кликнуть ПКМ по виду оборудования, рядом с которым высвечивается иконка с восклицательным знаком.
- Нажать кнопку «Обновить драйвер».
В случае повреждения ПО обновление может быть не предложено компьютером. Тогда придется открыть свойства оборудования, нажать кнопку «Удалить драйвер», а затем установить программную составляющую снова. Допускается как автоматическая установка через Диспетчер устройств, так и ручное выполнение операции путем загрузки дистрибутива с официального сайта разработчика.
Отключение быстрого запуска
Также USB-разъемы не работают из-за активации функции «Быстрый запуск». Изначально она предусмотрена для ускорения включения компьютера, однако ее функционирование негативным образом сказывается на подаче электропитания для порта.
Чтобы деактивировать опцию, нужно:
- Открыть «Панель управления» любым удобным способом (меню «Пуск» или поисковая строка).
- Перейти в раздел «Настройка функций кнопок питания» (находится под заголовком «Оборудование и звук»).
- Снять галочку с пункта «Включить быстрый запуск».
- Сохранить изменения.
После выполнения операции компьютер будет запускаться медленнее, зато все USB-порты должны заработать в штатном режиме. Если этого не произошло – переходите к следующему способу.
Измените параметры управления питанием корневого концентратора USB
Для экономии энергии компьютер отключает USB-контроллеры, что приводит к появлению рассматриваемых ошибок. Происходит это из-за активации соответствующей функции в настройках оборудования, для сопряжения с которым используется протокол USB. Чтобы отключить опцию, воспользуйтесь инструкцией:
- Запустите «Диспетчер устройств».
- Раскройте вкладку с контроллерами.
- Кликните ПКМ по «проблемному» оборудованию.
- Перейдите в «Свойства».
- Во вкладке «Управление электропитанием» снимите галочку с пункта «Разрешить отключение для экономии».
- Сохраните новые настройки.
Если проблема возникала из-за принудительной деактивации порта, то после выполнения указанных действий неполадки будут устранены. Однако виноватыми в ошибках бывают и другие факторы, которые нельзя сбрасывать со счетов.
Проверка обновлений
Иногда периферийные устройства отваливаются просто из-за того, что пользователь забыл вовремя установить обновление операционной системы. Возможно, текущие драйверы оборудования несовместимы с версией ОС. Решается проблема путем загрузки и автоматической установки апдейтов:
- Откройте «Параметры» через меню «Пуск».
- Перейдите в раздел «Обновление и безопасность».
- Нажмите кнопку «Проверка наличия обновлений».
Далее Виндовс начнет поиск апдейтов. Если таковые будут найдены, они установятся в автоматическом режиме.
Важно. Вместе с установкой обновлений важно удалить остаточные файлы апдейтов. Выполняется операция через «Журнал обновлений».
Отключите «Параметр временного отключения USB-порта»
Ранее уже была рассмотрена функция деактивации USB-разъема с целью экономии электропитания. Но это не единственная опция, которая влияет на работоспособность порта. Также существует параметр временного отключения USB. Если его включить, компьютер не распознает внешнее оборудование.
Для деактивации опции потребуется:
- Открыть «Панель управления» через поиск Windows.
- Перейти в раздел «Система и безопасность».
- Выбрать «Электропитание».
- Перейти в «Настройки схемы электропитания».
- Нажать кнопку изменения параметров.
- Запретить использование параметра временного отключения USB.
Чтобы изменения вступили в силу, важно не только сохранить настройки, но и перезагрузить компьютер. После этого ошибка будет исправлена. В противном случае остается еще несколько вариантов решения проблемы.
Проверьте, не повреждено ли само устройство
Нельзя исключать тот факт, что неполадки связаны не с программным обеспечением ПК, а с неисправностью оборудования. Это может касаться как USB-порта, так и соответствующего штекера периферийного устройства. Обязательно проверьте эти компоненты.
Ярким свидетельством повреждения разъема или штекера становится изгиб коннекторов. Однако даже в таком состоянии техника работает без каких-либо проблем. Поэтому рекомендуется выполнить простую операцию по подключению к разъему другого гаджета, использующего протокол USB. Если он работает – проблема заключается в неисправности оборудования, которое пользователь пытается соединить с компьютером.
Также не лишним будет проверить все остальные порты. Бывает, что внешнее устройство отлично распознается через USB 3.0, но при соединении через USB 2.0 возникают трудности. Существует и обратная ситуация, так что следует опробовать все варианты.
На заметку. Версия USB-разъема определяется по цвету. 3.0 и выше окрашивается в синий цвет. Касается это только портов, штекер бывает любой окраски.
Проверьте источник питания (только для ноутбуков)
Предусмотрен еще один вариант устранения неполадок, способный помочь владельцу ноутбука. В отличие от стационарного компьютера, ноут разрешает пользователю менять режим электропитания с экономного на производительный и наоборот. В первом случае аппарат старается расходовать как можно меньше энергии, чтобы дольше работать от одного заряда. В то же время принудительно снижается подача тока к отдельным разъемам, включая USB.
Для решения проблемы необходимо:
- Правой кнопкой мыши кликнуть по значку аккумулятора в системной панели.
- Выбрать «Электропитание».
- Выставить производительный режим.
- Сохранить параметры.
Известны случаи, при которых даже использование производительного режима не позволяет разрешить ситуацию. Тогда следует проверить исправность самого аккумулятора ноутбука. Ведь контакты могли засориться или вовсе деформироваться.
Почему возникает проблема
В том случае, если компьютер не видит USB-устройство, или оно то включается, то выключается, пользователь имеет дело с целым рядом факторов:
- устаревшие драйверы оборудования;
- ошибочное отключение USB-устройства для экономии энергии;
- в настройках установлено временное отключение USB;
- отсутствуют последние обновления Windows;
- повреждение порта;
- неисправность источника питания.
Вне зависимости от того, перестали работать все порты или только один разъем, указанные причины будут применимы для каждого отдельного случая. Несмотря на большое количество факторов, проблему можно решить без обращения в сервисный центр.
Если устройство USB не работает на компьютере или ноутбуке на Windows 10, то мы для вас подготовили 8 способов решения проблемы. Будь то USB-мышь, клавиатура, ручка, принтер или другое USB-устройство в целом, это руководство должно решить вашу проблему.
Обратите внимание, что здесь есть 8 возможных решений. Возможно, вам не нужно пробовать их все; просто начните с верхней части списка и двигайтесь вниз.
Способ 1: Перезагрузите компьютер / ноутбук
USB не работает в Windows возможно это просто временные проблемы с подключением. Если ваше USB-устройство не распознается Windows, просто перезагрузите компьютер и проверьте, решена ли проблема.
Способ 2. Проверьте, не повреждено ли само устройство
Если USB-устройство работало до обновления до Windows 10, оно вряд ли будет неисправно. Но совпадения случаются. Вполне возможно, что ваше устройство просто умерло одновременно с обновлением Windows. Так что лучше исключить эту возможность, прежде чем тратить время на более сложные проблемы.
Чтобы проверить, является ли устройство USB неисправным, просто отключите его и подключите его к другому компьютеру. Если работает, устройство в порядке. Если это не так, то вы изолировали проблему! Вам просто нужно купить замену.
Способ 3: Проверьте источник питания (только для ноутбуков)
Блок питания вашего ноутбука обеспечивает питание ваших портов USB. Если по какой-либо причине это не удается сделать правильно, устройства, подключенные к этим портам USB, могут перестать работать. Иногда это можно исправить довольно просто:
- Отключите блок питания и зарядное устройство от ноутбука
- Перезагрузите ноутбук
- Снова подключите USB-устройство к ноутбуку.
- Подключите блок питания обратно
Способ 4: Отключите быстрый запуск
Быстрый запуск по умолчанию включен в Windows 10. Это может помешать загрузке USB-устройств. Чтобы исправить USB-порты, не работающие в Windows 10, вы можете попробовать отключить быстрый запуск.
Для этого выполните следующие действия:
- Откройте панель управления.
- Переключите на мелкие значки, выберите «Электропитание».
- Нажмите «Действия кнопок питания».
- Нажмите «Изменение параметров, которые сейчас недоступны».
- В настройках завершения работы, снимите флажок напротив с «Включить быстрый запуск (рекомендуется)».
- Нажмите Сохранить изменения.
- Перезагрузите компьютер и проверьте, решена ли проблема.
Способ 5: Переустановите драйверы устройства
Чтобы исправить USB-порты, не работающие в Windows 10, вы можете удалить и переустановить хост-контроллеры USB. Для этого выполните следующие действия:
- Откройте диспетчер устройств (введите «Диспетчер устройств» в поле поиска Windows).
- Разверните ветку контроллеры USB.
- Ищите элементы USB.
- Щелкните правой кнопкой мыши по одному из элементов USB и выберите «Удалить» (в некоторых случаях это может быть «Удаление устройства»).
- Когда появится диалоговое окно с просьбой подтвердить удаление, нажмите «Удалить». Если вы видите флажок «Удалить программное обеспечение драйвера для устройства», выберите его и нажмите «Удалить».
- Повторите шаги, описанные выше, чтобы удалить все элементы хост-контроллера USB.Обратите внимание, что если вы используете USB-мышь или клавиатуру, она будет отключена, когда хост-контроллеры USB будут удалены. Вы можете отключить USB-мышь или клавиатуру, а затем снова подключить их, чтобы она снова заработала.
- Перезагрузите компьютер, чтобы проверить, решена ли проблема.
Решение проблемы с USB-портами в Windows 10
Существует немало способов, позволяющих исправить ошибку. Из-за того, что рядовому пользователю сложно установить точную причину возникновения проблемы, подобрать оптимальный вариант ее решения становится затруднительно. Поэтому рекомендуется действовать по инструкции, начиная с наиболее простых методов устранения неполадок.
Переустановка поврежденных драйверов устройства
Когда внешние устройства отключаются сами по себе или вовсе не распознаются компьютером, исправить ошибку помогает обновление программного обеспечения. Дело в том, что для каждого USB-порта и подключаемого к нему гаджета разработаны драйверы. Они могут быть повреждены или вовсе не совместимы с текущей версией операционной системы.
Для обновления понадобится:
- Запустить «Диспетчер устройств» через поисковую строку или меню «Пуск».
- Раскрыть вкладку «USB-контроллеры».
- Кликнуть ПКМ по виду оборудования, рядом с которым высвечивается иконка с восклицательным знаком.
- Нажать кнопку «Обновить драйвер».
В случае повреждения ПО обновление может быть не предложено компьютером. Тогда придется открыть свойства оборудования, нажать кнопку «Удалить драйвер», а затем установить программную составляющую снова. Допускается как автоматическая установка через Диспетчер устройств, так и ручное выполнение операции путем загрузки дистрибутива с официального сайта разработчика.
Отключение быстрого запуска
Также USB-разъемы не работают из-за активации функции «Быстрый запуск». Изначально она предусмотрена для ускорения включения компьютера, однако ее функционирование негативным образом сказывается на подаче электропитания для порта.
Чтобы деактивировать опцию, нужно:
- Открыть «Панель управления» любым удобным способом (меню «Пуск» или поисковая строка).
- Перейти в раздел «Настройка функций кнопок питания» (находится под заголовком «Оборудование и звук»).
- Снять галочку с пункта «Включить быстрый запуск».
- Сохранить изменения.
После выполнения операции компьютер будет запускаться медленнее, зато все USB-порты должны заработать в штатном режиме. Если этого не произошло – переходите к следующему способу.
Измените параметры управления питанием корневого концентратора USB
Для экономии энергии компьютер отключает USB-контроллеры, что приводит к появлению рассматриваемых ошибок. Происходит это из-за активации соответствующей функции в настройках оборудования, для сопряжения с которым используется протокол USB. Чтобы отключить опцию, воспользуйтесь инструкцией:
- Запустите «Диспетчер устройств».
- Раскройте вкладку с контроллерами.
- Кликните ПКМ по «проблемному» оборудованию.
- Перейдите в «Свойства».
- Во вкладке «Управление электропитанием» снимите галочку с пункта «Разрешить отключение для экономии».
- Сохраните новые настройки.
Если проблема возникала из-за принудительной деактивации порта, то после выполнения указанных действий неполадки будут устранены. Однако виноватыми в ошибках бывают и другие факторы, которые нельзя сбрасывать со счетов.
Обновляем БИОС (UEFI)
Кроме этого, в виновников сбоев USB портов, может быть старый БИОС (UEFI). Поэтому, его желательно обновить. К примеру, когда я покупал свой компьютер, уже вышла новая версия БИОС на мою материнку. Поэтому, если бы я его не обновил, лишил бы себя важных обновлений БИОСа. А они были действительно важными. Сами вы его обновить не сможете (кроме случаев, если вы хорошо разбираетесь в ПК), поэтому компьютер нужно отнести в сервис. Если отнесёте его с утра, к вечеру мастера BIOS уже обновят (если они не сильно загружены работой).
Настройка BIOS
У многих не работают USB порты на компьютере, и люди даже не догадываются, что проблема может заключаться в BIOS. Этот инструмент подходит для того, чтобы их отключать. Следовательно, надо проверить текущий параметр и убедиться в том, что все выставлено, как следует.
Инструкция:
- Вход в BIOS.
- Вкладка Advanced.
- Строка USB.
Когда не работают всепорты USB и выставлена надпись Enabled, точно не стоит грешить на BIOS. И наоборот, если пересталотвечать порт УСБи в системе отображается другое состояние, стоит изменить его.
Переустанавливаем концентратор портов
Бывает, данный метод отлично устраняет шибки с портами USB.
- Итак, нужно кликнуть по ярлыку «Компьютер» ПКМ и в ниспадающем меню выбрать вкладку «Управление»;
- Далее, появится окно «Управление компьютером». В колонке слева выбираем «Диспетчер устройств».
- Затем, нам нужно выбрать каталог «Контроллеры USB» и открыть его. Необходим один из пунктов «Корневой USB концентратор». Как видите, у меня их много. Нам нужен тот, который не работает. Если они все не работают, тогда кликнем по каждому из них ПКМ и в ниспадающем меню выберем вкладку «Отключить»;
- После этого, необходима перезагрузка ПК. После перезагрузки, заново открываем это окно, и включаем каждый отключенный концентратор. Проделав это, каждый USB вход должен начать функционировать.
Настраиваем схему электропитания
Данный метод больше подходит для владельца ноутбука. Суть данного метода в том, что у этих гаджетов есть функция, которая помогает экономить электроэнергию. Так вот, для этого эта опция может выборочно выключить часть устройств. Поэтому, когда вы подключаете много внешних приборов, то в какой-то из моментов система иногда на свой выбор отключает часть подобных приборов (не стоит в одно время подключать много устройств).
Чтобы включить данные приборы, нужно вернуться в «Диспетчер устройств» и войти в свойства нужного «Корневого USB-концентратора». В меню «Управление электропитанием снимаем галку от команды «Разрешить отключение … энергии». Затем, нужно закрыть диспетчер и произвести перезагрузку.
Вывод: если возникла ситуация, что в Windows 10 не работают USB порты, вы теперь знаете, как поступить. Выбираем оптимальный вариант. Если не один из вариантов ни подошел, тогда компьютер лучше отнести к мастеру. Успехов!
Обновление контроллера
Домашних пользователей и программистов интересует вопрос, почему не работают USB порты на ноутбуке. Не всегда стоит грешить на плохой разъем. Ошибку программного характера нельзя списывать со счетов.
Инструкция:
- Диспетчер задач.
- USB контроллеры.
- Проверка портов.
Интересно знать, что делать если не работают ЮСБ. Драйвера контроллеров в некоторых случаях отображаются не корректно. Состояние можно увидеть через свойства оборудования. В зависимости от марки модели стоит открыть все контролёры. Если не работают порты USB и напротив одного из устройств стоит надпись «ошибка», стоит переходить к следующем пункту.
Удаление контроллера
Когда не работают порты USB, нет смысла бесконечно обновлять драйвера. Многие думают, что удаление контроллера приводит к его неминуемой потере. На самом деле, ЮСБ порт является неотъемлемой частью системы. После перезагрузки устройство вновь появится в строю, но будут перезагружено. Ноутбук при этом может поменять к нему свою отношение.
Если по USB не подключаются конкретные устройства, а также о проблемах с кабелями, хабами и удлинителями USB
Часто пользователь подключает какое-то конкретное устройство USB и, когда оно не функционирует нормально, делает вывод о неработающем порте USB. Это часто не так и тут я рекомендую попробовать:
- Проверьте, а работают ли другие флешки, мышь, клавиатура с этим USB портом?
- Если для подключения используется какой-либо хаб (разветвитель), попробуйте подключить устройство напрямую к разъему USB.
- Если для подключения используется кабель (например, подключаем телефон) — попробуйте с другим кабелем. Суть: некоторые кабели USB не служат для передачи данных, а только для зарядки: например, такие вы можете встретить в комплекте с беспроводными наушниками или некоторыми игрушками.
- При подключении устройства проверьте, а не появляется ли в диспетчере устройств новое устройство с ошибкой (восклицательным знаком)? Если появляется, откройте его свойства, посмотрите код ошибки и выполните поиск по нему для решения проблемы (в том числе и на этом сайте), например, распространены: Сбой запроса дескриптора устройства (код 43), Windows остановила это устройство (код 43), Драйвер поврежден или отсутствует (код 39), Устройство работает неправильно (код 31).
- Проблема может быть и в разъеме USB на самом устройстве: неисправность, грязь или окисление контактов могут привести к тому, что оно не будет видно в Windows (иногда при этом продолжая заряжаться или светиться).
Также, что касается отдельных устройств, полезными могут оказаться материалы: Компьютер не видит телефон по USB, Что делать, если компьютер не видит флешку, Устройство USB не опознано.
Как итог, если речь идет о конкретном устройстве, рекомендую поискать решения конкретно для этого устройства: это позволит сузить доступный набор вариантов проблемы и соответствующих действий для ее исправления.
Что делать, если не работают USB на передней панели ПК
Еще одна распространенная ситуация — все разъемы исправно функционируют, но вот подключение к USB на передней панели компьютера ни к чему не приводит. Почти всегда причина этого в том, что эти разъемы не соединены кабелем с «внутренним» разъемом USB (изображены ниже) на материнской плате.
Об этом подробно и с фотографиями во второй части инструкции Как подключить разъемы передней панели компьютера к материнской плате.
Дополнительные проявления проблемы и методы исправления
В завершение — некоторые дополнительные возможные способы исправить проблему:
- Если проблема появляется после завершения работы Windows 10, а если выполнить «Пуск» — «Перезагрузка», USB снова работают, попробуйте отключить быстрый запуск.
- Проверьте, есть ли в БИОС/UEFI компьютера или ноутбука опции быстрой инициализации USB, быстрой загрузки. Если есть — попробуйте отключить их.
- В диспетчере устройств, в разделе «Контроллеры USB», проверьте свойства всех устройств-концентраторов USB и на вкладке «Управление электропитанием» снимите отметку «Разрешить отключение этого устройства для экономии энергии».
- Если проблема появилась недавно без видимых причин, проверьте, есть ли точки восстановления системы на дату, когда всё работало, при наличии — используйте их.
В ситуации, когда ни один из предложенных вариантов не оказался полезным в вашем случае, опишите подробности в комментариях: возможно, мне удастся дать подсказку.
Источники
- https://it-tehnik.ru/windows10/oshibki/nehvatka-elektropitaniya-usb-porta.html
- https://mart-nn.ru/upravlenie-usb-portami-windows-10/
- https://info-kibersant.ru/windows-10-ne-rabotayut-usb-porty.html
- https://tehnofaq.ru/chto-delat-esli-ne-rabotayut-usb-porty-na-noutbuke/
- https://remontka.pro/usb-ports-wont-work/
[свернуть]
После установки на свой компьютер операционной системы Windows 10 или перехода на неё с предыдущих версий может случиться такое, что периферийный устройства, подключаемые через порты USB, часто отключаются или вообще перестают корректно работать, выдавая при этом в диспетчере устройств значки предупреждения в виде желтого треугольника, а так же код ошибки 43 в описании. Что делать в этом случае? Сначала надо определить виновника. Конечно, если отваливается сразу несколько устройств, то тут понятно, что они скорее всего не виноваты и причина кроется в самом компьютере. Если же глючит только один девайс, то для диагностики нужно провести следующие манипуляции: — Попробуйте переключиться на соседний USB-разъём. Этот совет особенно актуален если системный блок стоит где-нибудь под столом в пыльном углу и протирается только раз в год. И то, перед этим нужно посмотреть не забит ли он пылью или мусором.
— Замените соединительный кабель. Это вообще больное место — шнуры валяются где-попало, у них гнут разъёмы, их передавливают креслом или обувью, грызут домашние животные и т.п. В качестве примера можно взять смартфоны iPhone, у которых фирменные кабели ломаются около штекера уже через пару месяцев активного использования.
— Если сбоит внешний жесткий диск, то ошибка появляется скорее всего потому, что не подключен второй разъём на кабеле и ему банально не хватает питания.
— Если есть другой компьютер или ноутбук, то подключите устройство к нему и понаблюдайте за работой. Как вариант — можно сходить к друзьям или родственникам. Если там гаджет функционирует без проблем — всё сразу станет ясно.
Итак, мы пришли к выводу, что причины проблемы с USB-портами скрываются в компьютере. Давайте их искать!
Устаревшие драйверы и BIOS
Обычно после этого неисправности устраняются окончательно и бесповоротно.
Так же хочу рассказать о паре случаев, когда проблемы с портами USB на Windows 10 появились из-за устаревшей версии BIOS. Причём оба раза это было не на старых дряхлых железках, а новых ноутбуках ASUS после обновления предустановленной «Восьмёрки» до «Десятки». Решалось всё скачиванием самой последней версии БИОСа с официального сайта и перепрошивкой материнской платы с помощью специальной утилиты, которая шла в комплекте.
Переустановка концентратора портов
Иногда исправить ошибки с ЮСБ помогает вот такая хитрость: Кликаем по значку «Этот компьютер» правой кнопкой мыши и выбираем пункт «Управление». Вам откроется системная оснастка «Управление компьютером». В ней надо выбрать раздел «Диспетчер устройств»:
Здесь находим раздел «Контроллеры USB» и открываем его. Нам нужен пункт «Корневой USB-концентратор». Кликаем по нему правой кнопкой мыши и выбираем пункт «Отключить». Закрываем окно и перезагружаем компьютер. Снова возвращаемся в диспетчер и включаем концентратор. После этого все USB-порты должны заработать без проблем.
Настройки схемы электропитания
Этот случай особо актуален для обладателей ноутбуков, нетбуков и ультрабуков. Дело в том, что у них в целях экономии энергии аккумулятора активирована функция выборочного отключения устройств и если в определённый момент времени к компьютеру подключено много потребляющих гаджетов (зарядка телефона, карт-ридер, портативная колонка и т.п.), то Windows 10 может выборочно отключить одно или несколько устройств разом.
Для отключения этой опции снова идём в Диспетчер устройств и открываем свойства корневого USB-концентратора. На вкладке «Управление электропитанием» надо снять галочку «Разрешить отключение этого устройства для экономии энергии». После этого закрываем диспетчер и перезагружаемся.
16.08.2018
 USB-порты не работают в Windows 10
USB-порты не работают в Windows 10
USB-порты могут перестать работать и перестать отвечать из-за поврежденных драйверов, из-за прекращения подачи питания на USB-порты и по другим причинам.
К счастью, множество пользователей сообщили, что решить проблему можно с помощью следующих методов.
- Отключите питание и снова включите компьютер.
- Переустановите поврежденные драйверы устройства.
- Отключите Быстрый запуск.
- Измените параметры управления питанием.
- Отключите Параметр временного отключения USB-порта.
- Проверьте обновления.
Перед тем, как попробовать эти методы, убедитесь, что у вас проблема именно с USB-портами, а не с USB-устройством, которое вы пытаетесь подключить к USB-порту.
Для проверки подключите другое устройство к USB-порту компьютера и посмотрите, работает ли оно. Если новое устройство тоже не работает, это подтверждает, что USB-порт не рабочий.
1 Выключите компьютер и запустите его снова
Иногда, проблема не работающих USB-портов в Windows 10 может быть исправлена простейшим действием выключения питания компьютера и повторным его запуском.
Все очень просто, выключите компьютер и отсоедините его от розетки. Подождите 2 минуты, включите компьютер в розетку и запустите его снова.
2 Переустановите поврежденные драйверы устройства
Ошибка может быть исправлена переустановкой поврежденного драйвера устройства, позволив Windows автоматически переустановить драйверы на компьютер.
- Правый клик на кнопку Пуск, а затем клик на Диспетчер устройств.
- На экране Диспетчера устройств правый клик на USB-контроллеры с вопросительным знаком, а затем Удалить в выпавшем контекстном меню.
- Повторите описанные выше шаги для других USB-контроллеров с восклицательным знаком.
- Перезагрузите компьютер.
Как только компьютер перезагрузится, Windows должна автоматически загрузить подходящие драйверы для USB-портов на компьютере.
3 Отключите Быстрый запуск
Опция Быстрый запуск доступна в Windows 10, но она иногда может приводить к тому, что Windows пропускает USB-порты в процессе загрузки.
- Откройте Панель управления на компьютере.
- На экране Панели управления кликните Оборудование и Звук > Настройка функций кнопок питания.
- На следующем экране прокрутите вниз до Параметры завершения работы и снимите галочку с опции Включить быстрый запуск.
С отключенной функцией Быстрого запуска, компьютер будет загружаться немного медленнее, но, возможно, вы и не заметите разницу.
4 Измените параметры управления питанием корневого концентратора USB
По умолчанию настройкой компьютера с Windows является выключение питания неиспользуемых портов USB и внешних устройств, что может привести к нашей проблеме.
- Правый клик на кнопку Пуск, а затем клик на Диспетчер устройств.
- На экране Диспетчер устройств правый клик на корневой USB концентратор и клик на Свойства.
- На экране Свойства клик на вкладку Управление электропитанием, далее нужно снять галочку с опции Разрешить отключение этого устройства для экономии энергии, затем нажать ОК.
В случае, если у вас больше корневых концентраторов USB, вам и для них придется повторить описанные выше шаги.
5 Отключите Параметр временного отключения USB-порта
- Откройте Панель управления на компьютере.
- На экране Панель управления выберите просмотр по категориям и кликните на Система и безопасность.
- На экране Система и безопасность кликните на Электропитание.
- На экране Электропитание кликните на Настройка схемы электропитания, расположенную рядом с текущим планом питания.
- Затем кликните на ссылку Изменить дополнительные параметры питания.
- На следующем экране кликните на Параметры USB > Параметр временного отключения USB-порта и выберите значение Запрещено для подключения от сети и от батареи, если у вас ноутбук.
- Кликните ОК для того, чтобы сохранить настройки.
6 Проверьте обновления
Проверьте доступны ли обновления для вашего компьютера. Если обновления доступны, Windows также установит последние доступные драйверы для USB-портов вашего компьютера.
- Кликните на кнопку Пуск > Параметры > Обновление и безопасность.
- На экране Обновление и безопасность нажмите на Центр обновления Windows в боковом меню и кликните на кнопку Проверка наличия обновлений.
- Позвольте Windows проверить доступные обновления и установить их на компьютер.
В случае, если обновления доступны, последние доступные драйверы устройств также будут установлены на компьютер.
Еще статьи из рубрики Windows:
Мертвый USB-порт? Вот как диагностировать и исправить это.
Вы когда-нибудь подключали USB-накопитель или другое устройство к вашему компьютеру, но потом обнаружили, что он не хочет работать? Есть хороший шанс, что у порта USB есть проблема.
USB-порт не работает? Делаем физическое обследование
Прежде чем продолжить, обратите внимание, что вам нужно быть уверенным, что порт неисправен, а не устройство, к которому вы подключаетесь.
Чтобы определить, в чем проблема, подключите устройство к другому USB-порту. Если это работает, то проблема в первом порту; если устройство остается необнаруженным, значит, у вас неисправное устройство. Если вы не можете переформатировать USB-накопитель, его необходимо заменить.
Если есть проблема с вашим USB-портом, вы заметите это благодаря одной из следующих вещей:
Устройство не может быть обнаружено
Ваша операционная система отображает сообщение об ошибке, относящееся к устройству (устранение и замена устройства может решить эту проблему)
В любом случае, вы должны изучить состояние USB-порта. Был ли он поврежден каким-либо образом? Самый безопасный способ выяснить это — выключить компьютер или ноутбук.
Далее посмотрите на порт USB. Он чистый и без пыли? Если вы используете настольный компьютер или порт USB находится на задней панели корпуса ПК, существует вероятность того, что в порт могли попасть грязь, пыль и общий детрит.
Пыль уменьшает поток воздуха, вызывая перегрев вашей системы. Это особенно вредно для ноутбуков, где перегрев может снизить производительность в считанные секунды. Очистите привод с помощью баллона со сжатым воздухом. Пылесос также может оказаться полезным здесь.
Наконец, возьмите USB-кабель (или флешку, что угодно) и осторожно покачайте. Если порт движется и чувствует себя плохо — как правило, это будет вверх и вниз — тогда у вас есть проблема.
Исправить сломанное USB-оборудование
Мы рассмотрим некоторые программные исправления через минуту, но сначала, что, если USB-порт свободен?
Порты припаяны к плате в вашем компьютере. Это может быть материнская плата, но обычно это вторичная печатная плата (PCB). При регулярном использовании порты могут становиться подвижными, а порой и полностью свободными.
Часто это зависит от формы подключенных USB-устройств. В то время как малый Wi-Fi, Bluetooth и даже новая USB-флеш-память вряд ли сильно повлияют на физическое соединение порта, старые «флешки» — это отдельная история. Так же как и USB-кабели. Их размер и связанный с ним вес служат своего рода рычагом, способствуя свободному ходу USB-портов.
Замена порта USB не так проста. На настольном компьютере вы можете найти заменяющую плату, в которую можно установить слоты без особых усилий. Однако, если вы используете ноутбук, вам придется взять паяльник.
Конечно, вы можете передать это специалисту для ремонта, но с этим будут связаны расходы. Если вы хотите сделать это самостоятельно, убедитесь, что вы знаете, как паять. Если вы не уверены, сначала проверьте исправления программного обеспечения.
Может ли перезагрузка компьютера исправить поврежденные порты USB?
«Вы пытались выключить и снова включить?»
Этот старый резерв технической поддержки известен по причине: он работает!
После того, как нераспознанное USB-устройство правильно вставлено в подозрительный USB-порт, перезагрузите компьютер. После перезагрузки операционной системы она должна обнаружить устройство USB. Если нет, то стоит посмотреть устройство в диспетчере устройств Windows.
Проверьте Диспетчер устройств в Windows 10
Начните с того, что щелкните правой кнопкой мыши в меню «Пуск» и выберите «Диспетчер устройств».
Диспетчер устройств перечисляет устройства, подключенные к вашему компьютеру, сгруппированные по категориям. Он расположен в алфавитном порядке, поэтому вы должны найти контроллеры универсальной последовательной шины в конце списка.
Разверните список и найдите хост-контроллер USB. Устройство, которое вы пытаетесь найти, может иметь более длинный заголовок, но оно будет содержать эти три слова.
Нет хост-контроллера USB? Это может объяснить, почему ваше устройство USB не работает. Чтобы это исправить, нажмите кнопку «Сканировать на предмет изменений оборудования» на панели инструментов. Начнется проверка всего подключенного оборудования, и в большинстве случаев будет обнаружен USB-порт и все, что с ним связано.
Если это все еще не сработало, стоит потратить время на переустановку хост-контроллеров USB. По очереди щелкните правой кнопкой мыши элементы USB Host Controller и выберите «Удалить» на каждом из них. Подождите, пока они не будут удалены, затем перезагрузите компьютер.
После перезагрузки Windows хост-контроллеры USB будут автоматически переустановлены. Это «обновление» может помочь исправить проблемы с портом USB.
Обратите внимание, что если вы используете USB-мышь или мышь с USB-приемником, она будет отключена, когда хост-контроллеры USB будут удалены.
Попробуйте отключить функцию выборочной приостановки USB
Если настройки управления питанием переопределяют ваш контроллер USB, это повлияет на обнаружение устройств. Это особенно актуально, если вы используете ноутбук. Если вы хотите, чтобы энергопотребление было низким, возможно, на рабочем столе Windows 10 установлен параметр низкого энергопотребления.
USB Selective Suspend — это параметр энергосбережения, который отключает питание USB-устройства, тем самым сокращая расход заряда аккумулятора.
Эта функция обычно работает хорошо, но иногда она выглядит так, как будто есть проблема с вашими портами USB.
Исправьте это, открыв панель управления Windows (она все еще используется … пока). Это лучше всего сделать, нажав Пуск и набрав панель управления. Нажмите на соответствующий результат, затем «Оборудование и звук» > «Электропитание». Здесь нажмите кнопку «Изменить параметры плана», затем «Изменить дополнительные параметры питания».
Здесь найдите «Настройки USB» и раскройте это, чтобы найти «USB» с настройкой приостановки. Измените раскрывающееся меню на «Отключено», затем нажмите «Применить» и «ОК» для подтверждения. Перезагрузите компьютер, чтобы применить это изменение.
Вы исправили сломанный USB-порт!
Как видите, у вас есть несколько вариантов восстановления не отвечающего USB-порта. В большинстве случаев он не будет мертвым, и вы сможете это исправить. Помните, когда ваш USB-порт не работает, вам необходимо:
- Сделать физическую проверку
- При необходимости сделать физический ремонт порта
- Перезагрузить Windows
- Проверьте диспетчер устройств, удалите хост-контроллер USB
- Отключить функцию энергосбережения USB Selective Suspend
USB-порты — не единственные потенциальные слабые места на вашем компьютере. Забота о вашем оборудовании уменьшит потенциальные сбои, и вы сможете сэкономить немало денег, если будете знать, как тестировать ваш ПК на предмет сбоя оборудования.
Вы можете посмотреть так же записи
Программа для установки Виндовс с флешкиОбъединенная ОС WindowsLogitech G502 Lightspeed игровая мышь — обзорКак восстановить Windows после некорректного отключения питанияShareman — что это за программаКак почистить дисплей компьютераКак подключить интернет в деревнеОшибка CRITICAL_PROCESS_DIED в обновлении Windows 10Удаляем вирус скрывающий папки и файлыМожно ли удалить файл hiberfil.sysКак удалить вирус баннер вымогательКак удалить параметры питания из окна блокировки Windows 10 и меню «Пуск»Как увеличить производительность компьютераУстранение проблем со звуком на Android смартфонеMicrosoft представляет игровую консоль Xbox Series XПапка RECYCLER — предназначение и использованиеИспользуемые источники:
- https://nastroisam.ru/usb-ports-trouble-solution/
- https://vebtech.ru/rukovodstva/kak-ispravit-oshibku-usb-porty-ne-rabotayut-v-windows-10/
- https://schel4koff.ru/chto-delat-ne-rabotayut-porty-usb-na-windows-10
В случае, если определенный USB-порт или даже все USB-порты на компьютере не работают, можно исправить эту проблему, используя любой из методов, описанных ниже.
Содержание
- USB-порты не работают в Windows 10
- 1 Выключите компьютер и запустите его снова
- 2 Переустановите поврежденные драйверы устройства
- 3 Отключите Быстрый запуск
- 4 Измените параметры управления питанием корневого концентратора USB
- 5 Отключите Параметр временного отключения USB-порта
- 6 Проверьте обновления
 USB-порты не работают в Windows 10
USB-порты не работают в Windows 10
USB-порты могут перестать работать и перестать отвечать из-за поврежденных драйверов, из-за прекращения подачи питания на USB-порты и по другим причинам.
К счастью, множество пользователей сообщили, что решить проблему можно с помощью следующих методов.
- Отключите питание и снова включите компьютер.
- Переустановите поврежденные драйверы устройства.
- Отключите Быстрый запуск.
- Измените параметры управления питанием.
- Отключите Параметр временного отключения USB-порта.
- Проверьте обновления.
Перед тем, как попробовать эти методы, убедитесь, что у вас проблема именно с USB-портами, а не с USB-устройством, которое вы пытаетесь подключить к USB-порту.
Для проверки подключите другое устройство к USB-порту компьютера и посмотрите, работает ли оно. Если новое устройство тоже не работает, это подтверждает, что USB-порт не рабочий.
1 Выключите компьютер и запустите его снова
Иногда, проблема не работающих USB-портов в Windows 10 может быть исправлена простейшим действием выключения питания компьютера и повторным его запуском.
Все очень просто, выключите компьютер и отсоедините его от розетки. Подождите 2 минуты, включите компьютер в розетку и запустите его снова.
2 Переустановите поврежденные драйверы устройства
Ошибка может быть исправлена переустановкой поврежденного драйвера устройства, позволив Windows автоматически переустановить драйверы на компьютер.
- Правый клик на кнопку Пуск, а затем клик на Диспетчер устройств.
- На экране Диспетчера устройств правый клик на USB-контроллеры с вопросительным знаком, а затем Удалить в выпавшем контекстном меню.
- Повторите описанные выше шаги для других USB-контроллеров с восклицательным знаком.
- Перезагрузите компьютер.
Как только компьютер перезагрузится, Windows должна автоматически загрузить подходящие драйверы для USB-портов на компьютере.
3 Отключите Быстрый запуск
Опция Быстрый запуск доступна в Windows 10, но она иногда может приводить к тому, что Windows пропускает USB-порты в процессе загрузки.
- Откройте Панель управления на компьютере.
- На экране Панели управления кликните Оборудование и Звук > Настройка функций кнопок питания.
- На следующем экране прокрутите вниз до Параметры завершения работы и снимите галочку с опции Включить быстрый запуск.
С отключенной функцией Быстрого запуска, компьютер будет загружаться немного медленнее, но, возможно, вы и не заметите разницу.
4 Измените параметры управления питанием корневого концентратора USB
По умолчанию настройкой компьютера с Windows является выключение питания неиспользуемых портов USB и внешних устройств, что может привести к нашей проблеме.
- Правый клик на кнопку Пуск, а затем клик на Диспетчер устройств.
- На экране Диспетчер устройств правый клик на корневой USB концентратор и клик на Свойства.
- На экране Свойства клик на вкладку Управление электропитанием, далее нужно снять галочку с опции Разрешить отключение этого устройства для экономии энергии, затем нажать ОК.
В случае, если у вас больше корневых концентраторов USB, вам и для них придется повторить описанные выше шаги.
5 Отключите Параметр временного отключения USB-порта
- Откройте Панель управления на компьютере.
- На экране Панель управления выберите просмотр по категориям и кликните на Система и безопасность.
- На экране Система и безопасность кликните на Электропитание.
- На экране Электропитание кликните на Настройка схемы электропитания, расположенную рядом с текущим планом питания.
- Затем кликните на ссылку Изменить дополнительные параметры питания.
- На следующем экране кликните на Параметры USB > Параметр временного отключения USB-порта и выберите значение Запрещено для подключения от сети и от батареи, если у вас ноутбук.
- Кликните ОК для того, чтобы сохранить настройки.
6 Проверьте обновления
Проверьте доступны ли обновления для вашего компьютера. Если обновления доступны, Windows также установит последние доступные драйверы для USB-портов вашего компьютера.
- Кликните на кнопку Пуск > Параметры > Обновление и безопасность.
- На экране Обновление и безопасность нажмите на Центр обновления Windows в боковом меню и кликните на кнопку Проверка наличия обновлений.
- Позвольте Windows проверить доступные обновления и установить их на компьютер.
В случае, если обновления доступны, последние доступные драйверы устройств также будут установлены на компьютер.

Иногда неработоспособными оказываются лишь разъемы на передней панели компьютера. Случается, что порты работают иногда, но периодически перестают функционировать. Эти и другие возможные проявления проблемы и как её исправить рассмотрим далее.
Основные методы решения
Сначала о базовых методах решения проблемы в случае, если не работают USB порты в Windows 11 и Windows 10, при этом не только на передней панели ПК и без каких-либо определенных закономерностей.
Большинство способов предполагают, что у вас исправно работают клавиатура и/или мышь. Если это не так, то в первую очередь обратите внимание на пункты 7-10, иначе — все шаги по порядку:
- Если проблем с работой USB разъемов ранее не наблюдалось, сначала попробуйте выполнить простую перезагрузку, при этом используйте пункт «Перезагрузка» в меню, а не «Завершение работы» с последующим включением: в последних версиях Windows эти два действия работают по-разному.
- Установите оригинальные драйверы чипсета и системных устройств с сайта производителя материнской платы или ноутбука для вашей модели устройства. При наличии на том же сайте драйверов USB, установите и их вместо автоматически установленных Windows. В случае, если на официальном сайте присутствуют драйверы лишь для предыдущих версий системы, учитывайте, что в большинстве случаев они исправно работают и на современных Windows 11 и 10.
- Откройте «Диспетчер устройств», для этого можно использовать меню по правому клику на кнопке «Пуск». В диспетчере устройств раскройте раздел «Контроллеры USB». Откройте свойства корневых USB-концентраторов, хост-контроллеров USB и аналогичных устройств (правый клик — свойства или просто двойной клик мышью). Снимите отметку «Разрешить отключение этого устройства для экономии энергии» для каждого из устройств и примените настройки.
- Так же в диспетчере устройств в меню выберите пункт «Действие» — «Обновить конфигурацию оборудования», а затем проверьте, изменилось ли поведение USB-разъемов.
- Майкрософт среди возможных решений предлагает удалить устройства «Универсальный USB-концентратор» и «Корневой USB-концентратор» в диспетчере устройств (правый клик — в диспетчере устройств, а затем выбрать пункт «Удалить»), а затем перезагрузить компьютер. Да, этот метод вполне может сработать, но учитывайте, что после удаления вы окажетесь без подключенных USB-устройств (если часть портов или устройств всё-таки работает), например, клавиатуры и мыши.
- Нажмите клавиши Win+R на клавиатуре (либо нажмите правой кнопкой мыши по кнопке «Пуск» и выберите пункт «Выполнить»), введите
msdt.exe -id DeviceDiagnostic
и нажмите Enter. Это запустить встроенную утилиту устранения неполадок оборудования, пройдите все шаги в ней. Маловероятно, что поможет, но проверить стоит.
- Учитывайте, что неисправное USB-устройство в одном из портов может приводить к отключению остальных разъемов. Попробуйте отключить все USB-устройства, кроме клавиатуры, перезагрузить компьютер и проверить, решит ли это проблему.
- В случае, если вы в последнее время сбрасывали или настраивали БИОС/UEFI, имейте в виду, что иногда там присутствуют пункты для включения или отключения USB разъемов: в зависимости от версии название пунктов может отличаться: USB Controller (Enabled — включено, Disabled — отключено), OnChip USB Controller, Legacy USB Support с сопутствующими пунктами для включения и отключения портов и другие.
- Попробуйте полностью обесточить ваш компьютер: выключите его (нажимаем «Завершение работы», удерживая клавишу Shift), выключите из розетки, подержите зажатой кнопку питания в течение 10-15 секунд, снова включите и проверьте работоспособность разъемов. Для ноутбуков этот метод тоже может сработать, но предварительно придётся извлечь батарею.
- Может иметь смысл проверить работу USB-портов при загрузке с LiveCD (загрузочной флешки) — если в этом случае всё исправно работает, по-видимому, стоит искать проблему в установленной Windows, если и в этом случае разъемы не функционируют — в настройках БИОС или аппаратных проблемах.
- Если ещё недавно всё исправно работало, при этом имеются точки восстановления системы, попробуйте использовать их: Точки восстановления Windows 11, Точки восстановления Windows 10.
Если не работают разъемы USB на передней панели ПК
Один из самых частых случаев — не работают порты USB на передней панели компьютера: сразу после покупки, выполнения работы внутри системного блока, замены материнской платы.
Как правило, причина — не подключенный (или плохо подключенный) к материнской плате коннектор от передней панели, для некоторых корпусов их может быть более одного.
Если вы не знаете, какие провода и разъемы на материнской плате искать, изображение ниже должно помочь разобраться:
Учитывайте, что может оказаться так, что на новом корпусе, но со старой материнской платой часть портов и вовсе не получится подключить по нужному интерфейсу. В остальном всё просто: проверьте, подключены ли соответствующие кабели к материнской плате. Если они могут отключаться и со стороны передней панели — убедитесь в качестве подключения и с той стороны. Подробнее на тему: Как подключить разъемы передней панели компьютера.
Если это не помогло решить проблему, пробуем остальные решения из статьи.
По USB не подключаются конкретные устройства, а также о проблемах с кабелями, хабами и удлинителями USB
Часто пользователь подключает какое-то конкретное устройство USB и, когда оно не функционирует нормально, делает вывод о неработающем порте USB. Это часто не так и тут я рекомендую попробовать:
- Проверьте, а работают ли другие флешки, мышь, клавиатура с этим USB портом?
- Если для подключения используется какой-либо хаб (разветвитель), попробуйте подключить устройство напрямую к разъему USB.
- Если для подключения используется кабель (например, подключаем телефон) — попробуйте с другим кабелем. Суть: некоторые кабели USB не служат для передачи данных, а только для зарядки: например, такие вы можете встретить в комплекте с беспроводными наушниками или некоторыми игрушками.
- При подключении устройства проверьте, а не появляется ли в диспетчере устройств новое устройство с ошибкой (восклицательным знаком)? Если появляется, откройте его свойства, посмотрите код ошибки и выполните поиск по нему для решения проблемы (в том числе и на этом сайте), например, распространены: Сбой запроса дескриптора устройства (код 43), Windows остановила это устройство (код 43), Драйвер поврежден или отсутствует (код 39), Устройство работает неправильно (код 31).
- Проблема может быть и в разъеме USB на самом устройстве: неисправность, грязь или окисление контактов могут привести к тому, что оно не будет видно в Windows (иногда при этом продолжая заряжаться или светиться).
Также, что касается отдельных устройств, полезными могут оказаться материалы: Компьютер не видит телефон по USB, Что делать, если компьютер не видит флешку, Устройство USB не опознано.
Как итог, если речь идет о конкретном устройстве, рекомендую поискать решения конкретно для этого устройства: это позволит сузить доступный набор вариантов проблемы и соответствующих действий для ее исправления.
Не работают один или группа разъемов USB
В случае, если на вашем компьютере или ноутбуке не работает лишь один разъем USB, первое предположение — неисправность (причем она может быть «внутри» и поверхностный осмотр не позволит её выявить), поврежденные, окисленные или грязные контакты этого разъема.
Это также может быть «сгоревший» порт, что иногда можно заметить путем визуального осмотра мест внутри ПК или ноутбука в районе соединения этого разъема с материнской платой. Иногда может повреждаться микросхема контроллера USB, не находящаяся в непосредственной близости от самого разъема. Однако, визуальный осмотр не всегда может дать результат и тут стоит обратиться в мастерскую.
Если в вашем случае не работает группа разъемов — это может быть как аппаратное повреждение микросхемы контроллера USB, так и просто отсутствие оригинальных драйверов на контроллер USB от производителя ноутбука или материнской платы ПК. В этом случае рекомендую скачать их с официального сайта производителя и установить вручную, причем, даже если на сайте нет драйверов для Windows 11 и 10, смело устанавливайте для 7, 8 или 8.1.
Примечание: если у вас есть сомнения в том, аппаратная ли проблема с разъемом USB или дело в установленной системе, легкий способ проверить это — сделать любую загрузочную флешку, подключить ее к этому разъему и проверить, видна ли она в БИОС. Если да — выполняется ли загрузка с нее? Если накопитель виден, загрузка идет, то аппаратно всё в порядке, ищем проблему в системе, устанавливаем оригинальные драйверы на чипсет и, если есть на официальном сайте — на контроллеры USB.
USB работают после перезагрузки, но перестают работать после завершения работы и включения, после режима сна и гибернации
Если на вашем компьютере или ноутбуке установлена Windows 11 или Windows 10, при этом вы заметили следующую закономерность:
- При простой перезагрузке через меню «Пуск» USB разъемы исправно работают.
- Если завершить работу, а затем включить устройство — разъемы не работают.
- Также проблемы с работой портов могут наблюдаться после выхода из режима сна или гибернации.
В этом случае обычно помогает один из следующих способов решения проблемы:
- Если режим сна и гибернации вами не используются, быстрее всего будет отключить функцию «Быстрый запуск». Подробно об этом: Как отключить быстрый запуск Windows 11, Быстрый запуск Windows 10.
- Установите оригинальные драйверы чипсета, а также драйверы управления электропитанием (при наличии), и, если у вас Intel — драйверы Intel ME (Management Engine) с официального сайта производителя ноутбука или материнской платы для вашей модели устройства вместо тех, что Windows установила автоматически. При этом учитывайте: даже если доступны драйверы только для предыдущих версий ОС они, как правило, исправно работают и в новых версиях системы.
- При наличии драйверов USB-контроллеров на официальном сайте установите и их тоже.
В случае, если предыдущие подходы не сработали, есть ещё несколько вариантов решения и нюансов, которые могут оказаться полезными:
- Проверьте, есть ли в БИОС/UEFI компьютера или ноутбука опции быстрой инициализации USB, быстрой загрузки. Если есть — попробуйте отключить их.
- Если по USB не работают только накопители (флешки, внешние диски), при этом мышь и клавиатура работает исправно, запустите редактор реестра (Win+R — regedit), перейдите к разделу реестра
HKEY_LOCAL_MACHINESYSTEMCurrentControlSetServicesUSBSTOR
и убедитесь, что значение параметра Start равно 3, иначе — измените на 3 (двойной клик по значению — указать нужное — применить).
- Также при недоступности по USB лишь запоминающих устройств может помочь инструкция: Как запретить использование USB флешек на компьютере, только в нашем случае придется сделать наоборот — разрешить их. Учитывайте, что некоторые антивирусы могут иметь встроенные средства для отключения доступа к съемным запоминающим устройствам.
- В случае, если не работает USB-устройство, подключаемое кабелем, при этом кабель «не родной», стоит знать, что не все USB кабели имеют функцию передачи данных, некоторые служат только для питания и зарядки.
И, наконец, нельзя исключать аппаратную неисправность электронных компонентов материнской платы, разъемов: причем замыкание в одном из них может приводить к отключению остальных, подсистемы питания — такие проблемы потребуется диагностировать в мастерской.
В ситуации, когда ни один из предложенных вариантов не оказался полезным в вашем случае, опишите подробности в комментариях: возможно, мне удастся дать подсказку.
Содержание
- Подключается, а затем отключается USB устройство на Windows 7 и 10
- Методы исправления проблемы с циклическим подключением и отключением USB
- USB подключается и снова отключается в Windows 10
- Исправить циклическое переподключение USB устройства
- 1. USB Драйвер
- 2. Управления питанием USB
- 3. Изменить сами настройки электропитания
- Настройка оборудования
- Блог о модемах, роутерах и gpon ont терминалах.
- Решаем проблемы с USB-портами в Windows 10
- Устаревшие драйверы и BIOS
- Переустановка концентратора портов
- Настройки схемы электропитания
- Помогло? Посоветуйте друзьям!
- Решаем проблемы с USB-портами в Windows 10 : 52 комментария
- Не работают USB порты на компьютере или ноутбуке Windows 10
- Как исправить неработающие USB порты на ПК
- Не работает USB порт при подключении устройства
- 1. Стороннее ПО
- 2. Управление питанием
- 3. Питание для USB-контроллера и устройства
- 4. Конфликт со старыми драйверами
- 5. Переустановить драйвер
- 6. Правка фильтров для USB
- 7. Реестр и расширенное питание
- USB-порт может перестать работать после подключения или отключения USB-устройства
- Описание проблемы
- Необходимые условия
- Решение
- Способ 1. Обновление конфигурации оборудования с помощью диспетчера устройств
- Способ 2. Перезапуск компьютера
- Способ 3. Отключение и повторное включение USB-контроллера
- Временное решение
- Получить помощь в решении проблемы
- Самостоятельное решение проблемы
- Проблема устранена?
- Причина
- Состояние
Подключается, а затем отключается USB устройство на Windows 7 и 10
При подключении USB устройства к компьютеру с Windows 7 или 10 пользователь может столкнуться с проблемой циклического подключения или отключения. Возникает такая неполадка по нескольким причинам: при неверном подключении устройства, при повреждении кабеля или самого разъема, при неполадках с самим устройством, при проблемах с драйверами. Если вы столкнулись с ситуацией, когда на вашем ПК постоянно подключается и отключается устройство USB, тогда стоит воспользоваться следующими рекомендациями.
Методы исправления проблемы с циклическим подключением и отключением USB
Прежде, чем приступать к манипуляциям с настройками Windows 7 или Windows 10, стоит провести ряд диагностических действий, а именно:
Если же вы переподключили устройство, но проблема с циклическим подключением и отключением устройства осталась, то пробуем следующие действия.
В первую очередь нужно попробовать выполнить манипуляции с драйверами. Для этого стоит нажать «Win+R» и ввести «devmgmt.msc».
Откроется окно «Диспетчера устройств». Нужно перейти к ветке «Контроллеры USB» и развернуть её. Смотрим, чтобы не было обозначения с восклицательным знаком. Если таково имеется, то стоит нажать на нем правой кнопкой мыши и выбрать «Обновить драйвера».
Далее выбираем «Выполнить поиск драйверов на этом компьютере» и позволяем системе найти нужные драйвера и установить их.
После обновления драйверов нужно перезагрузить систему, чтобы изменения вступили в силу.
Если обновление драйверов не помогло исправить ошибку, то в том же «Диспетчере устройств» нужно нажать на элементе правой кнопкой мыши и выбрать «Удалить устройство».
Отключаем USB от ПК и перезагружаем систему. Подключаем устройство заново. Если был сбой, то система подтянет заново устройство и программное обеспечение для него.
Циклическое подключение и отключение USB устройства как на Windows 7, так и на Windows 10 может быть связано с неверными настройками электропитания. Для того, чтобы это проверить, нужно открыть «Диспетчер устройств» и найти ветку «Устройства HID». Далее находим «USB устройства ввода». Нажимаем на элементе правой кнопкой мыши и выбираем «Свойства» (в Windows 10 будет сразу Управление питанием), а далее переходим во вкладку «Управление питанием». Здесь снимаем отметку «Разрешить отключение этого устройства для экономии энергии».
Перезапускаем устройство, чтобы изменения вступили в силу.
Также план электропитания можно изменить в настройках Windows. Для этого стоит перейти в «Панель управления» и выбрать «Электропитание» или же нажать «Win+R» и сразу ввести «control.exe powercfg.cpl,,3».
Откроется небольшое окно с настройками электропитания. Нужно найти ветку «Параметры USB» и развернуть её. Находим «Параметр временного отключения USB портов». Задаем ему значение «Запрещено».
Вновь перезагружаем операционную систему, чтобы изменения вступили в силу. В случае, если вышеописанные методы не помогли избавиться от неполадки, то стоит откатить систему до более раннего состояния, когда при подключении USB не было циклических перезагрузок.
Источник
USB подключается и снова отключается в Windows 10
Когда подключаем любое USB-устройство как флешку в USB-порт компьютера или ноутбука, то можем столкнуться с проблемой как циклическое подключение и отключение этого USB-устройства. В большинстве случаев проблема тоится в драйверах, параметрах питания или само устройство повреждено.
Исправить циклическое переподключение USB устройства
В первую очередь, нужно исключить как можно больше виновников данной проблемы. По этому, подключите USB устройство к задним USB портам, если это компьютер, и в другой USB порт, если это ноутбук. Также, подключите USB устройство к другому ПК или ноутбуку, чтобы исключить его из виновников. Если все работает нормально с другими компьютерами, разберем пару способов, когда USB флешка подключается и отключается на компьютере или ноутбуке с Windows 10.
1. USB Драйвер
Нажмите сочетание кнопок Win+R и введите devmgmt.msc, чтобы открыть быстро диспетчер устройств. В самом верху нажмите на вкладку «Вид» и выберите «Показать скрытые устройства«. Далее найдите в списке ниже графу «Контроллеры USB» и раздвиньте список. Вы можете заметить USB контроллеры, которые обозначены прозрачным цветом. Нажмите по ним правой кнопкой и «Удалить устройство«. Удалите их все, так как это старые и они могут мешать работе новым.
Далее, если у вас USB флешка подключается и снова отключается, то она будет называться «Запоминающее устройство для USB«. Нажмите правой кнопкой мыши по нему и выберите «Удалить устройство«, после чего перезагрузите ПК или ноутбук. Проверьте устранена ли проблема.
2. Управления питанием USB
Иногда система отключает определенные драйверы для экономии энергии, и нужно запретить отключать питание для USB. Нажмите сочетание кнопок Win+R и введите devmgmt.msc. Найдите в списке графу «Устройства HID» и разверните список. Далее щелкните два раза мышкой по «USB-устройства ввода» и перейдите во вкладку «Управление питанием«. Снимите галочку напротив пункта «Разрешить отключение этого устройства для экономии энергии«. Проделайте это со всеми «USB-устройствами ввода».
Также можно отключить питание для определенного устройства (флешки). Заходим обратно в диспетчер устройств. К примеру, если у нас флешка (1 способ), то щелкаем два раза мышкой по «Запоминающее устройство для USB» в разделе «Контроллеры USB», и в новом окне переходим во вкладку «Управление питанием«, где снимаем галочку «Разрешить отключение этого устройства для экономии энергии«.
3. Изменить сами настройки электропитания
Если проблема не решена и USB флешка или другое устройство подключается и отключается, то изменим сами параметры электропитания. Нажмите Win+R и введите control.exe powercfg.cpl,,3, чтобы молниеносно открыть параметры электропитания.
Находим «Параметры USB» и раздвигаем список до конца ветки. Ставим значение Запрещено в графе «Параметр временного отключения USB портов«. Перезагружаем систему и проблема с циклическим подключением и отключением USB флешки или иного устройства, должна быть устранена.
Источник
Настройка оборудования
Блог о модемах, роутерах и gpon ont терминалах.
Решаем проблемы с USB-портами в Windows 10
После установки на свой компьютер операционной системы Windows 10 или перехода на неё с предыдущих версий может случиться такое, что периферийный устройства, подключаемые через порты USB, часто отключаются или вообще перестают корректно работать, выдавая при этом в диспетчере устройств значки предупреждения в виде желтого треугольника, а так же код ошибки 43 в описании.
Что делать в этом случае? Сначала надо определить виновника.
Конечно, если отваливается сразу несколько устройств, то тут понятно, что они скорее всего не виноваты и причина кроется в самом компьютере. Если же глючит только один девайс, то для диагностики нужно провести следующие манипуляции:
— Замените соединительный кабель. Это вообще больное место — шнуры валяются где-попало, у них гнут разъёмы, их передавливают креслом или обувью, грызут домашние животные и т.п. В качестве примера можно взять смартфоны iPhone, у которых фирменные кабели ломаются около штекера уже через пару месяцев активного использования.
— Если сбоит внешний жесткий диск, то ошибка появляется скорее всего потому, что не подключен второй разъём на кабеле и ему банально не хватает питания.
— Если есть другой компьютер или ноутбук, то подключите устройство к нему и понаблюдайте за работой. Как вариант — можно сходить к друзьям или родственникам. Если там гаджет функционирует без проблем — всё сразу станет ясно.
Итак, мы пришли к выводу, что причины проблемы с USB-портами скрываются в компьютере. Давайте их искать!
Устаревшие драйверы и BIOS
Очень часто в сбое работы шины виноваты устаревшие или некорректные драйверы. Это особенно заметно при обновлении системы, когда на старой ОС всё работало отлично, а после обновления на Windows 10 начались глюки с ошибкой 43 и сообщениями «Устройство не опознано».
Для исправления надо идти на сайт производителя материнской платы, искать новую версию программного обеспечения и устанавливать её.
Альтернативный вариант — скачать онлайн клиент Drivers Solution Pack и запустить с его помощью обновление драйверов.
Обычно после этого неисправности устраняются окончательно и бесповоротно.
Так же хочу рассказать о паре случаев, когда проблемы с портами USB на Windows 10 появились из-за устаревшей версии BIOS. Причём оба раза это было не на старых дряхлых железках, а новых ноутбуках ASUS после обновления предустановленной «Восьмёрки» до «Десятки». Решалось всё скачиванием самой последней версии БИОСа с официального сайта и перепрошивкой материнской платы с помощью специальной утилиты, которая шла в комплекте.
Переустановка концентратора портов
Иногда исправить ошибки с ЮСБ помогает вот такая хитрость: Кликаем по значку «Этот компьютер» правой кнопкой мыши и выбираем пункт «Управление». Вам откроется системная оснастка «Управление компьютером». В ней надо выбрать раздел «Диспетчер устройств»:
Здесь находим раздел «Контроллеры USB» и открываем его. Нам нужен пункт «Корневой USB-концентратор». Кликаем по нему правой кнопкой мыши и выбираем пункт «Отключить». Закрываем окно и перезагружаем компьютер. Снова возвращаемся в диспетчер и включаем концентратор. После этого все USB-порты должны заработать без проблем.
Настройки схемы электропитания
Этот случай особо актуален для обладателей ноутбуков, нетбуков и ультрабуков. Дело в том, что у них в целях экономии энергии аккумулятора активирована функция выборочного отключения устройств и если в определённый момент времени к компьютеру подключено много потребляющих гаджетов (зарядка телефона, карт-ридер, портативная колонка и т.п.), то Windows 10 может выборочно отключить одно или несколько устройств разом.
Для отключения этой опции снова идём в Диспетчер устройств и открываем свойства корневого USB-концентратора. На вкладке «Управление электропитанием» надо снять галочку «Разрешить отключение этого устройства для экономии энергии». После этого закрываем диспетчер и перезагружаемся.
Помогло? Посоветуйте друзьям!
Решаем проблемы с USB-портами в Windows 10 : 52 комментария
поясню в длинном тексте. Имеем 7 ноут камер снятых с корпусов. камеры разные. 6 камер не имеют имени. седьмая имеет название Тошиба. в диспечер имеются все 3 — 4 камеры. избражение имеем только с двух кам. испытания проводились на разных ПК. один пк вин 7. другой пк вин хр. в настройках всех пк было снято экономия энергии для ЮСБ. 2 проги для изображ поддерживают 4 вебКам и 4 ip кам. имеем 4 ЮСБ 2.0 на мать плате. всякие манёвры не помогли. проги для картинки тестировались разных версий.
XasaH : Поясню. Имеем семь ноутКамер снятых с корпусов. Камеры разные. Шесть камер не имеют имени. Седьмая имеет название Тошиба. В диспечер имеются все 3 — 4 камеры. Избражение есть только с двух кам. Испытания проводились на разных ПК. Один пк Вин 7, другой пк Вин хр. В настройках всех пк было снято экономия энергии ЮСБ. 2 проги для изображ поддерживают 4 вебКам и 4 ip Кам. Имеем 4 ЮСБ 2.0 на мать платах. Всякие манёвры не помогли. Проги для картинки тестировались разных версий. Хаб ЮСБ был в тесте( провальный ). На хабе имеются 3 светДиод. Так как хаб имеет 3 ЮСБ разьёма. При попытке подключ третий ноутКамеры, светоДиод включается, а затем по не понятной мне причине выключается. Все операционки ( 7 хр ) устанавливали сами софт для камер. В 2020году устанавливали настольные вебКамеры, на теже пк, с теми же опирацион систем и с теми же по для картинки. Все было успешно.
Ну вот я потому и предлагаю для теста попробовать добавить дополнительный USB-контроллер PCI-формата и попробовать провернуть эту схему с ним.
Мне такой способ достаточно часто помогает решитать различные проблемы со встроенным в матплату контроллером. Но не панацея, может и не помочь.
Установка PCI-контроллера USB не отключает родные порты материнской платы. Таким образом расширяется количество USB-портов компьютера.
Тут, к сожалению, пока у себя на стенде такую ситуацию не воспроизведёшь — сложно что-либо конструктивное сказать. Только пробовать и смотреть результат.
Помогло! Переустановка концентратора порта, их было почему-то 2.Отключил один и сразу появился Alcor Micro USB 2.0 Reader,до этого его не было.Даже не потребовалась перезагрузка.Большое спасибо!
А к другому ПК с десяткой пробовали этот сканнер подключать? Нормально работает?
Источник
Не работают USB порты на компьютере или ноутбуке Windows 10
Когда вы подключаете флешку, клавиатуру, мышь или другие устройства к USB-порту компьютера или ноутбука под управлением Windows 10 или Windows 7, то ничего не происходит, USB порт не работает. Вы начинаете вставлять флешку в другие порты как USB 3.0 или USB 2.0, и там тоже не происходит инициализация устройства. Существует множество причин, из-за которых порты могут не функционировать, но делятся они на две главные: это проблема с оборудованием или с программным обеспечением.
Если проблема в оборудовании, это означает, что вышел из строя сам USB-порт или подключаемая периферия как флешка, клавиатура, мышь и т.п. В плане программного обеспечение, виновником может быть неисправный драйвер, вирус или стороннее ПО по безопасности, которое может блокировать инициализацию при подключении.
Как исправить неработающие USB порты на ПК
Не работает USB порт при подключении устройства
Если вы проделали выше описанные методы и уверены, что USB порт(ы) на самом компьютере или ноутбуке рабочие, также само подключаемое устройство работает, то ниже будут способы, которые могут решить проблему программного или системного характера.
1. Стороннее ПО
2. Управление питанием
Система Windows 10 отключает питание порта для экономии энергии в батареи ноутбука. В некоторых ситуациях этот параметр может быть настроен неправильно и для настольных компьютеров. Проверим.
3. Питание для USB-контроллера и устройства
Шаг 1. Нажмите Win+X и выберите «Диспетчер устройств«. Если вы подключаете к USB-порту компьютера устройство как Bluetooth, то нажмите по нему два раза, чтобы открыть свойства и перейдите во вкладку «Управление электропитанием«. Уберите галочку с пункта «Разрешить отключение этого устройства для экономии энергии«.
Шаг 2. Далее разверните графу «Контроллеры USB» и дважды нажимайте на все контроллеры по очереди, и снимайте галочку отключения электропитания.
4. Конфликт со старыми драйверами
Старые драйвера могут конфликтовать с текущими. Вы не увидите старые драйвера, так как они скрыты, но мы удалим их. Для этого:
5. Переустановить драйвер
6. Правка фильтров для USB
Перед выполнением этого пункта, рекомендую создать точку восстановления системы. Нажмите Win+R и введите regedit, чтобы открыть редактор реестра. В реестре перейдите по пути:
7. Реестр и расширенное питание
Шаг 1. В диспетчере задач выберите устройство, которое не работает при подключении к USB порту и нажмите по нему два раза. В свойствах перейдите во вкладку «Сведения» и выберите «Путь к экземпляру устройства«. Не закрывайте окно, или запишите значение, оно нам будет нужно.
Шаг 2. Открываем редактор реестра и переходим по пути:
Источник
USB-порт может перестать работать после подключения или отключения USB-устройства
Описание проблемы
Если несколько раз подряд с небольшими перерывами подключить и извлечь устройство USB, то порт USB может перестать отвечать. Когда порт находится в таком состоянии, он не распознает USB-устройство, и оно перестает работать.
В этой статье описаны способы решения этой проблемы.
Необходимые условия
Для выполнения некоторых действий по устранению неполадок, описанных в этой статье, необходимо войти в систему Windows с учетной записью администратора. Если компьютер является персональным, скорее всего, вход в систему с учетной записью администратора уже выполнен. Если компьютер является рабочим и подключен к сети, возможно, потребуется обратиться за помощью к администратору. Чтобы убедиться, что вход в Windows выполнен с учетной записью администратора, перейдите на следующий веб-сайт корпорации Майкрософт:
Решение
Чтобы устранить эту проблему, воспользуйтесь приведенными ниже способами в указанном порядке. После применения каждого способа проверяйте, решена ли проблема. Если нет, переходите к следующему способу.
В этой статье также приводится временное решение проблемы, которым можно воспользоваться, если не помогут другие способы.
Способ 1. Обновление конфигурации оборудования с помощью диспетчера устройств
Обновите конфигурацию оборудования с помощью диспетчера устройств. После этого компьютер сможет распознать USB-устройство, подключенное к USB-порту, и его можно будет использовать.
Чтобы обновить конфигурацию оборудования, выполните указанные ниже действия.
Нажмите кнопку Пуск и выберите пункт Выполнить.
Примечание. В Windows Vista нажмите кнопку Пуск и воспользуйтесь окном Начать поиск.
Введите devmgmt.msc и нажмите кнопку ОК. Откроется диспетчер устройств.
В диспетчере устройств щелкните имя компьютера, чтобы выделить его.
В меню Действие выберите пункт Обновить конфигурацию оборудования.
Проверьте, работает ли USB-устройство.
Если удалось устранить проблему, дальнейшее содержание этой статьи можно пропустить. Если не удалось устранить проблему, перейдите к следующему способу.
Способ 2. Перезапуск компьютера
Если не удалось решить проблему с помощью обновления конфигурации, перезапустите компьютер. После этого проверьте, работает ли USB-устройство.
Если удалось устранить проблему, дальнейшее содержание этой статьи можно пропустить. Если не удалось устранить проблему, перейдите к следующему способу.
Способ 3. Отключение и повторное включение USB-контроллера
Отключите и снова включите все USB-контроллеры с помощью диспетчера устройств. Это позволит восстановить нормальную работу USB-порта. USB-контроллеры представляют USB-порты в диспетчере устройств. Если расширенное устранение неполадок вызывает затруднения, перейдите к разделу Временное решение.
Чтобы отключить и повторно включить USB-контроллеры, выполните указанные ниже действия.
Нажмите кнопку Пуск и выберите пункт Выполнить.
Примечание. В Windows Vista нажмите кнопку Пуск и воспользуйтесь окном Начать поиск.
Введите devmgmt.msc и нажмите кнопку ОК. Откроется диспетчер устройств.
Разверните раздел Контроллеры универсальной последовательной шины USB.
Примечание. Возможно, для обнаружения нужного элемента потребуется прокрутить список.
Щелкните правой кнопкой мыши первый USB-контроллер в разделе Контроллеры универсальной последовательной шины USB и выберите пункт Удалить.
Повторите действие 4 для всех USB-контроллеров в разделе Контроллеры универсальной последовательной шины USB.
Перезагрузите компьютер. После загрузки компьютера конфигурация оборудования будет автоматически обновлена, а все удаленные USB-контроллеры — переустановлены.
Проверьте, работает ли USB-устройство.
Если USB-порт распознает устройство и его можно использовать, дальнейшее содержание этой статьи можно пропустить.
Если удалось устранить проблему, дальнейшее содержание этой статьи можно пропустить. Если этим методом не удалось устранить проблему,см. раздел «Обходной путь».
Временное решение
Если не удалось устранить проблему с помощью приведенных способов, отключите функцию временного отключения. Обратите внимание на то, что это действие влияет на все драйверы USB-контроллеров (а следовательно, на все USB-порты и подключенные USB-устройства). Поэтому отключить USB-устройства, подключенные к компьютеру, невозможно, и они продолжат потреблять энергию. Кроме того, флажок Разрешить отключение этого устройства для экономии энергии не отображается на вкладке Управление питанием для корневого USB-концентратора.
Чтобы получить помощь при отключении функции временного отключения, перейдите к разделу Помощь в решении проблемы. Если расширенное устранения неполадок не вызывает затруднений, можно отключить эту функцию самостоятельно. Для этого перейдите к разделу Самостоятельное решение проблемы.
Получить помощь в решении проблемы
Чтобы устранить проблему автоматически, щелкните ссылку Устранить проблему. В диалоговом окне Загрузка файла нажмите кнопку Выполнить и следуйте инструкциям мастера устранения проблем.
Примечание. Интерфейс этого мастера может быть доступен только на английском языке, однако автоматическое исправление работает и в других языковых версиях Windows.
Примечание. Решение по устранению проблем можно загрузить на любой компьютер, сохранить его на устройство флэш-памяти или компакт-диск и затем запустить на нужном компьютере.
Самостоятельное решение проблемы
Этот раздел предназначен для опытных пользователей.
В качестве временного решения можно отключить функцию временного отключения USB путем изменения реестра. USB-устройство может не отвечать на запросы из-за состояния гонки в функции временного отключения. Функция выборочной приостановки позволяет эффективно управлять питанием благодаря отключению USB-устройств. Однако иногда она может неправильно выводить USB-устройства из спящего режима. В результате при попытке использования USB-устройства оно не отвечает на запросы.
Также функцию временного отключения можно отключить на сервере, для которого управление питанием неважно или вообще не требуется.
Важно! В этот раздел, способ или задачу включены действия по изменению параметров реестра. Однако их неправильное изменение может привести к возникновению серьезных проблем, поэтому при выполнении таких действий будьте предельно внимательны. Для дополнительной защиты создайте резервную копию реестра. Это позволит восстановить его при возникновении неполадок. Дополнительные сведения о создании резервной копии и восстановлении реестра см. в следующей статье базы знаний Майкрософт:
322756 Создание резервной копии и восстановление реестра Windows XPЧтобы отключить функцию временного отключения, выполните указанные ниже действия.
Нажмите кнопку Пуск и выберите пункт Выполнить.
Примечание. В Windows Vista нажмите кнопку Пуск и воспользуйтесь окном Начать поиск.
Введите команду regedit и нажмите кнопку ОК. Откроется редактор реестра.
Найдите и выберите следующий подраздел реестра:
Если в реестре присутствует запись DisableSelectiveSuspend, дважды щелкните ее. Если эта запись отсутствует, создайте ее. Чтобы создать запись реестра, выполните указанные ниже действия.
В меню Правка выберите пункт Создать, затем — Параметр DWORD.
Введите DisableSelectiveSuspend и нажмите клавишу ВВОД.
В меню Правка выберите пункт Изменить.
В поле «Значение» введите 1, чтобы отключить функцию временного отключения, и нажмите кнопку ОК.
Затем перейдите к разделу Проблема устранена?
Проблема устранена?
Убедитесь, что проблема устранена. Если удалось устранить проблему, дальнейшее содержание этой статьи можно пропустить. Если не удалось устранить проблему, обратитесь в службу поддержки.
Причина
Эта проблема может возникнуть из-за ошибки синхронизации, которая препятствует обнаружению USB-устройства.
Корпорация Майкрософт и производители микросхем, использующихся в устройствах USB, изучили эту проблему. Однако результаты этих исследований нельзя считать окончательными, поскольку воспроизвести условия возникновения проблемы удается не всегда.
Состояние
Корпорация Майкрософт работает над устранением этой проблемы. Дополнительная информация будет размещаться по мере ее появления.
Источник
Microsoft Community: Windows 10 USB Device Disconnects and Reconnects Often
I recently upgraded my Windows 7 gaming pc to Windows 10, and ever since I have been having problems with my USB devices. Every five minutes or so all of my USB devices will disconnect, and then reconnect. I have a USB WiFi adapter and when it reconnects my WiFi does not reconnect, so I have to unplug and re-plug in the adapter to regain WiFi. Is there a fix for this USB bug?
Source: https://answers.microsoft.com/en-us/windows/forum/all/windows-10-usb-device-disconnects-and-reconnects/7b93eabd-0ea3-444e-8671-1f5dcf460fc0
USB keeps disconnecting and reconnecting on your computer? Keep calm, it’s actually quite easy to fix. Here are 4 solutions to solve the error — USB randomly disconnects. They have helped other users resolve the problem.
| Workable Solutions | Step-by-step Troubleshooting |
|---|---|
| Fix 1. Try Quick Fixes | Connect your USB devices or flash drives to another computer > Try a different USB port…Full steps |
| Fix 2. Reinstall USB Driver | Click on Windows key + X and then, select «Device Manager». Locate and expand…Full steps |
| Fix 3. Run USB Troubleshooter | Download Windows 10 USB Troubleshooter. The utility will detect and prompt you to select…Full steps |
| Fix 4. Disable Power Saving | Again, enter the Device Manager interface and find the Universal Serial Bus controllers option…Full steps |
Fix 1. Try Quick Fixes to Solve USB Disconnecting and Reconnecting
When the USB drive randomly disconnects, don’t panic. You need to check first if it is a USB port faulty that makes the USB not work in Windows 10. To figure out the error, follow the steps.
Step 1. Connect your USB devices or flash drives to another computer.
If the USB drive is working properly on the other computer, then your computer (instead of the USB device) is most likely at fault. If it still keeps disconnecting, then move on to step 2.
Step 2. Try a different USB port.
If the USB device works well after changing the USB port, that is expected. If the USB still keeps disconnecting, move on to the next solution.
Fix 2. Reinstall the Universal Serial Bus Controllers Driver
The Universal Serial Bus controllers’ issue can be the reason for USB disconnecting and reconnecting. To fix the error, you can solve the driver issue first. To do this job, follow these steps.
Step 1. Click on Windows key + X and then, select «Device Manager».
Step 2. Locate and expand «Universal Serial Bus controllers» in the Device Manager Window.
If it is a regular USB drive, it will be listed as a «USB Massive Storage Device».
If USB 3.0 keeps disconnecting Windows 10/8/7, you need to look for «USB 3.0 Extensible Host Controller». Here, take the USB 3.0 device as an example.
Step 3. Right-click on the «Standard USB 3.0 eXtensible Host Controller» option and choose the «Uninstall» option to uninstall it.
Restart the computer and check if it works. If fails, download the latest version of the Universal Serial Bus controllers driver from the manufacturer’s website. Then, install the latest Universal Serial Bus controllers driver in Compatibility mode:
- Right-click the setup file and choose «Properties» from the popup list.
- Select the «Compatibility» Tab. Check the «Run this program in compatibility mode for» option and choose an older Windows OS like Windows 7.
- Let the driver install and check the functionality.
Fix 3. Run Windows 10 USB Troubleshooter
This problem may occur if your USB has some problems. So you should run Windows 10 USB Troubleshooter. It is an automated tool that checks the USB connection to the computer for any known issues. Follow these steps to run the troubleshooter.
Step 1. Download Windows 10 USB Troubleshooter.
Download URL: https://m.majorgeeks.com/files/details/microsoft_windows_usb_troubleshooter.html
Step 2. The utility will detect and prompt you to select the device you want to fix. In this case, a USB drive, but it can fix other peripherals, such as USB audio and USB printer. Click the «Next» button.
Step 3. Click the «Close» button.
After completing the steps, the Windows USB Troubleshooter will check and attempt to fix any issues.
Fix 4. Disable the Power Saving Option
Some users find this method work for them. They claimed to have solved the USB keeps disconnecting and reconnecting issue by turning off the power option. If the solutions above all fail to help, you can try this method.
Step 1. Again, enter the Device Manager interface and find the Universal Serial Bus controllers option.
Step 2. Right-click on the «USB 3.0 eXtensible Host Controller» option and choose «Properties» from the pop-out list.
Step 3. Switch to the Power Management section and uncheck the «Allow the computer to turn off this device to save power» option and press «OK» to keep the change.
How to Recover Data from a USB Even It’s Inaccessible
If you want to restore data from your inaccessible USB drives, you can turn to EaseUS EaseUS Data Recovery Wizard. This USB data recovery software can recover data from an SD card, memory card, hard drive, and SSD with simple clicks. It is designed to recover lost files, photos, documents, and videos when your device is formatted, damaged, or inaccessible.
Download and run this data recovery software to restore your lost USB data now.
Step 1. Choose the USB drive to scan
Launch EaseUS Data Recovery Wizard and choose your USB drive where you lost important files. Click «Scan» to start.
Step 2. Check and preview USB drive data
When the scanning is finished, you can quickly locate a specific type of file by using the Filter feature as well as the Search option.
Step 3. Restore flash drive data
After checking and finding lost USB drive files, click «Recover» to restore them. You shall save the found files to a safe location on your PC rather than to your USB drive.
Conclusion
Have you solved the USB disconnecting and reconnecting error? Do you have any additional problems? Feel free to contact us and let us know your thoughts.
Consult with EaseUS data recovery experts for one-on-one manual recovery service. We could offer the following services after a FREE diagnosis.
- Fix HDD, SSD, external hard drive, USB flash drive errors, and restore data from all RAID levels
- Recover lost partition that cannot be restored by data recovery software
- Fix disks that cannot be read or accessed because of bad sectors
- Fix disks that become GPT protected partitions
- Wipe data, unformat hard drive, Install/uninstall software or driver, etc.














































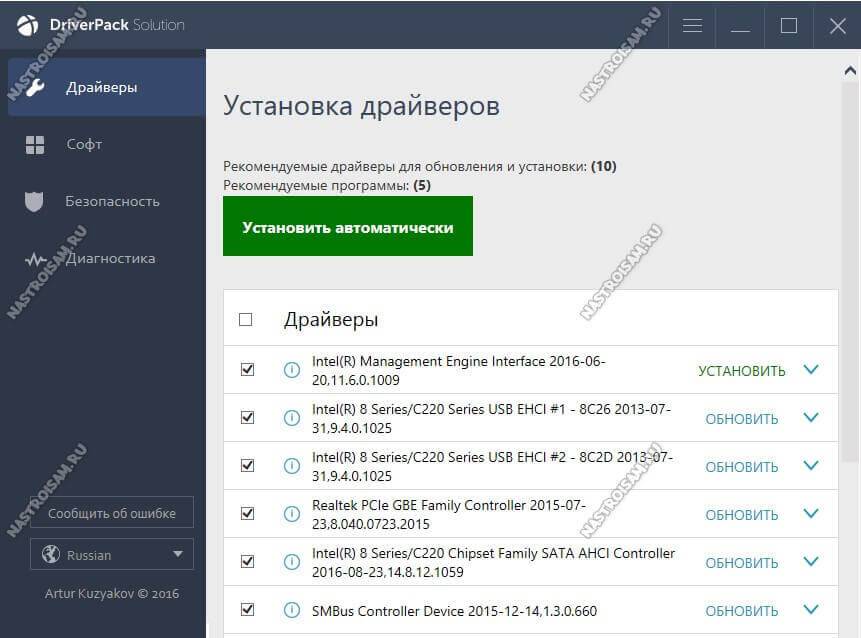

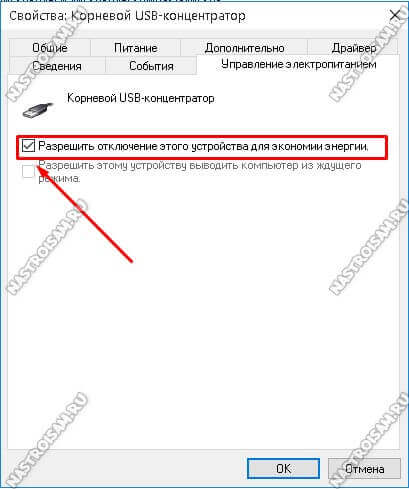
 USB-порты не работают в Windows 10
USB-порты не работают в Windows 10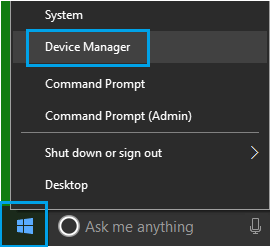
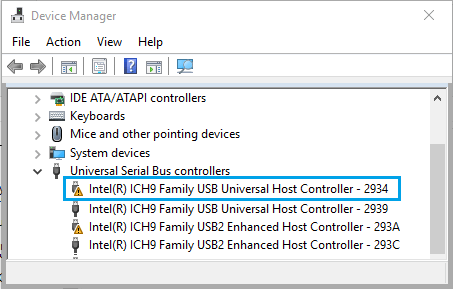
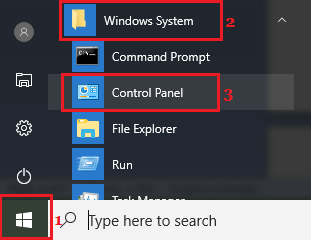
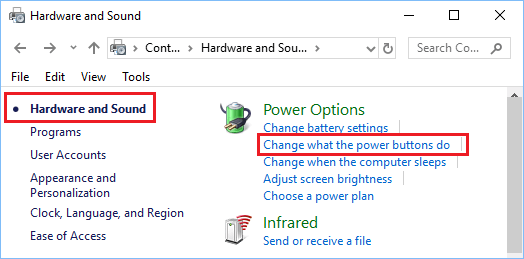
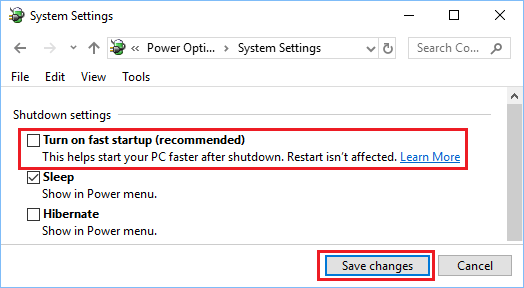
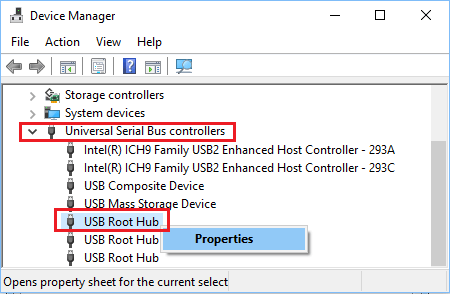
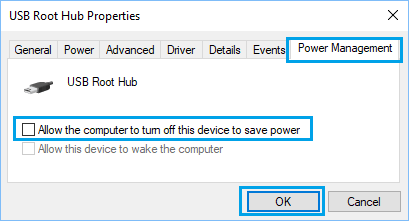 В случае, если у вас больше корневых концентраторов USB, вам и для них придется повторить описанные выше шаги.
В случае, если у вас больше корневых концентраторов USB, вам и для них придется повторить описанные выше шаги.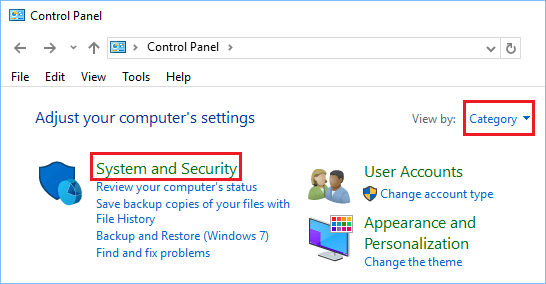
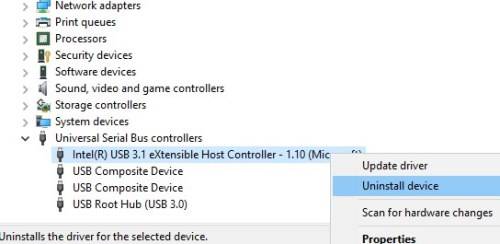
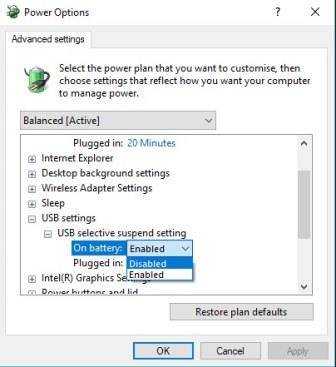
 USB-порты не работают в Windows 10
USB-порты не работают в Windows 10





 В случае, если у вас больше корневых концентраторов USB, вам и для них придется повторить описанные выше шаги.
В случае, если у вас больше корневых концентраторов USB, вам и для них придется повторить описанные выше шаги.




































