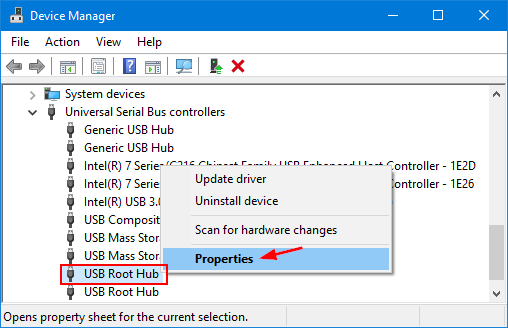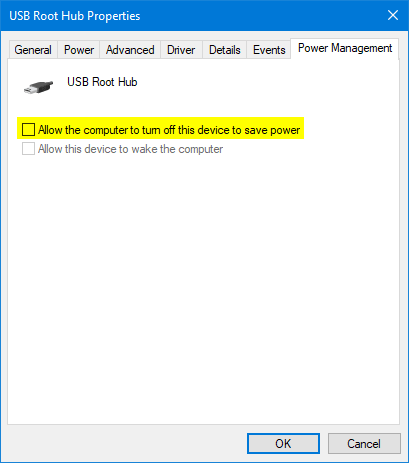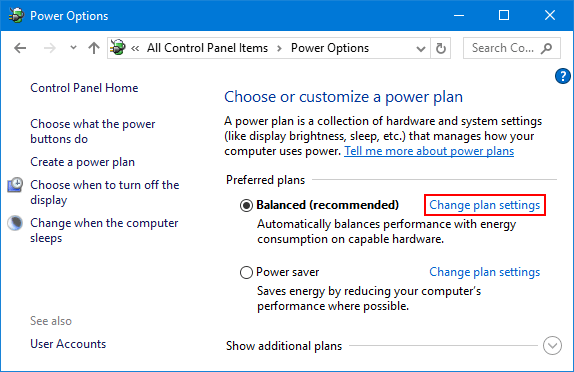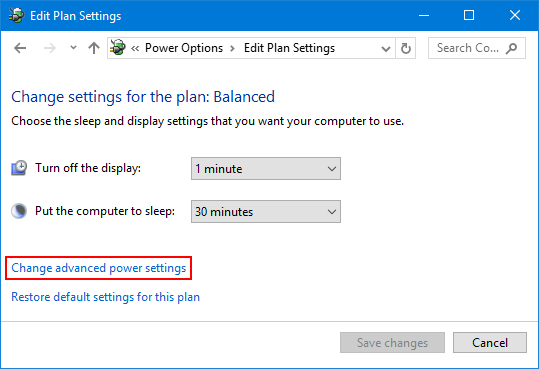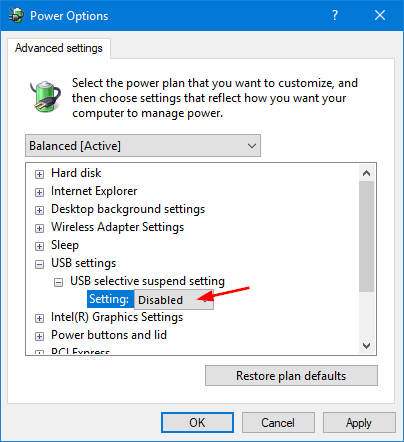Щелкните ссылку «Изменить дополнительные параметры питания». Разверните «Настройки USB», а затем «Настройка выборочной приостановки USB». Установите для него значение Отключено, если вы хотите, чтобы Windows не отключала все подключенные USB-устройства. Нажмите Применить, чтобы сохранить изменения.
Это мои новые шаги;
- Перейдите в Параметры электропитания.
- Нажмите «Изменить дополнительные настройки».
- Измените настройки плана для Сбалансированного.
- Щелкните Изменить расширенную настройку мощности.
- Найдите настройки USB и нажмите «Выборочная приостановка USB».
- Отключите его.
Как отключить USB-порты в спящем режиме Windows 10?
Как отключить выборочную приостановку USB
- Откройте панель управления.
- Нажмите на Оборудование и звук.
- Щелкните Параметры электропитания.
- В разделе «Предпочитаемый план» щелкните ссылку «Изменить настройки плана» для текущего плана. …
- Щелкните ссылку Изменить дополнительные параметры питания.
- Разверните настройки USB.
- Разверните параметр «Выборочная приостановка USB».
Как отключить отключение USB-портов?
Прокрутите вниз и найдите параметр «Настройки USB» в списке дополнительных настроек питания. Разверните этот раздел и установите для параметра «Выборочная приостановка USB» значение «Отключено».». Нажмите «ОК», чтобы сохранить настройки. С этого момента Windows не будет автоматически приостанавливать работу подключенных USB-устройств.
Порты USB работают в спящем режиме?
Клавиатура или мышь не работают после выхода компьютера из спящего режима? Когда вы заряжаете свой телефон через USB-порт, перевод вашего ПК в спящий режим отключит питание USB-портов, и ваш телефон перестанет заряжаться.
Почему мое USB-устройство перестает работать после того, как мой компьютер выходит из спящего режима в Windows?
USB-устройство перестает работать после того, как мой компьютер выходит из спящего режима в Windows. Если USB-устройство не работает после того, как компьютер находится в расширенном режиме гибернации, вполне вероятно, что Windows автоматически отключила корневой USB-концентратор для экономии энергии.
Что делает настройка выборочной приостановки USB?
Функция выборочной приостановки USB позволяет драйверу концентратора приостанавливать работу отдельного порта, не влияя на работу других портов концентратора. Выборочная приостановка USB-устройств особенно полезна в портативных компьютерах, поскольку помогает экономить заряд батареи.
Почему мне нужно отключать и подключать USB-устройство, чтобы оно продолжало работать?
Со всеми подключениями, отключениями и повторными подключениями, которые вы делали с этим Y-образным устройством, возможно, что контакты на разъем стал грязным, изогнутые или прерывистые.
Как исправить отключенный USB?
Исправление 3. Отключите выборочную приостановку USB.
- 2) В выбранном вами варианте питания нажмите «Изменить настройки плана».
- 3) Щелкните Изменить дополнительные параметры питания.
- 4) Найдите и разверните настройки USB и в разделе «Настройки» выберите «Отключено». Затем нажмите ОК.
- 5) Перезагрузите компьютер и проверьте, решена ли проблема с отключением USB.
Почему мои USB-порты выключаются и включаются?
Порт, который постоянно выключается и включается, не может быть сломан, это может быть «Управление энергопотреблением» особенность устройства. USB-порты могут переходить в спящий режим, как компьютер или ноутбук. Если он не в ваших интересах, вы можете отключить эту функцию.
Почему мой USB-накопитель постоянно отключается?
Недостаточный источник питания
Более того, есть вероятность, что виноват недостаточный источник питания. В частности, без достаточного питания USB-накопитель не может быть включен все время, поэтому он постоянно отключается и снова подключается. В этом случае вам необходимо отключить «Выборочную приостановку USB».
Как я могу зарядить свой телефон, когда мой ноутбук выключен?
Зарядка телефона в спящем режиме при закрытой крышке ноутбука
Во-первых, откройте диспетчер устройств вашего ноутбука. Щелкните правой кнопкой мыши кнопку «Пуск» в Windows 0 и выберите «Диспетчер устройств». В противном случае введите «диспетчер устройств» в поле поиска и нажмите Enter. Перейдите к контроллеру универсальной последовательной шины, чтобы просмотреть список корневых концентраторов USB.
Как включить USB-порты для зарядки?
Включить порты USB через диспетчер устройств
- Нажмите кнопку «Пуск» и введите «диспетчер устройств» или «devmgmt. …
- Щелкните «Контроллеры универсальной последовательной шины», чтобы просмотреть список портов USB на компьютере.
- Щелкните правой кнопкой мыши каждый порт USB, затем нажмите «Включить». Если это не приведет к повторному включению портов USB, щелкните каждый раз правой кнопкой мыши и выберите «Удалить».
Оглавление:
- Как отключить USB-порты, когда ноутбук находится в спящем режиме
Видео: Windows 10 не выключается USB — решение (Февраль 2023)
Я использую свой ноутбук почти как настольная студия звукозаписи. Он находится в моем подвале с подключенными к нему всевозможными USB-устройствами, включая аудиоинтерфейс USB, USB-миди-контроллер и концентратор USB, к которому подключена моя мышь. Одна вещь, которая действительно беспокоит меня об этой настройке, — то, что, когда я помещаю свой ноутбук в режим сна, все эти устройства USB остаются включенными. Реально, это не имеет большого значения. Количество электричества, которое он использует, вероятно, минимально. Но меня беспокоит, что аудиоинтерфейс USB с мигающим индикатором показывает, что он включен, но не может подключиться к моему компьютеру. Если бы этот ноутбук был где-то, кроме моего подвала, скажем, в семейной комнате или в комнате в общежитии, я мог бы видеть, как стол, полный немых мигающих USB-устройств, мог бы быть еще более раздражающим.
Если не считать полного выключения компьютера каждый раз, когда я выхожу из комнаты или отключать USB-устройства, я не смог найти решение для этого. Поддержание питания портов USB, когда компьютер находится в спящем режиме, — это предполагаемое поведение Windows 10.
Короче говоря, то, что исправило мою проблему с USB-устройствами, работающими от сети, привело к тому, что ноутбук перешел в спящий режим вместо сна. Не идеальное решение, но оно работает для меня. Читайте дальше для более подробной информации.
Во-первых, позвольте мне остановиться на нескольких вещах, которые мне не помогли. Есть ряд настроек Windows 10, которые, похоже, связаны с тем, как и на какие порты USB подается питание, но все они оказались для меня тупиками.
В меню «Дополнительные параметры питания» есть опция, которая позволяет включать или отключать выборочную приостановку USB. Эта опция позволяет компьютеру перевести порты USB в режим низкого энергопотребления во время сна, а не полностью их отключать. К сожалению, включение или отключение этой функции не повлияло на меня.
В диспетчере устройств, если вы заходите в свойства устройства USB, есть вкладка «Управление питанием» с параметром «Разрешить компьютеру выключать это устройство для экономии энергии». Кажется многообещающим, но опять-таки изменение этого параметра не помогло. не могу помочь моему делу.
Я видел некоторые предложения на форумах и сайтах вопросов и ответов по поводу настройки параметров BIOS, но я не собирался этого делать (я также слышал, что это не работает).
В конце концов, что изменило поведение моего ноутбука, поэтому я перехожу в режим гибернации, а не в спящий режим, когда закрываю крышку.
«Но подождите», — скажете вы. «В Windows 10 нет спящего режима!»
Ох, но есть. Прочтите статью Брайана: как включить режим гибернации в Windows 10
Теперь, когда я закрываю крышку ноутбука и ухожу, все огни на моих устройствах USB гаснут. Намного лучше.
Конечно, есть некоторые плюсы и минусы сна и гибернации. Но для меня единственный профессионал, о котором я забочусь, — избавиться от этих надоедливых мигающих огней.
Вы используете сон или спящий режим в Windows 10? Скажите, почему в комментариях.

@1103user Welcome to HP Community!
I understand that the USB port powered after sleep mode.
Please try the below steps and check.
Method 1: Enable / Disable Power Saving on USB Ports
- Press the Windows key + R to open the Run box. Type devmgmt.msc and press Enter.
- When the Device Manager window opens, expand the Universal Serial Bus controllers branch, then right-click the USB Root Hub device and select Properties.
- Click the Power Management tab. If you want USB ports to keep supplying power in sleep mode, just uncheck “Allow the computer to turn off this device to save power“. Or check it to let Windows turn off USB ports to save power.
- Repeat steps 3 and 4 for all of the USB Root Hubs on the computer.
Note: Windows will clear the check box “Allow the computer to turn off this device to save power” when the device is unplugged from the USB port or the PC is restarted. To keep this from happening, use the method below to disable USB selective suspend setting.
Method 2: Enable / Disable USB Selective Suspend Setting
- Press the Windows key + R to open the Run box. Type powercfg.cpl and press Enter.
- When the Power Options window opens, click the Change plan settings link to the right of your current power plan.
- Click the “Change advanced power settings” link.
- Expand the “USB settings” and then expand “USB Selective suspend setting“. Set it to Disabled if you want to stop Windows from powering down any connected USB devices.
- Click Apply to save your changes.
Keep us posted,
If you would like to thank us for our efforts to help you,
Give us a virtual high-five by clicking the ‘Thumbs Up‘ icon below, followed by clicking on the «Accept as solution» on this post,
Have a great day!
@1103user Welcome to HP Community!
I understand that the USB port powered after sleep mode.
Please try the below steps and check.
Method 1: Enable / Disable Power Saving on USB Ports
- Press the Windows key + R to open the Run box. Type devmgmt.msc and press Enter.
- When the Device Manager window opens, expand the Universal Serial Bus controllers branch, then right-click the USB Root Hub device and select Properties.
- Click the Power Management tab. If you want USB ports to keep supplying power in sleep mode, just uncheck “Allow the computer to turn off this device to save power“. Or check it to let Windows turn off USB ports to save power.
- Repeat steps 3 and 4 for all of the USB Root Hubs on the computer.
Note: Windows will clear the check box “Allow the computer to turn off this device to save power” when the device is unplugged from the USB port or the PC is restarted. To keep this from happening, use the method below to disable USB selective suspend setting.
Method 2: Enable / Disable USB Selective Suspend Setting
- Press the Windows key + R to open the Run box. Type powercfg.cpl and press Enter.
- When the Power Options window opens, click the Change plan settings link to the right of your current power plan.
- Click the “Change advanced power settings” link.
- Expand the “USB settings” and then expand “USB Selective suspend setting“. Set it to Disabled if you want to stop Windows from powering down any connected USB devices.
- Click Apply to save your changes.
Keep us posted,
If you would like to thank us for our efforts to help you,
Give us a virtual high-five by clicking the ‘Thumbs Up‘ icon below, followed by clicking on the «Accept as solution» on this post,
Have a great day!
Содержание
- Как отключить питание на usb порты?
- Комментарии 26
- Отключаем питание на USB портах при выключенном ПК
- В чем суть проблемы
- Как в BIOS перекрыть подачу тока на порты USB
- Как отключить порты USB через управление электропитанием
- [Решено] USB продолжает отключаться и снова подключаться? Лучшее решение! [Советы по MiniTool]
- Резюме :
- Быстрая навигация:
- USB продолжает отключение и повторное подключение Windows 10/8/7
- Как исправить USB-порты, которые продолжают отключаться и снова подключаться к Windows 10
- Решение 1. Переустановите драйвер контроллеров универсальной последовательной шины
- Решение 2. Отключите параметр энергосбережения
- Решение 3. Переустановите драйвер контроллеров универсальной последовательной шины в режиме совместимости
- Решение 4. Запустите средство устранения неполадок оборудования и устройств
- Восстановить файлы с недоступного USB-накопителя после исправления USB-накопителя, который продолжает отключаться
- Отформатируйте недоступный USB-накопитель до нормального состояния
- Нижняя граница
- После выключения компьютера мышь или клавиатура светятся
- Подключается, а затем отключается USB устройство на Windows 7 и 10
- Методы исправления проблемы с циклическим подключением и отключением USB
Как отключить питание на usb порты?
Всем привет, после выключения ПК остаются гореть светодиоды на мыши, причем клавиатура у меня так же с подсветкой (подсветка отключаемая) той же фирмы что и мышь CM storm.Установлена Windows 10, вставлял другую мыщь, после выключения ПК тоже самое продолжает гореть.
Комментарии 26
Если у тебя материнка ASUS c UEFI BIOS то попробуй следующее. Входишь в BIOS в дополнительный (расширенный) режим. Ищешь вкладку «Дополнительно/ APM». Включаешь «Соответствие EuP» в положение «Enable (S5)». Мне помогло. Различия режимов энергопотребления здесь rog.asus.com/forum/showth…p?86871-Bios-Erp-S4-or-S5
Не знаю как на 10-ке, думаю идентично 7-ке принцип. В панели управления //электропитание //настройка плана электропитания //дополнительные параметры //+параметры USB //+параметры временного отключения USB //разрешено/запрещено.
Я наоборот этим пользуюсь, телефоны на ночь тыркаю на зарядку, не нужно с зарядками возиться.
На этот случай у меня рядом с ПК есть тройник с usb входами на 1 и 2 ампера.
Ну так он в розетке, а тут ничего лишнего не надо, ампер конечно там 0.5 в юсб, но за ночь хватает с избытком полностью зарядить. Еще у меня торчит типа масляной лампы постоянно, ночью как ночник работает, тоже лишнего БП не нужно.
На материнке в районе ps-2 должен быть джампер (перемычка) включающая питание для выхода из ждущего режима, на современных ПК это организовано в биосе
это на 10, тоже самое было когда её поставил, ночью кот по клаве прыгает ком включается, и мышь тоже самое,
нагуглил эту тему, и выключил эту функцию
при включении ПК судорожно тычешь в кнопку DEL. заходишь в биос, надо найти пункт связанный с юсб, и отключить, на память не помню, визуально если посмотрю могу подсказать.
Доступ к компу будет завтра. Если не забуду, посмотрю.
У меня так же горит. Поменял мышку на другую. Теперь выключается вмести с ПК.
На асус материнках эта функция 100% вкл/откл в биосе! По памяти не скажу где именно, а компа рядом нет.
Если не затруднит, то по возможности отпишитесь тут когда у вас будет доступ к компу.
внимательно изучите инструкцию инструкцию к MB
на моей MB MSI B75MA-p45 за включение/выключение питания на usb порты (только на те который выходят сзади материнки) отвечают соответствующие перемычки на самой MB
эта фича специально реализована в современных мамках, типо возможность заряжать гаджеты. Для этого и ток на них выше, чем на старых. Подразумевается при этом, что мышь и клава беспроводные. Но на АТХ мамках бывают спец ЮСБ для них, они обычно так и подписаны, ну или на крайняк, самые верхние. Если нет других вариантов, то твой выход только в ЮСБ-хабе с кнопкой выключения гнезд.
Источник
Отключаем питание на USB портах при выключенном ПК
Всем привет! Сегодня я расскажу, как отключить питание USB при выключенном компьютере, если он все еще работает, хотя и не должен.
В чем суть проблемы
Проблема возникает независимо от операционной системы, установленной на ПК, и встречается и на Виндовс 7, и в Windows 10, и в «Восьмерке». Не влияет и бренд материнской платы: с этим сталкиваются владельцы Asus, MSI, Gigabyte, Asrock и других системных плат.
Суть в том, что даже в спящем режиме, когда комп или ноутбук выключен, но не обесточен полностью, то есть не отключен источник бесперебойного питания или сетевой фильтр, на порты ЮСБ по-прежнему подается напряжение.
Многие современные мышки, клавиатуры и прочие периферические устройства оборудованы подсветкой. Если комп или ноут стоит в той же комнате, где вы обычно спите, такая иллюминация может банально мешать заснуть.
Для современного пользователя ПК это как никогда актуально: мозг перегружен потоками информации, нервы расшатаны от высокого темпа жизни, а со сном у многих сегодня наблюдаются проблемы.
Решить проблему существенно проще, чем кажется — достаточно прекратить подачу питания на порты USB в спящем режиме. Сразу уточняю: через командную строку это сделать невозможно — только в БИОСе или в настройках управления питанием.
Как в BIOS перекрыть подачу тока на порты USB
Опция доступна в некоторых версиях «классического» БИОСа и современных моделях UEFI, графической надстройки над системой ввода-вывода. Разницы нет, так как формулировки в обоих случаях мало отличаются.
Чтобы запустить BIOS, нужно перезагрузить компьютер и до загрузки операционной системы нажать кнопку F2, F10, Delete или Escape (зависит от модели системной платы и вшитого в нее БИОСа).
Там нужно найти раздел Advanced, а в нем опцию Deep Sleep и присвоить ей значение Enabled. Таким образом активируется режим «глубокого сна», и компьютер должен прекратить подачу энергии на порты ЮСБ в выключенном состоянии.
Как включить обратно, если это нужно? Опции Deep Sleep присвоить значение Disabled. Не забудьте сохранить изменения в настройках. После этого можно перезагрузить компьютер.
В некоторых случаях таких манипуляций может оказаться недостаточно из-за конфликта БИОСа с драйверами USB. Для устранения проблемы перейдите в Диспетчер задач, кликните правой кнопкой мышки по каждому из портов в разделе Контроллеры USB и выберите опцию «Обновить драйвера». После перезагрузки конфликт пропадет, и функция будет работать нормально.
Как отключить порты USB через управление электропитанием
Еще один способ, который работает не на всех системных платах. Перейдите на Панель управления и выберите пункт «Управление электропитанием». Здесь нас интересует раздел «Действия кнопок питания» — «Настройка кнопок».
Чтобы отключить в спящем режиме порты ЮСБ, снимите галочку «Включить быстрый запуск» и примените эти настройки.
Также советую ознакомиться с инструкциями «Файл подкачки для 8 Гб ОЗУ» и «Можно ли увеличить оперативную память на компьютере». О том, нужна ли дефрагментация SSD, вы можете почитать в этом посте.
Не забывайте делиться постами моего блога в социальных сетях — так вы помогаете его продвижению. До скорой встречи!
Источник
[Решено] USB продолжает отключаться и снова подключаться? Лучшее решение! [Советы по MiniTool]
Usb Keeps Disconnecting
Резюме :
USB продолжает отключаться и повторно подключаться проблема действительно раздражает, особенно когда вам нужно немедленно использовать порт USB. К счастью, есть несколько способов эффективно решить эту проблему. MiniTool покажет вам некоторые решения, которые доказали свою эффективность.
Быстрая навигация:
USB продолжает отключение и повторное подключение Windows 10/8/7
Возможно, когда вы подключаете USB-устройство к компьютеру, USB-концентратор продолжает отключаться и повторно подключаться случайным образом самостоятельно, как в следующем случае из Интернета:
Недавно я обновил свой игровой компьютер с Windows 7 до Windows 10, и с тех пор у меня возникли проблемы с моими USB-устройствами. Примерно каждые пять минут все мои USB-устройства отключаются, а затем снова подключаются. Есть ли исправление этой ошибки USB? answers.microsoft.com
Однако, если все USB-порты компьютера продолжают отключаться и повторно подключаться к Windows 10, первое, что вам нужно сделать, это убедиться, может ли он нормально работать на другом компьютере. Если все работает хорошо, вполне возможно, что с самим устройством USB все в порядке.
С другой стороны, вы также можете подключить к компьютеру другой нормально работающий USB-накопитель, чтобы проверить, хорошо ли USB-соединение. Если USB снова отключается через несколько секунд, вам следует подумать о проблемах с оборудованием или драйверами в Windows 10/8/7.
Итак, теперь давайте сосредоточимся на советах по устранению неполадок, которые помогут вам избавиться от отключения USB через несколько секунд в Windows 10/8/7.

USB-порт не работает? Независимо от того, используете ли вы Windows 10/8/7 или Mac, вы можете прочитать эту статью, чтобы найти правильное решение для решения этой проблемы.
Как исправить USB-порты, которые продолжают отключаться и снова подключаться к Windows 10
Здесь мы попробуем четыре предложения, которые доказали свою эффективность:
В следующем содержании мы познакомим их по порядку.
Решение 1. Переустановите драйвер контроллеров универсальной последовательной шины
Проблема с драйвером может быть причиной отключения и повторного подключения USB-устройств Windows 10. Чтобы решить проблему с драйвером, вы можете переустановить драйвер контроллеров USB или универсальной последовательной шины в диспетчере дисков.
Для выполнения этой работы вам необходимо выполнить следующие действия:
Шаг 1. Нажмите кнопку Windows + X одновременно, а затем нажмите M клавишу, чтобы открыть диспетчер устройств.
Шаг 2. В окне диспетчера устройств перейдите, чтобы найти Контроллеры универсальной последовательной шины вариант и разверните его. Затем вам нужно найти список, связанный с вашим драйвером USB.
Обычно бывают две разные ситуации:
В качестве примера возьмем устройство USB 3.0.
Щелкните правой кнопкой мыши Стандартный расширяемый хост-контроллер USB 3.0 вариант и выберите Удалить возможность удалить его.
По завершении процесса удаления вам необходимо перезагрузить компьютер, чтобы Windows могла автоматически переустановить драйверы.
Затем перейдите, чтобы проверить, продолжают ли USB-порты отключаться, и проблема с повторным подключением Windows 10 решена.
Решение 2. Отключите параметр энергосбережения
Некоторые пользователи говорят, что они решают проблему с отключением и повторным подключением USB, отключив опцию питания. Если решение 1 не работает, вы можете попробовать этот способ избавиться от проблемы.
Здесь мы покажем вам это решение с подробными шагами, а именно:
В качестве примера возьмем устройство USB 3.0.
Шаг 1. Вам все еще нужно войти в интерфейс диспетчера устройств и найти Контроллеры универсальной последовательной шины вариант.
Шаг 2: Щелкните правой кнопкой мыши Стандартный расширяемый хост-контроллер USB 3.0 вариант и выберите Свойства из раскрывающегося списка. Затем переключитесь на Управление энергопотреблением раздел. Затем снимите флажок Разрешить компьютеру выключить это устройство для экономии энергии вариант и нажмите Хорошо сохранить сдачу.
Таким образом, система не отключит USB-устройство, когда вы используете компьютер, но не будет использовать USB-устройство в течение некоторого времени.
Решение 3. Переустановите драйвер контроллеров универсальной последовательной шины в режиме совместимости
Если вы используете внешний жесткий диск, который постоянно отключается и снова подключается в Windows 10, вам необходимо использовать драйвер OEM. Возможно, драйвер неплохо работал в предыдущей версии, но не работает после обновления. Затем вам нужно будет переустановить его в режиме совместимости.
Заметка: Помните, что это решение работает только с внешними жесткими дисками, а не с обычными USB-устройствами.
Многие из вас не знают, как выполнять эту работу. Теперь вам нужно следовать этому руководству:
Шаг 1. Загрузите последнюю версию драйвера контроллеров универсальной последовательной шины с веб-сайта производителя. Пожалуйста, загрузите подходящий драйвер в соответствии с вашей ситуацией.
Шаг 2: Когда процесс загрузки завершится, вам нужно найти установочный файл в указанной папке, щелкнуть его правой кнопкой мыши и выбрать Свойства из всплывающего списка.
Шаг 3. Переключитесь на Совместимость таб. Затем проверьте Запустите эту программу в режиме совместимости для вариант и выберите более старую ОС Windows, например Windows 7. Убедитесь, что драйвер может нормально работать с выбранной ОС. Наконец, нажмите Применять и Хорошо кнопки последовательно, чтобы сохранить изменение.
После этих трех шагов вам необходимо перезагрузить компьютер, чтобы увидеть, продолжает ли USB отключаться и проблема повторного подключения исчезает.

Если вас беспокоит, что внешний жесткий диск продолжает отключаться, вы можете использовать инструмент восстановления данных MiniTool для восстановления данных, а затем принять меры для решения этой проблемы.
Решение 4. Запустите средство устранения неполадок оборудования и устройств
Некоторые проблемы с оборудованием или устройствами также могут привести к отключению и повторному подключению USB-устройств Windows 10/8/7. Затем вы можете запустить средство устранения неполадок оборудования и устройств, чтобы исправить проблему с оборудованием или устройством.
Это автоматическое средство устранения неполадок может определять и устранять обнаруженные проблемы. Если вы используете Windows 10, выполните следующие действия:
Шаг 1: введите Поиск проблемы в Поиск панель на рабочем столе, а затем нажмите Войти ключ. После этого выберите первый вариант из результатов поиска.
Шаг 3: Вы войдете в интерфейс средства устранения неполадок. Затем проверьте Применять ремонт автоматически вариант или нет в соответствии с вашими требованиями. Затем нажмите на следующий кнопку, чтобы продолжить.
Шаг 4: Средство устранения неполадок начнет сканирование и устранение проблем. Если вы проверите Применять ремонт автоматически вариант, он устранит найденные проблемы самостоятельно. Если нет, вы увидите отчет о сканировании. Затем вам нужно выбрать те, которые вы хотите исправить, и нажать на следующий кнопку, чтобы исправить проблемы.
Наконец, вам нужно перезагрузить компьютер и проверить, отключается ли USB через несколько секунд.
Обычно эти 4 решения могут помочь вам эффективно избавиться от проблемы с отключением USB.
Однако вы можете обнаружить, что не можете получить доступ к USB-накопителю после решения проблемы с отключением и повторным подключением концентратора USB. В этой ситуации вам может потребоваться отформатировать диск до нормального состояния.
Вы должны знать, что формат удалит все файлы на целевом USB-накопителе. Если на этом диске есть важные файлы, вам лучше использовать часть бесплатное программное обеспечение для восстановления данных чтобы восстановить данные заранее.
Вы ищете способ получить данные с недоступных USB-накопителей? Прочтите следующую часть, чтобы получить полезное решение.
Восстановить файлы с недоступного USB-накопителя после исправления USB-накопителя, который продолжает отключаться
Имеет четыре модуля восстановления. Если вы хотите восстановить данные с обычного USB-устройства, вам необходимо использовать Съемный диск модуль; если вы хотите восстановить файлы с внешнего жесткого диска, вам нужно выбрать Этот ПК Режим.
Этот Программа для восстановления данных MiniTool имеет пробную версию, с помощью которой вы можете увидеть, сможет ли он найти элементы, которые вы хотите восстановить с USB-устройства.
Теперь вы можете нажать следующую кнопку, чтобы загрузить и установить это бесплатное ПО на свой компьютер, чтобы попробовать.
В качестве примера возьмем обычный USB-накопитель.
Шаг 1. Подключите USB-накопитель к компьютеру, на котором установлено программное обеспечение для восстановления данных. Затем откройте программу, и вы увидите Этот ПК интерфейс напрямую. Тогда выбирай Съемный диск из левого списка.
Целевой USB-накопитель будет показан на интерфейсе. Если нет, нажмите Обновить кнопку, чтобы попробовать.
Здесь вы хотите восстановить некоторые типы файлов, вы можете использовать Настройки функция, чтобы сделать выбор.
Когда все будет готово, нажмите на Сканировать кнопку, чтобы начать процесс сканирования.
Шаг 2: Через некоторое время процесс сканирования завершится, и вы увидите интерфейс результатов сканирования.
Вы можете видеть, что отсканированные файлы перечислены по пути. Вы можете открыть каждый путь, чтобы найти нужные вам предметы.
Шаг 3: Поскольку вы используете пробную версию этого программного обеспечения, вам не разрешено окончательно восстановить необходимые файлы.
Не волнуйся. Если вы обнаружите, что это программное обеспечение может находить файлы, которые вы хотите восстановить, вы можете обновить его до полной версии, чтобы восстановить данные без ограничений. Если вы личный пользователь, Pro Deluxe Edition может полностью удовлетворить ваши требования.
Отформатируйте недоступный USB-накопитель до нормального состояния
После восстановления данных с недоступного USB-накопителя вы можете отформатировать его, чтобы он снова работал в обычном режиме.

Вы знаете, как при необходимости отменить форматирование в процессе? Есть 3 разных способа в зависимости от 3 различных ситуаций. Изучите их в этом посте.
Действительно, существует несколько способов отформатировать USB-накопитель. Вы можете войти в Проводник или Управление дисками, чтобы отформатировать его. Кроме того, вы также можете использовать командную строку для выполнения этой работы.

Вы когда-нибудь сталкивались с проблемой прекращения работы проводника Windows? Теперь вы можете прочитать этот пост, чтобы узнать, как эффективно решать эту проблему.
Но сторонняя менеджер разделов может сделать это проще и эффективнее. Это инструмент MiniTool Partition Wizard и его Форматировать раздел это именно та функция, которую необходимо использовать для форматирования USB-накопителя.
Теперь вы можете прочитать этот предыдущий пост, чтобы узнать обо всех этих 4 методах форматирования USB-накопителей: Как с легкостью отформатировать жесткий диск в Windows 10/8/7?
Нижняя граница
В этой статье мы расскажем о четырех способах решения проблемы с постоянным отключением USB. Обычно есть один способ помочь вам.
Однако, если вы не можете получить доступ к USB-накопителю после устранения проблемы с отключением USB-накопителя, вам лучше использовать MiniTool Power Data Recovery для восстановления важных файлов, а затем отформатировать накопитель до его нормального состояния.
Возможно, вы можете столкнуться с некоторыми неожиданными проблемами при использовании решений, упомянутых в этом сообщении, для устранения проблемы с отключением USB. Не волнуйтесь, вы можете просто отправить электронное письмо по адресу Нас или дайте нам знать в комментарии. Здесь вы также можете поделиться своими идеями и предложениями.
Источник
После выключения компьютера мышь или клавиатура светятся
Горит светодиод мышки и(или) клавиатуры после отключения питания?
Нет, это не поломка и не глюк компьютера! Все дело в том, что практически все материнские платы, будь то компьютера или ноутбука, могут подавать напряжение на USB разъёмы даже при отключенном питании платы. Сделано это на тот случай, если вы захотите подключить к USB разъёму, например, планшет или смартфон для подзарядки. В таком случае вам не придется каждый раз включать компьютер, чтоб подзарядить внешний гаджет.
Итак, что же нужно сделать, чтобы при выключении компьютера отключалось питание USB портов?
Если у вас обычный настольный ПК или ноутбук:
Надо зайти в BIOS материнской платы и перейти в раздел «Advanced» или «Power Management», обычно там находятся настройки USB контроллера. Далее надо найти пункт ErP и установить его в Disabled.
Если у вас материнская плата фирмы ASRock (не все модели), то для отключения питания USB надо будет найти пункт On/Off Play и установить Disabled, а если такого нет, то пункт Deep Sx установить в Enabled. Найти данные опции можно по следующему пути:
Advanced > South Bridge Configuration > On/Off Play
Advanced > South Bridge Configuration > Deep Sx
Может оказаться и так, что BIOS платы не содержит данных опций, тогда отключать питание придется непосредственно на материнской плате. (только для настольный ПК)
Найдите на плате джампер с подобной* надписью JUSB_PW1 или PS2_USB_PWR1, переставьте его в положение 1-2 как показано на картинке.
* Надпись возле джампера у разных производителей материнских плат может отличаться! Если у вас не такая надпись и есть сомнения, то лучше найти руководство пользователя к плате и уточнить предназначение джампера! Например, на плате может быть похожий джампер сброса BIOS и др.
Надеюсь, что у Вас всё получилось!
Ну, а если нет, то поищите внимательней перемычку, она точно хорошенько спряталась! Питание USB портов при отключенном компьютере 100% должно отключаться.
Источник
Подключается, а затем отключается USB устройство на Windows 7 и 10
При подключении USB устройства к компьютеру с Windows 7 или 10 пользователь может столкнуться с проблемой циклического подключения или отключения. Возникает такая неполадка по нескольким причинам: при неверном подключении устройства, при повреждении кабеля или самого разъема, при неполадках с самим устройством, при проблемах с драйверами. Если вы столкнулись с ситуацией, когда на вашем ПК постоянно подключается и отключается устройство USB, тогда стоит воспользоваться следующими рекомендациями.
Методы исправления проблемы с циклическим подключением и отключением USB
Прежде, чем приступать к манипуляциям с настройками Windows 7 или Windows 10, стоит провести ряд диагностических действий, а именно:
Если же вы переподключили устройство, но проблема с циклическим подключением и отключением устройства осталась, то пробуем следующие действия.
В первую очередь нужно попробовать выполнить манипуляции с драйверами. Для этого стоит нажать «Win+R» и ввести «devmgmt.msc».
Откроется окно «Диспетчера устройств». Нужно перейти к ветке «Контроллеры USB» и развернуть её. Смотрим, чтобы не было обозначения с восклицательным знаком. Если таково имеется, то стоит нажать на нем правой кнопкой мыши и выбрать «Обновить драйвера».
Далее выбираем «Выполнить поиск драйверов на этом компьютере» и позволяем системе найти нужные драйвера и установить их.
После обновления драйверов нужно перезагрузить систему, чтобы изменения вступили в силу.
Если обновление драйверов не помогло исправить ошибку, то в том же «Диспетчере устройств» нужно нажать на элементе правой кнопкой мыши и выбрать «Удалить устройство».
Отключаем USB от ПК и перезагружаем систему. Подключаем устройство заново. Если был сбой, то система подтянет заново устройство и программное обеспечение для него.
Циклическое подключение и отключение USB устройства как на Windows 7, так и на Windows 10 может быть связано с неверными настройками электропитания. Для того, чтобы это проверить, нужно открыть «Диспетчер устройств» и найти ветку «Устройства HID». Далее находим «USB устройства ввода». Нажимаем на элементе правой кнопкой мыши и выбираем «Свойства» (в Windows 10 будет сразу Управление питанием), а далее переходим во вкладку «Управление питанием». Здесь снимаем отметку «Разрешить отключение этого устройства для экономии энергии».
Перезапускаем устройство, чтобы изменения вступили в силу.
Также план электропитания можно изменить в настройках Windows. Для этого стоит перейти в «Панель управления» и выбрать «Электропитание» или же нажать «Win+R» и сразу ввести «control.exe powercfg.cpl,,3».
Откроется небольшое окно с настройками электропитания. Нужно найти ветку «Параметры USB» и развернуть её. Находим «Параметр временного отключения USB портов». Задаем ему значение «Запрещено».
Вновь перезагружаем операционную систему, чтобы изменения вступили в силу. В случае, если вышеописанные методы не помогли избавиться от неполадки, то стоит откатить систему до более раннего состояния, когда при подключении USB не было циклических перезагрузок.
Источник
Содержание
- Способ 1: Деактивация функции «Быстрый запуск»
- Способ 2: Активация функции «Deep Sleep» в BIOS
- Вопросы и ответы
Примечание! Современные компьютеры могут обеспечивать питанием USB-порты даже после отключения, но зачастую это случается в режиме сна. Однако не всегда в этом есть необходимость, особенно если к компьютеру постоянно подключены периферийные устройства со светодиодной подсветкой, которая продолжает гореть даже после отключения устройства.
Способ 1: Деактивация функции «Быстрый запуск»
Важно! Все действия будут выполняться на примере операционной системы Windows 10, но они остаются применимы и для других актуальных версий (Windows 7 / 8 / 11). Отличия могут наблюдаться только в графическом оформлении и месторасположении некоторых элементов интерфейса.
Функция «Быстрый запуск» разработана специально для ускорения процесса пробуждения компьютера ото сна, но следствием этого может являться возникновение других проблем. Например, работа портов USB даже при отключенном компьютере. Чтобы исправить ситуацию, потребуется перейти в специальное меню и деактивировать функцию «Быстрый запуск», делается это следующим образом:
-
Запустите «Панель управления» любым доступным способом. Проще всего это сделать, воспользовавшись поиском по системе. Введите соответствующий запрос и в результатах кликните по одноименному приложению.
Читайте также: Как открыть «Панель управления» в Windows 10 / 8 / 7
- После появления соответствующего окна смените режим представления пунктов меню на «Крупные значки» или «Мелкие значки». Делается это посредством специального выпадающего меню в верхнем правом углу. Затем перейдите в раздел «Электропитание».
- Проследуйте в меню «Действия кнопок питания», кликнув по соответствующей ссылке, находящейся на боковой панели слева.
-
Активируйте дополнительную панель параметров для возможности ее изменения. Чтобы это сделать, нажмите по строке «Изменение параметров, которые сейчас недоступны».
Обратите внимание! Описанное действие требует наличия у пользователя прав администратора. Если с этим возникли трудности, перейдите по ссылке ниже, чтобы ознакомиться с инструкциями по получению повышенных привилегий.
Подробнее: Как получить права администратора в Windows 10 / 7
- После того как дополнительная панель с параметрами стала активной, снимите отметку с пункта «Включить быстрый запуск». Затем нажмите по кнопке «Сохранить изменения», чтобы применить новую конфигурацию.

Примечание! Зачастую деактивация функции «Быстрый запуск» выполняется для того, чтобы избавиться от проблем с выходом из спящего режима. При возникновении такой неполадки рекомендуем ознакомиться с соответствующей статьей на нашем сайте.
Подробнее: Что делать, если Windows 10 не выходит из спящего режима
Способ 2: Активация функции «Deep Sleep» в BIOS
Важно! Компании-производители, выпускающие компьютеры и материнские платы, используют свои реализации BIOS, из-за чего предоставить универсальное руководство по настройке режима «Deep Sleep» невозможно. При выполнении описанных далее действий учитывайте, что некоторые названия пунктов меню и их месторасположение могут отличаться.
Функция «Deep Sleep» активирует специальный режим работы компьютера, при котором после его отключения со всех разъемов материнской платы снимается питание. Соответственно, это поможет в выполнении поставленной задачи, но важно понимать, что режим «Deep Sleep» есть не на каждом компьютере, а в некоторых эта функция называется по-другому — «Deeper Sleep», «C3 ACPI», «C4 ACPI», «+5VSB», «Deep S4» и тому подобное.
Первостепенно необходимо выполнить вход в BIOS или UEFI (в зависимости от модели материнской платы). Для этого нужно во время запуска компьютера нажать специальную клавишу, которая может отличаться на разных устройствах. Рекомендуем обратиться за помощью к специальной статье на нашем сайте, в которой приводится пример всех клавиш и их принадлежность к определенной модели материнской платы или ноутбука.
Подробнее: Как войти в BIOS на компьютере / ноутбуке
После входа в BIOS или UEFI необходимо найти параметр с одним из указанных ранее названий и изменить его значение на «Enabled», а затем сохранить все изменения. Проще всего воспользоваться горячей клавише F10, подтвердив действие во всплывающем диалоговом окне.
Еще статьи по данной теме:
Помогла ли Вам статья?
В процессе эксплуатации ПК пользователи нередко подключают USB-устройства. Это может быть флешка, смартфон, мышка, клавиатура и любая другая внешняя техника. Но периодически возникает нехватка электропитания USB-порта на компьютере с Windows 10. Проблема приводит к тому, что ПК не распознает периферию и не считывает информацию. Для исправления ошибки понадобится изучить возможные причины.
Почему возникает проблема
В том случае, если компьютер не видит USB-устройство, или оно то включается, то выключается, пользователь имеет дело с целым рядом факторов:
- устаревшие драйверы оборудования;
- ошибочное отключение USB-устройства для экономии энергии;
- в настройках установлено временное отключение USB;
- отсутствуют последние обновления Windows;
- повреждение порта;
- неисправность источника питания.
Вне зависимости от того, перестали работать все порты или только один разъем, указанные причины будут применимы для каждого отдельного случая. Несмотря на большое количество факторов, проблему можно решить без обращения в сервисный центр.
Решение проблемы с USB-портами в Windows 10
Существует немало способов, позволяющих исправить ошибку. Из-за того, что рядовому пользователю сложно установить точную причину возникновения проблемы, подобрать оптимальный вариант ее решения становится затруднительно. Поэтому рекомендуется действовать по инструкции, начиная с наиболее простых методов устранения неполадок.
Перезапуск компьютера
Если пользователю не хватает умений и навыков в обращении с компьютерной техникой, самое простое, что ему нужно сделать – перезагрузить ПК. Причем, в большинстве случаев, это приносит свои плоды. Возможно, отказ в распознавании USB-устройства был связан с кратковременным сбоем. А после того, как компьютер загрузится с исходными параметрами, ошибка исчезнет.
Нельзя сказать, что этот способ является самым действенным. Но в первую очередь попробовать следует именно его, поскольку выполнение операции не займет много времени, а итоговый результат бывает даже более эффективным, чем после выполнения сложных инструкций.
Совет. Также рекомендуется отсоединить все устройства, подключенные к ПК по USB. А при повторном соединении стоит воспользоваться только той техникой, с которой возникли проблемы.
Переустановка поврежденных драйверов устройства
Когда внешние устройства отключаются сами по себе или вовсе не распознаются компьютером, исправить ошибку помогает обновление программного обеспечения. Дело в том, что для каждого USB-порта и подключаемого к нему гаджета разработаны драйверы. Они могут быть повреждены или вовсе не совместимы с текущей версией операционной системы.
Для обновления понадобится:
- Запустить «Диспетчер устройств» через поисковую строку или меню «Пуск».
- Раскрыть вкладку «USB-контроллеры».
- Кликнуть ПКМ по виду оборудования, рядом с которым высвечивается иконка с восклицательным знаком.
- Нажать кнопку «Обновить драйвер».
В случае повреждения ПО обновление может быть не предложено компьютером. Тогда придется открыть свойства оборудования, нажать кнопку «Удалить драйвер», а затем установить программную составляющую снова. Допускается как автоматическая установка через Диспетчер устройств, так и ручное выполнение операции путем загрузки дистрибутива с официального сайта разработчика.
Отключение быстрого запуска
Также USB-разъемы не работают из-за активации функции «Быстрый запуск». Изначально она предусмотрена для ускорения включения компьютера, однако ее функционирование негативным образом сказывается на подаче электропитания для порта.
Чтобы деактивировать опцию, нужно:
- Открыть «Панель управления» любым удобным способом (меню «Пуск» или поисковая строка).
- Перейти в раздел «Настройка функций кнопок питания» (находится под заголовком «Оборудование и звук»).
- Снять галочку с пункта «Включить быстрый запуск».
- Сохранить изменения.
После выполнения операции компьютер будет запускаться медленнее, зато все USB-порты должны заработать в штатном режиме. Если этого не произошло – переходите к следующему способу.
Измените параметры управления питанием корневого концентратора USB
Для экономии энергии компьютер отключает USB-контроллеры, что приводит к появлению рассматриваемых ошибок. Происходит это из-за активации соответствующей функции в настройках оборудования, для сопряжения с которым используется протокол USB. Чтобы отключить опцию, воспользуйтесь инструкцией:
- Запустите «Диспетчер устройств».
- Раскройте вкладку с контроллерами.
- Кликните ПКМ по «проблемному» оборудованию.
- Перейдите в «Свойства».
- Во вкладке «Управление электропитанием» снимите галочку с пункта «Разрешить отключение для экономии».
- Сохраните новые настройки.
Если проблема возникала из-за принудительной деактивации порта, то после выполнения указанных действий неполадки будут устранены. Однако виноватыми в ошибках бывают и другие факторы, которые нельзя сбрасывать со счетов.
Проверка обновлений
Иногда периферийные устройства отваливаются просто из-за того, что пользователь забыл вовремя установить обновление операционной системы. Возможно, текущие драйверы оборудования несовместимы с версией ОС. Решается проблема путем загрузки и автоматической установки апдейтов:
- Откройте «Параметры» через меню «Пуск».
- Перейдите в раздел «Обновление и безопасность».
- Нажмите кнопку «Проверка наличия обновлений».
Далее Виндовс начнет поиск апдейтов. Если таковые будут найдены, они установятся в автоматическом режиме.
Важно. Вместе с установкой обновлений важно удалить остаточные файлы апдейтов. Выполняется операция через «Журнал обновлений».
Отключите «Параметр временного отключения USB-порта»
Ранее уже была рассмотрена функция деактивации USB-разъема с целью экономии электропитания. Но это не единственная опция, которая влияет на работоспособность порта. Также существует параметр временного отключения USB. Если его включить, компьютер не распознает внешнее оборудование.
Для деактивации опции потребуется:
- Открыть «Панель управления» через поиск Windows.
- Перейти в раздел «Система и безопасность».
- Выбрать «Электропитание».
- Перейти в «Настройки схемы электропитания».
- Нажать кнопку изменения параметров.
- Запретить использование параметра временного отключения USB.
Чтобы изменения вступили в силу, важно не только сохранить настройки, но и перезагрузить компьютер. После этого ошибка будет исправлена. В противном случае остается еще несколько вариантов решения проблемы.
Проверьте, не повреждено ли само устройство
Нельзя исключать тот факт, что неполадки связаны не с программным обеспечением ПК, а с неисправностью оборудования. Это может касаться как USB-порта, так и соответствующего штекера периферийного устройства. Обязательно проверьте эти компоненты.
Ярким свидетельством повреждения разъема или штекера становится изгиб коннекторов. Однако даже в таком состоянии техника работает без каких-либо проблем. Поэтому рекомендуется выполнить простую операцию по подключению к разъему другого гаджета, использующего протокол USB. Если он работает – проблема заключается в неисправности оборудования, которое пользователь пытается соединить с компьютером.
Также не лишним будет проверить все остальные порты. Бывает, что внешнее устройство отлично распознается через USB 3.0, но при соединении через USB 2.0 возникают трудности. Существует и обратная ситуация, так что следует опробовать все варианты.
На заметку. Версия USB-разъема определяется по цвету. 3.0 и выше окрашивается в синий цвет. Касается это только портов, штекер бывает любой окраски.
Проверьте источник питания (только для ноутбуков)
Предусмотрен еще один вариант устранения неполадок, способный помочь владельцу ноутбука. В отличие от стационарного компьютера, ноут разрешает пользователю менять режим электропитания с экономного на производительный и наоборот. В первом случае аппарат старается расходовать как можно меньше энергии, чтобы дольше работать от одного заряда. В то же время принудительно снижается подача тока к отдельным разъемам, включая USB.
Для решения проблемы необходимо:
- Правой кнопкой мыши кликнуть по значку аккумулятора в системной панели.
- Выбрать «Электропитание».
- Выставить производительный режим.
- Сохранить параметры.
Известны случаи, при которых даже использование производительного режима не позволяет разрешить ситуацию. Тогда следует проверить исправность самого аккумулятора ноутбука. Ведь контакты могли засориться или вовсе деформироваться.