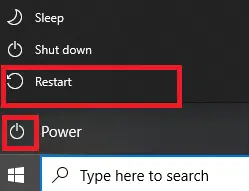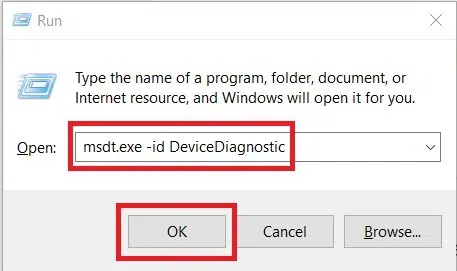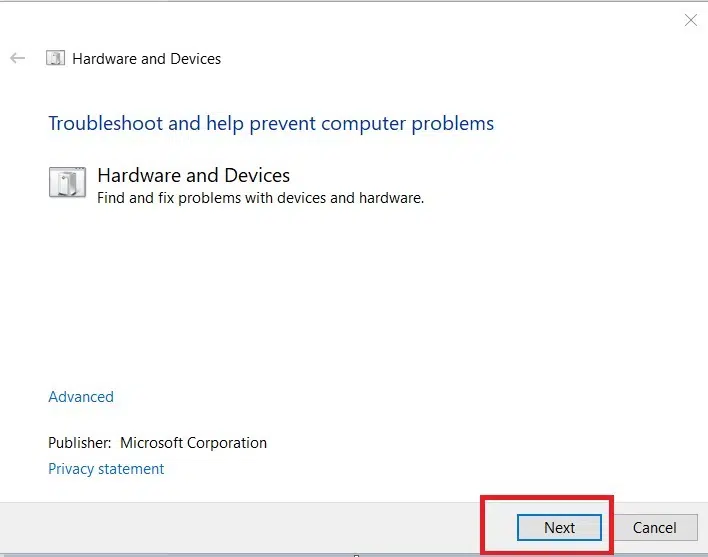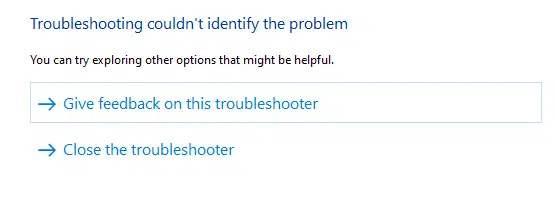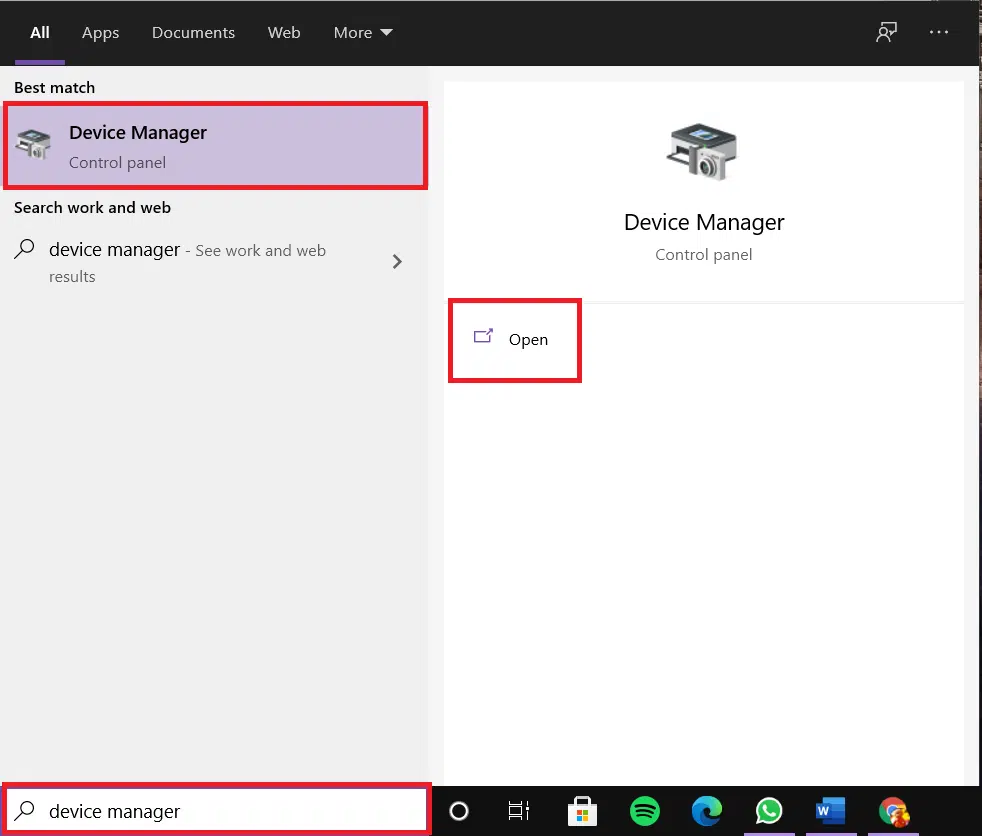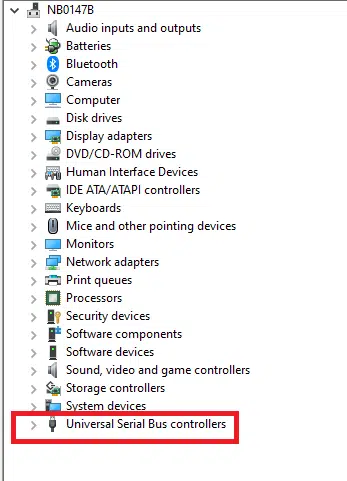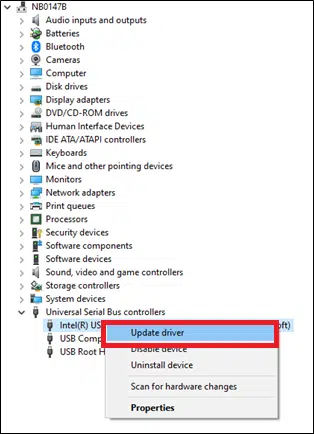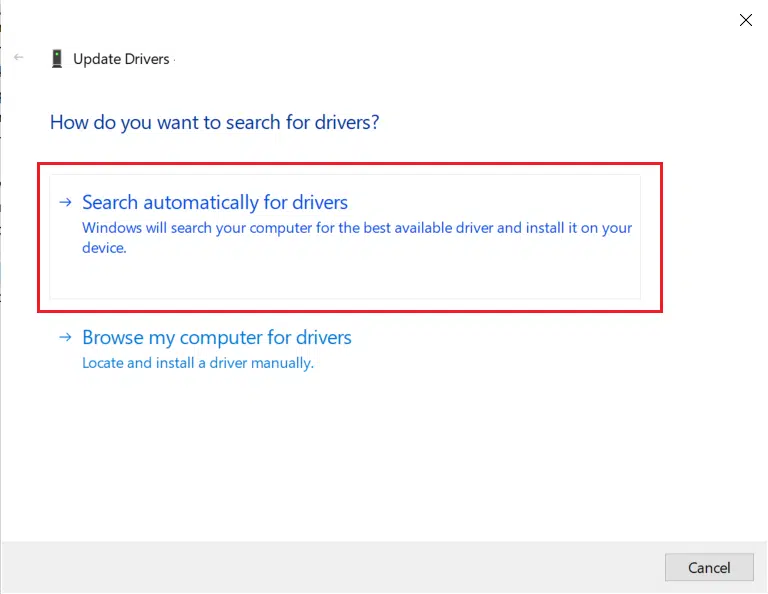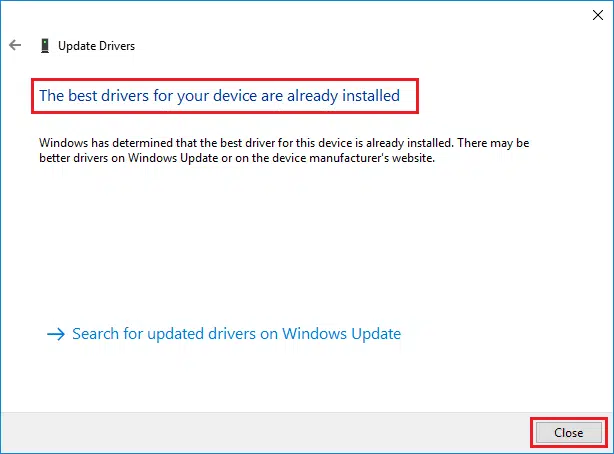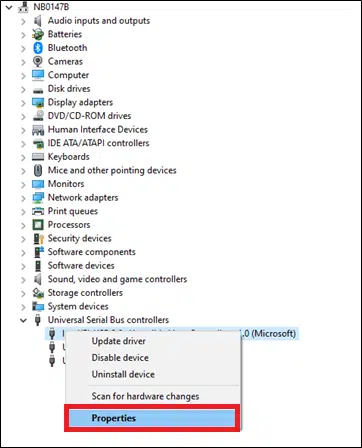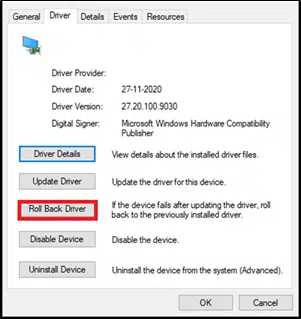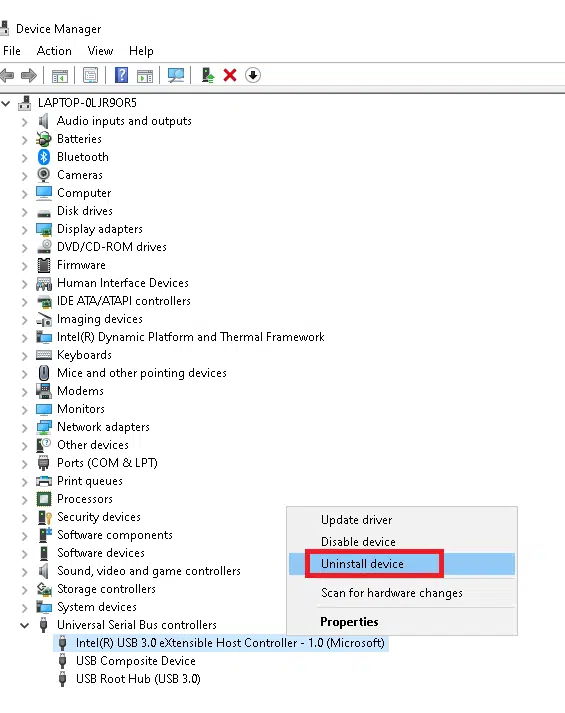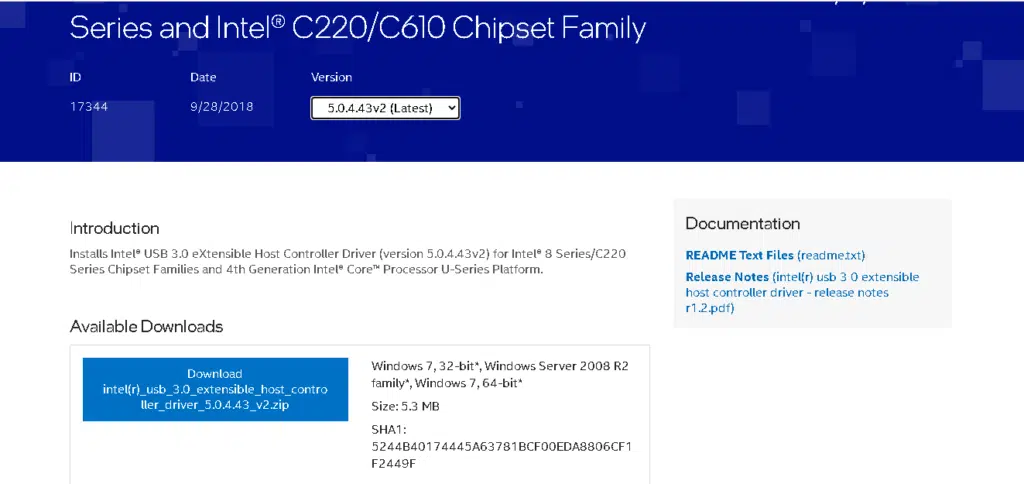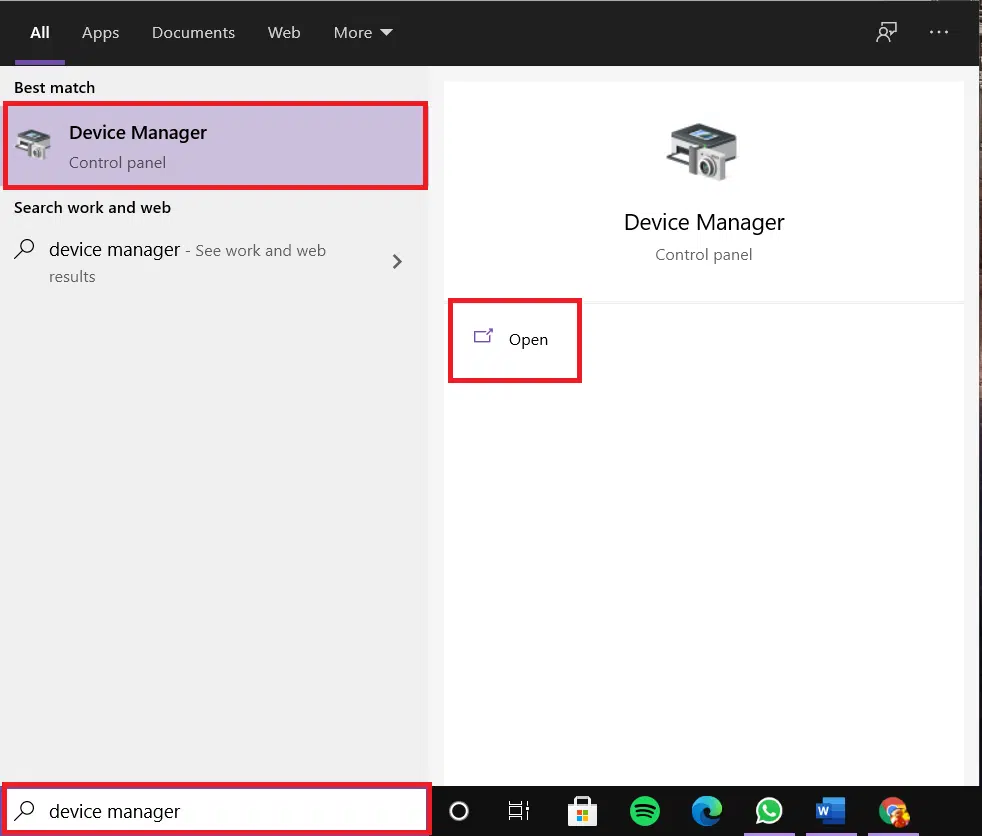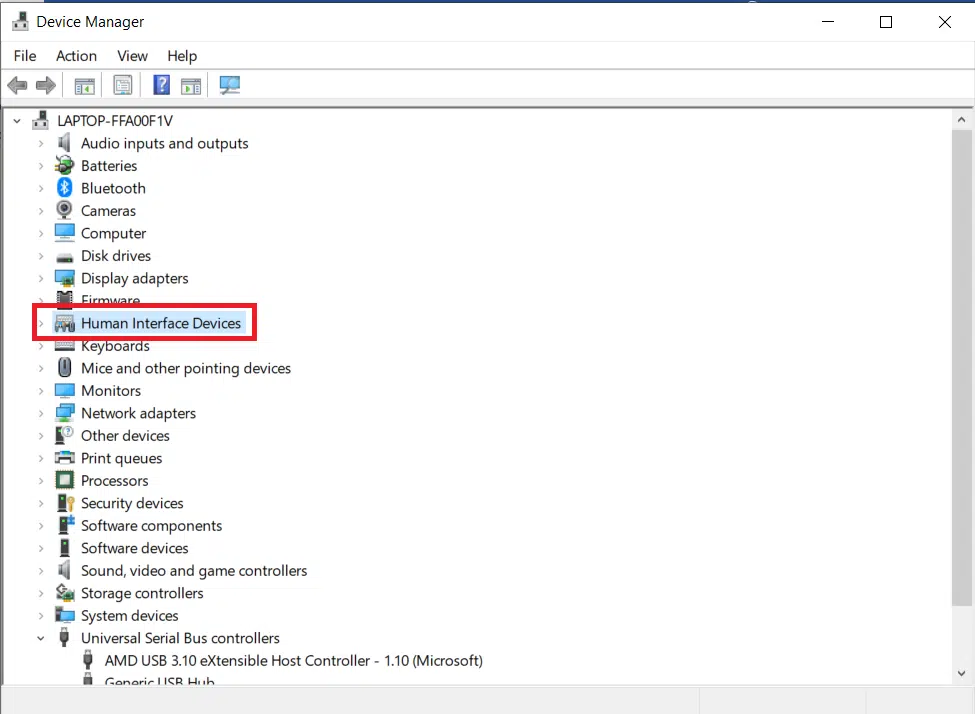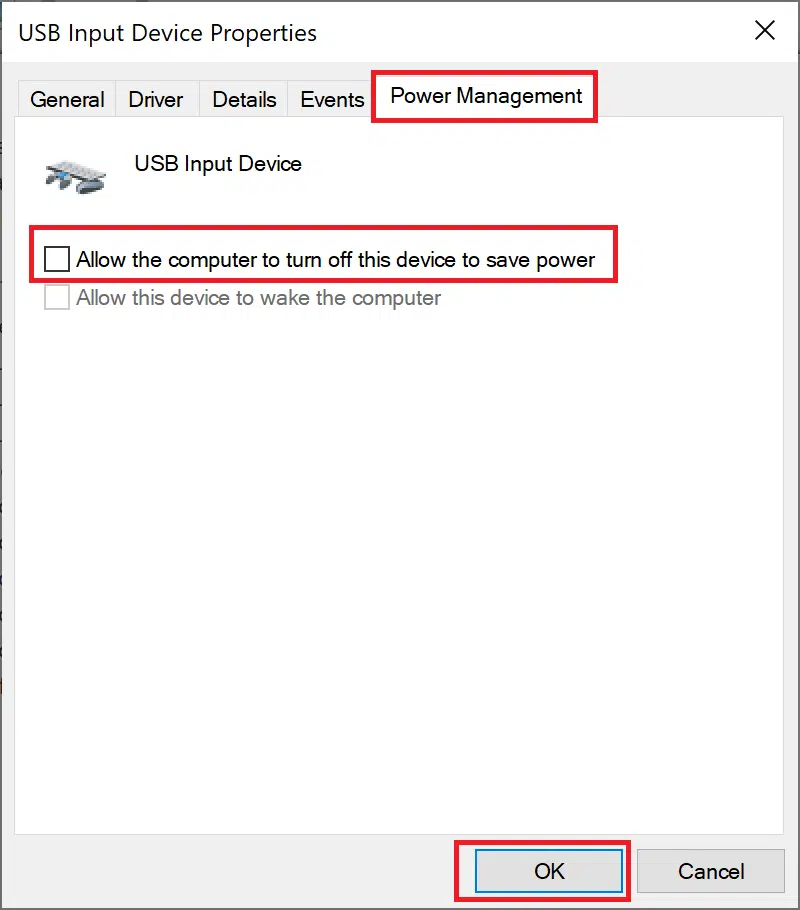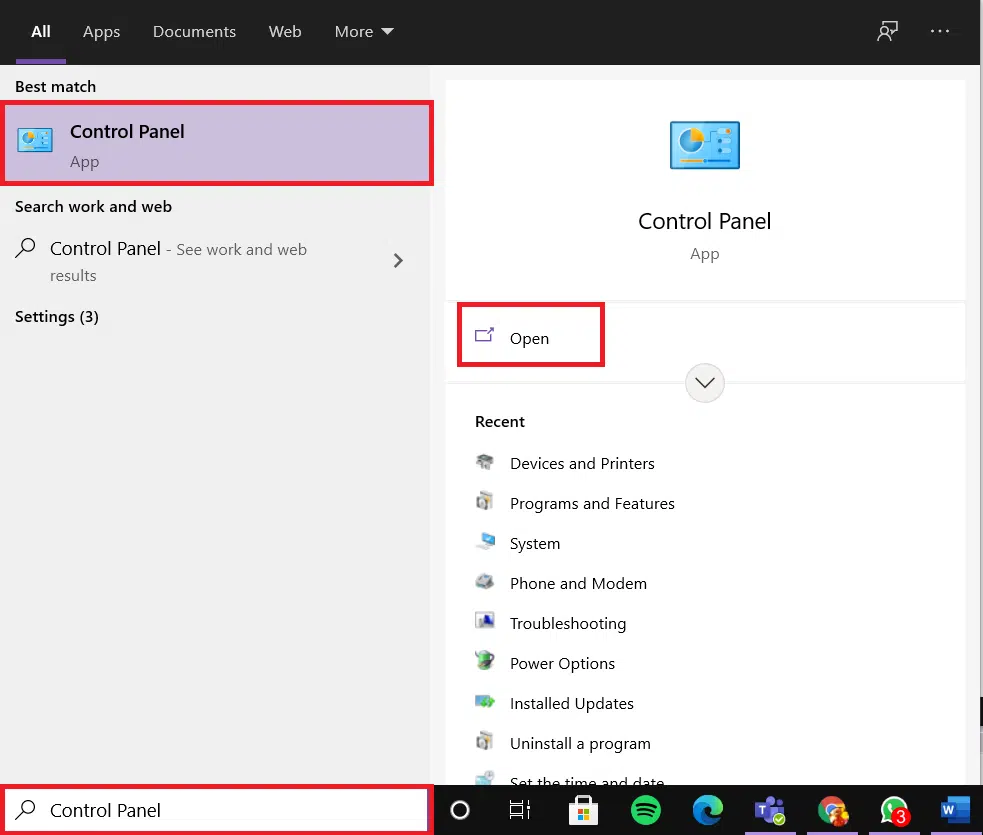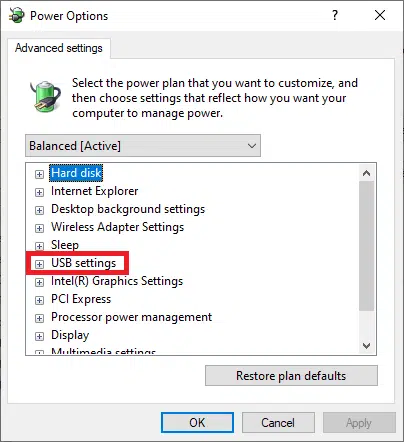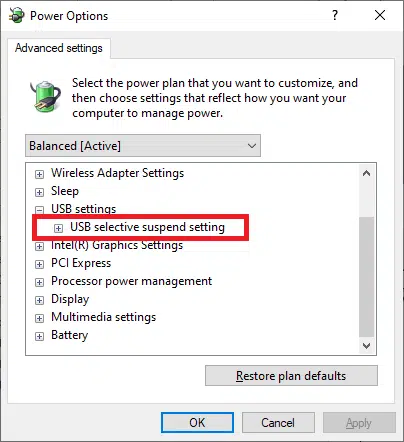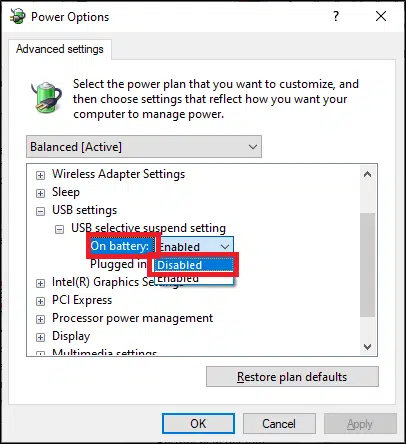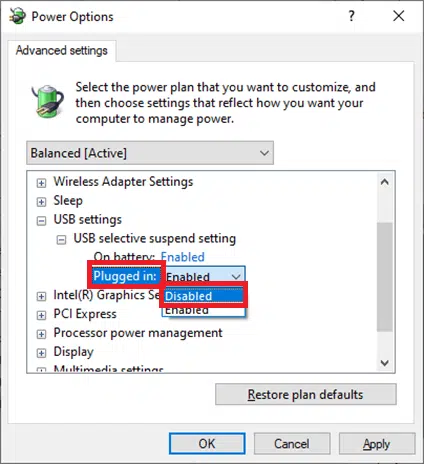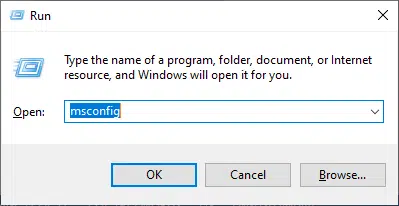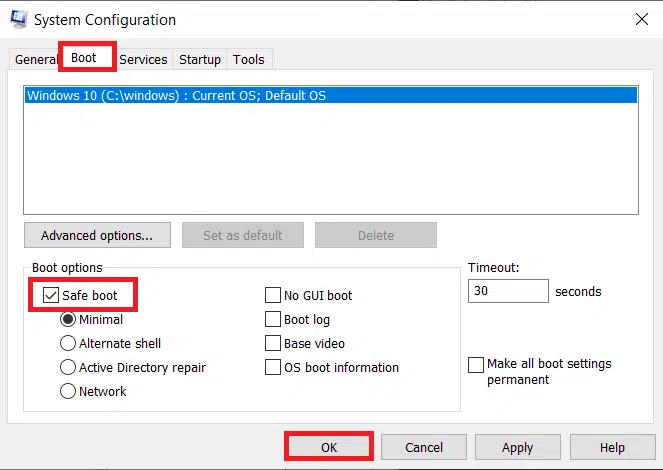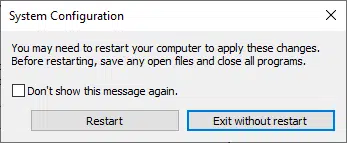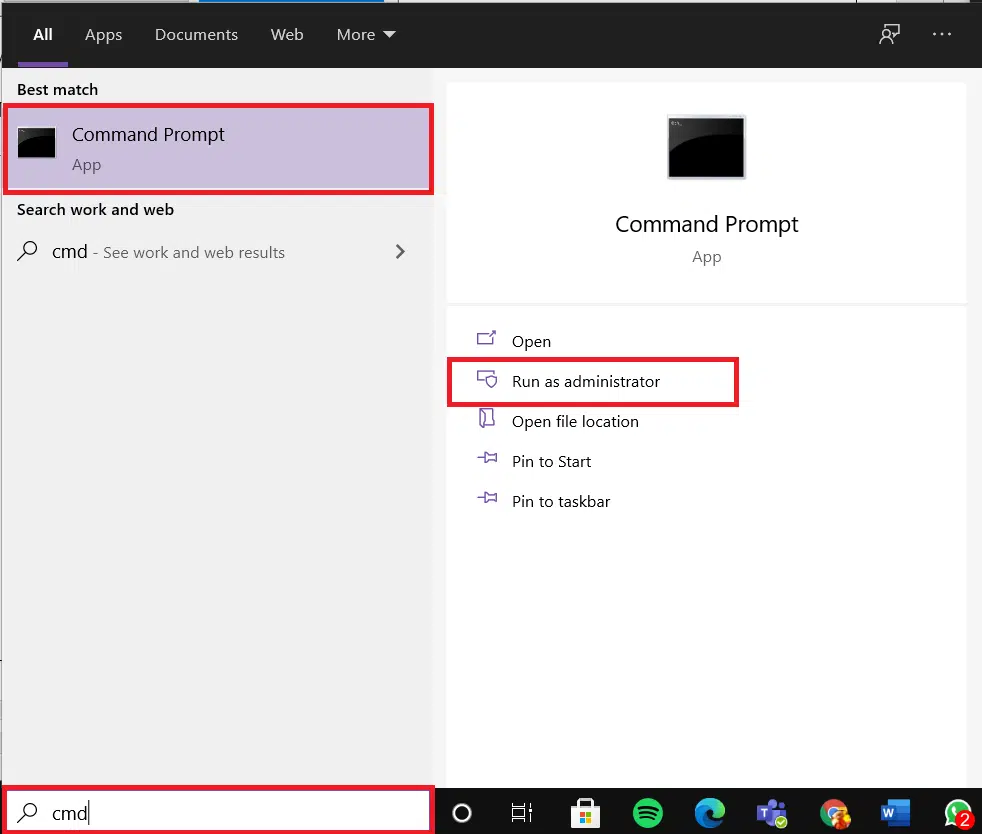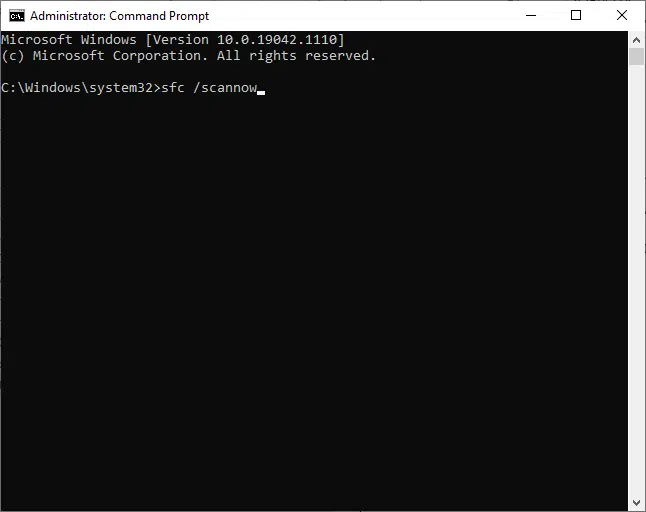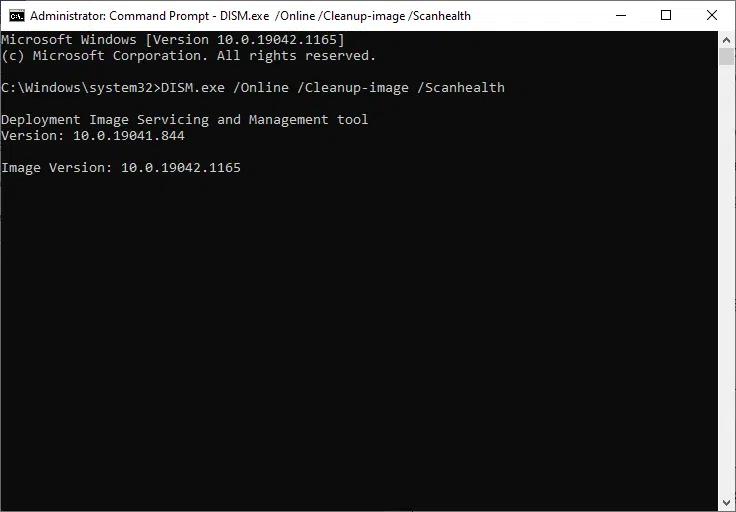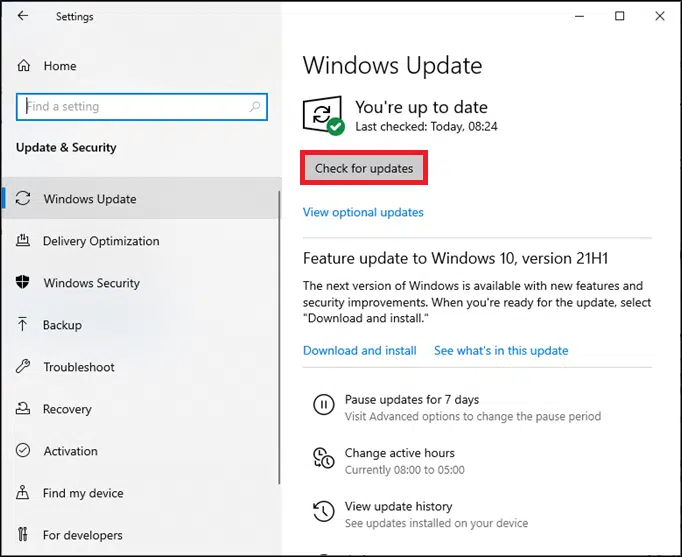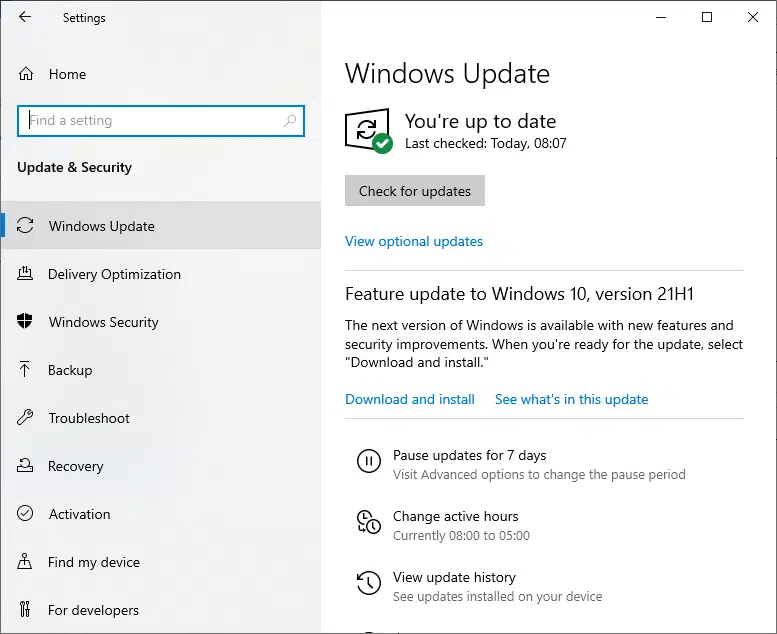Когда подключаем любое USB-устройство как флешку в USB-порт компьютера или ноутбука, то можем столкнуться с проблемой как циклическое подключение и отключение этого USB-устройства. В большинстве случаев проблема тоится в драйверах, параметрах питания или само устройство повреждено.
Исправить циклическое переподключение USB устройства
В первую очередь, нужно исключить как можно больше виновников данной проблемы. По этому, подключите USB устройство к задним USB портам, если это компьютер, и в другой USB порт, если это ноутбук. Также, подключите USB устройство к другому ПК или ноутбуку, чтобы исключить его из виновников. Если все работает нормально с другими компьютерами, разберем пару способов, когда USB флешка подключается и отключается на компьютере или ноутбуке с Windows 10.
1. USB Драйвер
Нажмите сочетание кнопок Win+R и введите devmgmt.msc, чтобы открыть быстро диспетчер устройств. В самом верху нажмите на вкладку «Вид» и выберите «Показать скрытые устройства«. Далее найдите в списке ниже графу «Контроллеры USB» и раздвиньте список. Вы можете заметить USB контроллеры, которые обозначены прозрачным цветом. Нажмите по ним правой кнопкой и «Удалить устройство«. Удалите их все, так как это старые и они могут мешать работе новым.
Далее, если у вас USB флешка подключается и снова отключается, то она будет называться «Запоминающее устройство для USB«. Нажмите правой кнопкой мыши по нему и выберите «Удалить устройство«, после чего перезагрузите ПК или ноутбук. Проверьте устранена ли проблема.
2. Управления питанием USB
Иногда система отключает определенные драйверы для экономии энергии, и нужно запретить отключать питание для USB. Нажмите сочетание кнопок Win+R и введите devmgmt.msc. Найдите в списке графу «Устройства HID» и разверните список. Далее щелкните два раза мышкой по «USB-устройства ввода» и перейдите во вкладку «Управление питанием«. Снимите галочку напротив пункта «Разрешить отключение этого устройства для экономии энергии«. Проделайте это со всеми «USB-устройствами ввода».
Также можно отключить питание для определенного устройства (флешки). Заходим обратно в диспетчер устройств. К примеру, если у нас флешка (1 способ), то щелкаем два раза мышкой по «Запоминающее устройство для USB» в разделе «Контроллеры USB», и в новом окне переходим во вкладку «Управление питанием«, где снимаем галочку «Разрешить отключение этого устройства для экономии энергии«.
3. Изменить сами настройки электропитания
Если проблема не решена и USB флешка или другое устройство подключается и отключается, то изменим сами параметры электропитания. Нажмите Win+R и введите control.exe powercfg.cpl,,3, чтобы молниеносно открыть параметры электропитания.
Находим «Параметры USB» и раздвигаем список до конца ветки. Ставим значение Запрещено в графе «Параметр временного отключения USB портов«. Перезагружаем систему и проблема с циклическим подключением и отключением USB флешки или иного устройства, должна быть устранена.
Смотрите еще:
- Не отображается флешка в проводнике Windows 10
- Не удалось инициализировать драйвер этого устройства (Код 37)
- Код 19: Windows 10 не удается запустить это устройство
- Как снять защиту от записи с USB флешки и карт памяти
- Файловая система для флешки FAT32, NTFS или exFAT
[ Telegram | Поддержать ]
Microsoft Community: Windows 10 USB Device Disconnects and Reconnects Often
I recently upgraded my Windows 7 gaming pc to Windows 10, and ever since I have been having problems with my USB devices. Every five minutes or so all of my USB devices will disconnect, and then reconnect. I have a USB WiFi adapter and when it reconnects my WiFi does not reconnect, so I have to unplug and re-plug in the adapter to regain WiFi. Is there a fix for this USB bug?
Source: https://answers.microsoft.com/en-us/windows/forum/all/windows-10-usb-device-disconnects-and-reconnects/7b93eabd-0ea3-444e-8671-1f5dcf460fc0
USB keeps disconnecting and reconnecting on your computer? Keep calm, it’s actually quite easy to fix. Here are 4 solutions to solve the error — USB randomly disconnects. They have helped other users resolve the problem.
| Workable Solutions | Step-by-step Troubleshooting |
|---|---|
| Fix 1. Try Quick Fixes | Connect your USB devices or flash drives to another computer > Try a different USB port…Full steps |
| Fix 2. Reinstall USB Driver | Click on Windows key + X and then, select «Device Manager». Locate and expand…Full steps |
| Fix 3. Run USB Troubleshooter | Download Windows 10 USB Troubleshooter. The utility will detect and prompt you to select…Full steps |
| Fix 4. Disable Power Saving | Again, enter the Device Manager interface and find the Universal Serial Bus controllers option…Full steps |
Fix 1. Try Quick Fixes to Solve USB Disconnecting and Reconnecting
When the USB drive randomly disconnects, don’t panic. You need to check first if it is a USB port faulty that makes the USB not work in Windows 10. To figure out the error, follow the steps.
Step 1. Connect your USB devices or flash drives to another computer.
If the USB drive is working properly on the other computer, then your computer (instead of the USB device) is most likely at fault. If it still keeps disconnecting, then move on to step 2.
Step 2. Try a different USB port.
If the USB device works well after changing the USB port, that is expected. If the USB still keeps disconnecting, move on to the next solution.
Fix 2. Reinstall the Universal Serial Bus Controllers Driver
The Universal Serial Bus controllers’ issue can be the reason for USB disconnecting and reconnecting. To fix the error, you can solve the driver issue first. To do this job, follow these steps.
Step 1. Click on Windows key + X and then, select «Device Manager».
Step 2. Locate and expand «Universal Serial Bus controllers» in the Device Manager Window.
If it is a regular USB drive, it will be listed as a «USB Massive Storage Device».
If USB 3.0 keeps disconnecting Windows 10/8/7, you need to look for «USB 3.0 Extensible Host Controller». Here, take the USB 3.0 device as an example.
Step 3. Right-click on the «Standard USB 3.0 eXtensible Host Controller» option and choose the «Uninstall» option to uninstall it.
Restart the computer and check if it works. If fails, download the latest version of the Universal Serial Bus controllers driver from the manufacturer’s website. Then, install the latest Universal Serial Bus controllers driver in Compatibility mode:
- Right-click the setup file and choose «Properties» from the popup list.
- Select the «Compatibility» Tab. Check the «Run this program in compatibility mode for» option and choose an older Windows OS like Windows 7.
- Let the driver install and check the functionality.
Fix 3. Run Windows 10 USB Troubleshooter
This problem may occur if your USB has some problems. So you should run Windows 10 USB Troubleshooter. It is an automated tool that checks the USB connection to the computer for any known issues. Follow these steps to run the troubleshooter.
Step 1. Download Windows 10 USB Troubleshooter.
Download URL: https://m.majorgeeks.com/files/details/microsoft_windows_usb_troubleshooter.html
Step 2. The utility will detect and prompt you to select the device you want to fix. In this case, a USB drive, but it can fix other peripherals, such as USB audio and USB printer. Click the «Next» button.
Step 3. Click the «Close» button.
After completing the steps, the Windows USB Troubleshooter will check and attempt to fix any issues.
Fix 4. Disable the Power Saving Option
Some users find this method work for them. They claimed to have solved the USB keeps disconnecting and reconnecting issue by turning off the power option. If the solutions above all fail to help, you can try this method.
Step 1. Again, enter the Device Manager interface and find the Universal Serial Bus controllers option.
Step 2. Right-click on the «USB 3.0 eXtensible Host Controller» option and choose «Properties» from the pop-out list.
Step 3. Switch to the Power Management section and uncheck the «Allow the computer to turn off this device to save power» option and press «OK» to keep the change.
How to Recover Data from a USB Even It’s Inaccessible
If you want to restore data from your inaccessible USB drives, you can turn to EaseUS EaseUS Data Recovery Wizard. This USB data recovery software can recover data from an SD card, memory card, hard drive, and SSD with simple clicks. It is designed to recover lost files, photos, documents, and videos when your device is formatted, damaged, or inaccessible.
Download and run this data recovery software to restore your lost USB data now.
Step 1. Choose the USB drive to scan
Launch EaseUS Data Recovery Wizard and choose your USB drive where you lost important files. Click «Scan» to start.
Step 2. Check and preview USB drive data
When the scanning is finished, you can quickly locate a specific type of file by using the Filter feature as well as the Search option.
Step 3. Restore flash drive data
After checking and finding lost USB drive files, click «Recover» to restore them. You shall save the found files to a safe location on your PC rather than to your USB drive.
Conclusion
Have you solved the USB disconnecting and reconnecting error? Do you have any additional problems? Feel free to contact us and let us know your thoughts.
Consult with EaseUS data recovery experts for one-on-one manual recovery service. We could offer the following services after a FREE diagnosis.
- Fix HDD, SSD, external hard drive, USB flash drive errors, and restore data from all RAID levels
- Recover lost partition that cannot be restored by data recovery software
- Fix disks that cannot be read or accessed because of bad sectors
- Fix disks that become GPT protected partitions
- Wipe data, unformat hard drive, Install/uninstall software or driver, etc.
Microsoft Community: Windows 10 USB Device Disconnects and Reconnects Often
I recently upgraded my Windows 7 gaming pc to Windows 10, and ever since I have been having problems with my USB devices. Every five minutes or so all of my USB devices will disconnect, and then reconnect. I have a USB WiFi adapter and when it reconnects my WiFi does not reconnect, so I have to unplug and re-plug in the adapter to regain WiFi. Is there a fix for this USB bug?
Source: https://answers.microsoft.com/en-us/windows/forum/all/windows-10-usb-device-disconnects-and-reconnects/7b93eabd-0ea3-444e-8671-1f5dcf460fc0
USB keeps disconnecting and reconnecting on your computer? Keep calm, it’s actually quite easy to fix. Here are 4 solutions to solve the error — USB randomly disconnects. They have helped other users resolve the problem.
| Workable Solutions | Step-by-step Troubleshooting |
|---|---|
| Fix 1. Try Quick Fixes | Connect your USB devices or flash drives to another computer > Try a different USB port…Full steps |
| Fix 2. Reinstall USB Driver | Click on Windows key + X and then, select «Device Manager». Locate and expand…Full steps |
| Fix 3. Run USB Troubleshooter | Download Windows 10 USB Troubleshooter. The utility will detect and prompt you to select…Full steps |
| Fix 4. Disable Power Saving | Again, enter the Device Manager interface and find the Universal Serial Bus controllers option…Full steps |
Fix 1. Try Quick Fixes to Solve USB Disconnecting and Reconnecting
When the USB drive randomly disconnects, don’t panic. You need to check first if it is a USB port faulty that makes the USB not work in Windows 10. To figure out the error, follow the steps.
Step 1. Connect your USB devices or flash drives to another computer.
If the USB drive is working properly on the other computer, then your computer (instead of the USB device) is most likely at fault. If it still keeps disconnecting, then move on to step 2.
Step 2. Try a different USB port.
If the USB device works well after changing the USB port, that is expected. If the USB still keeps disconnecting, move on to the next solution.
Fix 2. Reinstall the Universal Serial Bus Controllers Driver
The Universal Serial Bus controllers’ issue can be the reason for USB disconnecting and reconnecting. To fix the error, you can solve the driver issue first. To do this job, follow these steps.
Step 1. Click on Windows key + X and then, select «Device Manager».
Step 2. Locate and expand «Universal Serial Bus controllers» in the Device Manager Window.
If it is a regular USB drive, it will be listed as a «USB Massive Storage Device».
If USB 3.0 keeps disconnecting Windows 10/8/7, you need to look for «USB 3.0 Extensible Host Controller». Here, take the USB 3.0 device as an example.
Step 3. Right-click on the «Standard USB 3.0 eXtensible Host Controller» option and choose the «Uninstall» option to uninstall it.
Restart the computer and check if it works. If fails, download the latest version of the Universal Serial Bus controllers driver from the manufacturer’s website. Then, install the latest Universal Serial Bus controllers driver in Compatibility mode:
- Right-click the setup file and choose «Properties» from the popup list.
- Select the «Compatibility» Tab. Check the «Run this program in compatibility mode for» option and choose an older Windows OS like Windows 7.
- Let the driver install and check the functionality.
Fix 3. Run Windows 10 USB Troubleshooter
This problem may occur if your USB has some problems. So you should run Windows 10 USB Troubleshooter. It is an automated tool that checks the USB connection to the computer for any known issues. Follow these steps to run the troubleshooter.
Step 1. Download Windows 10 USB Troubleshooter.
Download URL: https://m.majorgeeks.com/files/details/microsoft_windows_usb_troubleshooter.html
Step 2. The utility will detect and prompt you to select the device you want to fix. In this case, a USB drive, but it can fix other peripherals, such as USB audio and USB printer. Click the «Next» button.
Step 3. Click the «Close» button.
After completing the steps, the Windows USB Troubleshooter will check and attempt to fix any issues.
Fix 4. Disable the Power Saving Option
Some users find this method work for them. They claimed to have solved the USB keeps disconnecting and reconnecting issue by turning off the power option. If the solutions above all fail to help, you can try this method.
Step 1. Again, enter the Device Manager interface and find the Universal Serial Bus controllers option.
Step 2. Right-click on the «USB 3.0 eXtensible Host Controller» option and choose «Properties» from the pop-out list.
Step 3. Switch to the Power Management section and uncheck the «Allow the computer to turn off this device to save power» option and press «OK» to keep the change.
How to Recover Data from a USB Even It’s Inaccessible
If you want to restore data from your inaccessible USB drives, you can turn to EaseUS EaseUS Data Recovery Wizard. This USB data recovery software can recover data from an SD card, memory card, hard drive, and SSD with simple clicks. It is designed to recover lost files, photos, documents, and videos when your device is formatted, damaged, or inaccessible.
Download and run this data recovery software to restore your lost USB data now.
Step 1. Choose the USB drive to scan
Launch EaseUS Data Recovery Wizard and choose your USB drive where you lost important files. Click «Scan» to start.
Step 2. Check and preview USB drive data
When the scanning is finished, you can quickly locate a specific type of file by using the Filter feature as well as the Search option.
Step 3. Restore flash drive data
After checking and finding lost USB drive files, click «Recover» to restore them. You shall save the found files to a safe location on your PC rather than to your USB drive.
Conclusion
Have you solved the USB disconnecting and reconnecting error? Do you have any additional problems? Feel free to contact us and let us know your thoughts.
Consult with EaseUS data recovery experts for one-on-one manual recovery service. We could offer the following services after a FREE diagnosis.
- Fix HDD, SSD, external hard drive, USB flash drive errors, and restore data from all RAID levels
- Recover lost partition that cannot be restored by data recovery software
- Fix disks that cannot be read or accessed because of bad sectors
- Fix disks that become GPT protected partitions
- Wipe data, unformat hard drive, Install/uninstall software or driver, etc.
Возникли проблемы с подключением USB-устройства к компьютеру? Ни одно из ваших USB-устройств не работает на вашем компьютере? Если вы недавно обновили свой компьютер до Windows 10 и столкнулись с той же проблемой, вы не единственный.
С этой проблемой сталкиваются многие пользователи. Неважно, какое USB-устройство вы подключаете, ваш компьютер просто не обнаружит его. Мы нашли решение этой проблемы. Мы покажем вам несколько способов решить эту проблему. Просто выполняйте их одну за другой, пока проблема не будет устранена.
Читайте также: Не работают порты USB
Причиной этой проблемы может быть что угодно: от устаревших драйверов до неправильных настроек. Вот почему, чтобы решить эту проблему, вам, возможно, придется выполнить ряд методов. Просто начните с первого метода и пробуйте каждый из них, пока не сможете снова использовать USB-порты.
⭐ Метод работы: –
1 – Отключите зарядное устройство и блок питания от ноутбука.
2 – Перезагрузите ноутбук.
3 – Снова подключите USB-устройство к ноутбуку.
4 – Подключите зарядное устройство и блок питания к ноутбуку.
Это должно решить проблему. Если это не так, выполните методы, указанные ниже.
1. Проверьте настройки управления питанием
Windows 10 пытается экономить электроэнергию, отключая USB-контроллеры, когда они не нужны. Он включает их, только когда они необходимы для использования. Но иногда это не работает так, как должна работать эта система энергосбережения, и компьютер не может включить USB-контроллеры.
Это может быть проблемой и для вас. Этот метод сработал для многих пользователей. Просто следуйте инструкциям, указанным ниже, чтобы выполнить этот метод.
Шаг 1. Щелкните правой кнопкой мыши кнопку меню «Пуск» и выберите «Диспетчер устройств».
Шаг 2. Разверните контроллеры универсальной последовательной шины.
Шаг 3. Найдите первый корневой концентратор USB. В некоторых компьютерах это может быть только один. Щелкните его правой кнопкой мыши и выберите «Свойства».
Шаг 4. Перейдите на вкладку «Управление питанием». Здесь снимите флажок Разрешить компьютеру отключать это устройство для экономии энергии. Нажмите «ОК».
Шаг 5. Повторите шаги 3 и 4 для других устройств USB Root Hub под контроллерами универсальной последовательной шины.
Это должно решить проблему. Подключите USB-устройство к USB-порту и проверьте, распознает ли его ваш компьютер. Если ничего не происходит, попробуйте следующий способ.
2. Проверьте блок питания (для пользователей ноутбуков).
Иногда блок питания не может подавать питание на USB-порты. Это может привести к тому, что порты USB перестанут работать. Следуйте этому методу, чтобы решить эту проблему.
Шаг 1. Отсоедините блок питания ноутбука вместе с вилкой зарядного устройства.
Шаг 2. Теперь перезагрузите ноутбук.
Шаг 3. Снова подключите USB-устройство к USB-порту вашего ноутбука.
Шаг 4. Снова подключите зарядное устройство и блок питания к ноутбуку.
Это должно решить проблему. Если вы все еще сталкиваетесь с той же проблемой, следуйте следующему методу.
3. Удалите драйверы
В этом методе мы пытаемся решить проблему, удалив драйверы для контроллеров универсальной последовательной шины. Windows автоматически переустановит драйверы после перезагрузки компьютера. Следуйте инструкциям, чтобы выполнить этот метод.
Шаг 1. Щелкните правой кнопкой мыши кнопку меню «Пуск» и выберите «Диспетчер устройств».
Шаг 2. Разверните узел Контроллеры универсальной шины. Здесь щелкните правой кнопкой мыши корневой USB-концентратор и выберите «Удалить устройство».
Шаг 3. Повторите вышеуказанный шаг для оставшегося корневого концентратора USB.
Шаг 4. Перезагрузите компьютер.
После перезагрузки Windows распознает корневые USB-концентраторы как новое устройство и автоматически установит их драйверы. Это должно решить проблему. Подключите USB-устройство и проверьте, правильно ли оно работает. Если это не так, попробуйте следующий метод.
4. Обновите драйверы
Поскольку переустановка драйверов вам не помогла, их обновление может помочь. В этом методе мы обновим все корневые концентраторы USB. Следуйте инструкциям, чтобы выполнить этот метод.
Шаг 1. Щелкните правой кнопкой мыши кнопку меню «Пуск» и выберите «Диспетчер устройств».
Шаг 2. Разверните узел Контроллеры универсальной шины. Здесь щелкните правой кнопкой мыши корневой USB-концентратор и выберите «Обновить драйвер».
Шаг 3. Теперь нажмите «Автоматический поиск обновленного программного обеспечения драйвера». Это загрузит и установит обновленные драйверы для USB Root Hub на ваш компьютер.
Шаг 4. Повторите два вышеуказанных шага для оставшегося корневого концентратора USB.
Шаг 5. Перезагрузите компьютер.
Теперь подключите USB-устройство и посмотрите, распознает ли его ваш компьютер. Если у вас по-прежнему возникают проблемы с подключением USB-устройства, воспользуйтесь следующим способом.
5. Отключить быстрый запуск
Windows 10 загружается очень быстро, и это происходит благодаря новой функции быстрого запуска. Но иногда компьютер не определяет некоторые устройства при загрузке из-за нехватки времени. Это могло вызвать проблему. В этом методе мы отключим быстрый запуск и проверим, решает ли это проблему. Следуйте инструкциям, чтобы выполнить этот метод.
Шаг 1. Щелкните правой кнопкой мыши кнопку меню «Пуск» и выберите «Электропитание».
Шаг 2. В разделе «Связанные настройки» нажмите «Дополнительные параметры питания».
Шаг 3. В левой части окна нажмите Выберите, что делает кнопка питания.
Шаг 4. Теперь выберите Изменить настройки, которые в данный момент недоступны. Это позволит вам изменить настройки выключения.
Шаг 5. В разделе «Параметры выключения» снимите флажок «Включить быстрый запуск (рекомендуется)». И нажмите Сохранить изменения.
Шаг 6. Перезагрузите компьютер.
После перезагрузки компьютера подключите USB-устройство к USB-порту и проверьте, работает ли оно сейчас. Если это все еще не работает, вернитесь к настройкам выключения и включите быстрый запуск, так как это не вызывает проблемы и помогает вашему компьютеру быстро просыпаться. После этого выполните следующий метод.
6. Отключить настройку выборочной приостановки USB
Многие пользователи сообщают, что им помогло простое отключение параметра USB Selective Suspend. В этом методе мы сделаем то же самое и посмотрим, устранит ли это ошибку. Выполните шаги, указанные ниже, чтобы выполнить этот метод.
Шаг 1. Щелкните правой кнопкой мыши кнопку меню «Пуск» и выберите «Электропитание».
Шаг 2. В разделе «Связанные настройки» нажмите «Дополнительные параметры питания».
Шаг 3. Теперь перейдите к Изменить настройки выбранного плана.
Шаг 4. Выберите Изменить дополнительные параметры питания.
Шаг 5. Найдите «Настройки USB» и разверните его. Здесь измените настройку выборочной приостановки USB на Disabled. Теперь нажмите ОК.
Проверьте, устраняет ли это проблему. Если это не так, выполните следующий метод.
7. Изменить реестр
В этом методе мы внесем несколько изменений в реестр вашего компьютера. Прежде чем играться с реестром, вы должны сделать резервную копию реестра. После этого продолжим метод. Для этого выполните следующие действия.
Шаг 1. Щелкните правой кнопкой мыши кнопку меню «Пуск» и выберите «Выполнить».
Шаг 2. Здесь введите regedit и нажмите «ОК»..
Резервное копирование: Чтобы выполнить резервное копирование реестра, просто перейдите в раскрывающееся меню «Файл» и выберите «Экспорт». После этого сохраните файл резервной копии в нужном месте. Перед сохранением файла выберите «Экспортировать диапазон как все».
Шаг 3. Теперь вам нужно следовать пути, указанному ниже.
HKEY_LOCAL_MACHINE > SYSTEM > CurrentControlSet > Control > Class > {4d36e965-e325-11ce-bfc1-08002be10318}
Шаг 4. С правой стороны найдите LowerFilter и UpperFilter. Щелкните по ним правой кнопкой мыши и выберите Удалить. Если ни один из них не доступен на вашем компьютере, то это решение вам не поможет. Вы можете пропустить этот метод.
Шаг 5. После их удаления выполните перезагрузку.
После перезагрузки проверьте, устранил ли этот метод проблему для вас или нет. Если это не помогло, выполните следующий метод.
8. Устраните проблему
В этом методе мы попытаемся решить проблему с помощью устранения неполадок. Windows попытается решить проблему самостоятельно. Выполните шаги, указанные ниже, чтобы выполнить этот метод.
Шаг 1. Перейдите в Cortana и введите «Устранение неполадок». Выберите то же самое из результатов.
Шаг 2. Нажмите «Оборудование и устройства».
Шаг 3. Windows проверит наличие проблем. Когда закончите, нажмите «Применить восстановление автоматически» или «Применить это исправление», в зависимости от того, что появится.
Шаг 4. Перезагрузите компьютер.
Это должно решить проблему. Если устранение неполадок не помогло устранить проблему, выполните следующий метод.
9. Установите важные обновления
Если ни один из вышеупомянутых методов не помог вам, возможно, ожидается важное обновление Windows, и его установка может решить проблему. Почему? Потому что Microsoft регулярно выпускает обновления с исправлениями многих багов и ошибок, и в них может быть исправление вашей проблемы. Следуйте инструкциям по установке важных ожидающих обновлений (если они есть).
Шаг 1. Щелкните правой кнопкой мыши кнопку меню «Пуск» и выберите «Настройки».
Шаг 2. Перейдите в раздел «Обновление и безопасность».
Шаг 3. Выберите Проверить наличие обновлений. Если есть ожидающие обновления, загрузите и установите их.
Шаг 4. После установки обновлений перезагрузите компьютер.
Это должно решить проблему. И, если даже это не помогло в вашем случае, значит, что-то не так с USB-устройством или вашим USB-портом. Для USB-порта отнесите компьютер в ближайший авторизованный сервисный центр и отремонтируйте его.
Мы надеемся, что смогли помочь вам решить эту проблему, используя наши методы. Если вам удалось решить проблему каким-либо другим способом или у вас есть какие-либо вопросы по этой проблеме, пожалуйста, укажите их ниже в комментариях.
Когда вы подключаете внешнее USB-устройство, есть вероятность, что оно может не работать в вашей системе из-за проблем несовместимости. В таких случаях вы можете столкнуться с проблемой постоянного отключения и повторного подключения USB. Следовательно, если вы ищете решения, чтобы исправить эту проблему, то вы попали в нужное место! Мы предлагаем идеальное руководство, которое поможет вам решить проблему с отключением USB-накопителя в Windows 10.
Содержание
- Преимущества USB-накопителя
- Что делать, если USB постоянно отключается и снова включается в Windows 10
- Метод 1: перезагрузите компьютер
- Метод 2: используйте другой порт USB
- Метод 3: запустите средство устранения неполадок Windows
- Метод 4: обновите драйверы USB
- Метод 5: откатить USB-драйверы
- Метод 6: переустановите драйверы USB
- Метод 7: отключите настройку управления питанием USB
- Метод 8: отключите настройку выборочной приостановки USB
- Метод 9: запустите сканирование SFC и DISM
- Метод 10: обновите ОС Windows
Возможность подключения компьютера к внешнему USB-накопителю важна по следующим причинам:
- На внешних USB-накопителях можно сохранять личные файлы, рабочие файлы и файлы игр.
- На USB-накопителе также могут храниться установочные файлы Windows, если нужно загрузить ОС Windows на другом компьютере.
- USB-накопители также используются в качестве системного хранилища резервных копий. Если вы потеряете данные на компьютере, для восстановления этих потерянных файлов необходимо создать резервную копию.
Что делать, если USB постоянно отключается и снова включается в Windows 10
У этой проблемы может быть несколько причин, например:
- Неисправный порт USB: это может привести к тому, что USB будет постоянно отключаться и повторно подключаться.
- Устаревшие драйверы USB: если текущие драйверы на ПК с Windows несовместимы или устарели по отношению к системным файлам, вы можете столкнуться с указанной ошибкой.
- Включены параметры приостановки USB: включенные параметры приостановки USB будут отключать все USB-устройства от компьютера, если они не используются.
- Устаревшая ОС Windows: в некоторых случаях может оказаться, что операционная система Windows, установленная на ПК, устарела.
- Параметры энергосбережения: при недостаточном питании USB-накопитель отключается для экономии энергии.
- Поврежденные системные файлы: проблема также может быть вызвана поврежденными системными файлами на компьютере.
Список методов решения проблем с отключением и повторным подключением USB был составлен и упорядочен в соответствии с уровнем сложности. Итак, проделайте их один за другим, пока не найдете решение для своего ПК с Windows 7 или Windows 10.
Метод 1: перезагрузите компьютер
Перезагрузка ПК с Windows помогает устранить распространенные сбои и ошибки. Следовательно, вы должны сначала попробовать это простое решение.
1. Щелкните меню Пуск.
2. Теперь выберите значок питания, расположенный внизу.
Примечание. Значок питания находится вверху в Windows 8 и внизу в Windows 10.
3. Здесь нажмите Перезагрузить.
Метод 2: используйте другой порт USB
Порт, который вы в настоящее время используете, может работать со сбоями, из-за чего USB постоянно отключается и снова подключается. Поэтому, выполните следующие основные проверки:
1. Отсоедините USB от текущего порта и подключите его к другому USB-порту.
2. Подключите другой рабочий USB к разным портам ПК и проверьте, возникает ли такая же проблема. Таким образом можно определить, неисправен ли порт, может быть его необходимо отремонтировать или заменить.
3. Подключите USB к другому компьютеру, чтобы проверить, работает ли он.
Метод 3: запустите средство устранения неполадок Windows
Несколько пользователей сообщили, что эту проблему можно решить, запустив встроенное средство устранения неполадок в Windows 7, 8, 8.1 или 10. Функции устранения неполадок включают:
- Завершение работы всех служб Windows Update.
- Переименование папки C:WindowsSoftwareDistribution на C:WindowsSoftwareDistribution.old
- Очистка всего кэша загрузки, присутствующего в системе.
- Перезагрузка служб Windows Update.
Следуйте приведенным инструкциям, чтобы запустить его:
1. Нажмите клавиши Windows + R, чтобы открыть диалоговое окно Выполнить.
2. Введите msdt.exe -id DeviceDiagnostic и нажмите OK.
3. Нажмите Далее в средстве устранения неполадок Оборудование и устройства.
4. Следуйте инструкциям на экране, а затем перезагрузите компьютер.
5А. Этот процесс позволяет узнать, может ли он выявить и устранить проблему.
5Б. Однако следующий экран появится, если процесс не сможет определить проблему. Следовательно, вы можете попробовать остальные методы, перечисленные в этой статье.
Метод 4: обновите драйверы USB
Чтобы решить проблему с отключением и повторным подключением USB-устройства в Windows 10, вы можете попробовать обновить драйверы USB следующим образом:
1. Введите Диспетчер устройств в строке поиска и нажмите Открыть.
2. Перейдите к Контроллеры USB и дважды щелкните по этой записи.
3. Теперь щелкните правой кнопкой мыши драйвер USB и выберите Обновить драйвер.
4. Теперь нажмите Автоматический поиск драйверов.
5А. Ваш драйвер обновится до последней версии.
5Б. Если у вас уже установлена последняя версия драйвера, вы получите сообщение: Наиболее подходящие драйверы для вашего устройства уже установлены.
6. Нажмите Закрыть, чтобы закрыть окно и перезагрузить компьютер.
Метод 5: откатить USB-драйверы
Если USB-устройство начало работать со сбоями после обновления Windows, откат USB-драйверов может помочь. Откат драйвера удалит текущий драйвер, установленный в системе, и заменит его предыдущей версией. Этот процесс должен устранить любые ошибки в драйверах и потенциально решить указанную проблему.
1. Запустите Диспетчер устройств и разверните раздел Контроллеры USB, как раньше.
2. Щелкните правой кнопкой мыши драйвер USB и выберите Свойства.
3. Теперь перейдите на вкладку Драйвер и выберите Откатить.
4. Щелкните OK, чтобы применить это изменение.
5. Наконец, подтвердите запрос и перезагрузите компьютер с Windows, чтобы откат состоялся.
Примечание. Если опция Откатить неактивна, это означает, что в вашей системе нет файлов предустановленных драйверов или отсутствуют исходные файлы драйверов. В этом случае попробуйте альтернативные методы, описанные в этой статье.
Метод 6: переустановите драйверы USB
Если обновление или откат драйверов не помогли, удалите драйвер USB и установите его снова. Для этого выполните следующие действия.
1. Перейдите в Диспетчер устройств > Контроллеры USB, выполнив действия, описанные в разделе Метод 4.
2. Теперь щелкните правой кнопкой мыши на драйвер USB и выберите Удалить устройство.
3. Подтвердите процесс, щелкнув Удалить в следующем запросе.
4. Перезагрузите компьютер.
5. Теперь посетите веб-сайт производителя и загрузите соответствующий драйвер. Например, расширяемый хост-контроллер Intel® USB 3.0.
6. После загрузки дважды щелкните загруженный файл и следуйте инструкциям по его установке.
Метод 7: отключите настройку управления питанием USB
Существует функция под названием Выборочная приостановка USB, при которой драйвер концентратора может приостанавливать работу отдельных портов, не влияя на работу других портов. И если устройства интерфейса пользователя (HID) настроены с такими настройками, то иногда вы можете столкнуться с проблемой отключения и повторного подключения USB, когда система находится в режиме ожидания. Следовательно, отключите функцию автоматической приостановки USB, как описано в этом методе:
1. Введите Диспетчер устройств в строке поиска и нажмите Открыть.
2. Теперь дважды щелкните Устройства HID.
3. Щелкните правой кнопкой мыши USB-устройство, в котором возникла проблема, и выберите Свойства.
4. Здесь перейдите на вкладку Управление электропитанием и снимите флажок Разрешить отключение этого устройства для экономии энергии.
5. Наконец, нажмите OK, чтобы сохранить изменения и перезагрузить систему.
Метод 8: отключите настройку выборочной приостановки USB
Несмотря на то, что функция выборочной приостановки поможет вам сэкономить электроэнергию, она может привести к отключению USB и других периферийных устройств. Вы можете изменить этот параметр следующим образом:
1. Запустите панель управления через панель поиска Windows.
2. Теперь перейдите в Электропитание и щелкните по нему.
3. Теперь выберите Настройка схемы электропитания для текущего активного плана.
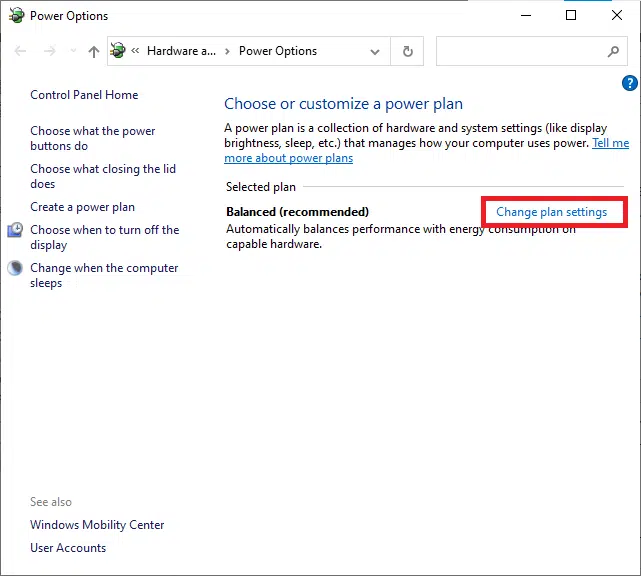
5. Теперь дважды щелкните на Параметры USB.
6. Затем снова дважды щелкните параметр временного отключения USB-порта.
7. Здесь нажмите От батареи и в раскрывающемся списке измените настройку на Запрещено.
8. Теперь нажмите Подключен и измените настройку на Запрещено в раскрывающемся списке.
9. Наконец, нажмите Применить > ОК, чтобы сохранить изменения.
Примечание. Если в вашей системе активны несколько схем управления питанием, повторите ту же процедуру для всех этих схем.
Метод 9: запустите сканирование SFC и DISM
Пользователи Windows 10 могут автоматически сканировать и восстанавливать системные файлы, запустив средство проверки системных файлов. Это встроенный инструмент, который позволяет пользователю удалять файлы и исправлять USB-накопитель, который постоянно отключается. Точно так же вы также можете запускать команды DISM для проверки и восстановления работоспособности системы.
Примечание. Для получения лучших результатов мы загрузим компьютер с Windows в безопасном режиме перед запуском сканирования.
1. Нажмите клавиши Windows + R, чтобы открыть диалоговое окно Выполнить.
2. Введите msconfig и нажмите Enter, чтобы открыть конфигурацию системы.
3. Теперь перейдите на вкладку Загрузка. Затем установите флажок Безопасный режим и нажмите ОК.
4. Теперь подтвердите запрос, нажав Перезагрузить или Выйти без перезагрузки.
Теперь ваша система загрузится в безопасном режиме.
5. В строке поиска введите cmd и щелкните Запуск от имени администратора.
6. Введите команду sfc /scannow и нажмите клавишу Enter. Теперь программа проверки системных файлов начнет свой процесс.
7. Подождите, пока не появится сообщение Проверка на 100% завершена. После этого загрузите систему в обычном режиме и проверьте, решена ли проблема сейчас. Если нет, продолжайте следовать инструкциям.
8. Cнова запустите окно командной строки.
9. Введите следующие команды одну за другой и нажмите Enter:
DISM.exe /Online /Cleanup-image /Scanhealth
DISM.exe /Online /Cleanup-image /Restorehealth
Метод 10: обновите ОС Windows
Всегда проверяйте, что вы используете свою систему в ее обновленной версии, чтобы избежать проблем с отключением и повторным подключением USB в Windows 10 или Windows 7.
1. Введите Проверить наличие обновлений в строке поиска и нажмите Открыть.
2. Теперь щелкните Проверить наличие обновлений на правой панели.
3А. Щелкните Установить, чтобы загрузить и установить последние доступные обновления.
3B. Если ваша система уже обновлена, появится сообщение У вас установлены все последние обновления.
4. Перезагрузите компьютер и убедитесь, что проблема решена.
В процессе эксплуатации ПК пользователи нередко подключают USB-устройства. Это может быть флешка, смартфон, мышка, клавиатура и любая другая внешняя техника. Но периодически возникает нехватка электропитания USB-порта на компьютере с Windows 10. Проблема приводит к тому, что ПК не распознает периферию и не считывает информацию. Для исправления ошибки понадобится изучить возможные причины.
Почему возникает проблема
В том случае, если компьютер не видит USB-устройство, или оно то включается, то выключается, пользователь имеет дело с целым рядом факторов:
- устаревшие драйверы оборудования;
- ошибочное отключение USB-устройства для экономии энергии;
- в настройках установлено временное отключение USB;
- отсутствуют последние обновления Windows;
- повреждение порта;
- неисправность источника питания.
Вне зависимости от того, перестали работать все порты или только один разъем, указанные причины будут применимы для каждого отдельного случая. Несмотря на большое количество факторов, проблему можно решить без обращения в сервисный центр.
Решение проблемы с USB-портами в Windows 10
Существует немало способов, позволяющих исправить ошибку. Из-за того, что рядовому пользователю сложно установить точную причину возникновения проблемы, подобрать оптимальный вариант ее решения становится затруднительно. Поэтому рекомендуется действовать по инструкции, начиная с наиболее простых методов устранения неполадок.
Перезапуск компьютера
Если пользователю не хватает умений и навыков в обращении с компьютерной техникой, самое простое, что ему нужно сделать – перезагрузить ПК. Причем, в большинстве случаев, это приносит свои плоды. Возможно, отказ в распознавании USB-устройства был связан с кратковременным сбоем. А после того, как компьютер загрузится с исходными параметрами, ошибка исчезнет.
Нельзя сказать, что этот способ является самым действенным. Но в первую очередь попробовать следует именно его, поскольку выполнение операции не займет много времени, а итоговый результат бывает даже более эффективным, чем после выполнения сложных инструкций.
Совет. Также рекомендуется отсоединить все устройства, подключенные к ПК по USB. А при повторном соединении стоит воспользоваться только той техникой, с которой возникли проблемы.
Переустановка поврежденных драйверов устройства
Когда внешние устройства отключаются сами по себе или вовсе не распознаются компьютером, исправить ошибку помогает обновление программного обеспечения. Дело в том, что для каждого USB-порта и подключаемого к нему гаджета разработаны драйверы. Они могут быть повреждены или вовсе не совместимы с текущей версией операционной системы.
Для обновления понадобится:
- Запустить «Диспетчер устройств» через поисковую строку или меню «Пуск».
- Раскрыть вкладку «USB-контроллеры».
- Кликнуть ПКМ по виду оборудования, рядом с которым высвечивается иконка с восклицательным знаком.
- Нажать кнопку «Обновить драйвер».
В случае повреждения ПО обновление может быть не предложено компьютером. Тогда придется открыть свойства оборудования, нажать кнопку «Удалить драйвер», а затем установить программную составляющую снова. Допускается как автоматическая установка через Диспетчер устройств, так и ручное выполнение операции путем загрузки дистрибутива с официального сайта разработчика.
Отключение быстрого запуска
Также USB-разъемы не работают из-за активации функции «Быстрый запуск». Изначально она предусмотрена для ускорения включения компьютера, однако ее функционирование негативным образом сказывается на подаче электропитания для порта.
Чтобы деактивировать опцию, нужно:
- Открыть «Панель управления» любым удобным способом (меню «Пуск» или поисковая строка).
- Перейти в раздел «Настройка функций кнопок питания» (находится под заголовком «Оборудование и звук»).
- Снять галочку с пункта «Включить быстрый запуск».
- Сохранить изменения.
После выполнения операции компьютер будет запускаться медленнее, зато все USB-порты должны заработать в штатном режиме. Если этого не произошло – переходите к следующему способу.
Измените параметры управления питанием корневого концентратора USB
Для экономии энергии компьютер отключает USB-контроллеры, что приводит к появлению рассматриваемых ошибок. Происходит это из-за активации соответствующей функции в настройках оборудования, для сопряжения с которым используется протокол USB. Чтобы отключить опцию, воспользуйтесь инструкцией:
- Запустите «Диспетчер устройств».
- Раскройте вкладку с контроллерами.
- Кликните ПКМ по «проблемному» оборудованию.
- Перейдите в «Свойства».
- Во вкладке «Управление электропитанием» снимите галочку с пункта «Разрешить отключение для экономии».
- Сохраните новые настройки.
Если проблема возникала из-за принудительной деактивации порта, то после выполнения указанных действий неполадки будут устранены. Однако виноватыми в ошибках бывают и другие факторы, которые нельзя сбрасывать со счетов.
Проверка обновлений
Иногда периферийные устройства отваливаются просто из-за того, что пользователь забыл вовремя установить обновление операционной системы. Возможно, текущие драйверы оборудования несовместимы с версией ОС. Решается проблема путем загрузки и автоматической установки апдейтов:
- Откройте «Параметры» через меню «Пуск».
- Перейдите в раздел «Обновление и безопасность».
- Нажмите кнопку «Проверка наличия обновлений».
Далее Виндовс начнет поиск апдейтов. Если таковые будут найдены, они установятся в автоматическом режиме.
Важно. Вместе с установкой обновлений важно удалить остаточные файлы апдейтов. Выполняется операция через «Журнал обновлений».
Отключите «Параметр временного отключения USB-порта»
Ранее уже была рассмотрена функция деактивации USB-разъема с целью экономии электропитания. Но это не единственная опция, которая влияет на работоспособность порта. Также существует параметр временного отключения USB. Если его включить, компьютер не распознает внешнее оборудование.
Для деактивации опции потребуется:
- Открыть «Панель управления» через поиск Windows.
- Перейти в раздел «Система и безопасность».
- Выбрать «Электропитание».
- Перейти в «Настройки схемы электропитания».
- Нажать кнопку изменения параметров.
- Запретить использование параметра временного отключения USB.
Чтобы изменения вступили в силу, важно не только сохранить настройки, но и перезагрузить компьютер. После этого ошибка будет исправлена. В противном случае остается еще несколько вариантов решения проблемы.
Проверьте, не повреждено ли само устройство
Нельзя исключать тот факт, что неполадки связаны не с программным обеспечением ПК, а с неисправностью оборудования. Это может касаться как USB-порта, так и соответствующего штекера периферийного устройства. Обязательно проверьте эти компоненты.
Ярким свидетельством повреждения разъема или штекера становится изгиб коннекторов. Однако даже в таком состоянии техника работает без каких-либо проблем. Поэтому рекомендуется выполнить простую операцию по подключению к разъему другого гаджета, использующего протокол USB. Если он работает – проблема заключается в неисправности оборудования, которое пользователь пытается соединить с компьютером.
Также не лишним будет проверить все остальные порты. Бывает, что внешнее устройство отлично распознается через USB 3.0, но при соединении через USB 2.0 возникают трудности. Существует и обратная ситуация, так что следует опробовать все варианты.
На заметку. Версия USB-разъема определяется по цвету. 3.0 и выше окрашивается в синий цвет. Касается это только портов, штекер бывает любой окраски.
Проверьте источник питания (только для ноутбуков)
Предусмотрен еще один вариант устранения неполадок, способный помочь владельцу ноутбука. В отличие от стационарного компьютера, ноут разрешает пользователю менять режим электропитания с экономного на производительный и наоборот. В первом случае аппарат старается расходовать как можно меньше энергии, чтобы дольше работать от одного заряда. В то же время принудительно снижается подача тока к отдельным разъемам, включая USB.
Для решения проблемы необходимо:
- Правой кнопкой мыши кликнуть по значку аккумулятора в системной панели.
- Выбрать «Электропитание».
- Выставить производительный режим.
- Сохранить параметры.
Известны случаи, при которых даже использование производительного режима не позволяет разрешить ситуацию. Тогда следует проверить исправность самого аккумулятора ноутбука. Ведь контакты могли засориться или вовсе деформироваться.
04.04.2020
Просмотров: 27028
При подключении USB устройства к компьютеру с Windows 7 или 10 пользователь может столкнуться с проблемой циклического подключения или отключения. Возникает такая неполадка по нескольким причинам: при неверном подключении устройства, при повреждении кабеля или самого разъема, при неполадках с самим устройством, при проблемах с драйверами. Если вы столкнулись с ситуацией, когда на вашем ПК постоянно подключается и отключается устройство USB, тогда стоит воспользоваться следующими рекомендациями.
Читайте также: Почему медленно работает USB-порт и как это исправить?
Прежде, чем приступать к манипуляциям с настройками Windows 7 или Windows 10, стоит провести ряд диагностических действий, а именно:
- Переподключаем устройство к другому порту. Возможно, вы подключили устройство типа USB 2.0 к порту USB 3.0. В теории и на практике USB устройства все равно должны работать правильно, но сбои не являются исключением. В любом случае, сменив разъем подключения, вы исключите вероятность поломки устройства или самого порта.
- Если вы подключаете к ПК устройство через кабель USB, то нужно попробовать заменить сам кабель. Возможно, виновником является перелом какой-то жилы в кабеле.
- Если у вас есть возможность подключить USB устройство к другому ПК, исключив вероятность сбоя со стороны Windows, то выполните данное действие.
Если же вы переподключили устройство, но проблема с циклическим подключением и отключением устройства осталась, то пробуем следующие действия.
В первую очередь нужно попробовать выполнить манипуляции с драйверами. Для этого стоит нажать «Win+R» и ввести «devmgmt.msc».
Откроется окно «Диспетчера устройств». Нужно перейти к ветке «Контроллеры USB» и развернуть её. Смотрим, чтобы не было обозначения с восклицательным знаком. Если таково имеется, то стоит нажать на нем правой кнопкой мыши и выбрать «Обновить драйвера».
Далее выбираем «Выполнить поиск драйверов на этом компьютере» и позволяем системе найти нужные драйвера и установить их.
После обновления драйверов нужно перезагрузить систему, чтобы изменения вступили в силу.
Если обновление драйверов не помогло исправить ошибку, то в том же «Диспетчере устройств» нужно нажать на элементе правой кнопкой мыши и выбрать «Удалить устройство».
Отключаем USB от ПК и перезагружаем систему. Подключаем устройство заново. Если был сбой, то система подтянет заново устройство и программное обеспечение для него.
Циклическое подключение и отключение USB устройства как на Windows 7, так и на Windows 10 может быть связано с неверными настройками электропитания. Для того, чтобы это проверить, нужно открыть «Диспетчер устройств» и найти ветку «Устройства HID». Далее находим «USB устройства ввода». Нажимаем на элементе правой кнопкой мыши и выбираем «Свойства» (в Windows 10 будет сразу Управление питанием), а далее переходим во вкладку «Управление питанием». Здесь снимаем отметку «Разрешить отключение этого устройства для экономии энергии».
Перезапускаем устройство, чтобы изменения вступили в силу.
Также план электропитания можно изменить в настройках Windows. Для этого стоит перейти в «Панель управления» и выбрать «Электропитание» или же нажать «Win+R» и сразу ввести «control.exe powercfg.cpl,,3».
Откроется небольшое окно с настройками электропитания. Нужно найти ветку «Параметры USB» и развернуть её. Находим «Параметр временного отключения USB портов». Задаем ему значение «Запрещено».
Вновь перезагружаем операционную систему, чтобы изменения вступили в силу. В случае, если вышеописанные методы не помогли избавиться от неполадки, то стоит откатить систему до более раннего состояния, когда при подключении USB не было циклических перезагрузок.
После установки на свой компьютер операционной системы Windows 10 или перехода на неё с предыдущих версий может случиться такое, что периферийный устройства, подключаемые через порты USB, часто отключаются или вообще перестают корректно работать, выдавая при этом в диспетчере устройств значки предупреждения в виде желтого треугольника, а так же код ошибки 43 в описании.
Что делать в этом случае? Сначала надо определить виновника.
Конечно, если отваливается сразу несколько устройств, то тут понятно, что они скорее всего не виноваты и причина кроется в самом компьютере. Если же глючит только один девайс, то для диагностики нужно провести следующие манипуляции:
— Попробуйте переключиться на соседний USB-разъём. Этот совет особенно актуален если системный блок стоит где-нибудь под столом в пыльном углу и протирается только раз в год. И то, перед этим нужно посмотреть не забит ли он пылью или мусором.
— Замените соединительный кабель. Это вообще больное место — шнуры валяются где-попало, у них гнут разъёмы, их передавливают креслом или обувью, грызут домашние животные и т.п. В качестве примера можно взять смартфоны iPhone, у которых фирменные кабели ломаются около штекера уже через пару месяцев активного использования.
— Если сбоит внешний жесткий диск, то ошибка появляется скорее всего потому, что не подключен второй разъём на кабеле и ему банально не хватает питания.
— Если есть другой компьютер или ноутбук, то подключите устройство к нему и понаблюдайте за работой. Как вариант — можно сходить к друзьям или родственникам. Если там гаджет функционирует без проблем — всё сразу станет ясно.
Итак, мы пришли к выводу, что причины проблемы с USB-портами скрываются в компьютере. Давайте их искать!
Устаревшие драйверы и BIOS
Очень часто в сбое работы шины виноваты устаревшие или некорректные драйверы. Это особенно заметно при обновлении системы, когда на старой ОС всё работало отлично, а после обновления на Windows 10 начались глюки с ошибкой 43 и сообщениями «Устройство не опознано».
Для исправления надо идти на сайт производителя материнской платы, искать новую версию программного обеспечения и устанавливать её.
Альтернативный вариант — скачать онлайн клиент Drivers Solution Pack и запустить с его помощью обновление драйверов.
Обычно после этого неисправности устраняются окончательно и бесповоротно.
Так же хочу рассказать о паре случаев, когда проблемы с портами USB на Windows 10 появились из-за устаревшей версии BIOS. Причём оба раза это было не на старых дряхлых железках, а новых ноутбуках ASUS после обновления предустановленной «Восьмёрки» до «Десятки». Решалось всё скачиванием самой последней версии БИОСа с официального сайта и перепрошивкой материнской платы с помощью специальной утилиты, которая шла в комплекте.
Переустановка концентратора портов
Иногда исправить ошибки с ЮСБ помогает вот такая хитрость: Кликаем по значку «Этот компьютер» правой кнопкой мыши и выбираем пункт «Управление». Вам откроется системная оснастка «Управление компьютером». В ней надо выбрать раздел «Диспетчер устройств»:
Здесь находим раздел «Контроллеры USB» и открываем его. Нам нужен пункт «Корневой USB-концентратор». Кликаем по нему правой кнопкой мыши и выбираем пункт «Отключить». Закрываем окно и перезагружаем компьютер. Снова возвращаемся в диспетчер и включаем концентратор. После этого все USB-порты должны заработать без проблем.
Настройки схемы электропитания
Этот случай особо актуален для обладателей ноутбуков, нетбуков и ультрабуков. Дело в том, что у них в целях экономии энергии аккумулятора активирована функция выборочного отключения устройств и если в определённый момент времени к компьютеру подключено много потребляющих гаджетов (зарядка телефона, карт-ридер, портативная колонка и т.п.), то Windows 10 может выборочно отключить одно или несколько устройств разом.
Для отключения этой опции снова идём в Диспетчер устройств и открываем свойства корневого USB-концентратора. На вкладке «Управление электропитанием» надо снять галочку «Разрешить отключение этого устройства для экономии энергии». После этого закрываем диспетчер и перезагружаемся.