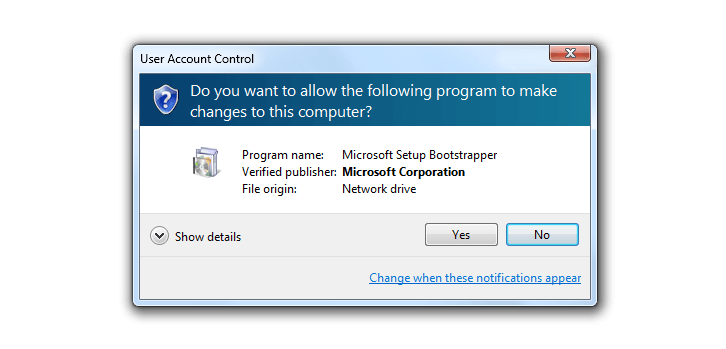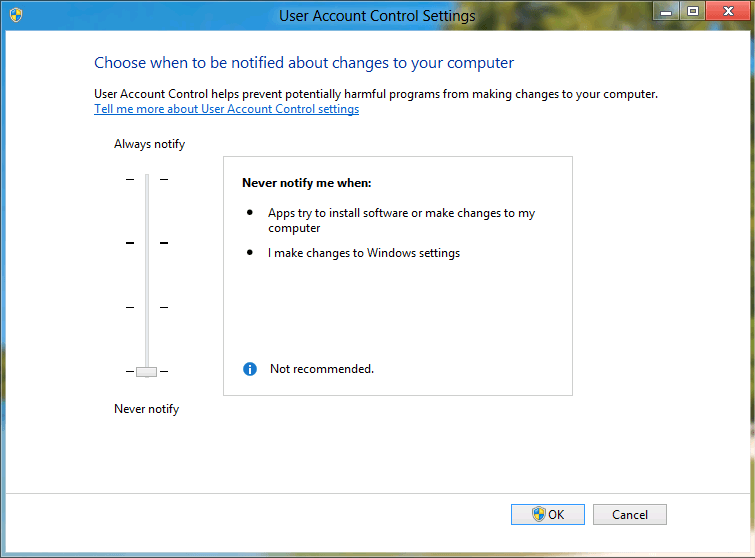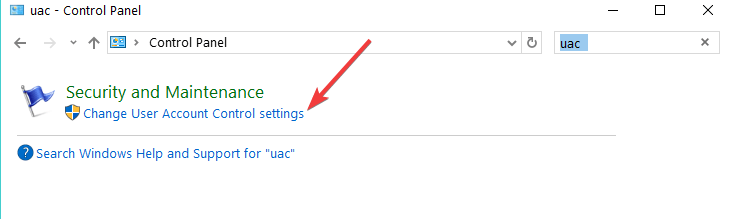Автор:
Обновлено: 18.02.2019
Контроль учетных записей (сокращение UAC) — это встроенный инструмент в системе Виндовс, показывающий уведомления о внесении изменений в систему приложением или программой, а также самим пользователем, тем самым предупреждая и защищая систему от проникновения вредоносного ПО.
Данный инструмент был внедрен в Windows Vista и присутствует, как в Виндовс 8, 8.1, а также в Виндовс 7 и 10. По умолчанию контроль учетных записей в системах включен. Но если он отключен по какой-либо причине, вам поможет любой из описанных ниже способов его включить или настроить.
Как включить контроль учетных записей на Windows 8
Содержание
- Включение и отключение контроля учетных записей в Виндовс 7/8,8.1/10
- Способ 1. С помощью инструмента «Панель управления»
- Способ 2. С помощью обработчика команд «Выполнить»
- Способ 3. Использование консоли «Командная строка»
- Для Виндовс 8/8.1/10
- Для Виндовс 7
- Способ 4. Включение и отключение UAC через «Редактор реестра»
- Заключение
- Видео — Включение контроля учетных записей
Включение и отключение контроля учетных записей в Виндовс 7/8,8.1/10
Важно знать, что отключение этой настройки ослабит защиту компьютера и может повлечь за собой проникновение в систему вредоносного ПО. Уведомление этого инструмента содержит название утилиты, информацию о ее издателе и источнике файла, что очень важно для пользователя. Если в данном сообщении есть сомнительная информация, например, нет названия программы или источник файла неизвестен, это должно насторожить пользователя. Зачастую установочные файлы таких программ могут содержать в себе вредоносное ПО. Рекомендуем внимательно изучать предоставляемую информацию, а уже потом принимать решение о запуске той или иной программы.
Читаем информацию в уведомлениях и принимаем решение запускать программы или не запускать
Важно! Все действия необходимо выполнять с учетной записи Администратор.
Все описанные способы по включению и отключению функции UAC подходят, как для Виндовс 7, так и для Виндовс 8/10. Единственное отличие между ними, это открытие некоторых служб разными способами из-за различного интерфейса систем.
Способ 1. С помощью инструмента «Панель управления»
Шаг 1. Откройте «Панель управления». Ее расположение в разных версиях отличается.
В системе Виндовс 7 нужно:
- раскрыть меню «Пуск», щелкнув левой кнопкой мышки по иконке с логотипом Виндовс;
Раскрываем меню «Пуск», щелкнув левой кнопкой мышки по иконке с логотипом Виндовс
- найти в правой части «Панель управления» и кликнуть по ней.
Находим в правой части «Панель управления» и кликаем по ней
В версии Виндовс 8/8.1 нужно:
- переместить курсор мыши в верхний правый угол рабочего стола, во всплывающем меню кликнуть по иконке с изображением лупы;
Перемещаем курсор мыши в верхний правый угол рабочего стола, во всплывающем меню кликаем по иконке с изображением лупы
- ввести в поле поиска «панель», кликнуть по иконке «Панель управления».
Вводим в поле поиска «панель», кликаем по иконке «Панель управления»
В системе Виндовс 10 нужно:
- кликнуть по значку лупы в панели задач;
Кликаем по значку лупы в панели задач
- ввести в строке «панель», среди списка показанных результатов нажать по инструменту «Панель управления».
Вводим в строке «панель», среди списка показанных результатов нажимаем по инструменту «Панель управления»
Дальнейшие действия аналогичны для всех версий Виндовс.
Шаг 2. В режиме «Просмотр» проверьте значение «Категория», найдите и нажмите по иконке с названием «Система и безопасность».
В режиме «Просмотр» проверяем значение «Категория», находим и нажимаем по иконке с названием «Система и безопасность»
Шаг 3. Щелкните по названию «Центр поддержки».
Кликаем по названию «Центр поддержки»
Шаг 4. В правой части найдите и щелкните по опции «Изменение параметров контроля учетных записей».
В правой части находим и щелкаем по опции «Изменение параметров контроля учетных записей»
Шаг 5. В открытом окне под названием «Настройка уведомления об изменении параметров компьютера» вы увидите шкалу с четырьмя параметрами:
- первый параметр дает возможность инструменту всегда уведомлять пользователя обо всех изменениях, выполняемых приложениями или самим пользователем. Рекомендовано активировать в том, случае если вы часто посещаете незнакомые сайты и часто скачиваете программы;
Первый параметр дает возможность инструменту всегда уведомлять пользователя обо всех вносимых изменениях
- второй параметр уведомляет о внесении изменений только приложением. Это рекомендуемый параметр для включения в настройках;
Второй параметр уведомляет о внесении изменений только приложением, рекомендован системой по умолчанию
- третий параметр уведомляет пользователя о попытке внесения изменений приложением, которое нужно либо подтвердить, либо отклонить;
Третий параметр уведомляет пользователя о попытке внесения изменений приложением, не рекомендуемый для выбора
- четвертый параметр полностью отключает уведомления опции контроля учетных записей, что совсем не рекомендуется делать.
Четвертый параметр полностью отключает уведомления опции контроля учетных записей
Левым щелчком мыши переместите ползунок на подходящий параметр, рекомендуем выбрать второй, нажмите «ОК».
Левым щелчком мыши перемещаем ползунок на подходящий параметр, рекомендуем выбрать второй, нажимаем «ОК»
Справка! Когда у вас на компьютере активирован инструмент контроля учетных записей его настройки можно открыть очень быстро. Для этого достаточно открыть какое-либо приложение, во всплывающем уведомлении нажать по ссылке «Настройка выдачи таких уведомлений».
Нажимаем по ссылке «Настройка выдачи таких уведомлений»
Способ 2. С помощью обработчика команд «Выполнить»
Более быстрый способ попадания в настройки UAC это использование обработчика команд «Выполнить». Для этого необходимо:
- Нажать одновременно две клавиши «Win+R».
Нажимаем одновременно две клавиши «Win+R»
- Напечатать команду «msconfing», кликнуть по «ОК».
Печатаем команду «msconfing», кликаем по «ОК»
- Активировать левым щелчком мыши вкладку «Сервис».
Активируем левым щелчком мыши вкладку «Сервис»
- В списке найти и выделить опцию «Настройка уведомления об изменении параметров компьютера», внизу окна нажать по кнопке «Запуск».
Находим и выделяем опцию «Настройка уведомления об изменении параметров компьютера», внизу окна нажимаем по кнопке «Запуск»
- В открытом окне настроек переместите бегунок в самое верхнее положение для включения или в самый низ для отключения инструмента.
Перемещаем бегунок в самое верхнее положение для включения или в самый низ для отключения инструмента, нажимаем «ОК»
Способ 3. Использование консоли «Командная строка»
Данный способ самый быстрый, но рекомендуем использовать его опытным пользователям. Малейшая ошибка при вводе команды может привести к серьезной неполадке в системе.
Для Виндовс 8/8.1/10
- Нажмите на клавиатуре одновременно две клавиши «Win+X».
Нажимаем на клавиатуре одновременно две клавиши «Win+X»
- Найдите строку с названием «Командная строка (администратор)» и кликните по ней левой клавишей мыши.
Находим строку с названием «Командная строка (администратор)» и кликаем по ней левой клавишей мыши
- Скопируйте команду для включения UAC без кавычек: «C:WindowsSystem32cmd.exe /k C:WindowsSystem32reg.exe ADD HKLMSOFTWAREMicrosoftWindowsCurrentVersionPoliciesSystem /v EnableLUA /t REG_DWORD /d 1 /f».
- Вставьте в консоль, кликнув в строке правой кнопкой мышки, затем левой кнопкой мышки по опции «Вставить».
Кликаем в строке консоли правой кнопкой мышки, затем левой кнопкой мышки по опции «Вставить»
- Нажмите по клавише «Enter».
Нажимаем «Enter»
Для Виндовс 7
- Откройте «Пуск».
Раскрываем меню «Пуск», щелкнув левой кнопкой мышки по иконке с логотипом Виндовс
- Введите в строке «командная строка».
Вводим в строке «командная строка»
- Щелкните правой кнопкой мышки по названию «Командная строка», в открытом меню щелкните левой кнопкой мышки по строке «Запуск от имени администратора».
Щелкаем правой кнопкой мышки по названию «Командная строка», затем левой кнопкой мыши по строке «Запуск от имени администратора»
- Выполните действия, описанные в пункте 3-5 инструкции для Виндовс 8-10.
Кликаем в строке консоли правой кнопкой мышки, затем левой кнопкой мышки по опции «Вставить»
Справка! Для отключения инструмента используется та же команда только с цифрой 0.
Команда для отключения контроля учетных записей с цифрой 0
Способ 4. Включение и отключение UAC через «Редактор реестра»
Важно! Внимательно выполняйте данную инструкцию, некорректные изменения в редакторе реестра могут повлечь за собой серьезные неполадки в системе.
Чтобы попасть в «Редактор реестра» и внести изменения нужно:
- Нажать одновременно кнопки «Win+R», в поле напечатать «regedit», кликнуть по «ОК».
Печатаем «regedit», кликаем по «ОК»
- В открытом окне необходимо раскрыть директорию «HKEY_LOCAL_MACHINE», кликнув левой кнопкой мыши по иконке треугольника.
Раскрываем директорию «HKEY_LOCAL_MACHINE», кликнув левой кнопкой мыши по иконке треугольника
- Далее директорию «SOFTWARE».
Раскрываем директорию «SOFTWARE»
- Найти и раскрыть папку «Microsoft».
Находим и раскрываем папку «Microsoft»
- Прокрутить список вниз, найти и раскрыть папку «Windows».
Прокручиваем список вниз, находим и раскрываем папку «Windows»
- Затем папку «CurrentVersion».
Раскрываем папку «CurrentVersion»
- Снова прокрутить список, найти папку «Policies» и раскрыть ее.
Прокручиваем список, находим папку «Policies» и раскрываем ее
- Выделить левой кнопкой мыши папку «System».
Выделяем левой кнопкой мыши папку «System»
- В правом блоке найти файл «EnableLUA» и дважды кликнуть по нему левой кнопкой мыши.
В правом блоке находим файл «EnableLUA» и дважды кликаем по нему левой кнопкой мыши
- Удалить значение 0 и ввести 1, кликнуть по кнопке «ОК».
Удаляем значение 0 и вводим 1, кликаем по кнопке «ОК»
- Перезагрузить ПК для изменения настроек, щелкнув по уведомлению системы о необходимости перезагрузки. Перед перезагрузкой не забудьте закрыть все открытые приложения на ПК и страницы в интернете.
Щелкаем по уведомлению системы о необходимости перезагрузки
Контроль учетных записей будет активирован.
Справка! Для отключения инструмента UAC необходимо раскрыть описанный выше путь и вместо цифры 1 ввести 0.
Для отключения контроля учетных записей вместо цифры 1 вводим 0
Заключение
Мы рассмотрели все способы для входа в настройки контроля учетных записей и узнали, как его включить или отключить. При решении все же отключить уведомления, обязательно установите на свой ПК хороший антивирус и будьте внимательны при скачивании различного рода программ и приложений.
Видео — Включение контроля учетных записей
Рекомендуем похожие статьи
Контроль учетных записей, сокращенно UAC, в операционной системе – важное программное обеспечение, отвечающее за безопасность вашего компьютера. Но очень навязчивое своими вопросами, что сильно раздражает пользователей. Рассмотрим методы отключения/включения User Account Control.
Предупреждаем, что после отключения этой опции вы сильно снизите безопасность вашего компьютера.
Это нововведение появилось в операционной системе Windows Vista и продолжает внедряться в Windows 7 /8 и 10. Итак, для отключения UAC нам нужно зайти в Пуск Настройки Панель управления и Учетные записи пользователей и все это делать с правами администратора.

Попасть в меню контроля учетными записями можно также проведя с верху вниз по правому краю монитора – выпадет панель, в поиске наберем UAC,
поисковик найдет Изменение параметров учетных записей , нажимаем на него, передвигаем ползунок в крайнее нижнее положение или верхнее, затем жмем кнопку и перезагружаем компьютер.
Если вы решили выключить эту надстройку, то советуем вам каким-либо другим методом повысить безопасность вашего ПК, например, установить какой нибудь из антивирусов.
Данная служба претерпела сильные преобразования в новых операционных системах таких как Windows 7 и 8, в ней остались как Vista включение отключение службы, но и появилась возможность в том, что пользователь может выбирать с какой степенью и частотой будет надоедать своими вопросами ОС. Все эти степени регулируются ползунком, и их стало 4 по сравнению со старыми двумя положениями.
- Верхнее положение ползунка отвечает за постоянные уведомления при почти любых действиях.
- Второй уровень – Уведомляет только при попытках приложений внести изменение в Windows.
- Третий уровень такой же, как и второй, только ОС не будет вас уведомлять если вы меняете настройки Windows.
- Последний пункт полностью отключает уведомления.
Содержание
- Nav view search
- Навигация
- Отключить (включить) Контроль учетных записей (UAC) в Windows vista/7/8/8.1/10
- вариант 1
- второй вариант
- третий вариант
- Интерактивная помощь: Настройка контроля учетных записей в Windows 7 и Windows 8
- ВВЕДЕНИЕ
- Как включить контроль учетных записей в Windows 8.1
- Как включить контроль учетных записей на Windows 8
- Включение и отключение контроля учетных записей в Виндовс 7/8,8.1/10
- Способ 1. С помощью инструмента «Панель управления»
- Способ 2. С помощью обработчика команд «Выполнить»
- Способ 3. Использование консоли «Командная строка»
- Для Виндовс 8/8.1/10
- Для Виндовс 7
- Способ 4. Включение и отключение UAC через «Редактор реестра»
- Заключение
- Видео — Включение контроля учетных записей
- Отключить (включить) Контроль учетных записей (UAC) в Windows vista/7/8/8.1/10
- Включение и отключение контроля учетных записей в Виндовс 7/8,8.1/10
- Способ 1. С помощью инструмента «Панель управления»
- Способ 2. С помощью обработчика команд «Выполнить»
- Способ 3. Использование консоли «Командная строка»
- Для Виндовс 8/8.1/10
- Для Виндовс 7
- Способ 4. Включение и отключение UAC через «Редактор реестра»
- Заключение
- Видео — Включение контроля учетных записей
- Что такое UAC
- Отключение в редакторе реестра
- Отключение контроля учетных записей UAC в Windows 8: Видео
- Как отключить службу контроля учетных записей
- Использование меню «Центр поддержки»
- Как перезагрузить Windows 8: Видео
- Отключение UAC при помощи командной строки
Nav view search
Навигация
Отключить (включить) Контроль учетных записей (UAC) в Windows vista/7/8/8.1/10
При запуске любого приложения высвечивается окно «Контроль учетных записей Пользователя»
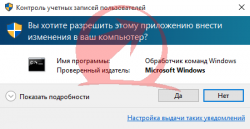
Для того чтоб его отключить
вариант 1
запускаем приложение и когда открывается появляется окно нажимаем на «Настройка выдачи таких уведомлений»
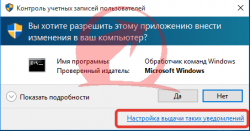
Откроется окно «Параметры управления учетными записями пользователей»
Опускаем ползунок до самого конца вниз и нажимаем OK
Откроется окно и снова нажимайте да. UAC отключен нужно обязательно перезагрузить пк.
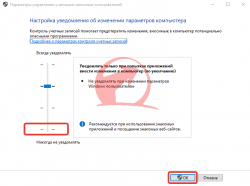
второй вариант
В данном способе можно отключить так и включить контроль учетных записей.
зайдите в панель управления Откройте пункт «Центр поддержки»

С лева колонка выберите пункт «Изменение параметров контроля учетных записей»

Далее опускайте ползунок вниз для того чтобы отключить.
Если поставить ползунок как на картинке то вы его включите так как это было изначально (по умолчанию).
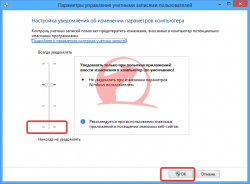
третий вариант
Данный вариант такой же как и предыдущий только отличаться способом входа в данную настройку.
зайдите в панель управления Откройте пункт «Учетные записи пользователей»

нажмите пункт «Изменить параметры контроля учетных записей»
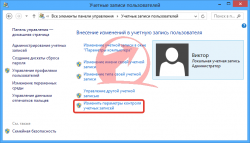
далее опускайте ползунок вниз. нажмите «ОК»
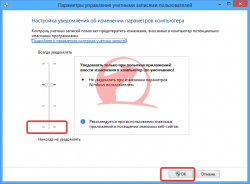
Четвертый вариант.
Нажать Win+R и ввести UserAccountControlSettings Откроется панель изменения как на изображении выше.
ВАЖНО: Не Забудьте перезагрузить компьютер чтоб изменения вступили в силу.
не забудь сохранить к себе на стену в соц сети
Источник
Интерактивная помощь: Настройка контроля учетных записей в Windows 7 и Windows 8
Windows 8, Windows 7 и Windows Server 2008 R2 используют дополнительные параметры контроля учетных записей (UAC). Аналогичные параметры используются при настройке безопасности зон в браузере Internet Explorer. Войдя в систему с учетной записью локального администратора, можно включить или отключить уведомления контроля учетных записей или указать время, когда сообщения об изменениях должны приходить на ваш компьютер.
ВВЕДЕНИЕ
Windows Vista использует только два типа параметров UAC: включено и выключено. Windows 7 и Windows 8 используют больше параметров.
1.Настройка параметров UAC
. Откройте раздел Параметры контроля учетных записей. Для этого введите UAC в поле поиска и в окне панели управления выберите пункт Изменение параметров контроля учетных записей.
Настройка параметров контроля учетных записей в Windows 8:
.Наведите указатель мыши на кнопку Aero Peek, которая также используется в качестве кнопки «Свернуть все окна» и находится в правой части новой панели задач.
.Щелкните значок Поиск, введите в поисковом поле UAC и щелкните пункт Параметры под ним.
.На левой панели выберите пункт Изменение параметров контроля учетных записей.
2. Переместите ползунок на нужную отметку и нажмите кнопку ОК.
Можно указать один из четырех параметров UAC:
Выберите этот параметр, чтобы:
всегда получать уведомления о попытках программ установить программное обеспечение или внести изменения в компьютер;
всегда получать уведомления при изменении параметров Windows пользователем.
Уведомлять только при попытках программ внести изменения в компьютер
Выберите этот параметр, чтобы:
получать уведомления только при попытках программ внести изменения в компьютер;
не получать уведомления при изменении параметров Windows пользователем.
Уведомлять только при попытках программ внести изменения в компьютер (не затемнять рабочий стол)
Выберите этот параметр, чтобы:
получать уведомления только при попытках программ внести изменения в компьютер без затемнения рабочего стола;
не получать уведомления при изменении параметров Windows пользователем.
Никогда не уведомлять
(Отключить контроль учетных записей)
Выберите этот параметр, чтобы:
никогда не получать уведомления при попытках программ установить программное обеспечение или внести изменения в компьютер;
никогда не получать уведомления при изменении параметров Windows пользователем.
Источник
Как включить контроль учетных записей в Windows 8.1
Не могу найти эту настройку, подскажите где она находится?
Контроль учетных записей, сокращенно UAC, в операционной системе – важное программное обеспечение, отвечающее за безопасность вашего компьютера. Но очень навязчивое своими вопросами, что сильно раздражает пользователей. Рассмотрим методы отключения/включения User Account Control.
Это нововведение появилось в операционной системе Windows Vista и продолжает внедряться в Windows 7 /8 и 10. Итак, для отключения UAC нам нужно зайти в Пуск Настройки Панель управления и Учетные записи пользователей и все это делать с правами администратора.

Попасть в меню контроля учетными записями можно также проведя с верху вниз по правому краю монитора – выпадет панель, в поиске наберем UAC,
Данная служба претерпела сильные преобразования в новых операционных системах таких как Windows 7 и 8, в ней остались как Vista включение отключение службы, но и появилась возможность в том, что пользователь может выбирать с какой степенью и частотой будет надоедать своими вопросами ОС. Все эти степени регулируются ползунком, и их стало 4 по сравнению со старыми двумя положениями.
Источник
Как включить контроль учетных записей на Windows 8
Контроль учетных записей (сокращение UAC) — это встроенный инструмент в системе Виндовс, показывающий уведомления о внесении изменений в систему приложением или программой, а также самим пользователем, тем самым предупреждая и защищая систему от проникновения вредоносного ПО.
Данный инструмент был внедрен в Windows Vista и присутствует, как в Виндовс 8, 8.1, а также в Виндовс 7 и 10. По умолчанию контроль учетных записей в системах включен. Но если он отключен по какой-либо причине, вам поможет любой из описанных ниже способов его включить или настроить.

Включение и отключение контроля учетных записей в Виндовс 7/8,8.1/10
Важно знать, что отключение этой настройки ослабит защиту компьютера и может повлечь за собой проникновение в систему вредоносного ПО. Уведомление этого инструмента содержит название утилиты, информацию о ее издателе и источнике файла, что очень важно для пользователя. Если в данном сообщении есть сомнительная информация, например, нет названия программы или источник файла неизвестен, это должно насторожить пользователя. Зачастую установочные файлы таких программ могут содержать в себе вредоносное ПО. Рекомендуем внимательно изучать предоставляемую информацию, а уже потом принимать решение о запуске той или иной программы.

Важно! Все действия необходимо выполнять с учетной записи Администратор.
Все описанные способы по включению и отключению функции UAC подходят, как для Виндовс 7, так и для Виндовс 8/10. Единственное отличие между ними, это открытие некоторых служб разными способами из-за различного интерфейса систем.
Способ 1. С помощью инструмента «Панель управления»
Шаг 1. Откройте «Панель управления». Ее расположение в разных версиях отличается.
В системе Виндовс 7 нужно:

В версии Виндовс 8/8.1 нужно:

В системе Виндовс 10 нужно:

Дальнейшие действия аналогичны для всех версий Виндовс.
Шаг 2. В режиме «Просмотр» проверьте значение «Категория», найдите и нажмите по иконке с названием «Система и безопасность».

Шаг 3. Щелкните по названию «Центр поддержки».

Шаг 4. В правой части найдите и щелкните по опции «Изменение параметров контроля учетных записей».

Шаг 5. В открытом окне под названием «Настройка уведомления об изменении параметров компьютера» вы увидите шкалу с четырьмя параметрами:

Левым щелчком мыши переместите ползунок на подходящий параметр, рекомендуем выбрать второй, нажмите «ОК».

Справка! Когда у вас на компьютере активирован инструмент контроля учетных записей его настройки можно открыть очень быстро. Для этого достаточно открыть какое-либо приложение, во всплывающем уведомлении нажать по ссылке «Настройка выдачи таких уведомлений».

Способ 2. С помощью обработчика команд «Выполнить»
Более быстрый способ попадания в настройки UAC это использование обработчика команд «Выполнить». Для этого необходимо:

Способ 3. Использование консоли «Командная строка»
Данный способ самый быстрый, но рекомендуем использовать его опытным пользователям. Малейшая ошибка при вводе команды может привести к серьезной неполадке в системе.
Для Виндовс 8/8.1/10

Для Виндовс 7

Справка! Для отключения инструмента используется та же команда только с цифрой 0.

Способ 4. Включение и отключение UAC через «Редактор реестра»
Важно! Внимательно выполняйте данную инструкцию, некорректные изменения в редакторе реестра могут повлечь за собой серьезные неполадки в системе.
Чтобы попасть в «Редактор реестра» и внести изменения нужно:

Контроль учетных записей будет активирован.
Справка! Для отключения инструмента UAC необходимо раскрыть описанный выше путь и вместо цифры 1 ввести 0.

Заключение
Мы рассмотрели все способы для входа в настройки контроля учетных записей и узнали, как его включить или отключить. При решении все же отключить уведомления, обязательно установите на свой ПК хороший антивирус и будьте внимательны при скачивании различного рода программ и приложений.
Видео — Включение контроля учетных записей
Источник
Отключить (включить) Контроль учетных записей (UAC) в Windows vista/7/8/8.1/10
Контроль учетных записей (сокращение UAC) — это встроенный инструмент в системе Виндовс, показывающий уведомления о внесении изменений в систему приложением или программой, а также самим пользователем, тем самым предупреждая и защищая систему от проникновения вредоносного ПО.
Данный инструмент был внедрен в Windows Vista и присутствует, как в Виндовс 8, 8.1, а также в Виндовс 7 и 10. По умолчанию контроль учетных записей в системах включен. Но если он отключен по какой-либо причине, вам поможет любой из описанных ниже способов его включить или настроить.

Включение и отключение контроля учетных записей в Виндовс 7/8,8.1/10
Важно знать, что отключение этой настройки ослабит защиту компьютера и может повлечь за собой проникновение в систему вредоносного ПО. Уведомление этого инструмента содержит название утилиты, информацию о ее издателе и источнике файла, что очень важно для пользователя. Если в данном сообщении есть сомнительная информация, например, нет названия программы или источник файла неизвестен, это должно насторожить пользователя. Зачастую установочные файлы таких программ могут содержать в себе вредоносное ПО. Рекомендуем внимательно изучать предоставляемую информацию, а уже потом принимать решение о запуске той или иной программы.

Важно! Все действия необходимо выполнять с учетной записи Администратор.
Все описанные способы по включению и отключению функции UAC подходят, как для Виндовс 7, так и для Виндовс 8/10. Единственное отличие между ними, это открытие некоторых служб разными способами из-за различного интерфейса систем.
Способ 1. С помощью инструмента «Панель управления»
Шаг 1. Откройте «Панель управления». Ее расположение в разных версиях отличается.
В системе Виндовс 7 нужно:
В версии Виндовс 8/8.1 нужно:
В системе Виндовс 10 нужно:
Дальнейшие действия аналогичны для всех версий Виндовс.
Шаг 2. В режиме «Просмотр» проверьте значение «Категория», найдите и нажмите по иконке с названием «Система и безопасность».

Шаг 3. Щелкните по названию «Центр поддержки».

Шаг 4. В правой части найдите и щелкните по опции «Изменение параметров контроля учетных записей».

Шаг 5. В открытом окне под названием «Настройка уведомления об изменении параметров компьютера» вы увидите шкалу с четырьмя параметрами:
Левым щелчком мыши переместите ползунок на подходящий параметр, рекомендуем выбрать второй, нажмите «ОК».

Справка! Когда у вас на компьютере активирован инструмент контроля учетных записей его настройки можно открыть очень быстро. Для этого достаточно открыть какое-либо приложение, во всплывающем уведомлении нажать по ссылке «Настройка выдачи таких уведомлений».

Способ 2. С помощью обработчика команд «Выполнить»
Более быстрый способ попадания в настройки UAC это использование обработчика команд «Выполнить». Для этого необходимо:
Способ 3. Использование консоли «Командная строка»
Данный способ самый быстрый, но рекомендуем использовать его опытным пользователям. Малейшая ошибка при вводе команды может привести к серьезной неполадке в системе.
Для Виндовс 8/8.1/10
Для Виндовс 7
Справка! Для отключения инструмента используется та же команда только с цифрой 0.
Команда для отключения контроля учетных записей с цифрой 0
Способ 4. Включение и отключение UAC через «Редактор реестра»
Важно! Внимательно выполняйте данную инструкцию, некорректные изменения в редакторе реестра могут повлечь за собой серьезные неполадки в системе.
Чтобы попасть в «Редактор реестра» и внести изменения нужно:
Контроль учетных записей будет активирован.
Справка! Для отключения инструмента UAC необходимо раскрыть описанный выше путь и вместо цифры 1 ввести 0.
Для отключения контроля учетных записей вместо цифры 1 вводим 0
Заключение
Мы рассмотрели все способы для входа в настройки контроля учетных записей и узнали, как его включить или отключить. При решении все же отключить уведомления, обязательно установите на свой ПК хороший антивирус и будьте внимательны при скачивании различного рода программ и приложений.
Видео — Включение контроля учетных записей
Что такое UAC
Это встроенный сервис, который предназначен для контроля над учетными записями. Основная функция службы заключается в том, чтобы предотвращать изменения, которые могут угрожать безопасности и целостности системы. В том случае, если на компьютере будут введены какие-либо настройки, требующие права администратора, пользователь получит уведомление в виде сообщения с разрешением продолжить.
Однако в определенных случаях система автоматически блокирует изменения, не позволяя выполнить нужную операцию. Далеко не всех пользователей это устраивает. Более того, даже постоянно появляющиеся предупреждающие сообщения могут раздражать. Именно поэтому многие первым делом стараются отключить UAC в Windows 8. Итак, как это сделать?
Отключение в редакторе реестра
Чтобы запустить редактор, необходимо нажать одновременно клавиши R и Windows. В строке для ввода текста открывшегося окна следует ввести слово “regedit”.
Реестр состоит из нескольких веток и множества подкатегорий. Следует выбрать ветку с названием «HKEY_LOCAL_MACHINESOFTWARE», открыть категорию «Microsoft», затем – «Windows», найти «CurrentVersion», открыть подкатегорию «Policies» и выбрать «System».
В основном окне редактора отображены параметры, серди которых следует выбрать “EnableLUA” и нажать по нему дважды левой кнопкой мыши. На дисплее отобразится модальное окно, содержащее строку с названием «Значение:». В поле для ввода текста необходимо установленное значение «1» заменить на «0» и нажать кнопку «ОК».
После внесения изменений всплывающая подсказка в правом углу дисплея сообщит о необходимости перезагрузки ПК. Это необходимо для вступления в силу внесенных изменений.
Отключение контроля учетных записей UAC в Windows 8: Видео
Как отключить службу контроля учетных записей
Прежде чем перейти к инструкции, стоит предупредить, что отключение сервиса существенно снизит уровень безопасности системы. Если вы все же не передумали, то перейдем к делу.
Отключить UAC можно несколькими способами. Давайте рассмотрим их подробнее. Первый метод заключается в том, чтобы выйти на рабочий стол и навести курсор в правый верхний угол. Появится всплывающее меню, в котором следует выбрать «параметры» и запустить «панель управления».
В появившемся окне в верхнем правом углу в строке «просмотр» следует выбрать «категория». Далее открываем службу «система и безопасность», после чего выбираем «центр поддержки». Здесь в правом меню находим и открываем пункт «изменение параметров контроля учетных записей» и устанавливаем «бегунок» на минимум. При этом в таблице справа вы увидите надпись «никогда не уведомлять». Нажимаете «Ок» и закрываете все окна. На этом отключение UAC в Windows 8 завершено.
Чтобы запустить вышеуказанный сервис можно также воспользоваться комбинацией клавиш Win+R. При этом откроется окно, в котором следует написать msconfig и нажать «Enter». Данная команда открывает параметры управления аккаунтами без необходимости запуска панели управления и выполнения дальнейших действий. Далее все делаем так же, как уже описано выше.
Для того, чтобы изменения вступили в силу следует перезагрузить компьютер.
Использование меню «Центр поддержки»
Чтобы открыть Центр поддержки, необходимо навести курсор на значок меню «Windows» и нажать правую кнопку. В меню выбрать «Панель управления». В новом окне выбрать значок «Система и безопасность». Содержимое окна изменится и будет содержать список служб, среди которых необходимо выбрать «Центр поддержки».
В списке в левой части нового окна, следует нажать «Изменение параметров контроля учетных записей».
В отображенном окне слева имеется элемент управления «ползунок» с четырьмя возможными позициями. Его необходимо опустить вниз до пункта «Никогда не уведомлять».
Это действие приведет к отключению службы. Необходимо нажать кнопку «ОК», чтобы сохранить внесенный настройки и закрыть все открытые ранее окна.
Как перезагрузить Windows 8: Видео
Отключение UAC при помощи командной строки
Сразу же хочется предупредить, что описанный выше метод является более простым. Однако, если же по каких-либо причинам он вас не устраивает, то отключить контроль учетных записей в Windows 8 можно при помощи командной строки, а также в реестре. Стоит отметить, что запускать службы необходимо с правами.
Итак, для запуска реестра следует нажать комбинацию клавиш Win+Q или выйти на рабочий стол, навести курсор мышки в правый верхний угол и открыть поиск. В поисковой строке необходимо написать regedit. Для того, чтобы запустить службу с правами администратора, нажмите на результате правой кнопкой мышки и выберите соответствующий пункт.
В появившемся окне открываем ветку HKEY_LOCAL_MACHINE. После этого следуем по такому пути: SoftwareMicrosoftWindowsCurrent VersionPoliciesSystem. Здесь нас интересует файл EnableUA. Открываете его двойным кликом левой кнопкой мышки, и в открывшемся окне вместо значения 1 ставим 0. Для того, что бы изменения вступили в силу необходимо перезапустить компьютер.
Командная строка запускается также, как и реестр, только вместо regedit в поиске нужно ввести CMD (или командная строка). В появившемся окне нужно прописать следующую команду:
После введения команды нажмите «Enter». При этом Windows выдаст сообщение об изменении настроек безопасности. Для того, чтобы изменения вступили в силу перезагрузите систему. Чтобы вернуть настройки нужно прописать ту же команду, только в конце вместо 0 нужно установить 1.
Источник
by Andrew Wafer
Andrew is not just trying to bring you closer to Windows, but he’s truly interested in this platform. He just happens to be passionate about sharing that knowledge… read more
Updated on March 25, 2021
Managing the Windows 10, 8 in built features and programs is easy as Microsoft developed an intuitive OS that can anytime be customized, optimized and personalized. But, for being able to tweak your Windows 10, 8, 8.1 based device you first have to perform some basic operations and knowing how to enable / disable UAC is a must.
That’s why in the guidelines from below, I will show you how to easily turn off or turn on the User Account Control feature on your Windows 10, 8 or Windows 8.1 system.
As you know, the UAC (User Account Control) tool is used as a security software that can help you protect your data, programs and also the processes that are running on your Windows 10, 8 device. If the UAC is enabled you can receive precious info related to the changes that are being performed on your computer. Basically the User Account Control notifies you when changes are going to be made to your computer that requires administrator-level permission.
Of course, this is a useful feature, but in some cases it might get quite frustrating an annoying. So, if you want to enable / disable the UAC feature on your Windows 10/ Windows 8 / Windows 8.1 based device don’t hesitate and follow the guidelines from below.
- RELATED: Security flaw in Windows 10 UAC can change your system files and settings
How to turn off / turn on UAC on Windows 10, 8
- On your computer, go to your Home Screen.
- From there press on the Wind + X dedicated keyboard keys.
- Tools Menu will be displayed; from there head towards Control Panel.
- Within the Search box that is available on the Control Panel window type “UAC” and press enter.
- From the results choose Change User Account Control Settings.
- Up next you will be able to enable or disable UAC feature.
- Confirm the changes and save the same.
- In the end reboot your device and you are done.
There are four options available:
- Never notify: You won’t receive any alerts when apps and programs make changes on your computer. Microsoft doesn’t recommend enabling this option as you won’t be notified when new software is installed on your machine.
- Notify me only when apps try to make changes to my computer (do not dim my desktop): You’ll receive a quick alert whenever an app is trying to make changes to your computer.
- Notify me only when apps try to make changes to my computer (default): You can enable this option if you use familiar apps and software and visit familiar websites.
- Always notify me when apps try to install software: You often install new software on your machine, then this is the right option to enable.
So that’s how you can manage the User Account Control service on your Windows 10, 8, 8.1 tablet, laptop or desktop. For similar tutorials check out our how to section where you can find relevant step by step guides compatible with your Windows 10, Windows 8 and Windows 8.1 devices.
RELATED STORIES TO CHECK OUT:
- UAC dialog now supports Dark Mode in Windows 10
- Researchers release Windows 10 UAC malware information
- Fix: Windows Apps Crash Because Of Corrupted User Account
Newsletter
by Andrew Wafer
Andrew is not just trying to bring you closer to Windows, but he’s truly interested in this platform. He just happens to be passionate about sharing that knowledge… read more
Updated on March 25, 2021
Managing the Windows 10, 8 in built features and programs is easy as Microsoft developed an intuitive OS that can anytime be customized, optimized and personalized. But, for being able to tweak your Windows 10, 8, 8.1 based device you first have to perform some basic operations and knowing how to enable / disable UAC is a must.
That’s why in the guidelines from below, I will show you how to easily turn off or turn on the User Account Control feature on your Windows 10, 8 or Windows 8.1 system.
As you know, the UAC (User Account Control) tool is used as a security software that can help you protect your data, programs and also the processes that are running on your Windows 10, 8 device. If the UAC is enabled you can receive precious info related to the changes that are being performed on your computer. Basically the User Account Control notifies you when changes are going to be made to your computer that requires administrator-level permission.
Of course, this is a useful feature, but in some cases it might get quite frustrating an annoying. So, if you want to enable / disable the UAC feature on your Windows 10/ Windows 8 / Windows 8.1 based device don’t hesitate and follow the guidelines from below.
- RELATED: Security flaw in Windows 10 UAC can change your system files and settings
How to turn off / turn on UAC on Windows 10, 8
- On your computer, go to your Home Screen.
- From there press on the Wind + X dedicated keyboard keys.
- Tools Menu will be displayed; from there head towards Control Panel.
- Within the Search box that is available on the Control Panel window type “UAC” and press enter.
- From the results choose Change User Account Control Settings.
- Up next you will be able to enable or disable UAC feature.
- Confirm the changes and save the same.
- In the end reboot your device and you are done.
There are four options available:
- Never notify: You won’t receive any alerts when apps and programs make changes on your computer. Microsoft doesn’t recommend enabling this option as you won’t be notified when new software is installed on your machine.
- Notify me only when apps try to make changes to my computer (do not dim my desktop): You’ll receive a quick alert whenever an app is trying to make changes to your computer.
- Notify me only when apps try to make changes to my computer (default): You can enable this option if you use familiar apps and software and visit familiar websites.
- Always notify me when apps try to install software: You often install new software on your machine, then this is the right option to enable.
So that’s how you can manage the User Account Control service on your Windows 10, 8, 8.1 tablet, laptop or desktop. For similar tutorials check out our how to section where you can find relevant step by step guides compatible with your Windows 10, Windows 8 and Windows 8.1 devices.
RELATED STORIES TO CHECK OUT:
- UAC dialog now supports Dark Mode in Windows 10
- Researchers release Windows 10 UAC malware information
- Fix: Windows Apps Crash Because Of Corrupted User Account
Newsletter
Для того чтобы ответить на вопрос, как включить или отключить контроль учётных записей в Windows, нужно понять, что это такое. UAC — это защитная опция операционной системы, поддерживаемая всеми последними версиями Windows (Vista, 7, 8, 10). Независимо от того, какую учётную запись использует пользователь, система выдаёт запрос о разрешении запускаемому приложению внести изменения.
Порядок включения и отключения UAC в Windows 10 имеет свои отличия.
Если владелец ПК Администратор, то он может разрешить или нет этой программе войти в ОС и изменить параметры, лишь нажав кнопки «Да» или «Нет». В ином случае придётся вводить пароль. Причины для отключения контроля учётных данных могут быть разные, но иногда это действительно необходимо.
На что нужно обратить внимание при появлении консоли
При загрузке приложения в появившемся окне уведомления 10 ОС имеется информация об имени программы, её издателе и источнике файла. Всё это даёт полную картину о запускаемом софте. Поэтому, когда приложение не имеет названия, у пользователей должен возникнуть вопрос о его «добропорядочности». Таким образом, вместе с установочным файлом очень часто проникают и вирусы. Если же программа проверена или вы полагаетесь на антивирус, в любом случае есть возможность отключить защиту.
ВАЖНО. UAC в системе Windows 10 включён по умолчанию. После его отключения всегда можно включить контроль заново.
Отключение контрольной функции
Способ 1.
Чтобы вызвать уведомление контроля в Windows 10, можно попробовать загрузить установочный файл любой простой программки, например, Media Player. Для этого у пользователей должен быть доступ к записи Администратором. В нижнем правом углу появившегося сообщения щёлкнуть по «Настройке выдачи таких уведомлений». Отредактировать функцию по своему усмотрению.
Способ 2.
В меню «Пуск» ввести слово «UAC». Далее выбрать «Изменение параметров контроля учётных записей». В настройках сообщения установить селектор на нижний уровень «Никогда не уведомлять».
Способ 3.
В меню «Пуск» найти вкладку «Панель управления». В правой части окна открыть «маленькие значки» и выбрать строчку «Учётные записи пользователей». Затем нажать на пункт «Изменить параметры контроля учётных записей». Также настроить работу опции или вовсе отключить её.
Способ 4.
На клавиатуре набрать Win+R. В открывшейся консоли прописать «UserAccountControlSetting» и ввод. В появившихся параметрах произвести отключение опции.
Способ 5.
Кликнуть по клавишам Win+R. В окне «Выполнить» ввести слово «regedit» и «ок». В левой части редактора реестра найти «Sistem». В открывшейся правой консоли кликнуть двойным нажатием мыши по надписи «EnableLUA». В появившемся окошке поменять значение «1» на «0» и «ок». Для сохранения изменений выскочит уведомление о перезагрузке компьютера.
Для того чтобы включить контрольную защиту в ОС Windows 10, в его настройках следует вернуть селектор в исходное положение. Также можно настроить функцию под свои параметры, где наилучшим вариантом может считаться второе положение селектора сверху.
Что означают 4 положения UAC
- Всегда уведомлять — самый безопасный и оптимальный вариант. То есть любое несанкционированное действие программы будет вызывать появление окна с уведомлением.
- Уведомлять при попытке приложения внести изменения (по умолчанию). Обычно включается при загрузке программы.
- Уведомлять о внесении изменений без затемнения и блокировки экрана. Такое положение не препятствует вторжению троянов.
- Не уведомлять никогда, то есть полное отключение функции.
Если всё же было решено отключить защитную опцию в Windows 10, следует быть готовым к атакам вредоносного ПО. В этом случае нужно быть особо внимательным к запускаемым приложениям, так как они имеют такой же доступ к информации на компьютере, как и у пользователей с правами Администратора. Поэтому, если вы отключили UAC только для того, чтобы он не мешал, то это очень неправильная тактика. В этом случае лучше установить защитную функцию по умолчанию.
На чтение 3 мин. Просмотров 191 Опубликовано 03.09.2019
Управлять встроенными функциями и программами Windows 10, 8 легко, поскольку Microsoft разработала интуитивно понятную ОС, которую можно в любое время настраивать, оптимизировать и персонализировать. Но для того, чтобы иметь возможность настроить устройство под управлением Windows 10, 8, 8.1, сначала необходимо выполнить некоторые основные операции, и знание того, как включить/отключить UAC, является обязательным.

Вот почему в приведенных ниже рекомендациях я покажу вам, как легко выключать или включать пользователя Функция контроля учетных записей в вашей системе Windows 10, 8 или Windows 8.1.
Как вы знаете, инструмент контроля учетных записей (UAC) используется в качестве программного обеспечения безопасности, которое может помочь вам защитить ваши данные, программы, а также процессы, запущенные на вашем устройстве Windows 10, 8. Если UAC включен, вы можете получать ценную информацию, касающуюся изменений, которые выполняются на вашем компьютере. По сути, контроль учетных записей уведомляет вас, когда на ваш компьютер будут внесены изменения, требующие разрешения на уровне администратора.
Конечно, это полезная функция, но в некоторых случаях она может раздражать. Поэтому, если вы хотите включить/отключить функцию UAC на устройстве под управлением Windows 10/Windows 8/Windows 8.1, не стесняйтесь и следуйте приведенным ниже инструкциям.
- СВЯЗАННО: уязвимость в Windows 10 UAC может изменить системные файлы и настройки
Как выключить/включить UAC в Windows 10, 8
- На своем компьютере перейдите на домашний экран .
- Оттуда нажмите специальные клавиши клавиатуры Wind + X .
- Меню инструментов будет отображаться; оттуда направляйтесь в сторону панели управления .
- В поле Поиск , которое доступно в окне панели управления, введите « UAC » и нажмите клавишу ввода.
-
Из результатов выберите Изменить настройки контроля учетных записей .
- Далее вы сможете включить или отключить функцию UAC.
- Подтвердите изменения и сохраните то же самое.
- В конце перезагрузите ваше устройство, и все готово.
Доступны четыре варианта:
- Никогда не уведомлять . Вы не будете получать оповещения, когда приложения и программы вносят изменения на вашем компьютере. Microsoft не рекомендует включать эту опцию, так как вы не будете уведомлены, когда на вашем компьютере установлено новое программное обеспечение.
- Уведомляйте меня только тогда, когда приложения пытаются внести изменения в мой компьютер (не уменьшайте яркость моего рабочего стола) . Вы будете получать быстрое предупреждение, когда приложение пытается внести изменения в ваш компьютер.
- Уведомлять меня только в том случае, если приложения пытаются внести изменения в мой компьютер (по умолчанию) . Этот параметр можно включить, если вы используете знакомые приложения и программное обеспечение и посещаете знакомые веб-сайты.
- Всегда уведомлять меня, когда приложения пытаются установить программное обеспечение : вы часто устанавливаете новое программное обеспечение на свой компьютер, тогда это правильный вариант для включения.
Таким образом, вы можете управлять службой контроля учетных записей на планшете, ноутбуке или компьютере под управлением Windows 10, 8, 8.1. Для ознакомления с подобными учебными пособиями ознакомьтесь с нашим разделом, в котором вы можете найти соответствующие пошаговые руководства, совместимые с вашими устройствами Windows 10, Windows 8 и Windows 8.1.