by Milan Stanojevic
Milan has been enthusiastic about technology ever since his childhood days, and this led him to take interest in all PC-related technologies. He’s a PC enthusiast and he… read more
Updated on July 30, 2021
- There are more and more errors that can appear in Windows 10, but with the right help and guidance, you can solve them in an instant.
- Users report getting the error message The service to detect this status is disabled, and in this article, we will explore a few easy steps to fix it.
- For more related guides and articles don’t forget to also check our dedicated Errors section.
- Make sure to bookmark our Fix Hub and read even more articles written by our tech experts.
XINSTALL BY CLICKING THE DOWNLOAD FILE
This software will keep your drivers up and running, thus keeping you safe from common computer errors and hardware failure. Check all your drivers now in 3 easy steps:
- Download DriverFix (verified download file).
- Click Start Scan to find all problematic drivers.
- Click Update Drivers to get new versions and avoid system malfunctionings.
- DriverFix has been downloaded by 0 readers this month.
Computer errors will appear sooner or later on your Windows 10 PC, and if that happens, you should know how to deal with them.
Users reported The service to detect this status is disabled error message on Windows 10, and today we’re going to show you how to fix it.
Here are some similar problems that can be resolved with the same solutions as The service to detect this status is disabled error:
- The dependency service or group failed to – Users experiencing this error are unable to connect to the internet on any available network.
- Network list service-disabled – It’s possible for crucial network services to get disabled somehow. We’ll discuss this phenomenon down below.
- Error 1068 – Another error message that prevents users from connecting to the internet. If you get this error message, you can still use the solutions listed below to resolve the problem.
What can I do if the service to detect this status is disabled?
Table of contents:
- Use Component Services tool
- Check if necessary services are running
- Run the SFC scanner
- Run the Network Troubleshooter
- Run DISM
1. Use Component Services tool

If you’re getting The service to detect this status is disabled error on your Windows 10 PC, you might be able to fix it by using the Component Services tool. To do that, follow these steps:
- Press Windows Key + R and enter dcomcnfg.
- Click OK or press Enter.
- Component Services window will now start.
- In the left pane navigate to Component Services select My Computer and go to DCOM Config. If you see any notifications, just click on Yes.
- In the right pane locate netprofm. Right click it and choose Properties.
- Go to Security tab and select Customize in Launch and Activation Permissions section.
- Click the Edit button.
- Click Add and enter LOCAL SERVICE as object names. Click OK.
- In Permissions for LOCAL SERVICE select Allow for Local Launch and Local Activation settings. Click OK to save changes.
Use a third party software
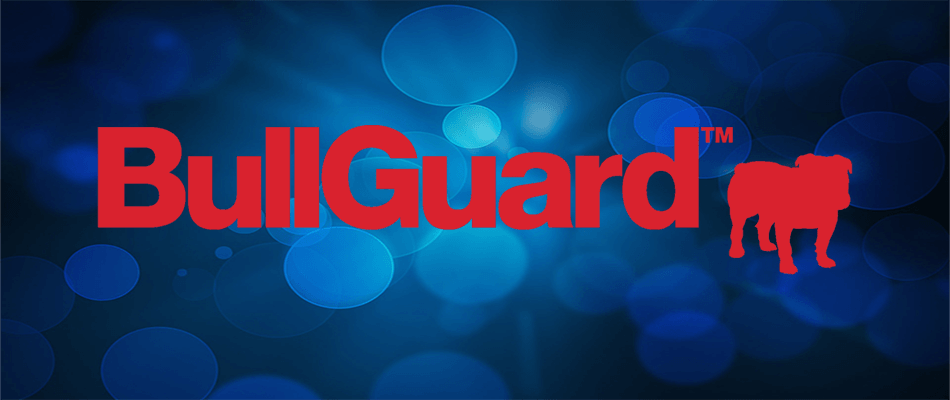
One more rapid and easier way to solve this issue is to use a dedicated software, such as Bullguard.
The service to detect this status is disabled error message can be related to the windows defender firewall, therefore, using BullGuard antivirus could actually solve it.
This antivirus is reliable and comes with a complete set of features that will keep your device and your privacy protected while navigating the Internet.
It’s easy to use, all you need to do is download the installation package and run it on your device.
The new technology that makes this antivirus perfect, will detect any threats in real-time, so your device will not even be infected at all.
Moreover, the Dynamic Machine Learning will protect your device even if you are offline.

BullGuard
Keep your device protected at all times, including when you are offline and solve any Windows 10 error with this powerful tool.
2. Check if necessary services are running

According to users, this error is related to their network connection, and according to them, in order to fix the problem you need to check if necessary services are running.
Some PC issues are hard to tackle, especially when it comes to corrupted repositories or missing Windows files. If you are having troubles fixing an error, your system may be partially broken.
We recommend installing Restoro, a tool that will scan your machine and identify what the fault is.
Click here to download and start repairing.
If the necessary services are stopped, you need to enable them by following these steps:
- Press Windows Key + R and enter services.msc. Now click OK or press Enter.
- When Services window opens, look for DNS Client and DHCP Client services.
- Double click the service and check if the Service status is set to Running. In addition, be sure to set Startup type to Automatic. Click Apply and OK.
- Make sure that both DNS Client and DHCP Client are running and are set to Automatic startup. After that, close Services window and check if the problem is resolved.
Some users are also suggesting to check the following services: Network Connections, Network List Service, Network Location Awareness and Network Store Interface Service.
To fix this problem, you need to ensure that all these services are started. As for Startup Type, you need to set Startup Type to Automatic for all services except Network Connections. As for Network Connections, set its Startup Type to Manual and save changes.
After making the changes, check if the problem is resolved.
3. Run the SFC scanner

If none of the previous two solutions worked for you, we’re going to turn to troubleshooters. The first troubleshooting tool we’re going to try is the SFC scanner.
The SFC scanner is a command-line tool that can resolve various issues in Windows 10. Hopefully, it’ll be helpful here, as well.
Here’s how to run the SFC scan in Windows 10:
- o to Search, type cmd, and open the Command Prompt as Administrator.
- Type in the following command and press Enter: sfc/scannow
- Wait for the process to finish (it will take some time).
- Restart your computer.
4. Run the Network Troubleshooter

If you’re running at least Windows 10 Creators Update (version 1704), you have a dedicated troubleshooting tool at your service. You can use this troubleshooter to resolve various problems.
Hopefully, it’ll come in handy with this one, as well. Here’s how to run the Windows 10 Troubleshooter:
- Go to the Settings app.
- Head over to Updates & Security and select Troubleshoot.
- Now, click Internet Connections, and go to Run the troubleshooter.
- Follow further instructions, and let the wizard finish the process.
- Restart your computer.
5. Run DISM

And finally, the last troubleshooting tool we’re going to try is DISM. Deployment Image Servicing and Management (DISM) deploys the system image ll over again, resolving potential problems on the way.
So, if none of the previous solutions got the job done, you can try with DISM. Here’s how to run DISM in Windows 10:
- Type cmd in the Windows search bar, right-click on the Command Prompt and run it as an administrator.
- In the command line, copy paste these lines one by one and press Enter after each:
- DISM /online /Cleanup-Image / ScanHealth
- DISM /Online /Cleanup-Image /RestoreHealth
- DISM /online /Cleanup-Image / ScanHealth
- Wait until the procedure ends (it might take up to 10 minutes).
- Restart your PC.
The service to detect this status is disabled is an annoying error, but you can easily fix it by enabling the necessary services. If that doesn’t work, feel free to try any other solution from this article.
Still having issues? Fix them with this tool:
SPONSORED
If the advices above haven’t solved your issue, your PC may experience deeper Windows problems. We recommend downloading this PC Repair tool (rated Great on TrustPilot.com) to easily address them. After installation, simply click the Start Scan button and then press on Repair All.
Newsletter
by Milan Stanojevic
Milan has been enthusiastic about technology ever since his childhood days, and this led him to take interest in all PC-related technologies. He’s a PC enthusiast and he… read more
Updated on July 30, 2021
- There are more and more errors that can appear in Windows 10, but with the right help and guidance, you can solve them in an instant.
- Users report getting the error message The service to detect this status is disabled, and in this article, we will explore a few easy steps to fix it.
- For more related guides and articles don’t forget to also check our dedicated Errors section.
- Make sure to bookmark our Fix Hub and read even more articles written by our tech experts.
XINSTALL BY CLICKING THE DOWNLOAD FILE
This software will keep your drivers up and running, thus keeping you safe from common computer errors and hardware failure. Check all your drivers now in 3 easy steps:
- Download DriverFix (verified download file).
- Click Start Scan to find all problematic drivers.
- Click Update Drivers to get new versions and avoid system malfunctionings.
- DriverFix has been downloaded by 0 readers this month.
Computer errors will appear sooner or later on your Windows 10 PC, and if that happens, you should know how to deal with them.
Users reported The service to detect this status is disabled error message on Windows 10, and today we’re going to show you how to fix it.
Here are some similar problems that can be resolved with the same solutions as The service to detect this status is disabled error:
- The dependency service or group failed to – Users experiencing this error are unable to connect to the internet on any available network.
- Network list service-disabled – It’s possible for crucial network services to get disabled somehow. We’ll discuss this phenomenon down below.
- Error 1068 – Another error message that prevents users from connecting to the internet. If you get this error message, you can still use the solutions listed below to resolve the problem.
What can I do if the service to detect this status is disabled?
Table of contents:
- Use Component Services tool
- Check if necessary services are running
- Run the SFC scanner
- Run the Network Troubleshooter
- Run DISM
1. Use Component Services tool

If you’re getting The service to detect this status is disabled error on your Windows 10 PC, you might be able to fix it by using the Component Services tool. To do that, follow these steps:
- Press Windows Key + R and enter dcomcnfg.
- Click OK or press Enter.
- Component Services window will now start.
- In the left pane navigate to Component Services select My Computer and go to DCOM Config. If you see any notifications, just click on Yes.
- In the right pane locate netprofm. Right click it and choose Properties.
- Go to Security tab and select Customize in Launch and Activation Permissions section.
- Click the Edit button.
- Click Add and enter LOCAL SERVICE as object names. Click OK.
- In Permissions for LOCAL SERVICE select Allow for Local Launch and Local Activation settings. Click OK to save changes.
Use a third party software
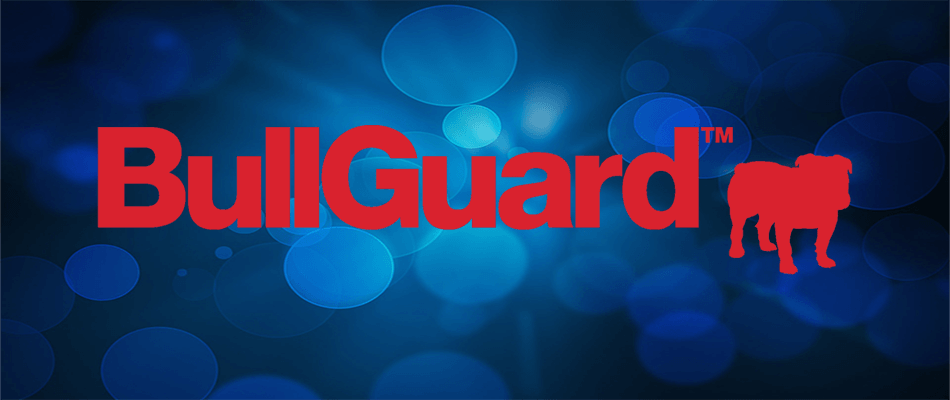
One more rapid and easier way to solve this issue is to use a dedicated software, such as Bullguard.
The service to detect this status is disabled error message can be related to the windows defender firewall, therefore, using BullGuard antivirus could actually solve it.
This antivirus is reliable and comes with a complete set of features that will keep your device and your privacy protected while navigating the Internet.
It’s easy to use, all you need to do is download the installation package and run it on your device.
The new technology that makes this antivirus perfect, will detect any threats in real-time, so your device will not even be infected at all.
Moreover, the Dynamic Machine Learning will protect your device even if you are offline.

BullGuard
Keep your device protected at all times, including when you are offline and solve any Windows 10 error with this powerful tool.
2. Check if necessary services are running

According to users, this error is related to their network connection, and according to them, in order to fix the problem you need to check if necessary services are running.
Some PC issues are hard to tackle, especially when it comes to corrupted repositories or missing Windows files. If you are having troubles fixing an error, your system may be partially broken.
We recommend installing Restoro, a tool that will scan your machine and identify what the fault is.
Click here to download and start repairing.
If the necessary services are stopped, you need to enable them by following these steps:
- Press Windows Key + R and enter services.msc. Now click OK or press Enter.
- When Services window opens, look for DNS Client and DHCP Client services.
- Double click the service and check if the Service status is set to Running. In addition, be sure to set Startup type to Automatic. Click Apply and OK.
- Make sure that both DNS Client and DHCP Client are running and are set to Automatic startup. After that, close Services window and check if the problem is resolved.
Some users are also suggesting to check the following services: Network Connections, Network List Service, Network Location Awareness and Network Store Interface Service.
To fix this problem, you need to ensure that all these services are started. As for Startup Type, you need to set Startup Type to Automatic for all services except Network Connections. As for Network Connections, set its Startup Type to Manual and save changes.
After making the changes, check if the problem is resolved.
3. Run the SFC scanner

If none of the previous two solutions worked for you, we’re going to turn to troubleshooters. The first troubleshooting tool we’re going to try is the SFC scanner.
The SFC scanner is a command-line tool that can resolve various issues in Windows 10. Hopefully, it’ll be helpful here, as well.
Here’s how to run the SFC scan in Windows 10:
- o to Search, type cmd, and open the Command Prompt as Administrator.
- Type in the following command and press Enter: sfc/scannow
- Wait for the process to finish (it will take some time).
- Restart your computer.
4. Run the Network Troubleshooter

If you’re running at least Windows 10 Creators Update (version 1704), you have a dedicated troubleshooting tool at your service. You can use this troubleshooter to resolve various problems.
Hopefully, it’ll come in handy with this one, as well. Here’s how to run the Windows 10 Troubleshooter:
- Go to the Settings app.
- Head over to Updates & Security and select Troubleshoot.
- Now, click Internet Connections, and go to Run the troubleshooter.
- Follow further instructions, and let the wizard finish the process.
- Restart your computer.
5. Run DISM

And finally, the last troubleshooting tool we’re going to try is DISM. Deployment Image Servicing and Management (DISM) deploys the system image ll over again, resolving potential problems on the way.
So, if none of the previous solutions got the job done, you can try with DISM. Here’s how to run DISM in Windows 10:
- Type cmd in the Windows search bar, right-click on the Command Prompt and run it as an administrator.
- In the command line, copy paste these lines one by one and press Enter after each:
- DISM /online /Cleanup-Image / ScanHealth
- DISM /Online /Cleanup-Image /RestoreHealth
- DISM /online /Cleanup-Image / ScanHealth
- Wait until the procedure ends (it might take up to 10 minutes).
- Restart your PC.
The service to detect this status is disabled is an annoying error, but you can easily fix it by enabling the necessary services. If that doesn’t work, feel free to try any other solution from this article.
Still having issues? Fix them with this tool:
SPONSORED
If the advices above haven’t solved your issue, your PC may experience deeper Windows problems. We recommend downloading this PC Repair tool (rated Great on TrustPilot.com) to easily address them. After installation, simply click the Start Scan button and then press on Repair All.
Newsletter
Компьютерные ошибки рано или поздно появятся на вашем ПК с Windows 10 , и если это произойдет, вы должны знать, как их устранять. Пользователи сообщили, что служба обнаружения этого состояния отключена сообщением об ошибке в Windows 10, и сегодня мы собираемся показать вам, как это исправить.
Вот некоторые похожие проблемы, которые могут быть решены с помощью тех же решений, что и у службы обнаружения этого состояния: ошибка отключения :
- Не удалось выполнить службу или группу зависимостей — пользователи, испытывающие эту ошибку, не могут подключиться к Интернету в любой доступной сети.
- Служба списка сетей отключена — критически важные сетевые службы могут быть как-то отключены. Мы обсудим это явление ниже.
- Ошибка 1068 — еще одно сообщение об ошибке, которое запрещает пользователям подключаться к Интернету. Если вы получили это сообщение об ошибке, вы все равно можете использовать решения, перечисленные ниже, для решения проблемы.
Что делать, если служба обнаружения этого статуса отключена
Содержание:
- Используйте инструмент Component Services
- Проверьте, работают ли необходимые службы
- Запустите сканер SFC
- Запустите средство устранения неполадок сети
- Запустить DISM
Исправлено — ошибка «Служба определения этого статуса отключена» в Windows 10
Решение 1. Используйте инструмент Component Services
Если вы получаете Служба для обнаружения этого состояния, это означает, что на вашем ПК с Windows 10 отключена ошибка, вы можете исправить ее с помощью инструмента Службы компонентов. Для этого выполните следующие действия:
- Нажмите Windows Key + R и введите dcomcnfg . Нажмите OK или нажмите Enter .
- Откроется окно « Службы компонентов» .
- На левой панели перейдите к Сервисам компонентов> Компьютеры> Мой компьютер> Конфигурация DCOM . Если вы видите какие-либо уведомления, просто нажмите Да .
- В правой панели найдите netprofm . Щелкните правой кнопкой мыши и выберите « Свойства» .
- Перейдите на вкладку « Безопасность » и выберите « Настроить» в разделе « Разрешения на запуск и активацию ».
- Нажмите кнопку Изменить .
- Нажмите Add и введите LOCAL SERVICE в качестве имени объекта. Нажмите ОК .
- В разделе «Разрешения для ЛОКАЛЬНОЙ СЕРВИСЫ» выберите « Разрешить локальные настройки запуска и локальной активации» . Нажмите OK, чтобы сохранить изменения.
После внесения этих изменений проверьте, решена ли проблема.
Решение 2. Проверьте, запущены ли необходимые службы
По словам пользователей, эта ошибка связана с их сетевым подключением, и, по их мнению, для устранения проблемы необходимо проверить, работают ли необходимые службы. Если необходимые службы остановлены, вам нужно включить их, выполнив следующие действия:
- Нажмите Windows Key + R и введите services.msc . Теперь нажмите OK или нажмите Enter .
- Когда откроется окно « Службы» , найдите службы « Клиент DNS» и « Клиент DHCP» .
- Дважды щелкните сервис и убедитесь, что статус сервиса установлен на « Выполнено» . Кроме того, обязательно установите для параметра « Тип запуска» значение « Автоматический» . Нажмите Применить и ОК .
- Убедитесь, что DNS-клиент и DHCP-клиент работают и настроены на автоматический запуск. После этого закройте окно « Службы» и проверьте, устранена ли проблема.
Некоторые пользователи также предлагают проверить следующие службы: сетевые подключения, служба списка сетей, служба определения местоположения сети и служба интерфейса сетевого хранилища .
Чтобы решить эту проблему, необходимо убедиться, что все эти службы запущены. Что касается Типа запуска , вам нужно установить Тип запуска на Автоматический для всех служб, кроме сетевых подключений . Что касается сетевых подключений, установите для параметра «Тип запуска» значение « Вручную» и сохраните изменения.
После внесения изменений проверьте, решена ли проблема.
Решение 3 — Запустите сканер SFC
Если ни одно из двух предыдущих решений не помогло вам, мы обратимся к специалистам по устранению неполадок. Первый инструмент для устранения неполадок, который мы собираемся попробовать, — это SFC-сканер.
Сканер SFC — это инструмент командной строки, который может решать различные проблемы в Windows 10. Надеюсь, он также будет полезен и здесь.
Вот как запустить сканирование SFC в Windows 10:
- o для поиска, введите cmd и откройте командную строку от имени администратора .
- Введите следующую команду и нажмите Enter: sfc / scannow
- Подождите, пока процесс завершится (это займет некоторое время).
- Перезагрузите компьютер.
Решение 4. Запустите средство устранения неполадок сети
Если вы используете хотя бы Windows 10 Creators Update (версия 1704), у вас есть специальный инструмент для устранения неполадок. Вы можете использовать это средство устранения неполадок для решения различных проблем.
Надеюсь, это тоже пригодится.
Вот как запустить средство устранения неполадок Windows 10:
- Перейдите в приложение «Настройки».
- Перейдите в раздел Обновления и безопасность > Устранение неполадок .
- Теперь нажмите « Подключения к Интернету» и перейдите к « Запустить средство устранения неполадок» .
- Следуйте дальнейшим инструкциям, и пусть мастер завершит процесс.
- Перезагрузите компьютер.
Решение 5 — Запустите DISM
И, наконец, последний инструмент для устранения неполадок, который мы собираемся попробовать, это DISM. Система обслуживания образов развертывания и управления ими (DISM) снова развертывает образ системы, устраняя возможные проблемы в пути.
Итак, если ни одно из предыдущих решений не выполнило свою задачу, вы можете попробовать использовать DISM.
Вот как запустить DISM в Windows 10:
- Введите cmd в строке поиска Windows, щелкните правой кнопкой мыши командную строку и запустите ее от имени администратора.
- В командной строке скопируйте и вставьте эти строки одну за другой и нажимайте Enter после каждого:
- DISM / онлайн / Cleanup-Image / ScanHealth
- DISM / Online / Cleanup-Image / RestoreHealth
- DISM / онлайн / Cleanup-Image / ScanHealth
- Подождите, пока процедура не закончится (это может занять до 10 минут).
- Перезагрузите компьютер.
Служба для обнаружения этого состояния отключена , это раздражающая ошибка, но вы можете легко исправить ее, включив необходимые службы. Если это не сработает, попробуйте любое другое решение из этой статьи.
Примечание редактора: этот пост был первоначально опубликован в ноябре 2016 года и с тех пор был полностью переработан и обновлен для обеспечения свежести, точности и полноты.
СВЯЗАННЫЕ ИСТОРИИ, КОТОРЫЕ ВЫ ДОЛЖНЫ ПРОВЕРИТЬ:
- Используйте Skype ID для входа в другие службы и приложения Microsoft
- Исправлено: Служба профилей пользователей не удалось войти в Windows 10
- Исправлено: регистрация службы отсутствует или повреждена в Windows 10
- Исправлено: убить исполняемый файл службы защиты от вредоносных программ в Windows 10
- Исправлено: «Не удалось подключиться к службе Windows» в Windows 10
В этой статье показаны действия, с помощью которых можно включить или отключить сетевое обнаружение в операционной системе Windows 10.
Сетевое обнаружение — это параметр сети, который определяет, может ли компьютер находить другие компьютеры и устройства в сети и могут ли другие компьютеры в сети обнаруживать ваш компьютер.
По умолчанию при первом подключении к новой сети (проводной или беспроводной), мастер сетевого расположения предложит вам разрешить другим компьютерам и устройствам в этой сети обнаруживать ваш ПК.
В зависимости от выбранного сетевого расположения Windows автоматически назначит сети состояние обнаружения сети и откроет соответствующие порты Брандмауэра Windows для этого состояния.
В случае необходимости, можно включить или отключить сетевое обнаружение, при этом не изменяя сетевое расположение. Например для сетевого профиля «Частная сеть», по умолчанию ваш компьютер является обнаруживаемым и виден другим компьютерам в сети, но можно сделать свой компьютер невидимым для других устройств отключив сетевое обнаружение.
Сетевое обнаружение требует, чтобы службы указанные ниже, были включены, настроены на автоматический режим и запущены:
- DNS-клиент (DNS-Client — Dnscache)
- Хост поставщика функции обнаружения (Function Discovery Provider Host — fdPHost)
- Публикация ресурсов обнаружения функции (Function Discovery Resource Publication — FDResPub)
- Обнаружение SSDP (SSDP Discovery — SSDPSRV)
Содержание
- Управление через параметры общего доступа
- Управление через командную строку и Windows PowerShell
- Команды для английской локализации Windows
Управление через параметры общего доступа
Чтобы включить или отключить сетевое обнаружение, нажмите на панели задач кнопку Пуск и далее выберите Параметры
или нажмите на клавиатуре сочетание клавиш
+ I.
В открывшемся окне «Параметры Windows» выберите Сеть и Интернет.
Затем на вкладке Состояние, в правой части окна в разделе «Дополнительные сетевые параметры» выберите Центр управления сетями и общим доступом.
В открывшемся окне «Дополнительные параметры общего доступа», разверните нужный профиль сети (по умолчанию будет открыт текущий профиль) для которого требуется включить или отключить сетевое обнаружение, установите переключатель в соответствующее положение и нажмите кнопку Сохранить изменения.
В профиле частной сети можно также включить или выключить автоматическую настройку подключенных к сети устройств, если включено обнаружение сети.
Управление через командную строку и Windows PowerShell
Данный способ позволяет включить или отключить сетевое обнаружение для всех сетевых профилей.
Команды для русскоязычной локализации Windows
Чтобы включить сетевое обнаружение для всех сетевых профилей, откройте командную строку или консоль Windows PowerShell от имени администратора и выполните следующую команду:
netsh advfirewall firewall set rule group=»Обнаружение сети» new enable=Yes
Чтобы отключить сетевое обнаружение для всех сетевых профилей, откройте командную строку или консоль Windows PowerShell от имени администратора и выполните следующую команду:
netsh advfirewall firewall set rule group=»Обнаружение сети» new enable=No
Команды для английской локализации Windows
Чтобы включить сетевое обнаружение для всех сетевых профилей, откройте командную строку или консоль Windows PowerShell от имени администратора и выполните следующую команду:
netsh advfirewall firewall set rule group=»Network Discovery» new enable=Yes
Чтобы отключить сетевое обнаружение для всех сетевых профилей, откройте командную строку или консоль Windows PowerShell от имени администратора и выполните следующую команду:
netsh advfirewall firewall set rule group=»Network Discovery» new enable=No
Чтобы сделать файлы и принтеры общими, нужно включить режим сетевого обнаружения. Функция позволяет различным устройствам обнаруживать друг друга в пределах одной локальной сети. Но после обновления Windows обмен данными может быть ограничен из-за ошибки «Сетевое обнаружение отключено».
Среди причин, которые предшествуют ее появлению: сбои при запуске определенных служб, отключена поддержка общего доступа к файлам SMB 1.0/CIFS, блокировка брандмауэром. Узнаем подробнее, как ее исправить в Windows 10.
Содержание
- 1 Включение функции сетевого обнаружения
- 2 Запуск зависимых служб
- 3 Включение поддержки обмена файлами SMB 1.0/CIFS
- 4 Включение обнаружения сети через командную строку
- 5 Разрешить функцию в настройках брандмауэра
- 6 Выполнение сброса сети
Включение функции сетевого обнаружения
В первую очередь нужно проверить, включена ли сама функция.
Щелкните правой кнопкой мыши на значок сети в области уведомлений и выберите «Открыть параметры Интернета».
Прокрутите страницу вниз до раздела Центр управления сетями и общим доступом.
На панели слева перейдите на вкладку «Изменить дополнительные настройки общего доступа».
В разделе Частная (текущий профиль) выберите опцию Включить обнаружение сети и отметьте флажком поле Включить автоматическую настройку подключенных к сети устройств. Сохраните изменения и выйдите из окна.
Запуск зависимых служб
Правильная работа функции зависит от нескольких служб Windows, которые должны запускаться в автоматическом режиме. Если при запуске в одной из них возникли сбои, и она зависает в неопределенном состоянии, скорее всего, столкнетесь с ошибкой обнаружения сети.
В окне Win + R введите services.msc и кликните на «ОК».
В правой части окна найдите службу Публикации ресурса обнаружения функций и откройте ее свойства двойным щелчком мыши.
Проверьте ее состояние. Если отключена, нажмите на кнопку «Запустить». В выпадающем списке для Типа запуска выберите значение «Автоматически».
Примените изменения и вернитесь в список служб.
То же самое повторите для службы узла универсальных PNP-устройств и Обнаружения SSDP.
После перезапустите компьютер и попробуйте подключиться к сети.
Если видите ошибку 1079: Windows не удалось запустить службу на локальном компьютере, выполните следующие шаги.
Перейдите на вкладку «Вход в систему», отметьте флажком «С этой учетной записью» и нажмите на «Обзор».
В диалоговом окне выбора пользователя нажмите на кнопки Дополнительно – Поиск. В поле результатов поиска будет отображен список учетных записей. Выберите имя, под которым вошли в систему и нажмите на «ОК».
Когда будете перенаправлены в окно выбора пользователя, имя учетной записи появится в поле «Введите имя выбираемых объектов». Подтвердите изменение на «ОК».
На вкладке «Входа в систему» введите пароль дважды, и примените изменения. Снова попробуйте запустить службу.
Включение поддержки обмена файлами SMB 1.0/CIFS
SMB – это один из сетевых протоколов для организации общего доступа к файлам, принтерам и прочим ресурсам. Однако с целью безопасности отключен в последних версиях Windows 10, что привело к ошибке. Чтобы включить протокол, следуйте инструкции.
Выполните в диалоговом окне (Win + R) команду appwiz.cpl, чтобы перейти в раздел Программы и компоненты.
В левом боковом меню выберите «Включение или отключение компонентов Windows». Отметьте флажком опцию «Поддержка общего доступа к файлам SMB 1.0/CIFS» и сохраните изменения.
После перезагрузки компьютера, ошибка при обнаружении сети должна исчезнуть.
Включение обнаружения сети через командную строку
Иногда после обновления Windows меняются настройки брандмауэра, что может привести к ошибке сетевого обнаружения.
Откройте Диспетчер задач нажатием на клавиши Ctrl + Shift + Esc. В меню Файл – Выполнить новую задачу введите cmd и щелкните на «ОК», чтобы открыть командную строку с правами администратора.
В консоли выполните команду:
netsh advfirewall firewall set rule group=»Обнаружение сети» new enable=Yes
После успешного завершения операции функция будет включена в настройках брандмауэра.
Проверьте, отображаются ли в сетевом окружении локальные компьютеры. Если отсутствуют, выполните следующую команду:
REG add «HKLMSYSTEMCurrentControlSetservicesdnscache» /v Start /t REG_DWORD /d 2 /f
Дождитесь завершения и перезагрузите ПК.
Разрешить функцию в настройках брандмауэра
Сетевое обнаружение не будет работать, если отключено брандмауэром Windows. Для изменения настроек, следуйте инструкции.
Откройте страницу брандмауэра Защитника Windows командой firewall.cpl из окна «Выполнить».
На левой панели перейдите на вкладку «Разрешить запуск программы или компонента через брандмауэр». В списке разрешенных приложений найдите Сетевое обнаружение и включите его. Сохраните изменения и выйдите из настроек.
Выполнение сброса сети
Если видите, что сетевое обнаружение по-прежнему отключено, попробуйте сбросить настройки сети.
Щелкните правой кнопкой мыши на значок сети в области уведомлений и выберите пункт «Открыть параметры сети и Интернет».
Прокрутите страницу вниз до опции сброса сети. Затем подтвердите операцию кнопкой Сбросить сейчас.
FAQ
Сетевое обнаружение позволяет Вашему компьютеру видеть другие сетевые компьютеры и устройства, и быть видимым для других сетевых компьютеров. В этой статье описывается, как включить или отключить функцию сетевого обнаружения.
Пожалуйста, перейдите к соответствующей инструкции, исходя из текущей операционной системы Windows на Вашем компьютере:
- Windows 11
- Windows 10
Windows 11
- Нажмите иконку [Пуск]
на панели задач①, затем выберите [Параметры]
②.
- Выберите [Сеть и Интернет]③, затем откройте [Расширенные настройки сети]④.
- В Дополнительных настройках выберите [Расширенные настройки общего доступа]⑤.
- Вы можете создать отдельный сетевой профиль для каждого используемого типа сети, чтобы включить или отключить функцию сетевого обнаружения.⑥.
Windows 10
- Нажмите иконку [Пуск]
на панели задач①,затем выберите [Параметры]
②.
- Выберите [Сеть и Интернет]③.
- В Дополнительных сетевых параметрах выберите [Центр управления сетями и общим доступом]④.
- Выберите [Изменить дополнительные параметры общего доступа]⑤.
- Вы можете создать отдельный сетевой профиль для каждого используемого типа сети, чтобы включить или отключить функцию сетевого обнаружения.⑥.
-
Категория
Настройки Windows/ Система -
Тип
Product Knowledge
Эта информация была полезной?
Yes
No
- Приведенная выше информация может быть частично или полностью процитирована с внешних веб-сайтов или источников. Пожалуйста, обратитесь к информации на основе источника, который мы отметили. Пожалуйста, свяжитесь напрямую или спросите у источников, если есть какие-либо дополнительные вопросы, и обратите внимание, что ASUS не имеет отношения к данному контенту / услуге и не несет ответственности за него.
- Эта информация может не подходить для всех продуктов из той же категории / серии. Некоторые снимки экрана и операции могут отличаться от версий программного обеспечения.
- ASUS предоставляет вышеуказанную информацию только для справки. Если у вас есть какие-либо вопросы о содержании, пожалуйста, свяжитесь напрямую с поставщиком вышеуказанного продукта. Обратите внимание, что ASUS не несет ответственности за контент или услуги, предоставляемые вышеуказанным поставщиком продукта.
Проблемы с сетью распространены в Windows 10, и теперь проблема, похоже, затрагивает и пользователей Windows 11. Одна из частых проблем с Network Discovery заключается в том, что пользователи не могут получить доступ к другим сетевым устройствам в той же сети Wi-Fi. Пользователи жалуются, что Windows 10/11 выдает ошибку «Сетевое обнаружение отключено», и его включение не решает проблему. Итак, сегодня мы составили пошаговое руководство по устранению проблемы «Сетевое обнаружение отключено» в Windows 10 и Windows 11. Давайте углубимся и найдем возможное решение.
Исправить ошибку «Сетевое обнаружение отключено» в Windows 10 и 11 (обновлено в октябре 2021 г.)
Мы объяснили четыре метода решения этой проблемы, и все эти решения применимы как к компьютерам с Windows 10, так и с Windows 11.
Метод 1. Измените расширенные настройки общего доступа
1. Сначала откройте панель управления на вашем ПК с Windows. Просто нажмите клавишу Windows, найдите « Панель управления » и откройте ее. Этот шаг применим как к Windows 10, так и к Windows 11.

2. Затем откройте « Сеть и Интернет » и перейдите в «Центр управления сетями и общим доступом».

3. Чтобы начать исправление ошибки «Сетевое обнаружение отключено» в Windows 10 и 11, нажмите « Изменить дополнительные параметры общего доступа » на левой панели.

4. Здесь, в разделе «Личное», убедитесь, что включен параметр « Включить обнаружение сети ». Также установите флажок « Включить автоматическую настройку устройств, подключенных к сети ».

5. Затем в разделе « Общий доступ к файлам и принтерам» включите « Включить общий доступ к файлам и принтерам ».

6. Аналогичным образом разверните раздел «Гость или общий доступ » и включите « Включить сетевое обнаружение » и « Включить общий доступ к файлам и принтерам ». Как правило, я не рекомендую включать обнаружение сети в общедоступной сети. Но если вы работаете с общедоступным Wi-Fi, оставьте его включенным пока и не забудьте выключить его после того, как ваша работа будет сделана. Наконец, нажмите «Сохранить изменения».

7. Теперь перезагрузите компьютер и проверьте, исправлена ли ошибка «Сетевое обнаружение отключено».
Метод 2: управление службами Windows
Если описанный выше метод не устранил проблему обнаружения сети на вашем компьютере с Windows 10 или 11, выполните следующие действия, чтобы получить более жизнеспособное решение.
1. Нажмите сочетание клавиш Windows «Win + R», чтобы открыть окно «Выполнить». Введите services.mscи нажмите Enter.

2. Прокрутите вниз и найдите « Публикация ресурсов обнаружения функций ». Дважды щелкните по нему и измените «Тип запуска» на «Автоматический». После этого нажмите «Пуск» в разделе «Статус службы» и нажмите «ОК».

3. Затем найдите службу « DNS-клиент » и убедитесь, что для нее также установлено значение «Автоматически». Также убедитесь, что служба запущена.

4. Наконец, найдите « SSDP Discovery » и откройте его. Измените его на «Автоматический» в раскрывающемся меню и запустите службу.

5. Теперь перезагрузите компьютер, чтобы устранить проблему, и проверьте, решена ли проблема «Сетевое обнаружение отключено» на вашем компьютере с Windows 10/11.
Метод 3: настройте параметры брандмауэра
1. Нажмите клавишу Windows и найдите « Брандмауэр Windows » на компьютере с Windows 10 или 11. Теперь откройте настройки «Брандмауэр Защитника Windows» в Панели управления.

2. На левой панели нажмите « Разрешить приложение или функцию через брандмауэр Защитника Windows ».

3. Затем нажмите « Изменить настройки » в правом верхнем углу и найдите «Сетевое обнаружение». Убедитесь, что эта функция включена и установлены флажки «Частный» и «Общедоступный».

4. Наконец, нажмите «ОК», и это должно решить проблему «Сетевое обнаружение отключено» на вашем ПК с Windows 10/11.

Метод 4: сбросить сеть
Если ни один из вышеперечисленных методов не устранил проблему, возможно, вам придется перезагрузить сеть на вашем компьютере с Windows 10/11. Для этого выполните следующие действия:
1. Нажмите клавишу Windows, найдите « Сброс сети » и откройте его на своем ПК с Windows 10. В Windows 11 откройте «Настройки» и перейдите в «Сеть и Интернет» -> «Дополнительные настройки сети» -> «Сброс сети».

2. Затем нажмите « Сбросить сейчас », и все. Перезагрузите компьютер, и проблема с отключением сетевого обнаружения должна исчезнуть.

Вы также можете следовать нашему руководству о том, как исправить проблемы с сетевым подключением в Windows 10/11, чтобы получить подробный пошаговый процесс.
Обнаружение сети не включается в Windows 10/11? Узнайте, как исправить проблему прямо сейчас
Итак, это четыре лучших способа исправить проблему «Сетевое обнаружение отключено» в Windows 10 и 11. Для большинства пользователей первый метод должен открыть ваш компьютер для сетевого обнаружения, но если это не сработает, попробуйте другой. методы тоже. Во всяком случае, это все от нас.
Проблема с сетевым обнаружением встречается часто, особенно у владельцев сборки Windows 10, начиная с версии 1703. Вписывая в PowerShell команду net view, пользователь не видит ни одного компьютера в сети.
В этой статье разберемся, как исправить ситуацию, когда сетевое обнаружение не включается и не видно список компьютеров. Ранее мы подробно писали о настройках общего доступа, создании сетевых папок и проблем доступа к сетевым папкам.
Содержание
- Как включить сетевое обнаружение?
- Master Browser и SMB 1.0
- Проблемы с Windows 1803
- Подводим итоги
Как включить сетевое обнаружение?
Переходим в Панель управления (подробная статья – здесь). Заходим в раздел «Центр управления сетями и общим доступом».
Далее – «Изменить дополнительные параметры…».
Открываем вкладку «Частная» и везде устанавливаем маркеры напротив «Включить».
Переходим во вкладку «Все сети». Здесь устанавливаем маркер «Включить общий доступ…» (как показано на скриншоте.
Пролистываем вниз и ставим маркер напротив «Отключить общий доступ с парольной защитой».
Далее нам понадобятся параметры Windows, которые мы вызываем комбинацией клавиш Win+I. Переходим в раздел «Сеть и Интернет», открываем вкладку «Ethernet» или «Wi-Fi» (первая – для проводного подключения, вторая – беспроводного). Кликаем на значок подключения.
Здесь нам нужно установить маркер сетевого профиля напротив «Частные». Тем самым мы разрешим обнаруживать наш ПК по сети.
Еще один вариант подключения общего доступа к компьютеру – командная строка. Откройте PowerShell от имени администратора (как это сделать, подробно описано здесь). Пропишите в строке команду: netsh advfirewall firewall set rule group=»Network Discovery» new enable=Yes.
Также немаловажно настроить рабочую группу, чтобы компьютер мог адекватно отображаться в сетевом обнаружении. Переходим в свойства компьютера. Быстрый способ – комбинация клавиш Win+Pause/Break.
Выбираем «Дополнительные параметры системы», а в открывшемся окне «Идентификация».
Выбираем последовательно следующие пункты:
- компьютер входит в корпоративную сеть;
- моя организация использует сеть без доменов;
- прописываем наименование рабочей группы.
Далее – перезагружаем компьютер. Бывает, что ПК появляется в сетевом обнаружении, но зайти в него невозможно. Вероятно, что локальная сеть компьютера опознается как публичная, а нам для обнаружения нужна частная сеть.
Изменить это можно в параметрах Windows. Снова заходим, нажав комбинацию Win+I. Переходим в уже знакомый раздел «Сеть и Интернет». Во вкладке «Состояние» выбираем пункт «Домашняя группа».
Далее кликаем на активную ссылку «Изменение расположения…». Появится запрос «Вы хотите разрешить?…». Отвечаем на него согласием.
Обратите внимание! Настройки домашней группы доступы в сборках Windows 10 ниже 1803. Начиная с 1803 домашнюю группу разработчики удалили. Об этом мы скажем ниже.
Если вышеописанные способы включения обнаружения не помогли, попробуйте сбросить сеть. Во вкладке «Состояние» нажмите соответствующую ссылку.
Обязательно проверьте, выполняются ли следующие службы:
- Function Discovery Resource Publication;
- Function Discovery Provider Host;
- SSDP Discovery;
- DNS Client;
- UPnP Device Host.
Сделать это можно следующим образом. Нажимаем комбинацию клавиш Win+R и прописываем команду services.msc. В открывшемся меню находим все пять выписанных выше служб и смотрим на их состояние. Напротив каждой должно быть написано «Выполняется».
Если служба не выполняется, кликните по ней правой кнопкой мышки и выберите из контекстного меню «Запустить». Чтобы служба впредь запускалась автоматически, кликните на нее два раза левой кнопкой мышки. Установите тип запуска «Автоматический».
Master Browser и SMB 1.0
Если отключается сетевое обнаружение, проблема может быть в Master Browser – в службе, которая выстраивает список активных сетевых компьютеров. Локальная сеть должна содержать в себе только один главный компьютер, который выполняет роль активного обозревателя.
Работа службы зависит от сборки Windows 10. В ранних сборках, например в 1703, работа службы Master Browser оставляет желать лучшего. Многие пользователи полностью ее отключали и пользовались услугами Windows 7. Компьютер на «семерке» устанавливался в качестве главного обозревателя.
Начиная с версии 1709 разработчики отключили по умолчанию протокол SMB 1.0. Вместе с ним отключается и служба, обнаруживающая и составляющая список активных ПК (Master Browser). Подключение протокола возможно через Панель управления (как с ней работать, мы писали здесь).
Заходим в раздел «Программы и компоненты» и выбираем пункт «Включение и отключение компонентов».
Подключаем протокол SMB 1.0, установив соответствующие маркеры.
Проблемы с Windows 1803
Мы уже упомянули о том, что начиная с версии 1803 домашняя группа была удалена с Windows 10. Мнение разработчиков следующее: рабочая (домашняя) группа – метод, мягко говоря, устаревший для создания локальной сети между несколькими компьютерами. В качестве альтернативы разработчики Microsoft предлагают более современные способы общего доступа – облачный сервис OneDrive, общая работа за компьютером через аккаунт Microsoft.
Можно долго спорить, оправдан ли такой шаг. Но многие пользователи до сих пор пользуются локальной группой.
Если на сборке 1803 не работает сетевое обнаружение, проверьте работу службы Function Discovery Resource Publication. Ранее мы ее включили в общий список служб, работу которых нужно проверить.
Подводим итоги
Включить сетевое обнаружение в Windows 10 не сложно, достаточно следовать описанным выше инструкциям. Проблемы могут возникнуть на более поздних сборках «десятки», где разработчики удалили возможность создавать рабочую группу. У пользователя есть два варианта: использовать старые методы подключения к локальной сети или воспользоваться альтернативой – например, облачными сервисами.
Еще много интересного:
Ошибка при разрешении общего доступа к подключению к Иитернету.
Отключаем поисковую службу Windows Search.
Как настроить общий доступ на Windows 7.
Содержание
- Сетевое обнаружение в Виндовс 10
- Способ 1: Системная утилита PowerShell
- Способ 2: Параметры сети ОС
- Вопросы и ответы
Для того чтобы передавать и принимать файлы с других компьютеров в локальной сети, недостаточно лишь подключиться к домашней группе. Помимо этого, необходимо еще и активировать функцию «Сетевое обнаружение». Из данной статьи вы и узнаете о том, как это сделать на компьютере, работающем под управлением системы Windows 10.
Без включения указанного обнаружения вы не сможете видеть другие компьютеры в пределах локальной сети, а они, в свою очередь, не будут обнаруживать ваше устройство. В подавляющем большинстве случаев Windows 10 предлагает самостоятельно включить его при появлении локального подключения. Выглядит это сообщение следующим образом:
Если же этого не случилось либо вы по ошибке нажали кнопку «Нет», один из следующих методов поможет вам решить проблему.
Способ 1: Системная утилита PowerShell
В основе данного метода лежит средство автоматизации PowerShell, которое присутствует в каждой версии системы Windows 10. Все что от вас потребуется — действовать согласно следующей инструкции:
- Кликните по кнопке «Пуск» правой кнопкой мышки. В результате появится контекстное меню. В нем следует нажать на строчку «Windows PowerShell (администратор)». Эти действия запустят указанную утилиту от имени администратора.
- В открывшееся окно необходимо ввести одну из следующих команд, в зависимости от того, какой язык используется в вашей операционной системе.
netsh advfirewall firewall set rule group="Обнаружение сети" new enable=Yes– для систем на русском языке
netsh advfirewall firewall set rule group="Network Discovery" new enable=YesДля удобства можете скопировать одну из команд и в окне «PowerShell» нажать комбинацию клавиш «Ctrl+V». После этого нажмите на клавиатуре «Enter». Вы увидите общее количество обновленных правил и выражение «OK». Это значит, что все прошло успешно.
- Если вы случайно ввели команду, которая не соответствует языковым параметрам вашей операционной системы, ничего страшного не произойдет. В окне утилиты просто появится сообщение «Ни одно правило не соответствует указанным критериям». Просто введите вторую команду.
Примечание: Если в открывшемся меню вместо искомого компонента будет указана «Командная строка», воспользуйтесь клавишами «WIN+R» для вызова окна «Выполнить», введите в него команду powershell и нажмите «ОК» или «ENTER».
Таким не хитрым образом вы сможете включить сетевое обнаружение. Если все сделано правильно, после подключения к домашней группе можно будет передавать файлы между компьютерами в локальной сети. Тем, кто не знает как создать правильно домашнюю группу, мы настоятельно рекомендуем ознакомиться с нашей обучающей статьей.
Подробнее: Windows 10: создание домашней группы
Способ 2: Параметры сети ОС
С помощью данного метода вы сможете не только включить сетевое обнаружение, но и активировать другие полезные функции. Для этого нужно выполнить следующие действия:
- Разверните меню «Пуск». В левой части окна отыщите папку с названием «Служебные – Windows» и откройте ее. Из списка содержимого выберите «Панель управления». По желанию можете использовать любой другой способ ее запуска.
Подробнее: Открытие «Панели управления» на компьютере с Windows 10
- Из окна «Панель управления» зайдите в раздел «Центр управления сетями и общим доступом». Для более удобного поиска можете переключить режим отображения содержимого окна в режим «Крупные значки».
- В левой части следующего окна кликните по строке «Изменить дополнительные параметры общего доступа».
- Последующие действия необходимо производить в том сетевом профиле, который у вас активирован. В нашем случае это «Частная сеть». Открыв нужный профиль, активируйте строку «Включить сетевое обнаружение». Если необходимо, поставьте отметку рядом со строкой «Включить автоматическую настройку на сетевых устройствах». Также убедитесь в том, что включена функция общего доступа к файлам и принтерам. Для этого активируйте строчку с аналогичным названием. В завершении не забудьте нажать кнопку «Сохранить изменения».
Вам остается лишь открыть общий доступ к нужным файлам, после чего они станут видимыми всем участникам локальной сети. Вы же в свою очередь сможете просматривать предоставленные ими данные.
Подробнее: Настройка общего доступа в операционной системе Windows 10
Как видите, включить функцию «Сетевое обнаружение» в Windows 10 проще простого. Сложности на данном этапе возникают очень редко, но они могут возникнуть в процессе создания локальной сети. Представленный по ссылке ниже материал поможет вам их избежать.
Подробнее: Создание локальной сети через Wi-Fi-роутер
Еще статьи по данной теме:


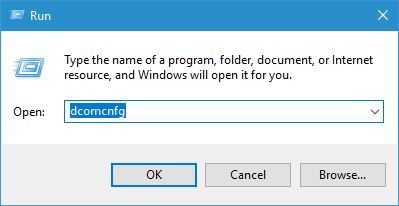
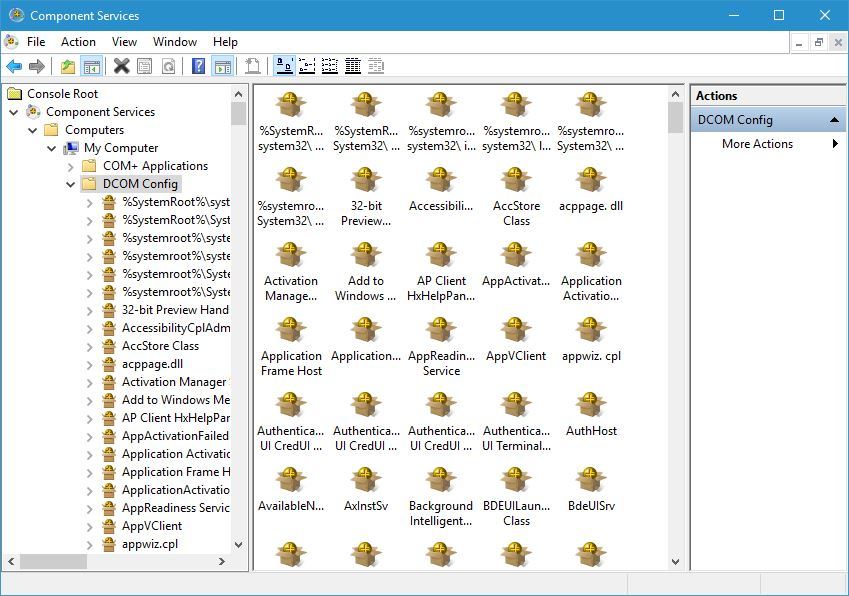
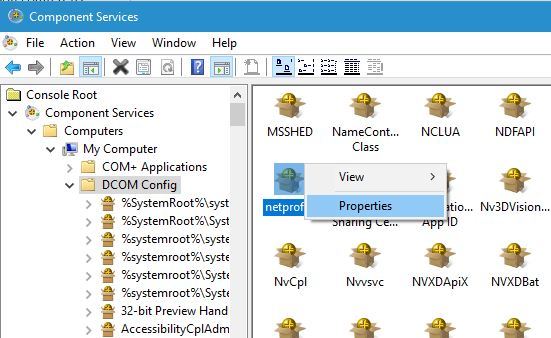

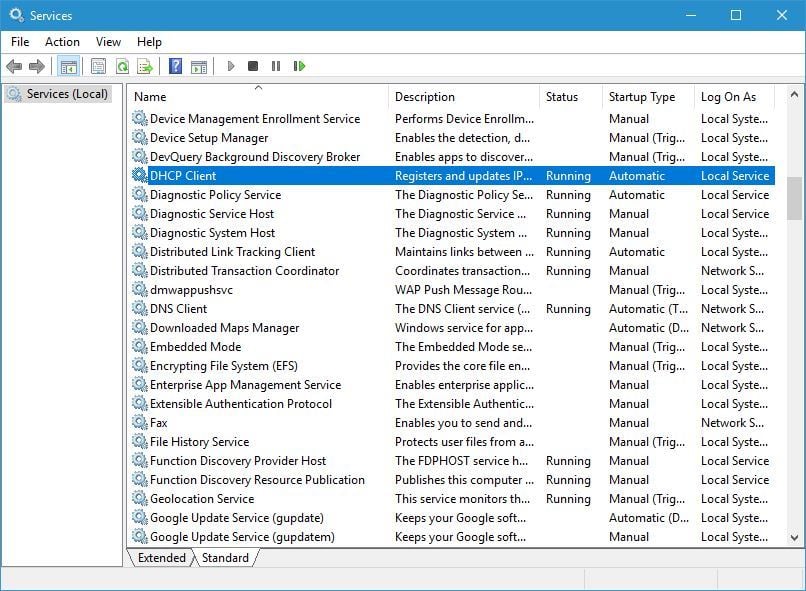
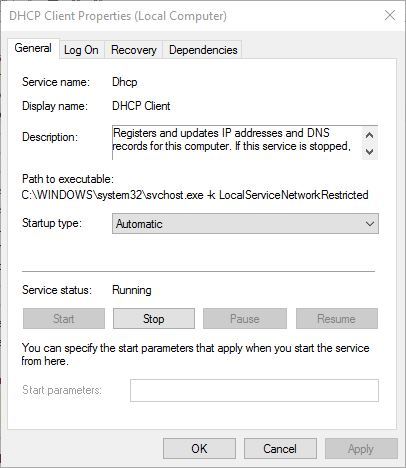
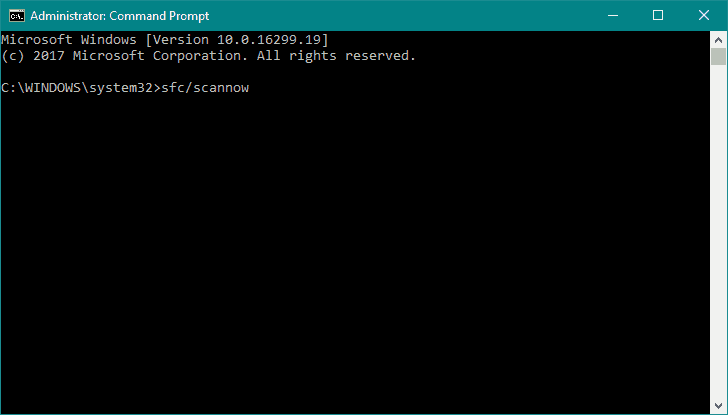
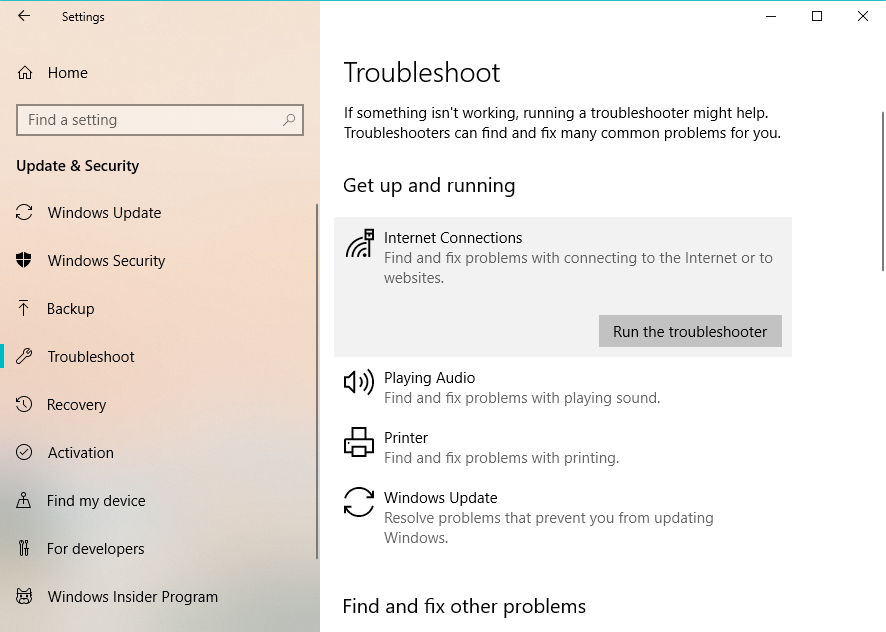




































 на панели задач
на панели задач




 на панели задач
на панели задач






























