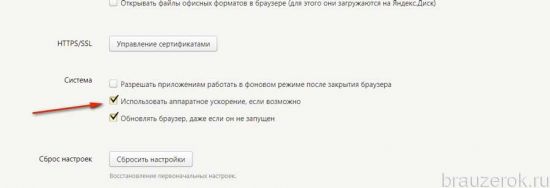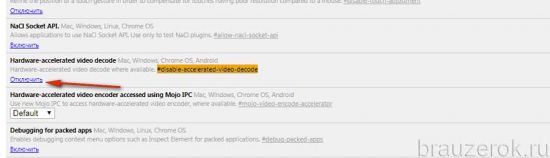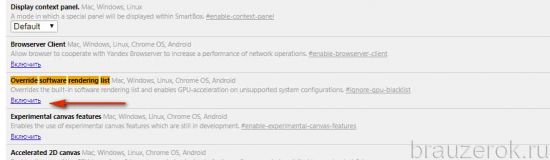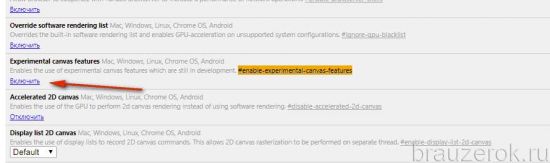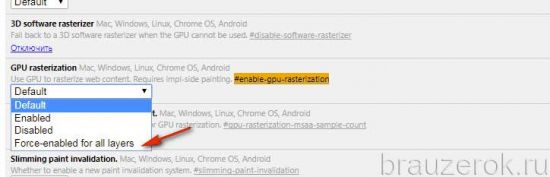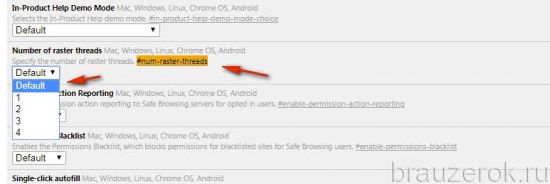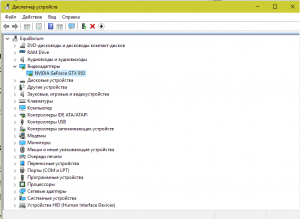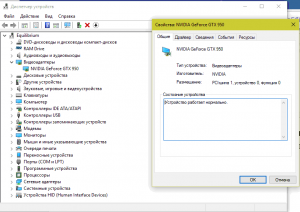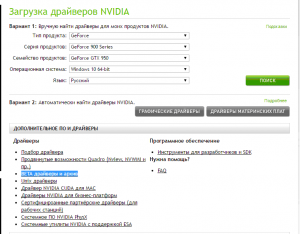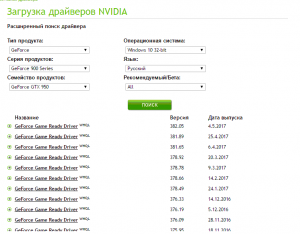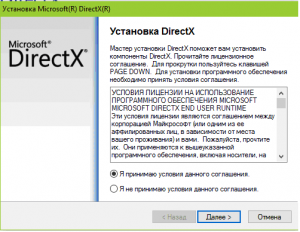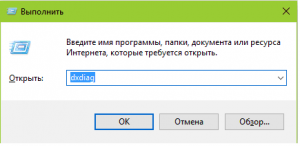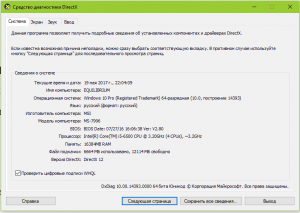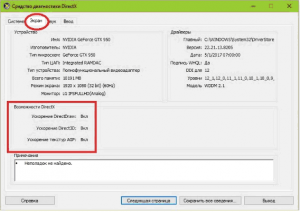Во время работы за той или иной программой пользователь может получить сообщение об ошибке с текстом «Аппаратное ускорение отключено или не поддерживается драйверов». К сожалению, здесь нельзя дать шаблонный ответ, как действовать в этой ситуации, так как на проблему оказывают влияние множество факторов.
Содержание
- Как исправить ошибку «Аппаратное ускорение отключено или не поддерживается драйвером»
- Вариант 1: Установка последней версии драйверов для ПО
- Вариант 2: Стороннее ПО для автоматического обновления
- Вариант 3: Ищем драйвер по ID-оборудования
- Вариант 4: Обновить DirectX
Как исправить ошибку «Аппаратное ускорение отключено или не поддерживается драйвером»
В первую очередь следует понимать, что эта проблема связана с графическим адаптером, поэтому в первую очередь нужно обращать внимание на драйвера видеокарты. Чтобы удостовериться в проблемах именно с этим компонентом, нужно проделать следующие действия:
- Откройте «Диспетчер устройств» любым удобным для вас способом. В Widows 10 можно просто нажать правой кнопкой мыши по иконке «Пуска» и выбрать там в контекстном меню вариант «Диспетчер задач». В более ранних версиях операционной системы потребуется переходить в «Свойства» компьютера и там в левом меню вызывать уже «Диспетчер устройств».
- Здесь раскройте вкладку «Видеоадаптеры». Если напротив одного или нескольких элементов во вкладке стоит изображение восклицательного знака, то причина неполадки будет однозначно в драйверах.
Также сведения о проблемах с работой видеоадаптера можно получить с помощью «Средства диагностики DirectX». Чтобы им воспользоваться, проделайте следующее:
- Нажмите на клавиатуре комбинацию клавиш Win+R. Откроется строка «Выполнить», в которую потребуется прописать команду dxdiag. Нажмите кнопку «Ок» или Enter для применения этой команды.
- В открывшемся средстве диагностики откройте вкладку «Экран». Пользователи ноутбуков должны будут воспользоваться вкладкой «Преобразователь». Здесь будет отображена вся информация о дискретной карте, в том числе и обнаруженные проблемы.
- Обратите внимание на блок «Возможности DirectX». Здесь должны быть во включённом положении все представленные элементы ускорения. Если какой-то из них или несколько отключены, то в поле «Примечания» будет написано, какой именно блок отключён, а также причину отключения.
Так как проблемы в основном идут из-за драйверов видеокарты, то всё решение будет сводиться к поиску и установке более новых версий, решению конфликтов программ и т.д. Также, вполне вероятно, что вам придётся удалить графический адаптер из системы.
Вариант 1: Установка последней версии драйверов для ПО
Довольно часто бывает, что проблема заключается в устаревших драйверах. В таком случае вам просто потребуется скачать их актуальную версию на сайте производителя и провести установку в соответствии с рекомендациями мастера установки. Этот процесс условно можно подразделить на два этапа:
- Перейдите на официальный сайт производителя вашего графического адаптера. Всего на рынке выделено их три: nVIDIA, AMD и Intel. Процедура может немного различаться в зависимости от сайта компании-производителя, но в целом она сводится к одному алгоритму: пишите модель видеокарты, выбираете операционную систему и её разрядности.
- После того, как на компьютер будет скачен архив с драйверами, распакуйте его и запустите исполняемый EXE-файл.
- Здесь выполняйте всё согласно инструкции программы-установщика. Обычно всё сводится к нажатию на кнопки «Далее», «Готово» и принятии лицензионных соглашений.
Если вы не знаете, как называется ваша видеокарта полностью, то можно воспользоваться другими вариантами, представленными в других способах. Также узнать наименование вашей видеокарты можно посмотрев характеристики, написанные в документации к компьютеру или на официальном сайте производителя вашего устройства.
Вариант 2: Стороннее ПО для автоматического обновления
В интернете есть специальные программы, которые позволяют выполнить обновление драйверов в автоматическом режиме без необходимости заходить на сайт производителя и что-то устанавливать. Таковых программ много, некоторые из них распространяются на платной основе, другие можно скачать бесплатно.
В качестве примера рассмотрим программу DriverPack Solution. Она распространяется полностью бесплатно и не требует установки, переведена на многие языки, в том числе и русский. В целом у пользователей не серьёзных нареканий в работе этой утилиты. Итак, инструкция по обновлению драйверов выглядит следующим образом:
- Перейдите на официальный сайт разработчика и воспользуйтесь там кнопкой скачивания исполняемого файла утилиты.
- Когда скачивание завершится, запустите скаченный исполняемый файл. При первом запуске DriverPack проведёт сканирование компьютера и установит, какие драйвера нуждаются в установке или обновлении.
- Утилита предложит выполнить установку подобранных драйверов и программ. Если не хотите выполнять более тонкие настройки, то просто нажмите на зелёную кнопку, предлагающую установить все драйвера сразу. Однако вместе с ними на компьютер могут быть добавлены различные программы. Они не принесут ему никакого вреда, но для пользователя могут оказаться бесполезными.
- Чтобы на ваш компьютер не было установлено таких программ, нажмите на кнопку «Режим эксперта», что расположена в нижней части окна.
- Вы перейдёте к более тонким настройкам устанавливаемого ПО. Откройте раздел «Софт» в левой части окна, который помечен иконкой четырёх квадратов.
- Там просмотрите, какие программы, помимо самих драйверов, предлагаются к установке. Снимите галочки с тех, которые вам не нужны на компьютере.
- Снова перейдите в главное окно DriverPack. Там нужно будет нажать на кнопку «Установить всё».
- Утилита предложит создать точку восстановления системы на случай, если что-то пойдёт не так. Рекомендуется согласиться. Процесс затянется не более чем на минуту. Сама точка восстановления весит очень мало и почти не занимает места на жёстком диске.
- Теперь начнётся непосредственно установка недостающих драйверов. После рекомендуется выполните перезагрузку устройства.
Вариант 3: Ищем драйвер по ID-оборудования
Каждому подключаемому и встроенному элементу компьютера присваивается уникальный ID-определитель. С его помощью пользователь может найти информацию об этом оборудовании, а также скачать для его работы необходимое программное обеспечение на специализированных ресурсах.
У нас на сайте есть подробная статья, где рассмотрен весь процесс – от поиска до скачивания и установки драйвера: Как найти и скачать драйвер по ID-оборудования
Вкратце рассмотрим, как это делается здесь:
- Откройте «Диспетчер устройств». В Windows 10 для этого просто нажмите по «Пуску» правой кнопкой мыши и выберите там нужный вариант.
- Раскройте ветку «Видеоадаптеры».
- Нажмите правой кнопкой мыши по тому адаптеру, с которым у вас возникли проблемы. Из контекстного меню выберите вариант «Свойства».
- Далее раскройте вкладку «Сведения» в верхней части окна свойств.
- В раздел «Свойство» установите значение «ИД оборудования».
- В области «Значение» должны появиться все имеющиеся идентификаторы видеоадаптера. Скопируйте один из них. Для этого можно просто нажать на нужный и выбрать в контекстном меню «Копировать».
- Теперь перейдите на один из сайтов, где можно скачать драйвера по идентификатору. Подробнее об этом по ссылке на отдельную статью, которая представлена выше. Сервисы, в основном, однотипны, поэтому у вас не должно возникнуть сложностей в поиске нужного драйвера под то или иное устройство или ОС.
Вариант 4: Обновить DirectX
Бывает, что с драйверами всё в порядке, а указанную ошибку вызывает не обновлённый компонент системы – DirectX. В таком случае вам просто нужно обновить его:
- Откройте официальную страницу для загрузки последней и актуальной версии продукта.
- На этой странице скачайте нужную версию. Все библиотеки и установочный файл начнут скачиваться на компьютер автоматически. Вам останется только дождаться завершение загрузки. Её длительность зависит от скорости вашего интернет-соединения.
- Запустите установочный файл. В окне приветствия Мастера установки нужно принять лицензионное соглашение и нажать «Далее».
- На этом этапе мастер установки предложит вам бесплатно воспользоваться панелью Bing. Если она вам не нужна, то просто снимите галочку с соответствующего пункта. Нажмите «Далее».
- Будет запущена инициализация компонентов и их последующая установка. Если у вас уже установлена какая-то версия DirectX, то в этом случае она просто обновится до актуальной версии. Вам останется только дождаться завершение процесса установки. В конце вы должна увидеть соответствующее сообщение.
- Нажмите «Готово». Чтобы изменения гарантированно применились, выполните перезагрузку компьютера.
Читайте также:
Как включить аппаратное ускорение
Ошибка при запуске приложения 0xc000007b
Ошибка «Инициализация Directx 9 невозможна» в GTA 5 — что делать?
Список программ для удаления драйверов
В ходе этой статьи мы рассмотрели основные способы исправления сообщения об ошибке «Аппаратное ускорение отключено или не поддерживается драйвером». Если же ни один из представленных способов вам не помог, то есть вероятность неправильного подключения графического адаптера и/или даже его физического повреждения. Напишите комментарий, если ни один из способов не помог вам или в ходе его выполнения возникли какие-либо вопросы. Попробуем разобраться!
Содержание
- Как устранить ошибку «Аппаратное ускорение отключено или не поддерживается драйвером»
- Как проверить, включено ли аппаратное ускорение
- Проверка наличия и актуальности драйверов видеокарты
- Как отключить аппаратное ускорение в браузерах
- Как включить аппаратное ускорение
- Основные причины отключенного аппаратного ускорения
- Устаревшее «железо»
- Неактуальные драйвера
- Проблемы с DirectX
- Как включить аппаратное ускорение в Виндовс 7?
- Установка драйверов
- Активация аппаратного ускорения
- Способ 1: Установка драйверов
- Способ 2: Обновление DirectX
Как устранить ошибку «Аппаратное ускорение отключено или не поддерживается драйвером»
Если вы читаете эту статью, то вы, вероятно, столкнулись с ошибкой «Аппаратное ускорение отключено или не поддерживается драйвером». Не спешите переустанавливать Windows. Ниже мы рассмотрим несколько проверенных способов, которые помогут ее устранить.
Способ 1.
Компания Microsoft регулярно выпускает новые обновления для ОС Windows, которые устраняют всевозможные ошибки и недоработки, а также улучшают работу операционной системы на старых компьютерах.
Стоит предположить, что у вас не могли быть установлены важные обновления, из-за чего и возникла ошибка. Откройте «Пуск» и перейдите к меню «Панель управления». В открывшемся окне необходимо открыть раздел «Центр обновления Windows». В левой части окна выберите пункт «Поиск обновлений», а также включите автоматическую установку обновлений, если до этого данная функция была отключена.
Способ 2.
Нередко причиной возникновения ошибки становится некорректная работа драйверов видеокарты.
Для этого в «Пуске» щелкните правой кнопкой мыши по меню «Компьютер», выбрав пункт «Свойства».
В левой части страницы выберите «Диспетчер устройств», а затем разверните раздел «Видеоадаптеры».
Если вы видите корректное название видеокарты без каких-либо предупредительных знаков, то драйвера работают нормально. Если же вы видите небольшой восклицательный знак, то это верный признак того, что драйвера не установлены или работают некорректно.
Загрузить новые драйвера можно следующим образом:
1) Для пользователей компьютеров необходимо обзавестись моделью видеокарты, которую можно узнать в «Диспетчере устройств» или из документации к компьютеру, перейти на официальный сайт производителя видеокарты и скачать нужные драйвера.
2) Пользователям ноутбуков необходимо перейти на официальный сайт производителя ноутбука и скачать драйвера именно для этой модели устройства.
После установки драйверов проблема с ошибкой может быть устранена.
Способ 3.
Данный способ касается пользователей устаревших моделей ноутбуков с Windows XP и Vista на борту. Не секрет, что старые ноутбуки теряют актуальность, в связи с чем производитель видеокарты AMD перестает поддерживать его.
Если вы столкнулись с такой проблемой, помочь может небольшая утилита DH Mobility Modder.NET, которая оптимизирует работу драйверов.
Просто перейдите на сайт производителя видеокарты и скачайте последнюю версию драйверов. Скачав драйвера на компьютер, распакуйте их, но пока не устанавливайте.
Запустите утилиту DH Mobility Modder.NET, укажите путь к распакованным драйверам и нажмите кнопку «Modify».
Перейдите к папке с разархивированными драйверами и установите их на компьютер. Если после выполнения всех действий ошибка так и не была устранена, попробуйте выполнить восстановление системы.
- 0поделились
- 0Facebook
- 0Twitter
- 0VKontakte
- 0Google+
- 0Odnoklassniki
Аппаратное ускорение – это важная функция, позволяющая при выполнении сложных задач по обработке графики задействовать не только основной процессор компьютера, но и процессор видеокарты. В результате увеличивается производительность, и ПК получает возможность выполнять даже очень ресурсоемкие процессы. Например, практически все новые игры в обязательном порядке требуют наличия аппаратного ускорения, которое без проблем поддерживается большинством современных видеоадаптеров. Однако в некоторых случаях при установке программного обеспечения могут возникать конфликты, приводящие к появлению сообщений типа «Аппаратное ускорение отключено или не поддерживается драйвером». Попробуем разобраться в причинах подобных неисправностей в Windows 7/10.
Как проверить, включено ли аппаратное ускорение
Как уже отмечалось, все последние модели видеокарт по умолчанию работают в режиме аппаратного ускорения графики, но, конечно, только в том случае, если драйвера установлены корректно. В Windows 7 кликнем правой кнопкой мыши по рабочему столу и выберем в меню пункт «Разрешение экрана».
Далее нажмем на ссылку «Дополнительные параметры».
В открывшемся окне перейдем на вкладку «Диагностика». Смотрим на состояние кнопки «Изменить параметры». Если она не активна, значит аппаратное ускорение уже включено, а драйвер не позволяет им манипулировать (отключать или изменять уровень).
Если же кнопка допускает нажатие, то кликаем по ней и переходим к окну настройки ускорения графического адаптера. Двигаем ползунок в нужную сторону, тем самым выставляя уровень аппаратного ускорения. Для максимальной производительности рекомендуется установить переключатель в крайнее правое положение.
В Windows 10 нет вкладки «Диагностика» в свойствах адаптера монитора, поэтому включением/отключением аппаратного ускорения можно управлять только через реестр. Как и в «семерке», в Windows 10 ускорение по умолчанию активно, так что вносить никаких изменений в реестр не требуется.
Верный способ убедиться в том, что аппаратное ускорение работает – воспользоваться пакетом библиотек DirectX. Через меню Пуск переходим к окну «Выполнить» и вписываем команду dxdiag.
В окне «Средства диагностики DirectX» выбираем вкладку «Экран».
Проверяем, чтобы параметры «Ускорение DirectDraw», «Ускорение Direct3D» и «Ускорение текстур AGP» имели значение «Вкл». Если какой то из них выключен, то необходимо искать причину, чем и займемся.
Проверка наличия и актуальности драйверов видеокарты
Нормальная работа видеоадаптера возможна только при наличии соответствующих драйверов. Причем даже если необходимое программное обеспечение вроде бы установлено, то нет гарантии, что не возникнут проблемы с аппаратным ускорением. Во избежание их появления следует проводить регулярную актуализацию драйверов.
Зайдем в Диспетчер устройств через меню Пуск или Панель управления. Далее раскроем ветку «Видеоадаптеры» и убедимся, что рядом с графическим адаптером не стоит желтая иконка с восклицательным знаком. Если таковая имеется, то однозначно есть проблемы с драйверами и необходимо их устанавливать. В нашем случае драйвер установлен, но стоит проверить, не является ли он слишком старым.
Кликаем по наименованию видеокарты правой кнопкой мыши, и выбираем пункт «Свойства».
На вкладке «Драйвер» просматриваем сведения о нем. Если версия достаточно старая (строка «Дата разработки»), то лучше ее актуализировать.
Нажимаем на кнопку «Обновить» и выбираем один из двух режимов поиска – автоматический или ручной.
Если автоматический поиск закончился неудачей, заходим на официальный сайт производителя видеокарты, скачиваем последнюю версию драйвера и устанавливаем ее в ручном режиме. Также следует поступить при полном отсутствии драйверов.
Как отключить аппаратное ускорение в браузерах
В некоторых ситуациях возникает необходимость не включить, а отключить аппаратное ускорение. Это чаще всего случается при возникновении проблем с воспроизведением видеороликов в браузерах. Решается вопрос через настройки обозревателя. Например, в Mozilla Firefox для деактивации соответствующей опции заходим в раздел Инструменты – Настройки – Дополнительные – Общие. Здесь нас интересует пункт «По возможности использовать аппаратное ускорение».
В Google Chrome схема почти такая же. Необходимо в Настройках найти подраздел «Система» и снять галочку с параметра «Использовать аппаратное ускорение (при наличии)».
Это все, что мы хотели рассказать о том, как включить аппаратное ускорение в Windows 7/10 при появлении соответствующих ошибок. Если никакой из приведенных рецептов не помог, имеет смысл откатить систему к тому состоянию, когда все работало нормально. Для этого необходимо иметь заранее созданные точки восстановления. В редких случаях не работающее ускорение может быть связано с аппаратной неисправностью самой видеокарты.
Как включить аппаратное ускорение
Аппаратное ускорение – важная часть в работе игр и разного рода приложений. Если ускорение отключено, то приложения в момент использования могут тормозить или вовсе не запускаться. Но если такое происходит, необязательно, что оно находится в деактивированном состоянии. Вполне возможно, что приложение не может получить к нему доступ.
1 В последнем случае проблема может появиться из-за двух причин: либо драйверы аппаратного ускорения необходимо обновить, либо они попусту повреждены. В обоих ситуациях решение одно: обновить или установить свежие драйверы на компьютер. Для начала проверим, актуальны ли установленные драйверы. Переходим в меню «Пуск» и в правой части находим пункт «Компьютер». Нажимаем по нему левой кнопкой мыши и выбираем «Управление».
2 Откроется окно «Управление компьютером». Здесь нужно найти вкладку «Диспетчер устройств», находящийся в правой колонке.
3 Нас интересует вкладка «Видеоадаптер». Открываем его, и если требуется, выполняем обновление (или установку) драйверов для видеокарт. Для этого нужно нажать левой кнопкой мыши по устройству и выбрать пункт «Обновить драйверы». Или можно выбрать то же действие, но в верхнем подменю. Зачастую возле проблемного устройства находится обозначение в виде восклицательного знака, информирующее пользователя о том, что оно нуждается в обновлении драйверов.
4 После нажатия запроса об обновлении система выдаст окно о выборе проведения поиска системного обеспечения. Выбираем «Автоматический поиск» и ждем окончания обновления.
5 Данную процедуру можно выполнить и вручную, зная название производителя адаптера. Наименование можно посмотреть в том же окне «Управление компьютером», во вкладке «Видеоадаптеры». Если у вас видеокарты от GeForce, переходим на официальный сайт производителя, выставляем нужные параметры и осуществляем скачивание драйвера. Также можно выполнить и автоматический поиск драйвера.
6 Если необходимы драйверы от видеокарты Radeon, также переходим на официальный сайт производителя. Здесь можно выполнить автоматический поиск либо же найти и скачать драйвер самому, указав корректные данные.
7 Существует вероятность, что аппаратное ускорение активировано не в полную силу или даже вовсе отключено. Для его регулировки на рабочем столе нажимаем левую кнопку мыши и выбираем пункт «Разрешение экрана». Далее выбираем «Дополнительные параметры», находящиеся ниже настроек экрана, справа.
8 В свойствах ищем вкладку «Диагностика». Если изменение параметров доступно, нужно выставить аппаратное ускорение на максимум. Если же нет, то ваша видеокарта не поддерживает возможность регулировки. 9 Не исключено, что вам нужно отрегулировать и аппаратное ускорение звуковой карты. Для этого командой Win+R откройте окно «Выполнить» и введите «Dxdiag».
10 Откроется «Средство диагностики DirectX». Перейдите во вкладку «Звук» и в графе «Уровень аппаратного ускорения» выставьте ползунок на максимальный уровень.
С помощью данных методов можно активировать аппаратное ускорение, если оно было отключено, или возникли какие-либо неполадки. Следует принять во внимание, что DirectX также должен быть обновлен до последней версии, т.к. он играет значительную роль в корректной работе аппаратного ускорения.
Основные причины отключенного аппаратного ускорения
Выплывающая ошибка вызвана несовместимостью системы с требованиями программы, выдающей сообщение об ошибке. Такое происходит по причинам:
- видеокарта устарела и требует замены;
- полетели драйвера при установке Windows 7 или не обновлялись вовсе;
- в библиотеках DirectX отсутствует файл для запуска приложения.
Устаревшее «железо»
Драйвера на видеокарты, особенно на старых лептопах, должны обновляться постоянно. Если функция постоянного обновление отключена на компьютере, то при наличии драйвера не факт, что он будет соответствовать требованиям определенной программы. К сожалению Виндовс 7 не владеет драйверами на все виды видеокарты, необходимо знать конкретную модель своего лептопа и, исходя из этого, подбирать обновление.
Неактуальные драйвера
Оперативная система должна постоянно обновляться, чтобы соответствовать постоянно меняющимся требованиям разработчиков программ. Многие пользователи намеренно отключают функцию обновления системы и, в нужный момент, оказывается, что система устарела и не поддерживает многие программы.
Проблемы с DirectX
Установка и открытие программ напрямую связанна с работой библиотеки DirectX, содержащей .dll файлы, отвечающие за графические эффекты. Суть проблемы состоит в повреждении библиотеки и потери файлов, либо при установке присутствовали ошибки, и файлы не установились. В этом случае программа не запускается, или выдает ошибку об отключенном аппаратном ускорении.
Как включить аппаратное ускорение в Виндовс 7?
Поправить положение можно без замены оборудования и видеокарты. Надо определить причину, и действовать согласно инструкции. Следует узнать активно ли аппаратное ускорение на Виндовс 7. На рабочем столе открыть Разрешение экрана, используя Дополнительные параметры, нажать Диагностику. Если функция работает, кнопка Изменить параметры будет заблокирована. Если она активна, нужно ее нажать и потянуть мышкой вправо. Тогда аппаратное ускорение включится. Операцию нужно повторить, переустановив драйвера.
Меню рабочего стола
Меню Дополнительные параметры
Меню Диагностика
Заблокированная кнопка Изменить параметры
Установка драйверов
Для нормальной работы компьютера, необходимо настроить постоянное обновление системы. Для windows 7 нужно зайти в Пуск — Панель управления – Система и безопасность – Центр обновления Windows — Проверить обновления — Установить обновления.
Панель управления в меню Пуск
Меню Система и безопасность
Меню Центр обновления Windows
Кнопка Установить обновления
Для установления давности драйверов видеокарты, заходим в Пуск, открываем Панель управления, воспользовавшись поиском, находим Диспетчер устройств – Видеоадаптеры – Свойства (выплывшего адаптера) – Драйвер – Дата разработки. Дата укажет срок давности адаптера. Если необходимо обновление — нажать вкладку Обновить. Сделать это можно автоматически или вручную. Для самостоятельной установки следует зайти на сайт разработчика конкретной видеокарты и скачать новые драйвера.
Меню Диспетчер устройств
Свойства видеоадаптера
Сведения о драйвере
Команда dxdiag
Средство диагностики DirectX
DirectX можно обновить, переустановив на компьютер обновленный пакет с официального сайта Microsoft. Скачивая со сторонних софт сайтов, можно попасть на битую версию. После переустановки, недостающие файлы .dll дополнятся, и программа аппаратное ускорение должна активироваться.
После установки библиотеки, нужно проверить появилась ли функция. Следует нажать Пуск – Выполнить – вбить в строку dxdiag – Экран – Возможности DirectX. Три позиции должны быть включенными.
Активация аппаратного ускорения
Нужно отметить, что в Виндовс 7 по умолчанию аппаратное ускорение включено. Если же оно деактивировано, то причиной этому могут послужить следующие факторы:
- Устаревшее «железо»;
- Неактуальные драйвера;
- Проблемы с DirectX.
Первая проблема решается заменой старых компонентов аппаратной части компьютера (чаще всего видеокарты) на новые аналоги. Мы же в данной статье подробно рассмотрим устранение последних двух указанных факторов для включения аппаратного ускорения. Но для начала давайте выясним, как узнать, включено ли аппаратное ускорение на вашем компьютере или нет. Делается это довольно просто.
- Наберите на клавиатуре Win+R и в появившееся окошко введите команду:
Жмите «OK».
- Активируется «Средство диагностики DirectX», где следует переместиться во вкладку «Экран».
- Теперь следует обратить внимание на информацию в блоке «Возможности DirectX». Если там напротив всех пунктов стоит значение «Вкл», то это означает, что на вашем компьютере аппаратное ускорение уже включено. В противном случае нужно выполнить меры по его активации, о которых мы поговорим ниже.
Способ 1: Установка драйверов
Возможной причиной, почему не происходит активация аппаратного ускорения, может быть наличие старых или некорректных драйверов видеокарты. Тогда нужно произвести процедуру переустановки данного компонента.
- Жмите «Пуск» и перемещайтесь в «Панель управления».
- Войдите в раздел «Система и безопасность».
- Найдите в блоке «Система» элемент «Диспетчер устройств» и щелкните по нему.
- В запустившемся интерфейсе «Диспетчера устройств» кликните по наименованию раздела «Видеоадаптеры».
- Отобразится список подключенных к ПК видеокарт. Щелкните правой кнопкой мыши по названию той из них, через которую в данный момент работаете, и в открывшемся списке выберите «Обновить драйверы…».
- Далее жмите «Автоматический поиск…».
- Запустится поиск драйверов в интернете. При обнаружении свежих апдейтов они будут инсталлированы в систему, что после перезагрузки ПК приведет ко включению аппаратного ускорения.
Урок: Как обновить драйвера на Виндовс 7
Но не всегда подобные манипуляции приводят к желаемому результату. В некоторых случаях подгружаются не официальные драйвера производителя видеокарты, а стандартные драйвера Виндовс или же вовсе обновления не обнаруживаются. Необходимо установить именно то ПО, которое рекомендует изготовитель адаптера.
Наиболее оптимальный вариант – это переустановить драйвер, используя тот носитель (например, диск), который поставлялся вместе с видеоадаптером. Тогда достаточно подключить его к компьютеру соответствующим способом и после активации руководствоваться теми рекомендациями, которые будут отображаться на экране монитора. После установки ПО при необходимости требуется произвести процедуру обновления непосредственно через его интерфейс.
К сожалению, не всегда данный вариант действий возможно выполнить, например, из-за отсутствия физического носителя с нужным ПО. Если вы знаете модель своего адаптера и адрес официального сайта его производителя, то драйвера можно скачать с указанного веб-ресурса.
Но бывают случаи, когда пользователь не знает модель видеокарты или адрес сайта изготовителя. В такой ситуации можно произвести поиск актуального драйвера по ID устройства с последующей его установкой.
Урок: Как найти драйвер по ID оборудования
Кроме того, можно установить одну из специальных программ для сканирования компьютера на наличие драйверов и инсталляции отсутствующих или устаревших объектов. Одним из самых популярных ПО данного типа является DriverPack Solution.
Урок:
Программы для установки драйверов
Как обновить драйвера на компьютере с помощью DriverPack Solution
В конечном итоге обновление или переустановка драйверов могут помочь запустить аппаратное ускорение в Виндовс 7.
Способ 2: Обновление DirectX
Ещё одной причиной, почему у вас может быть неактивно аппаратное ускорение, является наличие на компьютере устаревшей версии DirectX. Тогда нужно произвести обновление данного элемента до актуального состояния, загрузив последний вариант библиотек с официального сайта Майкрософт.
- После загрузки запустите инсталлятор DirectX. Откроется «Мастер установки» библиотек, в котором, прежде всего, нужно принять лицензионное соглашение, установив радиокнопку в позицию «Я принимаю…» и нажав «Далее».
- В следующем окне необходимо подтвердить или отказаться от установки дополнительного ПО. Если у вас нет особых причин его инсталлировать, то советуем снять галочку с чекбокса и нажать «Далее» во избежание засорения компьютера ненужными программами.
- После этого будет выполнена процедура инсталляции библиотек DirectX.
- Далее вам останется только нажать кнопку «Готово» для завершения работы в «Мастере установки» и перезагрузить компьютер. Обновление библиотек DirectX приведет к автоматической активации аппаратного ускорения.
Несмотря на то что на современных компьютерах с Виндовс 7 аппаратное ускорение активировано по умолчанию, в некоторых случаях оно может быть отключено. Исправить данную ситуацию чаще всего можно путем обновления драйверов видеокарты или библиотеки DirectX.
Мы рады, что смогли помочь Вам в решении проблемы.
Отблагодарите автора, поделитесь статьей в социальных сетях.
Опишите, что у вас не получилось. Наши специалисты постараются ответить максимально быстро.
Обычно сообщение «Аппаратное ускорение отключено или не поддерживается драйвером» получают любители компьютерных игр при попытке запустить игру на новом компьютере или после переустановки Windows. Дело в том, что ускорение может быть аппаратным и программным. Понятно, что такие тяжелые ресурсоемкие приложения как игры не смогут идти на программном ускорении, тут должны быть задействованы все возможности видеокарты, которые обеспечивают необходимое быстродействие – об этом и сообщает операционная система.
Причины возникновения ошибки и методы решения
Перед тем, как принимать решение, каким образом можно решить поставленную задачу, важно принять во внимание тот факт, что чаще всего надпись появляется ввиду возникающих .
Поэтому перед тем, как проверить остальные версии, стоит убедиться в работоспособности , поддерживающих полноценную работу адаптера графики.
Чтобы не действовать «наобум», для начала проверяем правильности поставленной гипотезы.
Для этого переходим к следующей инструкции:
1 В диспетчере устройства находим значок с компьютером и открываем при помощи клика правой кнопкой свойства.
В открывающемся списке находим диспетчер устройства и кликаем.
2 Далее открывается новое небольшое меню, где необходимо найти пункт видеоадаптеров
. Если около одного из пунктов будет стоять восклицательный знак, то можно со 100% вероятностью сказать, что причина кроется в программном обеспечении, которое обеспечивает работу видеокарты.
Альтернативным вариантом проверки является уточнение информации, используя . Чтобы использовать данный метод, переходим к следующей инструкции:
- Зажимаем сочетание кнопок win
и
R
, далее должна открыться строка, в которой прописываем команды. Пишем
«dxdiag»
и жмем Enter
- Далее ищем раздел экрана, если вместо стационарного ПК, проблема возникла у ноутбука, то находим раздел под названием преобразователь.
Здесь можно посмотреть все доступные данные о видеокарте, которую называют дискретной - Теперь обращаем внимание на состояние программы DirectX
. В разделе возможностей, все опции должны быть активны (включены). В том случае, если какие-либо функции недоступны, либо в примечании существуют записи, свидетельствующие о появлении неисправностей, то это также является верными признаком некорректной работы видеокарты.
Если причина установлена, и она кроется в графическом адаптере, то в таком случае пора приниматься за работу
Стоит отметить, что ниже представленные варианты решения поставленной задачи чаще всего приводя к тому, что необходимо совершить , либо установке программного обеспечения для видеокарты.
Важный совет!
В случае, когда на компьютере уже был установлен полный пакет ПО для оптимальной работы адаптера графики, рекомендуется предварительно удалить все элементы из ПК и только потом приниматься за решение задачи.
Устанавливаем последнюю версия программного обеспечения видеокарты
Это самый популярный вариант решения задачи, при которой уведомление об отключении аппаратного ускорения чаще всего исчезают:
- Набираем адрес сайта производителя
, который выпустил видеокарту - Далее ищем необходимую модель, указываем вид ОС
и загружаем программное обеспечение, производим установку. Если в данном процессе произошли какие-либо трудности, то стоит просмотреть несколько уроков, либо обратиться к специалисту, который поможет с данной задачей. Стоит отметить, что такой вариант актуален только в том случае, если известны все данные по видеокарте
Если узнать информацию нет возможности, то не стоит огорчаться раньше времени, поскольку существуют альтернативные способы решения поставленной задачи.
Качаем программу для обновления программного обеспечения
В интернете или на полках магазинов можно отыскать множество специальных программ, которые будут контролировать и организовывать автоматическое обновление ПО.
Выбор утилиты зависит полностью от финансовых возможностей пользователя или индивидуальных предпочтений.
Однако стоит отметить, что практически все работают по одинаковому принципу.
Отличия заключаются в возможности приобретения (платный/бесплатный контент), есть ли дополнительные функции.
Одной из самых популярных является DriverPack Solution .
В первую очередь эта программа постоянно тестируется, поскольку разработчик время от времени производит обновления.
Меню программы тривиальное и будет понятно даже для новичков.
Стоит отметить, что данный вариант оптимально подойдет для тех пользователей, которые не могут воспользоваться первым вариантом решения проблемы.
Осуществление поиска, используя ID
Данный вид решения ситуации актуален для тех, кто не имеет возможности найти информацию о том, какая модель видеокарты используется.
Чтобы воспользоваться этим методом, следуем инструкции:
1 Как и в первом способе находим диспетчер устройства и открываем
2 Снова находим подраздел
в открывающемся небольшом меню видеоадаптер
3 В раскрывающемся окне можно увидеть , которые имеются в системе ПК. Находим из всего списка актуальный пункт и кликаем на него правой кнопкой
, открывая свойства
5 В появившейся строчки нужно указать информацию об ID устройства
6 В открывшейся строке, где необходимо из всего перечня выбрать соответствующее значение
, необходимо выбрать соответствующий параметр
7 Чтобы сделать правильный выбор, обращаемся к онлайн сервису
, который автоматически поможет решить данную задачу.
Что касается самих сервисов, то их существует множество, поэтому можно обратиться к абсолютно любому ресурсу.
В операционной системе Windows 7? Зачем оно вообще нужно и на что влияет? Эти и другие вопросы мы постараемся разобрать в ходе данной статьи. Однако для начала выясним, что вообще представляет собой аппаратное ускорение.
Что такое аппаратное ускорение
Вопрос о том, как включить аппаратное ускорение, возникает у множества пользователей, которые имеют в компьютере даже достаточно мощные видеокарты. Но при этом производительность устройства оставляет желать лучшего в графическом плане. Виной тому — отключенное аппаратное ускорение. Его неактивное состояние может быть обусловлено несколькими причинами, о которых речь будет идти дальше. Итак, что же представляет собой аппаратное ускорение?
Под аппаратным ускорением подразумевают использование в тех или иных целях специального обеспечения, которое называется аппаратным. Оно позволяет выполнять определенный пакет функций значительно быстрее, чем в случае отсутствия аппаратного обеспечения.
Настройка звука
Так же как и у видеографики аппаратное ускорение звука в Windows 10 включено по умолчанию. Какие-либо сбои со звуком в процессе работы приложений свидетельствуют о том, что, скорее всего, установлен ненадлежащий звуковой драйвер. Если же после установки подходящего драйвера проблема со звуком не исчезает, то можно попробовать отключить аппаратное ускорение звука.
Включение и отключение
Скачиваем утилиту DirectX SDK с сайта Microsoft Выбираем вкладку Audio. Двигаем ползунок «Direct Sound Debug Level» в крайнее левое положение. Аппаратное ускорение звука отключено. Соответственно, в правом крайнем положении ползунка аппаратное ускорение звука включено.
Как определяется уровень
Уровень аппаратного ускорения звука определяется положением ползунка «Direct Sound Debug Level». В положении Less ускорение выключено, в положении More ускорение включено. При нахождении ползунка посередине уровень аппаратного ускорения звука составляет 50%.
Так как в Windows 10 реализован алгоритм включения аппаратного ускорения по умолчанию при установке, то, как правило, возникает необходимость только его отключения. Это возможно сделать посредством реестра, через сторонние утилиты или в браузере. Возникает такая необходимость крайне редко. Ошибки, как правило, связаны с неправильными действиями пользователя. Поэтому главная рекомендация — это внимательно действовать при установке операционной системы и сторонних программ.
Аппаратное ускорение играет важную роль в работе компьютера и позволяет некоторым функциям системы работать гораздо быстрее, чем это осуществляется процессором. Нередко у многих пользователей возникают проблемы с его подключением, в связи с чем актуальность обретает вопрос «как включить аппаратное ускорение
«. Некорректная работа драйвера видеокарты становится причиной возникновения различных ошибок в работе приложений. Например, могут начаться торможения в процессе игры и изображение на мониторе будет двигается рывками. Часто при запуске игры или программы и вовсе появляется надпись следующего вида:
Application has failed to start because DirectX hardware acceleration is not available or is turned off.
Все это свидетельствует о том, что приложение не может получить доступ к аппаратному ускорению DirectX
. Данная проблемы легко решаема. Чаще всего достаточно просто включить аппаратное ускорение, но иногда даже после включения наблюдается проблемы. Причиной этому служит наличие устаревших версий драйверов видеокарты или их полное отсутствие, следовательно, для решения проблемы нужно обновить или установить новые драйвера. К этому вопросу мы вернемся немного позже, для начала давайте рассмотрим, как включить аппаратное ускорение и уже после перейдем к драйверам, если просто включение не поможет.
Сигналы о неактивном аппаратном ускорении
Допустим, вы купили для себя или для ребенка хорошую, мощную видеокарту. Или ноутбук с парой видеокарт Intel-NDivia. И вроде бы видеокарта NVidia мощная, с хорошим объемом памяти, но в играх (если они вообще запустились) она нисколько не радует своей производительностью. Вы наверняка ожидали, что игры будут работать не в пример быстрее.
Может возникнуть мысль о том, что что-то просто произошло с устройством, оно “устало”, и его нужно просто перезапустить, очистить память. Делаем эту операцию, но “провисания” в игре остаются, причем они видны невооруженным глазом. Запускаем для интереса обыкновенный стандартный пасьянс, и тут он выдает нам предупреждение о том, что на компьютере отключено аппаратное ускорение. В этом случае вопрос о том, как включить аппаратное ускорение, обретает актуальность.
Примечание: проверить статус аппаратного ускорения можно достаточно просто. Для этого нажимаем на кнопку “Пуск”. Потом ищем пункт “Мой компьютер”. Жмем на него правой кнопкой мыши и выбираем из выпавшего меню пункт “Свойства”. Откроется новое окно с информацией об издании Microsoft, системе и имени рабочей группы, устройства. Так вот, в разделе “Система” есть графа, которая называется “Оценка”. Там может уже стоять численное значение, а если оценка еще не была определена, то предложение провести тест. На картинке сейчас стоит единица и надпись о том, что “нужно обновить индекс производительности”.
Нажимаем туда, нас перекидывает в новое окно. Как видите, индекс графической производительности очень низкий. Это связано с тем, что не были установлены драйвера для видеокарты. И вот на этом этапе мы получаем первый ответ на вопрос о том, как включить аппаратное ускорение Windows 7: необходимо убедиться в том, что для устройств установлены соответствующие драйвера.
Подсказка: обычно драйвера поставляются вместе с самим устройством, если они нужны. К ноутбукам идет два диска — для Windows 7 и для Windows 8. Но если вдруг вы потеряли диск или у вас его не было, решить проблему с драйверами поможет официальный сайт производителя. Там есть цифровые дистрибутивы драйверов. Зная модель видеокарты, найти там соответствующий драйвер не составит особого труда. Но даже если вы не знаете модель видеокарты, расстраиваться не стоит. Во-первых, уважающие себя компании уже сделали специальные программы, которые сами определяют модель и автоматически скачивают драйвер. Во-вторых, имея полезные утилиты вроде Aida 64, можно легко определить модель. В общем, выбор способа остается за пользователем.
Как ускорить загрузку страниц в Яндекс браузер до максимума
Практически каждый пользователь замечал, как через некоторое время после установки различных приложений, в том числе обозревателей, они начинают работать медленнее. Здесь дело не в ошибочной субъективной оценке производительности браузера или ПК, а в увеличении объёма обрабатываемой информации, наличии устаревших данных.
Чтобы ускорить браузер, в частности Яндекс, до максимума и сделать его ещё быстрее, чем вначале, нужно очистить всё ненужное и активировать функции, отвечающие за увеличение скорости работы обозревателя.
Одной из полезных функций является аппаратное ускорение, которое за счёт подключения дополнительных ресурсов сокращает время на обработку данных.
В какой сфере и как увеличить скорость браузера яндекс
Ускорение Яндекс браузера – это обобщённое понятие. Первым делом стоит определить, какую именно сферу нужно улучшить или они все нуждаются в восстановлении. Пользователи могут жаловаться на несколько основных сфер:
- Низкая скорость запуска приложения. Порой от нажатия на ярлык до загрузки проходит минута и даже больше;
- Медленная загрузка страниц. Это нужно обязательно изменить, так как прогрузка веб-сайтов является основной задачей обозревателя;
- Небольшая скорость скачивания файлов с Интернета. Если сеть сильно «просаживается» при загрузке файлов, первым делом стоит изучить заявленную провайдером скорость. Вероятно, это является максимальной скоростью, в противном случае – есть возможность улучшить состояние этой сферы;
- Низкая стабильность интернета, что означает постоянное расторжение связи с сервером и появление различных ошибок.
Два предпоследних пункта подобны по своей сути, способы решения таких неисправностей также одинаковы. Определившись с проблемной сферой браузера, можем начать делать его активнее.
Ускорение запуска обозревателя
Во время загрузки браузера происходит стартовая обработка ранее открытых страниц, установленных расширений, временных файлов и самого ядра. Снижая количество обрабатываемой информации автоматически увеличиваем скорость запуска.
Как ускорить загрузку Яндекс браузера:
- Изменить настройки стартовой страницы. Если установлен запуск ранее открытых страниц, загрузка станет дольше пропорционально количеству вкладок. Есть 2 выхода из ситуации: закрывать вкладки перед завершением сеанса или установить режим работы – при запуске открывать табло. Чтобы установить новый параметр, переходим в раздел «Настройки» в Yandex Browser и в графе «При запуске открывать» выбрать «Табло с любимыми сайтами»;
- Очистить ресурсоёмкие и ненужные расширения. Рекомендуем периодически удалять плагины, которые редко используются или стали бесполезными. На странице «Дополнения» в браузере листаем список вниз и поочерёдно отключаем расширения. Наибольшее внимание уделяем разделу «Из других источников». Напоминаем, что одновременная установка двух однотипных дополнений может негативно отразиться на скорости загрузки обозревателя. Лучше оставлять одно, лучшее расширение своего рода;
Источник: https://GuideComp.ru/kak-v-yandex-brauzere-uvelichit-skorost-raboty-i-uskorit-zagruzku-stranits-i-fajlov-do-maksimuma.html
Как включить аппаратное ускорение на “Виндовс 7”?
Как говорилось ранее, причиной отключенного состояния аппаратного ускорения могут быть неустановленные, а также неправильно установленные драйвера для графических устройств. Проверить эту своеобразную гипотезу поможет служебное средство под названием «Диспетчер устройств». Чтобы его использовать, нажимаем кнопку “Пуск”, выбираем “Мой компьютер” и нажимаем на него правой кнопкой мыши. Выбираем “Свойства”. В появившемся окне выбираем вкладку “Диспетчер устройств”.
Если был установлен стандартный драйвер, который все же обеспечивает работу графического устройства, но только на минимальном уровне, что просто позволяет выводить изображение на экран, во вкладке “Видеоадаптеры” вы увидите “Стандартный VGA графический адаптер”.
Как вы видите, определены обе видеокарты. Если драйвера и вовсе не были установлены, то во вкладке “Прочие устройства” вы увидите “Неопознанное 3D устройство”. Оно может называться и по-другому. Но принцип тот же. Есть быстрый способ обновления драйверов: выбрать устройство, кликнуть по нему правой кнопкой мыши и выбрать “обновить драйвера”.
Будет предложен поиск драйверов в сети, а также в определенной папке компьютера, которую задаст пользователь.
Но это далеко не идеальный способ, поскольку результат он приносит очень редко.
Согласитесь, очень неприятно увидеть ошибку при запуске любимой игры или во время работы приложения. Для решения подобных ситуаций нет шаблонных ответов и алгоритмов действий, ведь причиной возникновения ошибок могут быть различные факторы. Одной из популярных проблем является сообщение о том, что аппаратное ускорение отключено или не поддерживается драйвером. В данной статье мы разберем методы, которые помогут вам устранить такую ошибку.
Обращаем ваше внимание на тот факт, что указанная в названии проблема связана с ошибками в работе видеокарты. И корень бедствий, в первую очередь, необходимо искать в драйверах для графического адаптера. Для того, чтобы удостовериться в этой информации, вам необходимо проделать следующие действия.
Кроме того, информацию об аппаратном ускорении можно получить в «Средстве диагностики DirectX»
. Для того, чтобы сделать это, необходимо выполнить следующие шаги.
Когда мы убедились в том, что источником проблемы является адаптер, приступим к решению этого вопроса. Суть практически всех вариантов решения будет сводиться к обновлению или установке драйверов видеокарты. Обратите внимание, что если у вас до этого было инсталлировано ПО для графического адаптера, необходимо его полностью удалить. О том, как это правильно сделать, мы рассказывали в одной из наших статей.
Теперь вернемся к самим способам решения проблемы.
Способ 1: Установка последней версии ПО для видеокарты
В подавляющем большинстве случаев этот способ позволит устранить сообщение о том, что аппаратное ускорение отключено или не поддерживается драйвером.
- Заходим на официальный сайт производителя своей видеокарты. Ниже мы для вашего удобства разместили ссылки на страницы загрузок трех самых популярных производителей.
- Вам необходимо на данных страницах выбрать модель своей видеокарты, указать нужную операционную систему и загрузить софт. После этого его следует установить. Дабы не дублировать информацию, предлагаем вам ознакомиться с уроками, которые помогут вам выполнить эти действия без ошибок. Не забудьте указать модель своего адаптера вместо тех, которые приведены в примерах.
Как вы могли заметить, этот способ поможет вам лишь в том случае, если вам известен производитель и модель вашей графической карты. В противном случае рекомендуем воспользоваться одним из описанных ниже способов.
Способ 2: Утилита для автоматического обновления ПО
Программ, которые специализируются на автоматическом поиске и установке драйверов, на сегодняшний день представлено огромное множество. Выборку лучших из них мы публиковали в одном из наших уроков.
Для загрузки и установки драйвера вашей видеокарты вы можете воспользоваться абсолютно любой из них. Они абсолютно все работают по одному и тому же принципу. Различается только способ их распространения (платные, бесплатные) и дополнительный функционал. Рекомендуем все же для этих целей использовать утилиту . Она постоянно обновляется и весьма проста в освоении даже для начинающего пользователя ПК. Для удобства мы сделали отдельное руководство по обновлению драйверов данной утилитой.
Обратите внимание, что этот способ подойдет вам даже в том случае, если вы не обладаете информацией о модели и производителе вашего адаптера.
Способ 3: Поиск драйверов по ID устройства
Этим способом также можно воспользоваться в ситуации, когда отсутствует информация касательно модели видеокарты. Вот что для этого требуется выполнить.
Способ 4: Обновление DirectX
В единичных случаях исправить указанную выше ошибку может обновление среды DirectX. Сделать это очень просто.
Надеемся, один из перечисленных способов поможет вам избавиться от ошибки. Если же ничего не вышло, значит причину нужно искать гораздо глубже. вполне вероятно, что это может быть даже физическое повреждение адаптера. Пишите в комментарии, если в процессе устранения ошибки у вас возникли трудности или вопросы. Будем в индивидуальном порядке рассматривать каждый случай.
Разработчики Microsoft задействовавали в операционной системе Window так называемое аппаратное ускорение, оно позволяет играм и программам воспользоваться всей мощью компьютера. Таким образом, видеокарта должна работать на максимум, а процессор при этом не нагружается, что делается при помощи аппаратного ускорения. К сожалению, многие пользователи сталкиваются с ошибкой, которая имеет следующее содержание: «Аппаратное ускорение отключено или не поддерживается драйвером». На самом деле особо беспокоиться не нужно, так как это не значит, что мощности видеокарты не хватает для запуска нужного вам приложения. Итак, сейчас я покажу, как можно быстро решить данную проблему.
Обновите DirectX
В некоторых случаях может помочь обновление DirectX до последней версии. Скачивать его я настоятельно рекомендую только на официальном сайте компании Microsoft — что бы не занести какой-нибудь вирус на свой компьютер ненароком.
И еще важный момент. При загрузке DirectX с сайта Microsoft может загрузиться дополнительное обновление. Если вы не хотите, что бы система обновлялась, обязательно снимите галки с обновлений перед загрузкой файла.
Ну а если у вас ничего не получается, пишите об этом в комментарии, попробуем решить вашу проблему.
Исправить ошибку обновлением Windows
На указанном сайте вы можете приобрести чехол iphone 7 plus по хорошей цене. Сам чехол выполнен качественно, также присутствуют и другие аксессуары для других телефонов.
Возможно вы установили версию Windows, которая имеет недоработки, они обычно решаются обновлением операционной системы. Но, даже если вы уже долгое время пользуетесь системой и давно её не переустанавливали это не гарантирует того, что ошибка не появится. Обновления это важная составляющая Windows и пренебрегать ими не стоит.
Также, как разработчики игр, так и системы Windows стараются друг под друга подстроится, а если вы установили на старую версию системы только-только вышедшую игру, то не стоит недоумевать, что появляются ошибки подобного рода.
Обычно Windows обновляется самостоятельно, но бывают случаи, когда автоматическое обновление отключено, в этом случае вам нужно зайти в Панель управления и найти там «Центр обновления Windows»
. В системе Windows 10 это делается нажатием правой кнопкой мыши по меню Пуск, потом переходите в «Параметры» и в пункт «Обновление и безопасность». Нажмите там кнопку
«Проверка наличия обновлений».
Некоторые пользователи специально отключают службу обновлений, например, чтобы не тратить трафик, либо по другим причинам. Рекомендуется включить службу и проверить систему на наличие обновлений.
После загрузки и установки обновлений компьютер нужно перезагрузить, а после его включения попробовать снова запустить приложение из-за которого появлялась ошибка.
Настройка графики
1. Отключить аппаратное ускорение и включить его снова можно через реестр Windows 10
Жмём правой кнопкой мыши кнопку «Пуск». Выбираем «Выполнить». Вводим команду regedit.
Переходим к ветке «DisableHWAcceleration»=dword:00000001(1). В этом положении аппаратное ускорение включено.
Для выключения аппаратного ускорения меняем 1 на 0. Аппаратное ускорение выключено. «DisableHWAcceleration»=dword:00000001(0).
Чтобы опять включить аппаратное ускорение, меняем 0 на 1.
2. Можно использовать DirectX Control Panel из состава утилиты DirectX SDK. Скачиваем утилиту с сайта Microsoft: https://developer.microsoft.com/ru-ru/windows/downloads/windows-10-sdk. Выбираем вкладку DirectDraw. Ставим галочку напротив Use Hardware Acceleration. Аппаратное ускорение видеографики включено. Соответственно, убрав галочку, отключаем аппаратное ускорение.
Запрет использования ускорения в браузере
При возникновении проблем с просмотром видеоролика непосредственно в браузере, выключить аппаратное ускорение можно в его настройках.
Покажем это на примере Рамблер-Браузера. В остальных браузерах аналогичный принцип отключения.
В Настройках находим раздел Система, убираем флажок с пункта Использовать аппаратное ускорение (при наличии), как показано на картинке.
Отключить аппаратное ускорение можно и в параметрах Adobe Flash Player. Правой кнопкой мыши щёлкаем по изображению видеоролика и снимаем галочку на вкладке Отображение, тем самым отключая аппаратное ускорение.
Обновление драйвера видеокарты
При запуске игр и приложений появление ошибки об аппаратном ускорении чаще всего связано с видеокартой, а более конкретно с драйверами. Возможно присутствуют устаревшие версии драйверов видеокарты, либо установлены они неправильно. Для решения проблемы нужно сделать следующее:
- В Windows 10 по мню Пуск нажимаем правой кнопкой мыши и выбираем «Диспетчер устройств». В ранних версиях ОС его можно найти через поиск системы, введя в поле поиска фразу «Диспетчер устройств»;
- В открывшемся окне находим пункт «Видеоадаптеры»
и раскрываем его. Если драйвер помечен восклицательным знаком, скорее всего он не установлен, либо поврежден;
- Нажмите по устройству видеокарты правой кнопкой мыши и выберите «Обновить драйверы»
. Если компьютер имеет доступ в интернет, то выбираем вариант
«Автоматический поиск…»
, либо, если у вас есть нужные драйвера на компьютере или диске, то второй вариант;
Если из диспетчера устройств загрузить драйвер не выходит, попробуйте сделать это с сайта производителя. После скачивания установите.
Обновление DirectX
Современные игры зачастую требуют наличия последней редакции библиотеки DirectX, ответственной за прорисовку графических объектов. При отсутствии нужной версии выдается сообщение с ошибкой, но в нем, как правило, указывается, что проблема заключается именно в устаревшем пакете DirectX. Если же сообщение ссылается на выключенное аппаратное ускорение графики, то, скорее всего, каким-то образом потерялись некоторые dll-файлы библиотеки или же она была изначально развернута, что называется, «криво». Такое возможно, если инсталляция производилась не из официального дистрибутива.
Для установки или обновления DirectX переходим на сайт Майкрософт и скачиваем последнюю версию пакета. Далее устанавливаем его и перезагружаем компьютер. Если причина неполадок заключалась именно в DirectX, то после указанных действий аппаратное ускорение должно включиться.
Модифицирование драйверов при помощи DH Mobility Modder.NET
На некоторые версии драйверов видеокарт обновления выпускаются намного реже, чем для версий настольного компьютера, возможно, нынешняя версия драйвера очень плохо работает, но эту проблему можно решить.
В данном варианте мы можем модернизировать драйвер видеокарты ноутбука в драйвер стационарного компьютера, а делается это с помощью специального программного обеспечения — DH Mobility Modder.NET . Точнее сказать, эта программа преобразует драйвер настольного компьютера в драйвер ноутбука.
Скачайте данную программу и последнюю версию драйвера видеокарты настольного ПК. В окне программы укажите путь до скачанного драйвера и начните модификацию. После все преобразований перезагружаем компьютер и пробуем запустить игру.
На этом эта статья подойдет к концу, больше методов решения проблемы с аппаратным ускорением я не обнаружил, но надеюсь указанные варианты вам помогут.
При запуске игр может появляться сообщение о том, что аппаратное ускорение отключено или не поддерживается драйвером. Проблемы с его включением встречаются довольно часто. Чаще всего от этого страдают пользователи недавно установленной Windows. Причина такого поведения – отсутствие или некорректная установка драйверов видеокарты. Уведомление также может быть реакцией на устаревшие драйверы. Путь решения проблемы зависит от причины ее появления.
В современных компьютерах для обработки разных типов информации используются отдельные блоки. Аппаратное ускорение помогает выполнять узкоспециализированные функции быстрее, чем центральный процессор.
Аппаратная поддержка ускорения необходима для воссоздания большинства визуальных эффектов в Windows и для запуска видеоигр. Без него невозможна обработка огромных потоков информации, происходящая при отображении графики. Его правильная работа снижает нагрузку на центральный процессор.
Для корректной работы ускорения необходима поддержка специальных драйверов. Если компьютер сообщает о проблеме, то с ней что-то не так. В случае если установлена чистая операционная система, требуется установка драйвера видеокарты. Если же проблема возникла с давно установленной ОС, то стоит проверить их наличие и состояние.
Как ускорить Яндекс Браузер до максимума
Причин может быть несколько, и, к сожалению, часто они могут комбинироваться, что провоцирует многократное увеличение нагрузки на браузер и замедляет работу. Перечислю основные:
- Засорение истории браузера;
- Большое количество одновременно работающих вкладок;
- Проблемы с подключением к сети интернет;
- Нагрузка веб-обозревателя большим количеством ненужных расширений;
- Сбой в настройках приложения;
- Отсутствие необходимой свободной оперативной памяти компьютера, которая требуется для плавной работы браузера;
- Загруженность компьютера различными программами;
- Зараженность устройства вирусами и вредоносными программами.
Сейчас расскажем об основных способах решения проблем с загрузкой браузера.
Способ 1: Очистка истории
Так как Яндекс Браузер записывает и запоминает каждое ваше действие: переход на сайт, просмотр какого-либо видео, и т.д., то очищение веб-обозревателя от ненужной информации часто становится основным решением проблемы торможения браузера. Для этого следует:
- Открываем Яндекс Браузер;
- Переходим во вкладку меню, далее – пункт «Настройки»;
- В открытой страничке выберите раздел «История»;
- В окне, которое открылось, в правом верхнем углу найдите кнопочку «Очистить историю» и нажмите на неё;
- Теперь выберите период, за который сохраненная история вам больше не потребуется, и очистите её.
Способ 2: Включение аппаратного ускорения в Яндекс Браузере
Этот способ заключается не в очищении компьютера, а в ускорении самого браузера.
Для начала перейдите по ссылке browser://gpu/, и если в пункте «Graphics Feature Status» все горит зеленым цветом, то все элементы страницы загружаются с помощью видеокарты компьютера, а значит — все работает на максимальной скорости.
Если же некоторые элементы подсвечиваются желтым или красным, необходимо открыть browser://flags/ и нажмите «Включить» для следующих пунктов:
- «Включить аппаратную растеризацию»;
- «Сохранить страницу в формате MHTML»;
- «Включить функцию возобновления загрузки»;
- «Экспериментальный протокол QUIC».
Способ 3: Отключение ненужных расширений и настроек
Иногда переусердствование в персонализации устройства и изменении его под себя может привести к нехорошим последствиям. Во избежание таковых следуйте следующему порядку действий:
- Зайдите в меню браузера и откройте вкладку «Расширения» (Дополнения);
- Отключите те, которые не используете вообще, либо которые используются крайне редко;
- Вернитесь в меню;
- Кликните на раздел «Настройки»;
- Восстановите настройки по умолчанию.
Все вышеперечисленные действия точно помогут сделать Яндекс Браузер чуточку быстрее. Если же это не помогло, переустановите приложение.
Источник: https://xn—-8sbcrj6cdv7h.xn--p1ai/uskorit-rabotu-yandex-browser.html
Как включить аппаратное ускорение
Если на систему возлагается большая нагрузка, а аппаратное ускорение не установлено, то она может давать сбои.
В случае с играми, об этой ошибке сигнализирует сообщение «Аппаратное ускорение отключено или не поддерживается драйвером».
Несложные манипуляции помогут устранить неполадки с драйвером.
Способ 1
Решение проблемы может быть очень простым. Обновление ОС позволяет избегать сложностей такого рода, а иногда и решать их после возникновения.
Если Windows на вашем компьютере установлена давно и раньше все хорошо работало, то позвольте ОС обновиться. Этот важный для корректной работы процесс способствует правильному отображению данных.
Способ 2
В новоустановленной ОС драйвер может просто отсутствовать. Тогда нужно его закачать. Это же касается и некорректно установленных или устаревших драйверов. Для проверки нужно зайти в меню «Пуск», выбрав «Мой компьютер» открываем «Управление».
В появившемся окне выбрать вкладку «Диспетчер устройств». Проверяем появившийся справа список устройств и выделяем «Видеоадаптеры». Если все работает правильно, то адаптер будет выглядеть как на картинке
Присутствие желтого треугольника с восклицательным знаком говорит об обратном.
Самый простой способ загрузить необходимый драйвер – воспользоваться автоматической загрузкой. Он пригоден для компьютеров с активным интернет-соединением.
По клику на видеоадаптер правой кнопкой мыши появиться контекстное меню, в котором выбираем пункт «Обновить адаптер», после – «Автоматический поиск драйверов». Дальше все проходит автоматически.
Иногда, этих действий бывает недостаточно, требуется установка драйвера вручную. Для этого надо определить, кто является производителем установленного адаптера. И зайдя на соответствующий сайт просто скачать и установить универсальный драйвер видеокарты, а затем перезагрузить компьютер.
Способ 3
В изрядно пользованных ноутбуках, может возникать эта ошибка из-за несовместимости драйверов. Тогда нужно выбрать подходящий к ОС драйвер и скачать его. После чего необходимо еще скачать программу Mobility Modder.NET. Утилита позволит адаптировать драйвер к ОС.
Она нуждается в указании пути к каталогу с распакованным драйвером. То есть, нужно запустить программу, указать место, где находятся скачанные ранее драйвера, и нажать кнопку «Модифицировать».
Как настроить яндекс браузер для быстрой работы | World-X
Если вы искали быстрый, безопасный и современный браузер для пользователя Рунета, то самым верным решением будет скачать Яндекс.Браузер. Но выбрать и установить — это даже не полдела, а только начало занимательного пути под названием настройка браузера.
Как настроить Яндекс.Браузер для быстрой работы в Интернет, какие дополнения и расширения лучше отключить, а какие оставить; как сделать браузер более стабильным и функциональным – мы выбрали для вас только самые эффективные рекомендации.
- Отключаем встроенные в Яндекс.Браузер дополнения и неиспользуемые плагины
- Удаляем тулбары
- Чистим кэш, историю и cookie-файлы
- Повышаем скорость загрузки изображений
- Настраиваем ускоренное закрытие вкладок браузера
- Включаем аппаратное ускорения Яндекс. Браузер
Итак, моем руки и приступаем к ускорению работы Яндекс. Браузера.
В начале советую начать именно с отключения дополнений, поскольку используемых вами не так уж много, а вот влияние большого количества дополнений на скорость работы браузера не вызывает сомнения.
Шаг 1. Отключаем встроенные в Яндекс.Браузер дополнения и плагины
В нашем примере показаны только установленные по умолчанию дополнения, в основном дополнительные сервисы Яндекса. В вашем же браузере дополнений может быть намного больше уже после первых дней работы в браузере, поскольку многие из программ норовят незаметно поставить свою панель инструментов.
- Перейдите в «Меню» – «Дополнения» и отключите те из них, которые вы не использовали последний месяц, либо вообще не слышали о них.
-
- Для отключения плагинов в адресную строку вставьте текст «browser://plugins» и нажмите «Enter«.
Из неиспользуемых плагинов я обычно отключаю Yandex PDF Viewer, Microsoft Office и BookReader, поскольку их функции выполняют установленные на моем ПК более функциональные программы. Используйте кнопку “Отключить» для тех из них, которые не нужны именно вам.
Скачать Direct X последней версии
Для того чтобы его включить или увеличить, нужно
- войти в «Панель управления», используя меню «Пуск»;
- открыть значок «Экран»;
- посмотреть его параметры и открыть вкладку «Дополнительные параметры»;
- далее в разделе «Диагностика» выбираем функцию изменения параметров;
- передвинуть ползунок вправо и сохранить настройки, нажимая «Ок».
После перезагрузки изменения вступят в силу.
Все описанные выше манипуляции проводятся буквально в считаные минуты. Скорее всего, вам понадобиться больше времени для прочтения статьи, чем для настроек вашего компьютера.
/
Исправляем ошибку «Аппаратное ускорение отключено или не поддерживается драйвером»
Во время работы за той или иной программой пользователь может получить сообщение об ошибке с текстом «Аппаратное ускорение отключено или не поддерживается драйверов». К сожалению, здесь нельзя дать шаблонный ответ, как действовать в этой ситуации, так как на проблему оказывают влияние множество факторов.
Как исправить ошибку «Аппаратное ускорение отключено или не поддерживается драйвером»
В первую очередь следует понимать, что эта проблема связана с графическим адаптером, поэтому в первую очередь нужно обращать внимание на драйвера видеокарты. Чтобы удостовериться в проблемах именно с этим компонентом, нужно проделать следующие действия:
- Откройте «Диспетчер устройств» любым удобным для вас способом. В Widows 10 можно просто нажать правой кнопкой мыши по иконке «Пуска» и выбрать там в контекстном меню вариант «Диспетчер задач». В более ранних версиях операционной системы потребуется переходить в «Свойства» компьютера и там в левом меню вызывать уже «Диспетчер устройств».
- Здесь раскройте вкладку «Видеоадаптеры». Если напротив одного или нескольких элементов во вкладке стоит изображение восклицательного знака, то причина неполадки будет однозначно в драйверах.
Также сведения о проблемах с работой видеоадаптера можно получить с помощью «Средства диагностики DirectX». Чтобы им воспользоваться, проделайте следующее:
- Нажмите на клавиатуре комбинацию клавиш Win+R. Откроется строка «Выполнить», в которую потребуется прописать команду dxdiag. Нажмите кнопку «Ок» или Enter для применения этой команды.
- В открывшемся средстве диагностики откройте вкладку «Экран». Пользователи ноутбуков должны будут воспользоваться вкладкой «Преобразователь». Здесь будет отображена вся информация о дискретной карте, в том числе и обнаруженные проблемы.
- Обратите внимание на блок «Возможности DirectX». Здесь должны быть во включённом положении все представленные элементы ускорения. Если какой-то из них или несколько отключены, то в поле «Примечания» будет написано, какой именно блок отключён, а также причину отключения.
Так как проблемы в основном идут из-за драйверов видеокарты, то всё решение будет сводиться к поиску и установке более новых версий, решению конфликтов программ и т.д. Также, вполне вероятно, что вам придётся удалить графический адаптер из системы.
Вариант 1: Установка последней версии драйверов для ПО
Довольно часто бывает, что проблема заключается в устаревших драйверах. В таком случае вам просто потребуется скачать их актуальную версию на сайте производителя и провести установку в соответствии с рекомендациями мастера установки. Этот процесс условно можно подразделить на два этапа:
- Перейдите на официальный сайт производителя вашего графического адаптера. Всего на рынке выделено их три: nVIDIA, AMD и Intel. Процедура может немного различаться в зависимости от сайта компании-производителя, но в целом она сводится к одному алгоритму: пишите модель видеокарты, выбираете операционную систему и её разрядности.
- После того, как на компьютер будет скачен архив с драйверами, распакуйте его и запустите исполняемый EXE-файл.
- Здесь выполняйте всё согласно инструкции программы-установщика. Обычно всё сводится к нажатию на кнопки «Далее», «Готово» и принятии лицензионных соглашений.
Если вы не знаете, как называется ваша видеокарта полностью, то можно воспользоваться другими вариантами, представленными в других способах. Также узнать наименование вашей видеокарты можно посмотрев характеристики, написанные в документации к компьютеру или на официальном сайте производителя вашего устройства.
Вариант 2: Стороннее ПО для автоматического обновления
В интернете есть специальные программы, которые позволяют выполнить обновление драйверов в автоматическом режиме без необходимости заходить на сайт производителя и что-то устанавливать. Таковых программ много, некоторые из них распространяются на платной основе, другие можно скачать бесплатно.
В качестве примера рассмотрим программу DriverPack Solution. Она распространяется полностью бесплатно и не требует установки, переведена на многие языки, в том числе и русский. В целом у пользователей не серьёзных нареканий в работе этой утилиты. Итак, инструкция по обновлению драйверов выглядит следующим образом:
- Перейдите на официальный сайт разработчика и воспользуйтесь там кнопкой скачивания исполняемого файла утилиты.
- Когда скачивание завершится, запустите скаченный исполняемый файл. При первом запуске DriverPack проведёт сканирование компьютера и установит, какие драйвера нуждаются в установке или обновлении.
- Утилита предложит выполнить установку подобранных драйверов и программ. Если не хотите выполнять более тонкие настройки, то просто нажмите на зелёную кнопку, предлагающую установить все драйвера сразу. Однако вместе с ними на компьютер могут быть добавлены различные программы. Они не принесут ему никакого вреда, но для пользователя могут оказаться бесполезными.
- Чтобы на ваш компьютер не было установлено таких программ, нажмите на кнопку «Режим эксперта», что расположена в нижней части окна.
- Вы перейдёте к более тонким настройкам устанавливаемого ПО. Откройте раздел «Софт» в левой части окна, который помечен иконкой четырёх квадратов.
- Там просмотрите, какие программы, помимо самих драйверов, предлагаются к установке. Снимите галочки с тех, которые вам не нужны на компьютере.
- Снова перейдите в главное окно DriverPack. Там нужно будет нажать на кнопку «Установить всё».
- Утилита предложит создать точку восстановления системы на случай, если что-то пойдёт не так. Рекомендуется согласиться. Процесс затянется не более чем на минуту. Сама точка восстановления весит очень мало и почти не занимает места на жёстком диске.
- Теперь начнётся непосредственно установка недостающих драйверов. После рекомендуется выполните перезагрузку устройства.
Вариант 3: Ищем драйвер по ID-оборудования
Каждому подключаемому и встроенному элементу компьютера присваивается уникальный ID-определитель. С его помощью пользователь может найти информацию об этом оборудовании, а также скачать для его работы необходимое программное обеспечение на специализированных ресурсах.
У нас на сайте есть подробная статья, где рассмотрен весь процесс – от поиска до скачивания и установки драйвера: Как найти и скачать драйвер по ID-оборудования
Вкратце рассмотрим, как это делается здесь:
- Откройте «Диспетчер устройств». В Windows 10 для этого просто нажмите по «Пуску» правой кнопкой мыши и выберите там нужный вариант.
- Раскройте ветку «Видеоадаптеры».
- Нажмите правой кнопкой мыши по тому адаптеру, с которым у вас возникли проблемы. Из контекстного меню выберите вариант «Свойства».
- Далее раскройте вкладку «Сведения» в верхней части окна свойств.
- В раздел «Свойство» установите значение «ИД оборудования».
- В области «Значение» должны появиться все имеющиеся идентификаторы видеоадаптера. Скопируйте один из них. Для этого можно просто нажать на нужный и выбрать в контекстном меню «Копировать».
- Теперь перейдите на один из сайтов, где можно скачать драйвера по идентификатору. Подробнее об этом по ссылке на отдельную статью, которая представлена выше. Сервисы, в основном, однотипны, поэтому у вас не должно возникнуть сложностей в поиске нужного драйвера под то или иное устройство или ОС.
Вариант 4: Обновить DirectX
Бывает, что с драйверами всё в порядке, а указанную ошибку вызывает не обновлённый компонент системы – DirectX. В таком случае вам просто нужно обновить его:
- Откройте официальную страницу для загрузки последней и актуальной версии продукта.
- На этой странице скачайте нужную версию. Все библиотеки и установочный файл начнут скачиваться на компьютер автоматически. Вам останется только дождаться завершение загрузки. Её длительность зависит от скорости вашего интернет-соединения.
- Запустите установочный файл. В окне приветствия Мастера установки нужно принять лицензионное соглашение и нажать «Далее».
- На этом этапе мастер установки предложит вам бесплатно воспользоваться панелью Bing. Если она вам не нужна, то просто снимите галочку с соответствующего пункта. Нажмите «Далее».
- Будет запущена инициализация компонентов и их последующая установка. Если у вас уже установлена какая-то версия DirectX, то в этом случае она просто обновится до актуальной версии. Вам останется только дождаться завершение процесса установки. В конце вы должна увидеть соответствующее сообщение.
- Нажмите «Готово». Чтобы изменения гарантированно применились, выполните перезагрузку компьютера.
В ходе этой статьи мы рассмотрели основные способы исправления сообщения об ошибке «Аппаратное ускорение отключено или не поддерживается драйвером». Если же ни один из представленных способов вам не помог, то есть вероятность неправильного подключения графического адаптера и/или даже его физического повреждения. Напишите комментарий, если ни один из способов не помог вам или в ходе его выполнения возникли какие-либо вопросы. Попробуем разобраться!
Аппаратное ускорение: вкл./выкл.? Самое главное об АУ в Windows, браузере

Очень часто для тонкой настройки браузера, эмуляторов, и ряда других программ требуется включить (/выключить) аппаратное ускорение . Если этого не сделать — возможно появл. тормозов, сбоев в работе, ошибок и прочих «прелестей».
В своих заметках я частенько об этом напоминаю, и сегодня решил собрать воедино основное об АУ (как вкл./выкл. и пр.). На этот материал буду постоянно ссылаться 😉.
Вообще, аппаратное ускорение (АУ) – это спец. способ для повышения производительности ПК за счет распределения нагрузки между процессором и видеокартой. По умолчанию, включение АУ должно повышать производительность, но так происходит не всегда!
Поэтому, если вы сталкиваетесь с нестабильной работой программы (например, браузера) — необходимо сравнить, что будет при включенном АУ и при выключенном.
Теперь о том, «куда смотреть, и куда нажимать». 👌
Где проверить включено или выкл. АУ
Windows
Для начала я бы посоветовал проверить, что «покажет» средство диагностики DirectX в Windows. От того, что там «отобразиться» зависит очень многое: и работа игр, и редакторов, и видео.
Чтобы открыть средство диагностики:
- нажмите сочетание Win+R ;
- используйте команду dxdiag .
Далее в разделе «Экран» нужно посмотреть вкладку «Возможности DirectX» . Напротив всех трех пунктов (ускорение DirectDraw, ускорение Direct3D, ускорение текстур AGP) — должно гореть «Вкл.!» . См. пример ниже. 👇
Экран — возможности DirectX
👉 Если у вас что-то из этого выключено, порекомендую следующее:
- обновить DirectX (ссылка на инструкцию, как это сделать);
- обновить драйвер на видеокарту.
Что непосредственно касается вкл. аппаратного ускорения в Windows 10:
- необходимо открыть вкладку «Система —> Дисплей —> Настройка графики» ;
- включить функцию «Планирование графического процессора с аппаратным ускорением» ; 👇
- перезагрузить компьютер.
Настройки графики — планирование граф. процессора с АУ
Если ПК начнет работать не стабильно — выключите данную опцию ☝.
Браузеры
Пожалуй, браузеры наиболее часто «подвержены» различным зависаниям при некорректной работе аппаратного ускорения (особенно на ЦП AMD Ryzen). Например, это можно наблюдать при просмотре онлайн-видео на некоторых сервисах.
Если вы столкнулись с чем-то «подобным» — попробуйте зайти в настройки браузера, и вкл. (откл.) АУ. Как это сделать в Chrome — см. скриншот ниже. 👇
chrome://settings/
Важно : после изменения настроек, связанных с АУ, не забудьте перезагрузить компьютер!
Использовать аппаратное ускорение — Chrome
В Яндекс-браузере аппаратное ускорение откл. аналогично: достаточно перейти в раздел настроек «Системные» и установить нужный флажок. 👇
Яндекс-браузер — использовать АУ, если возможно
Эмуляторы / вирт. машины
Тут следует слегка пояснить.
Большинство эмуляторов запускают одну ОС в другой ( прим. : виртуализация), и одно время она была чисто программной. В последствии AMD и Intel в свои ЦП добавили спец. инструкции, за счет которых программирование виртуализации стало проще + можно было задействовать различные аппаратные средства .
Собственно, когда «проблемы» возникают с эмуляторами — то первое, что нужно сделать, — проверить, а включена ли виртуализация! Ссылочка ниже в помощь. 👇
👉 В помощь!
Как включить виртуализацию (или почему тормозят и не работают виртуальные машины и эмуляторы).
Если проблема не «разрешится» — обратите внимание на настройки текстур и режима обработки графики . Как правило, лучше задействовать дискретную видеокарту и вкл. аппаратное декодирование (если это возможно 👇). Более конкретно в этом плане советовать сложно, т.к. настройки нужно подбирать индивидуально под конкретное железо и ПО (попробуйте экспериментально!).
Видеоредакторы
В параметрах некоторых видеоредакторов также есть опции, позволяющие задействовать аппаратное ускорение. Правда, стоит отметить, что по умолчанию они часто не задействованы.
Например, на скриншоте ниже у меня представлен 👉 видеоредактор от Movavi — в его арсенале есть данная штука (если в вашем редакторе нет, и он тормозит и лагает — прочтите эту заметку).
Включать ее или нет — также проверяется индивидуально (в большинстве случаев, она повышает производительность ПК при работе с программой).
Аппаратное ускорение NVIDIA, AMD, Intel. Использовать программную реализацию OpenGL / Movavi видеоредактор
Как работать с аппаратным ускорением в Яндекс Браузере
Базовые функции аппаратного ускорения в Яндекс.Браузере по умолчанию включены. Есть и некоторые «рычаги» этой категории настроек, которые можно дополнительно активировать в целях повышения производительности браузера. Напротив, отключение параметров ускорения, помогает в некоторых случаях устранить неполадки, связанные с воспроизведением видео и обработкой графики в браузере (при условии, что видеокарта корректно работает и для неё установлены драйвера актуальной версии).
Из этой статьи вы узнаете, как включить аппаратное ускорение и выключить его непосредственно в интерфейсе браузера (в меню и в отдельных опциях на вкладке скрытых настроек).
В меню
Глобальное включение/отключение надстройки можно выполнить в меню веб-обозревателя:
1. Нажмите кнопку «меню» вверху справа.
2. В выпавшем списке щёлкните «Настройки».
3. В нижней части открывшейся вкладки клацните «Показать дополнительные настройки».
4. В блоке «Система» для активации ускорения нужно кликом мышки установить «галочку» в строке «Использовать … ускорения» и для деактивации, соответственно, её нужно убрать.
Скрытые параметры
Для более тонкой отстройки нужно перейти на вкладку скрытых параметров — browser://flags
Для поиска опций по названию на вкладке browser://flags при помощи «горячей» комбинации клавиш Ctrl + F откройте поисковую панель. В её поле вводите название и нажимайте клавишу «Enter». Браузер подсветит заданную надпись в блоке настройки.
#disable-accelerated-video-decode (Аппаратное ускорение для декодирования видео). Кликните по надписи «Отключить» (по умолчанию включено).
Примечание. Деактивация этой функции может помочь устранить зелёный экран, появляющийся во фрейме с видео при запуске воспроизведения.
#ignore-gpu-blacklist (Override software rendering list — переопределение … программного рендеринга). Изначально выключено. Для активации нужно щёлкнуть в блоке «Включить».
#enable-experimental-canvas-features (поддержка … функций canvas). Отключено, можно включить для повышения производительности.
#enable-gpu-rasterization (Включить … растеризацию). Для ускорения выставляется значение «… включение всех слоёв» (Force-enabled for all layers).
#num-raster-threads (Number of raster threads — количество потоков растрового изображения). Значение от 1 до 4 выставляется в зависимости от мощности процессора ПК. Например: для двухядерной конфигурации — 2; если есть поддержка Hyper-threading и 4-ёх потоков — 4.
Мониторинг и диагностика настроек ускорения
Чтобы просмотреть статус опций аппаратного ускорения, необходимо в адресной строке браузера набрать — browser://gpu и нажать «Enter».
На вкладке можно ознакомиться с состоянием опций ускорения и графических модулей, апплетов для обработки видео, а также со списком обнаруженных проблем.
Если что-то пошло не так…
У вас всегда есть верный способ вернуть всё как было — выполнить сброс настроек до предустановленных разработчиками значений.
Для выполнения этой операции:
1. Откройте меню Яндекса, перейдите в «Настройки».
Содержание
- Причина ошибки и варианты ее исправления
- Способ 1: Установка последней версии ПО для видеокарты
- Способ 2: Утилита для автоматического обновления ПО
- Способ 3: Поиск драйверов по ID устройства
- Способ 4: Обновление DirectX
- Вопросы и ответы
Согласитесь, очень неприятно увидеть ошибку при запуске любимой игры или во время работы приложения. Для решения подобных ситуаций нет шаблонных ответов и алгоритмов действий, ведь причиной возникновения ошибок могут быть различные факторы. Одной из популярных проблем является сообщение о том, что аппаратное ускорение отключено или не поддерживается драйвером. В данной статье мы разберем методы, которые помогут вам устранить такую ошибку.
Причина ошибки и варианты ее исправления
Обращаем ваше внимание на тот факт, что указанная в названии проблема связана с ошибками в работе видеокарты. И корень бедствий, в первую очередь, необходимо искать в драйверах для графического адаптера. Для того, чтобы удостовериться в этой информации, вам необходимо проделать следующие действия.
- Зайдите в «Диспетчер устройств»: просто кликните на значке «Мой компьютер» на рабочем столе правой кнопкой мыши и выберите пункт «Свойства» из выпадающего меню. В открывшемся окне в левой области будет строка с одноименным названием «Диспетчер устройств». Вот на нее вам и необходимо нажать.
- Теперь вам необходимо найти раздел «Видеоадаптеры» и открыть его. Если в результате вы увидите нечто похожее на то, что изображено на скриншоте ниже, то причина однозначно в ПО видеокарты.
Кроме того, информацию об аппаратном ускорении можно получить в «Средстве диагностики DirectX». Для того, чтобы сделать это, необходимо выполнить следующие шаги.
- Нажать комбинацию кнопок «Windows» и «R» на клавиатуре. В результате откроется окно программы «Выполнить». В единственную строку этого окна вводим код
dxdiagи нажимаем «Enter». - В программе необходимо перейти на вкладку «Экран». Если у вас ноутбук, то необходимо также заглянуть в раздел «Преобразователь», где будет отображаться информация о второй (дискретной) видеокарте.
- Вам необходимо обратить внимание на область, которая отмечена на скриншоте. В разделе «Возможности DirectX» все ускорения должны быть во включенном состоянии. Если это не так, или в пункте «Примечания» есть описания ошибок, то это тоже свидетельствует об ошибке в работе графического адаптера.

Когда мы убедились в том, что источником проблемы является адаптер, приступим к решению этого вопроса. Суть практически всех вариантов решения будет сводиться к обновлению или установке драйверов видеокарты. Обратите внимание, что если у вас до этого было инсталлировано ПО для графического адаптера, необходимо его полностью удалить. О том, как это правильно сделать, мы рассказывали в одной из наших статей.
Урок: Удаляем драйвера видеокарты
Теперь вернемся к самим способам решения проблемы.
Способ 1: Установка последней версии ПО для видеокарты
В подавляющем большинстве случаев этот способ позволит устранить сообщение о том, что аппаратное ускорение отключено или не поддерживается драйвером.
- Заходим на официальный сайт производителя своей видеокарты. Ниже мы для вашего удобства разместили ссылки на страницы загрузок трех самых популярных производителей.
- Вам необходимо на данных страницах выбрать модель своей видеокарты, указать нужную операционную систему и загрузить софт. После этого его следует установить. Дабы не дублировать информацию, предлагаем вам ознакомиться с уроками, которые помогут вам выполнить эти действия без ошибок. Не забудьте указать модель своего адаптера вместо тех, которые приведены в примерах.
Страница загрузки ПО для видеокарт nVidia
Страница загрузки ПО для видеокарт AMD
Страница загрузки ПО для видеокарт Intel
Урок: Как загрузить драйвера для видеокарты nVidia GeForce GTX 550 Ti
Урок: Инсталляция драйвера для видеокарты ATI Mobility Radeon HD 5470
Урок: Загрузка драйверов для Intel HD Graphics 4000
Как вы могли заметить, этот способ поможет вам лишь в том случае, если вам известен производитель и модель вашей графической карты. В противном случае рекомендуем воспользоваться одним из описанных ниже способов.
Способ 2: Утилита для автоматического обновления ПО
Программ, которые специализируются на автоматическом поиске и установке драйверов, на сегодняшний день представлено огромное множество. Выборку лучших из них мы публиковали в одном из наших уроков.
Урок: Лучшие программы для установки драйверов
Для загрузки и установки драйвера вашей видеокарты вы можете воспользоваться абсолютно любой из них. Они абсолютно все работают по одному и тому же принципу. Различается только способ их распространения (платные, бесплатные) и дополнительный функционал. Рекомендуем все же для этих целей использовать утилиту DriverPack Solution. Она постоянно обновляется и весьма проста в освоении даже для начинающего пользователя ПК. Для удобства мы сделали отдельное руководство по обновлению драйверов данной утилитой.
Урок: Как обновить драйвера на компьютере с помощью DriverPack Solution
Обратите внимание, что этот способ подойдет вам даже в том случае, если вы не обладаете информацией о модели и производителе вашего адаптера.
Способ 3: Поиск драйверов по ID устройства
Этим способом также можно воспользоваться в ситуации, когда отсутствует информация касательно модели видеокарты. Вот что для этого требуется выполнить.
- Открываем «Диспетчер устройств». Как это сделать проще всего — мы рассказали в начале статьи.
- Ищем в дереве устройств раздел «Видеоадаптеры». Открываем его.
- В списке вы увидите все адаптеры, которые установлены в компьютере или ноутбуке. Кликаем на необходимом адаптере правой кнопкой мыши и выбираем в контекстном меню строку «Свойства».
- В результате откроется окно, в котором необходимо перейти на вкладку «Сведения».
- В строке «Свойство» следует указать параметр «ИД оборудования».
- Теперь в области «Значение», которое расположено внизу этого же окна, вы увидите все значения идентификатора указанного адаптера.
- Теперь необходимо обратиться с этим ИД к одному из онлайн-сервисов, которые найдут ПО с помощью одного из значений ID. Как это сделать, и какими онлайн-сервисами лучше воспользоваться, мы рассказывали в одном из наших предыдущих уроков.
Урок: Поиск драйверов по ID оборудования
Способ 4: Обновление DirectX
В единичных случаях исправить указанную выше ошибку может обновление среды DirectX. Сделать это очень просто.
- Переходим на официальную страницу загрузки продукта.
- Перейдя по ссылке, вы увидите, что автоматически начнется загрузка исполняемых библиотек. По окончанию загрузки необходимо запустить установочный файл.
- В результате запустится Мастер установки данной утилиты. На главной странице вам необходимо ознакомиться с лицензионным соглашением. Теперь вам нужно отметить соответствующую строку галочкой и нажать кнопку «Далее».
- В следующем окне вам предложат установить панель Bing вместе с DirectX. Если вам необходима эта панель, ставим галочку напротив соответствующей строки. В любом случае для продолжения жмем кнопку «Далее».
- В результате начнется инициализации компонентов и их установка. Необходимо дождаться окончания процесса, который может занять до нескольких минут. В конце концов вы увидите следующее сообщение.
- Для завершения нажимаем кнопку «Готово». На этом данный способ завершен.
Надеемся, один из перечисленных способов поможет вам избавиться от ошибки. Если же ничего не вышло, значит причину нужно искать гораздо глубже. вполне вероятно, что это может быть даже физическое повреждение адаптера. Пишите в комментарии, если в процессе устранения ошибки у вас возникли трудности или вопросы. Будем в индивидуальном порядке рассматривать каждый случай.
Аппаратное ускорение отключено или не поддерживается драйвером
Автор:
Обновлено: 13.10.2022
Очень неприятная ситуация, если вы хотите поиграть в свою любимую игру, а вместо вступительной заставки на вашем экране появляется уведомление об ошибке «Аппаратное ускорение отключено…». Запуск игры – это одна из самых затратных в плане ресурсов операций, которая требует от видеокарты активацию функции аппаратного ускорения. Аппаратное ускорение подразумевает, что видеокарта будет использовать всю свою мощность, чтобы обеспечить максимальную производительность игры. Но возникновение данной ошибки отнюдь не значит, что ваша видеокарта слишком слаба для запуска игры. Эту проблему можно решить без замены видеокарты или её разгона (что вообще опасно), нужно только разобраться в ней. И в этом мы постараемся вам помочь.
Аппаратное ускорение отключено или не поддерживается драйвером
Содержание
- Проверка работоспособности драйверов и DirectX
- Обновление видеодрайверов
- Обновление DirectX
- Если это не помогло
- Видео — Как включить аппаратное ускорение? Или как обновить драйвера?
Проверка работоспособности драйверов и DirectX
Наиболее распространённая причина ошибки – это неисправность драйверов видеоадаптера или DirectX. Чтобы провести диагностику драйверов, следуйте дальнейшей пошаговой инструкции:
- Зайдите в «Диспетчер устройств«. Для этого вызовите специальное командное меню посредством нажатия кнопок «Win+R», введите туда «devmgmt.msc» и нажмите «ОК».
Вводим в строке «devmgmt.msc», нажимаем «ОК»
- Откройте перечень «Видеоадаптеры» и посмотрите на иконки возле устройств. Если они помечены восклицательным знаком, значит, проблема кроется именно в драйверах видеокарты.
Открываем перечень устройства «Видеоадаптеры»
Наличие восклицательного знака рядом с названием значит проблему в драйверах видеокарты
Также следует проверить параметры DirectX. DirectX – это API (говоря простым языком, программа для взаимодействия с другими программами), который широко используется для разработки компьютерных игр. Для проверки параметров проделайте следующие шаги:
- Вызовите уже знакомое вам командное окно с помощью кнопок «Win+R» и впишите в поле ввода команду «dxdiag», затем жмите «ОК» или «Enter».
Пишем в поле ввода команду «dxdiag», затем жмем «ОК» или «Enter»
- Откроется утилита «Средство диагностики DirectX». Перейдите во вкладку «Экран» и обратите внимание на нижнюю часть окна. В ней будет выведена информация о работоспособности DirectX – различных ускорениях, найденных неполадках и т.д. Если были обнаружены неполадки, значит, суть проблемы состоит в некорректной работе DirectX.
Переходим во вкладку «Экран», проверяем информацию о работе средства в нижней части окна
На заметку! Прежде чем приступать к установке драйверов или DirectX, лучше удалите их старые версии, чтобы избежать конфликтов. Они маловероятны, но перестраховаться не помешает.
Обновление видеодрайверов
В зависимости от обнаруженных неисправностей, вам нужно обновить компоненты, чтобы ошибка вас больше не тревожила. Сначала рассмотрим процесс обновления драйверов видеоадаптера. Это можно сделать несколькими способами, но лучше всего скачивать их с официального сайта. Данный способ хоть и не очень быстрый, зато самый надёжный. Для его реализации вам нужно проделать следующие шаги:
- Сначала узнайте модель вашего устройства. Сделать это можно в диспетчере устройств – выше уже было показано, как туда зайти.
Вводим в строке «devmgmt.msc», нажимаем «ОК»
- Перейдите на официальный сайт производителя видеокарты. В данном примере мы рассматриваем видеокарту NVIDIA, поэтому переходим по ссылке https://www.nvidia.ru/Download/index.aspx?lang=ru.
Переходим по ссылке на официальный сайт NVIDIA
- На странице будут отображены окна выбора – такие, как тип продукта, его семейство и т.д. Введите эти данные (разобраться в них не сложно – просто смотрите на модель видеокарты), выберите модель вашей ОС и нажмите на кнопку «Поиск».
Выбираем соответствующие данные в полях, нажимаем на кнопку «Поиск»
- Поиск выдаст вам актуальную версию драйверов. Нажмите на кнопку «Загрузить сейчас».
Нажимаем на кнопку «Загрузить сейчас»
- Следующий шаг – принятие лицензионного соглашения. После того, как вы нажмёте на «Принять и скачать», браузер автоматически инициализирует скачивание нужных файлов.
Нажимаем на «Принять и скачать»
- Запустите скачанный файл-инсталлер и укажите папку, куда будут распакованы нужные файлы. Затем кликните «ОК».
Указываем папку, куда будут распакованы нужные файлы, кликаем «ОК»
- Примите лицензионное соглашение, нажав на соответствующую кнопку.
Нажимаем «Принимаю. Продолжить»
- Выберите режим «Экспресс (рекомендуется)» и жмите «Далее».
Выбираем режим «Экспресс (рекомендуется)» и жмем «Далее»
- Дождитесь установки драйверов. После окончания процесса вам нужно будет перезагрузить ваш компьютер. Это можно сделать сразу же, если вы нажмёте на «Restart now».
Нажимаем на «Restart now»
Если после установки драйверов и перезагрузки ПК или ноутбука ошибка исчезла, то можете считать, что миссия выполнена.
Обновление DirectX
Если вовремя диагностики, описанной в первой части статьи, вы обнаружили неполадки в DirectX, то лучше всего будет обновить эту программу. Делается это довольно просто, от вас требуется лишь следовать дальнейшим инструкциям:
- Перейдите по ссылке https://www.microsoft.com/ru-ru/download/details.aspx?id=35 и нажмите на красную кнопку «Скачать». На этом сайте хранится установщик последней актуальной версии программы DirectX.
Переходим по ссылке, на сайте нажимаем на красную кнопку «Скачать»
- После этого появится рекламное окно, которое будет вам предлагать другое программное обеспечение от Microsoft. Если вы в этом не заинтересованы, то нажимайте «Отказаться и продолжить…».
Нажимаем «Отказаться и продолжить…»
- После этого начнётся скачивание установочного файла. Запустите этот файл двойным кликом мыши и примите лицензионное соглашение, активировав соответствующий чекбокс. Затем нажмите на кнопку «Далее».
Отмечаем пункт о принятии лицензионного соглашения, нажимаем «Далее»
- Следующее окно – это разрешение на скачивание и установку дополнительных файлов с сайта Microsoft (оно появляется, так как вы скачали веб-установщик). Нажмите «Next», чтобы продолжить установку.
Нажимаем «Next»
- Дождитесь окончания установки нужных компонентов для DirectX. Она может продлиться несколько минут, и зависит она не только от мощности вашего компьютера, но и от скорости интернета.
Ожидаем окончания установки нужных компонентов для DirectX
- Когда все компоненты будут установлены, нажмите «Готово» и перезагрузите компьютер.
Нажимаем «Готово» и перезагружаем компьютер
После этого в системной утилите «dxdiag» не должно отображаться никаких неполадок, да и ошибка аппаратного ускорения при запуске игр тоже должна исчезнуть, если вы всё сделали по инструкции.
Если это не помогло
В подавляющем большинстве случаев ошибка, связанная с недоступностью аппаратного ускорения, связана именно с неработающими драйверами видеокарты или ошибками программы DirectX. Но если вы обновили эти компоненты, диагностика не выявляет никаких проблем, но игру запустить вы всё равно не можете, то проблема кроется куда глубже. Попробуйте сделать следующее:
- проверьте видеокарту на наличие физических повреждений. Если у вас нет опыта разборки компьютера и работы с его «внутренностями», то лучше всего обратиться к мастерам в сервисный центр (тем более, некоторые из них проводят диагностику бесплатно). Если она повреждена, то её нужно отремонтировать или заменить, ибо никакими драйверами тут ситуацию не спасёшь;
Проверяем видеокарту на наличие физических повреждений
- просканируйте файловую систему компьютера антивирусом. Некоторые вирусы могут препятствовать корректной работе драйверов и комплектующих;
Сканируем файловую систему компьютера антивирусом
- обновите операционную систему. Довольно часто такая ошибка возникает после установки ОС – особенно её пиратской сборки. На ней могут отсутствовать необходимые компоненты для корректной работы видеокарты.
Обновление операционной системы
На заметку! Также не забывайте сравнивать системные требования игры с вашей конфигурацией. Если ваша видеокарта её попросту «не тянет», то все эти манипуляции бессмысленны.
Данная ошибка не так страшна, ведь в 99% случаев она решается банальным обновлением драйверов для видеокарты или установкой новой версии DirectX. Куда хуже, если проблема заключается в физических повреждениях видеокарты – её ремонт обойдётся дорого, не говоря уже о замене.
Видео — Как включить аппаратное ускорение? Или как обновить драйвера?
Рекомендуем похожие статьи

Включение аппаратного ускорения и устранение ошибки Аппаратное ускорение отключено или не поддерживается драйвером
Как исправить ошибку “аппаратное ускорение отключено или не поддерживается драйвером”?
Аппаратное ускорение – это аппаратный способ повысить быстродействие компьютера за счет перераспределения обязанностей по выполнению команд между его подсистемами.
Самым распространенным способом использования является блоковое ускорение за счет перенаправления команд, связанных с отрисовкой графики на графический процессор вместо центрального. Аппаратным ускорителем в этом случае выступает GPU.
В операционной системе аппаратное ускорение по умолчанию включено. Ошибка «Аппаратное ускорение выключено или не поддерживается драйвером» обычно выводится на экран при запуске игры.
Как включить аппаратное ускорение?
Подобная ошибка сигнализирует о неправильной работе одного из программных компонентов графической системы.
Для Windows этих компонента два:
- Драйвера для видеокарты;
- DirectX.
Все способы исправления этой ошибки связаны с этими компонентами.
Обновите драйвера
Основная причина отключенного аппаратного ускорения – это неправильно установленные или не установленные вовсе драйвера на видеокарту.
Проверьте в диспетчере устройств нормально ли установлены драйвера. В пункте меню «видеоадаптеры» должна быть идентифицирована ваша видеокарта, там не должно быть восклицательных знаков или надписей вроде «неизвестное устройство».
Видеокарта с установленными драйверами в диспетчере устройств
Если вызвать контекстное меню на пункте с названием видеоадаптера и выбрать пункт меню «Свойства», то на вкладке общие должна быть надпись «устройство работает нормально».
Просмотр свойств видеокарты
Если это не так, то обновите драйвера с сайта производителя видеокарты.
- Страница обновления драйверов для карт nVidia
- Страница обновления драйверов ATI
Если эта ошибка возникла после установки новой версии драйверов. То удалите новые драйвера и установите более старые. Воспользуйтесь для этого поиском по архиву:
Подбор драйверов видеокарты на сайте nvidia
Скачивание драйвера для видеокарты Nvidia
Обновите DirectX
DirectX – это набор библиотек для Windows, которые выполняют роль посредника между мультимедийными приложениями и видеокартой. Без него не запустится ни одно графическое приложение под Windows.
Чтобы обновить DirectX проследуйте на страницу загрузки с официального сайта Microsoft. Сайт определит вашу операционную систему, ее разрядность и доступную вам версию пакета. Загрузка начнется автоматически.
Запустите установщик. Примите условия лицензионного соглашения и нажмите далее.
Обновление библиотек DirectX
По окончанию установки перезагрузите компьютер.
Кстати, еще одна распространенная ошибка – Запуск программы невозможен так как отсутствует d3dx9 43 dll, возникает также из – за устаревшей версии библиотеки DirectX.
Проверить, что все установлено как нужно можно через оснастку DirectX.
- Для этого нажмите комбинацию клавиш Win+R и введите команду dxdiag.
- Когда нажмете кнопку ОК, откроется средство диагностики DirectX.
- Перейдите на вкладку экран.
В разделе «Возможности DirectX» все элементы должны содержать «Вкл».
Запускаем просмотр свойств компьютера
Средство диагностики DirectX
Включение аппаратного ускорения
Лучшая благодарность автору — репост к себе на страничку:
Полезным опциям, таким как аппаратное ускорение системы Windows 10, редко уделяют внимание. Многие пользователи точно его видели, когда пользовались компьютером. По умолчанию оно используется системой, но иногда приходится разбираться в этом самостоятельно. Например, когда возникает проблема со звуком в игре. Далее — подробности функции и как ее включить.
Что такое аппаратное ускорение
С помощью аппаратного ускорения повышается производительность работы устройства во время обработки графики и звука. Нагрузка просто перераспределяется между процессором и адаптерами. Особенно важно это при мощном процессоре, но слабой видеокарте, ведь задействуется как компьютерный процессор, так и процессор видеокарты. Эта функция позволяет запускать ресурсоемкие программы и новейшие игры.
Процессы ускоряются благодаря освобождению центрального процессора от параллельных задач. Также оно используется со звуковыми картами для улучшения качества и записи звука. В играх опция используется для повышения производительности графического процессора. Однако иногда бывают сбои, особенно в программах. Конфликты вынуждают отключить эту опцию.
Как его включить и выключить в Windows 10
Для начала нужно узнать, в каком состоянии находится опция. Проверить, включена ли функция, можно с помощью реестра:
- Сочетанием клавиш «Win+R» нужно открыть реестр и ввести «dxdiag»;
- В открывшемся окне выбрать вкладку «Экран»;
- Посмотреть на «Возможности DirectX». Все три параметра должны быть включены.
Если хотя бы один из них выключен, решить эту проблему несложно: нужно проверить обновления Windows, актуальность драйверов, а также обновления DirectX. Если аппаратное ускорение не поддерживается драйвером, необходимо обновить DirectX.
Ускорение графики
Наиболее простой способ — установка DirectX Control Panel. Скачать программу можно с сайта «Майкрософт». После установки нужны следующие действия:
- Выбрать вкладку «Direct Draw».
- Напротив параметра «Use Hardware Acceleration» поставить галочку.
Таким образом, функция видеоадаптера включена. Отключить ее можно, убрав эту галочку.
Управлять опцией можно тоже с помощью реестра:
- сначала нужно вызвать реестр («Win+R») и ввести команду «regedit»;
- в открывшемся окне слева нужно выбрать папку «HKEY_CURRENT_USER» и открыть ее;
- пролистнуть вниз до папки «Software», открыть ее и выбрать «Microsoft»;
- найти «Avalon.Graphics» и перейти к правой части, где напротив «DisableHWAcceleration» написано значение. При «0х00000001 (1)» функция будет включена.
Чтобы включить аппаратное ускорение видеокарты, это значение нужно изменить. Единицу в скобочках меняют на ноль. Значение выключенной опции выглядит так: «0x00000001 (0)». Чтобы вернуть опцию, нужно снова заменить «0» в скобках на «1». Управление не очень удобное, но в некоторых случаях это единственный возможный способ отключать опцию.
Ускорение звука
Аппаратное ускорение звука также упрощает работу. Изменение параметров перераспределяет нагрузку между звуковой платой и системой. С играми может возникать проблема неисправности: если происходят конфликты, устраняют их обычно обновлением драйверов или их переустановкой. Отключить функцию тоже несложно:
- В программе DirectX SDK нужно выбрать вкладку «Аудио».
- Выбрать «Direct Sound Debug Level» и сдвинуть в левый край. Так отключается ускорение звука.
Включить функцию можно, передвинув ползунок вправо. Если поставить его посередине — опция будет работать наполовину. Отключение влечет за собой снижение производительности компьютера.
Такими способами можно управлять ускорением графики и звука в Windows 10. Изменение этих параметров серьезно влияет на производительность, поэтому переносить нагрузку нужно осторожно.