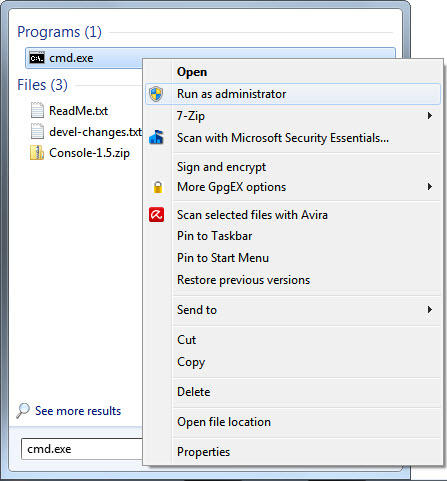Содержание
- Выключаем CHKDSK в Windows 7
- Способ 1: «Командная строка»
- Способ 2: Правка системного реестра
- Способ 3: Удаление обновления KB2823324 (пользователи Kaspersky AntiVirus)
- Решение некоторых проблем
- Заключение
- Вопросы и ответы
Утилита CHKDSK является системным средством проверки и исправления ошибок HDD, и её запуск при старте компьютера сигнализирует о проблемах. Впрочем, порой тревога бывает ложной и утилита просто тратит время пользователя. К счастью, её можно отключить.
Выключаем CHKDSK в Windows 7
В большинстве случаев появление средства проверки винчестера означает наличие проблем с накопителем, поэтому прежде чем отключать CHKDSK, стоит из-под системы или Live-образа проверить его.
Урок: Проверка работоспособности жесткого диска
Если проверка показала, что с носителем всё нормально, или же основным является SSD, CHKDSK можно смело отключать. Делается это посредством нескольких методов.
Способ 1: «Командная строка»
Первый доступный вариант – отключение утилиты через «Командную строку».
- Найдите инструмент в средстве поиска: откройте «Пуск» и напечатайте в нём
cmd. Далее выделите результат, кликните по нему правой кнопкой мыши и выберите «Запуск от имени администратора».
Читайте также: Запуск «Командной строки» в Windows 7
- Запустится интерфейс ввода. В нём нужно напечатать следующую команду:
chkntfs /x e: d: c:Вместо e:, d: и c: могут быть буквы других дисков, ориентируйтесь на указанные в системе наименования. Подтвердите ввод команды нажатием на Enter.
- Перезагрузите компьютер и проверьте результат.
Метод отключения проверки дисков через «Командную строку» наиболее безопасен, поэтому рекомендуем использовать именно его и переходить к остальным только тогда, когда он оказался неэффективен.
Способ 2: Правка системного реестра
Иногда система отказывается отключать утилиту CHKDSK, и в таком случае потребуется правка реестра. Алгоритм действий следующий:
- Откройте средство «Выполнить» (клавиши Win+R или средство поиска), после чего введите в него код
regeditи нажмите Enter. - После запуска «Редактора реестра» перейдите по следующему адресу:
HKEY_LOCAL_MACHINESYSTEMCurrentControlSetControlSession Manager - В правой части окна найдите запись с именем «BootExecute» и дважды кликните по ней.
- Появится окно редактирования. По умолчанию в нём присутствует запись «BootExecute». Для исключения диска или раздела из проверки при старте введите перед «звёздочкой» следующее:
/K:CВнимание! Перед командой и после нее (перед символом *) обязательно должны быть пробелы!
- Если требуется исключить другие диски и/или разделы, снова введите оператор /K: и поставьте букву требуемого накопителя (C, D, E, F и т. д.),не забывая ставить отступы между командами.
- Для применения изменений нажимайте «ОК», затем закрывайте «Редактор реестра» и перезагружайте компьютер.
Вариант с правкой реестра самый радикальный, так что применяйте его с осторожностью.
Способ 3: Удаление обновления KB2823324 (пользователи Kaspersky AntiVirus)
Сугубо специфический случай проблемы заключается в конфликте между патчем безопасности для Виндовс 7 под номером KB2823324 и новыми версиями Антивируса Касперского. Если вы используете этот программный продукт и наблюдаете ничем не обоснованное появление CHKDSK при старте системы, скорее всего, проблема именно в этом. Следовательно, устранить её можно удалением либо антивируса, либо проблемного обновления.
- Если вы выбрали деинсталляцию обновления, откройте «Командную строку» от имени администратора (о том, как это сделать, рассказано в первом шаге Способа 1). Далее введите в интерфейс команду:
wusa.exe /uninstall /kb:2823324 /quiet /norestartПодтвердите ввод нажатием на Enter, затем перезагрузите компьютер.
- Если решили избавиться от Kaspersky Antivirus, воспользуйтесь инструкциями, представленными по ссылкам далее.
Подробнее:
Полное удаление Kaspersky Antivirus
Удаляем Kaspersky Internet Security
Удаление либо одной, либо другой стороны конфликта позволит избавиться от ошибки.
Решение некоторых проблем
Нередко отключение CHKDSK тем или иным способом может привести к появлению разнообразных проблем и сбоев. Рассмотрим решения самых распространённых из них, а также ситуации, когда задействовать тот или иной метод не получается.
После отключения CHKDSK компьютер перестал загружаться
Если наблюдается проблема с запуском компьютера после выключения проверки дисков при старте, это верный признак того, что с накопителем что-то не в порядке. Проверьте его ещё раз, желательно на другом компьютере, и замените, если состояние оставляет желать лучшего.
Также не исключено, что к спонтанному появлению CHKDSK приводят ошибки системы – на это прямо указывает техническая исправность HDD, если просканировать его на заведомо рабочем компьютере. В таком случае хорошим решением будет сброс настроек системы до заводских или же полная переустановка, желательно без сохранения пользовательских данных.
Урок: Установка Windows начисто и поверх такой же системы
«Командная строка» не реагирует на ввод команды
Если интерфейс ввода команд не отвечает на попытки ввести тот или иной оператор, это либо признак проблем с системными файлами, либо на компьютере неправильно настроены переменные среды. В первом случае проверьте системные компоненты и восстановите их, если требуется.
Подробнее: Восстановление системных файлов Windows 7
Во втором же потребуется правильно настроить переменные среды по следующему образцу:
- Откройте «Свойства системы» и перейдите к пункту «Дополнительные параметры системы».
Читайте также: «Свойства системы» в Windows 7
- Далее кликните по кнопке «Переменные среды».
- Откроется средство редактирования указанного элемента. Выделите запись «Path» в блоке «Системные переменные» и нажмите «Изменить».
- Введите следующее значение:
C:windowssystem32; C:windowsДалее примените изменения и закрывайте средство.
- Перезагрузите компьютер и воспользуйтесь «Командной строкой» снова – скорее всего, теперь она будет полноценно работать.
Заключение
Итак, мы изучили способы отключения CHKDSK при старте компьютера на Виндовс 7. Как видим, причин у проявления этой проблемы существует немало, а метод её устранения зависит от источника.
Chkdsk (Chkdsk.exe) представляет собой утилиту командной строки в Windows-системах, которая проверяет тома дисков на наличие проблем и ошибок с файловой системой. Этот инструмент также может попытаться исправить все найденные ошибки. Например, chkdsk может исправить проблемы, связанные с наличием плохих секторов, потерянных кластеров, а также потерянных файлов и каталогов. Кстати, я недавно писал про особенности работы c chkdsk в кластере Microsoft. Однако автоматическая проверка файловой системы утилитой chkdsk, при некорректной перезагрузке ПК, раздражает некоторых пользователей. И в принципе, такую проверку можно отключить (хотя и не рекомендуется – ведь вы теряете контроль за целостностью вашей файловой системы).
Чтобы отключить автоматическую проверку диска при загрузке Windows, перейдите в следующий раздел реестра:
HKEY_LOCAL_MACHINESYSTEMCurrentControlSetControlSession Manager
В правой панели дважды щелкните по ключу BootExecute. Значение этого ключа по умолчанию —
autocheck autochk *
*
означает, что каждый диск проверяется на консистентность (целостность, согласованность). Просто добавьте параметр «/K:C» перед *. Параметр / K отключает автоматическую проверку диск C: при загрузке Windows. Итак, окончательное значение ключа реестра BootExecute должно выглядеть следующим образом:
autocheck autochk /k:C *
Если вы хотите отключить проверку и на других дисках (например на дисках C: и D: ), воспользуйтесь следующим ключом:
autocheck autochk /k:C /k:D *
Если вы захотите вернуть все обратно, просто замените значение параметра на:
autocheck autochk *
В том случае, если вы не нашли указанный ключ в реестре, отключить проверку диска при загрузке можно с помощью утилиты chkntfs (ключ /x). Для этого откройте командную строку с правами администратора и наберите команду:
chkntfs /x d: e:

Команда
chkntfs /d
возвращает исходные настройки (все диски системы проверяются при загрузке, а Chkdsk запускается только для дисков с ошибками).
В любом случае, при отключении проверки дисков при загрузке, необходимо периодически проверять их вручную. Проверить статус диска можно таким образом:
chkntfs E:
Сообщение F: is not dirty говорит о том, что на диске отсутствуют ошибки и в проверке он не нуждается.
Проверка диска обычно автоматически запускается при возникновении каких-либо проблем с системой или диском при загрузке. Процедура полезная, так что лучше один раз дождаться ее окончания. Но если в вашем случае нужно в обязательном порядке отключить проверку диска, мы подскажем, что надо сделать.
Открываем командную строку от имени администратора. Для этого нажмите на кнопку «Пуск».
В строке поиска указываем слово командная.
Одноименное приложение найдено. Нажмите на него правой клавишей мыши и в меню выберите «Запуск от имени администратора».
Командная строка запущена. Укажите команду chkntfs /x d:, где d: — это диск, для которого нужно отключить проверку. Нажмите Enter.
Собственно, на этом все — проверка будет отключена. Чтобы отключить проверку на нескольких дисках, используйте команду chkntfs /x d: e:, где d: e: — диски в системе.
Отключение CHKDSK через реестр
Не рекомендуем использовать этот способ — первый безопаснее.
Нажимаем Win+R на клавиатуре.
В окно «Выполнить» добавляем команду regedit и кликаем по кнопке ОК.
Запущен редактор реестра. Зайдите в ветку HKEY LOCAL MACHINE / SYSTEM / CurrentControlSet / Control / Session Manager. Откройте параметр BootExecute, дважды щелкнув по нему левой клавишей мыши.
Добавьте дополнительный параметр /k:D, где D — это выбранный диск, например:
Нажмите ОК. Больше ничего делать не нужно.
Еще раз повторимся: лучше использовать первый способ как гораздо более безопасный, поскольку редактирование реестра может приводить к серьезным последствиям, например, перестанет запускаться система.
Уважаемые пользователи! Если наш сайт вам помог или что-то в нем не понравилось, будем рады, если вы оставите комментарий. Заранее большое спасибо.
Содержание
- Включается проверка диска при запуске Windows
- 1. Запустить полную проверку диска.
- 2. Отключить проверку диска.
- Можно ли прервать проверку жесткого диска?
- Как прервать проверку жесткого диска?
- Как отменить проверку диска во время проверки?
- Как отключить проверку дисков при загрузке Windows 7?
- Можно ли прервать работу chkdsk?
- Сколько по времени идет проверка chkdsk?
- Сколько этапов проверки жесткого диска?
- Что будет если остановить проверку диска?
- Как отключить проверку файлов в реестре?
- Как запустить chkdsk при загрузке Windows 7?
- Как запустить chkdsk с установочного диска Windows 7?
- Как запустить проверку диска chkdsk?
- Что делать если chkdsk зависает?
- Как запустить проверку диска при загрузке Windows 10?
- Как проверить диск на ошибки виндовс 10?
- Как отключить проверку диска CHKDSK при загрузке в Windows 7?
- Отключение CHKDSK через командную строку
- Отключение CHKDSK через реестр
- Как отключить проверку диска на ошибки при загрузке Windows?
- Застряли на CHKDSK? Как решить проблемы с этой утилитой и использовать её правильно
Включается проверка диска при запуске Windows
В данной статье рассмотрим, несколько способов отключения проверки жесткого диска (HDD), которая запускается каждый раз при включении или перезагрузке компьютера.
Причиной чаще всего является то, что система помечает жесткий диск как «грязный». Это происходит из-за неправильного выключения компьютера, нарушениях в файловой системе или повреждениях самого жесткого диска.
Для того чтобы устранить эту проблему, нужно проделать следующие действия:
1. Запустить полную проверку диска.
Откройте «Мой компьютер» => кликните правой кнопкой по диску, который постоянно проверяется => из контекстного меню выберите «свойства» => затем на вкладке «сервис» нажмите кнопку «Выполнить проверку»
в открывшемся окне поставте все галочки и нажмите «Запуск».
2. Отключить проверку диска.
Теперь проверка отключена. Если захотите ее снова включить, необходимо набрать команду chkntfs /D.
Выводит или изменяет параметры проверки диска во время загрузки.
Если никакие параметры не указаны, CHKNTFS отображает или состояние бита обнаружения ошибок для диска или его проверку при следующей перезагрузке.
Источник
Можно ли прервать проверку жесткого диска?
Вы не можете остановить chkdsk процесс, как только он начался. Безопасный способ — дождаться его завершения. Остановка компьютера во время проверки может привести к повреждению файловой системы. … Если вы перезапустите свой компьютер на этапах 1-3, вы рискуете потерять данные.
Как прервать проверку жесткого диска?
Отмена ChkDsk в Windows
Как отменить проверку диска во время проверки?
Как отключить проверку дисков при загрузке Windows 7?
Можно ли прервать работу chkdsk?
Однако автоматическая проверка файловой системы утилитой chkdsk, при некорректной перезагрузке ПК, раздражает некоторых пользователей. И в принципе, такую проверку можно отключить (хотя и не рекомендуется – ведь вы теряете контроль за целостностью вашей файловой системы). После чего перезагрузите ПК.
Сколько по времени идет проверка chkdsk?
Сколько этапов проверки жесткого диска?
В операционных системах Windows XP, Windows Vista и Windows 7 существует утилита (программа) для проверки жесткого диска CheckDisk (chkdsk). Полная проверка диска состоит из пяти этапов: проверка файлов, проверка индексов, проверка дескрипторов безопасности, проверка данных в файлах и проверка свободного пространства.
Что будет если остановить проверку диска?
Вы не можете остановить chkdsk процесс, как только он начался. Безопасный способ — дождаться его завершения. Остановка компьютера во время проверки может привести к повреждению файловой системы. … Если вы перезапустите свой компьютер на этапах 1-3, вы рискуете потерять данные.
Как отключить проверку файлов в реестре?
Включить (отключить) проверку архивных файлов антивирусом безопасности Windows в редакторе реестра
Как запустить chkdsk при загрузке Windows 7?
Как запустить chkdsk с установочного диска Windows 7?
Шаг 1 – проверка HDD с помощью chkdsk:
Как запустить проверку диска chkdsk?
Команды для работы с CHKDSK в командной строке
Для проверки диска и исправления логических ошибок на нем необходимо воспользоваться командой «chkdsk C: /F /R», где С – имя необходимого диска. Для подтверждения проверки диска после перезагрузки необходимо нажать клавишу «Y».
Что делать если chkdsk зависает?
Ошибка chkdsk: проверка диска зависает
Как запустить проверку диска при загрузке Windows 10?
Откройте окно Мой компьютер, щелкните правой кнопкой мыши по диску или разделу, который вы хотите проверить, и выберите из контекстного меню пункт Свойства. В окне свойств диска перейдите на вкладку Сервис и нажмите кнопку Выполнить проверку. В следующем окне нажмите кнопку Запуск.
Как проверить диск на ошибки виндовс 10?
Откройте командную строку от имени администратора и введите команду chkdsk C: /f /r /x для сканирования жесткого диска на ошибки и нажмите Enter.
Источник
Как отключить проверку диска CHKDSK при загрузке в Windows 7?
Проверка диска обычно автоматически запускается при возникновении каких-либо проблем с системой или диском при загрузке. Процедура полезная, так что лучше один раз дождаться ее окончания. Но если в вашем случае нужно в обязательном порядке отключить проверку диска, мы подскажем, что надо сделать.
Отключение CHKDSK через командную строку
Открываем командную строку от имени администратора. Для этого нажмите на кнопку «Пуск».
В строке поиска указываем слово командная.
Одноименное приложение найдено. Нажмите на него правой клавишей мыши и в меню выберите «Запуск от имени администратора».
Командная строка запущена. Укажите команду chkntfs /x d:, где d: — это диск, для которого нужно отключить проверку. Нажмите Enter.
Собственно, на этом все — проверка будет отключена. Чтобы отключить проверку на нескольких дисках, используйте команду chkntfs /x d: e:, где d: e: — диски в системе.
Отключение CHKDSK через реестр
Не рекомендуем использовать этот способ — первый безопаснее.
Нажимаем Win+R на клавиатуре.
В окно «Выполнить» добавляем команду regedit и кликаем по кнопке ОК.
Запущен редактор реестра. Зайдите в ветку HKEY LOCAL MACHINE / SYSTEM / CurrentControlSet / Control / Session Manager. Откройте параметр BootExecute, дважды щелкнув по нему левой клавишей мыши.
Добавьте дополнительный параметр /k:D, где D — это выбранный диск, например:
Нажмите ОК. Больше ничего делать не нужно.
Еще раз повторимся: лучше использовать первый способ как гораздо более безопасный, поскольку редактирование реестра может приводить к серьезным последствиям, например, перестанет запускаться система.
Уважаемые пользователи! Если наш сайт вам помог или что-то в нем не понравилось, будем рады, если вы оставите комментарий. Заранее большое спасибо.
Источник
Как отключить проверку диска на ошибки при загрузке Windows?
Периодически сталкиваюсь с ситуацией, когда перед загрузкой Windows запускается проверка диска на ошибки. Это вполне нормальное явление, если проверка успешно завершается, вносятся необходимые исправления и дальше система работает стабильно. Но, что делать, если проверка происходит каждый раз при загрузке? Здесь два варианта решения проблемы:
1) Найти причину, по которой запускается проверка диска перед загрузкой системы.
Windows запускает chkdsk перед загрузкой по причине того, что на диск установлено состояние «грязного бита».
Проверить можно с помощью утилиты командной строки fsutil следующей командой:
В данном случае Диск C не является грязным.
Если установлено состояние «грязный бит», Windows будет запускать проверку на ошибки при включении. Решается эта проблема по-разному, причина может быть, как из-за физического состояния жесткого диска, так и из-за проблем с программным обеспечением.
Можно попробовать следующее:
Установить все системные обновления, обновить драйвер чипсета материнской платы, проверить целостность всех защищенных системных файлов с помощью утилиты командной строки sfc(Пример: sfc /scannow), выполнить дефрагментацию, сделать проверку диска chkdsk (пример, проверка диска C: chkdsk C: /f). Проверить жесткий диск программой MHDD или Victoria.
Если проблема не решается, то можно воспользоваться вторым способом.
2) Простой способ. Отключить проверку для диска, который постоянно проверяется.
Это можно сделать двумя способами через реестр или через командную строку, кому как удобней.
Открываем реестр. В Windows Vista, 7, 8 запускать от имени Администратора.
Переходим в раздел реестра
HKEY_LOCAL_MACHINESYSTEMCurrentControlSetControlSession Manager
Значение autocheck autochk /k:D /k:E * отключает проверку диска D и E.
Для отключения проверки диска с помощью командной строки, открываем командную строку. В Windows Vista, 7, 8 запускать от имени Администратора.
В командной строке пишем: chkntfs D: /x – в данном случае отключаем проверку диска D.
Источник
Застряли на CHKDSK? Как решить проблемы с этой утилитой и использовать её правильно
Сколько времени нужно Windows, чтобы загрузиться? Иногда кажется, что на это уходит целая вечность. Существует несколько методов ускорения загрузки системы, но возможно проблема заключается в том, что ваш компьютер выполняет функцию CHKDSK при каждой загрузке.
Вы замечали заполняющуюся полоску во время ожидания? Она появляется часто? Вам когда-нибудь хотело узнать, что это такое, из-за чего это происходит и нужно ли Windows в действительности выполнять это? Читайте эту статью, и мы вместе ответим на все эти вопросы.
Что такое CHKDSK?
CHKDSK — это команда в командной строке Windows, использующаяся для запуска программы или утилиты, известной как Check Disk (Проверка Диска). Теперь вы видите, откуда произошло название команды. Программа Check Disk занимается проверкой файлов и файловой системы компьютера. Она так же проверяет физический диск на наличие повреждённых секторов и пытается восстановить хранящиеся в них данные. Но что это на самом деле означает?
Представьте себе, что диск — это зал, наполненный шкафами для хранения документов. Иногда файлы попадают не в те ящики, а иногда эти ящики ломаются. Предположим, человек, пользовавшийся комнатой вчера, взял несколько файлов и положил некоторые из них не в те места, а часть оставил лежать на полу. Возможно, он не очень аккуратно обращался с ящиками. Именно это происходит, когда вы выключаете компьютер с помощью кнопки питания, вместо того, чтобы сделать это через меню Пуск. Большинство людей делают это потому, что их Windows слишком долго выключается.
Теперь вам нужно снова пойти туда и заняться кое-какими исследованиями. Вы открываете дверь и застываете на месте с открытым ртом. А потом думаете: «Я просто не могут сделать это сегодня». Именно это и происходит с вашим компьютером, когда его файловая система находится в беспорядке. А теперь представьте, что у вас есть коллега, единственная задача которого заключается в сортировке файлов и починке ящиков. Этого коллегу будут звать Check Disk.
Почему CHKDSK работает при загрузке?
Давайте продолжим нашу аналогию с залом, наполненным шкафами. Сможет ли Check Disk выполнить свою работу, когда в этом зале работает несколько человек? Конечно нет. Он так же не станет заниматься этим после 5 часов, когда все уходят домой и питание отключается. Поэтому Check Disk приходит рано утром, чуть раньше всех остальных, и проверяет, всё ли в порядке.
Вот почему Check Disk срабатывает при запуске вашего компьютера. К сожалению, Check Disk немного ленив и не будет исправлять ошибки и восстанавливать файлы, если вы явно ему не прикажете. Это делается с помощью добавления флагов командной строки, например, /f для исправления ошибок диска и /r для восстановления информации из повреждённых секторов
Почему CHKDSK запускается при каждой загрузке?
Значит с вашим диском что-то не так. Это короткий ответ.
В чём реально заключается проблема, сказать не так просто. Возможно, важный системный файл был повреждён или удалён. Может быть, на диске появилось слишком много повреждённых секторов, с которыми ничего не делается. Помните, Check Disk не будет исправлять ошибки, если вы не дадите ему такое задание. Пока проблема не будет решена, Windows будет пытаться определить причину её возникновения, запуская Check Disk при каждой загрузке.
Работа CHKDSK занимает целую вечность. Что делать?
Просто подождите. В Windows 7 и более ранних версиях, на полную проверку могли уходить часы или даже дни. Утилита проверяет каждый файл на вашем компьютере, и чем объёмнее диск, тем больше времени на это уйдёт. Прервав этот процесс, вы не позволяете программе выполнить свою работу. Поэтому, когда вы в следующий раз включите компьютер, Check Disk начнёт проверку с самого начала.
Как отключить запуск CHKDSK при каждой загрузке?
Ответ прост — исправьте неполадки, возникшие в Windows. Возможно, проблема только одна, но их может быть и дюжина. Заранее неизвестно, какие действия вам придётся предпринять, так что давайте рассмотрим самые лёгкие и часто применяющиеся решения.
Убедитесь, что CHKDSK не является запланированной задачей
Хотя вероятность этого невысока, проверить данное утверждение проще всего. Запустите Планировщик заданий, открыв меню Пуск и введя в строку поиска «планировщик заданий». Утилита должна появиться в результатах поиска. Нажмите на неё, чтобы открыть.
Скорее всего, вам придётся повозиться, чтобы проверить есть ли Check Disk в списке заданий. На скриншоте ниже утилита легко заметна, потому что я добавил её сам. Нажмите на нужную строку правой кнопкой мыши и выберите «Удалить». Вот и всё. Но если это вам не помогло, читайте дальше.
Убедитесь, что запуск CHKDSK не запланирован
Может показаться, что мы повторяемся, но это не так. Единичный запуск Check Disk может быть запланирован на следующую загрузку. Чтобы убедиться в этом, вам потребуются права администратора и командная строка. Нажмите на кнопку Пуск и найдите командную строку. Она должна появиться в результатах поиска как cmd.exe. Нажмите на строку правой кнопкой мыши и выберите «Запуск от имени администратора».
Данная статья предполагает, что меткой тома вашего жёсткого диска является C:. Примите это во внимание, прежде чем продолжать.
Когда командная строка запуститься, введите
и нажмите Enter. Если вы увидите следующее сообщение, значит, запуск Check Disk запланирован на следующую загрузку.
Запуск утилиты Chkdsk для тома C: вручную запланирован на следующий загрузку.
Если вы получите следующее сообщение, значит, запуск программы не запланирован и это хорошо. Впрочем, можете всё равно выполнить дальнейшие инструкции, чтобы убедиться, что с диском всё в порядке.
Вам стоит позволить Check Disk выполнить свою работу, но если утилита причиняет вам слишком много неудобств, отмените запуск. В окне командной строки введите
затем нажмите клавишу Enter. Это позволит предотвратить запуск Check Disk при следующей загрузке системы.
Запустите CHKDSK с верными флагами
Если запуск Check Disk всё равно произойдёт, можете приказать утилите исправить все найденные ошибки и попытаться восстановить данные из повреждённых секторов. Для этого вам потребуются административные права. Далее приведены инструкции для Windows 7 и более ранних версий, а затем для Windows 8 и более поздних версий.
Немного об SSD
Если вы не уверены, какой диск у вас установлен, проверьте, является ли он твердотельным диском (SSD) или жёстким диском (HDD). Если в вашем компьютере стоит SSD, вы всё равно можете воспользоваться Check Disk, но необязательно запускать проверку с флагом /r. Между SSD и HDD есть некоторые различия, в частности, SSD не имеет движущихся частей.
В состав SSD не входит физический диск, поэтому его не нужно проверять командой chkdsk c: /r. Впрочем, Windows использует одну и ту же файловую систему как на SSD, так и на HDD, поэтому вы можете исправить ошибки файловой системы при помощи chkdsk c: /f. За исключением этого в Check Disk нет необходимости.
Windows 7 и более ранние версии
В Windows 7 и более ранних версиях проверка может занять некоторое время. Возможно час, а иногда целый день или даже больше, так что убедитесь, что у вас есть свободное время. Не стоит прерывать работу Check Disk после того как она началась.
Чтобы запустить утилиту, нажмите на кнопку Пуск. В строке поиска введите «командная строка». Она должна появиться в результатах поиска. Нажмите на командную строку правой кнопкой мыши и выберите «Запуск от имени администратора».
После того, как на экране появится окно командной строки, введите команду
и нажмите кнопку Enter. Благодаря флагу /r программа попытается восстановить информацию из повреждённых секторов, а так же исправить все ошибки на диске, поэтому вам не нужен флаг /f.
Командная строка сообщит вам, что не может выполнить данное действие, так как указанный том сейчас используется. Затем она спросит, хотите ли вы запланировать проверку тома на следующую загрузку. Введите Y и нажмите Enter, чтобы запланировать запуск Check Disk с опцией исправления ошибок.
Перезагрузите компьютер и подождите, пока утилита выполнит свою работу. После завершения проверки все ошибки должны быть исправлены, и Check Disk больше не будет запускаться при загрузке, если, конечно, нет других проблем.
Windows 8 и более свежие версии
Windows 8 справляется с таким проблемами более эффективным образом. Файловая система постоянно проверяет себя на наличие ошибок. Ошибки, которые не требуют отключения диска, исправляются немедленно. Исправление других ошибок, которое можно выполнить только при загрузке, планируется на следующий запуск системы.
Поскольку системе требуется исправить только те ошибки, для которых нужно отключение диска, Check Disk выполняет свою работу за несколько секунд или минут. Чтобы сделать это, нажмите кнопку Пуск. Введите «cmd» в строку поиска программ и файлов. Самым верхним результатом поиска будет cmd.exe. Нажмите на строку правой кнопкой мыши и выберите «Запуск от имени администратора».
Чтобы убедиться, что все другие проблемы найдены и решены, сначала запустите проверку диска, выполнив команду
и нажав клавишу Enter. Во время сканирования утилита исправит всё, для чего не требуется отключение диска. После завершения проверки введите команду
и нажмите Enter. Вы увидите текст, сообщающий, что данный том занят другим процессом. Затем командная строка спросит, хотите ли вы запланировать проверку диска на следующую загрузку системы. Введите Y и нажмите Enter, чтобы запланировать запуск Check Disk. Теперь перезагрузите свой компьютер.
На этот раз Check Disk запустится и исправит всё ошибки, обнаруженные во время сканирования. А поскольку утилите осталось исправить только ошибки, требующие отключения диска, на это уйдёт всего несколько секунд или минут.
Теперь с вашей файловой системой должно быть всё в порядке. Check Disk больше не будет запускаться при включении компьютера, если не имеется других проблем.
Проверьте, помогло ли это
После завершения работы Check Disk есть только один способ проверить, выполнила ли утилита свою задачу — перезагрузка компьютера. Будем надеяться, что программа больше не запустится, и вы сможете продолжить свои дела. Если Check Disk продолжает запускаться, возможно, у вас имеются более серьёзные проблемы с файловой системой, либо ошибки связанные с реестром или самой операционной системой. Вам стоит рассмотреть вариант восстановления системы или полной переустановки Windows. Может быть, пришло время сменить жёсткий диск. Конечно, это крайняя мера, но она точно решил ваши проблемы.
Эта статья помогла вам исправить возникшие неполадки? Вы нашли другие способы остановить запуск Check Disk при каждой загрузке? Может у вас есть какие-то вопросы? Поделитесь ими в комментариях, и мы сможем помочь друг другу.
Источник
В данной статье рассмотрим, несколько способов отключения проверки жесткого диска (HDD), которая запускается каждый раз при включении или перезагрузке компьютера.
Причиной чаще всего является то, что система помечает жесткий диск как «грязный». Это происходит из-за неправильного выключения компьютера, нарушениях в файловой системе или повреждениях самого жесткого диска.
Для того чтобы устранить эту проблему, нужно проделать следующие действия:
1. Запустить полную проверку диска.
Откройте «Мой компьютер» => кликните правой кнопкой по диску, который постоянно проверяется => из контекстного меню выберите «свойства» => затем на вкладке «сервис» нажмите кнопку «Выполнить проверку»
в открывшемся окне поставте все галочки и нажмите «Запуск».
Если был выбран системный диск, то появится предложение выполнить проверку при следующей загрузке системы — соглашаемся и перезагружаем компьютер. Ждем окончания процесса проверки.
Если проблема осталась, переходим к следующему пункту;
2. Отключить проверку диска.
Нажимаем комбинацию клавиш Win-R или Пуск => Все программы => Стандартные => Выполнить => вводим команду cmd -> нажимаем OK. В открывшемся окне вводим команду chkntfs /X C: (где C: — имя диска, который постоянно проверяется).
Теперь проверка отключена. Если захотите ее снова включить, необходимо набрать команду chkntfs /D.
CHKNTFS — включение-отключение проверки жесткого диска при перезагрузке
Выводит или изменяет параметры проверки диска во время загрузки.
- CHKNTFS том: […]
- CHKNTFS /D
- CHKNTFS /T[:время]
- CHKNTFS /X том: […]
- CHKNTFS /C том: […]
том — определяет букву диска (с последующим двоеточием), точку подключения или имя тома.
/D — восстанавливает стандартные параметры компьютера; все диски проверяются при загрузке и CHKDSK запускается при обнаружении ошибок.
/T:time — изменяет обратный отсчет AUTOCHK на указанный отрезок времени в секундах. Если время не указано, показывает текущую настройку.
/X — исключает стандартную проверку диска при загрузке. Сведения об исключенных ранее дисках не сохраняются.
/C — запрашивает выполнение проверки диска при следующей загрузке; если на диске обнаружены ошибки, запускается CHKDSK.
Если никакие параметры не указаны, CHKNTFS отображает или состояние бита обнаружения ошибок для диска или его проверку при следующей перезагрузке.
Как отключить автоматическую проверку диска при загрузке системы
На чтение 3 мин Просмотров 7.2к. Опубликовано 13 декабря 2021 Обновлено 19 сентября 2022
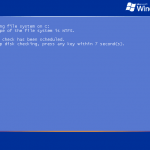
Иногда бывает такое, что при каждом запуске компьютера, операционная системя запускает полную проверку диска (файловой системы) на ошибки, ничего не находит. Но при следующем включении машины ситуация повторяется, и chkdsk опять проверяет весь диск на ошибки.
В результате — потеря времени, дерганые нервы у рядовых пользователей и, как следствие, повышение объема выпиваемого админом пив… пардон, успокоительного.
Содержание
- Немного теории
- Практика
- Лечение симптомов
Немного теории
Вот выдержка из справки: (взята отсюда)
««Если «грязный» бит тома задан, это может означать, что файловая система находится
в неустойчивом состоянии. «Грязный» бит может быть задан, потому что том находится
в подключенном состоянии и в нем имеются незаконченные изменения, из-за того, что
компьютер был выключен до того, как сделанные изменения были переданы на диск,
или из-за обнаруженных повреждений тома.
Проверить, стоит ли на диске метка «dirty» можно, введя в командной строке:
«fsutil dirty query X:» — без кавычек, где «X:» — буква интересующего нас диска.
После нажатия клавиши появится к-л одно из 2 возможных сообщений : «Том — O:
помечен как «грязный»» или «Том — F: не помечен как «грязный»».
(Note: в вышеупомянутой Справке сказано, что сообщения о статусе «грязный» имеют вид
типа: «Том — C: изменен» или «Том — С: не изменен»
При каждом запуске Windows XP ядро вызывает файл Autochk.exe для сканирования всех
томов и проверки, заданы ли «грязные» биты томов. Если «грязный» бит задан, программа
autochk.exe немедленно запускает команду «chkdsk /f» для этого тома. Команда «chkdsk /f»
проверяет целостность файловой системы и пытается устранить все возможные неисправности
тома.»»
Практика
На практике подобная ситуация возникает из за множества причин. Среди них и износ жесткого диска, и неполадки самой операционной системы, и скачки напряжения, и неожиданные перезагрузки компьютера и даже устаревшие или некорректные драйвера для оборудования (иногда причиной постоянных проверок диска могут стать даже плохие «дрова» на принтер!). Поэтому при возникновении подобных проблем лучше сделать резервную копию всех важных данных, и отдать компьютер специалисту на предмет выяснения всех обстоятельств конкретного дела.
Лечение симптомов
Самый простой способ отключения автоматической проверки файловой системы вот такой:
Нажмите сочетание клавиш «Win+R» или перейдите в «Пуск«—>»Выполнить«, введите команду cmd и нажмите клавишу «Enter«
Потом в появившемся окне нужно ввести команду chkntfs Y: /x Где Y — это буква диска, проверку которого нужно отключить. и нажать клавишу «Enter«
Всё. Теперь постоянные проверки жесткого диска не будут «доставать».
Но помните! Данные действия не устраняют причины появления этой проблемы. И показать его грамотному специалисту (не соседскому сынишке, которому полгода назад купили комп, а специалисту!) нужно обязательно.
Иначе на протяжении срока от 1 месяца до полугода ВНЕЗАПНО может накрытся медным тазом или важная информация, или «Винда» целиком…
Постоянно включается проверка диска


Описание
Каждый раз при включении или перезагрузке компьютера начинается проверка диска.
Причина
Система пометила диск как «грязный». Это может произойти из-за неправильного выключения компьютера, нарушениях в файловой системе или повреждениях самого жесткого диска.
Решение
1. Запустить полную проверку диска
Откройте «Мой компьютер» > кликните правой кнопкой по диску, который постоянно проверяется > выберите «свойства» > на вкладке «сервис» нажмите кнопку «Выполнить проверку»
в открывшемся окне поставте все галочки и нажмите «запуск».
Если был выбран системный диск, выскочит предложение выполнить проверку при следующей загрузке системы — соглашаемся и перезагружаем компьютер.
Также проверку мы можем запустить командой:
chkdsk /r /f C:
* где C: — имя тома, который нужно проверить. Ключ /r запустить полную проверку; /f — исправит ошибки, если они будут найдены.
Также, в случае проверки системного тома мы увидим:
Невозможно выполнить команду CHKDSK, так как указанный том используется
другим процессом. Следует ли выполнить проверку этого тома при
следующей перезагрузке системы? [Y(да)/N(нет)]
В таком случае, отвечаем Y и нажимаем Enter.
Ждем окончания процесса проверки. Если проблема осталась, переходим к следующему пункту;
2. Отключить проверку диска
Нажимаем «Пуск» > «Выполнить» > вводим cmd > нажимаем «OK». В открывшемся окне вводим команду:
chkntfs /X C:
* где С — имя диска, который постоянно проверяется.
Теперь проверка отключена. Если захотите ее снова включить, необходимо набрать команду chkntfs /D.
3. Отключение диска
Если идет постоянный запуск диска, который нами уже не используется, то можно просто его физически отключить. Есть, как минимум, два способа это сделать:
- Разобрать компьютер и отключить кабели питания и подключения к материнсткой плате.
- Выключить диск в БИОС.
При желании использовать диск в будущем, его можно отформатировать — постоянные проверки должны прекратиться.
Имейте ввиду, что на, какзалось бы, ненужном диске может находиться загрузочная область для старта операционной системы. Если после отключения диска, последняя перестала грузиться, возвращаем накопитель на место.
В чем была проблема?
Если вам удалось решить проблему, поделитесь своим опытом для других. Что помогло:
* в процентах показаны результаты ответов других посетителей.
Помогла ли вам эта статья?
Да Нет
Как отключить проверку диска CHKDSK при загрузке в Windows 7?
Проверка диска обычно автоматически запускается при возникновении каких-либо проблем с системой или диском при загрузке. Процедура полезная, так что лучше один раз дождаться ее окончания. Но если в вашем случае нужно в обязательном порядке отключить проверку диска, мы подскажем, что надо сделать.
Отключение CHKDSK через командную строку
Открываем командную строку от имени администратора. Для этого нажмите на кнопку «Пуск».
В строке поиска указываем слово командная.
Одноименное приложение найдено. Нажмите на него правой клавишей мыши и в меню выберите «Запуск от имени администратора».
Командная строка запущена. Укажите команду chkntfs /x d:, где d: — это диск, для которого нужно отключить проверку. Нажмите Enter.
Собственно, на этом все — проверка будет отключена. Чтобы отключить проверку на нескольких дисках, используйте команду chkntfs /x d: e:, где d: e: — диски в системе.
Отключение CHKDSK через реестр
Не рекомендуем использовать этот способ — первый безопаснее.
Нажимаем Win+R на клавиатуре.
В окно «Выполнить» добавляем команду regedit и кликаем по кнопке ОК.
Запущен редактор реестра. Зайдите в ветку HKEY LOCAL MACHINE / SYSTEM / CurrentControlSet / Control / Session Manager. Откройте параметр BootExecute, дважды щелкнув по нему левой клавишей мыши.
Добавьте дополнительный параметр /k:D, где D — это выбранный диск, например:
Нажмите ОК. Больше ничего делать не нужно.
Еще раз повторимся: лучше использовать первый способ как гораздо более безопасный, поскольку редактирование реестра может приводить к серьезным последствиям, например, перестанет запускаться система.
Уважаемые пользователи! Если наш сайт вам помог или что-то в нем не понравилось, будем рады, если вы оставите комментарий. Заранее большое спасибо.
Как остановить программу chkdsk при загрузке Windows.
Команда chkdsk будет автоматически выполнятся всякий раз, когда вы не правильно выключаете компьютер. Закрашенный синим цветом дисплей появится в ОС Windows XP или черная закраска дисплея для ОС Windows 7, Windows 8 и Windows 8.1 при загрузке. Простое нажатие любой клавиши перестанет выполнять программу chkdsk от прверки жёсткого диска, но когда вы перезагрузите компьютер, вы получите это сообщение снова, так как MS Windows по-прежнему думает, что диск нуждается в сканировании и будет всё время показывать вам сообщение Scanning a repairing drive (C:): 0 % complete, пока проверка диска (команда chkdsk) полностью не просканирует ваш компьютер. Или иногда это может быть несколько раз для проверки жесткого диска, чтобы проверить все диски. Поэтому отключить chkdsk — это лучший вариант.
p, blockquote 1,0,0,0,0 —>
p, blockquote 2,0,0,0,0 —>
Метод: 1 использование утилиты chkntfs
p, blockquote 3,0,0,0,0 —>
Средство chkntfs это утилита, которая выпускается компанией Microsoft, чтобы отключить проверку диска (команда chkdsk) на конкретных дисков при старте Windows. Для использования этой утилиты нажмите Пуск —> Выполнить —> cmd в строке выполения. Убедитесь, что команда ПРОМТ (УМК) — это открыть запуск от имени администратора.
p, blockquote 4,0,0,0,0 —>
Если вы хотите изучить отключить проверку диска (команда chkdsk) на диске C: используйте следующие команды в командной строке.
p, blockquote 5,0,0,0,0 —>
chkntfs /X C:
p, blockquote 6,0,0,0,0 —>
На всякий случай, если нужно выключить проверку (команда chkdsk) двух или более дисков, просто продолжайте включая диски:
p, blockquote 7,0,1,0,0 —>
chkntfs /X C: D: E: F:
p, blockquote 8,0,0,0,0 —>
Эта команда будет отключать проверку — команду chkdsk) на дисках C, D, Е и F.
p, blockquote 9,0,0,0,0 —>
Если вы хотите восстановить то, что вы сделали, это включить автоматическую проверку дисков, просто выполните следующую команду.
p, blockquote 10,0,0,0,0 —>
chkntfs /D
p, blockquote 11,0,0,0,0 —>
Это позволит восстановить все привода для автоматизированной проверки жесткого диска.
p, blockquote 12,0,0,0,0 —>
Метод: 2 через реестр
p, blockquote 13,0,0,0,0 —>
p, blockquote 14,0,0,0,0 —>
p, blockquote 15,1,0,0,0 —>
p, blockquote 16,0,0,0,0 —>
p, blockquote 17,0,0,0,0 —>
p, blockquote 18,0,0,0,0 —>
Чтобы отключить автоматическую проверку диска при загрузке Windows через реестр, идем в реестр:
p, blockquote 19,0,0,0,0 —>
Используйте сочетания клавиш, чтобы открыть редактор реестра —> нажмите на клавиатуре клавиши: Windows+R и введите команду regedit
p, blockquote 20,0,0,0,0 —>
В редакторе реестра раздел Hkey_local_machine —>system —> currentcontrolset —> control —> session Manager
p, blockquote 21,0,0,0,0 —>
В правой части окна, нажмите Bootexecute.
p, blockquote 22,0,0,1,0 —>
По умолчанию ключ будет иметь сообщено программа autochk *
p, blockquote 23,0,0,0,0 —>
* подразумевает каждый диск проверяется на целостность. Просто включите /К:С К концу до *. Ключ /K будет отключать автопроверку на диске C: при запуске Windows. Поэтому значения выглядят вот так.
p, blockquote 24,0,0,0,0 —>
autocheck autochk /k:C *
p, blockquote 25,0,0,0,0 —>
Если вам нужно , чтобы включить больше дисков , ключ должен напоминать это : ( выключить C , D, E, F и диск )
p, blockquote 26,0,0,0,0 —>
autocheck autochk /k:C /k:D */k:E /k:F *
p, blockquote 27,0,0,0,0 —>
Если вам надо восстановить всё по умолчанию просто измените ключ по умолчанию i.e
p, blockquote 28,0,0,0,0 —>
autocheck autochk *
p, blockquote 29,0,0,0,0 —> p, blockquote 30,0,0,0,1 —>
Если вы имеете любой другой запрос, соответствующий этой же теме, дайте мне знать, и я Вам отвечу.
Застряли на CHKDSK? Как решить проблемы с этой утилитой и использовать её правильно
Сколько времени нужно Windows, чтобы загрузиться? Иногда кажется, что на это уходит целая вечность. Существует несколько методов ускорения загрузки системы, но возможно проблема заключается в том, что ваш компьютер выполняет функцию CHKDSK при каждой загрузке.
Вы замечали заполняющуюся полоску во время ожидания? Она появляется часто? Вам когда-нибудь хотело узнать, что это такое, из-за чего это происходит и нужно ли Windows в действительности выполнять это? Читайте эту статью, и мы вместе ответим на все эти вопросы.
Что такое CHKDSK?
CHKDSK — это команда в командной строке Windows, использующаяся для запуска программы или утилиты, известной как Check Disk (Проверка Диска). Теперь вы видите, откуда произошло название команды. Программа Check Disk занимается проверкой файлов и файловой системы компьютера. Она так же проверяет физический диск на наличие повреждённых секторов и пытается восстановить хранящиеся в них данные. Но что это на самом деле означает?
Представьте себе, что диск — это зал, наполненный шкафами для хранения документов. Иногда файлы попадают не в те ящики, а иногда эти ящики ломаются. Предположим, человек, пользовавшийся комнатой вчера, взял несколько файлов и положил некоторые из них не в те места, а часть оставил лежать на полу. Возможно, он не очень аккуратно обращался с ящиками. Именно это происходит, когда вы выключаете компьютер с помощью кнопки питания, вместо того, чтобы сделать это через меню Пуск. Большинство людей делают это потому, что их Windows слишком долго выключается.
Теперь вам нужно снова пойти туда и заняться кое-какими исследованиями. Вы открываете дверь и застываете на месте с открытым ртом. А потом думаете: «Я просто не могут сделать это сегодня». Именно это и происходит с вашим компьютером, когда его файловая система находится в беспорядке. А теперь представьте, что у вас есть коллега, единственная задача которого заключается в сортировке файлов и починке ящиков. Этого коллегу будут звать Check Disk.
Почему CHKDSK работает при загрузке?
Давайте продолжим нашу аналогию с залом, наполненным шкафами. Сможет ли Check Disk выполнить свою работу, когда в этом зале работает несколько человек? Конечно нет. Он так же не станет заниматься этим после 5 часов, когда все уходят домой и питание отключается. Поэтому Check Disk приходит рано утром, чуть раньше всех остальных, и проверяет, всё ли в порядке.
Вот почему Check Disk срабатывает при запуске вашего компьютера. К сожалению, Check Disk немного ленив и не будет исправлять ошибки и восстанавливать файлы, если вы явно ему не прикажете. Это делается с помощью добавления флагов командной строки, например, /f для исправления ошибок диска и /r для восстановления информации из повреждённых секторов
Почему CHKDSK запускается при каждой загрузке?
Значит с вашим диском что-то не так. Это короткий ответ.
В чём реально заключается проблема, сказать не так просто. Возможно, важный системный файл был повреждён или удалён. Может быть, на диске появилось слишком много повреждённых секторов, с которыми ничего не делается. Помните, Check Disk не будет исправлять ошибки, если вы не дадите ему такое задание. Пока проблема не будет решена, Windows будет пытаться определить причину её возникновения, запуская Check Disk при каждой загрузке.
Работа CHKDSK занимает целую вечность. Что делать?
Просто подождите. В Windows 7 и более ранних версиях, на полную проверку могли уходить часы или даже дни. Утилита проверяет каждый файл на вашем компьютере, и чем объёмнее диск, тем больше времени на это уйдёт. Прервав этот процесс, вы не позволяете программе выполнить свою работу. Поэтому, когда вы в следующий раз включите компьютер, Check Disk начнёт проверку с самого начала.
Как отключить запуск CHKDSK при каждой загрузке?
Ответ прост — исправьте неполадки, возникшие в Windows. Возможно, проблема только одна, но их может быть и дюжина. Заранее неизвестно, какие действия вам придётся предпринять, так что давайте рассмотрим самые лёгкие и часто применяющиеся решения.
Убедитесь, что CHKDSK не является запланированной задачей
Хотя вероятность этого невысока, проверить данное утверждение проще всего. Запустите Планировщик заданий, открыв меню Пуск и введя в строку поиска «планировщик заданий». Утилита должна появиться в результатах поиска. Нажмите на неё, чтобы открыть.
Скорее всего, вам придётся повозиться, чтобы проверить есть ли Check Disk в списке заданий. На скриншоте ниже утилита легко заметна, потому что я добавил её сам. Нажмите на нужную строку правой кнопкой мыши и выберите «Удалить». Вот и всё. Но если это вам не помогло, читайте дальше.
Убедитесь, что запуск CHKDSK не запланирован
Может показаться, что мы повторяемся, но это не так. Единичный запуск Check Disk может быть запланирован на следующую загрузку. Чтобы убедиться в этом, вам потребуются права администратора и командная строка. Нажмите на кнопку Пуск и найдите командную строку. Она должна появиться в результатах поиска как cmd.exe. Нажмите на строку правой кнопкой мыши и выберите «Запуск от имени администратора».
Данная статья предполагает, что меткой тома вашего жёсткого диска является C:. Примите это во внимание, прежде чем продолжать.
Когда командная строка запуститься, введите
и нажмите Enter. Если вы увидите следующее сообщение, значит, запуск Check Disk запланирован на следующую загрузку.
Тип файловой системы: NTFS.
Запуск утилиты Chkdsk для тома C: вручную запланирован на следующий загрузку.
Если вы получите следующее сообщение, значит, запуск программы не запланирован и это хорошо. Впрочем, можете всё равно выполнить дальнейшие инструкции, чтобы убедиться, что с диском всё в порядке.
Вам стоит позволить Check Disk выполнить свою работу, но если утилита причиняет вам слишком много неудобств, отмените запуск. В окне командной строки введите
затем нажмите клавишу Enter. Это позволит предотвратить запуск Check Disk при следующей загрузке системы.
Запустите CHKDSK с верными флагами
Если запуск Check Disk всё равно произойдёт, можете приказать утилите исправить все найденные ошибки и попытаться восстановить данные из повреждённых секторов. Для этого вам потребуются административные права. Далее приведены инструкции для Windows 7 и более ранних версий, а затем для Windows 8 и более поздних версий.
Немного об SSD
Если вы не уверены, какой диск у вас установлен, проверьте, является ли он твердотельным диском (SSD) или жёстким диском (HDD). Если в вашем компьютере стоит SSD, вы всё равно можете воспользоваться Check Disk, но необязательно запускать проверку с флагом /r. Между SSD и HDD есть некоторые различия, в частности, SSD не имеет движущихся частей.
В состав SSD не входит физический диск, поэтому его не нужно проверять командой chkdsk c: /r. Впрочем, Windows использует одну и ту же файловую систему как на SSD, так и на HDD, поэтому вы можете исправить ошибки файловой системы при помощи chkdsk c: /f. За исключением этого в Check Disk нет необходимости.
Windows 7 и более ранние версии
В Windows 7 и более ранних версиях проверка может занять некоторое время. Возможно час, а иногда целый день или даже больше, так что убедитесь, что у вас есть свободное время. Не стоит прерывать работу Check Disk после того как она началась.
Чтобы запустить утилиту, нажмите на кнопку Пуск. В строке поиска введите «командная строка». Она должна появиться в результатах поиска. Нажмите на командную строку правой кнопкой мыши и выберите «Запуск от имени администратора».
После того, как на экране появится окно командной строки, введите команду
и нажмите кнопку Enter. Благодаря флагу /r программа попытается восстановить информацию из повреждённых секторов, а так же исправить все ошибки на диске, поэтому вам не нужен флаг /f.
Командная строка сообщит вам, что не может выполнить данное действие, так как указанный том сейчас используется. Затем она спросит, хотите ли вы запланировать проверку тома на следующую загрузку. Введите Y и нажмите Enter, чтобы запланировать запуск Check Disk с опцией исправления ошибок.
Перезагрузите компьютер и подождите, пока утилита выполнит свою работу. После завершения проверки все ошибки должны быть исправлены, и Check Disk больше не будет запускаться при загрузке, если, конечно, нет других проблем.
Windows 8 и более свежие версии
Windows 8 справляется с таким проблемами более эффективным образом. Файловая система постоянно проверяет себя на наличие ошибок. Ошибки, которые не требуют отключения диска, исправляются немедленно. Исправление других ошибок, которое можно выполнить только при загрузке, планируется на следующий запуск системы.
Поскольку системе требуется исправить только те ошибки, для которых нужно отключение диска, Check Disk выполняет свою работу за несколько секунд или минут. Чтобы сделать это, нажмите кнопку Пуск. Введите «cmd» в строку поиска программ и файлов. Самым верхним результатом поиска будет cmd.exe. Нажмите на строку правой кнопкой мыши и выберите «Запуск от имени администратора».
Чтобы убедиться, что все другие проблемы найдены и решены, сначала запустите проверку диска, выполнив команду
и нажав клавишу Enter. Во время сканирования утилита исправит всё, для чего не требуется отключение диска. После завершения проверки введите команду
chkdsk C: /spotfix
и нажмите Enter. Вы увидите текст, сообщающий, что данный том занят другим процессом. Затем командная строка спросит, хотите ли вы запланировать проверку диска на следующую загрузку системы. Введите Y и нажмите Enter, чтобы запланировать запуск Check Disk. Теперь перезагрузите свой компьютер.
На этот раз Check Disk запустится и исправит всё ошибки, обнаруженные во время сканирования. А поскольку утилите осталось исправить только ошибки, требующие отключения диска, на это уйдёт всего несколько секунд или минут.
Теперь с вашей файловой системой должно быть всё в порядке. Check Disk больше не будет запускаться при включении компьютера, если не имеется других проблем.
Проверьте, помогло ли это
После завершения работы Check Disk есть только один способ проверить, выполнила ли утилита свою задачу — перезагрузка компьютера. Будем надеяться, что программа больше не запустится, и вы сможете продолжить свои дела. Если Check Disk продолжает запускаться, возможно, у вас имеются более серьёзные проблемы с файловой системой, либо ошибки связанные с реестром или самой операционной системой. Вам стоит рассмотреть вариант восстановления системы или полной переустановки Windows. Может быть, пришло время сменить жёсткий диск. Конечно, это крайняя мера, но она точно решил ваши проблемы.
Эта статья помогла вам исправить возникшие неполадки? Вы нашли другие способы остановить запуск Check Disk при каждой загрузке? Может у вас есть какие-то вопросы? Поделитесь ими в комментариях, и мы сможем помочь друг другу.
Как отключить проверку диска на ошибки при загрузке Windows?
Периодически сталкиваюсь с ситуацией, когда перед загрузкой Windows запускается проверка диска на ошибки. Это вполне нормальное явление, если проверка успешно завершается, вносятся необходимые исправления и дальше система работает стабильно. Но, что делать, если проверка происходит каждый раз при загрузке? Здесь два варианта решения проблемы:
1) Найти причину, по которой запускается проверка диска перед загрузкой системы.
Windows запускает chkdsk перед загрузкой по причине того, что на диск установлено состояние «грязного бита».
Проверить можно с помощью утилиты командной строки fsutil следующей командой:
fsutil dirty query X: — где X это буква диска.
В данном случае Диск C не является грязным.
Если установлено состояние «грязный бит», Windows будет запускать проверку на ошибки при включении. Решается эта проблема по-разному, причина может быть, как из-за физического состояния жесткого диска, так и из-за проблем с программным обеспечением.
Можно попробовать следующее:
Установить все системные обновления, обновить драйвер чипсета материнской платы, проверить целостность всех защищенных системных файлов с помощью утилиты командной строки sfc(Пример: sfc /scannow), выполнить дефрагментацию, сделать проверку диска chkdsk (пример, проверка диска C: chkdsk C: /f). Проверить жесткий диск программой MHDD или Victoria.
Если проблема не решается, то можно воспользоваться вторым способом.
2) Простой способ. Отключить проверку для диска, который постоянно проверяется.
Это можно сделать двумя способами через реестр или через командную строку, кому как удобней.
Открываем реестр. В Windows Vista, 7, 8 запускать от имени Администратора.
Переходим в раздел реестра
HKEY_LOCAL_MACHINESYSTEMCurrentControlSetControlSession Manager
Находим параметр BootExecute – значение по умолчанию autocheck autochk * , т.е. проверяются все диски. Меняем значение на autocheck autochk /k:C * , если нужно отключить проверку диска C.
Значение autocheck autochk /k:D /k:E * отключает проверку диска D и E.
Для отключения проверки диска с помощью командной строки, открываем командную строку. В Windows Vista, 7, 8 запускать от имени Администратора.
В командной строке пишем: chkntfs D: /x – в данном случае отключаем проверку диска D.
Для того чтобы вернуть значение по умолчанию, вводим в командной строке chkntfs /d .
Главная » windows 7 » Как отключить проверку диска chkdsk при загрузке в windows 7
Как отключить проверку диска (CHKDSK) при загрузке в windows
Chkdsk (Chkdsk.exe) представляет собой утилиту командной строки в windows системах, которая проверяет тома дисков на наличие проблем и ошибок с файловой системой. Этот инструмент также может попытаться исправить все найденные ошибки. Например, chkdsk может исправить проблемы, связанные с наличием плохих секторов, потерянных кластеров, а также потерянных файлов и каталогов.Кстати, я недавно писал про особенности работы c chkdsk в кластере Microsoft. Однако автоматическая проверка файловой системы утилитой chkdsk, при некоректной перезагрузке ПК, раздражает некоторых пользователей. И в принципе, такую проверку можно отключить (хотя и не рекомендуется – ведь вы теряете контроль за целостностью вашей файловой системы).
Чтобы отключить автоматическую проверку диска при загрузке windows, перейдите в следующий раздел реестра:
HKEY_LOCAL_MACHINESYSTEMCurrentControlSetControlSession Manager
В правой панели дважды щелкните по ключу BootExecute. Значение этого ключа по умолчанию — «autocheck autochk *»
* означает, что каждый диск проверяется на консистентность (целостность, согласованность). Просто добавьте параметр «/K:C» перед *. Параметр / K отключает автоматическую проверку диск C: при загрузке windows. Итак, окончательное значение ключа реестра BootExecute должно выглядеть следующим образом:
autocheck autochk /k:C *
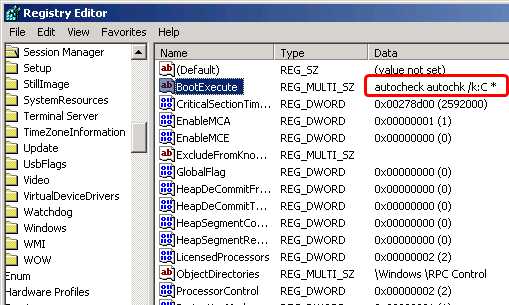
autocheck autochk /k:C /k:D *
Если вы захотите вернуть все обратно, просто замените значение параметра на:
autocheck autochk *
Update от 28.08.12
В том случае, если вы не нашли указанный ключ в реестре, отключить проверку диска при загрузке можно с помощью утилиты chkntfs (ключ /x). Для этого откройте командную строку с правами администратора и наберите команду:
chkntfs /x d: e:
После чего перезагрузите ПК. Указанная команда исключит диски D: и E: из процедуры автоматической проверки диска при загрузке. Если вам нужно исключить другие диски, просто измените команду, указав соответствующее имя диска.
winitpro.ru
2 способа отключить проверку диска (CHKDSK) при загрузке в windows.
Проверка диска CHKDSK включается в случаи внезапного или неправильного выключения компьютера. Ее можно запустить также через свойства раздела определенного диска. Эта утилита исправляет ошибки в файловой системе указанного диска, исправляет проблемы с кластерами и каталогами. Иногда случается такая проблема что средство проверки дисков CHKDSK каждый раз появляется после перезагрузки системы windows. В большинстве случаев она должна пройти до конца и больше не появляться, но иногда это не заканчивается. Откройте реестр (в строке поиска пропишите regedit, и по кнопке enter). Найдите там ветку HKEY_LOCAL_MACHINESYSTEMCurrentControlSetControlSession Manager. В правой части окна найдите параметр BootExecute, дважды кликните по нему левой кнопкой мыши. Эго стандартное значение «autocheck autochk *». Теперь перед звездочкой добавьте параметр /K:C. Вот как оно должно выглядеть: 
www.jaswindows.ru
Как отключить проверку диска на ошибки при загрузке windows?
12.08.2015
Периодически сталкиваюсь с ситуацией, когда перед загрузкой windows запускается проверка диска на ошибки. Это вполне нормальное явление, если проверка успешно завершается, вносятся необходимые исправления и дальше система работает стабильно. Но, что делать, если проверка происходит каждый раз при загрузке? Здесь два варианта решения проблемы:
1) Найти причину, по которой запускается проверка диска перед загрузкой системы.
windows запускает chkdsk перед загрузкой по причине того, что на диск установлено состояние «грязного бита».
Проверить можно с помощью утилиты командной строки fsutil следующей командой:
fsutil dirty query X: — где X это буква диска.
В данном случае Диск C не является грязным.
Если установлено состояние «грязный бит», windows будет запускать проверку на ошибки при включении. Решается эта проблема по-разному, причина может быть, как из-за физического состояния жесткого диска, так и из-за проблем с программным обеспечением.
Можно попробовать следующее:
Установить все системные обновления, обновить драйвер чипсета материнской платы, проверить целостность всех защищенных системных файлов с помощью утилиты командной строки sfc(Пример: sfc /scannow), выполнить дефрагментацию, сделать проверку диска chkdsk (пример, проверка диска C: chkdsk C: /f). Проверить жесткий диск программой MHDD или Victoria.
Если проблема не решается, то можно воспользоваться вторым способом.
2) Простой способ. Отключить проверку для диска, который постоянно проверяется.
Это можно сделать двумя способами через реестр или через командную строку, кому как удобней.
Открываем реестр. В windows Vista, 7, 8 запускать от имени Администратора.
Переходим в раздел реестра
HKEY_LOCAL_MACHINESYSTEMCurrentControlSetControlSession Manager
Находим параметр BootExecute – значение по умолчанию autocheck autochk * , т.е. проверяются все диски. Меняем значение на autocheck autochk /k:C * , если нужно отключить проверку диска C.
Значение autocheck autochk /k:D /k:E * отключает проверку диска D и E.
Для отключения проверки диска с помощью командной строки, открываем командную строку. В windows Vista, 7, 8 запускать от имени Администратора.
В командной строке пишем: chkntfs D: /x – в данном случае отключаем проверку диска D.
Для того чтобы вернуть значение по умолчанию, вводим в командной строке chkntfs /d .
compmasterspb.ru
Как отключить проверку диска CHKDSK при загрузке в windows
Chkdsk (Chkdsk.exe) представляет собой утилиту командной строки в windows системах, которая проверяет тома дисков на наличие проблем и ошибок с файловой системой. Однако автоматическая проверка файловой системы утилитой chkdsk, при некоректной перезагрузке ПК, раздражает некоторых пользователей. И в принципе, такую проверку можно отключить (хотя и не рекомендуется – ведь вы теряете контроль за целостностью вашей файловой системы).
Чтобы отключить автоматическую проверку диска при загрузке windows, перейдите в следующий раздел реестра:
HKEY_LOCAL_MACHINESYSTEMCurrentControlSetControlSession Manager
В правой панели дважды щелкните по ключу BootExecute. Значение этого ключа по умолчанию — «autocheck autochk *»
* означает, что каждый диск проверяется на консистентность (целостность, согласованность). Просто добавьте параметр «/K:C» перед *. Параметр / K отключает автоматическую проверку диск C: при загрузке windows. Итак, окончательное значение ключа реестра BootExecute должно выглядеть следующим образом:
autocheck autochk /k:C *
Если вы хотите отключить проверку и на других дисках (например на дисках C: и D: ), воспользуйтесь следующим ключом:
autocheck autochk /k:C /k:D *
Если вы захотите вернуть все обратно, просто замените значение параметра на:
autocheck autochk *
В том случае, если вы не нашли указанный ключ в реестре, отключить проверку диска при загрузке можно с помощью утилиты chkntfs (ключ /x). Для этого откройте командную строку с правами администратора и наберите команду:
chkntfs /x d: e:
Похожие записи:
1 622 views
complaz.ru
Как отключить chkdsk при загрузке windows. Как отключить проверку диска при загрузке. — SkyNet
Всем привет. Сегодня хочу вам рассказать о том, как отключить chkdsk при загрузке windows на вашем компьютере или ноутбуке.
Команда chkdsk является своеобразной проверкой диска на правильность его работы, на целостность всей файлов операционной системы и на выявление проблем. Функция очень полезная и порой помогает восстановить работоспособность вашего компьютера. Но если она будет отбирать у вас несколько мину времени при каждом запуске, это вам не понравиться.
Недавно принесли мне в сервис компьютер, который имел такую же проблему. При каждой загрузке запускалась проверка диска «D» и это, конечно же, выводило моего клиента из себя. Я начал искать решение и нашел сразу же 2 варианта. Я скажу вам, как отключить проверку диска при загрузке и отключить chkdsk при загрузке windows.
Как отключить chkdsk с помощью реестра:
1.Нажимаете клавиши Win+R и вводите команду regedit.
2.В реестре идем по такому пути: HKEY_LOCAL_MACHINESYSTEMCurrentControlSetControlSession Manager
3.Теперь необходимо 2 раза кликнуть на пункт BootExecute и изменить его параметр. Необходимо добавить в конце параметра значение /k:C или /k:D (буква в конце соответствует диску, который вы не желаете проверять при каждой загрузке). У вас должно получиться так: autocheck autochk /k:C * или autocheck autochk /k:D *. После этого перезагружайте компьютер, и проверка chkdsk не будет запускаться.
Как отключить проверку диска при загрузке с помощью командной строки:
1.Входим в командную строку. Для этого нажимаем клавиши Win+R и вводим команду cmd.
2.В командную строку вводим параметр chkntfs /x с: или chkntfs /x d: — где c и d соответствует буквам диска, на котором вы желаете отключить проверку при загрузке windows. Этот способ немного проще предыдущего, но у некоторых пользователей могут возникнуть проблемы с доступом.
Если у вас возникли другие проблемы с загрузкой системы и вы не можете их решить, то обращайтесь в наш сервисный центр iSAVE. Мы выполняем ремонт компьютеров Кропивницкий (Кировоград), ремонт ноутбуков Кропивницкий (Кировоград) и решаем любые программные ошибки. Звоните по телефону +380971012064 или обращайтесь по E-mail: [email protected]
isave.com.ua