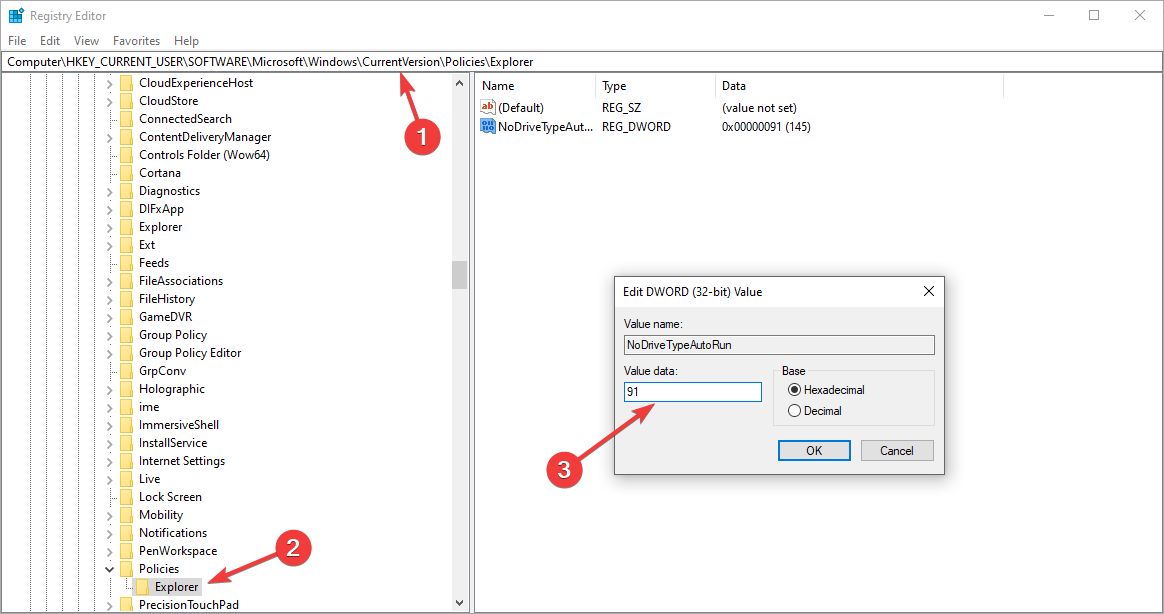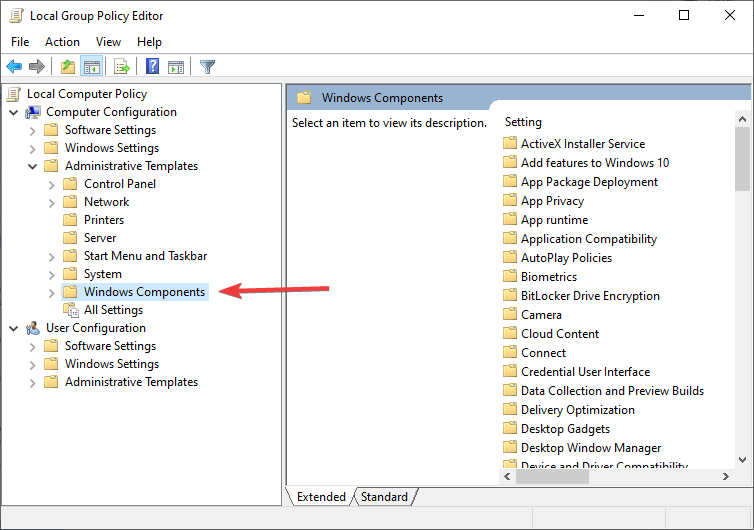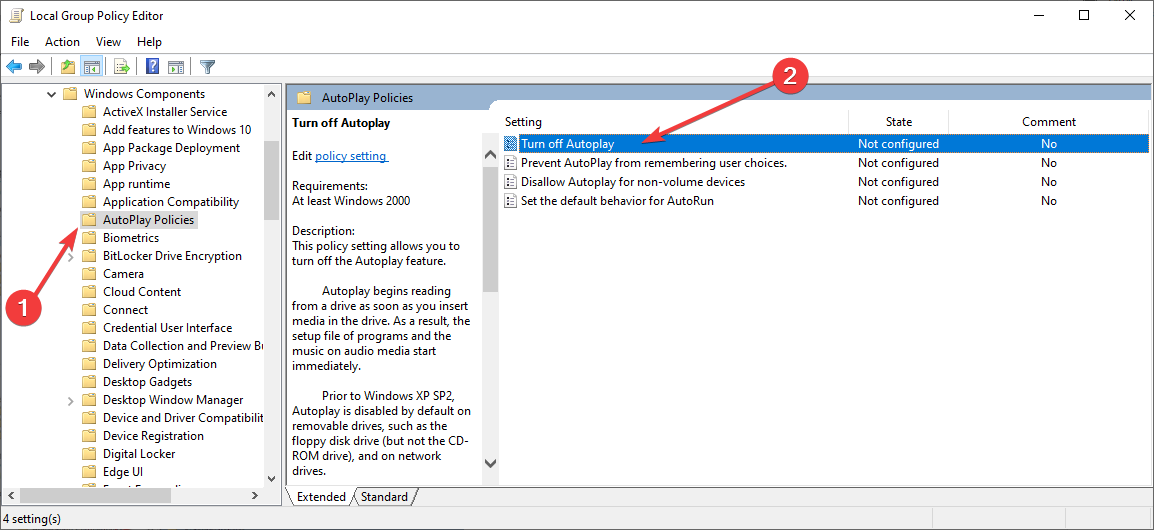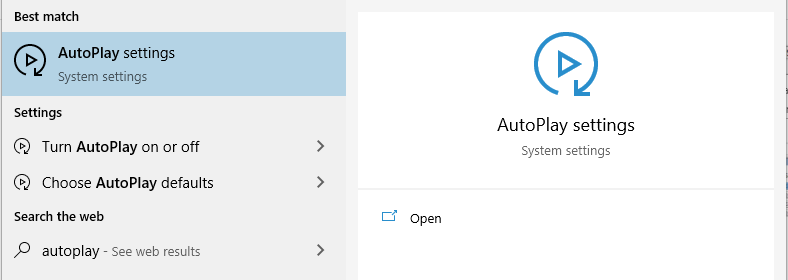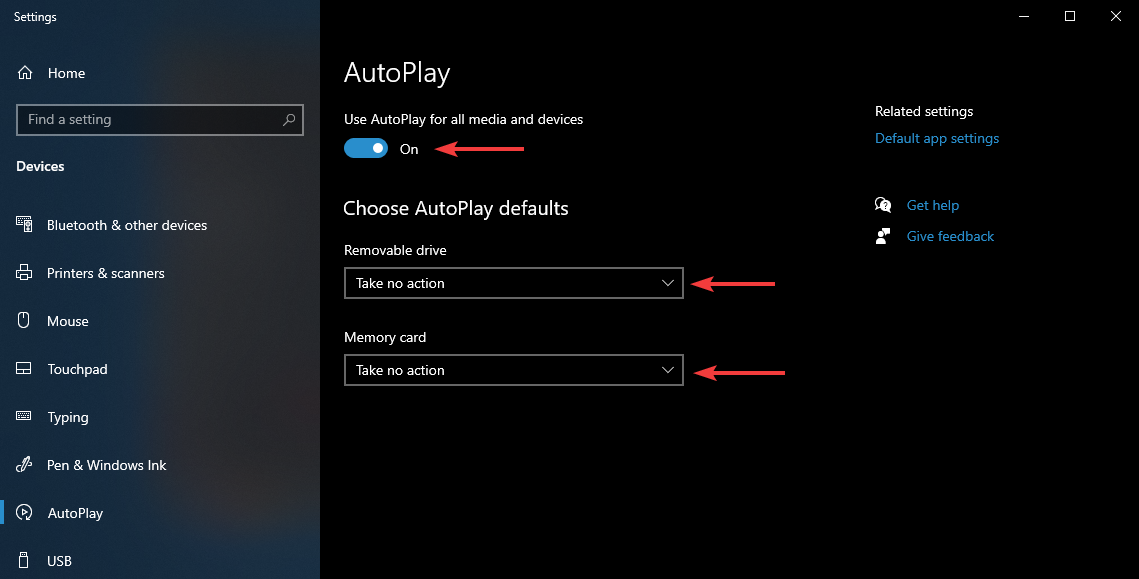После обновления до «десятки» я был озадачен вопросом – куда переместилась папка автозапуска приложений? Хотелось добавить в список парочку нужных мне программ и удалить лишние, замедляющие работу системы. Сейчас я поведаю о том, как настраивается автозагрузка, как отыскать папку с утилитами, которые запускаются вместе с ОС.
Стоит отметить, что большинство пользователей ищут данную папку с целью очистки её содержимого, чтобы ускорить загрузку системы. Для этого можно использовать несколько способов: как ручной, так и автоматический (с применением стороннего софта).
Выделяют две разновидности автозапуска: пользовательский (специальная директория) и системный (находится в реестре). Сейчас я расскажу о каждом из них.
Каталог автозагрузки
В нем имеется перечень программ, которые установлены на ПК и запускаются при старте «операционки». Вот, как она выглядит:
Расположение
В одной из своих статей про оптимизацию компьютера, я уже писал о том как удалять программы из автозагрузки.
Как найти? Достаточно просто. Можно использовать три метода:
- Открываем диск C и переходим в директорию «Пользователи». Выбираем каталог с нужным именем, далее заходим в «AppData» и открываем Roaming Microsoft Windows Меню Программы. Вот здесь и находится нужная папка.
- Если необходимо посмотреть список автозапуска для всех пользователей, то следует обратиться к скрытой папке «ProgramData», и затем проследовать по аналогичному пути (как в предыдущем способе).
- Но быстрее всего добраться к «локации» можно с помощью окна «Выполнить». Жмём на клавиатуре Win + R и вводим в поле следующее выражение: shell:Startup, как на приведенном ниже скрине.
Добавление / удаление элементов
Простой и понятный интерфейс создан специально для людей, которые привыкли работать с папками. Чтобы пополнить список нужными приложениями, просто поместите в область окна их ярлыки. С точностью, да наоборот, можно удалить объект из автозагрузки.
Нет ничего сложного, согласны? Но это еще не всё. Впереди – масса полезностей для любителей поковыряться в настройках системы.
- Создаем резервные копии Windows 10 на флешке или дисках
- Как убрать пароль при выходе из спящего режима в Windows 10
- Как удалить Onedrive из проводника Windows 10
- Отключаем автоматический перезапуск Windows 10
Редактирование реестра
Реестр также содержит ссылки на софт, который запускается вместе с ОС. Начинающим пользователям не рекомендую увлекаться подобным тюнингом. Обязательно следуйте нижеприведенной инструкции и не старайтесь проявлять инициативу.
Расположение
Хотите знать, где находятся параметры запуска? Вот три простых шага:
- Сначала необходимо открыть редактор с помощью запроса regedit, который вводится в консоли «Выполнить».
- Для поиска настроек конкретного пользователя следует пройтись по пути:
HKEY_CURRENT_USERSoftwareMicrosoftWindowsCurrentVersionRun
- Управление общими параметрами скрыто в другом месте:
HKEY_LOCAL_MACHINESoftwareMicrosoftWindowsCurrentVersionRun
Удаление и добавление элементов
Чтобы убрать ПО из автозагрузки, следует выделить в списке необходимый элемент, вызывать на нем контекстное меню и выбрать пункт «Удаление».
А вот чтобы добавить утилиту нужно выполнить больше действий.
- В правой части окна редактора следует кликнуть правой кнопкой мыши в незанятом месте. Выбираем «Создать», а затем «Строковый параметр».
- Переходим к полю ввода значения и там прописываем полный путь к exe файлу приложения. Вот пример:
- Подтверждаем, кликнув по «ОК» и перезапускаем ПК.
На самом деле, есть еще один способ очистить автозагрузку.
Используем диспетчер задач
У данного метода имеется одно ограничение: он не позволяет добавлять элементы. Как отключить софт, чтобы он не запускался при загрузке Windows 10?
- Диспетчер задач вызываем с помощью одновременного нажатия клавиш: Ctrl, Esc и Shift. В открывшемся окне переходим на соответствующую вкладку.
- Используем контекстное меню элемента для выполнения действий над ним. Можно удалить, посмотреть свойства и местоположение главного файла.
Вышеуказанные методы очень просты и не требуют установки дополнительного стороннего софта. Но лично я для этой цели использую CCleaner – универсальную утилиту для очистки мусора, оптимизации реестра, деинсталляции приложений. Но выбирать, каким способом пользоваться, это Ваше право.
А как Вы управляете автозагрузкой? Поделитесь своим опытом в комментариях. Буду очень признателен.
Содержание
- Редактирование параметров автозагрузки через реестр Windows 10
- Редактирование параметров автозагрузки через Редактор локальной групповой политики
- Вопросы и ответы
Существование автозагрузки в Windows 10 позволяет пользователям не запускать все необходимые программы, которые должны работать фоном, при входе в систему, поскольку это будет происходить автоматически. Однако все эти приложения еще нужно добавить в автозагрузку, чтобы средство знало, какие из них открывать. Сделать это можно разными способами, но некоторых юзеров интересует выполнение поставленной задачи именно через редактор реестра.
В первую очередь предлагаем остановиться на стандартном способе работы с редактором реестра, который подойдет абсолютно всем обладателям операционной системы Виндовс 10 любой сборки. Принцип добавления программ заключается в создании соответствующего параметра и присвоении ему специального значения, но давайте разберем все по порядку, начав с перехода к нужному ключу.
- Запустите утилиту «Выполнить» любым удобным способом. Например, ее можно отыскать через поиск в «Пуске» или достаточно будет просто нажать комбинацию Win + R.
- Затем в появившемся окне введите
regeditи нажмите на Enter. - Перейдите по пути
HKEY_LOCAL_MACHINESoftwareMicrosoftWindowsCurrentVersionRun, чтобы попасть в общий раздел автозагрузки. Если вас интересует только текущий пользователь, путь обретет видHKEY_CURRENT_USERSoftwareMicrosoftWindowsCurrentVersionRun. - Теперь в корне конечной папки вы видите все строковые параметры со значениями, отвечающими за запуск программ. Обычно название параметра говорит о том, за какую программу он отвечает, а в значении прописывается путь к исполняемому файлу.
- Если вы хотите самостоятельно создать такой параметр, добавив ПО, щелкните ПКМ по пустому месту, в появившемся контекстном меню наведите курсор на «Создать» и выберите «Строковый параметр».
- Задайте ему характерное название, чтобы в будущем не запутаться, а после этого дважды щелкните по строке левой кнопкой мыши для перехода к изменению значения.
- В случае, когда полный путь к исполняемому файлу неизвестен или вы не можете его запомнить, перейдите по пути его расположения самостоятельно, откройте свойства и скопируйте строку «Расположение».
- Вставьте ее в поле «Значение», обязательно дописав в конце формат файла EXE, поскольку это необходимо для корректного запуска.
Все изменения, производимые в редакторе реестра, вступают в силу при следующем запуске сеанса операционной системы, поэтому вам достаточно будет перезагрузить компьютер, чтобы новые программы, добавленные в автозапуск, стартовали вместе с Виндовс.
Редактирование параметров автозагрузки через Редактор локальной групповой политики
Некоторые пользователи знают о существовании отдельной оснастки под названием Редактор локальной групповой политики. В нем реализованы все те же функции, которые можно выполнять через редактор реестра, однако здесь настройки происходят путем взаимодействия с графическим интерфейсом, что значительно упрощает всю процедуру. Однако отметим, что такой компонент присутствует только в Windows 10 Pro и Enterprise, поэтому обладателям других сборок не получится запустить или дополнительно установить этот редактор. При добавлении программ в автозагрузку через упомянутую оснастку создается точно такие же параметры в реестре, о которых мы уже говорили ранее, из-за чего мы предлагаем изучить и данный метод.
- Откройте утилиту Выполнить (Win + R) и напишите в поле
gpedit.msc, после чего нажмите по клавише Enter. - Воспользуйтесь левой панелью, чтобы перейти по пути «Конфигурация компьютера» — «Административные шаблоны» — «Система».
- В корне папки выберите раздел «Вход в систему».
- Среди списка всех доступных параметров отыщите строку «Выполнять эти программы при входе в систему».
- Задайте состояние этого параметра «Включено», отметив галочкой соответствующий пункт, чтобы можно было приступить к его настройке.
- Теперь давайте займемся добавлением программ в автозагрузку. Для этого щелкните по кнопке «Показать».
- В строках «Значение» вы можете указывать полный путь к файлу, чтобы параметр знал, какой исполняемый файл запускать. Доступно создание неограниченного числа таких строк, но учтите, что большое количество приложений автозагрузки значительно влияет на скорость старта операционной системы.
- После внесения всех изменений не забудьте нажать на «Применить», чтобы сохранить их. После этого перезапустите компьютер, чтобы новые программы стартовали автоматически.

Если вас заинтересовала тема автозагрузки в рассмотренной операционной системе, рекомендуем ознакомиться и с другими тематическими материалами на нашем сайте, где вы найдете объяснение многих понятий и детальные инструкции по выполнению различных задач. Начать прочтение можно, кликнув по одной из расположившихся далее ссылок.
Подробнее:
Где находится папка «Автозагрузка» в Windows 10
Убираем торрент-клиент из автозагрузки Windows 10
Добавление приложений в автозагрузку в Windows 10
Отключение автозапуска программ в Windows 10
В рамках сегодняшней статьи вы узнали о расположении раздела автозагрузки программного обеспечения в редакторе реестра и оснастке, которая позволяет управлять локальными групповыми политиками. Теперь остается только реализовать свои цели, используя эти самые меню.
Еще статьи по данной теме:
Помогла ли Вам статья?
По мере работы с Windows 10 в системе накапливается немалое количество сторонних утилит, что часто отражается на её быстродействии и производительности.
Существуют системные программы, которые должны обязательно находиться в автозагрузке, и те, которые не имеют ключевого влияния на работоспособность в целом, а только потребляют лишние ресурсы. Всё, что не критично для функционирования ОС, рекомендуется удалять из автозагрузки, чтобы оптимизировать её работу. Предлагаем рассмотреть все известные и возможные способы удаления тех или иных программ из системного автозапуска.
Программный автозапуск отвечает за открытие утилит сразу после запуска Windows 10. Если мы откроем «Диспетчер задач» (Ctrl+Alt+Delete) и выберем вкладку «Автозагрузка», то можем наблюдать список служб и приложений, включённых в автозагрузку (либо не включённых и не отмеченных галочкой). Здесь пользователь может самостоятельно выбрать, какие программы включить или исключить из списка.
Выбираем вкладку «Автозагрузка»
Добавление нужной программы в список может, к примеру, избавить пользователя от создания множества ярлыков на рабочем столе для наиболее часто используемого ПО. Утилиты, которые включены в список автозапуска, продолжают работать в фоне при старте, нагружая ЦП и ОЗУ.
Отключение при помощи стандартных служб Windows 10
Для начала рассмотрим ряд способов отключения программ для автоматической загрузки на старте с помощью системных служб.
Диспетчер задач
Окно диспетчера задач в Windows 10 можно вызвать либо сочетанием клавиш Ctrl+Alt+Delete и выбором соответствующего пункта, либо кликнув правой кнопкой мышки на свободной от значков программ области Панели задач. Из появившегося списка выбираем пункт Диспетчер задач.
Открываем Диспетчер задач (Alt+Ctrl+Delete)
Выбираем раздел «Автозагрузка» (как было показано на картинке выше) и нажимаем на верхнюю часть столбца «состояния» – так мы упорядочим список утилит для более удобной работы с ними.
Систематизируем список программ автозапуска для удобства (Состояние)
Здесь смотрим все приложения, включённые в автозагрузчик, и выбираем то, что нам не нужно. Можно поочерёдно выделить требуемые пункты при помощи левой кнопкой мышки, после чего кликнуть кнопку «Отключить» (располагается в нижнем правом углу Диспетчера задач). Далее необходимо закрыть окно и произвести перезагрузку ПК, чтобы изменения вступили в силу.
Отключаем автозапуск для выбранного приложения Windows 10
Редактор реестра
Действенным и удобным помощником в настройке списка утилит для автозапуска может стать Редактор реестра. Этот способ также достаточно прост и не вызовет особых проблем даже у новичков, никогда ранее не имевших дело с Registry Editor. Чтобы произвести настройку, нужно выполнить следующие действия:
- Вызываем диалоговое окно «Выполнить» сочетанием клавиш Win+R;
- В появившемся окне, в единственной строке (открыть), нужно ввести команду regedit и нажать Enter либо кнопку окна «Ок».
Запускаем редактор реестра через Run
- После этого получаем окно самого Редактора реестра, разделённое на два раздела. В левой части с деревом папок нужно найти директорию с требуемыми файлами.
- Ищем и по очереди открываем разделы HKEY_CURRENT_USER — Software — Microsoft — Windows — CurrentVersion — Run.
Находим HKEY_CURRENT_USER в редакторе реестра
Переход к искомой папке «Run»
Когда мы перейдём в искомую папку этого пути (Run), справа увидим список файлов, отвечающих за автозапуск различных утилит. Имя программы, как правило, указано в названии самого файла, так что определить, какой файл и к чему относится, не составит особого труда.
- Для исключения приложения из списка кликаем ПКМ по его файлу и вызываем меню в котором выбираем строку «Удалить».
Удаляем программу из автозагрузки через редактор реестра
Папка автозагрузки
Список автозагружаемых программ расположен на системном разделе жёсткого диска. Чтобы не мучиться с поисками нужной папки через проводник, можно также воспользоваться диалоговым окном «Выполнить» (Win+R, как в примере выше).
Теперь нужно прописать в строке «Открыть» shell:startup. Лучше скопировать команду из этой статьи, чтобы не допустить ошибки, и вставить ее в строку, после чего нажать «Ок».
Открываем папку автозагрузки через службу Run
Перед нами через Проводник Windows откроется папка Автозагрузки. Ищем среди имеющихся здесь файлов ненужные, кликаем ПКМ и выбираем пункт удалить.
Удаляем программу из директории автозагрузки
Существенный минус этого способа – отсутствие в этой папке многих программ, для которых прописан автозапуск при старте системы.
Планировщик заданий
Ещё один действенный способ, реализуемый посредством встроенного сервиса ОС:
- В панели задач открываем раздел «Поиск», расположенный справа от кнопки Start.
Воспользуемся Поиском рядом с кнопкой Start
- Если кнопка «поиск» скрыта с панели задач, кликаем ПКМ на панели, выбираем в контекстном меню Поиск — Показать значок поиска.
Делаем кнопку поиска видимой на панели задач
- В поисковой строке нужно ввести «Планировщик заданий». Выбираем его кликом ЛКМ.
Через системный поиск находим Планировщик задач
- Перед нами появится окно сервиса, в котором нужно выбрать пункт [1] «Библиотека планировщика заданий». Находим программу [2], которую требуется исключить, кликаем ЛКМ по ней и далее выбираем пункт «Отключить» либо «Удалить» [3] (крайний раздел окна справа).
Удаляем ненужную программу из библиотеки планировщика заданий
Применение сторонних программ
Некоторые пользователи находят для себя более удобным вариантом использование стороннего ПО для отключения автозагрузки конкретных приложений. Рассмотрим наиболее распространённые решения.
CCleaner
Это удобная, простая в использовании и бесплатная программа для настройки, очистки и оптимизации ОС Windows. С её помощью также можно решить вопрос с автозагрузкой приложений:
- Открываем программу и в главном меню переходим к разделу «Сервис». Здесь выбираем подраздел автозагрузки.
- Кликаем по элементу, который нужно исключить, и нажимаем «Удалить».
- Нажимаем ОК, и, чтобы проверить результат, перезагружаем ПК.
Удаляем автозагрузку для приложений через CCleaner
Chameleon Startup Manager
Это ПО из категории платных приложений с пробным периодом использования. Позволяет решать те же самые задачи, которые были рассмотрены выше:
- Находясь в основном окне программы, переходим в режим списка и выбираем сервис, который хотим удалить.
- Нажимаем «Удалить» в контекстном меню.
- Закрываем программу и перезагружаем ПК.
Удаляем автозагрузку для приложений через Chameleon Startup Manager
AIDA64
Это целый комплекс программ, распространяемый на платной основе (с ограниченным пробным периодом). Чтобы решить нашу проблему, следует проделать следующее:
- Открываем утилиту и основном окне её интерфейса переходим к разделу «Программы».
- Разворачиваем его и выбираем «Автозагрузка».
- Утилита построит список ПО с автозагрузкой, после чего нужно выбрать нужный элемент и нажать «Удалить».
Удаляем автозагрузку для приложений через AIDA64
Видео
Post Views: 649

Описанный ниже способ будет одинаково работать во всех актуальных версиях операционной системы от Microsoft: Windows 8.1, 8, Windows 7 и XP. При удалении программ из автозагрузки будьте осторожны, в теории можно удалить что-то нужное, так что для начала попробуйте найти в Интернете, для чего служит та или иная программа, если не знаете этого.
Разделы реестра, отвечающие за программы в автозагрузке
Прежде всего, необходимо запустить редактор реестра. Для этого, нажмите на клавиатуре клавиши Windows (та, которая с эмблемой) + R, а в появившемся окне «Выполнить» введите regedit и нажмите Enter или Ok.
Разделы и параметры в реестре Windows
Откроется редактор реестра, который поделен на две части. В левой вы увидите «папки», организованные в древовидную структуру, которые называются разделы реестра. При выборе любого из разделов, в правой части вы увидите параметры реестра, а именно — название параметра, тип значения и само значение. Программы в автозагрузке находятся в двух основных разделах реестра:
- HKEY_CURRENT_USERSoftwareMicrosoftWindowsCurrentVersionRun
- HKEY_LOCAL_MACHINESoftwareMicrosoftWindowsCurrentVersionRun
Есть и другие разделы, относящиеся к автоматически загружаемым компонентам, но их мы трогать не будем: все программы, которые могут тормозить систему, делать загрузку компьютера слишком долгой и просто ненужные, вы найдете именно в указанных двух разделах.
Имя параметра обычно (но не всегда) соответствует названию автоматически запускаемой программы, а значение — это путь к исполняемому файлу программы. При желании, вы можете добавить собственные программы в автозагрузку или же удалить то, что там не нужно.
Для удаления, кликните правой кнопкой мыши по имени параметра и выберите в появившемся контекстном меню пункт «Удалить». После этого программа не будет запускаться при старте Windows.
Примечание: некоторые программы отслеживают наличие самих себя в автозагрузке и при удалении, снова добавляются туда. В этом случае необходимо воспользоваться настройкой параметров в самой программе, как правило там присутствует пункт «Запускать автоматически с Windows».
Что можно, а что нельзя удалять из автозагрузки Windows?
На самом деле, можно удалить все — ничего страшного не произойдет, но вы можете столкнуться с вещами наподобие:
- Перестали работать функциональные клавиши на ноутбуке;
- Стала быстрее разряжаться батарея;
- Перестали выполняться какие-то автоматические сервисные функции и прочее.
В общем, желательно все-таки знать, что именно удаляется, а если это неизвестно — изучить доступный в сети материал на эту тему. Однако разнообразные назойливые программы, которые «сами установились» после скачивания чего-то из Интернета и все время запускаются, можно смело удалять. Так же, как и уже удаленные программы, записи в реестре о которых почему-то остались в реестре.
by Ivan Jenic
Passionate about all elements related to Windows and combined with his innate curiosity, Ivan has delved deep into understanding this operating system, with a specialization in drivers and… read more
Updated on October 7, 2021
- While the autoRun feature is designed to save time, it can sometimes be annoying.
- Thankfully enough, there are ways for you to disable AutoRun, as we will show you.
- One way to disable this Windows feature is via the use of the Registry Editor.
- Another way to disable AutoRun on Windows 10 is via a Group Policy.
Autorun could be annoying sometimes. A lot of us don’t want movies or music files to play automatically when we insert CDs or USB flash drives.
So, if the AutoRun feature annoys you as well, we have a solution for you. In this article, you’ll find out how to disable the autorun feature with just a couple of tweaks in your Registry.
How do I turn off AutoRun in Windows 10?
- Use the Registry Editor
- Use a Group Policy
- Use the Windows 10 Settings menu
1. Use the Registry Editor
Whether you want to stop Autorun USB in Windows 10 or just turn off AutoRun CD, then this guide is for you.
Anyway, to disable AutoRun feature in your Windows 10 Registry Editor, follow these steps:
- In Search type Regedit and open the Registry Editor.
- Go to the following key:
HKEY_CURRENT_USERSoftwareMicrosoftWindowsCurrentVersionPoliciesExplorer - In the right pane of the window create a new DWORD value NoDriveTypeAutorun and set its value to some of the following, based on what you want:
- FF – To disable AutoRun on all drives
- 20 – To disable AutoRun on CD-ROM drives
- 4 – To disable AutoRun on removable drives
- 8 – To disable AutoRun on fixed drives
- 10 – To disable AutoRun on network drives
- 40 – To disable AutoRun on RAM disks
- 1 – To disable AutoRun on unknown drives
2. Use a Group Policy
There is also a second method that you can use to configure AutoRun — that is by using the Group Policy Editor. Here are the steps to follow:
- Go to Start > type gpedit.msc > double click on the first result to launch Group Policy.
- Go to Computer Configuration > select Administrative Templates > go to Windows Components.
- Now, you need to select Autoplay Policies > navigate to the Details pane.
- Double-click Turn off Autoplay to disable the feature.
- Press the Windows key.
- Type in autoplay and select AutoPlay Settings.
- Under Use AutoPlay for all media and devices, move the slider to Off.
- Under the AutoPlay Defaults, for both Removable drive and Memory card select Do nothing.
That would be all, the annoying AutoRun feature won’t bother you anymore, but if you want to return it, you know what to do.
If you have any additional questions or suggestions, write to us in the comments below, we would love to hear your opinion.
Newsletter
by Ivan Jenic
Passionate about all elements related to Windows and combined with his innate curiosity, Ivan has delved deep into understanding this operating system, with a specialization in drivers and… read more
Updated on October 7, 2021
- While the autoRun feature is designed to save time, it can sometimes be annoying.
- Thankfully enough, there are ways for you to disable AutoRun, as we will show you.
- One way to disable this Windows feature is via the use of the Registry Editor.
- Another way to disable AutoRun on Windows 10 is via a Group Policy.
Autorun could be annoying sometimes. A lot of us don’t want movies or music files to play automatically when we insert CDs or USB flash drives.
So, if the AutoRun feature annoys you as well, we have a solution for you. In this article, you’ll find out how to disable the autorun feature with just a couple of tweaks in your Registry.
How do I turn off AutoRun in Windows 10?
- Use the Registry Editor
- Use a Group Policy
- Use the Windows 10 Settings menu
1. Use the Registry Editor
Whether you want to stop Autorun USB in Windows 10 or just turn off AutoRun CD, then this guide is for you.
Anyway, to disable AutoRun feature in your Windows 10 Registry Editor, follow these steps:
- In Search type Regedit and open the Registry Editor.
- Go to the following key:
HKEY_CURRENT_USERSoftwareMicrosoftWindowsCurrentVersionPoliciesExplorer - In the right pane of the window create a new DWORD value NoDriveTypeAutorun and set its value to some of the following, based on what you want:
- FF – To disable AutoRun on all drives
- 20 – To disable AutoRun on CD-ROM drives
- 4 – To disable AutoRun on removable drives
- 8 – To disable AutoRun on fixed drives
- 10 – To disable AutoRun on network drives
- 40 – To disable AutoRun on RAM disks
- 1 – To disable AutoRun on unknown drives
2. Use a Group Policy
There is also a second method that you can use to configure AutoRun — that is by using the Group Policy Editor. Here are the steps to follow:
- Go to Start > type gpedit.msc > double click on the first result to launch Group Policy.
- Go to Computer Configuration > select Administrative Templates > go to Windows Components.
- Now, you need to select Autoplay Policies > navigate to the Details pane.
- Double-click Turn off Autoplay to disable the feature.
- Press the Windows key.
- Type in autoplay and select AutoPlay Settings.
- Under Use AutoPlay for all media and devices, move the slider to Off.
- Under the AutoPlay Defaults, for both Removable drive and Memory card select Do nothing.
That would be all, the annoying AutoRun feature won’t bother you anymore, but if you want to return it, you know what to do.
If you have any additional questions or suggestions, write to us in the comments below, we would love to hear your opinion.
Newsletter

Но большое количество таких программ могут существенно увеличить время загрузки операционной системы, в некоторых случаях до 5-10 мин. Для исправления ситуации необходимо почистить автозагрузку и удалить неиспользуемое ПО.
Содержание:
- Пользовательский способ отключения автозапуска программ Windows
- Msconfig для отключения автозапуска программ Windows
- Отключение автозапуска программ Windows через реестр
- Специальное ПО для отключения автозапуска программ Windows
- Какие программы можно удалять, а какие не стоит
Пользовательский способ отключения автозапуска программ Windows
Самое первое место, где можно отключить автоматическую загрузку – это папка «Автозагрузка». Ее можно найти по адресу «Пуск» ? «Все программы» ? «Автозагрузка». Все программы, ярлыки которых обнаружены по указанному адресу будут стартовать при запуске Windows.
Если программы там не оказалось, нужно попытаться отключить автозапуск в самом ПО. Обычно данная функция находится в пункте меню «Настройки», закладка «Общие». К примеру, довольно распространенная программа Download Master.
Галочка для отключения функции автозапуска находится по адресу «Инструменты» ? «Настройки» ? «Общие».
Msconfig для отключения автозапуска программ Windows
Если по какой-то причине найти переключатель не удается или его нет вовсе, набираем в командной строке Windows, имя утилиты msconfig. Для Windows 7 это поле уже открыто в меню «Пуск».
Для Windows XP, в зависимости от внешнего вида выбранного интерфейса, нужно будет нажать команду «Выполнить». В появившемся рабочем окне «Конфигурация системы» выбирается закладка «Автозагрузка», где и отмечаются позиции, которые не должны активироваться.
Как видно из рисунка наименования ПО могут быть развернутыми, а могут обозначаться по имени файла запуска. Чтобы узнать, что это за программа, необходимо в разделе «Команда» выяснить из какой папки она запускается, как правило, название директории, где хранятся файлы совпадает с именем ПО.
После того как нужные позиции были отмечены нажимается кнопка «Применить». Утилита в выпадающем окне спросит, нужно ли перегружать компьютер, необходимо согласиться. При его повторном запуске в Трее проверяется наличие иконок удаленных программ.
В Windows 10 функция перенесена из msconfig в диспетчер задач, вкладка автозагрузка. Кликаем ПКМ по панели задач, выбираем диспетчер.
На вкладке автозагрузка отключаем ненужное ПО.
Отключение автозапуска программ Windows через реестр
В той же командной строке набирается команда для входа в реестр «regedit». На экране появится рабочее окно редактора реестра, разделенное на два поля.
ВАЖНО! Для быстрого вызова окна с командной строкой можно нажать одновременно кнопку «Windows» и R.
В левой стороне окна находится дерево реестра, справа отображаются все элементы, значения и ключи выбранного раздела. Есть два раздела в которых находятся записи программ для автозапуска. Они находятся по адресу:
- HKEY_CURRENT_USERSoftwareMicrosoftWindowsCurrentVersionRun
- HKEY_LOCAL_MACHINESOFTWAREMicrosoftWindowsCurrentVersionRun
Определить по названию нужную программу довольно сложно, но реестр это не поле для экспериментов. Главное правило – если нет полной уверенности в том что выбранная позиция нужная лучше ее не удалять.
ВНИМАНИЕ! При работе с реестром необходимо быть очень аккуратным Удаление системной утилиты может привести к проблемам в работе операционной системы вплоть до полного прекращения функционирования.
Специальное ПО для отключения автозапуска программ Windows
Одной из наиболее популярных программ для работы с системой, включающей функцию контроля и управления автозапуском, является CCleaner.
Удаление производится из меню «Сервис», закладки «Автозагрузка». В появившемся окне выбираются программы, которые необходимо «Выключить», нажимается соответствующая кнопка и перегружается компьютер.
Аналогами CCleaner являются программы ACleaner, последняя версия 4,2 и DCleaner. Они являются практически клонами и ни внешне, ни по функционалу ничем не отличаются.
Какие программы можно удалять, а какие не стоит
Прежде всего, в «черный список» попадают программы, которые редко используют. Всяческие утилиты «облегчающие жизнь», типа дополнительных кнопок и визуальных закладок в браузерах, а так же украшательства рабочего стола, требующие постоянного обновления на своих интернет ресурсах (см. Какой браузер для Windows 10 лучше).
Программы для просмотра видео файлов и прослушивания музыки, а так же утилиты обновляющие кодеки к ним, как показывает практика переходы на новые версии или стандарты в мультимедиа случаются не так уж и часто (см. Почему нет звука на компьютере или ноутбуке). Но, есть варианты обязательного отключения программ, которыми пользуются систематически.
Речь идет о торрент клиентах. Если постоянно скачивать файлы через такую программу и не очищать ее, оставляя информацию для раздачи, то канал связи будет занят исходящими пакетами. Это приведет к тому, что даже работа скайпа будет происходить с задержками.
Настоятельно не рекомендуется удалять из автозагрузки антивирусные программы, только если предстоит переход на новый сервис, а старый предстоит деинсталлировать.
Так же нужно оставить утилиты поддержки работоспособности и оптимизации функционирования аудио и видеокарт (см. Какая видеокарта лучше). Желательно оставлять приложения Java и не трогать языковую панель (см. Что делать если пропала языковая панель).
В заключение
Помните, программы удаленные из автозагрузки по-прежнему остаются на компьютере во вполне работоспособном состоянии. Так что если ПО не пользуется, его целесообразно вообще удалить с жесткого диска.
Читайте также:
В Windows 10 автозапуск программ и приложений, в соответствии с названием, контролирует автоматический запуск программ вместе с системой, тем самым упрощая работу с ними, но замедляя общее время полной загрузки системы. Чем больше приложений запускается с ОС, тем медленнее будет происходить её загрузка. В этой статье мы рассмотрим все возможные варианты настройки автозапуска программ Windows 10, как добавить и изменить программы, а также сторонние приложения для управления этой настройкой.
Настройка автозагрузки
Для начала разберем, как и где отключить автозапуск программ и приложений в Windows 10. Вы можете контролировать автозапуск используя системные настройки – окно Параметры Windows, диспетчер задач, папка автозагрузки или реестр системы. Разберём каждый вариант отдельно.
Параметры Windows 10
Начиная с версии системы Windows 10 под номером 1803, в параметрах Windows можно найти настройку автозагрузки приложений.
Чтобы открыть эти настройки, выполните следующее:
- Пройдите в Параметры Windows (нажмите на кнопку «Пуск» и нажмите на иконку шестерёнки) или нажмите сочетание клавиш Win+i.
- Пройдите в настройки «Приложения» и откройте вкладку автозагрузка
- На этой странице вы можете увидеть список приложений, которые включены в автозапуск, вместе с стартом Windows, их влияние на скорость загрузки, а также статус – включен или отключен.
Этот вариант отсутствует у пользователей версии Windows 10 1709 и ниже, так как был добавлен только в первом обновлении 2018 года. Если у вас такого пункта нет, обновите Windows 10 или используйте следующий способ – диспетчер задач.
Диспетчер задач
В Windows 7 автозапуск и его настройки, находились в окне Конфигурация системы, вместе с быстрыми доступами к службам (в Windows 10 они там и остались). Сейчас, начиная с Windows 8, эти настройки перекочевали в диспетчер задач. Если вы не знали, как включить автозапуск программ в Windows 10 наиболее простым способом, то этот вариант вам отлично подойдёт.
Для этого выполните следующее:
- Для открытия диспетчера задач, вам необходимо нажать одновременно клавиши «Ctrl+Shift+Ecs», или откройте окно быстрых настроек (нажмите сочетание Win+X) и выберите соответствующий пункт. Альтернативный вариант, вызвать окно блокировки и нажать на Диспетчер задач.
- Если окно имеет режим миниатюры и не отображает никакой информации, кроме открытых приложений, нажмите кнопку «Подробнее».
- Пройдите во вкладку «Автозагрузка», где вы сможете произвести отключение автозапуска программ в Windows 10 и настроить его..
В диспетчере задач вы можете увидеть производителя того или иного приложения, которое запускается с системой, а также воспользовавшись функцией «Поиск в Интернете» найти нежелательное ПО или вирус, который может мешать корректной работе системы. Продолжаем изучать возможности системы и переходим к папке автозапуска.
Папка Автозагрузка
Данная папка позволит узнать, как сделать автозапуск программы в Windows 10 самостоятельно и поставить нужное вам приложение. Стоит быть осторожным и не добавлять особо производительные приложения или игры, чтобы не нагрузить систему при её запуске.
Для того, чтобы открыть папку автозапуска, следуйте шагам:
- Откройте следующее расположение: «C:Users*Ваш_пользователь*AppDataRoamingMicrosoftWindowsStart MenuProgramsStartup»
- Или же можно воспользоваться таким способом, как открыть автозапуск программ на Windows 10 через командную строку. Для этого в окне Выполнить (Win+R) наберите shell:startup и нажмите ОК
- Во многих случаях папка будет пустая, так как программы прописывают автоматический запуск приложений в реестре системы, но это будет описано в следующем варианте.
- Чтобы добавить желаемое приложение, создайте ярлык исполнительного файла с места расположения (Например, из папки Program Files) или скопируйте ярлык с рабочего стола в эту папку. При следующей загрузке системы, ярлык добавленный в эту папку будет также запущен.
Перейдём к последнему, наиболее сложному для простого пользователя, способу – реестр системы.
Реестр Windows
Если вы не знаете, где найти управление автозапуском программ в Windows 10, то этот пункт вам поможет. Реестр содержит в себе все настройки системы, в виде древовидной базы данных со своими параметрами и значениями. Тут настраивается автозапуск как для конкретных пользователей, так и для всей системы Windows в целом.
- Для начала откройте окно Выполнить (Win+R), наберите regedit и нажмите OK.
- Далее автозапуск для конкретного пользователя, находится в ветке HKEY_CURRENT_USERSoftwareMicrosoftWindowsCurrentVersionRun
- Чтобы открыть настройки автозапуска всех пользователей, откройте этот же путь только в корне HKEY_LOCAL_MACHINE
- Как мы видим, количество и приложения тут разные. Какие-то устанавливались для конкретного пользователя, другие для всей системы.
- В значении каждого параметра указываются исполнительные файлы конкретных программ. Иногда может встречаться ссылка на интернет ресурс, чаще всего это рекламный вирус, его нужно удалить.
- Вы можете создать свой параметр с типом REG_SZ и указать в значении ссылку на нужное приложение, но, если вы ранее не работали с реестром, лучше вам воспользоваться прошлым способом – папка автозапуска.
Ознакомившись со средствами системы, перейдём к сторонним программам. Самым удобным будет – Ccleaner, а самым многофункциональным – Autoruns.
Сторонние приложения
Для некоторых пользователей, интерфейс стандартных приложений системы может быть сложным, особенно редактор реестра. Поэтому будет полезны программы с удобным и понятным интерфейсом.
CCleaner
Приложение оптимизатор и «чистильщик» системы. Очень популярное и мощное решение от компании Piriform. С этой утилитой вы узнаете, как можно просто оптимизировать и очистить систему или же как быстро убрать автозапуск программ или планировщика на Windows 10, без особых усилий.
Скачать CCleaner можно бесплатно с официального сайта.
Чтобы отобразить автозапуск, выполните следующее:
- Откройте CCleaner и пройдите во вкладку «Сервис»
- Откройте вкладку «Автозагрузка»
Вы можете редактировать автозапуск, запланированные задачи, а также выключать или удалять приложения из контекстного меню. Это только малый список возможностей CCleaner, основной функционал направлен на очистку и оптимизацию системы. Программа, основной функционал которой направлен на отображение и редактирование работы стороннего и встроенного ПО – Sysinternals Autoruns.
Autoruns
Autoruns – утилита с огромным потенциалом для анализа системы, которая позволяет отобразить наиболее полную информацию о запускаемых программах. С помощью этой утилиты, вы можете не только оптимизировать работу системы, отключив ненужные программы автозапуска, но и проанализировать систему на наличие вредоносного ПО (вирусы, трояны и малвари).
Как пользоваться Autoruns:
- Загрузите утилиту с официального сайта Microsoft – прямая ссылка (ссылка с описанием)
- Распакуйте загруженный архив и откройте утилиту Autoruns или Autoruns64, в зависимости от разрядности вашей системы (64 или 32-битная). Утилиту следует открывать от имени Администратора, чтобы использовать полный функционал поиска.
Разберем основные вкладки утилиты:
- Вкладка «Logon» отображает программы, которые запускаются при входе в профиль системы. Автозапуск сторонних приложений и утилит.
- Вкладка «Explorer» содержит в себе значения для контекстного меню, а именно отображаемые приложения для работы с конкретными форматами. Например, при нажатии ПКМ по файлу с .rar форматом, вам будет предложено распаковать или открыть данный файл с использованием WinRar, 7zip или другим установленным архиватором. Эти приложения и будут присутствовать во вкладке «Explorer».
- «Scheduled Tasks» — запланированные задачи конкретного ПО.
- «Services» службы Microsoft и стороннего ПО
- «Drivers» — драйвера для оборудования вашего устройства
Настройки этой утилиты не столь богаты, так как вся информация уже сразу отображается при открытии, а пользователь лишь фильтрует и анализирует полученные результаты. Именно потому неподготовленному пользователю будет сложно ориентироваться в Autoruns.
Всего фильтра 4:
- Hide Empty Locations – по умолчанию включена и исключает из выдачи пустые значения, которые не столь необходимы и не несут важной информации.
- Hide Windows Entries — по умолчанию включена и скрывает стандартные системные утилиты, так как тоже могут мешать анализу.
- Hide Microsoft Entries – скрывает ПО от Microsoft, например Office.
- Hide VirusTotal Clean Entries – очень полезный фильтр для поиска вредоносного ПО в системе. Данный фильтр скрывает из выдачи значения, которые по мета данным VirusTotal не являются вредосносным ПО или вирусом. (Для этого необходимо включить значение Check VirusTotal.com). В моём случае, было выявлено 2 угрозы – приложение для удалённого подключению к ПК TeamViewer и утилита создания быстрых скриншотов LightShot. Только один антивирус из 69 посчитали это ПО вредоносным, поэтому я могу считать, что это погрешность, так как эти приложения были скачаны с официальных источников.
Autoruns не только позволяет узнать, как посмотреть автозапуск программ в Windows 10, но и зайти в реестр и проанализировать работу всех приложений.
На деле, пускай вас не пугает странный интерфейс этого приложения. В трудных ситуациях, когда даже антивирус не справляется, Autoruns позволяет определять и анализировать автозапуск вредоносных модулей и в дальнейшем удалять их, без вреда Windows. Главное детально разобраться.
Дополнительно
Разберем также моменты, когда не работает автозапуск программ Windows 10, какие приложения следует отключать, а какие нет и стоит ли это делать вообще.
- Не работает автозапуск программ
Причин, по которым может не работать автозапуск — несколько, разберём наиболее частые:
- Приложение не запускается, хотя включено в автозапуск.
Убедитесь, что запуску приложения не мешает антивирус. Также, попробуйте удалить значение из реестра и создать его снова. На крайний случай, попробуйте переустановить программу. Антивирус «Защитник Windows» работает в рамках системы, как отдельный компонент, он не препятствует работе программ из автозапуска.
- Я добавил приложение в автозапуск, а оно не запускается.
На моей памяти, главной ошибкой в этом случае была невнимательность. Убедитесь, что в папку автозапуска добавляется Ярлык приложения, а не исполнительный файл (кроме случаев утилит, которые и являются исполнительными файлами). А в Реестре указывается путь именно к исполнительному файлу, а не ярлыку.
- Программа автоматически загружается, даже когда я везде его отключил.
Обратите внимание, что Антивирусы и программы защиты, обладают системой самозащиты и имеют повышенный приоритет у системы, который не позволяет просто так отключить защиту системы. Вам поможет отключение данной функции в настройках антивируса или же удаление ПО.
Для оптимальной работы Windows необходимо, чтобы работали не только стандартные службы системы, но и ПО, обеспечивающее корректную работу оборудования, именно поэтому Intel и AMD создают утилиты, которые поддерживают работу оборудования на оптимальном уровне. К этому относятся утилиты слежения за питанием, температурой, звуком, видеокартой и остальным. Поэтому не рекомендуется отключать программы и утилиты производителя оборудования или драйверов устройства, чтобы не мешать корректной работе.
Исключение составляют конфликты и ошибки тех самых приложений. Например, после обновления Windows 10 до новой сборки и пользователя пропал звук, а при чистой загрузке (без стороннего) ПО звук присутствовал. Проблема была в приложении Realtek старой версии, которая конфликтовала с новой версией системы, проблема была решена установкой последней версией драйвера звука.
В этой статье вы узнали, как выключить автозапуск программ в Windows 10, отменить или добавить ПО в автозагрузку, а также разобрали сторонние приложения и основные проблемы, с которыми сталкиваются пользователи. Если у вас возникнут сложности или вопросы, будем рады вам помочь в комментариях.
Отличного Вам дня!
Для чего программы добавляются в автозагрузку?
Выше мы уже сказали, что устанавливаемые утилиты могут самостоятельно добавить себя в реестр автозагрузки.
При необходимости, пользователь может самостоятельно поместить какую-либо нужную программу в автозапуск, чтобы при включении компьютера система автоматически запускала часто используемую утилиту.
Зачем очищать реестр автозагрузки?
В первую очередь данную манипуляцию стоит произвести, если система компьютера стала «тормозить» и очень медленно загружаться. Таким образом, вы можете освободить значительный объем оперативной памяти, наличие которой является неотъемлемым критерием для качественной работы вашего компьютера.
В автозагрузке могут также находиться сверхважные программы, которые способствуют корректной работе операционной системы. Поэтому при очистке реестра следует быть предельно внимательными.
Отключение автозагрузки в Windows 7
На вопрос, как отключить автозагрузку программ windows 7 есть несколько ответов. Каждый из них подразумевает отдельный способ удаления.
Способ №1. Удаление через меню «Пуск»
Пользователи, которые довольно давно используют данную версию операционной системы, наверняка задавались вопросом «Что «прячется» в папке «Автозагрузка» в меню «Пуск»?».
Более продвинутые пользователи уже давно догадались, что при помощи этой папки можно отключить автозапуск программ. Для этого нужно открыть меню «Пуск», перейти во «Все программы», после чего найти папку «Автозагрузка» и открыть ее.
Если в автозагрузке нет сторонних программ, при открытии папки будет написано «(пусто)».
Поиск автозагрузки в меню «Пуск»
Если же сторонние программы в автозагрузке присутствуют, вы можете удалить любую из них самостоятельно. Для этого по необходимой программе кликнуть правой кнопкой мыши и выбрать пункт «Удалить», после чего пункт отправиться в корзину, из которой его можно будет безвозвратно удалить сочетание клавиш Shift+Delete.
Данный способ самый простой, но в этом случае невозможно увидеть все программы, находящиеся в автозапуске. Некоторые из них скрываются.
Если очистка этой папки не помогла устранить нежелательную автоматическую загрузку программ при запуске компьютера, рекомендуем воспользоваться одним из способов, перечисленных ниже.
Способ №2. Использование MSConfig
Данная программа присутствует по умолчанию в любой версии операционной системы Windows. Для того чтобы вызвать ее существует 2 способа.
В первом случае открываем меню «Пуск» и в строке поиска вводим «msconfig» (без кавычек). После того, как система обнаружит ее, двойным щелчком ЛКМ запускаем ее.
Поиск MSConfig
В альтернативной версии запуска необходимо запустить командную строку нажатием сочетания «горячих» клавиш Win+R. В появившемся окне вводим команду «msconfig» (без кавычек) и нажимаем кнопку «ОК».
Вызов MSConfig при помощи командной строки
После запуска утилиты, откроется окно, в котором вы сможете удалить программы из реестра автозагрузки.
Для этого переходим во вкладку «Автозагрузка», после чего убираем галочки с тех приложений, которые хотите отключить. Отключив ненужные программы, нажимаем кнопки «Применить» и «ОК».
Внимание! Если вы не знаете, за что отвечает то или иное приложение, самостоятельно отключать его не рекомендуется, так как вы можете нарушить корректную работу операционной системы.
Окно MSConfig
После этого перед вами возникнет запрос на перезагрузку компьютера, автоматически отправленный системой. Перезагружать компьютер не обязательно, поэтому в этом случае выбор за вами.
Запрос перезагрузки
При использовании этого способа не требуется установка дополнительных программ, так как MSConfig является стандартной предустановленной утилитой всех версий операционной системы Windows.
Тем не менее, данный способ не позволит убрать из автозапуска абсолютно все программы и приложения, поэтому советуем рассмотреть способы приведенные ниже.
Способ №3. Удаление вручную из реестра
Запуск реестра можно осуществить также двумя способами – через поиск меню «Пуск» или командную строку.
В этом случае требуется ввести команду «regedit» (без кавычек). После запуска, перед вами откроется главное окно реестра.
В левой части окна находятся две папки-раздела автозапуска – локальный и персональный. Для первого используется адрес:
КомпьютерHKEY_LOCAL_MACHINESoftware MicrosoftWindowsCurrentVersionRun
А для второго:
КомпьютерHKEY_CURRENT_USERSoftware MicrosoftWindowsCurrentVersionRun
Разделы автозапуска
Для очистки реестра от ненужных приложений нам требуется попасть в конечную папку («Run»), переходя по «дереву» папок как указано в адресе.
Для удаления приложений из автозапуска, нажимаем на его имя ПКМ, после чего в контекстном меню выбираем пункт «Удалить».
Очистку требуется производить в обоих разделах.
Отключение автозагрузки программ
Способ №4. Применение сторонних программ
В этом случае мы воспользуемся программой «Autoruns», которая предоставляется всем пользователям в свободном доступе на официальном сайте. Утилита проста в использовании, занимает небольшой объем памяти на жестком диске, но, вместе с тем, является лучшим решением для очистки автозапуска.
На сайте разработчика программа предоставляется только на английском языке. Мы расскажем, как правильно ей воспользоваться без знания иностранных языков.
Скачивается программа в архиве формата ZIP, разархивировать который можно воспользовавшись любым архиватором (7zip, WinRar и т.д.).
После того, как вы разархивируете скачанный файл, в окне перед вами будет представлено четыре ярлыка. Для установки программы, нам потребуется файл autoruns.exe, которые требуется запустить от имени администратора.
Запуск Autoruns
При первичном запуске приложения, от вас потребуется принять лицензионное соглашение нажатием кнопки «Agree».
Лицензионное соглашение
После этого запустится окно самой программы. Это значит, что утилита не требует установки в систему компьютера.
По умолчанию при запуске в окне приложения будет открыта вкладка «Everything». В ней представлены все, без исключения, программы и приложения, включенные в автозапуск.
Autoruns
Для удобства пользователей, также присутствуют вкладки, в которых приложения разбиты на категории (Winlog, Driver, Explorer и т.д.).
Для снятия автозапуска нужно снять галочку возле ненужного приложения. Если выделить строку однократным щелчком ЛКМ, то с нижней части окна можно будет увидеть информацию о программе, находящейся в автозагрузке (версия, размер, путь нахождения и т.д.).
Autoruns
При переходе во вкладку «Logon» вы увидите список программ, отключенных ранее иными способами.
Внимание!
Представленные ссылки ведут на проверенные источники и не несут с собой вредоносных файлов и вирусов. Мы ни в коем случае не рекомендуем скачивать программы с сомнительных ресурсов, так как вы можете нанести непоправимый вред системе вашего компьютера.
Как отключить автоматический запуск программ в Windows?
Разработчики операционной системы Windows предусмотрели такую возможность. Делается это следующим образом. Вне зависимости от версии Windows нужно нажать комбинацию кнопок “Windows” + “R”.
Комбинация кнопок “Win”+”R” на клавиатуре
Появится окно “Выполнить”.
Открываем конфигуратор системы командой msconfig
В нем нужно набрать команду “MSCONFIG” без кавычек и нажать “Ок”.
Вкладка “Автозагрузка”
В открывшемся окне переходим на вкладку “Автозагрузка” где и находится весь необходимый функционал для отключения программ, которые запускаются при включении компьютера.
Для отключения автозагрузки программы нужно снять галочку напротив нее и нажать “Ок”.
Советуем вам отключать автозапуск только тех программ, которые вым знакомы. Иначе если вы отключите что – нибудь важное для работы компьютера, то при следующем включении он попросту может не запуститься.
В Windows 10 при переходе на вкладку “Автозагрузка” будет указана ссылка на диспетчер задач. Так как именно через него осуществляется оправление автозапуском программ.
Вкладка “Автозагрузка” в Windows 10
Здесь для отключения автоматического запуска выбранной программы нужно кликнуть по ней один раз левой кнопкой мыши и нажать кнопку “Отключить” в правом нижнем углу.
Отключение автозапуска программы в Windows 10
Лучший способ отблагодарить автора статьи- сделать репост к себе на страничку
MSCONFIG автозапуск программ убираем программы из автозапуска в windows
Программы для отключения
Очистить память можно не только вручную, для этого существует ПО, которое отображает скрытые файлы или помогает очистить все в один клик. Это позволяет полностью избавиться от всего лишнего и освободить память компьютера. Чаще всего используется Autoruns или CCleaner.
Autoruns
Если какие-то программы отображаются даже после отключения автозагрузки, справиться с проблемой можно с помощью Autoruns. Установка не нужна, требуется только разрешить доступ. После открытия «autoruns. exe» откроется окно. В верхней части — директивы и библиотеки, в центральной перечислено все, что установлено на компьютер. Жёлтым цветом выделены удаленные файлы, светло-красным — категории без описания или разработчика. Это может быть потенциальная угроза или приложения неизвестного происхождения. Изменить конфигурацию и сохранить параметры можно в этом окне.
Своевременная очистка компьютера помогает не только освободить память и ускорить работу системы, но и избавиться от ненужных файлов, про которые вы даже не вспоминаете. Автоматический запуск программ устанавливается по умолчанию, поэтому менять настройки необходимо регулярно, как только вы установили что-то новое. Не отключайте антивирус, чтобы избежать заражения системы. Если вы все сделали правильно, а программы все равно запускаются — установите ПО для очистки рабочего стола, чтобы устранить проблему полностью.
CCleaner
Универсальное средства для наведения порядка на рабочем столе. Приложение чистит реестр, контекстное меню, избавляет память от случайно скачанных файлов, загрузок из интернета, следов от удаленных файлов, помогает контролировать автоматический запуск и оптимизирует хранилище. Для нашей задачи подойдет бесплатная версия приложения. Ее нужно скачать и установить. После этого зайдите в «сервис», выберите интересующую нас вкладку, выделите ненужное и отключите, а затем перезагрузите компьютер.
Настройки автозапускающихся программ
Чтобы отключить автозапуск ненужных программ, достаточно посмотреть в системный трей, и вручную в настройках программ отключить их автозапуск. Например, в программе Skype окно настроек автозапуска выглядит так.
Как правило, настройки автозапуска находятся в разделе «Основные». В нашем же случае нужно убрать галочку из пункта «Запускать Skype при запуске Windows», затем применить настройки и всё – программа больше не будет автоматически запускаться. Еще по тем
Автозагрузка в Windows 7: как, где, зачем и почему
Большую проблему для пользователей создают программы, которые запускаются с системой и приходится довольно долгое время ожидать полной загрузки системы, чтобы уже можно было начинать ею комфортно пользоваться. За автоматический запуск программ отвечает определенная настройка – автозагрузка или автозапуск.
Среди них могут быть как полезные, бесполезные, так и опасные приложения, поэтому необходимо точно знать, что отключать, а что необходимо оставить. Мы научим вас как включить и выключить автозапуск программ в Windows 7, а также как добавить в автозапуск нужные программы при включении компьютера в Windows 7.
Начнём с основ — как открыть и настроить автозапуск программ на Windows 7. Есть несколько способов для этого, начиная от простых, заканчивая чуть более сложными.
Как убрать автозагрузку программ в Windows 7
Этот же способ работает и на «семерке». Только он чуточку отличается.
- Откройте «Пуск», в поле поиска введите msconfig и запустите найденный ярлык (или вместо этого можно нажать комбинацию клавиш Win + R и написать это же слово).
- Появится окошко «Конфигурация системы». Перейдите на вкладку «Автозагрузка» и уберите галочки в ненужных пунктах.
- Нажмите «Применить», закройте окно и перезагрузите компьютер (это по желанию).
Какие программы в автозагрузке можно отключить? Желательно только те, которые вы знаете. Если название программы для вас незнакомо, лучше не трогайте ее. Некоторые из них являются служебными и нужны для нормальной работы компьютера или ноутбука. И если вы их отключите – последствия могут быть непредсказуемыми.
Чтобы это сделать, перейдите в Пуск – Все программы – Автозагрузка.
Именно здесь отображается софт, который загружается при включении компьютера (но список, скорее всего, будет неполным). И чтобы убрать его из автозагрузки, достаточно удалить лишние пункты (т.е. нажать ПКМ – Удалить).
Используем стандартную утилиту windows 7 — MSConfig
Данная утилита, MSConfig, уже по-умолчанию имеется на вашем компьютере и устанавливать ее не надо, достаточно просто запустить и использовать.
А запустить ее очень просто:
Откройте снова меню «Пуск» и в строке поиска наберите msconfig.
Она сразу будет найдена, вам останется кликнуть по ее ярлыку для запуска.
Если по каким-то причинам у вас в меню «Пуск» нету строки поиска, то можно просто нажать сочетания клавиш Win+R и запустится такое окошко:
Туда вводим msconfig и жмем «Ок».
В результате у нас должна запуститься утилита msconfig. Выглядит она таким образом:
Перейдите сразу на вкладку «Автозагрузка». Убирая галочки вы отключите ненужные программы. Но если вы не понимаете, за что каждая из них отвечает, то лучше не отключайте.
После того как вы нажмете «Ок», вам предложат перезагрузить компьютер, но вы можете этого не делать.
Эта утилита очень удобная, но она также не достаточно функциональная, т.к. не способна предоставить нам возможность отключения совершенно всех (любых) программ из автозапуска.
Поэтому мы рассмотрим еще несколько способов.
Отключение автозапуска программ с помощью стороннего софта
Сейчас мы поговорим о сторонней программе Autoruns, которая распространяется совершенно бесплатно (freeware), но при этом очень мощная и функциональная — она буквально в пару кликов может отключит совершенно всё, что способно автоматически запуститься при включении компьютера.
В папке имеется 4 файла. Нас интересует «autoruns.exe», который мы и запускаем (желательно нажать на значок файла правой кнопкой мыши и выбрать «запуск от имени администратора»).
При первом запуске нас попросят принять лицензионное соглашение, что мы и сделаем кликнув по кнопке «Agree».
Программа выглядит так:
Нам сразу же открыта вкладка «Everything», которая представляет собой список совершенно всех объектов автозапуска.
Но чтобы там не затеряться, имеются вкладки, в которых все это разбито по отдельности: Winlog, Drivers, Explorer и т.д.
Если снять галочку, то мы отключим автозапуск. Если щелкнуть по строчке, то внизу можно увидеть описание объекта: версию программы, путь ее нахождения на компьютере, размер и т.д.
Во вкладке «Logon» список программ, которые мы могли отключить и предыдущими описанными в статье способами.
Вы можете заметить, что некоторые строчки выделены розовым цветом — это просто объекты, которые не имеют подробного описание, а желтым цветом отмечены те, файлы которых удалены и уже не могут загрузиться, но просто числятся в списке. Т.е. их можно и не удалять.
Опять же, будьте осторожны при отключении того, о чем ничего не знаете. Возможно это нужно для основной работы Windows 7 и после отключения этих служб, компьютер не будет работать так как надо.
Для самых ленивых мы предоставляем видеоурок всего процесса:
Рекомендуем ознакомиться с программами для чистки реестра Windows. Мы сделали обзор лучших программ для чистки реестра от всякого мусора.
Управление автозагрузкой в операционных системах Виндовс 8 и 10 осуществляется через диспетчер устройств
Соответственно, чтобы отключить автозапуск программ в Windows 10 или 8:
- Нажмите клавиши Ctrl+Shift+Esc.
- Щелкните «Подробнее».
- Перейдите на вкладку «Автозагрузка» (или «Startup», если у вас английская версия).
А дальше отключите лишние утилиты, перезагрузите компьютер или ноутбук и можете проверять, стал ли он загружаться быстрее (и работать тоже).
Универсальные советы
Наконец, как и обещал, приведу универсальные советы, как настроить автозагрузку в любой версии Виндовс. Делается это с помощью дополнительного софта.
Например, вы можете почистить автозагрузку через CCleaner. Это отличный софт, который удаляет различный мусор и оптимизирует работу компьютера. Итак, чтобы убрать автозапуск программ при включении ноутбука или ПК:
- Запустите CCleaner.
- Перейдите на вкладку «Сервис».
- Выберите пункт «Автозагрузка».
Здесь отображен софт, который загружается вместе с ОС. Выделите нужный пункт и нажмите кнопку «Выключить» (или дважды щелкните по нему).
Также вы можете перейти на другие вкладки – например, Google Chrome. Здесь отображены все плагины (расширения), включенные в вашем браузере и при необходимости вы можете отключить ненужные.
Еще можно убрать лишние программы из автозагрузки в Windows с помощью отличной утилиты Auslogics BoostSpeed, которая разработана для оптимизации работы ПК. Чтобы это сделать:
- Запустите ее.
- Перейдите на вкладку «Инструменты».
- Выберите пункт «Автозапуск».
А дальше все просто: выделяете нужные пункты и убираете галочки. При необходимости можете нажать на строку «Показать доп. элементы», после чего список приложений увеличится в несколько раз. Но помните – отключайте только то, что знаете.
Многие из них нагло, без разрешения пользователя лезут в автозагрузку и могут снова автоматически запускаться при включении компьютера даже после выполнения вышеописанных манипуляций. В таком случае нужно зайти в настройки софта и убрать соответствующую галочку.
Чтобы было понятнее, покажу, как это делается на примере известного мессенджера Skype.
- Включите его.
- В верхнем меню выберите «Инструменты», а затем перейдите в «Настройки».
- Уберите галочку в пункте «Запускать Skype при запуске Windows» и нажмите кнопку «Сохранить».
Готово. Скайп теперь больше не будет открываться при включении ПК, и вам не нужно для этого лезть в настройки Виндовс или использовать дополнительный софт. Аналогичным образом можно деактивировать автозапуск любой программы в Виндовс.
Через окно Конфигурация системы
Пользователи интересуются отключением автозапуска программ в Windows 7, но как сделать наиболее просто? Вам поможет «Конфигурация системы».
Настройки «Конфигурация системы» позволяет получить значительное количество информации не только о загрузке (вкладка Загрузка и Общие), но позволит понять, что еще загружается вместе с системой.
Чтобы открыть окно «Конфигурация системы», нажмите сочетание клавиш «Win+R» и для настройки автозапуска программ в Windows 7 вам потребуется команда msconfig. Либо в поиске Windows введите слово конфигурация (см. Изображение).
Наиболее интересная вкладка в этом окне для нас «Автозагрузка», в прочем, вкладка «Службы» тоже будет полезна, но этом позднее.
К слову! Начиная с Windows 8, Автозагрузка перекочевала из настроек «Конфигурации системы» в «Диспетчер задач».
В данном окне можем увидеть название программы, производителя, а также его расположение. Отключение из автозапуска выполняется снятием соответствующей галочки напротив названия программы.
Sysinternals Autoruns
Autoruns – утилита от компании Sysinternals, приобретённой Microsoft. Обладает отличнейшим функционалом, но весьма скудным интерфейсом. Для работы с данной утилитой, необходимы знания на уровне уверенного пользователя ПК со знанием стандартных веток реестра. Начинающий пользователь ПК при работе с Autoruns может ненароком наломать дров, что придётся восстанавливать работу в безопасном режиме.
Утилита позволяет узнать об абсолютно всём, что будет загружено вместе с системой – утилиты, драйвера, модули и многое другое. Вот почему Autoruns очень ценится в среде профессионалов.
По теме данной статьи, нам нужна только вкладка «Logon». Тут показаны различные ветки, связанные с автоматической загрузкой приложений и других модулей.
Очень полезен фильтры Options – Hide Windows Entries и Hide Microsoft Entries, которые скрывают системные модули, которые нежелательно отключать для корректной работы системы.
Интересен фильтр Hide VirusTotal Clean Entries – который скрывает значения, которые по мнению сервиса VirusTotal чисты и не представляют угрозы. Опасные или зараженные модули будут подсвечиваться красным или розовым.
Дополнительно
В данной статье мы показали, где находится и как посмотреть автозапуск программ в Windows 7, но это еще не всё. Есть еще методы полного отключения приложений и его компонентов. Отключение автозапуска не всегда решает проблему, связанную с конкретным приложением. Поэтому вы можете дополнительно воспользоваться следующими небольшими подсказками.
Через вкладку Службы
Для начала, необходимо зайти в управление автозапуском программ Windows 7, через команду msconfig. Только в этот раз нам потребуется вкладка Службы.
Нам будет представлен полный список системных и сторонних служб. Обязательно необходимо поставить галочку на «Не отображать службы Microsoft», чтобы исключить из списка системные службы. После этого отобразится полный список служб сторонних приложений.
При анализе на вирусы и подозрительное ПО, стоит обращать внимание на неизвестные названия, особенно без изготовителя. Если такие встречаются, то необходимо первым делом уточнить у поисковиков, действительно ли это вирус. Вполне может оказаться полезное приложение, но без подписи разработчика.
В крайнем случае, можно отключить работу всех служб для проверки работы системы или отключать их поочерёдно, если цель выявить ошибочную службу.
Важно! Антивирусы так просто не отключить, они обладают модулем самозащиты, который не позволит отключить антивирус, даже обладая правами Администратора. Его необходимо отключать в настройках.
Планировщик задач
Если вы хотите ограничить активность конкретной программы, без её удаления и удаления её из автозапуска не помогло, мы советуем проверить «Планировщик задач». Как было сказано ранее, в планировщике созданы события для программ на конкретное время, дату, действие или триггер.
Чтобы открыть «Планировщик задач» нажмите Win+R и введите команду control schedtasks. Папка Библиотека планировщика задач, будет содержать основные триггеры для стороннего ПО. Вы можете проанализировать все действия, которые приводят к запуску программы и отключить её.
Источники
- https://pomogaemkompu.temaretik.com/1573095826063624202/kak-otklyuchit-avtozagruzku-programm-windows-sposoby-dlya-vseh-versij/
- https://helpadmins.ru/kak-otklyuchit-programmy-kotorye-zapu/
- https://RuBrowsers.ru/uncategorized/pri-vkljuchenie-kompjutera-zapuskaetsja-mnogo-lishnih-programm-kak-otkljuchit/
- https://masterservis24.ru/116-kak-otklyuchit-avtozapusk-programm.html
- https://WindowsTips.ru/avtozapusk-programm-windows-7
- https://it-doc.info/kak-otklyuchit-avtozapusk-programm/
- https://gidkomp.ru/kak-otklyuchit-avtozapusk-programm-v-windows-7/
[свернуть]