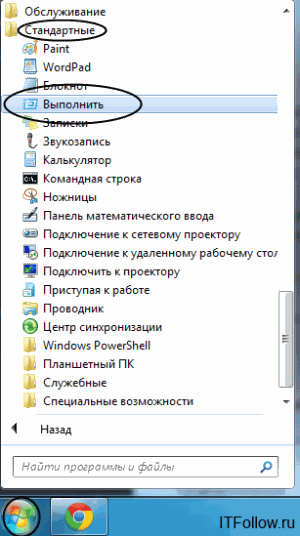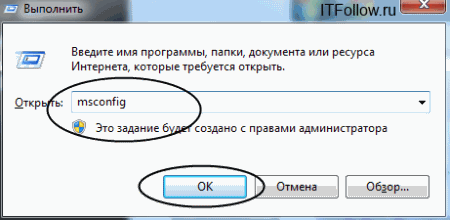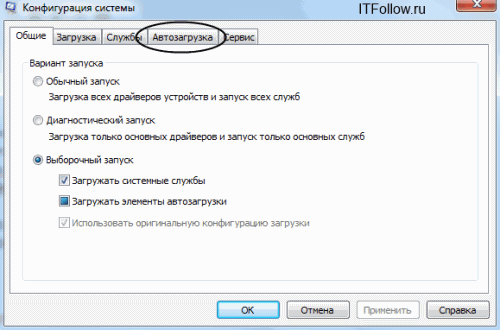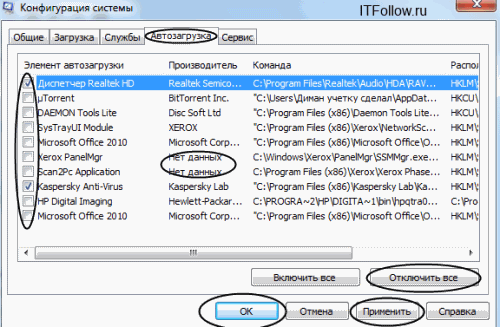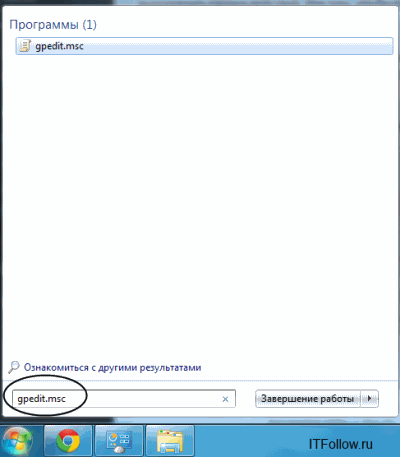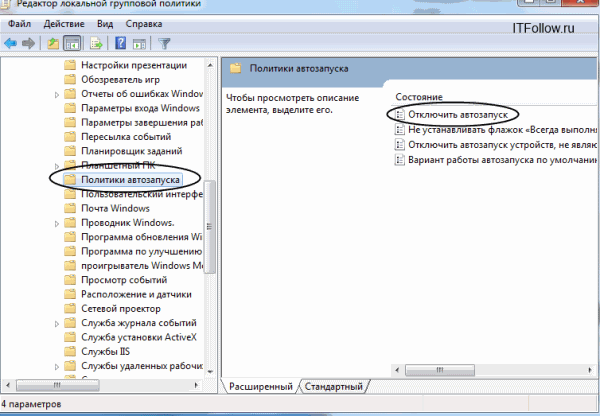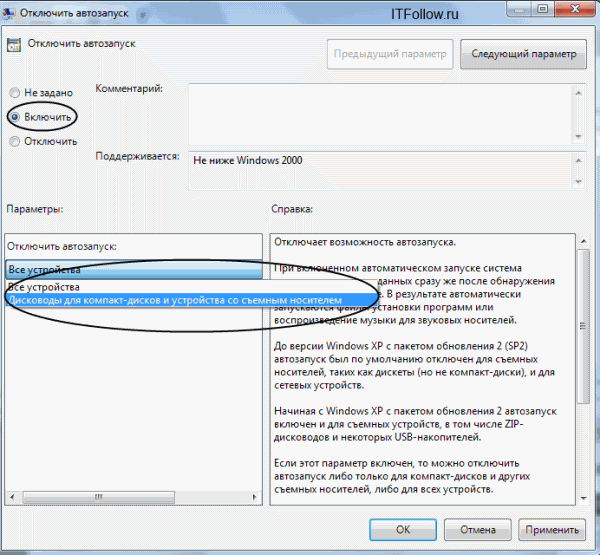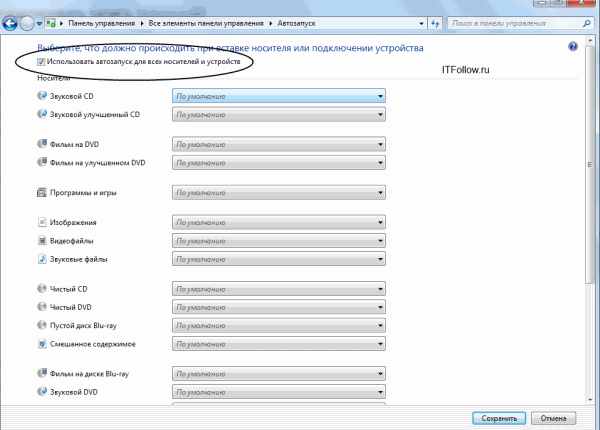В этой статье подробно опишу, как отключить автозапуск внешних накопителей, сначала покажу, как это сделать в редакторе локальной групповой политики, затем — с помощью редактора реестра (это подойдет для всех версий ОС, где эти инструменты имеются), а также покажу отключение Autoplay в Windows 7 через панель управления и способ для Windows 8 и 8.1, через изменение параметров компьютера в новом интерфейсе.
В Windows имеется два типа «автозапуска» — AutoPlay (автоматическое воспроизведение) и AutoRun (автозапуск). Первый отвечает за определение типа накопителя и воспроизведение (или запуск определенной программы) содержимого, то есть если вы вставляете DVD с фильмом, будет предложено проиграть фильм. А Autorun — это несколько иной тип автозапуска, пришедший из предыдущих версий Windows. Он подразумевает, что система ищет на подключенном накопителе файл autorun.inf и выполняет инструкции, прописанные в нем — изменяет иконку накопителя, запускает окно установки, или, что тоже возможно, записывает вирусы на компьютеры, подменяет пункты контекстного меню и прочее. Именно этот вариант может представлять опасность.
Как отключить Autorun и Autoplay в редакторе локальной групповой политики
Для того, чтобы отключить автозапуск дисков и флешек используя редактор локальной групповой политики, запустите его, для этого нажмите клавиши Win + R на клавиатуре и введите gpedit.msc.
В редакторе перейдите к разделу «Конфигурация компьютера» — «Административные шаблоны» — «Компоненты Windows» — «Политики автозапуска»
Кликните дважды по пункту «Выключение автозапуска» и переключите состояние во «Включено», также убедитесь, что в панели «Параметры» установлено «Все устройства». Примените настройки и перезагрузите компьютер. Готово, функция автозагрузки отключена для всех дисков, флешек и других внешних накопителей.
Как отключить автозапуск с помощью редактора реестра
Если в вашей версии Windows отсутствует редактор локальной групповой политики, то вы можете воспользоваться редактором реестра. Для этого запустите редактор реестра, нажав клавиши Win+R на клавиатуре и введя regedit (после этого — нажать Ok или Enter).
Вам потребуются два раздела реестра:
HKEY_LOCAL_MACHINESoftwareMicrosoftWindowsCurrentVersionPoliciesExplorer
HKEY_CURRENT_USERSoftwareMicrosoftWindowsCurrentVersionpoliciesExplorer
В этих разделах необходимо создать новый параметр DWORD (32 бит) NoDriveTypeAutorun и присвоить ему шестнадцатеричное значение 000000FF.
Перезагрузите компьютер. Параметр, который мы задали, отключить автозапуск для всех дисков в Windows и других внешних устройств.
Отключение автозапуска дисков в Windows 7
Для начала сообщу, что этот способ подойдет не только для Windows 7, но и для восьмерки, просто в последних Windows многие настройки, производимые в панели управления, продублированы также в новом интерфейсе, в пункте «Изменение параметров компьютера», там, например, удобнее изменять параметры с использованием сенсорного экрана. Тем не менее, большинство методов для Windows 7 продолжают работать, в том числе и способ отключить автозапуск дисков.
Зайдите в панель управления Windows, переключитесь к виду «Значки», если у вас был включен вид по категориям и выберите пункт «Автозапуск».
После этого, снимите отметку «Использовать автозапуск для всех носителей и устройств», а также установите для всех типов носителей «Не выполнять никаких действий». Сохраните изменения. Теперь, когда вы подключите новый накопитель к компьютеру, он не будет пытаться автоматически воспроизвести его.
Autoplay в Windows 8 и 8.1
То же самое, что разделом выше выполнялось с помощью панели управления, можно сделать и в изменении параметров Windows 8, для этого откройте правую панель, выберите «Параметры» — «Изменение параметров компьютера».
Далее пройдите в раздел «Компьютер и устройства» — «Автозапуск» и настройте параметры по вашему желанию.
Благодарю за внимание, надеюсь, что помог.
19 Jul 2011 | Автор: dd |
Собственно все мы знаем о том, что есть необходимость в отключении автозапуска устройств, и в том числе флешек, для предотвращения запуска различных пакостей, которые могли прийти к нам через флоппинет, или как он теперь зовется usb-net. Собственно на XP это делалось через реестр, а вот как это сделать в Windows 7?
Для того чтобы отключить автозапуск устройств в Windows 7, необходиом выполнить одно из приведенных действий:
1. Способ первый и самый элементарный, но на сколько я понимаю, не самый надежный, ибо мне не помогло ни разу справиться с автозапуском флешек на компьютере. В Windows Vistа, в Панеле управления появилась иконка Автозапуск, которая также имеется и в Windows 7. Чтобы её увидеть, надо открыть панель управления и выбрать просмотр всех элементов управления. Запускаем иконку Автозапуск и в ней прописываем что хотим запускать, а что нет, и также снимаем галку Автозапуск для всех.
2. Способ второй, чуть более продвинутый- для него жмем клавиши Win + R и пишем Gpedit.msc , запустив который заходим в Управление локальными ГП (групповыми политиками). В левом фрейме выбираем: Конфигурация компьютера -> Административные шаблоны -> Компоненты Windows -> Политики автозапуска -> Отключить автозапуск. Переставляем радио-кнопку со здачения “не задано“, в положение “включить” и перегружаем машину.
3. Все сводится к ковырянию в реестре, как и старой доброй XP. Для отключения автозапуска CD-ROM запускаем редактор реестра: Win+R -> regedit и правим следующие ветки реестра:
HKEY_LOCAL_MACHINESYSTEMCurrentControlSetservicescdrom
выставляем значение параметра AutoRun в 0
если же мы хотим отключить все устройства, то выполняем следующие команды:
REG ADD “HKLMSOFTWAREMicrosoftWindowsCurrentVersionpoliciesExplorer” /V “NoDriveTypeAutoRun” /T “REG_DWORD” /D 0x000000FF /F
REG ADD “HKLMSOFTWAREMicrosoftWindowsCurrentVersionpoliciesExplorer” /V “NoDriveAutoRun” /T “REG_DWORD” /D 0x03FFFFFF /F
Rating: 8.0/10 (2 votes cast)
Отключение автозапуска устройств в Windows 7, 8.0 out of 10 based on 2 ratings
Теги: Windows, windows 7
К сожалению при установке программ, большинство из них автоматически прописываются в автозапуск Windows 7, если даже это не сами программы, то это могут быть их определенные компоненты, например предназначенные для отправки запросов на обновление. Многих пользователей компьютеров, напрягает этот факт и они желают отключить автозапуск в Windows 7. Так же автозапуск порой становится способом попадания на ваш компьютер различных вирусов.Компьютер автоматически открывает некоторые файлы, которые могут быть заражены.
Так же в связи с тем, что в автозапуске Windows 7 накопилось большое количество программ, которые будут запускаться вместе с включением компьютера, это привет к тому что компьютер будет тормозить и тупить, поскольку программы расходуют ресурсы компьютера, такие как процессорное время и оперативную память, это одна из главных причин снижения быстродействия работы компьютера. Для того что бы избавиться от этих проблем и увеличить скорость работы, нужно просто отключить автозапуск Windows 7.
Отключить автозапуск Windows 7
Операционная система Windows 7 с легкостью позволяет настраивать, включать/отключать автозапуск программ.
Для того что бы узнать какие программы находятся в автозапуске, и начинают работать вместе с включением компьютера, выполните следующие действия:
Пуск → Все программы → Стандартные → Выполнить
В появившемся окне, в строке открыть напечатайте команду:
msconfig
И нажмите ОК, в появившемся меню «Конфигурация системы» перейдите на вкладку «Автозагрузка»
На вкладке автозагрузка, снимайте все галочки программ, которые вы не используете или если вы не знаете что это, то тоже отключайте, там есть даже кнопка — «отключить все». При необходимости все можно будет вернуть обратно, поставив галочки вновь. Программы которые действительно должны быть в автозапуске, их не много, как правило это антивирус.
После внесения изменений нажмите «Применить»→ «Ок», система предложит перезагрузить компьютер для того, что бы изменения вступили в силу, можете это сделать сразу или же сделать это позже.
В автозапуске Windows 7 очень часто прописываются вирусы, которые начинают работать и вредить, сразу же при запуске компьютера, по этому если в автозапуске стоят программы не известные вам, с кривыми именами, то вполне вероятно что это вирус, который необходимо удалить.
Связанные статьи:
Что лучше Fat32 или NTFS?
Как отключить Aero в Windows 7
Брандмауэр Windows 7
Как отключить обновление Windows 7
Как отключить UAC в Windows 7
Проверка жесткого диска на ошибки — CheckDisk
2 Способ — Отключить автозапуск Windows 7
Как и в первом случае, необходимо обладать правами администратора для выполнения данных действий. Для того, что бы отключить автозапуск, нажмите «Пуск» вбейте в строку поиска gpedit.msc и нажмите «Enter».
Откроется «Редактор локальной групповой политики», в котором необходимо открыть следующий путь в левом меню:
Конфигурация компьютера → Админстративные шаблоны → Компоненты Windows → Политики атозапуска
Вы увидите пункт — «Отключить Автозапуск», кликните по нему двойным щелчком. Выберите пункт Включить, выберите для каких устройств и нажмите «Ок».
Windows 7 отключить автозапуск флешки
Существует еще один тип автозапуска, который отвечает за автозапуск со сменных носителей и флешек.
Для того что бы отключить автозапуск флешки Windows 7, необходимо открыть «Панель управления» и в строку поиска вбить «Автозапуск» и откройте его.
Windows 7 отключить автозапуск дисков
Снимите первую галочку «Использовать автозапуск для всех носителей и устройств»
Нажмите сохранить! Вот и все, больше не будут появляться надоедиливые окна при вставке в компьютер сменных устройств.
По желанию можно добавить нужные устройства в автозапуск, сделать это очень просто используя выпадающее меню.
Операционная система Windows, по умолчанию, после установки на компьютер, имеет включенные функции автозапуска с самого диска компьютера и подключаемых к нему устройств. При старте операционной системы или при подключении внешнего носителя информации может произойти автозапуск какого-нибудь вредоносного программного обеспечения.
При включенной функции автозапуска в операционной системе, запуск такого вредоносного программного обеспечения происходит не тогда, когда вы запустили какую-либо программу, в которой есть вредоносный код.
Содержание:
- Отключение автозапуска в Windows 7
- Отключение автозапуска в Windows XP Professiona
- Отключение автозапуска в Windows 10
- Выводы статьи
Это происходит тогда, когда, например, запускается операционная система, после вставки в дисковод оптического диска или после подключения к вашему компьютеру флеш-накопителя.
Для большей безопасности вашего компьютера необходимо отключить автозапуск с жесткого диска, сетевых дисков, привода CD-DVD дисков и со сменных носителей информации (флешек, карт памяти, внешних жестких дисков). Особенно это касается автозапуска с различных сменных носителей. При копировании или переносе информации при помощи сменных носителей с разных компьютеров, чаще всего происходит распространение вирусов.
При подключении флешек к компьютеру, файл «autorun.inf» производит автозапуск содержимого носителя. Вирус или какой-нибудь вредоносный код может находиться или в самом файле «autorun.inf» или на таком подключаемом к компьютеру носителе.
Далее рассмотрим один из вариантов отключения автозапуска в операционных системах Windows 7, Windows XP, Windows 10.
Отключение автозапуска в Windows 7
Для отключения функции автозапуска в операционной системе Windows 7 нужно отключить автозапуск для всех носителей и устройств. Для этого нужно войти в меню «Пуск» => «Панель управления» => «Оборудование и звук» => «Автозапуск» => «Настройка параметров по умолчанию для носителей или устройств». В открытом окне нужно снять флажок напротив пункта «Использовать автозапуск для всех носителей и устройств».
Если вы хотите выборочно оставить автозапуск, то для этого будет нужно выбрать значения для каждого пункта отдельно. В этом случае флажок напротив пункта «Использовать автозапуск для всех носителей и устройств» снимать не нужно.
Отключение автозапуска в Windows XP Professional
В операционной системе Windows XP для отключения функции автозапуска нужно открыть редактор «Групповая политика». Для этого заходите в меню «Пуск» => «Выполнить». Затем в поле вводите выражение «gpedit.msc» => «ОК».
После этого открывается окно «Групповая политика», в этом окне нажимаете на пункт «Административные шаблоны», затем щелкаете два раза левой кнопкой мыши по пункту «Система». Далее в разделе «Система» щелкаете два раза левой кнопкой мыши по пункту «Отключить автозапуск».
В окне «Свойства: Отключить автозапуск» активируете чекбокс напротив пункта «Включен» и в поле «Отключить автозапуск» выбираете пункт «на всех дисководах», после этого нажимаете на кнопку «ОК». После этого перезагружаете компьютер, для того, чтобы сделанные вами изменения вступили в силу.
Отключение автозапуска в Windows 10
Для отключения автозапуска в Windows 10, войдите в меню «Пуск» => «Параметры» => «Устройства». В окне параметров откройте вкладку «Автозапуск».
В настройке «Автозапуск» (использовать автозапуск для всех носителей и устройств) переведите переключатель в положение «Отключено».
После этих действий ваш компьютер будет в большей безопасности.
Выводы статьи
Для обеспечения большей степени безопасности рекомендуется отключить автозапуск с устройств и съемных носителей в операционной системе Windows.
Похожие публикации:
- AV Uninstall Tools Pack — пакет утилит для удаления антивирусов
- Удаление следов антивирусов с помощью AppRemover
- Panda USB Vaccine — защита флешки от вирусов
- Правила безопасности в Интернете и при работе с компьютером
- 10 советов по использованию антивируса
Настройка ОС
04 сентября 2016
Просмотров: 4241
Отключение авто запуска флешек и дисков нужно если хотите немного обезопасить себя от вирусов которые данным способом распространяются.
Первый способ отключение через редактор групповых политик в виндовс 7 и виндовс 8 данная функция доступна от редакции Windows proffesional.
Нажимаем на клавиши Win + R введите gpedit.msc.
Далее заходим «Конфигурация компьютера» — «Административные шаблоны» — «Компоненты Windows» — «Политика автозапуска».
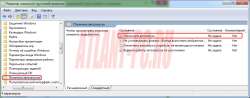
отключение автозапуска через редактор групповых политик в виндовс 7
Далее нажимаем на Включить.
Выбираем «все устройтства» нажимаем ок.
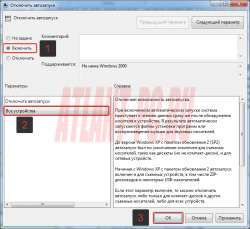
отключение автозапуска в групповых политик в виндовс 7
Выключение автозапуска Windows 7 и 8 через редактор реестра.
Нажимаем на клавиши Win + R введите regedit.
Потребуется изменение в данных ветках.
HKEY_LOCAL_MACHINESoftwareMicrosoftWindowsCurrentVersionPoliciesExplorer
HKEY_CURRENT_USERSoftwareMicrosoftWindowsCurrentVersionpoliciesExplorer
В данных разделах создаем новый параметр DWORD (32 бит) с именем NoDriveTypeAutorun и указать значение 000000FF.
Или создаем reg файл с содержимым.
Windows Registry Editor Version 5.00
[HKEY_LOCAL_MACHINESOFTWAREMicrosoftWindowsCurrentVersionPoliciesExplorer]
«NoDriveTypeAutoRun»=dword:000000ff
[HKEY_CURRENT_USERSoftwareMicrosoftWindowsCurrentVersionpoliciesExplorer]
«NoDriveTypeAutoRun»=dword:000000ff

Выключение автозапуска Windows 7 и 8 через редактор реестра
после изменений перезагружаем компьютер и автозапуск отключен.
Также можно отключить и через панель управления.
Заходим в панель управления находим пункт автозапуск.

отключение автозапуска через панель управления
После откроется меню убираем галку с «Использовать автозапуск для всех носителей и устройств.
На каждом из носителей выбираем «Не выполнять никаких действий».
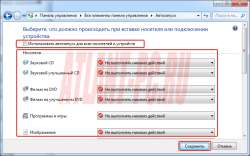
отключение автозапуска windows 7
Нажимаем сохранить и все готово.
В данном простом уроке разберем, как управлять автозапуском в Windows 7.Пользователи этой операционной системы должны знать, где можно отключать автозапуск, если надоедливые программы, музыка, фильмы запускаются без спроса после установки флешки либо диска.
И так, жмем «Пуск – панель управления». Обратите внимание, что напротив «Просмотр» необходимо выбрать пункт «Мелкие значки».
Находим пункт «Автозапуск» и кликаем по нему левой кнопкой мыши.
Вот перед нами и открылось окно, с помощью которого мы можем управлять автозапуском. Для того чтобы отключить автозапуск убираем птичку возле пункта «Использовать автозапуск для всех носителей и устройств».
Помимо этого при желании мы можем поколдовать над каждым пунктом по отдельности, чтобы настроить автозапуск для конкретных файлов и программ:
После выполненных изменений необходимо нажать на кнопку «Сохранить», чтобы изменения вступили в силу. Точно так же можно включить автозапуск обратно, если это потребуется.
Смотрим видео по теме:
Загрузка…
Об авторе: Олег Каминский
Вебмастер. Высшее образование по специальности «Защита информации». Создатель портала comp-profi.com. Автор большинства статей и уроков компьютерной грамотности
Для удобства пользователей компания Microsoft создала такую встроенную функцию в операционной системе, как автозапуск флешки. Главная её задача заключается в упрощении работы пользователя. Но основным недостатком является занесение на компьютер вирусов, прописанных на сменном носителе при копировании, используемый до этого на другом ПК. И для того чтобы обезопасить свою «машину» от вредоносных программ, следует знать, как включить или отключить автозапуск флешки и других съёмных носителей.
Через Панель управления
Открываете Панель управления нажав на кнопку Пуск — Служебные Windows — Панель управления
.
Как отключить автозапуск флешки в Windows 10
Переходите в Панели управления — Оборудование и звук — Автозапуск
.
Отключаем автозапуск флешки Windows 10
Откроется окно в котором в самом верху ставите галочку у пункта Использовать автозапуск для всех носителей и устройств
. Затем в пункте Съёмный носитель нужно выбрать из всплывающего списка пункт
Не выполнять никаких действий
и нажать кнопку Сохранить. Теперь Панель управления можно закрыть, а автозапуск флешки Windows 10 будет отключён.
Приветствую Вас на своем блоге! В этой статье я дам совет, как в Windows отключить автозапуск со сменных носителей. В первую очередь это обусловлено безопасностью системы. Так как многие вирусы заражают компьютер через файл autorun.exe быстрее, чем не подготовленный пользователь предпримет меры к защите своей системы. Еще, иногда автозапуск просто надоедает тем, что приходится ждать пока прочитается диск или флешка, особенно когда на нем много файлов. Но на первом месте все таки защита компьютера, поэтому лучше отключить автозапуск сменных носителей в Windows.
Через Редактор локальной групповой политики
Вначале запускаем Редактор локальной групповой политики, а для этого нужно нажать на клавиатуре сразу две клавиши WIN+R
. Откроется окно в которое необходимо вписать команду
Gpedit.msc
и нажать ОК.
Как отключить автозапуск на виндовс 10
В левой части редактора раскрываете путь Конфигурация компьютера — Административные шаблоны — Компоненты Windows — Политика автозапуска
Выключение автозапуска
. Нужно у этого пункта изменить состояние, а для этого делаете по нему двойной клик левой кнопкой мыши.
Как убрать автозапуск на виндовс 10
Откроется окно в котором ставите точку у пункта Включено и нажимаете ОК. После этого редактор можно будет закрыть, а автозапуск флешки Windows 10 будет отключён.
Включение и отключение автозапуска флешки на компьютере
Для удобства пользователей компания Microsoft создала такую встроенную функцию в операционной системе, как автозапуск флешки. Главная её задача заключается в упрощении работы пользователя. Но основным недостатком является занесение на компьютер вирусов, прописанных на сменном носителе при копировании, используемый до этого на другом ПК. И для того чтобы обезопасить свою «машину» от вредоносных программ, следует знать, как включить или отключить автозапуск флешки и других съёмных носителей.
Через Редактор реестра
Вначале запускаем Редактор реестра. Нажимаем на клавиатуре сразу две клавиши WIN+R
. Откроется окно в которое нужно вписать команду
regedit
и нажать ОК.
Как отключить автозапуск в Windows 10
Откроется Редактор реестра в котором нужно в левой части раскрыть HKEY_CURRENT_USER — Software — Microsoft — Windows — CurrentVersion — Policies — Explorer
. Нажимаете на последний пункт, а затем в правой части находите пункт
NoDriveTypeAutoRun
. У этого параметра нужно изменить значение, а для этого наводите на него курсор и нажимаете правую кнопку мыши. Откроется меню в котором нужно выбрать пункт Изменить.
Отключение автозапуска в Windows 10
Откроется окошко в котором в поле значение удаляете старое значение, а затем вписываете новое значение 000000FF
и нажимаете ОК. После этого закрываете Редактор реестра и перезагружаете компьютер. После перезагрузки изменения сделанные в редакторе вступят в силу и автозапуск флешки Windows 10 будет отключён.
Такая удобная и одновременно спорная функция ОС Windows, как «Автозапуск» на слуху у многих пользователей. Однако не все знают о ее назначении и пользе в работе. В данной статье мы расскажем вам про то, как включить автозапуск флешки и какими преимуществами и недостатками он обладает. Мы рассмотрим все способы его активации на Windows 7 и 10.
Параметр «Автозапуск» был введен разработчиками Microsoft еще на устаревших операционных системах Win 95 и XP. Это позволяло использовать компьютер как полноценный медиапроигрыватель. Человеку нужно было лишь вставить компакт-диск, дискету, USB-накопитель в лоток привода или порт ‒ воспроизведение его содержимого шло в автоматическом режиме. ПК уже тогда стал подобием музыкального центра или видеоплеера.
Негативной стороной данного функционала является сильная уязвимость системы перед вредоносными программами и вирусами. Опасный софт подменяет стандартный файл корневой папки флешки «Autorun.inf» на его зараженную копию, содержащую ссылку или исполнительную программу. Так система сама запускает в себе вирус и пользователь практически не может остановить этот процесс.
В последующих версиях ОС разработчики отключили «авторан» по умолчанию, но оставили возможность выбора. Если вы осознаете риски и у вас установлен мощный антивирус – вам под силу самостоятельно с помощью наших подсказок включить автозапуск на своем ПК.
Что представляет собой «автозапуск»
Это функция, позволяющая быстро и без каких-либо действий со стороны человека запускать программу, находящуюся на съёмном устройстве. Изначально она была разработана только для DVD и CD. Тогда как сейчас она может запускаться автоматически, даже при подключении смартфонов. Например, для носителей с фильмами и музыкой загружается проигрыватель, для чистого диска — софт записи, для фотографий — программа просмотра и т.д. Если на съёмном накопителе содержатся разнотипные файлы, тогда выскакивает окно с предложением нескольких действий.
Суть функции заключается в том, что в корневой папке сменного носителя нужно создать для флешки autorun.inf. Это файл, в котором содержится команда на автоматический запуск определённой программы. Включённый накопитель система обязательно проверит на наличие этого файла и, если найдёт, то, не делая лишних запросов, запустит его. Этим же пользуются и многие вирусы. Но существует хороший способ обезопасить съёмное оборудование — это создать для флешки autorun— файл. В этом случае вредоносная программа не сможет сама прописать его, так как он уже существует и тем самым не запустится при подключении устройства к компьютеру.
ВАЖНО. Многие создатели вирусов знают этот трюк и могут легко удалить этот файл со сменного носителя. Поэтому к вопросу о заражении вирусами оборудования стоит подходить более серьёзно.
Включение через «Панель управления» или «Параметры»
Простейший способ активировать функцию «автозапуск» в ОС Windows 7 – использовать системное меню «Панель управления». Делаем так, как описано ниже.
- Переходим в «Пуск/Панель управления/Оборудование и звук»
и кликаем на раздел
«Автозапуск».
- Ставим галочку напротив «Использовать автозапуск для всех носителей и устройств»
. Также можно указать индивидуальные параметры запуска для любого сопрягаемого с ПК устройства. Внизу окна жмем
«Сохранить»
.
Автозапуск флешки на Windows 10 активируется еще проще.
- Открываем «Пуск/Параметры»
и выбираем подменю
«Устройства»
.
- Нажимаем на «Автозапуск» и переключаем верхний флажок в положение как на скриншоте.
Тут пользователю доступны отдельные профили для различного рода устройств: смартфонов, планшетов, съемных Flash-носителей, видеокамер, карт памяти SD и прочих гаджетов. Параметры для подключенных девайсов имеют различия. Таким образом, можно запретить автозапуск для USB-накопителей, но разрешить для DVD-привода или наоборот.
Стоит отметить, что включение данного режима на «десятке» возможно и через панель управления. Оно производится аналогично вышеописанному способу для Windows 7.
Включение через консоль управления политик
Этот метод вполне доступен для среднестатистического юзера и может помочь, если по различным причинам автозапуск флешки в Windows 7 не работает. Тут все просто:
- Открываем меню «Пуск»,
после чего в строке для поиска прописываем
«gpedit.msc»
. Жмем на появившийся файл консоли.
- В появившемся интерфейсе консоли идем по пути «Административные шаблоны/КомпонентыWindows/Политики автозапуска»
. Нас интересует пункт
«Отключить автозапуск» ‒
делаем два клика по ней.
- Во всплывшем окне ставим галочку напротив «Отключить»
в верхнем левом углу и подтверждаем кнопкой
«ОК».
На тот случай, если у вас возникла путаница – объясняем: эта служба создана для отключения «авторана». Мы своими действиями деактивировали ее и сняли блокировку. Вышеописанный метод применим и к системам на Windows 10.
Что делать, если пропало безопасное извлечение устройства в Windows
24.08.2018 windows | для начинающих
Безопасное извлечение устройства, как правило, используется для извлечения USB флешки или внешнего жесткого диска в Windows 10, 8 и Windows 7, а также в XP. Может так случиться, что значок безопасного извлечения исчез с панели задач Windows — это может вызвать непонимание и ввести в ступор, но ничего страшного тут нет. Сейчас мы вернем эту иконку на место.
Примечание: в Windows 10 и 8 для устройств, которые определяются как Медиа-устройство, значок безопасного извлечения не показывается (плееры, планшеты на Android, некоторые телефоны). Их вы можете отключать без использования этой функции. Также учитывайте, что в Windows 10 отображение значка может быть отключено и в Параметры — Персонализация — Панель задач — «Выберите значки, отображаемые в панели задач».
Обычно, для того, чтобы выполнить безопасное извлечение устройства в Windows, вы нажимаете по соответствующему значку около часов правой кнопкой мыши и делаете это. Назначение «Безопасного извлечения» заключается в том, что при его использовании вы сообщаете операционной системе о том, что намереваетесь извлечь данное устройство (например, флешку). В ответ на это, Windows завершает все операции, которые могут привести к порче данных. В некоторых случаях, также прекращает подачу питания на устройство.
Если не использовать безопасное извлечение устройств, это может привести к потере данных или порче накопителя. На практике, это происходит нечасто и есть определенные вещи, которые нужно знать и учитывать, см: Когда следует использовать безопасное извлечение устройства.
Как вернуть безопасное извлечение флешек и других USB-устройств автоматически
Майкрософт предлагает собственную официальную утилиту «Автоматическая диагностика и устранение проблем с USB» для исправления именно указанного типа проблемы в Windows 10, 8.1 и Windows 7. Порядок её использования выглядит следующим образом:
- Запустите загруженную утилиту и нажмите «Далее».
- При необходимости отметьте те устройства, для которых не работает безопасное извлечение (хотя исправление будет применено для системы в целом).
- Дождитесь завершения операции.
- Если всё прошло успешно, флешка, внешний диск или другое USB устройство будет извлечено, а в дальнейшем значок будет появляться.
Интересно, что эта же утилита, хоть и не сообщает об этом, исправляет и постоянное отображение значка безопасного извлечения устройства в области уведомлений Windows 10 (который часто отображается даже когда ничего не подключено). Скачать утилиту автоматической диагностики USB устройств можно с сайта Майкрософт: https://support.microsoft.com/ru-ru/help/17614/automatically-diagnose-and-fix-windows-usb-problems.
Как вернуть значок «Безопасное извлечение устройства»
Иногда, по неизвестным причинам, значок безопасного извлечения может пропасть. Даже если вы подключаете и отключаете флешку снова и снова, иконка почему-то не появляется. Если такое произошло и у вас (а это скорее всего так, иначе бы вы сюда не пришли), нажмите кнопки Win + R на клавиатуре и введите следующую команду в окно «Выполнить»:
RunDll32.exe shell32.dll,Control_RunDLL hotplug.dll
Эта команда работает в Windows 10, 8, 7 и XP. Отсутствие пробела после запятой — это не ошибка, так и должно быть. После запуска этой команды откроется диалоговое окно «Безопасное извлечение устройства», которое Вы искали.
Диалог безопасного извлечения в Windows
В этом окне, можно, как обычно, выбрать устройство, которое требуется отключить и нажать кнопку «Остановить». «Побочный» эффект выполнения данной команды — это то, что значок безопасного извлечения снова появляется там, где ему и положено располагаться.
Если он продолжает исчезать и каждый раз вам требуется заново выполнять указанную команду для извлечения устройства, то вы можете создать ярлык для этого действия: кликните правой кнопкой мыши по пустому месту рабочего стола, выберите «Создать» — «Ярлык» и в поле «Расположение объекта» введите команду для вызова диалога безопасного извлечения устройства. На втором этапе создания ярлыка Вы можете дать ему любое желаемое имя.
Еще один способ безопасного извлечения устройства в Windows
Есть и еще один простой способ, который позволяет воспользоваться безопасным извлечением устройства, когда значок на панели задач Windows отсутствует:
- В «Мой компьютер» кликните правой кнопкой мыши по подключенному устройству, нажмите «Свойства», затем откройте вкладку «Оборудование» и выберите нужное устройство. Нажмите кнопку «Свойства», а в открывшемся окне — «Изменить параметры».
Свойства подключенных дисков - В следующем диалоговом окне откройте вкладку «Политика» и уже на ней вы обнаружите ссылку «Безопасное извлечение устройства», которым и сможете воспользоваться для запуска нужной возможности.
На этом завершаю инструкцию. Надеюсь, перечисленных здесь способов безопасно извлечь переносной жесткий диск или флешку окажется достаточно.
А вдруг и это будет интересно:
Источник: https://remontka.pro/propalo-bezopasnoe-izvlechenie/
Активация автоматического запуска через редактор реестра
Если после всех проведенных мероприятий автозапуска флешки в Windows 10 и 7 все равно нет, тогда поможет третий способ – настройка через реестр. Он похож на предыдущий вариант, но требует особой внимательности. «Авторан» можно активировать вручную с применением сторонней утилиты или без нее. Сначала рассмотрим стандартный виндоусовский способ без загрузки ПО.
Чтобы сделать это, требуется:
- Открыть меню «Пуск»
, вписать в строку слово
«regedit»
и кликнуть файл редактора консоли «
exe».
- Подготовить страховочную копию всего реестра. Это настоятельно рекомендуется сделать для возврата системы к прежнему состоянию в случае сбоя. В панели инструментов находим «Файл/Экспорт»
. Даем имя файлу и сохраняем его в любом видном месте или просто на рабочем столе.
- Левая половина окна отведена под менеджер базы данных.
В нем требуется перейти по такому пути: «HKEY_LOCAL_MACHINESoftwareMicrosoftWindowsCurrentVersionPoliciesExplorer».
Внимательно посмотрите на параметры в правой стороне окна. Скриншот выше – образец системы с включенным автозапуском. Так должно быть и у вас. Если, помимо этих объектов, есть другие с названием «
NoAutorun»
или
«DisableAutorun»
, или схожие по названию – удалите их.
- Перейти по: «HKEY_CURRENT_USERSoftwareMicrosoftWindowsCurrentVersionPoliciesExplorer».
Сделать аналогичные действия по удалению блокирующих параметров. Окно должно выглядеть вот так:
- Перейти по:
«HKEY_CURRENT_USERSoftwareMicrosoftWindowsCurrentVersionExplorerAutoplayHandlers»
.
У параметра «DisableAutoplay»
должно стоять значение REG_DWORD:00000000 как на скриншоте ниже.
- После этого нужно сделать рестарт компьютера и проверить работоспособность функции на флешке.
Основы использования функции «Автозапуск»
- Следует знать, что авторан для флешки сам по себе не содержит вредоносный код, а имеет лишь ссылку на уже имеющийся файл с вирусом из интернета.
- Также вредоносные утилиты прописываются в папку Autorun при копировании с расширением .inf, .bat, .exe, .pif, .ini, .cmd и др.
- Нельзя сразу запускать файл или группу файлов авторун. Необходимо открыть их с помощью софта для просмотра (например, блокнот) и проверить на вирусы.
- Если при копировании данных помимо нужной информации обнаружен autorun, то его следует удалить. А если он не удаляется или исчезает, а через минуту создаётся заново, значит, компьютер заражён.
- Также для отключения функции можно использовать различные оптимизационные программы (твикеры). Но лучше это делать вручную, для большей безопасности.
Настройка реестра автозагрузки утилитой Reg Organizer
Теперь мы рассмотрим эти же действия, применив удобную программу для обслуживания ПК отечественной разработки ‒ «Reg Organizer».
- Запускаем программу и выбираем пункт верхней панели: «Инструменты/Редактор реестра».
- В строку поиска копируем нужный путь, кликаем «Перейти»
и производим изменения согласно плану, описанному выше.
Если было замечено странное поведение системы после изменений и перезагрузки, например, вылеты или замирание экрана, то вы всегда сможете откатить назад все действия. Кликните дважды мышкой по файлу заранее подготовленной копии реестра и нажмите «ОК».
После перезагрузите компьютер.
Зачем необходим автозапуск и что он из себя представляет?
В случае, когда вы подключаете к компьютеру флешку, или портативный жесткий диск, сперва появится окно «Автозапуск», после которого, откроется другое окошко, в котором будет указано, что данный диск, или устройство хранит в себе данные различных типов и будет предложен небольшой список из различных действий, которые можно выбрать для данного носителя (или отказаться от них).
Автозапуск позволяет довольно комфортно автоматизировать работу с разными носителями информации, что довольно удобно для любого пользователя. Но у этого удобства есть и обратная сторона: не все что запускается автоматически, может нести с собой пользу. Ведь при подключении флешки, или диска, на компьютер без вашего ведома может установиться любая программа и хорошо если это будет навязчивый виджет в браузер. Очень часто таким образом, на компьютер попадают различные вирусы. Пользуясь автозапуском, вредоносная программа, устанавливает в систему свои файлы, которые уже начинают выполнять свое коварное предназначение. Согласитесь, не приятная ситуация. Дабы избежать подобных неприятностей, рекомендуется отключать автозапуск, тем самым повышая безопасность на вашем ПК.
В итоге
В нашей статье было описано три основных способа включения автозапуска USB в Windows 7 и 10. Первые два доступны для всех желающих. Настройка не вызовет неудобств и не заберет много времени.
Третий вариант с изменением значений реестра является самым сложным и ориентирован на продвинутых пользователей. Советуем новичкам не экспериментировать с ним, так как реестр содержит в себе данные о параметрах и настройках системных файлов Windows. Его повреждение может привести к серьезным нарушениям в работе ПК.
Для экономии личного времени лучше воспользоваться бесплатной программой «Reg Organizer» или другой подобной ей. Главный ее плюс – быстрая навигация по разделам и более понятная графическая оболочка.
Помните, что включение автозапуска носителей снижает защищенность компьютера от вирусов и ставит под угрозу ваши конфиденциальные данные!
Несомненно, автозапуск флешки или любых других съемных носителей информации очень удобен для пользователей. Достаточно просто вставить устройство в USB выход на компьютере или ноутбуке и вуаля, у вас сразу откроется его содержимое с файлами и папками. Тем самым вы избавляете себя от лишних кликов.
Но автозапуск флешки будет безопасным и безвредным только в том случае, если на вашем компьютере установлен качественный антивирус. В противном случае вы рискуете заразить вашу систему вредоносными файлами и потерять множество данных из вашего жесткого диска.
Также, если на вашей флешке очень много файлов, то во время автозапуска есть вероятность, что компьютер будет тормозить и глючить. Этот недочет касается только владельцев старых и слабых компьютеров или ноутбуков.
Чтобы избежать проблем с вирусами и глюками я рекомендую вам отключать автозапуск флешек. Делается это очень легко, а при помощи этой инструкции вы вообще справитесь с поставленной задачей за считанные минуты. Давайте рассмотрим несколько способов, которые помогут вам в отключении автозапуска USB носителей данных.
Способ первый
Этот способ отключения автозапуска флешки подойдет для пользователей как Windows 7, так и Windows 8.
Итак, откройте меню «Пуск». Затем в поисковую строку введите следующую фразу «Изменение групповой политики
». Ваша система отыщет соответствующий раздел в «Панели управления». Щелкните по нему.
Для пользователей операционной системы Windows 8 советую установить такое же меню «Пуск», как у меня на компьютере. Как этой сделать можно прочесть .
Откроется диалоговое окно «Редактор локальной групповой политики
». Слева вы увидите меню древовидной формы. Нажмите на папку «
Административные шаблоны
», затем «
Политика автозапуска
». Справой стороны окна вы увидите 4 состояния. Вам необходимо открыть первое, которое именуется «
Выключение автозапуска
».
После чего откроется новое диалоговое окно «Выключение автозапуска». В верхнем левом углу вы 3 состояния этого параметра «Не задано
», «
Включено
» и «
Отключено
». Вы, наверное, уже догадались, что вам необходимо установить флажок напротив «
Отключено
». Для того чтобы сохранить настройки нажмите кнопку «
Применить
».
Второй способ
Этот способ поможет вам не просто отключить автозапуск флешки, а настроить его для определенного вида устройств. Ну, естественно и отключить все сразу вы тоже сможете.
Для начала зайдите в «Панель управления
». Затем установите просмотр на «мелкие значки». Теперь отыщите параметр «
Автозапуск
». Открываем его.
И вот теперь вы получаете большое пространство для настройки ваших предпочтений. Здесь можно настроить автозапуск дисков, программного обеспечения, карт памяти и, конечно же, съемных носителей.
Для тех, кто хочет просто отключить автозапуск флешек и других устройств рекомендую просто убрать флажок с пункта «Использовать автозапуск для всех носителей и устройств
», который расположен в самом верху. Затем нажмите кнопку «
Сохранить
».
Третий способ
Очень полезный инструмент, который способен заблокировать доступ вирусов к вашему компьютеру под средством автозапуска съемных носителей. И что самое главное эта утилита абсолютно бесплатная.
Существует также аналогичная бесплатная программа Antirun. О платных я упоминать не буду, поскольку вы и так их можете отыскать.
Четвертый способ
Большинство антивирусов имеет функцию отключения автозапуска флешек. Обычно это установлено по умолчанию, но советую вам перестраховаться и полазить в настройках вашего антивируса.
Вот мы и рассмотрели 4 самых простых и очень легких способа отключения такого параметра, как автозапуск флешки или любого другого съемного носителя. Надеюсь эта инструкция помогла вам.
Автозапуск (не путать с автозагрузкой) – это хорошая и полезная функция операционных систем Windows. Она берет на себя часть задач и автоматизирует определенные процессы, которые иначе пользователю пришлось бы делать самому. Вам достаточно подключить съемное устройство к компьютеру и Windows автоматически выполнит некоторые задачи. К примеру, откроет приложение фото, запустит медиаплеер или откроет проводник. В этой статье мы расскажем о том, как включить автозапуск для флешки, внешнего диска или любого другого устройства, а также как его отключить и зачем это делать.
Как отключить автозапуск флешки
Для чего вообще отключать автозапуск с флешки? Дело в том, что если флешка заражена вирусом, то при подключении её к компьютеру, запускается автозапуск с предложением выбора варианта просмотра содержимого, вот через через него то и происходит заражение вирусом Вашего компьютера. Поэтому лучше отключить его, тем более, что он и не особо нужен. Можно просто вставить флешку в USB порт и открыть «Мой компьютер», где можно просмотреть её содержимое без всякого автозапуска.
Внимание! Данный способ подходит только для операционной системы windows 7, так что если у Вас установлена другая система, то этот вариант не подойдет.
Первое, что делаем, это жмем кнопку «ПУСК» и заходим в Панель управления
Зайдя в панель управления, в поисковой строке (правый верхний угол) набираем фразу «Изменение групповой политики». Компьютер найдет и выдаст Пункт «Администрирование». Тут нажимаем сточку «Изменение групповой политики»
Далее слева находим и открываем папку «Административные шаблоны», далее открываем «Компоненты windows» и находим папку «Политика автозапуска». В правой части окна два раза щелкаем левой кнопкой мышки по пункту «Отключить автозапуск»
Должно открыться окно, где помечаем точкой пункт «Включить», тем самым деактивируем его (почему то, все наоборот, вроде как должно быть написано «выключить»)
Все готово! Отключение автозапуска с переносной флешки поможет Вам избежать заражения компьютера вирусом. Тем же самым методом можно включить автозапуск выполняя все те же действия, только на последнем этапе ставим точку на пункте «Не задано».
Метки антивирусы, компьютер, флешки. Закладка постоянная ссылка.
xn—-qtbefdidj.xn--p1ai
Как включить автоматический запуск в Параметрах Windows 10
Разделу автоматического запуска подключенных устройств выделен отдельный раздел в Параметрах Windows 10. Перейдите в него, чтобы включить автозапуск или починить систему в случае неисправностей. К примеру, если пропал автозапуск.
Нажмите Win
+ I
(это самый быстрый способ открыть Параметры) и перейдите в раздел
Устройства – Автозапуск
.
Здесь расположен один-единственный переключатель, отвечающий за включение или отключение автозапуска.
Немного ниже система предложит вам установить действия по умолчанию для определенных устройств. Это может быть съемный носитель (USB-флешка или диск), карта памяти или, к примеру, ваш смартфон, как на скриншоте.
Из выпадающего меню можно выбрать одно и предложенных действий. По умолчанию система спрашивает пользователя о необходимом действии каждый раз. Если вы хотите сменить предпочитаемое действие или сделать так, чтобы система постоянно спрашивала вас, надо изменять именно эти параметры.
При установке параметра Спрашивать каждый раз
Windows будет предлагать вам определенное действие с подключенным девайсом. Меню выбора будет появляться в виде стандартного уведомления.
Отсюда же можно отключить автозапуск для отдельного типа устройств. Это полезно в том случае, если вам необходим автозапуск для определенных устройств, но при этом вы не хотите разрешать другим типам девайсов автоматически загружаться. К примеру, можно запретить запуск съемных носителей, но разрешить автозапуск вашего телефона. В таком случае для индивидуального устройства из выпадающего меню надо выбрать Не выполнять никаких действий
.
Зачем создавать Autorun.inf
Перед тем как сделать autorun для флешки, необходимо знать, что следует не просто создать папку, а сделать её такой, чтобы вредоносный софт не смог её удалить. А для того чтобы вирус не смог понять, как удалить с флешки autorun.inf, её надо скрыть. В этом случае она может играть роль индикатора. Например, если флешка содержит вирусы, то они наверняка уже пытались удалить эту папку, а при этой операции она перестаёт быть скрытой. Таким образом, становится понятно, что на носителе есть вредоносные программы. И так как удалить с флешки авторан простым способом не получится, её нужно или отформатировать, или очистить с помощью антивируса AVZ, или воспользоваться программой FlashGuard.
Как выключить автозапуск с флешки в Windows 10
В современном мире облачных хранилищ и быстрых интернет-соединений флешки постепенно теряют свою актуальность, но по-прежнему широко используются. А это значит, что риск напороться на какую-нибудь вредоносную заразу через чужой USB-накопитель, по-прежнему велик. Чтобы уменьшить его, рекомендуется отключить автозапуск съемных носителей в Windows 10. Сделать это можно несколькими методами разной степени сложности.
Примечание
: отключение автозапуска не защищает вас от вирусов и вредоносного ПО. Всегда пользуйтесь стандартным антивирусом Windows, либо решениями от сторонних разработчиков. В этом случае отключение автозапуска будет лишь дополнительной превентивной защитой.
Выключение автозапуска через Параметры Windows 10
Как отключить автозапуск через Панель управления Windows 10
Отключение автоматического запуска через Редактор реестра
Как и все остальные параметры, отключить автозапуск можно простым твиком реестра операционной системы.
Обратите внимание
: редактирование реестра требует от вашей учетной записи наличия прав Администратора. Если таковых нет, вам понадобится пароль от профиля Администратора.
Предупреждение
: редактирование реестра всегда связано с определенными рисками повредить программное обеспечение компьютера. Воспользуйтесь другими методами отключения автозапуска флешки, если вы не уверены в том, что сможете вернуть реестр в предыдущее состояние.
Как отключить автозапуск через Редактор групповой политики
Обратите внимание
: как и редактор реестра, редактор групповой политики требует должных прав от учетной записи пользователя. Вам будет нужен либо профиль Администратора, либо пароль от такового.
Таким образом автозапуск можно либо включить, либо отключить на ваше компьютере с Windows 10.
Флешка – USB накопитель для хранения данных. По умолчанию, когда вы подключаете ее к компьютеру или ноутбуку, срабатывает автозапуск. Система считывает данные с носителя и предлагает варианты, как или чем открыть флешку. А как быть, если автозапуск в целях безопасности или конфиденциальности не нужен?
Отключение автозапуска сейчас особенно актуально. В эпоху интернета флешки активно используются для переноса информации, вирусов, троянов и прочих неприятностей. Отключение автозапуска поможет избежать последствий, для этого откройте панель управления, щелкнув соответствующий значок. Щелкните на пункт Оборудование и звук, далее выберите Автозапуск. В открывшемся окне снимите галочку с пункта Использовать автозапуск для всех носителей и устройств. Перед выходом сохраните изменения. Этот пункт отключит автозапуск абсолютно для всех устройств. Описанный выше способ не единственный. Войдите в панель управления, справа вверху окно быстрого поиска, введите в него Изменение групповой политики. Выбираете строчку под Администрирование. Этот же редактор можно открыть быстрой командой, для этого нажмите комбинацию Win+R (Win кнопочка на клавиатуре с изображением логотипа Windows) – запустится окно Выполнить. Введите в нём Gpedit.msc. Нажмите ОК. Если вы сделали все правильно, откроется Редактор локальной групповой политики. Далее для настройки параметров политики в левой части окна перейдите по папкам в следующей последовательности:
- конфигурация компьютера;
- административные шаблоны;
- политика автозапуска.
Двойным кликом мыши откройте Выключение автозапуска.
Изначально точкой отмечено Не задано. Нужно отметить Включить, здесь небольшая путаница, так вы включаете выключение автозапуска. В выпадающем списке параметров выберите – Дисководы для компакт-дисков и устройств со съёмным носителем. Кликните ОК. Закройте Редактор. Также отключить автоматический запуск флешки можно через реестр. Для этого повторите комбинацию Win+R. Введите команду REGEDIT, для открытия редактора реестра Windows. Откроется редактор. Переходим по адресу в реестре , дважды кликаем по параметру AutoRun и в окошке меняем значение параметра с единички на ноль. Запустите редактор реестра, пройдите по адресу . Правой кнопкой мыши создайте раздел, задайте ему имя Explorer. Создайте здесь строковый параметр NoDriveTypeAutoRun и задайте ему значение 0x4. Сохраните. Если вы хотите отключить автозапуск вообще на всех устройствах, задайте значение 0xFF. Настройку реестра рекомендуется проводить только опытным пользователям. Неосторожное изменение параметров может привести к зависаниям или невозможности загрузки операционной системы.
Автозапуск в windows 7
Что такое автозапуск? При включенном автозапуске во время подключения съемных носителей к компьютеру (флешки, плееры, оптические диски, USB-винчестеры и т.д.) разрешается запуск исполняемых файлов, которые находятся на них.
Для наглядности приведем пример:
Вы вставляете в дисковод диск с драйверами. Система windows читает диск, находит на нем исполняемый файл setup.exe и запускает его. В итоге открывается диалоговое окно с предложением установить драйвера.
Как это выглядит вы можете видеть на изображении ниже (используется диск с программным обеспечением для mp3-плеера).
Автоматически также могут запускаться фильмы с DVD-дисков, музыкальные CD и многое другое.
Плюсы и минусы автозапуска
Автозапуск избавляет от необходимости самостоятельно искать исполняемый файл, что крайне удобно. Однако в нем есть и свои минусы.
Большая часть вирусов является исполняемыми файлами, а значит при подключении зараженной флешки на компьютере с включенным автозапуском вредоносная программа может установиться автоматически. Не редко пользователей компьютеров раздражают постоянно выскакивающие окна с автозапуском, особенно при частом использовании флешек и компакт-дисков.
Выводы: У автозапуска есть, как преимущества, так и недостатки.
Каждый человек должен сам решать, хочет он его использовать или нет. Оптимальных рекомендаций не существует.
Как отключить автозапуск в windows 7
Отключение автозапуска в windows 7 не столь актуально, как в windows XP, так как запуск исполняемых файлов в большинстве случаев выполняется только после согласия пользователя компьютера, что снижаем риск установки вирусов. А при использовании хорошего антивируса (например, Касперского) риск заражения вовсе сводится практически к нулю.
Тем не менее, если вы хотите отключить автозапуск – это возможно сделать! Для этого:
1. Нажимаем комбинацию клавиш «Win» + «R», вводим Gpedit.msc и нажимаем «OK».
2. В открывшемся окне открываем поочередно следующие пункты «Конфигурация компьютера» — «Административные шаблоны» — «Компоненты windows» — «Политика Автозапуска».
3. В списке находим строку «Отключить автозапуск», кликаем по ней правой кнопкой мыши и выбираем «Изменить».
4. В новом окне о и внизу нажимаем кнопку «OK».
Автозапуск со всех съемных носителей отключен. Краткая видео инструкция, как это было сделано размещена ниже.
Настройка автозапуска в windows 7
Автозапуск можно не только отключить, но и настроить под себя. Делается это достаточно просто:
1. В меню «Пуск» выбираем «Панель управления».
2. В панели управления сверху ставим «Крупные значки» и открываем «Автозапуск».
3. В открывшемся окне выставляем значения для каждого из видов съемных носителей, после чего жмем кнопку «Сохранить».
(2 голосов, средний: 4,50 из 5)
novice-user.org
В нашей сегодняшней статье будут рассмотрены простые и быстрые способы убрать автозапуск программ Windows 7 на вашем компьютере. Данные приложения загружаются при включении ПК или ноутбука, многие из них выполняют полезные функции, к таким можно отнести важные системные утилиты, стандартные службы и антивирус.
К сожалению, некоторое программное обеспечение, скачиваемое из сторонних интернет-ресурсов, самостоятельно встраивает в ОС собственные конфигурации после инсталляции. Кроме того, даже проверенный и стабильно работающий софт может влиять на снижение производительности «семёрки». Разберём подробную инструкцию по устранению ненужных программ из автозагрузки операционной системы.
- Как отключать автоматический запуск конкретного приложения?
- Использование системной утилиты Msconfig
- Работа с диспетчером задач (метод для Windows 10)
- Где находится папка «Автозагрузка» в меню «Пуск»?
- Убираем лишние объекты через редактор реестра
- Сторонний софт для отключения программ и служб
Отключаем автозапуск в параметрах отдельного ПО
Примечательно, что абсолютно все методы, приведенные в нашей статье, успешно работают на всех современных версиях ОС Windows.
Многие приложения имеют встроенную опцию, позволяющую выключить авто-запуск. Достаточно зайти в настройки и выполнить пару простых действий. На скриншотах ниже представлены примеры в Скайпе и uTorrent.
Некоторые утилиты не поддерживают подобную функцию, соответственно — решить задачу помогут другие способы, о которых пойдёт речь дальше. Стоит учитывать, что лишнее программное обеспечение не только влияет на скорость включения компьютера и загрузки OS, но ещё потребляет определённое количество ОЗУ и нагружает процессор, а значит — система будет тормозить и зависать.
Для чего утилиты автоматически запускаются?
- Мессенджеры отвечают за обеспечение связи пользователя с другими абонентами. Позволяют отправлять и получать текстовые сообщения, совершать и принимать голосовые или видеовызовы.
- Антивирусы предоставляют средства для поиска и очистки вредоносных объектов, сканируют жёсткие диски, флешки и прочие устройства в режиме реального времени.
- Торренты дают возможность быстро скачать тот или иной файл.
- Облачные сервисы помогают синхронизировать содержимое.
- Специальное ПО следит за корректным разрешением экрана, своевременным обновлением драйверов видеокарты, принтера, звукового оборудования и многое другое.
Чтобы избежать дискомфорта при работе с ПК в будущем, следует понимать, какой именно софт можно убирать из авто старта.
- Для начала, рекомендуем отключать программы, которыми вы не пользуетесь;
- Уберите постоянно запущенный торрент-клиент, ведь когда его услуги понадобятся, он запустится самостоятельно;
- Если редко заходите в Skype, Viber или Telegram — можете смело выключать мессенджеры;
- Сервисы Yandex и mail.ru нередко забивают оперативную память, если не используете их — отключайте;
- Обратите внимание на автозапускаемые службы для принтеров, сканеров, мобильных гаджетов, фотоаппаратов, видеокамер. Их также можно приостановить для повышения производительности. Кстати, при необходимости Виндовс сама предложит запустить ту или иную службу.
Если не знаете, какие функции выполняет программа, поищите её характеристики в интернете. Если вы вообще не пользуетесь конкретным продуктом на протяжении долгого времени, можете полностью удалять его с компьютера, вместо обычной остановки авто-запуска.
Как отключить автозагрузку программ с помощью команды Msconfig?
- Нажимаем сочетание клавиш Win + R, вводим msconfig и жмём кнопку ОК (либо набираем эту же команду в поисковой строке из меню «Пуск» и открываем соответствующий инструмент);
- В появившемся окне выбираем вкладку «Автозагрузка»;
- Здесь отображаются запущенные компоненты, выберите и остановите ненужные.
Данный метод очень удобный, за исключением того, что показвает не все присутствующие в авто-запуске объекты.
Управление автозагрузкой в диспетчере задач Виндовс 10
- Чтобы зайти в диспетчер, нажмите комбинацию клавиш Ctrl + Alt + Del и откройте нужный пункт;
- Перейдите во вкладку «Автозагрузка»;
- Откроется список запущенных компонентов, интересующая вас информация находится под строкой «Состояние»;
- Чтобы убрать программу, требуется кликнуть по ней правой кнопкой мыши и в выпадающем контекстном меню нажать «Отключить».
Как удалить автоматическую загрузку из меню «Пуск»?
- Заходим в;
- В левой части открывшейся панели нужно щёлкнуть по вкладке «Все программы» и перейти в папку «Автозагрузка»;
- В следующем окошке можно настроить и удалить основные элементы авто-загрузки.
Способ отключения автозапуска программ в редакторе реестра
Осуществить поставленную перед нами задачу можно вручную. Рассмотрим как это делается:
- Зажмите кнопки Win+R, введите команду regedit и кликните Enter;
- Путь к общему реестру для всех пользователей: HKEY_LOCAL_MACHINE — Software — Microsoft — Windows — CurrentVersion — Run;
- Чтобы попасть в персональный реестр для текущего пользователя, следует открыть следующую ветку: HKEY_CURRENT_USER — Software — Microsoft — Windows — CurrentVersion — Run;
- С правой стороны отобразится окно с различным автозапускаемым софтом;
- Правым кликом мышки по объекту, жмём опцию «Удалить», тем самым избавляемся от требуемых компонентов.
Как избавиться от ненужных программ при помощи сторонних утилит?
Существуют специальные программы, позволяющие почистить компьютер от системного мусора и лишних файлов, остановить элементы автоматической загрузки, а также повысить производительность оперативной памяти и процессора.
Advanced SystemCare
ПО от разработчиков IOBit отличается интуитивно понятным интерфейсом на русском языке и мощной функциональностью, существенно превышающей возможности большинства аналогов. Подходит для новичков и профессионалов. Работает в фоновом режиме, контролирует абсолютно все процессы в вашей системе. Содержит встроенный планировщик задач. В случае возникновения каких-либо сбоев, неполадок или конфликтных ситуаций, мгновенно уведомляет пользователя из системного трея.
- После завершения установки, кликните по ярлыку Advanced SystemCare на рабочем столе;
- Из главного меню переходим в раздел «Инструменты» и выбираем «Менеджер по запуску» (Startup Manager);
- Здесь можно найти и посмотреть любые автозапускаемые объекты;
- Также продукт предоставляет подразделы с запуском браузеров, служб и запланированных заданий;
- Найдите нежелательные утилиты и переключите ползунок напротив них в положение «Отключено» (находится под строчкой «Статус и Эксплуатация»).
CCleaner
Выполняет опции сканирования и оптимизации ПК/ноутбука, чистит мусорные файлы.
- Войдите в раздел «Сервис» и откройте пункт «Автозагрузка»;
- После нажатия левой кнопкой мыши по нужной программе, щёлкните по флажку «Выключить», расположенному с правой стороны пользовательского интерфейса.
Autoruns
Включает в себя продвинутые инструменты для выключения любых автоматически запускаемых приложений.
- Скачиваем продукт с учётом разрядности вашей ОС;
- Желательно запустить Autoruns от имени администратора;
- Дальше открываем вкладку «Выполняемые при загрузке» или одну из отдельных вкладок «Службы», «Драйверы», «Кодеки» и так далее;
- Остаётся устанавливать галочки возле любых программ из списка, которые не являются важными для вас, после чего воспользоваться клавишей отключения.