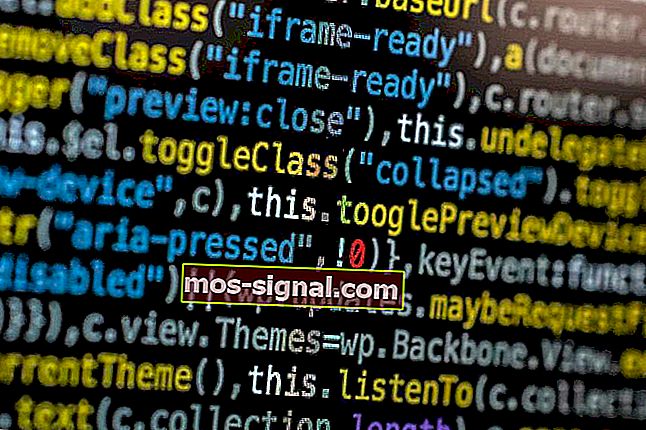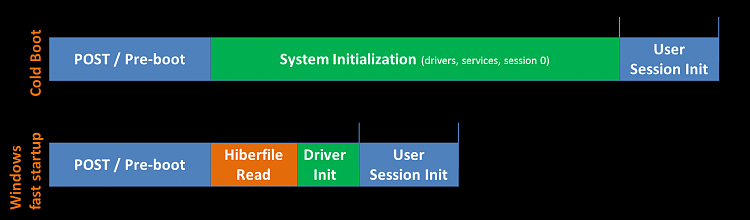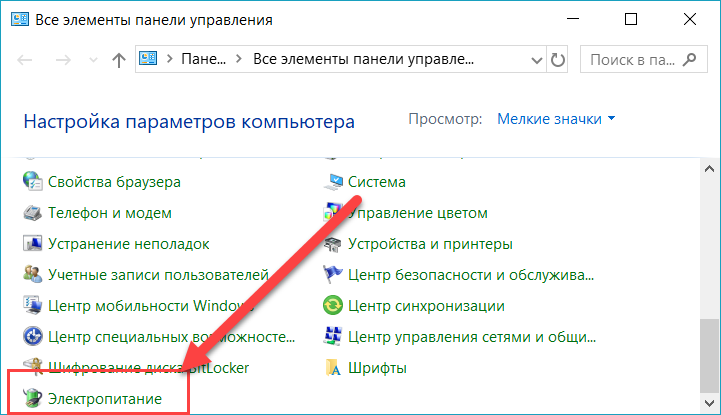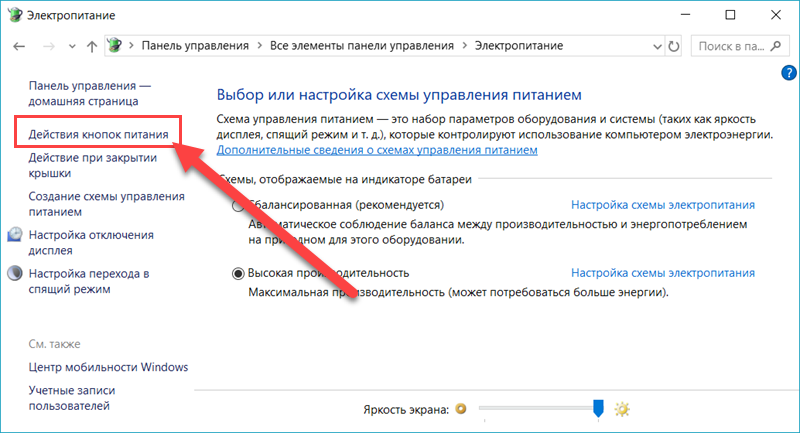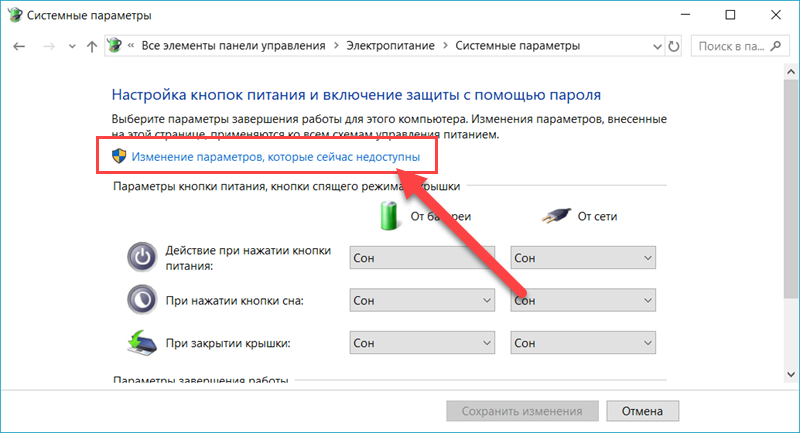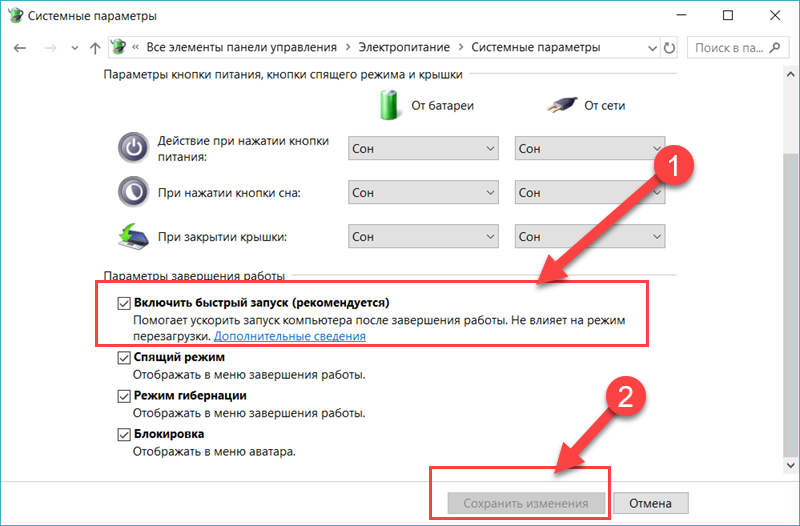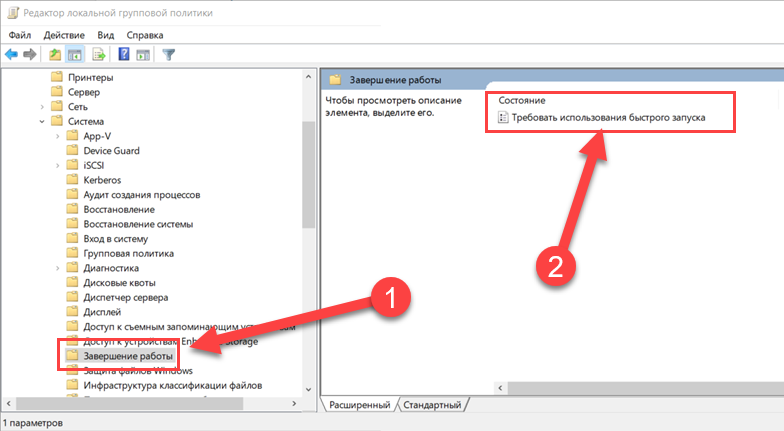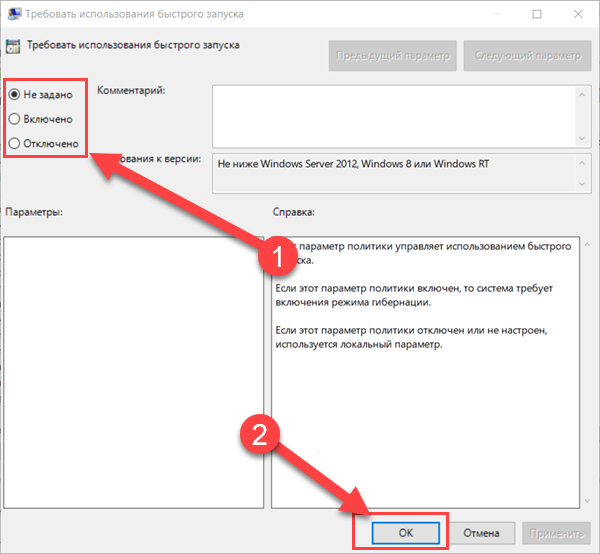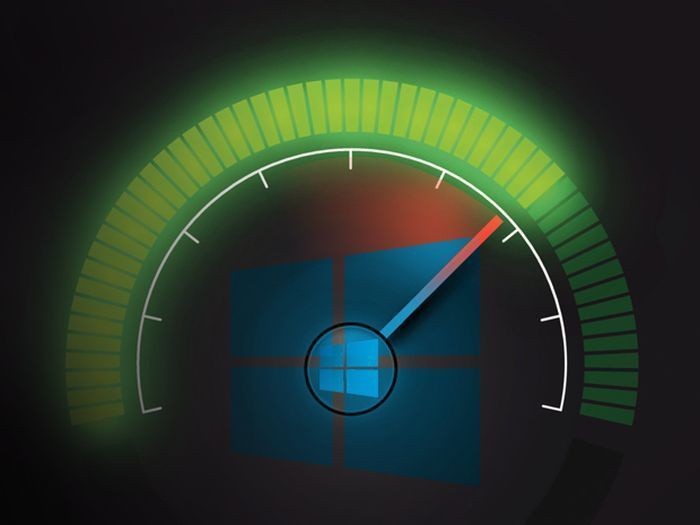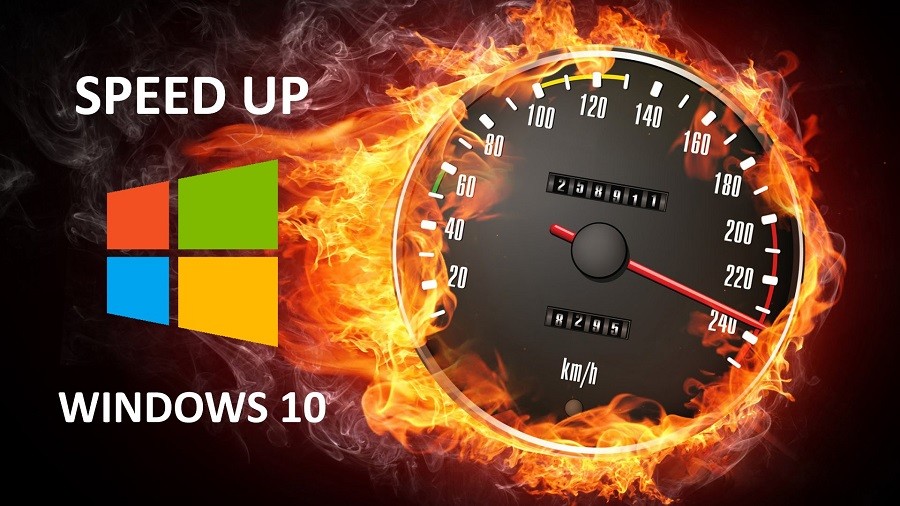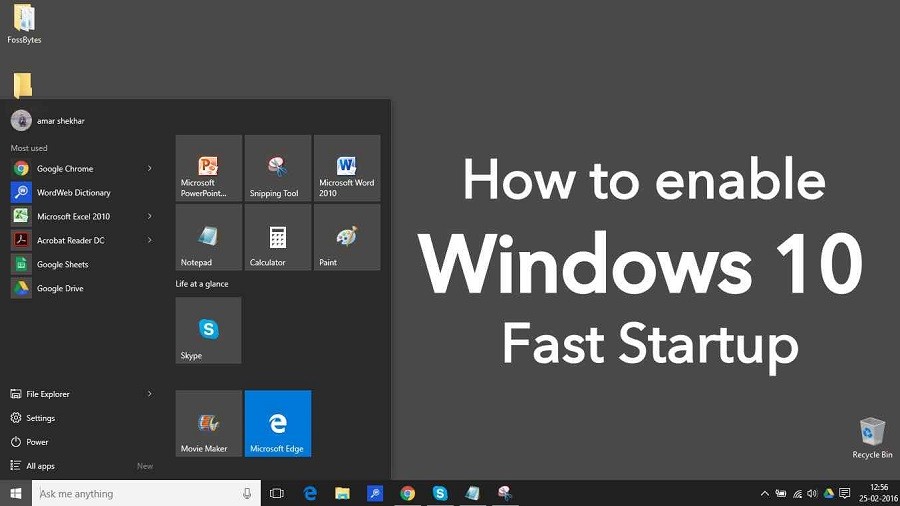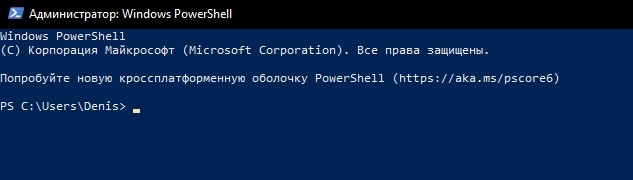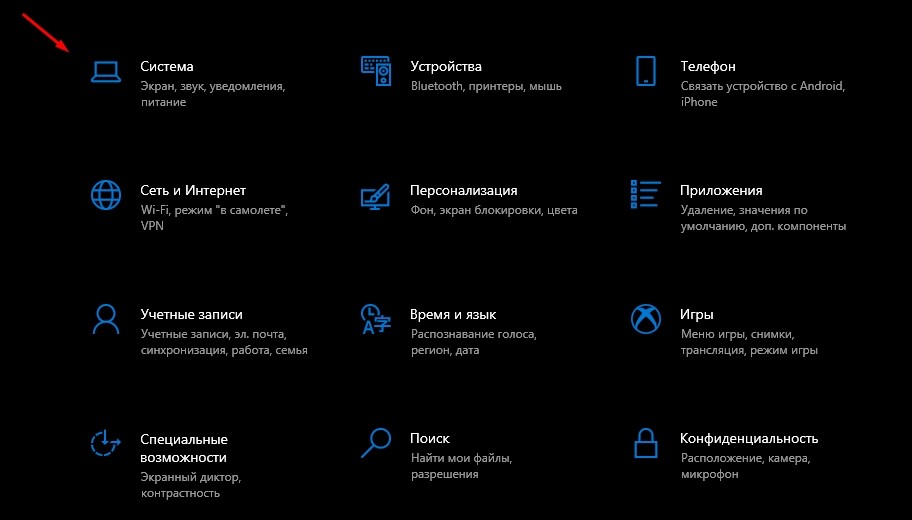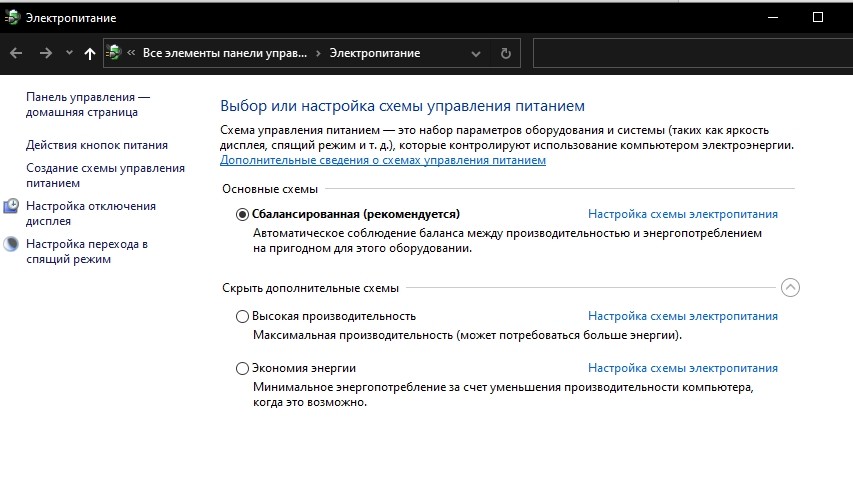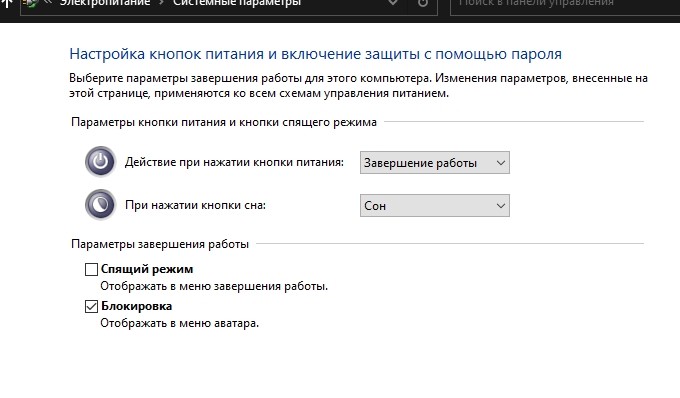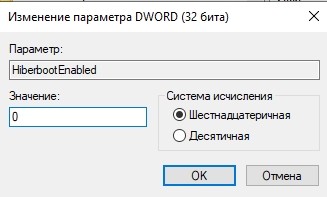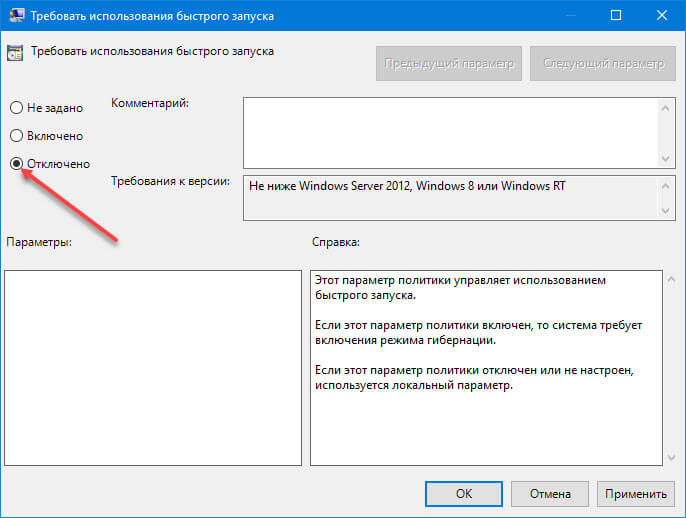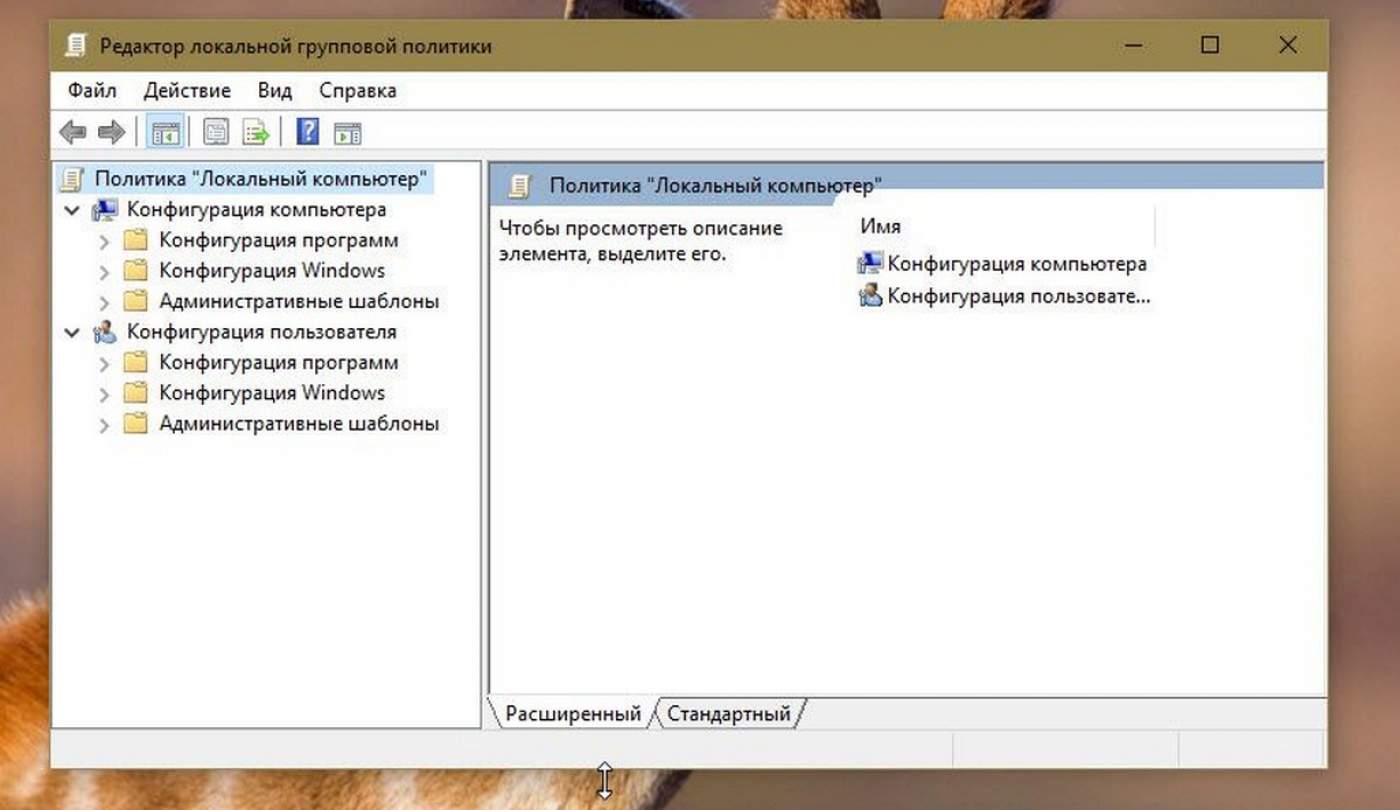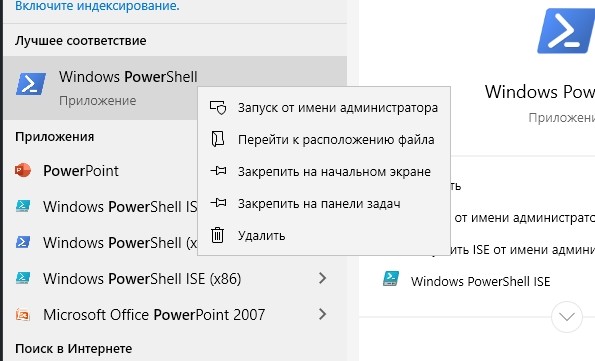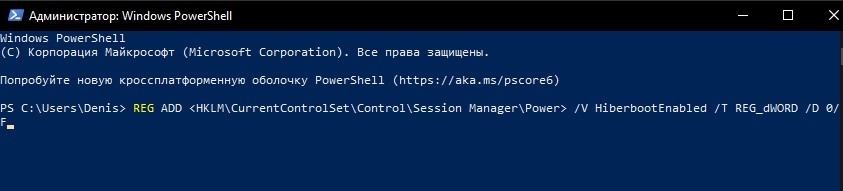- Некоторые пользователи не могут найти функцию быстрого запуска в настройках завершения работы, поэтому они не могут отключить быстрый запуск в Windows 10.
- Мы позаботились о том, чтобы пролить свет и показать вам, как вернуть его или, что еще лучше, отключить его с помощью 3 различных методов, игнорирующих отсутствующую опцию пользовательского интерфейса.
- Что такое быстрый запуск? Что оно делает? Вы можете найти ответы на эти и многие другие вопросы в разделе «Быстрый запуск Windows 10».
- Вы видели наш Центр технических руководств? Это огромная коллекция руководств, советов и приемов. Стоит сделать закладку.
У быстрого запуска есть несколько положительных моментов. Однако с момента его появления многие пользователи перешли на SSD-накопители или настроили систему с двойной загрузкой.
Особенно, если вы хотите выключить компьютер вместо того, чтобы переводить его в режим гибернации (что делает быстрый запуск).
Однако, даже если пользователи отключили его, Microsoft смело повторно включает его с новым крупным обновлением.
Что еще хуже, некоторые пользователи не могут найти функцию быстрого запуска в настройках завершения работы. Таким образом, они не могут отключить быстрый запуск в Windows 10.
Мы позаботились о том, чтобы пролить свет и показать вам, как вернуть его или, что еще лучше, отключить его с помощью 3 различных методов, игнорирующих отсутствующую опцию пользовательского интерфейса.
Обязательно ознакомьтесь с перечисленными ниже решениями, если вы не можете отключить быстрый запуск.
- Попробуйте стандартный подход
- Проверьте BIOS
- Попробуйте использовать редактор локальной групповой политики
- Проверьте, включен ли спящий режим
- Запустите SFC и DISM
- Используйте файл BAT
- Отключить быстрый запуск через редактор реестра
1. Попробуйте стандартный подход.
Вы, наверное, уже пробовали это, но мы должны попробовать еще раз. Во-первых, перезагрузите компьютер, так как проблема может быть вызвана временной ошибкой.
Это не первый случай, когда системная функция пропадает, особенно если вы только недавно установили систему. То же самое может произойти, если вы выполнили обновление до последней версии Windows 10.
Они обычно повторно включают быстрый запуск по умолчанию, но ничего не известно, когда дело доходит до Windows 10 и оптимизации.
С другой стороны, если параметр «Быстрый запуск» по-прежнему отсутствует в разделе «Параметры завершения работы», перейдите к дополнительным шагам.
2. Проверьте BIOS.
Следующим шагом является проверка соответствующих настроек BIOS / UEFI. Возможно, что-то связано с быстрым запуском, и по умолчанию он отключен. Если вы не видите параметр «Быстрый запуск», будьте уверены, он отключен.
Однако, если вы хотите использовать пользовательский интерфейс системы для настройки параметров загрузки, нам нужно будет начать с BIOS.
Если вы не знаете, как загрузиться в настройках BIOS / UEFI, выполните следующие действия:
- Нажмите клавишу Windows + I, чтобы открыть Настройки .
- Выберите Обновление и безопасность .
- Выберите Восстановление на левой панели.
- В разделе « Расширенный запуск» нажмите « Перезагрузить сейчас» .
- Выберите Устранение неполадок .
- Выберите Дополнительные параметры .
- Выберите « Настройки прошивки UEFI» и нажмите « Перезагрузить» .
- Оказавшись там, включите быструю загрузку и сохраните изменения.
- Выйдите и перезагрузите компьютер.
Нужен доступ к BIOS на вашем ПК? С этим простым руководством это проще, чем вы думаете!
3. Попробуйте воспользоваться редактором локальной групповой политики.
Второй метод, помимо BIOS (применим только в версиях Windows 10 Pro и Enterprise), касается изменения некоторых параметров локальной групповой политики.
Редактор локальной групповой политики позволяет вам полностью контролировать практически все на вашем компьютере, чтобы ограничить права доступа.
Это, конечно, требует, чтобы у пользователей были права администратора, чтобы вносить изменения.
Вот как отключить быстрый запуск в редакторе локальной групповой политики:
- На панели поиска Windows введите Групповая политика и откройте Изменить групповую политику .
- Перейдите в Конфигурация компьютера> Административные шаблоны> Система> Завершение работы.
- Щелкните правой кнопкой мыши строку Требовать использования быстрого запуска и выберите Изменить .
- Убедитесь, что вы выбрали « Отключено» или « Не настроено», чтобы быстрый запуск был доступен в локальных настройках.
- Подтвердите изменения и перейдите в « Параметры электропитания»> «Выберите действия кнопок питания»> «Изменить настройки, которые в настоящее время недоступны, и отключите быстрый запуск».
- Если вы установите для него значение Включено, быстрая загрузка будет включена по умолчанию, и вы не сможете отключить ее в системных настройках.
Редактор групповой политики недоступен на вашем ПК? Вот как это установить!
4. Проверьте, включен ли спящий режим.
Как вы, возможно, знаете, быстрый запуск не будет работать, если вы отключили гибернацию. Без возможности перехода в спящий режим Windows 10 не сможет использовать функцию быстрого запуска.
Есть простой способ проверить, действительно ли спящий режим включен на вашем компьютере. Для этого требуется запуск командной строки от имени администратора.
Выполните следующие действия, чтобы повторно включить спящий режим, если он отключен:
-
- На панели поиска Windows введите команду .
- Щелкните правой кнопкой мыши командную строку и запустите ее от имени администратора.
- В командной строке введите следующую строку и нажмите Enter:
- powercfg.exe / спящий режим включен
- Закройте командную строку и отключите быстрый запуск через пользовательский интерфейс Windows.
После того, как вы включили спящий режим, перейдите в «Параметры электропитания»> «Выберите, что делают кнопки питания»> «Изменить настройки, которые в настоящее время недоступны, и отключите быстрый запуск». Просто снимите флажок рядом с ним, и все готово.
Опция гибернации отсутствует? С помощью этого руководства быстро добавьте его в меню «Пуск»!
5. Запустите SFC и DISM.
Это решение — скорее мера предосторожности. В случае повреждения системы даже некоторые важные настройки питания могут оказаться недоступными. И всегда есть вероятность, что что-то сломалось, особенно после крупного обновления.
Если это произойдет, есть хорошо известная комбинация, средства проверки системных файлов и обслуживания образов развертывания и управления ими. Оба инструмента проверяют системные файлы на наличие повреждений.
DISM более надежен в применении исправлений, в то время как SFC предоставит вам более полное представление о проблеме.
Вот как последовательно запускать SFC и DISM:
- Введите cmd в строке поиска Windows, щелкните правой кнопкой мыши командную строку и запустите ее от имени администратора.
- В командной строке введите sfc / scannow и нажмите Enter.
- После этого скопируйте и вставьте эти строки одну за другой и нажимайте Enter после каждой:
- DISM / онлайн / Cleanup-Image / ScanHealth
- DISM / Онлайн / Очистка-Образ / RestoreHealth
- Подождите, пока процедура закончится (это может занять до 10 минут).
- Перезагрузите компьютер.
6. Используйте BAT-файл.
И теперь мы, наконец, пришли к 2 различным способам отключения быстрого запуска, несмотря на то, что эта опция недоступна в настройках выключения. Первый и, вероятно, самый простой метод — запустить предустановленный BAT-файл, который сделает все за вас.
Вам не нужно самостоятельно вмешиваться в реестр, чтобы отключить его.
Вот как отключить быстрый запуск с файлом BAT:
- Загрузите файл сценария BAT здесь.
- Щелкните файл правой кнопкой мыши и запустите его от имени администратора.
- Дождитесь внесения изменений и перезагрузите компьютер.
Хотите запланировать запуск командного файла в определенное время? Вот что тебе нужно сделать
7. Отключите быстрый запуск через редактор реестра.
Наконец, второй метод, который мы можем предложить, основан на отключении быстрого запуска путем редактирования реестра. Теперь мы настоятельно рекомендуем сделать резервную копию вашего реестра, прежде чем вносить в него какие-либо изменения.
Кроме того, вносите только рекомендуемые изменения и не вмешивайтесь в реестр по незнанию.
Следуйте этим инструкциям, чтобы отключить быстрый запуск через редактор реестра:
- На панели поиска Windows введите реестр и откройте редактор реестра .
- Перейдите к
HKEY_LOCAL_MACHINESOFTWAREPoliciesMicrosoftWindowsSystem
- Щелкните правой кнопкой мыши на правой панели и создайте новый DWORD.
- Назовите его HiberbootEnabled и установите для него значение 0.
- Выйдите из реестра, и все будет в порядке.
На этом мы можем закончить эту статью. Если у вас есть какие-либо вопросы или предложения, не стесняйтесь сообщить нам в разделе комментариев ниже. Мы с нетерпением ждем вашего ответа.
FAQ: Подробнее о быстром запуске
- Стоит ли отключать быстрый запуск?
Функция быстрого запуска очень помогает сэкономить время. Однако иногда это может мешать, когда вам нужно правильно выключить компьютер.
- Как отключить быструю загрузку?
Вы можете отключить быструю загрузку в Windows 10 с помощью Панели управления. Снимите флажок «Включить быстрый запуск (рекомендуется)» в разделе «Параметры завершения работы». Просто прочтите наше полное руководство о том, как это сделать.
- Стоит ли отключать быструю загрузку в BIOS?
Если у вас двойная загрузка, не рекомендуется использовать быстрый запуск. Если у вас включен быстрый запуск, вы не сможете получить доступ к настройкам BIOS / UEFI при выключении компьютера.
Примечание редактора: этот пост был первоначально опубликован в сентябре 2019 года и с тех пор был переработан и обновлен в июне 2020 года для обеспечения свежести, точности и полноты.
Windows 8 / 8.1 / 10 has this feature called «Fast Startup» (or «fast boot», «hybrid statup», «hybrid shutdown», and so on…) which doesn’t actually shut down the computer when you tell it to do so, instead putting it in a sort of hybernation, in order to speed up boot time.
Although this might seem nice at first view, it has several known and ugly side effects:
- It can seriously screw up on some systems (possibly when using old/incompatible drivers or BIOSes), resulting in a system crash at boot time and a subsequent forced full boot (this I witnessed personally on several different systems… and good luck if you are also using mirrored dynamic disks, which will always undergo a full resync after a system crash).
- It does hell to the processing of some group policies, which require an actual system restart in order to be applied.
- Last but not least, it has been known to render Wake-On-Lan unusable; this is the problem I’m currently facing after an upgrade to Windows 10 of several Windows 7 PCs which used to WOL quite fine, and now just don’t anymore.
For these and other reasons, I’d like to be able to manage Fast Startup using Group Policies; however, the only policy I could find about this (Computer ConfigurationPoliciesAdministrative TemplatesSystemShutdownRequire use of fast startup) can only be used to force the use of Fast Startup, but not to disable it: its description explicitly states that if you disable or do not configure this policy setting, the local setting is used.
Thus, my question: how can I disable Fast Startup using a group policy?
- Remove From My Forums

Как отключить «использование быстрого запуска»
-
Общие обсуждения
-
Доброе время суток.
В домене на клиентских ПК под управлением windows 10,8,8.1 возникает проблема с применением GPO?
при просмотре результатов gpreport.html видно сообщение «обнаружено быстрое подключение»
я так понял, это связано с гибернацией некоторых служб, которые при перезагрузке или выключении ПК не завершаются, а как бы засыпают.
Кк можно через GPO отключить эту функцию совсем, чтоб службы полность останавливались и запускались при перезагрузке?
-
Изменен тип
26 июня 2017 г. 7:31
Тема переведена в разряд обсуждений по причине отсутствия активности.
-
Изменен тип
Перейти к содержанию
На чтение 4 мин Просмотров 1.9к.
Функция быстрого запуска включена в Windows 10 по умолчанию, и бывают моменты, когда её необходимо выключить, например, часто происходит некорректное включение и выключение компьютера именно из-за функции “Быстрый запуск” (быстрая загрузка)
В этой инструкции вы узнаете, как отключить быстрый запуск в Windows 10
Содержание
- Выключить быстрый запуск в ОС Windows 10
- Исправляем проблему, связанную с отсутствием быстрого запуска в Windows 10
- Отключить быстрый запуск с помощью редактора реестра
- Отключение быстрого запуска с помощью редактора локальной групповой политики
Выключить быстрый запуск в ОС Windows 10
Для выключения или же включения данной функции вам нужно:
- Перейдите в «Панель управления»
- Кликните на раздел «Электропитание».
- Затем нажмите на подраздел «Действия кнопок питания» в левом списке навигации.
- Кликните на ссылку “Изменение параметров, которые сейчас недоступны”, располагающуюся в верхней части окна.
- При появлении запроса UAC кликните на кнопку «Да». Снимите пометку с быстрого запуска, а затем сохраните вносимые изменения с помощью кнопки «Сохранить изменения». Если в параметрах завершения работы не отображается эта функция, то её можно добавить туда (ниже инструкция, как добавить в список быстрый запуск)
Это важно! При отсутствии такого параметра, как «выключить быстрый запуск» нужно закрыть окно с системными настройками, перейти в режим гибернации и начать выполнять инструкцию с первого шага.
Исправляем проблему, связанную с отсутствием быстрого запуска в Windows 10
Для отображения функции в настройках панели управления нужно выполнить следующие манипуляции:
- Откройте «Пуск»
- В поиск введите “CMD”. Открыть нужно от имени администратора
- Впишите команду “powercfg/hibernate on“, которая позволит включить спящий режим, чтобы функция «быстрый запуск» была доступна в списках пунктов панели управления. После этого «быстрая загрузка» появится в списке панели управления. При отсутствии данного пункта можно сделать вывод о том, что данный функционал не предназначен для вашей версии операционной системы Windows.
Отключить быстрый запуск с помощью редактора реестра
Второй способ отключения быстрой загрузки ПК является редактор реестра
- Произведите запуск редактора реестра, используя функцию «Выполнить» (активировав серию клавши WIN+R).
- Введите команду «regedit»
- В открывшемся окне вам следует отыскать ветку “HKEY_LOCAL_MACHINESYSTEMCurrentControlSetControlSession ManagerPowerr”
- После этого находим специальную запись из реестра, которая называется HiberbootEnabled.
- Откроется новое окно, где в параметре «Значение» оказывается цифра 1. Это означает, что функция «Ускоренная загрузка» была активирована. Соответственно, меняем значение на 0 и нажимаем на кнопку «ОК».
После этого закрываем реестр и перезагружаем компьютер. Быстрый запуск будет отключен.
Отключение быстрого запуска с помощью редактора локальной групповой политики
Другой способ отключения функции быстрого запуска – использование редактора локальной групповой политики.
Перед использованием способа следует понимать, что такой способ актуален только для таких версий операционной системы, как Windows 10 Pro, Enterprise и Education.
- Запустите редактор локальной групповой политики с помощью функции «Выполнить» (Нажав клавши WIN+R).
- Введите команду «gpedit.msc»
.
- Войдите в раздел ниже, который расположен по левой части навигации редактора, выбрав пункт «Завершение работы» (конфигурация компьютера>административные шаблоны>система>завершение работы).
- На правой панели после нажатия на папку «Завершение работы» откроется единственный пункт «Требовать использования быстрого запуска», на который вам нужно нажать.
- Чтобы произвести отключение быстрый запуск через редактор локальной групповой политики, вам нужно выбрать точку «не задано» или «отключено» и кликнуть на кнопку «ОК».
- В конце работы с редактором закройте окно групповой политики.

Специалист программирования компьютерных систем и устройств на базе ОС «Android»
Задать вопрос эксперту
( 1 оценка, среднее 4 из 5 )
«Быстрый запуск» — функция которая обеспечивает более быструю загрузку при запуске компьютера. Большинство пользователей используют, даже не подозревая, о ней, справедливо будет сказать, что, многие пользователи отключают ее сразу же, после установки Windows 10.
Давайте разберемся, как именно работает Быстрый запуск, и почему вы можете захотеть отключить его, и как это сделать.
Что такое быстрый запуск?
ПК с Windows обычно имеют несколько состояний питания. Спецификация ACPI выделяет следующие основные состояния «системы в целом».
- G0 (S0) — нормальная работа.
- G1 — машина выключена, однако текущий системный контекст сохранён, работа может быть продолжена без перезагрузки
4 состояния сна:
- S1 — состояние, при котором все процессорные кэши сброшены и процессоры прекратили выполнение инструкций. Однако питание процессоров и оперативной памяти поддерживается;
- S2 — более глубокое состояние сна, чем S1, когда центральный процессор отключен.
- S3 — в этом состоянии на оперативную память (ОЗУ) продолжает подаваться питание, и она остаётся практически единственным компонентом, потребляющим энергию. Так как состояние операционной системы и всех приложений, открытых документов и т. д. хранится в оперативной памяти, пользователь может возобновить работу точно на том месте, где он её оставил.
- S4 — «Гибернация» — в этом состоянии всё содержимое оперативной памяти сохраняется на жёсткий диск: состояние операционной системы, всех приложений, открытых документов и т. д. Это означает, что после возвращения из S4 пользователь может возобновить работу с места, где она была прекращена, аналогично режиму S3. Некоторое питание обычно все еще подается на периферийные устройства, так что вы можете, скажем, коснуться клавиатуры и загрузить компьютер.
- G2 (S5) — мягкое (программное) выключение; система полностью остановлена, питание включено, готова включиться в любой момент, нет файла гибернации и нет сохраненного сеанса пользователя.
- G3 — механическое выключение системы; блок питания отключен.
При включенном быстром запуске процесс выключения ПК может выглядеть так, как будто вы полностью выключаете компьютер, но на самом деле ваш компьютер переходит в сочетание выключения и гибернации. Файл гибернации действительно используется, хотя он меньше обычного. Зачем? Повышение скорости загрузки происходит благодаря тому, что ядро Windows сохраняется на жестком диске и восстанавливается при загрузке.
Ваш компьютер действительно выключается?
Хотя быстрый запуск является довольно безопасным инструментом, который может значительно повысить скорость запуска, особенно для ПК, использующих жесткие диски (HDD), некоторые пользователи все же предпочитают действительно выключать свой ПК, когда нажимают кнопку «Завершение работы».
Имейте в виду, что обновления Windows иногда сбрасывают параметры питания вашего компьютера. Поэтому, если вы хотите, чтобы быстрый запуск был постоянно отключен, вам может потребоваться периодически проверять конфигурацию. По своему опыту могу сказать, что быстрый запуск был снова включен после обновления Windows 10 May 2019 Update (версия 1903).
Если вы относитесь к тем пользователям, которые отключают быстрый запуск на ПК с Windows 10, вы должны перепроверить настройки, чтобы убедиться, что быстрый запуск по-прежнему выключен.
Зачем отключать быстрый запуск?
Включенный быстрый запуска никоим образом не навредит вашему компьютеру — но есть несколько причин, по которым вы, можете отключить эту функцию.
В большинстве случаев быстрый запуск не вызывает никаких проблем. Но есть несколько ситуаций, когда вы можете отключить его. Первый — это предприятия, где Wake-on-LAN (WOL; в переводе с англ. — «пробуждение по [сигналу из] локальной сети») используется для обслуживания компьютеров. Wake-on-LAN не работает, если включен быстрый запуск. Вторая причина отключения быстрого запуска заключается в том, что некоторые параметры групповой политики, не применяются, когда пользователь выключает и включает ПК. Настройки применяются только во время перезагрузки.
Поскольку функция не позволяет компьютеру регулярно отключаться, может вызвать проблемы совместимости с устройствами, которые не поддерживают спящий режим или режим гибернации. Что, вероятно, приведет к проблемам, например компьютер может самостоятельно выходить из режима сна.
Другие хотели бы сэкономить место на жестком диске, которое обычно занято файлом гибернации, и, у кого стоит второй системой Linux, скорее всего, будут испытывать сложности с двойной загрузкой и виртуализацией. Кроме того, некоторые пользователи сообщали, что вентиляторы на их ПК продолжают вращаться. Эти проблемы носят не массовый характер, но они могут оказаться разочаровывающими. И наконец, даже обновления Windows 10 могут быть установлены неправильно, если включен быстрый запуск.
Ваша причина для отключения быстрого запуска может быть простой – Знать что ваше устройство по-настоящему Выключено, особенно если установлен, быстрым твердотельный накопитель (SSD), или сбросить (CPU) кэш и иметь безотказную работу после загрузки.
Если вы хотите проверить, как ваш компьютер работает без быстрого запуска, вы можете отключить его всего за несколько шагов:
Четыре способа отключить «Быстрый запуск».
С помощью приложения «Параметры».
Шаг 1: Откройте приложение «Параметры», для этого нажмите на значок шестеренки в меню «Пуск» или нажмите одновременно клавишу с логотипом Windows и I Win I
Шаг 2: Перейдите в группу настроек «Система» → «Питание и спящий режим», с права в разделе «Сопутствующие параметры» нажмите ссылку «Дополнительные параметры питания».
Шаг 3: В открывшейся Панели управления, откройте пункт «Действие кнопок питания».
Шаг 4: В окне «Системные параметры» нажмите ссылку «Изменение параметров которые сейчас недоступны».
Шаг 5: В разделе «Параметры завершения работы» снимите флажок в пункте «Включить Быстрый запуск (рекомендуется)»
Шаг 6: Нажмите кнопку «Сохранить изменения».
Если в будущем, вы захотите снова включить быстрый запуск, просто повторите эти шаги, и поставьте флажок рядом с Включить быстрый запуск.
Включение или отключение быстрого запуска с помощью редактора реестра.
Шаг 1: Откройте редактор реестра (см. как).
Шаг 2: Перейдите в следующий раздел:
HKEY_LOCAL_MACHINESYSTEMCurrentControlSetControlSession ManagerPower
Шаг 3: Откройте параметр с именем HiberbootEnabled и измените значение на 0
- 0 = отключить быстрый запуск
- 1 = включить быстрый запуск
Шаг 4: Перезагрузите ваше устройство.
Включить или отключить быстрый запуск с помощью локальной групповой политики.
Шаг 1: Откройте редактор локальной групповой политики (см. как)
Шаг 2: Перейдите по следующему пути в левой панели редактора локальной групповой политики. (см. скриншот ниже)
Конфигурация компьютера Административные шаблоны Система Завершение работы
Шаг 3: В правой панели «Завершение работы» дважды кликните / нажмите «Требовать использования быстрого запуска». (см. скриншот выше)
Шаг 4: Выберите «Не задано» или «Отключено». Это позволит вам отключить быстрый запуск.
Шаг 5: Нажмите кнопку «ОК» и закройте редактор локальной групповой политики.
Включить или отключить быстрый запуск c помощью PowerShell
Шаг 1: Откройте PowerShell от имени администратора (см. как)
А. Чтобы отключить быстрый запуск скопируйте и вставьте следующую команду и нажмите Enter
REG ADD "HKLMSYSTEMCurrentControlSetControlSession ManagerPower" /V HiberbootEnabled /T REG_dWORD /D 0 /F
В. Чтобы включить быстрый запуск выполните две команды по очереди:
powercfg -h on
REG ADD "HKLMSYSTEMCurrentControlSetControlSession ManagerPower" /V HiberbootEnabled /T REG_dWORD /D 1 /F

Вот и все, хотя нет ).
Если вы не хотите отключать быстрый запуск, то время от времени выполняете «Полное» завершение работы, используйте команду shutdown:
shutdown /s
или командлет PowerShell Stop-Computer:
Stop-Computer -Force
Еще один способ переопределить локальную настройку быстрого запуска — кликнуть в меню «Пуск» на «Завершение работы», удерживая нажатой клавишу SHIFT.
Все!
Вам будет интересно: Отключение Гибернации с сохранением Быстрого запуска Windows 10.
На чтение 6 мин. Просмотров 3.3k. Опубликовано 03.09.2019
У быстрого запуска есть несколько положительных моментов. Однако с момента его появления многие пользователи переключились на хранилище SSD или имеют конфигурацию системы с двойной загрузкой. Особенно, если вы хотите выключить компьютер, а не переводить его в режим гибернации (что делает быстрый запуск).
Однако, несмотря на то, что пользователи отключают его, Microsoft смело включает его с новым крупным обновлением. Что еще хуже, некоторые пользователи не могут найти функцию быстрого запуска в настройках выключения. Таким образом, они не могут отключить быстрый запуск в Windows 10.
Мы постарались пролить некоторый свет и показать вам, как вернуть его или, что еще лучше, отключить его с помощью 3 различных методов, игнорируя отсутствующую опцию пользовательского интерфейса. Обязательно проверьте решения, перечисленные ниже, если вы не можете отключить быстрый запуск.
Содержание
- Как обязательно отключить быстрый запуск в Windows 10
- Решение 1 – Попробуйте со стандартным подходом
- Решение 2 – Проверьте BIOS
- Решение 3. Попробуйте с редактором локальной групповой политики
- Решение 4. Проверьте, включен ли режим гибернации
- Решение 5 – Запустите SFC и DISM
- Решение 6 – Используйте файл BAT
- Решение 7. Отключите быстрый запуск через редактор реестра
Как обязательно отключить быстрый запуск в Windows 10
- Попробуй со стандартным подходом
- Проверьте BIOS
- Попробуйте с редактором локальной групповой политики
- Проверьте, включен ли спящий режим
- Запустите SFC и DISM
- Используйте файл BAT
- Отключить быстрый запуск через редактор реестра
Решение 1 – Попробуйте со стандартным подходом
Вы, наверное, уже пробовали, но мы должны еще раз попробовать. Во-первых, перезагрузите компьютер, так как проблема может быть вызвана временной ошибкой.
Это не первый случай, когда системная функция пропадает, особенно если вы только недавно установили систему. Кроме того, то же самое может произойти, если вы произвели обновления до последней версии Windows 10.
Обычно они по умолчанию повторно включают быстрый запуск, но ничего не ясно, когда речь заходит о Windows 10 и оптимизации.
С другой стороны, если опция быстрого запуска по-прежнему отсутствует в разделе настроек завершения работы, перейдите к дополнительным шагам.
Решение 2 – Проверьте BIOS
Следующим шагом является проверка соответствующих настроек BIOS/UEFI. Возможно, что-то связано с быстрым запуском, и по умолчанию оно отключено. Если вы не видите опцию «Быстрый запуск», вы можете быть уверены, что она отключена.
Однако, если вы хотите использовать системный интерфейс для настройки параметров загрузки, нам нужно начать с BIOS.
Если вы не знаете, как загрузиться в настройках BIOS/UEFI, выполните следующие действия:
- Нажмите клавишу Windows + I, чтобы открыть Настройки .
- Выберите Обновление и безопасность .
- Выберите Восстановление на левой панели.
- В разделе Расширенный запуск нажмите Перезагрузить сейчас .
- Выберите Troubleshoot .
- Выберите Дополнительные параметры .
- Выберите Настройки прошивки UEFI и нажмите Перезагрузить .
- Оказавшись там, включите Быстрая загрузка и сохраните изменения.
- Выйдите и перезагрузите компьютер.
– СВЯЗАННО: Как получить доступ к BIOS на ПК с Windows 7/Windows 10
Решение 3. Попробуйте с редактором локальной групповой политики
Второй метод, помимо BIOS (применим только для Pro и Enterprise версий Windows 10), касается изменения некоторых параметров локальной групповой политики.
Редактор локальной групповой политики позволяет вам полностью контролировать практически все на своем ПК, чтобы ограничить разрешения.
Это, конечно, требует, чтобы пользователи имели административное разрешение для внесения изменений.
Вот как отключить быстрый запуск в редакторе локальной групповой политики:
- На панели поиска Windows введите Групповая политика и откройте Изменить групповую политику .
-
Перейдите к Конфигурации компьютера> Административные шаблоны> Система> Завершение работы.
- Нажмите правой кнопкой мыши строку Требовать использования быстрого запуска и выберите Изменить .
- Убедитесь, что вы выбрали Отключено или Не настроено , чтобы быстрый запуск был доступен в локальных настройках.
- Подтвердите изменения и перейдите в раздел Параметры электропитания> Выберите действия кнопок питания> Измените настройки, которые в данный момент недоступны , и отключите быстрый запуск.
- Если вы установите значение «Включено», по умолчанию будет включена быстрая загрузка, и вы не сможете отключить ее из настроек системы.
Решение 4. Проверьте, включен ли режим гибернации
Как вы, возможно, знаете, быстрый запуск не будет работать, если вы отключили режим гибернации. Без возможности спящего режима Windows 10 не сможет использовать функцию быстрого запуска.
Существует простой способ проверить, действительно ли Hibernation включен или нет на вашем ПК. Требуется запуск командной строки от имени администратора.
Выполните следующие действия, чтобы повторно включить спящий режим, если он отключен:
-
- В строке поиска Windows введите Команда .
-
Нажмите правой кнопкой мыши на Командную строку и запустите ее с правами администратора.
-
В командной строке введите следующую строку и нажмите Enter:
- powercfg.exe/hibernate on
- Закройте командную строку и отключите быстрый запуск через пользовательский интерфейс Windows.
После включения режима гибернации перейдите к «Параметры электропитания»> «Выбор кнопок питания»> «Изменить параметры, которые в данный момент недоступны», и отключите «Быстрый запуск». Просто снимите флажок рядом с ним, и вы можете идти.
– СВЯЗАННО: Как добавить опцию Hibernate в меню «Пуск» в Windows 10
Решение 5 – Запустите SFC и DISM
Это решение является скорее мерой предосторожности. В случае повреждения системы даже некоторые важные параметры питания могут стать недоступными. И всегда есть вероятность, что что-то сломалось, особенно после серьезного обновления.
Если это произойдет, есть хорошо известные комбо, средства проверки системных файлов и инструменты обслуживания образов развертывания и управления ими. Оба инструмента проверяют наличие повреждений в системных файлах.
DISM более надежен в применении исправлений, а SFC предоставит вам более полное представление о проблеме.
Вот как можно последовательно запустить SFC и DISM:
- Введите cmd в строке поиска Windows, щелкните правой кнопкой мыши Командную строку и запустите ее от имени администратора.
-
В командной строке введите sfc/scannow и нажмите Enter.
-
После этого скопируйте и вставьте эти строки одну за другой и нажимайте Enter после каждого:
- DISM/онлайн/Cleanup-Image/ScanHealth
- DISM/Online/Cleanup-Image/RestoreHealth
- Подождите, пока процедура не закончится (это может занять до 10 минут).
- Перезагрузите компьютер.
Решение 6 – Используйте файл BAT
И теперь мы наконец пришли к двум различным способам отключения быстрого запуска, несмотря на то, что эта опция недоступна в настройках выключения. Первый и, вероятно, самый простой способ – это запустить предустановленный BAT-файл, который все сделает за вас.
Вам не нужно вмешиваться в Registry самостоятельно, чтобы отключить его.
Вот как отключить быстрый запуск с помощью BAT-файла:
- Загрузите файл сценария BAT здесь.
- Щелкните правой кнопкой мыши файл и запустите его от имени администратора.
- Дождитесь внесения изменений и перезагрузите компьютер.
– СВЯЗАННО: Как вернуть звук при загрузке в Windows 10, 8.1
Решение 7. Отключите быстрый запуск через редактор реестра
Наконец, второй метод, который мы можем предложить, основан на отключении быстрого запуска путем редактирования реестра. Теперь мы настоятельно рекомендуем создать резервную копию вашего реестра, прежде чем вносить в него какие-либо изменения.
Кроме того, вносите только рекомендуемые изменения и не вмешивайтесь в Реестр по незнанию.
Следуйте этим инструкциям, чтобы отключить быстрый запуск через редактор реестра:
-
В строке поиска Windows введите Реестр и откройте Редактор реестра .
- Перейдите к HKEY_LOCAL_MACHINESOFTWAREPoliciesMicrosoftWindowsSystem.
- Щелкните правой кнопкой мыши на правой панели и создайте новый DWORD.
- Назовите его HiberbootEnabled и установите для него значение 0.
- Выйдите из реестра, и вы должны быть в порядке.
С учетом сказанного мы можем завершить эту статью. Если у вас есть какие-либо вопросы или предложения, не стесняйтесь сообщить нам в разделе комментариев ниже. Мы с нетерпением ждем от вас ответа.

Просмотров 17.6к. Опубликовано 8 июля, 2019 Обновлено 8 июля, 2019
Быстрый запуск (он же: hiberboot, гибридная загрузка или гибридное отключение) включен по умолчанию в Windows и является параметром, который помогает вашему компьютеру быстрее запускаться после завершения работы. Даже быстрее, чем в спящем режиме. В Windows это делается путем сохранения образа ядра Windows и загруженных драйверов в файл hiberfile (C: hiberfil.sys) при завершении работы, поэтому при повторном запуске компьютера Windows просто загружает файл hiberfile (C: hiberfil.sys) в память, чтобы возобновить работу вашего ПК вместо перезапуска.
Способ 1. Включить или выключить быстрый запуск в Windows 10
Включить или отключить быстрый запуск в настройках системы
- Откройте панель управления (режим: мелкие значки), и нажмите на «Электропитание».
- Нажмите на ссылку «Действия кнопок питания» на левой стороне. (см. скриншот ниже).
- Нажмите на ссылку «Изменение параметров, которые сейчас недоступны», в верхней части. (см. скриншот ниже).
- Если появится запрос UAC, нажмите «Да».
- Выполните шаг 6 или 7 ниже, в зависимости от того, хотите включить быстрый запуск или отключить.
- Включить быстрый запуск
- В настройках «Завершение работы» установите флажок «Включить быстрый запуск», нажмите кнопку «Сохранить изменения» и перейдите к шагу 8 ниже. (см. скриншот ниже шага
- В настройках «Завершение работы» установите флажок «Включить быстрый запуск», нажмите кнопку «Сохранить изменения» и перейдите к шагу 8 ниже. (см. скриншот ниже шага
- Отключить быстрый запуск
- В настройках «Завершение работы» снимите флажок «Включить быстрый запуск», нажмите кнопку «Сохранить изменения» и перейдите к шагу 8 ниже. (см. скриншот ниже шага 8 ).
- Теперь вы можете закрыть окно «Системные параметры», если хотите.
Примечание. Если параметр «Включить быстрый запуск» отсутствует в списке, необходимо закрыть окно «Системные настройки» и включить режим гибернации, а затем снова начать с шага 1.
Способ 2. Включение или выключение быстрого запуска с помощью BAT файла
Доступный для скачивания ниже файлы .bat изменят значение DWORD в разделе реестра ниже.
HKEY_LOCAL_MACHINESYSTEMCurrentControlSetControlSession ManagerPower
HiberbootEnabled DWORD
0 = отключить быстрый запуск
1 = включить быстрый запуск
- Выполните шаг 2 или шаг 3 ниже, в зависимости от того, хотите включить быстрый запуск или отключить.
- Включить быстрый запуск.
- Нажмите на кнопку «Скачать» ниже, чтобы загрузить BAT-файл, и перейдите к шагу 4 ниже.
Скачать Turn_On_Fast_Startup.bat
- Нажмите на кнопку «Скачать» ниже, чтобы загрузить BAT-файл, и перейдите к шагу 4 ниже.
- Отключить быстрый запуск.
- Нажмите на кнопку «Скачать» ниже, чтобы загрузить BAT-файл, и перейдите к шагу 4 ниже.
Скачать Turn_Off_Fast_Startup.bat
- Нажмите на кнопку «Скачать» ниже, чтобы загрузить BAT-файл, и перейдите к шагу 4 ниже.
- Сохраните файл .bat на рабочий стол.
- Нажмите правой кнопкой мыши по файлу .bat, а затем нажмите «Запустить от имени администратора».
- При появлении запроса нажмите «Выполнить» и «Да» (UAC).
- Теперь вы заметите мерцание экрана, когда командная строка быстро открывается и закрывается, чтобы применить изменения в реестре.
- Теперь вы можете удалить загруженный файл .bat, если хотите.
Способ 3. Включить или отключить быстрый запуск через редактор локальной групповой политики
Если этот параметр включен, он будет переопределять первый и второй варианты.
Редактор локальной групповой политики доступен только в версиях Windows 10 Pro, Enterprise и Education.
Все версии могут использовать четвертый способ.
- Откройте редактор локальной групповой политики. (Откройте Выполнить (Win + R). Введите «gpedit.msc»).
- Перейдите к разделу ниже в левой панели редактора локальной групповой политики. (см. скриншот ниже)
Конфигурация компьютераАдминистративные шаблоныСистемаЗавершение работы
- На правой панели «Завершение работы» в редакторе локальной групповой политики дважды нажмите «Требовать использования быстрого запуска». (см. скриншот выше)
- Выполните шаг 5 или шаг 6 ниже, в зависимости от того, хотите включить быстрый запуск или отключить.
- Для включения быстрого запуска.
- Выберите (точка) Включено, нажмите OK и перейдите к шагу 7 ниже. (см. скриншот ниже).
- Для выключения быстрого запуска.
- Выберите (точка) Не задано или Отключено, нажмите OK и перейдите к шагу 7 ниже. (см. скриншот ниже)
Не задано — настройка по умолчанию. Это позволит вам использовать первый и второй способ для включения или выключения быстрого запуска.
- Выберите (точка) Не задано или Отключено, нажмите OK и перейдите к шагу 7 ниже. (см. скриншот ниже)
- По завершении вы можете закрыть редактор локальной групповой политики, если хотите.
Способ 4. Включить или отключить быстрый запуск с помощью REG файла
Если этот параметр включен, он будет переопределять первый и второй способ.
Загружаемые файлы .reg ниже изменят значение DWORD в разделе реестра ниже.
HKEY_LOCAL_MACHINE SOFTWARE Policies Microsoft Windows System
HiberbootEnabled DWORD
(delete) = по умолчанию
1 = всегда включать
- Выполните шаг 2 (включить) или шаг 3 (по умолчанию) в зависимости от того, что вы хотите сделать.
- Для включения Быстрого запуска.
- Нажмите на кнопку «Скачать» ниже, чтобы загрузить файл, и перейдите к шагу 4 ниже.
Скачать Enable_require_Fast_Startup.reg
- Нажмите на кнопку «Скачать» ниже, чтобы загрузить файл, и перейдите к шагу 4 ниже.
- Для выключения быстрого запуска.
Это значение по умолчанию. Это позволит вам использовать первый и второй вариант для включения или выключения быстрого запуска.- Нажмите на кнопку «Скачать» ниже, чтобы загрузить файл ниже, и перейдите к шагу 4 ниже.
Скачать Default_not_require_Fast_Startup.reg
- Нажмите на кнопку «Скачать» ниже, чтобы загрузить файл ниже, и перейдите к шагу 4 ниже.
- Сохраните файл .reg на рабочий стол.
- Дважды нажмите на скаченный .reg файл, чтобы открыть его.
- При появлении запроса нажмите «Выполнить», « Да» (UAC), «Да» и «ОК», чтобы подтвердить слияние.
- Если хотите, вы можете удалить загруженный файл .reg.
Вот и все.
Компания-разработчик Microsoft предусмотрела различные возможности настройки операционной системы под нужды пользователя. При необходимости юзеры могут ознакомиться с инструкцией, описывающей, как отключить функцию быстрого запуска в операционке Windows 10. Важно соблюдать определенные требования по настройке ОС и прописывать указанные команды.
Для чего нужен Быстрый запуск на Windows 10
Быстрый запуск (Fast Startup) операционной системы – это одна из вариаций гибридной загрузки ОС. Другое название, которое используют мастера – гиперзагрузка Виндовс. Эта функция необходима для того, чтобы процесс активации персонального устройства (стационарного, портативного, планшета) после фактического выключения проходил быстрее.
Внимание! Описание относится именно к процедуре выключения, но не перезагрузке. При стандартной перезагрузке операционки сохранение действующей версии не производится.
После отключения ПК основные данные сохраняются в отдельный файл hiberfil.sys (функционал установлен компанией-разработчиком и включен в режиме «По умолчанию»). При быстром запуске ОС запускается информация, сохраненная в ядре, с дополнительной подгрузкой отдельных драйверов.
Для чего его отключать?
Режим Fast Startup, наряду с преимуществами, имеет несколько недостатков. Прежде чем принимать решение об отключении, необходимо ознакомиться с перечнем основных отрицательных моментов:
- нет возможности сделать обновление ОС;
- отсутствует допуск к разделу системного блока операционки;
- на некоторых персональных устройствах становится невозможным переход в разделы BIOS и UEFI.
Если требуется выполнить одну из указанных операций, пользователю придется отключить функционал Fast Startup.
Как включить или отключить Быстрый запуск
Существует несколько способов отключить функцию ускоренной активации персонального устройства – через раздел «Параметры», с помощью Редактора файлового реестра, локальной групповой политики и дополнительного механизма PowerShell. Пользователь может выбрать любой подходящий вариант или использовать поочередно, пока Fast Startup не будет действительно отключен.
С помощью «Параметры»
Раздел «Параметры» – это составной блок операционной системы Виндовс, который позволяет выполнить отдельные настройки в соответствии с требованиями пользователя. Инструкция по отключению функционала быстрого старта ПК:
- открыть необходимый подраздел через меню «Пуск» (изображение шестеренки) либо с помощью комбинации горячих клавиш «Win» и «I»;
- пройти по блокам в следующем порядке: «Система», «Питание и спящий режим», «Сопутствующие параметры», «Дополнительные параметры питания»;
- откроется рабочее окно «Панель управления», кликнуть по строке «Действие кнопок питания»;
- в следующем пункте выбрать строку «Изменение данных, к которым нет доступа»;
- в подразделе «Характеристики выключения устройства/завершения сеанса активности ПК» снять пометку около значения «Включить быстрый запуск».
После этого требуется сохранить внесенные изменения, ПК перезагрузить в принудительном порядке.
Редактор реестра
Редактор файлового реестра позволяет вносить изменения в корневую систему регистрации данных об установленных приложениях, программах, софтах. Чтобы выключить указанный функционал, необходимо выполнить следующее:
- открыть рабочее окно Редактора;
- в правой части открывшейся панели перейти по пути: hkey_local_machine, system, current control set, session manager, power;
- открыть строку с обозначением «Hiberboot Enabled», в строке «Значение» изменить параметры на «0».
Подтвердить настройки, после чего перезагрузить персональное устройство принудительно. Чтобы включить FastBoot заново, выполняют те же шаги, но в последнем пункте изменяют значение на «1».
Локальная групповая политика
Если предыдущие варианты не сработали или не подходят по каким-то причинам, используют дополнительный инструмент редакции информационных данных – обработку через локальную групповую политику. Изменить настройки функционала Фаст Стартап можно, выполняя следующие шаги:
- открыть необходимое окно;
- в левой части инструмента перейти по пунктам: «Конфигурация ПК», «Шаблоны административного типа», «Система», «Выключение» («Завершение»);
- в правой части последнего пункта активировать строку «Требовать разрешения при быстром запуске»;
- выбрать значение «Отключено».
Подтвердить операцию по изменению настроек персонального компьютера (портативного, стационарного) с помощью кнопки «ОК» или «Enter». Чтобы вернуть прежние характеристики, проходят по идентичному пути, но в последнем шаге выбирают значение «Включено» или «Задано».
Внимание! Вносить изменения в блоки Редактора реестра или локальной групповой политики необходимо достаточно осторожно, следуя приведенным инструкциям. Дополнительных навыков и знаний не требуется, но, если возникают сомнения, стоит обратиться к мастеру.
PowerShell
Убрать функцию ускоренного запуска ПК можно через инструмент редактирования встроенных данных операционки Виндовс – PowerShell. Необходимые действия:
- открыть раздел через профиль Администратора;
- в пустое поле новой рабочей панели ввести значение: REG ADD «HKLMCurrentControlSetControlSession ManagerPower» /V HiberbootEnabled /T REG_dWORD /D 0/F;
- подтвердить запрос кнопкой «ОК» или «Enter».
После выполнения запроса персональное устройство перезагружают принудительно. Необходимо выключить ПК и затем включить (не кнопка «Перезагрузка»).
Компания Microsoft предусмотрела различные варианты настроек конфигурации персонального устройства. Чтобы отключить процедуру ускоренной активации ПК посредством сохраненных в ядре данных, используют раздел «Параметры», Редактор реестра, локальную групповую политику или инструмент PowerShell. После внесения изменений ПК перезагружают, чтобы проверить новые характеристики.
Содержание
- Как отключить быстрый запуск в Windows 10 и зачем это нужно
- Что такое быстрый запуск?
- Ваш ПК действительно отключается?
- Зачем отключать быстрый запуск?
- Как включить или отключить быстрый запуск в Windows 10
- Как отключить быстрый запуск в Windows 10
- Что такое быстрый запуск в Windows 10
- Отключение быстрого запуска Windows 10
- Как включить быстрый запуск в Windows 10
- Оперативный запуск Windows 10
- Как отключить быструю загрузку (быстрый запуск) Windows 10
- Как включить быстрый запуск
- Как включить или отключить быстрый запуск в Windows 10
- Способ 1. Включить или выключить быстрый запуск в Windows 10
- Способ 2. Включение или выключение быстрого запуска с помощью BAT файла
- Способ 3. Включить или отключить быстрый запуск через редактор локальной групповой политики
- Способ 4. Включить или отключить быстрый запуск с помощью REG файла
- Как отключить Быстрый запуск Windows 10 (и почему вы можете захотеть это сделать).
- Что такое быстрый запуск?
- Ваш компьютер действительно выключается?
- Зачем отключать быстрый запуск?
- Четыре способа отключить «Быстрый запуск».
- С помощью приложения «Параметры».
- Включение или отключение быстрого запуска с помощью редактора реестра.
- Включить или отключить быстрый запуск с помощью локальной групповой политики.
- Включить или отключить быстрый запуск c помощью PowerShell
Как отключить быстрый запуск в Windows 10 и зачем это нужно
Быстрый запуск – функция, представленная изначально в Windows 8 и сохранившаяся в Windows 10. Она позволяет ускорить загрузку операционной системы при запуске компьютера.
Это полезная функция, которой пользуются множество пользователей, даже не зная о ее существовании. Тем не менее, некоторые пользователи предпочитает сразу же отключить ее при настройке нового компьютера.
Давайте разберемся, как работает быстрый запуск, почему вам нужно его включить или отключить и как это сделать.
Что такое быстрый запуск?
Компьютеры Windows работают в нескольких режимах усовершенствованного интерфейса управления конфигурацией и питанием (ACPI). Состояние питания S0 соответствует работающему ПК, который готов отвечать на запросы пользователя. Существует несколько состояний сна, в том числе S1, S2 и S3, а также гибридное состояние спящего режима.
«Спящий режим» (Гибернация) известен как состояние питания S4. При переходе в спящий режим кажется, что компьютер отключен, но файл спящего режима позволяет восстановить рабочее пространство вашей последней пользовательской сессии. Периферийные устройства продолжают получать питания, поэтому вы можете включить компьютер, кликнув мышью или нажав на любую клавишу.
Состояние S5 соответствует полному отключению и перезагрузке компьютера. В этом случае данные пользовательского сеанса не сохраняются и файл спящего режима не создается. В режиме G3 компьютер совсем не получает питания и находится в полностью выключенном состоянии.
При включенном быстром запуске вам может показаться, что вы полностью выключаете ваш ПК, но на самом деле он входит в промежуточное состояние между отключением и спящим режимом. Файл спящего режима используется, но он имеет меньший размер, потому что создается после выхода из системы и не содержит данные о сеансе. Прирост скорости загрузки достигается за счет сохранения ядра Windows на жестком диске и его загрузке при включении компьютера.
Ваш ПК действительно отключается?
Хотя быстрый запуск кажется довольно безвредным инструментом ускорения запуска, особенно для компьютеров с жесткими дисками (HDD), некоторые пользователи все же предпочитают полностью отключать компьютеры при выборе опции «Завершение работы».
Один из пользователей Reddit заметил, что быстрая загрузка была повторно активирована на его ПК Windows 10 после установки Fall Creators Update. Затем история повторилась, но уже с April 2018 Windows 10 update. По всей видимости, такая же ситуация складывается и с May 2019 Update.
Если вы относитесь к группе пользователей, который предпочитают отключать быстрый запуск, проверьте свои настройки, чтобы убедиться, что функция действительно неактивна.
Зачем отключать быстрый запуск?
Работа быстрой загрузки не должна наносить ущерб вашему компьютеру., ведь это функция, встроенная в Windows. Однако, есть несколько причин для отключения данного функционала.
Одна из основных причин – использование технологии Wake-on-LAN. Если вы используете Wake-on-LAN, то при выключении ПК с включенным быстрым запуском могут возникать различные проблемы. Также сложности наблюдаются при использовании двойной загрузки Windows и Linux и виртуализации. Кто-то захочет сэкономить место на жестком диске, которое обычно занято файлом спящего режима. Кроме того, некоторые пользователи даже сообщали, что кнопки питания на клавиатуре перестают работать, а вентиляторы ПК будут продолжают вращаться. Эти проблемы не носят массовый характер, но могут создать дополнительные трудности. Наконец, обновления Windows 10 могут быть установлены некорректно, если включен быстрый запуск.
Причиной отключения быстрого запуска может быть банальное желание видеть, что ваш компьютер действительно выключен, а время работы процессора сбрасывается. Загрузка и так будет быстрой при работе с высокоскоростным твердотельным накопителем.
Как включить или отключить быстрый запуск в Windows 10
Если вы хотите проверить работу компьютера без быстрой загрузки, вы можете отключить функцию за несколько простых шагов:
Если вы захотите повторно включить быстрый запуск в любой момент, просто повторите шаги и отметьте галочку «Включить быстрый запуск (рекомендуется)».
Источник
Как отключить быстрый запуск в Windows 10
В Windows 10 присутствует такая функция как быстрый запуск. Она позволяет значительно ускорить включение компьютера и в большинстве случаев она действительно помогает. Но, иногда быстрый запуск может вызывать определенные проблемы. Например, иногда при включении компьютера с использованием быстрого запуска пользователь может получать черный экран. Если такое происходит, то быстрый запуск необходимо отключить. В данном материале мы расскажем, что такое быстрый запуск в Windows 10, а также как его включить или отключить.
Что такое быстрый запуск в Windows 10
Быстрый запуск, быстрая загрузка или гибридная загрузка – это технология ускорения загрузки компьютера после его полного выключения. Данная технология используется компанией Майкрософт в последних версиях ее операционной системы Windows, в том числе и в Windows 10.
Быстрый запуск срабатывает только при полном включении компьютера и касается только этой процедуры. Если вы выводите компьютер из сна, режима гибернации или перезагружаете компьютер, то быстрая загрузка не срабатывает. В этих сценариях используются другие механизмы ускорения загрузки операционной системы.
Технология быстрого запуска работает на основе уже известной многим пользователям гибернации. Если она активирована, то в момент выключении компьютера завершается только сеанс пользователя (закрываются его программы, происходит выход из учетной записи), в то время как системный сеанс сохраняется, как при гибернации. При следующем включении компьютера происходит восстановление системного сеанса и потом полноценная загрузка сеанса пользователя.
Если рассмотреть происходящие процессы немного подробней, то происходит следующее:
Обычное выключение компьютера
Выключение компьютера при быстром запуске
Обычный запуск компьютера
Как можно заметить, при включении компьютера с использованием быстрого запуска выполняется возобновление устройств и служб, а не их полная загрузка с нуля, как при обычном запуске компьютера. В результате время запуска компьютера из состояния полного выключения значительно снижается.
Для того чтобы быстрая загрузка работала, у пользователя должен быть включен режим гибернации, а также данная функция должна быть включена в настройках Электропитания. Если эти условия не выполняются, то ускорение будет отключено и компьютер будет запускаться в обычном режиме.
Отключение быстрого запуска Windows 10
Как уже было сказано, в некоторых случаях быстрый запуск может срабатывать неправильно и приводить к появлению черного экрана. Самым простым решением подобных проблем является отключение быстрого запуска в Windows 10.
Чтобы отключить быструю загрузку вам нужно открыть раздел «Электропитание» в Панели управления Windows 10. Открыть этот раздел можно по-разному, например, можно кликнуть правой кнопкой мышки по кнопке « Пуск » и выбрать « Электропитание ».
Также вы можете нажать комбинацию Windows-R и выполнить команду « control /name Microsoft.PowerOptions ».
В окне раздела « Электропитание » нужно выбрать пункт « Действия кнопок питания », который находится в левой части окна.
Дальше нужно получить доступ ко всем параметрам. Для этого нажмите на ссылку « Изменение параметров, которые сейчас недоступны ».
После этого снимите отметку с « Включить быстрый запуск » и сохраните настройки нажатием на кнопку « Сохранить изменения ». Обратите внимание, если вы не используете гибернацию, от которой зависит быстрая загрузка, то вы можете отключить и ее. Для этого нужно снять отметку напротив функции «Режим гибернации».

Также вы можете отключить быстрый запуск через редактор реестра Windows 10. Для этого нужно отредактировать параметр « HiberbootEnabled » в разделе реестра:
Если значение параметра будет равно 0, то функция ускорения будет отключена, если 1, то включена.
Как включить быстрый запуск в Windows 10
Если вы, наоборот, хотите включить быстрый запуск в операционной системе Windows 10, то это можно сделать таким же способом, как описано выше. Но, в некоторых случаях вы можете обнаружить, что опция быстрого запуска отсутствует в настройках или недоступна для редактирования.
Источник
Оперативный запуск Windows 10
Как отключить быструю загрузку (быстрый запуск) Windows 10
Чаще пользователи ищут, как выключить быстрый запуск. Связано это с тем, что в некоторых случаях (часто причиной являются драйвера, особенно на ноутбуках) при включенной функции, выключение или включение компьютера происходит неправильно.
Готово, быстрый запуск отключен.
Если вы не пользуетесь ни быстрой загрузкой Windows 10 ни функциями гибернации, то вы также можете отключить гибернацию (это действие само по себе отключает и быстрый запуск). Тем самым, можно высвободить дополнительное место на жестком диске.
Кроме описанного способа отключения быстрого запуска через панель управления, этот же параметр можно изменить через редактор реестра Windows 10. За него отвечает значение HiberbootEnabled в разделе реестра
(если значение равно 0, быстрая загрузка отключена, если 1 — включена).
Как включить быстрый запуск
Если вам, наоборот, требуется включить быстрый запуск Windows 10, вы можете сделать это тем же образом, что и выключение (как описано выше, через панель управления или редактор реестра). Однако, в некоторых случаях может оказаться так, что опция отсутствует или недоступна для изменения.
После этого вновь зайдите в параметры электропитания, как это было описано ранее, чтобы включить быстрый запуск. Если вы не пользуетесь гибернацией как таковой, но вам требуется быстрая загрузка, в упоминавшейся выше статье про гибернацию Windows 10 описан способ уменьшить файл гибернации hiberfil.sys при таком сценарии использования.
Если что-то, имеющее отношение к быстрому запуску Windows 10 осталось непонятным, задавайте вопросы в комментариях, я постараюсь ответить.
Источник
Как включить или отключить быстрый запуск в Windows 10
Быстрый запуск (он же: hiberboot, гибридная загрузка или гибридное отключение) включен по умолчанию в Windows и является параметром, который помогает вашему компьютеру быстрее запускаться после завершения работы. Даже быстрее, чем в спящем режиме. В Windows это делается путем сохранения образа ядра Windows и загруженных драйверов в файл hiberfile (C: hiberfil.sys) при завершении работы, поэтому при повторном запуске компьютера Windows просто загружает файл hiberfile (C: hiberfil.sys) в память, чтобы возобновить работу вашего ПК вместо перезапуска.
Способ 1. Включить или выключить быстрый запуск в Windows 10
Включить или отключить быстрый запуск в настройках системы
Примечание. Если параметр «Включить быстрый запуск» отсутствует в списке, необходимо закрыть окно «Системные настройки» и включить режим гибернации, а затем снова начать с шага 1.
Способ 2. Включение или выключение быстрого запуска с помощью BAT файла
0 = отключить быстрый запуск
1 = включить быстрый запуск
Способ 3. Включить или отключить быстрый запуск через редактор локальной групповой политики
Если этот параметр включен, он будет переопределять первый и второй варианты.
Редактор локальной групповой политики доступен только в версиях Windows 10 Pro, Enterprise и Education.
Все версии могут использовать четвертый способ.
Не задано — настройка по умолчанию. Это позволит вам использовать первый и второй способ для включения или выключения быстрого запуска.
Способ 4. Включить или отключить быстрый запуск с помощью REG файла
Если этот параметр включен, он будет переопределять первый и второй способ.
HKEY_LOCAL_MACHINE SOFTWARE Policies Microsoft Windows System
(delete) = по умолчанию
1 = всегда включать
Источник
Как отключить Быстрый запуск Windows 10 (и почему вы можете захотеть это сделать).
Публикация: 3 August 2019 Обновлено: 29 July 2022
Давайте разберемся, как именно работает Быстрый запуск, и почему вы можете захотеть отключить его, и как это сделать.
Что такое быстрый запуск?
ПК с Windows обычно имеют несколько состояний питания. Спецификация ACPI выделяет следующие основные состояния «системы в целом».
4 состояния сна:
При включенном быстром запуске процесс выключения ПК может выглядеть так, как будто вы полностью выключаете компьютер, но на самом деле ваш компьютер переходит в сочетание выключения и гибернации. Файл гибернации действительно используется, хотя он меньше обычного. Зачем? Повышение скорости загрузки происходит благодаря тому, что ядро Windows сохраняется на жестком диске и восстанавливается при загрузке.
Ваш компьютер действительно выключается?
Хотя быстрый запуск является довольно безопасным инструментом, который может значительно повысить скорость запуска, особенно для ПК, использующих жесткие диски (HDD), некоторые пользователи все же предпочитают действительно выключать свой ПК, когда нажимают кнопку «Завершение работы».
Имейте в виду, что обновления Windows иногда сбрасывают параметры питания вашего компьютера. Поэтому, если вы хотите, чтобы быстрый запуск был постоянно отключен, вам может потребоваться периодически проверять конфигурацию. По своему опыту могу сказать, что быстрый запуск был снова включен после обновления Windows 10 May 2019 Update (версия 1903).
Если вы относитесь к тем пользователям, которые отключают быстрый запуск на ПК с Windows 10, вы должны перепроверить настройки, чтобы убедиться, что быстрый запуск по-прежнему выключен.
Зачем отключать быстрый запуск?
Поскольку функция не позволяет компьютеру регулярно отключаться, может вызвать проблемы совместимости с устройствами, которые не поддерживают спящий режим или режим гибернации. Что, вероятно, приведет к проблемам, например компьютер может самостоятельно выходить из режима сна.
Другие хотели бы сэкономить место на жестком диске, которое обычно занято файлом гибернации, и, у кого стоит второй системой Linux, скорее всего, будут испытывать сложности с двойной загрузкой и виртуализацией. Кроме того, некоторые пользователи сообщали, что вентиляторы на их ПК продолжают вращаться. Эти проблемы носят не массовый характер, но они могут оказаться разочаровывающими. И наконец, даже обновления Windows 10 могут быть установлены неправильно, если включен быстрый запуск.
Ваша причина для отключения быстрого запуска может быть простой – Знать что ваше устройство по-настоящему Выключено, особенно если установлен, быстрым твердотельный накопитель (SSD), или сбросить (CPU) кэш и иметь безотказную работу после загрузки.
Если вы хотите проверить, как ваш компьютер работает без быстрого запуска, вы можете отключить его всего за несколько шагов:
Четыре способа отключить «Быстрый запуск».
С помощью приложения «Параметры».
Шаг 1: Откройте приложение «Параметры», для этого нажмите на значок шестеренки в меню «Пуск» или нажмите одновременно клавишу с логотипом Windows и I Win I
Шаг 2: Перейдите в группу настроек «Система» → «Питание и спящий режим», с права в разделе «Сопутствующие параметры» нажмите ссылку «Дополнительные параметры питания».
Шаг 3: В открывшейся Панели управления, откройте пункт «Действие кнопок питания».
Шаг 4: В окне «Системные параметры» нажмите ссылку «Изменение параметров которые сейчас недоступны».
Шаг 5: В разделе «Параметры завершения работы» снимите флажок в пункте «Включить Быстрый запуск (рекомендуется)»
Шаг 6: Нажмите кнопку «Сохранить изменения».
Если в будущем, вы захотите снова включить быстрый запуск, просто повторите эти шаги, и поставьте флажок рядом с Включить быстрый запуск.
Включение или отключение быстрого запуска с помощью редактора реестра.
Шаг 1: Откройте редактор реестра (см. как).
Шаг 2: Перейдите в следующий раздел:
Шаг 3: Откройте параметр с именем HiberbootEnabled и измените значение на
Шаг 4: Перезагрузите ваше устройство.
Включить или отключить быстрый запуск с помощью локальной групповой политики.
Шаг 1: Откройте редактор локальной групповой политики (см. как)
Шаг 2: Перейдите по следующему пути в левой панели редактора локальной групповой политики. (см. скриншот ниже)
Конфигурация компьютера Административные шаблоны Система Завершение работы
Шаг 3: В правой панели «Завершение работы» дважды кликните / нажмите «Требовать использования быстрого запуска». (см. скриншот выше)
Шаг 4: Выберите «Не задано» или «Отключено». Это позволит вам отключить быстрый запуск.
Шаг 5: Нажмите кнопку «ОК» и закройте редактор локальной групповой политики.
Включить или отключить быстрый запуск c помощью PowerShell
Шаг 1: Откройте PowerShell от имени администратора (см. как)
А. Чтобы отключить быстрый запуск скопируйте и вставьте следующую команду и нажмите Enter
В. Чтобы включить быстрый запуск выполните две команды по очереди:

Вот и все, хотя нет ).
Если вы не хотите отключать быстрый запуск, то время от времени выполняете «Полное» завершение работы, используйте команду shutdown:
или командлет PowerShell Stop-Computer:
Источник