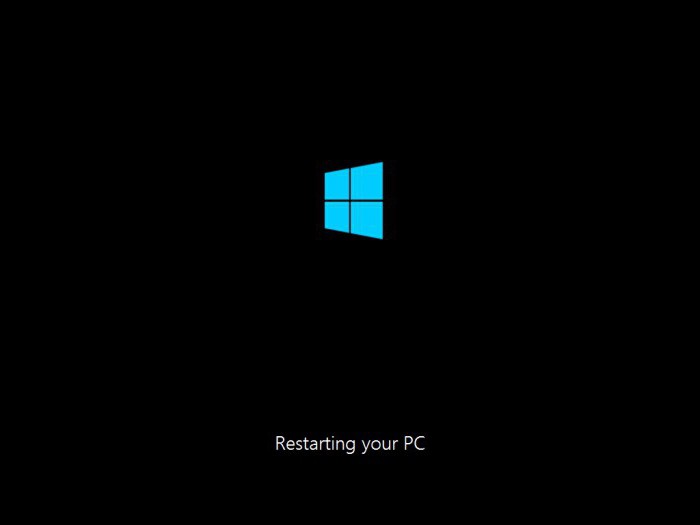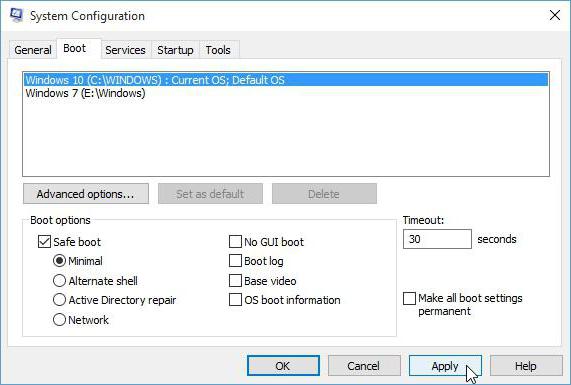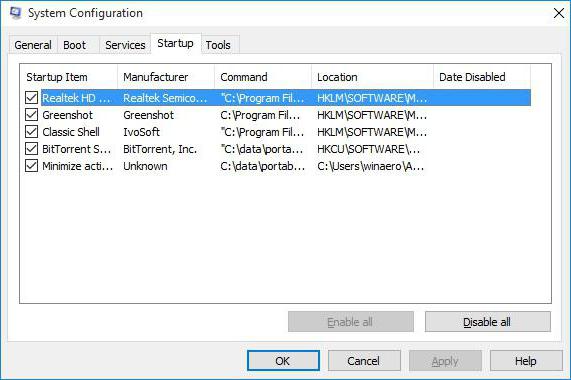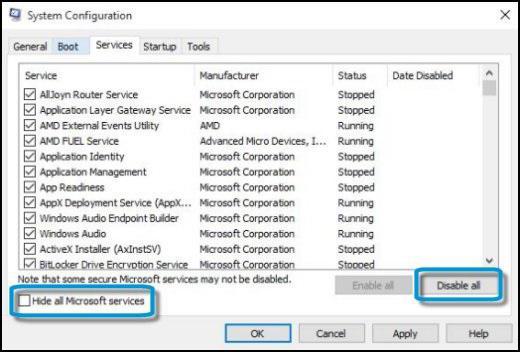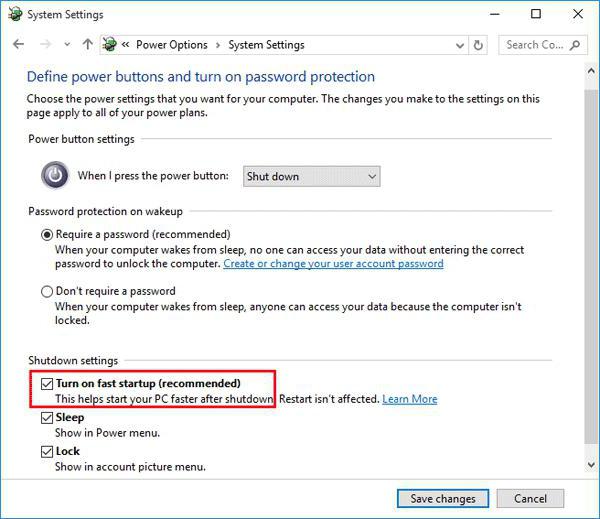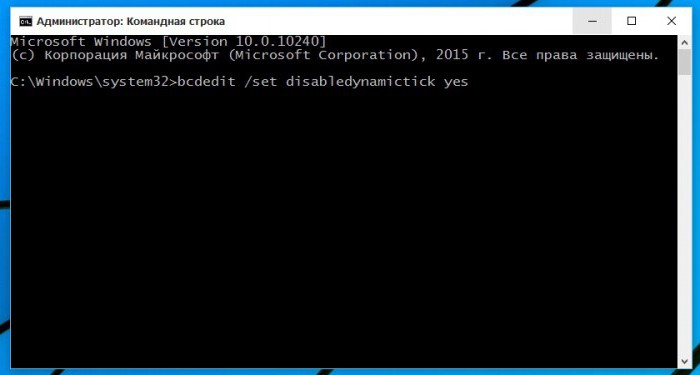На чтение 7 мин. Опубликовано 15.12.2019
Новость, достойная внимания, как мне кажется. Официальный представитель Майкрософт опубликовал решение , призванное устранить проблему подвисания Windows 8.
Если вы столкнулись с этой проблемой, просто откройте командую строку с правами администратора (как это сделать), и напечатайте в ней:
[code]bcdedit /set disabledynamictick yes[/code]
Перезагрузите компьютер, и проблема испарится. Просто? Да, довольно таки. Но не очень понятно, что мы сейчас сделали и зачем. Давайте посмотрим на проблему более пристально и попробуем выяснить, откуда ноги растут.
Не совсем ясно, что именно приводит к зависанию Windows 8. Предположительно, новейшая операционная система обладает несовместимостью с аппаратной частью некоторых компьютеров, в частности, с обработкой данных системных часов и динамических процессорных тактов. Команда выше отключает пресловутые такты.
Содержание
- Что такое динамические процессорные такты
- Динамические процессорные такты меняют положение вещей
- Но зачем отключать динамические процессорные такты?
- Симптомы
- Решение
Что такое динамические процессорные такты
Грубо говоря, процессор компьютера — как некое подобие всем привычных часов — «тикает», то есть отсчитывает такты с определенной частотой. Эти такты обрабатываются операционной системой и используются для выполнения самых разных задач. Когда компьютер находится в режиме ожидания, однако, постоянное внимание операционной системы к «тиканью» приводит к дополнительным затратам [электро]энергии и времени.
Динамические процессорные такты меняют положение вещей
Эта новая технология представляет из себя группировку, или, если хотите, слияние процессорных тактов в режиме ожидания, и их последующую обработку, только тогда, когда это действительно нужно. Другими словами, процессору теперь придется несколько раз «пнуть» операционную систему, прежде чем она на это отреагирует. Это положительным образом сказывается на расходе электроэнергии (и времени работы ОС от батарей, что очень актуально для планшетов).
Но зачем отключать динамические процессорные такты?
Конечно, в перспективе полезности этой функции отключение выглядит глупым шагом. Но увы, функция динамических тактов в Windows 8 пока не работает. Ошибка в ней и приводит к зависанию операционной системы. Поэтому, пока она не будет исправлена обновлением и/или следующей сборкой, есть смысл отключить её. Обработка тактов процессора станет аналогичной Windows 7, и проблема исчезнет.
P.S. Включить обратно динамические процессорные такты можно командой:
[code]bcdedit /set disabledynamictick no[/code]
В статье использованы исследования Rafael Rivera

Симптомы
Загуглив я обнаружил, что проблема возникает у многих людей, и симптомы у всех одни и те же: в течение повседневной работы за компьютером без всяких причин перестает реагировать интерфейс. Казалось, повисает именно графическая оболочка, ведь я всё также мог с трудом перемещаться по вкладкам браузера или дописать и отправить сообщение, но внешне картинка замораживалась. Так происходило несколько раз в день, с разной периодичностью. На форумах советовали обновить драйвера видео (NVidia), перепрошить биос и даже говорили о несовместимости браузеров со встроенным в систему Flash. Перепробовав всё: от отключения Flash до перепрошивки BIOS, я ни к чему не пришел.
Решение
28 июня на сайте поддержки Microsoft было опубликовано решение данной проблемы.
Как выяснилось, проблема связана с несовместимостью системы с обработкой динамических процессорных тактов на некоторых компьютерах. Лечится всего лишь отключением обработки тактов через командную строку:
bcdedit /set disabledynamictick yes
После выполнения нужно просто перезагрузиться.
В тот же день блоггер Rafael Rivera опубликовал статью с выяснением причин ошибки и о том, что делает команда выше:
Оригинал на английском
Перевод WinReview на русском
Тем временем, в Microsoft уже знают о проблеме. Уже во внутренней сборке проблема решена, что гарантирует исправность системы в RTM.
Данная статья не подлежит комментированию, поскольку её автор ещё не является полноправным участником сообщества. Вы сможете связаться с автором только после того, как он получит приглашение от кого-либо из участников сообщества. До этого момента его username будет скрыт псевдонимом.
Если вдруг в очередной раз ваша или наша система windows 10 начала проявлять следующие симптомы:
Экран застыл и не реагирует на манипуляции манипуляторов (устройства ввода / клавиатуры, мышь и др. устройства). Мышь при этом продолжает передвигаться.
Нажатие на Numlock не реагирует световой индикацией
Фоновые приложения при этом продолжают выполняться (например играет музыка), но новые приложения нет возможности запустить.
В событиях системы не регистрируются какие-либо ошибки или предупреждения прямо или косвенно касающиеся ситуации.
То данная статья как-раз для такого случая.
Бывает, что при переходе на новую ОС, необходимо обновить базовую систему ввода-вывода (BIOS)
Для этого необходимо скачать его последнюю версию с сайта производителя мат. платы.
Устаревшая прошивка SSD диска может также вызывать такого рода проблемы.
Решение — скачать и обновить прошивку вашего SSD.
Многие драйверы позаимствованы от windows 7 / 8 / 8.1 и это часто и является причиной такого поведения.
В некоторых случаях помогает команда сброса каталога обработчиков многоуровневого поставщика устройств.
Выполняем в командной строке с привилегиями администратора netsh winsock reset
В некоторых других случаях при установленном ПО Acronis * Backup.
Тут придется переустановить операционную систему и отказаться от использования данного ПО, либо смирится с таким поведением ОС.
Еще одна причина может быть в размере файла подкачки. По-умолчанию windows 10 сама выбирает оптимальный размер данного файла. Иногда она делает это некорректно даже для себя любимой.
Необходимо установить размер файла подкачки равным объему установленной в данный момент ОЗУ.
Установленные программы f.lux, Privatefirewall, Avira Antivirus, Dropbox (редко) также могут приводить к данной проблеме.
Необходимо удалить данное ПО и перезагрузить компьютер.
Возможна проблема управления питанием одного или нескольких устройств.
Необходимо перейти к панели управления, электропитание и установить параметры: отключение жесткого диска через 0 мин., Параметры USB — Параметр временного отключения USB порта — Значение — Запрещено, PCI Express — управление питанием состояния связи Откл.
С видеокартами Nvidia
Если используется видеокарта Nvidia, то лучше всего переустановить драйвер используя Advanced Install режим и отметив пункт clean install. Также после установки рекомендуется настроить схему электропитания на «максимальную производительность».
Иногда также помогает отключение опции процессора C1E в настройках BIOS материнской платы.
В ту же копилку о настройке процессора, иногда может помочь отключение опции «Intel(R) C-STATE Technology» или «Enhanced C-States» наравне с «Core C6 States» в параметрах процессора в биосе.
Если вы обладатель ноутбука Sony VAIO, вам может помочь отключение мульти жестов.
Перейдите в панель управления — мышь — настройки — настройки — отключите самую верхнюю опцию мульти жестов.
Возможно Windows 10 установлена не в «родном» режиме UEFI.
Вам необходимо включить UEFI Native mode и активировать в BIOS режим безопасной загрузки (Secure Boot)
Кому-то сможет помочь установка новых драйверов для WiFi адаптера. Именно для Windows 10. Если адаптер старый и проблема имеет место, то лучше попробовать с его отключения и в случае если это помогло, заменить его.
В некоторых случаях помог банальная проверка системного диска на ошибки. Учтите что в зависимости от объема диска и количества ошибок проверка может затянуться и на 24 часа кряду.
Пуск — выполнить — chkdsk /r /f /v
Можно попробовать отключить службы определения местоположения.
Пуск — Настройки — Местоположение — Служба определения местоположения — Откл.
На случай если совсем ничего не помогает и только в этом случае, можно попробовать отключить динамические такты.
Для этого необходимо в административной командной строке выполнить bcdedit /set disabledynamictick yes
Новость, достойная внимания, как мне кажется. Официальный представитель Майкрософт опубликовал решение, призванное устранить проблему подвисания Windows 8.
Если вы столкнулись с этой проблемой, просто откройте командую строку с правами администратора (как это сделать), и напечатайте в ней:
[code]bcdedit /set disabledynamictick yes[/code]
Перезагрузите компьютер, и проблема испарится. Просто? Да, довольно таки. Но не очень понятно, что мы сейчас сделали и зачем. Давайте посмотрим на проблему более пристально и попробуем выяснить, откуда ноги растут.
Не совсем ясно, что именно приводит к зависанию Windows 8. Предположительно, новейшая операционная система обладает несовместимостью с аппаратной частью некоторых компьютеров, в частности, с обработкой данных системных часов и динамических процессорных тактов. Команда выше отключает пресловутые такты.
Что такое динамические процессорные такты
Грубо говоря, процессор компьютера — как некое подобие всем привычных часов — «тикает», то есть отсчитывает такты с определенной частотой. Эти такты обрабатываются операционной системой и используются для выполнения самых разных задач. Когда компьютер находится в режиме ожидания, однако, постоянное внимание операционной системы к «тиканью» приводит к дополнительным затратам [электро]энергии и времени.
Динамические процессорные такты меняют положение вещей
Эта новая технология представляет из себя группировку, или, если хотите, слияние процессорных тактов в режиме ожидания, и их последующую обработку, только тогда, когда это действительно нужно. Другими словами, процессору теперь придется несколько раз «пнуть» операционную систему, прежде чем она на это отреагирует. Это положительным образом сказывается на расходе электроэнергии (и времени работы ОС от батарей, что очень актуально для планшетов).
Но зачем отключать динамические процессорные такты?
Конечно, в перспективе полезности этой функции отключение выглядит глупым шагом. Но увы, функция динамических тактов в Windows 8 пока не работает. Ошибка в ней и приводит к зависанию операционной системы. Поэтому, пока она не будет исправлена обновлением и/или следующей сборкой, есть смысл отключить её. Обработка тактов процессора станет аналогичной Windows 7, и проблема исчезнет.
P.S. Включить обратно динамические процессорные такты можно командой:
[code]bcdedit /set disabledynamictick no[/code]
В статье использованы исследования Rafael Rivera
💡Узнавайте о новых статьях быстрее. Подпишитесь на наши каналы в Telegram и Twitter.
Судя по тому, что вы читаете этот текст, вы дочитали эту статью до конца. Если она вам понравилась, поделитесь, пожалуйста, с помощью кнопок ниже. Спасибо за вашу поддержку!
|
0 / 0 / 0 Регистрация: 26.11.2017 Сообщений: 16 |
|
|
1 |
|
|
10.01.2019, 13:29. Показов 124512. Ответов 12
При запуске Диспетчера задач(ДЗ), процесс «Системные прерывания» нагружает ЦП на 100%. Через пару секунд пропадает и всё приходит в норму. Если держать ДЗ открытым, то «Системные прерывания» не нагружают процессор вообще никак, но только стоит перезапустить ДЗ, так сразу нагрузка возвращается. Грешил на дрова, но отключение всех устройств(кроме жизненно важных) не помогло, те же симптомы. Что это может быть? Железо: Видео
__________________
0 |
|
Programming Эксперт 94731 / 64177 / 26122 Регистрация: 12.04.2006 Сообщений: 116,782 |
10.01.2019, 13:29 |
|
Ответы с готовыми решениями: Системные прерывания, ACPI.sys грузят один логический процессор
Системные прерывания Начались системные прерывания 12 |
|
Модератор 15148 / 7736 / 726 Регистрация: 03.01.2012 Сообщений: 31,802 |
|
|
10.01.2019, 15:38 |
2 |
|
Вот о том, что майнеры иногда при включении ДЗ перестают работать и затихаряются до его выключения, слышала… Я бы поинтересовалась индивидуальностью исполняемого файла процесса
0 |
|
0 / 0 / 0 Регистрация: 26.11.2017 Сообщений: 16 |
|
|
10.01.2019, 15:44 [ТС] |
3 |
|
Кнопка «расположение файла» неактивна. Миниатюры
0 |
|
940 / 458 / 69 Регистрация: 15.03.2012 Сообщений: 1,705 Записей в блоге: 1 |
|
|
10.01.2019, 15:55 |
4 |
|
Попробуйте помониторить загрузку процессора другой программой и в это время запустите Диспетчер задач. Сравните значения загрузки. ДЗ при запуске, даже на только что купленном ноутбуке и не подключенном к интернету показывает 100% и сразу падает.
0 |
|
Модератор 15148 / 7736 / 726 Регистрация: 03.01.2012 Сообщений: 31,802 |
|
|
10.01.2019, 15:59 |
5 |
|
pawn_dev, А посмотрите вместо ДЗ прогой Process Explorer
0 |
|
0 / 0 / 0 Регистрация: 26.11.2017 Сообщений: 16 |
|
|
10.01.2019, 16:10 [ТС] |
6 |
|
all1605, интересное кино… Видео
0 |
|
940 / 458 / 69 Регистрация: 15.03.2012 Сообщений: 1,705 Записей в блоге: 1 |
|
|
10.01.2019, 16:24 |
7 |
|
Ну, так и забей. Таких тем на форуме, что у дворового барбоса блох. Внизу страницы ссылки на похожие темы, там народ, что только не вытворяет, а толку ноль.
0 |
|
0 / 0 / 0 Регистрация: 26.11.2017 Сообщений: 16 |
|
|
10.01.2019, 16:44 [ТС] |
8 |
|
all1605, просто такое ощущение было, что и вправду ноут подлагивает. Скорее всего самовнушение)
0 |
|
11 / 11 / 0 Регистрация: 09.10.2018 Сообщений: 124 |
|
|
09.06.2019, 19:24 |
9 |
|
У меня такая же фигня при простом серфинге. Такие тормоза начинаются — ужас! Добавлено через 48 секунд
0 |
|
1712 / 1499 / 62 Регистрация: 23.11.2011 Сообщений: 2,136 |
|
|
13.06.2019, 00:23 |
10 |
|
Хотя у меня 8 Гб оперативы А проц и материнка какие?
0 |
|
556 / 307 / 70 Регистрация: 16.10.2017 Сообщений: 1,375 Записей в блоге: 8 |
|
|
13.06.2019, 00:34 |
11 |
|
Решение
процесс «Системные прерывания» нагружает ЦП на 100% Отключите динамические процессорные такты. Добавлено через 1 минуту
ноут подлагивает Отключите быструю загрузку системы.
1 |
|
3 / 3 / 0 Регистрация: 08.06.2019 Сообщений: 22 |
|
|
09.01.2020, 17:36 |
12 |
|
Кто-нибудь решил эту проблему? У меня уже у 5 человек на ноутах такая проблема..
0 |
|
Джоуи 1073 / 635 / 240 Регистрация: 05.05.2015 Сообщений: 3,546 Записей в блоге: 2 |
|
|
20.03.2020, 17:34 |
13 |
|
Отключите динамические процессорные такты. Была та же проблема, что у топикстартера. Помогло, спасибо! Добавлено через 4 минуты
0 |
Для работы проектов iXBT.com нужны файлы cookie и сервисы аналитики.
Продолжая посещать сайты проектов вы соглашаетесь с нашей
Политикой в отношении файлов cookie
Сегодня мы установим и оптимизируем Windows 10 для лучшей игровой производительности, а также посмотрим на результат наших трудов.
Внимание!
Гайд рассчитан на создание полностью игровой системы, ибо в результате оптимизаций будет вырезана уйма функций.
Автор не несёт никакой ответственности, если вы что-то сломаете. Все выполняемые действия лишь на вашей совести.
Тестовый ПК и Linux
- Процессор: Intel Pentium G4560 2/4 3.5 Гигагерц
- Видеокарта: Nvidia Geforce 1050 2Gb
- Оперативная память: 2×4 2400
- Материнская плата: H110M-DGS R3.0 Bios 7.50
Выбор редакции Windows
Зоопарк Windows-систем хоть и не большой по сравнению с Linux, но и здесь нужен осознанный выбор, ибо от выбора зависит не только цена лицензии, но и общее потребление ресурсов компьютера, а также наличие фишек. Рассматривать устаревшие системы Windows 7-8.1 смысла никакого нет. Оптимизации в коде работы планировщика Windows 10 и работы над системой сжатия памяти, ставят крест на старых системах в плане игровой производительности.
Основные редакции:
Windows 10 Home (Домашняя) — стандартная версия для обычных пользователей, должна быть лучшей в плане игровой производительности и незагажанности системы, но напичкана процессами-службами по сбору данных пользователя. Не рекомендуется геймерам и киберкотлетам.
Windows 10 Pro (Профессональная) — расширенная версия, что подходит как для обычных пользователей, так и для системных администраторов, дополнительно напичкана софтом для администрирования разного рода задач. Потребляет чуть больше домашней версии.
Windows 10 LTSC (Корпоративная-Enterprise) — версия, лишенная большинства новых фич и мусора, базируется для стабильности на устаревшем ядре с опозданием 1-2 года от основной редакции, является лучшим выбором для игроков желающим выжать максимум из компьютера и не желающим резать свой пинг из-за телеметрии. Не продается в розницу физическим лицам, предназначана для работы на маломощных системах предприятия и банкомантах.
Сравнение потребления оперативной памяти
Сравнение нагрузки на центральный процессор
Сравнение занимаемого места папки Windows
Отчётливо видно, что версия Windows 10 LTSC является самой малопожирающей из тройки и весьма иронично, что, не прибегая к веселому роджеру, обычному пользователю её не достать. Автор также весьма ошарашен принудительной регистрацией на сервесах Microsoft при установке системы с активным интернет-соединением и невозможности создания локального пользователя во всех системах кроме LTSC. Базой для нашей игровой оптимизации послужит LTSC.
Задействуем все ядра центрального процессора
Нажимаем Ctrl+Shift+Esc, в появившемся окне нажимаем Файл>>Запустить новую задачу и вводим Msconfig.
Устанавливаем, как на скриншоте.
В новом окне идём во вкладку загрузка и жмём по кнопке дополнительные параметры.
Ставим нужное количество работающих ядер (В моём случае их 4).
Жмем OK и уходим на перезагрузку.
Мы заставили систему в принудительном порядке использовать все ресурсы центрального процессора, многие «программисты» говорят, что это ненужный костыль, но они ошибаются, ибо это до жути увеличивает скорость загрузки системы.
Установка драйверов оборудования
Необходимо удостовериться в свежести программной части вашего компьютера, а именно обновить драйверы. Свежесть драйверов прямо влияет на FPS. Конечно, можно рассчитывать на автоматизированное средство обновления драйверов Microsoft, но оно часто имеет не самые свежие выпуски.
Я использую Snappy driver installer — это бесплатный инструмент от бывшего разработчика Drivers Pack, но в отличие от последнего, Snappy полностью бесплатен и лишён какой-либо рекламы. После скачивания архива, разархивируем его в любую папку и запускаем файл SDI_x64_R2000.exe. Ставим галочки как у меня.
Устанавливаем все драйверы, кроме драйверов видеокарты, это важно.
Правильная установка видеодрайверов Nvidia
Почему вы не должны использовать драйверы с офф сайта Nvidia? Современные пак драйверов Nvidia включает в себя средства телеметрии Nvidia и лишние модули, что влияют на производительность. К счастью, существует способ вырезать всю эту гадость и установить чистый видеодрайвер. Это муторно, но уже есть умельцы, что автоматизировали этот способ. Проста скачиваю Nvidia Driverpack Repack by cuta и устанавливаю чистый драйвер без какой-либо телеметрии и лишних служб.
Электропитание
Изначально Windows лишь отчасти игровая платформа и стандартные настройки электропитания выбраны не для выжимки максимума, а на умеренное электропитание. Для исправления ситуации будет использоваться автоматизированный скрипт, что добавит правильно настроенный профиль электропитания.
Извлекаем содержание архива на Диск C.
Запускаем Power Plans.cmd от имени админа.
Скачать скрипт.
Мы успешно добавили новую схему электропитания и уменьшили DPC Latency.
Убераем телеметрию Windows
Для блокирования слежки будем использовать Blackbird и Shutup 10 .
Запускаем Blackbird и просто нажимаем ENTER. Дожидаемся конца изменений. Перезагружаемся.
Запускаем Shutup 10 и отключаем всё, кроме доступа к микрофону.
Данные изменения существенно понизят пинг и нагрузку на центральный процессор, но сломают новую панель управления.
Внешний вид
Ваша система станет уродливой, но быстрее.
Этот Компьютер>>Свойства>>-Дополнительные параметры системы.
Дополнительно>>Быстродействие>>Параметры>>Визуальные эффекты>>Обеспечить наилучшее быстродействие.
Уменьшаем задержку ввода
Полезный твик для киберкотлет и любителей плавной мышки, ибо обеспечивает возрастание плавности из воздуха, путём включения серверного опроса устройств и перераспределения задач с загруженного первого ядра. По дефолту многие системные процессы обрабатываются первым ядром и это вызывает повышения времени-очереди на выполнение поступающей задачи от процесса. Признаками такой задержки является телепортирование врагов в онлайн-играх и плохая индексация попаданий. MSI util v 2 правит ветки реестра и включает фикс, вам необходимо лишь поставить галочки на желаемых устройствах.
Твикиры
Для настройки и кастомизации системы с отключением гадости, будет использоваться два проверенных твикера, а именно Win 10Tweaker и UWT 4. Программы простые и не требуют пояснений, просто следуйте описанию и ставьте галочки.
Отключаем HPET и Manager Intel
Данное отключение существенно повысит производительность.
Мой компьютер>>правый клик>>свойства>>диспетчер устройств>>системные устройства.
Правый клик на Hpet (Иногда подписан как высокоточный таймер событий) и Intel manager, всё отключаем и радуемся жизни.
Вводим по очереди в командную строку.
Выключаем HPET
bcdedit /deletevalue useplatformclock
Выключаем таймер
bcdedit /set useplatformtick yes
Выключаем динамические тики
bcdedit /set disabledynamictick yes
Результат работы
Произведем сравнение на примере CS:GO.
30 FPS из воздуха это отличный буст.
Выводы
Весьма грустно наблюдать засилье мусора и телеметрии в современной Windows 10, а принуждение к сервисам, что мне не нужны, лишь отнимает время. Кастомизация и выпиливание лишнего занимает уйму времени, что в той же Linux делается в две команды в терминале. Совет простой — используйте Linux, чтобы ваш пк был только ваш. С вами был Павел.
Процесс «Системные прерывания» не связан с конкретным приложением или службой и выполняет сигнальную функцию. Он показывает, что в работе системы есть сбои, которые вынуждают процессор выделить дополнительные ресурсы на проведение операций другими компонентами. В нормальном состоянии показатель загрузки системных прерываний составляет десятые доли процента (даже на очень слабых компьютерах значение не должно превышать 5%), но при наличии сбоев и ошибок системные прерывания Windows начинают грузить процессор на 100%.
Основные причины системных прерываний и повышенной нагрузки на процессор
Причина ошибки, из-за которой CPU вынужден выполнять больше работы, обычно связана с неполадками оборудования или отсутствием/устареванием драйверов. Но могут быть и другие факторы:
- несовместимость внешних устройств и компьютера;
- использование устаревшей версии BIOS;
- проблемы при установке программ;
- ошибки в работе диска;
- включение визуальных и звуковых эффектов на очень слабых компьютерах;
- неполадки в центральном процессоре.
Что делать, если прерывания грузят процессор?
Просто отключить процесс нельзя — это приведёт к сбою системы. Чтобы снизить нагрузку и прекратить системные прерывания, необходимо проверить аппаратную часть компьютера и все драйверы.
Проверка драйверов и оборудования
Если вы помните, что делали перед появлением прерываний, то это может существенно упростить задачу. Например, я столкнулся с этой проблемой, когда подключил новый принтер к старому компьютеру и случайно прервал установку драйверов. В итоге оборудование работало, но процесс системные прерывания грузил CPU. Переустановка драйвера решила эту проблему.
Системные прерывания отображаются в процессах
Если связать появление ошибки с конкретным действием не удаётся, то придётся искать причину неполадок с помощью специальных инструментов. Для начала попробуем использовать встроенное средство диагностики — «Монитор ресурсов и производительности».
- Нажимаем сочетание клавиш Win+R.
- Вводим запрос perfmon /report и нажимаем Enter.
- Ждём, пока утилита соберёт диагностические данные.
Выполнить perfmon /report
После появления отчёта необходимо обратить внимание на предупреждения и показатели производительности. В списке могут быть указаны поврежденные драйверы, которые следует проверить и переустановить в первую очередь. В разделе «Производительность» отображаются отдельные компоненты. Если какие-то из них отмечены красной точкой, то это повод изучить состояние их драйверов.
Симптомы и причины ошибок
К сожалению, «Монитор ресурсов и производительности» редко показывает что-то полезное. Поэтому приходится использовать программы от сторонних разработчиков для диагностики устройств. Есть две утилиты, которые советуют на форумах: LatencyMon и DPC Latency Checker. Я предпочитаю использовать их в паре — получается такая взаимная проверка, контроль качества работы. То, что не обнаружила одна программа, может определиться во втором приложении.
Начнём проверку с LatencyMon. Программу можно скачать бесплатно с сайта разработчиков.
- Загружаем и устанавливаем утилиту.
- Запускаем LatencyMon и нажимаем кнопку Play на верхней панели.
LatencyMon
- Ждём завершения сканирования.
- Переходим на вкладку Drivers.
- Сортируем список драйверов по колонке DPC count.
Обращаем внимание на драйверы, которые имеют наибольшее значение DPC count. Не всегда высокий показатель говорит об ошибке. Чтобы правильно интерпретировать результаты сканирования, ищите подробную информацию о драйвере, который находится на первом месте в списке при сортировке по DPC count.
Находим ошибочный драйвер по DPC count
Если очевидно, что показатель DPC count слишком высокий, то необходимо в диспетчере устройств найти оборудование, в работе которого возникли сбои, и отключить его.
Важно: нельзя трогать системные устройства, а также оборудование, которое находится в разделах «Компьютер» и «Процессоры». Не стоит отключать также видеоадаптер и устройство ввода — в первом случае вы останетесь без картинки на экране, во втором — без возможности управлять системой.
Для контроля качества работы LatencyMon мы будем использовать вторую утилиту диагностики оборудования — DPC Latency Checker. Она тоже доступна для бесплатного скачивания с официального сайта разработчика. Программу даже не нужно устанавливать — она запускается сразу после загрузки на компьютер.
Чтобы результаты сканирования были честными, закрываем все мультимедийные и графические приложения, в том числе браузер. Рекомендуется также завершить работу программ, использующих интернет — например, клиентов облачных хранилищ. После этого запускаем утилиту. Проверка оборудования начнётся автоматически.
DPC Latency Checker — просто и без установки
Прежде чем оценивать результаты, ждём несколько минут. Если в диаграмме появляются красные пики, значит, в работе какого-то оборудования есть неполадки. Сложность в том, что определять виновника придётся вручную, отключая подряд все драйверы в диспетчере устройств.
Выше мы уже договорились, что нельзя трогать системные устройства, оборудование, которое находится в разделах «Компьютер» и «Процессоры», а также видеоадаптер и устройства ввода. Все остальные драйверы можно отключать. Тестирование должно быть построено следующим образом:
- Запускаем «Диспетчер устройств» (правой кнопкой по меню «Пуск» — выбор в контекстном меню соответствующего пункта).
Жмем
- Отключаем первое устройство в списке. У меня это Bluetooth Module. Нажимаем на него правой кнопкой и выбираем «Отключить».
Отключим модуль
- Переключаемся на DPC Latency Checker и проверяем, пропали ли красные пики.
Если после отключения устройства красные пики не пропадают, то необходимо включить оборудование обратно и проверить другой вариант. Процедура определения сбойного устройства может затянуться, но если вы не помните, после чего возникла ошибка, а LatencyMon не показывает конкретного виновника, то другого способа найти причину высокой нагрузки на процессор «Системного прерывания» нет.
Загрузка …
Обновление драйверов устройства
Итак, мы разобрались, как найти причину системных прерываний. Допустим, нам повезло: «Монитор ресурсов и производительности» или LatencyMon указали на устройство, которое работает с ошибками. Или не повезло, пришлось перебирать оборудование вручную через «Диспетчер устройств», проверяя пики в DPC Latency Checker. В любом случае, виновник обнаружен, что с ним делать дальше?
Правильный ответ — обновить драйверы.
Мы возвращаемся в «Диспетчер устройств», снова нажимаем правой кнопкой на устройство, на которое указали программы диагностики, и выбираем пункт «Обновить драйвер».
Попробуем обновиться
В появившемся окне выбираем режим автоматического поиска. Если у драйвера есть новая версия, то Windows установит его самостоятельно. Если ничего нет, то появится сообщение о том, что используется актуальное программное обеспечение. Я таким ответам не очень доверяю и проверяю наличие драйверов вручную на сайте производителя.
Нужно немного подождать
Если на сайте производителя обнаруживается новая версия программного обеспечения для моего оборудования, я скачиваю её и устанавливаю вручную, после чего перезагружаю компьютер. Автоматическими инсталляторами и драйвер-паками я не пользуюсь и другим не рекомендую — никогда не знаешь, откуда они берут ПО и какие вообще версии распространяют.
Если обновление драйверов не помогает, то идём дальше. Есть ещё несколько способов устранения чрезмерной нагрузки на процессор со стороны «Системных прерываний».
Загрузка …
Проверка жёсткого диска и оперативной памяти
Если система установлена на HDD, то нет ничего удивительного в том, что со временем в ней появляются различные сбои. Технология хранения и записи данных на HDD такова, что на старых дисках появляется всё больше сбойных секторов, которые негативно влияют на производительность. Обнаружить и исправить их можно с помощью встроенного инструмента проверки или утилиты от стороннего разработчика Victoria HDD.
Для начала используем стандартное средство Windows 10:
- Открываем «Этот компьютер».
- Находим раздел диска, на который установлена система. Кликаем по нему правой кнопкой и выбираем пункт «Свойства».
Свойства тома
- Переходим на вкладку «Сервисы».
- Нажимаем «Проверить диск».
Попробуем найти ошибки
Если сообщение о завершении сканирования появляется сразу после старта, повторите процедуру. Это длительная процедура, её выполнение не укладывается в несколько секунд. Если во время сканирования система обнаружит ошибки, то постарается исправить их самостоятельно. Если ошибки не будут найдены, то появится окошко с соответствующим сообщением и кнопкой закрытия. Такую проверку диска необходимо выполнить для всех разделов диска, а не только системного тома.
Когда у меня был HDD, я не ограничивался проверкой через стандартную утилиту Windows 10 и прогонял диск через тесты мощной утилиты Victoria. Это не так сложно, как может показаться.
- Запускаем Victoria (скачать ее можно тут), переходим на вкладку Standart и выбираем диск, который хотим проверить. Не логические разделы, а само устройство.
- Открываем вкладку SMART и нажимаем Get SMART.
Victoria
- Смотрим результаты. Особое внимание — пункту Health, в котором указано общее состояние диска. Он должен быть зелёного цвета. Жёлтый и красный — цвета опасности из-за большого количества сбойных секторов (их число указано в столбце RAW).
- Для восстановления сбойных секторов переходим на вкладку Test и выбираем один из режимов.
Самый безопасный режим — Remap. Он подразумевает переназначение секторов из резерва. Я пользовался только им, чтобы заменить сбойные блоки. В режиме Restore утилита пытается восстановить секторы, но эта процедура не рекомендуется для дисков, объём которых превышает 80 Гб. Третий режим Erase запускает запись новых данных в повреждённые блоки. Чтобы запустить процедуру, нажимаем кнопку Start.
Тестируем винчестер
Если с жёстким диском всё в порядке, проверьте оперативную память. См. также: как протестировать оперативную память на ошибки в Windows 10.
- Открываем встроенный поиск Windows 10.
- Набираем запрос «Средство проверки памяти» и запускаем релевантное приложение.
- Выполняем перезагрузку и проверку.
«Средство проверки памяти» Windows 10
Во время перезапуска системы появится окно сканирования. В нём можно изменить параметры проверки, нажав кнопку F1 — например, выбрать расширенный режим или увеличить количество проходов. Результат тестирования отображается при запуске Windows.
Загрузка …
Обновление BIOS
Использование устаревшей версии BIOS тоже может стать причиной неадекватной нагрузки на процессор и запуска системных прерываний. Обновлять BIOS рекомендуется только с помощью официальных утилит от производителя материнской платы. Но сначала необходимо посмотреть, какая версия установлена сейчас.
Запускаем командную строку от имени администратора.
Режим администратора дает нам расширенные права
Последовательно выполняем две команды и смотрим версию BIOS:
systeminfo | findstr /I /c:bios
wmic bios get manufacturer, smbiosbiosversion
Номер версии BIOS
С этой информацией можно идти на сайт производителя материнской платы, проверять номер актуальной версии и при необходимости скачивать официальную утилиту для обновления.
Загрузка …
Проверка адаптера и батареи ноутбука
Влиять на состояние процессора ноутбука может даже неисправный или неоригинальный адаптер питания. Если при его отключении нагрузка снижается, то проблема точно в нём. Но чаще виновата батарея, которая выработала ресурс и не способна обеспечить нормальное питание всех компонентов.
Самый простой способ узнать уровень износа аккумулятора — воспользоваться бесплатной утилитой Battery Eater. Найти ее легко в интернете.
- Устанавливаем и запускаем программу.
- Выбираем опцию «Начинать тест при отключении от сети».
- Отключаем адаптер от сети и оставляем питание от батареи.
Интерфейс Battery Eater
После окончания теста снова появится главное окно программы. Чтобы посмотреть подробную информацию, переходим в раздел «Опции». Здесь указаны данные о максимальной и номинальной ёмкости. Сравнив их, мы получим представление об износе батареи. Если всё плохо, то надо рассматривать варианты, как исправить ситуацию — например, откалибровать аккумулятор или просто его заменить.
Загрузка …
Отключение звуковых и визуальных эффектов Windows
Есть также несколько решений, которые не устранят причину неполадки, но могут на время снизить нагрузку на процессор. Речь идёт об отключении звуковых и визуальных эффектов в системе.
Для отключения звуковых эффектов:
- Находим значок динамика на панели уведомлений (в трее, правая часть панели) и нажимаем на него правой кнопкой. Выбираем пункт «Звуки».
Отключаем звуковые эффекты
- Переходим на вкладку «Воспроизведение».
- Находим устройство по умолчанию, нажимаем на него правой кнопкой и открываем «Свойства».
Настроим свойства динамиков
- Переходим на вкладку «Дополнительно» и отмечаем пункт «Отключить звуковые эффекты» или убираем все отметки в поле «Улучшения». Вкладка может также носить имя звуковой карты, установленной на компьютер, но суть от этого не меняется.
Отключаем все
- Для сохранения новой конфигурации нажимаем «Сохранить». Возможно, потребуется перезагрузка, чтобы изменения вступили в силу.
Для отключения визуальных эффектов:
- Открываем «Этот компьютер». Кликаем правой кнопкой по свободному месту и переходим в «Свойства».
Снова в «Свойства», только теперь компьютера
- Открываем «Дополнительные параметры».
Дополнительные параметры
- На вкладке «Дополнительно» ищем настройки быстродействия и нажимаем на кнопку «Параметры».
Параметры быстродействия
- На вкладке «Визуальные эффекты» выбираем опцию «Обеспечить наилучшее быстродействие». После этого все эффекты, указанные в блоке ниже, будут отключены. Из необходимого возвращаем «Сглаживание неровностей экранных шрифтов», чтобы интерфейс системы и сторонних программ выглядел прилично.
Отдаем предпочтение быстродействию
- Для сохранения конфигурации нажимаем кнопку «Применить».
Отключение звуковых и визуальных эффектов помогает снизить нагрузку на процессор. Но если один из этих способов сработал, то это ещё и повод задуматься о состоянии оборудования. Возможно, звуковая карта, видеоадаптер или их драйверы работают с ошибками. Или компьютер уже достаточно стар для того, чтобы тратить ресурсы на всякие красивости типа скольжения при раскрытии списков или анимации окон при свёртывании и развёртывании.
Загрузка …
Заключение
Если же ничего не помогает избавиться от повышенной нагрузки на процессор со стороны системных прерываний, то следует побеспокоиться о состоянии самого CPU. Возможно, центральный процессор работает с неполадками, которые вскоре приведут к его выходу из строя. Обратить внимание также следует на компоненты материнской платы и порты ввода-вывода. Я обычно пробую переподключить устройство к другому разъёму.
Направление большого количества ресурсов на системные прерывания говорит о том, что в аппаратной части есть проблемы. Если обнаружить их самостоятельно не удаётся, нужно обратиться в сервисный центр. Но прежде необходимо попробовать ещё один метод — разобрать системный блок или ноутбук и почистить содержимое от пыли, уделяя особое внимание процессору. Связь уловить сложно, но пользовательский опыт говорит, что это действительно помогает.
Загрузка …
Post Views: 6 487
На чтение 11 мин. Просмотров 218 Опубликовано 18.04.2021
Отложенный вызов процедур (DPC) – это механизм ОС Microsoft Windows, который позволяет высокоприоритетным задачам откладывать требуемые, но более низкоприоритетные задачи для последующего выполнения. Это позволяет драйверам устройств и другим низкоуровневым потребителям событий быстро выполнять высокоприоритетные разделы своей обработки и планировать некритическую дополнительную обработку для выполнения с более низким приоритетом.

Высокая задержка DPC обычно наблюдается в драйверах устройств, которые иногда выходят из строя и отображают высокое значение задержки DPC. Есть несколько решений этой проблемы, и мы представим некоторые из них ниже. Удачи!
Содержание
- Решение 1. Измените текущий план управления питанием
- Решение 2. Отключите динамическое выделение и обновите драйвер видеокарты
- Решение 3 : Вмешательство в сетевые устройства (беспроводные и Ethernet)
- Решение 4. Удалите брандмауэр на вашем компьютере
- Решение 5. Метод для пользователей AVG
- Решение 6. Удалите Bonjour на вашем компьютере
- Решение 7. Отключите Интернет-протокол версии 6
- Решение 8. Используйте следующие настройки Regedit для отключения определенного процесса
Решение 1. Измените текущий план управления питанием
Почти все параметры питания, которые вы изменяете, зависят от настройки сбалансированной мощности, и даже если одна из этих настроек не очень хороша, она всегда будет отражаться на производительности вашего компьютера. Некоторые пользователи утверждают, что переключение на режим «Высокая производительность» или «Энергосбережение» помогло им решить их проблему.
- Щелкните правой кнопкой мыши значок батареи, расположенный на панели задач, и выберите Варианты питания. Если вы не используете Windows 10, щелкните меню «Пуск» и найдите «Панель управления». Измените параметр “Просмотр по” на “Большие значки” и нажмите кнопку “Электропитание”.

- Выберите любую схему управления питанием, кроме сбалансированной, щелкнув маленький кружок рядом с записью. Вы также можете нажать Показать дополнительные планы, чтобы увидеть все доступные вам планы на выбор. Проверьте, решена ли проблема.
Решение 2. Отключите динамическое выделение и обновите драйвер видеокарты
Этот набор шагов используется в основном для оптимизации и уменьшения «обычно» индуцированной задержки DPC путем отключения динамической отметки и обновления видеокарт, которые всегда имеют какое-то отношение к задержкам и задержкам. Этот шаг очень полезен, и первую часть можно легко вернуть, если вы заметите некоторые проблемы:
- Найдите «Командная строка» в меню «Пуск» или в строке поиска рядом с щелкните его правой кнопкой мыши и выберите параметр «Запуск от имени администратора». Вы также можете использовать комбинацию клавиш Windows Key + R, чтобы открыть диалоговое окно Run. Введите «cmd» в поле и нажмите «ОК».

- Скопируйте и вставьте следующую команду и не забудьте после этого нажать Enter.
bcdedit/set disabledynamictick yes
- Вы должны увидеть сообщение «Операция успешно завершена». Выйдите из командной строки и проверьте, решена ли проблема. Если это не так, перейдите к оставшейся части решения.
Теперь пора обновить драйвер видеокарты, чтобы попытаться уменьшить задержку DPC на вашем компьютере..
- Нажмите кнопку «Пуск», введите «Диспетчер устройств» и выберите его из списка результатов вверху. Вы также можете использовать комбинацию клавиш Windows Key + R, чтобы открыть диалоговое окно Run. Введите «devmgmt.msc» в поле и нажмите «ОК».

- Разверните одну из категорий, чтобы найти имя устройства, которое вы хотите обновить, затем щелкните его правой кнопкой мыши и выберите «Обновить драйвер». Для видеокарт разверните категорию «Видеоадаптеры», щелкните правой кнопкой мыши свою видеокарту и выберите «Обновить драйвер».

- Выберите Автоматический поиск обновленного программного обеспечения драйвера.
- Если Windows не находит новый драйвер, вы можете попробовать найти на веб-сайте производителя устройства и следуйте его инструкциям. Вам нужно будет повторить один и тот же процесс для всех видеокарт (встроенных и внешних) или вы можете использовать автоматизированный инструмент, чтобы сделать это за вас.
Решение 3 : Вмешательство в сетевые устройства (беспроводные и Ethernet)
Этот метод весьма полезен и включает в себя изменение определенных настроек в диспетчере устройств для сетевого устройства вашего компьютера. В общем, эти устройства являются наиболее частой причиной высокой задержки DPC на ПК с Windows, и всегда рекомендуется попробовать изменить эти настройки, чтобы снизить задержку.
- Выбрать нажмите кнопку «Пуск», введите «Диспетчер устройств» и выберите его из списка результатов вверху. Вы также можете использовать комбинацию клавиш Windows Key + R, чтобы открыть диалоговое окно Run. Введите «devmgmt.msc» в поле и нажмите «ОК».

- Разверните категорию «Сетевые адаптеры», щелкнув стрелку рядом с ней и найдите адаптеры беспроводной связи и Ethernet. Они должны быть вверху списка и содержать название бренда, например Intel.
- Щелкните каждый из них правой кнопкой мыши и выберите “Свойства” в контекстном меню. Перейдите на вкладку «Дополнительно», и вы увидите список свойств с фирменной символикой. Найдите параметр Energy Efficient Ethernet и отключите его, щелкнув параметр в разделе «Значение» и выбрав «Выкл.».

- После этого убедитесь, что вы перешли на вкладку« Управление питанием »и снимите флажок рядом с« Разрешить компьютеру выключать это устройство для экономии энергии ». Убедитесь, что вы повторили процесс для всех подходящих устройств и применили изменения. Проверьте, вернулась ли задержка к норме.
Решение 4. Удалите брандмауэр на вашем компьютере
Похоже, что брандмауэры, которые часто устанавливаются вместе с бесплатными антивирусными инструментами, обычно вызывают проблемы с высокой задержкой DPC, и вам следует подумать об их удалении, чтобы решить проблему, поскольку в настоящее время они приносят больше вреда, чем пользы.. Брандмауэр, который, как сообщается, чаще всего вызывает эту проблему, – это брандмауэр Avast, который можно удалить самостоятельно.
- Откройте пользовательский интерфейс Avast, разместив его значок на панели задач справа. -щелкните по нему и выберите опцию «Открыть».
- Найдите окно настроек и перейдите на вкладку «Компоненты» в меню навигации в левой части окна.

- Найдите запись Avast Firewall в списке и нажмите на направленной вниз стрелке рядом с. Нажмите кнопку «Удалить» и подтвердите появившееся диалоговое окно. Перезагрузите компьютер и проверьте, вернулась ли задержка к норме.
Более того, брандмауэр Защитника Windows также является частой причиной таких проблем, и вам придется его отключить. чтобы правильно решить проблему и предотвратить ее повторение. Даже после его отключения вам может потребоваться отключить запуск службы, поскольку служба также часто вызывает проблемы.
- Откройте панель управления, выполнив поиск после нажатия расположенной на ней кнопки «Пуск». в левой нижней части рабочего стола.
- Измените параметр “Просмотр по” на “Маленькие значки” и найдите параметр “Брандмауэр Windows”.

- Щелкните по нему и выберите параметр «Включить или выключить брандмауэр Windows», расположенный в меню в левой части окна.
- Щелкните переключатель рядом с « Отключить брандмауэр Windows (не рекомендуется) »рядом с настройками частной и общедоступной сети.
Брандмауэр Windows теперь выключен, но, как сообщается, принадлежащая ему служба также вызвала Проблемы, связанные с задержкой DPC, и вам также следует отключить эту службу. Он работает в фоновом режиме и ограничивает ваше соединение независимо от того, включен ли брандмауэр. Выполните следующие действия, чтобы полностью отключить его.
- Откройте интерфейс редактора реестра, набрав «regedit» в строке поиска или в диалоговом окне «Выполнить». Перейдите к следующему разделу в редакторе реестра на левой панели:
HKEY_LOCAL_MACHINE SYSTEM CurrentControlSet Services MpsSvc
- В правой части экрана вы должны увидеть список записей реестра. Прокрутите вниз, пока не увидите запись Start как REG_DWORD, поэтому щелкните ее правой кнопкой мыши и выберите «Изменить».

- Измените значение в разделе” Данные значения “с любого числа (2 – значение по умолчанию) на 4 и нажмите” ОК “. Проверьте, решена ли проблема сейчас.
Решение 5. Метод для пользователей AVG
Это Похоже, что проблемы с антивирусом являются одной из основных причин этих проблем, особенно если вы используете бесплатные версии AVG, Avast и т. д.. Этот метод предназначен для пользователей AVG, у которых установлена бесплатная версия AVG и у которых наблюдается высокая задержка DPC. К счастью, вам не нужно удалять его или отключать какие-либо экраны, просто измените некоторые настройки.
- Используйте комбинацию клавиш Windows Key + R, чтобы открыть диалоговое окно Run и введите «ncpa.cpl», прежде чем нажать «ОК». Этого также можно добиться, открыв Панель управления. Измените вид на Категория и щелкните Сеть и Интернет. Щелкните в списке пункт Центр управления сетями и общим доступом. Найдите параметр “Изменить параметры адаптера” в левой части окна и щелкните его.

- Щелкните правой кнопкой мыши соединение, которое вы используете в настоящее время, и выберите параметр” Свойства “. В разделе «Это соединение использует следующие элементы:» найдите запись «Драйвер сетевого фильтра AVG» и снимите флажок рядом с ним, чтобы отключить его. После этого нажмите OK и проверьте, решена ли проблема.
Решение 6. Удалите Bonjour на вашем компьютере
Bonjour – это реализация Apple сети с нулевой конфигурацией, группы технологий, которая включает обнаружение служб, назначение адресов и разрешение имен хостов. Bonjour находит такие устройства, как принтеры, другие компьютеры и службы, которые эти устройства предлагают в локальной сети.
Таким образом, это не совсем важно для вашего компьютера и, вероятно, было установлено автоматически вместе с другими программами. . Иногда вы можете решить проблему, просто удалив Bonjour на своем компьютере.
- Прежде всего, убедитесь, что вы вошли в систему с учетной записью администратора, так как вы не сможете удалить программы, используя любые другие права учетной записи.
- Щелкните меню “Пуск” и откройте Панель управления, выполнив поиск. Кроме того, вы можете щелкнуть значок шестеренки, чтобы открыть настройки, если вы используете Windows 10.
- В Панели управления выберите Просмотр как: Категория в правом верхнем углу и нажмите Удалить Программа в разделе “Программы”.

- Если вы используете приложение «Настройки», нажатие на «Приложения» должно немедленно открыть список всех установленных программ на вашем ПК.
- Найдите в списке запись Bonjour и щелкните по ней один раз. Нажмите кнопку «Удалить» над списком и подтвердите все диалоговые окна, которые могут появиться. Следуйте инструкциям на экране, чтобы удалить Bonjour и после этого перезагрузить компьютер. Убедитесь, что у вас по-прежнему возникают проблемы, связанные с высокой задержкой.

Решение 7. Отключите Интернет-протокол версии 6
Этот протокол кажется проблематичным для определенных настроек на вашем компьютере, и несколько проблем, которые можно решить, просто отключив его и вернувшись к Интернет-протоколу версии 4.. Этот метод был подтвержден как успешный для Windows 7, но ничто не говорит о том, что он не будет работать для более новых версий Windows.
- Используйте сочетание клавиш Windows Key + R по порядку. чтобы открыть диалоговое окно «Выполнить», введите «ncpa.cpl» перед тем, как нажать «ОК». Этого также можно добиться, открыв Панель управления. Измените вид на Категория и щелкните Сеть и Интернет. Щелкните в списке пункт Центр управления сетями и общим доступом. Найдите параметр “Изменить параметры адаптера” в левой части окна и щелкните его.

- Теперь, когда открыто окно подключения к Интернету, дважды щелкните активный сетевой адаптер.
- Затем нажмите” Свойства “и найдите Интернет Запись версии 6 протокола в списке. Снимите флажок рядом с этой записью и нажмите ОК. Перезагрузите компьютер, чтобы подтвердить изменения, и проверьте, появляется ли ошибка снова.
Решение 8. Используйте следующие настройки Regedit для отключения определенного процесса
Существует служба под названием NVIDA PowerMizer. Конечная цель технологии PowerMizer – оптимизировать энергопотребление для максимального увеличения срока службы батареи портативного ПК, обеспечивая при этом производительность, необходимую для выполнения поставленной задачи.
Это похоже на то, что Intel ограничивает вычислительную мощность процессора в зависимости от того, какие приложения работают. другими словами, это процесс управления питанием вашей видеокарты, который может вызвать изменения в использовании ЦП и определенно может вызвать проблемы.
- Поскольку вы собираетесь редактировать реестр , мы рекомендуем вам ознакомиться с этой статьей, которую мы подготовили, чтобы безопасно сделать резервную копию реестра и предотвратить дальнейшие проблемы. Тем не менее, если вы внимательно следуете инструкциям, ничего плохого не произойдет.
- Откройте интерфейс редактора реестра, набрав «regedit» либо в строке поиска, либо в диалоговом окне «Выполнить». Перейдите к следующему разделу в редакторе реестра на левой панели:
HKEY_LOCAL_MACHINE SYSTEM CurrentControlSet Control Video ******** 0000

- Символы * будут случайными цифры и буквы. Их будет несколько, поэтому выберите папку «0000» с наибольшим количеством ключей в ней.
- Щелкните правой кнопкой мыши в правой части окна и выберите New >> DWORD (32bit) value. . Вам нужно будет сделать это 4 раза и убедиться, что вы назвали ключи следующим образом: PerfLevelSrc, PowerMizerEnable, PowermizerLevel, PowermizerLevelAC

- Вам нужно будет изменить их значение, щелкнув правой кнопкой мыши на каждом из них и выбрав Изменить вариант. Установите значения в соответствии с приведенной ниже информацией:
PerfLevelSrc ——– 3322
PowerMizerEnable ——– 0
PowermizerLevel —— – 1
PowermizerLevelAC ——– 1
- Перезагрузите компьютер, и параметр Powermizer должен быть отключен, что приведет к уменьшению задержки DPC.

Симптомы
Загуглив я обнаружил, что проблема возникает у многих людей, и симптомы у всех одни и те же: в течение повседневной работы за компьютером без всяких причин перестает реагировать интерфейс. Казалось, повисает именно графическая оболочка, ведь я всё также мог с трудом перемещаться по вкладкам браузера или дописать и отправить сообщение, но внешне картинка замораживалась. Так происходило несколько раз в день, с разной периодичностью. На форумах советовали обновить драйвера видео (NVidia), перепрошить биос и даже говорили о несовместимости браузеров со встроенным в систему Flash. Перепробовав всё: от отключения Flash до перепрошивки BIOS, я ни к чему не пришел.
Решение
28 июня на сайте поддержки Microsoft было опубликовано решение данной проблемы.
Как выяснилось, проблема связана с несовместимостью системы с обработкой динамических процессорных тактов на некоторых компьютерах. Лечится всего лишь отключением обработки тактов через командную строку:
bcdedit /set disabledynamictick yes
После выполнения нужно просто перезагрузиться.
В тот же день блоггер Rafael Rivera опубликовал статью с выяснением причин ошибки и о том, что делает команда выше:
Оригинал на английском
Перевод WinReview на русском
Тем временем, в Microsoft уже знают о проблеме. Уже во внутренней сборке проблема решена, что гарантирует исправность системы в RTM.
Ни одна из ныне существующих операционных систем не застрахована от появления сбоев и ошибок. И Windows десятой версии, несмотря на ее актуальность, исключением не является. И одна из ее проблем состоит в том, что иногда Windows 10 вместо выключения перезагружается. Как устранить эту проблему с применением различных методов, смотрите далее.
Вместо выключения компьютер перезагружается (Windows 10): в чем причина?
Даже специалисты, знающие «десятку», чтоб называется, вдоль и поперек, зачастую разводят руками. Дело в том, что истинная причина самопроизвольной перезагрузки до сих пор неизвестна.
Однако большинство экспертов склоняются к мнению, что такое поведение системы связано с видеокартами NVIDIA (точнее, с их драйверами) и сбоями в работе системных компонентов в неофициальных версиях Windows.
Что касается драйверов, проблему того, что Windows 10 при выключении перезагружается, можно решить их обычным обновлением (либо в «Диспетчере устройств», либо с помощью специализированных программ вроде Driver Booster).
Также можно попытаться удалить все устройства, связанные с графическими адаптерами NVIDIA (мониторы, драйверы карт) и при помощи «Мастера установки нового оборудования» заново интегрировать эти компоненты в систему. Тут все просто.
При выключении компьютера он перезагружается. Windows 10: включение «чистой» загрузки
Более сложными являются ситуации, когда самопроизвольная перезагрузка связана с неправильной работой некоторых служб и компонентов. Если Windows 10 при выключении перезагружается постоянно, для начала следует обратить внимание на загрузку служб.
Для устранения проблемы используем консоль «Выполнить» (Win + R), где вводим команду msconfig. Здесь выбираем вкладку «Загрузка». На полях ниже нужно деактивировать все элементы, оставив активной только строку минимальной загрузки и поставив галочку напротив безопасного режима. Сохраняем изменения и перегружаем систему.
Отключение автозагрузки и служебных компонентов
Если проблема того, что Windows 10 при выключении перезагружается, осталась, далее повторяем предыдущий шаг и смотрим на вкладку «Автозагрузка».
Если в ней есть какие-то активные службы, снимаем галочки со всех процессов. Но и это еще не все.
После этого для полной уверенности переходим на вкладку «Службы» и точно так же деактивируем все строки (можно использовать кнопку «Отключить все», расположенную внизу окна). Снова перегружаем компьютер и смотрим на результат.
Настройка электропитания
Если Windows 10 при выключении перезагружается снова и снова, пробуем изменить установленную схему электропитания. Для этого в «Панели управления» следует использовать соответствующий раздел (в ноутбуках в него войти можно через контекстное меню, вызываемое правым кликом на значке батареи в системном трее).
Переходим к разделу настройки кнопок и ввода пароля, где сначала деактивируем требование его ввода при выходе из спящего режима, а затем снимаем галочку со строки рекомендованного включения быстрого запуска. Сохраняем изменения и пробуем выключить компьютер.
Можно использовать редактор системного реестра (regedit в меню «Выполнить»), где спускаемся по ветке HKLU через папки SOFTWARE и Microsoft доходим до раздела Explorer. В правой части находим ключ CleanShutdown, двойным кликом вызываем меню параметров и изменяем значение ключа на единицу (по умолчанию присвоен ноль).
Далее открываем ветку HKLM и идем вниз по дереву до каталога WinLogon. Справа находим ключ PowerAfterShutdown и точно так же, как в предыдущем случае, изменяем значение ключа на единицу. Это позволит при выключении компьютера полностью отключить питание (даже если шнур вставлен в системный блок или в разъем ноутбука).
Устранение проблемы несовместимости динамических процессорных тактов
Если все вышеописанные способы не помогают даже в случае их одновременного применения, возможно, проблема состоит в несовместимости Windows с так называемыми динамическими процессорными тактами, обработка которых включена по умолчанию.
Для деактивации обработки используется командная строка (cmd в консоли «Выполнить»), где прописывается следующее: bcdedit /set disabledynamictick yes.
После этого сначала перегружаем систему, а потом пробуем выключить компьютер стандартным методом через меню «Пуск». Если данную службу по каким-либо соображениям потребуется включить заново, используется та же команда, но уже с параметром «no».
Проблемы с прошивкой BIOS
Наконец, проблема самопроизвольной перезагрузки может быть связана с устаревшей прошивкой первичной системы ввода/вывода BIOS. Попытаться устранить сбой можно при помощи установки новой версии, предварительно загруженной с официального ресурса разработчика или хотя бы сбросом настроек до значений по умолчанию. Впрочем, такая ситуация встречается крайне редко, в большинстве случаев помогают вышеописанные способы.

 Загрузка цп 100%, при открытии диспетчера задач загрузка резко падает
Загрузка цп 100%, при открытии диспетчера задач загрузка резко падает