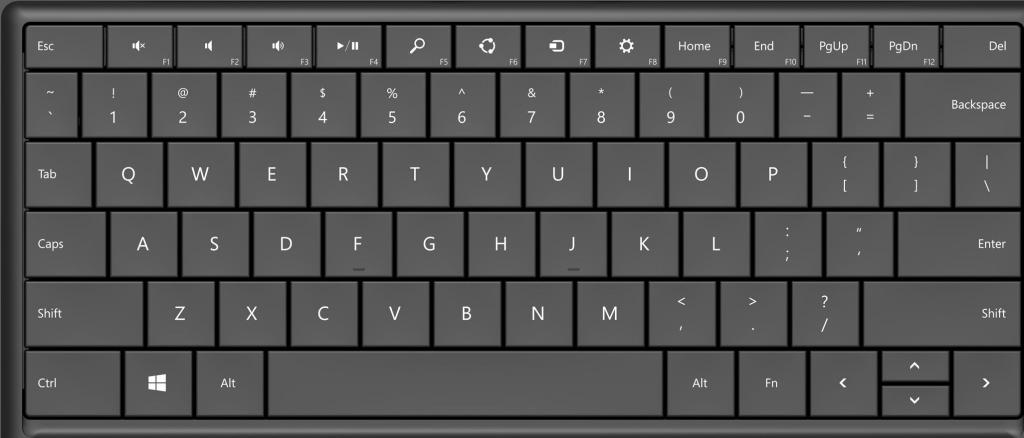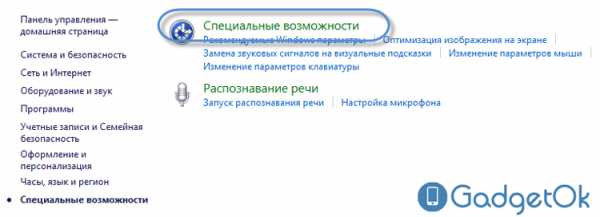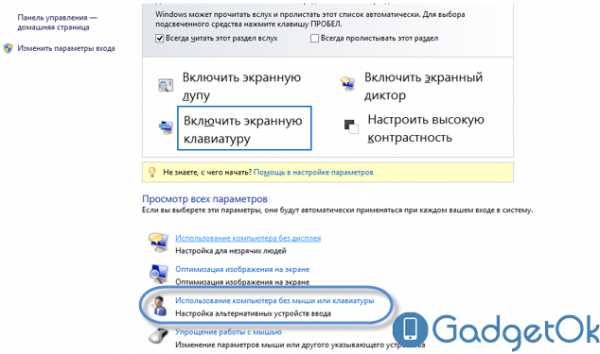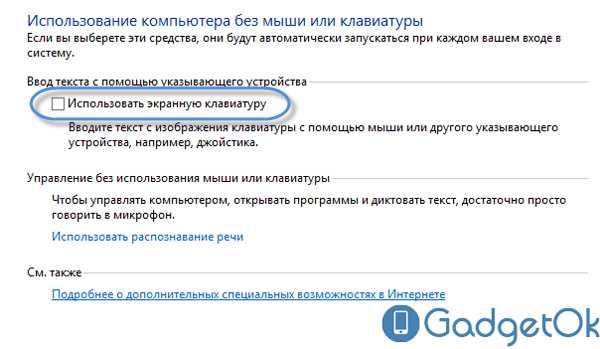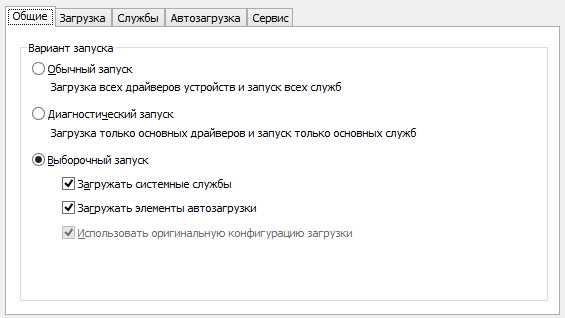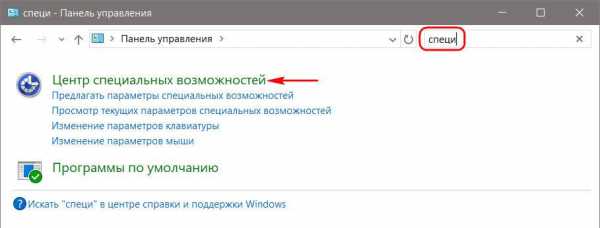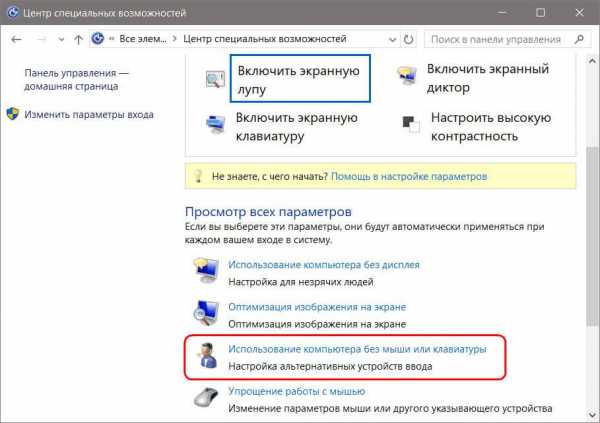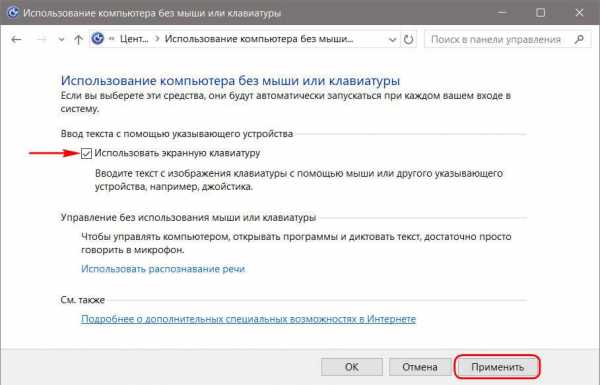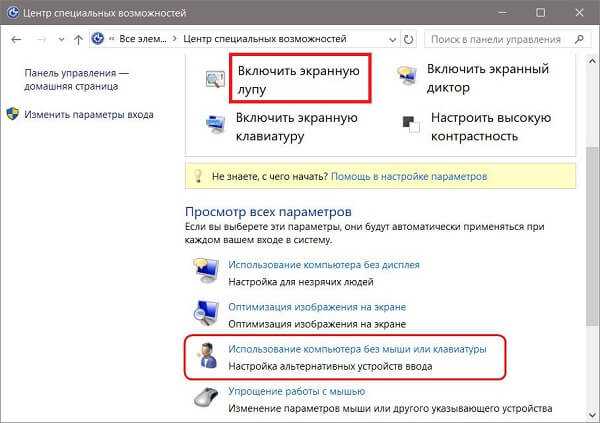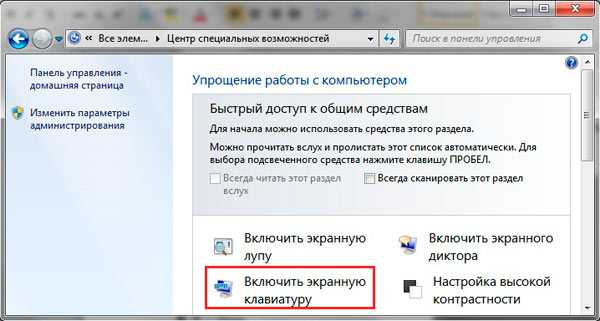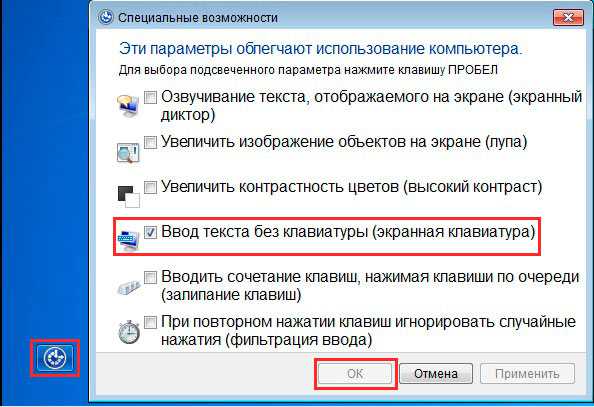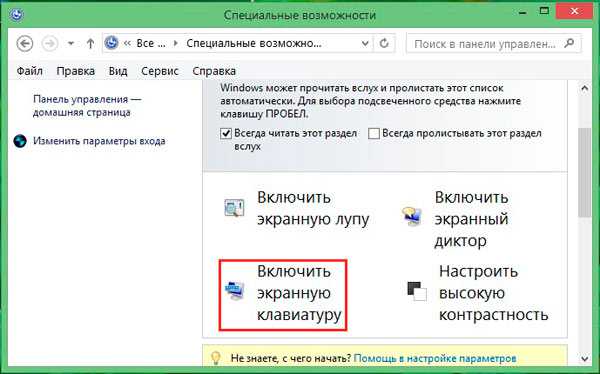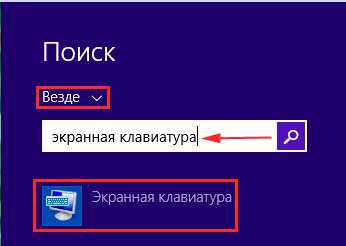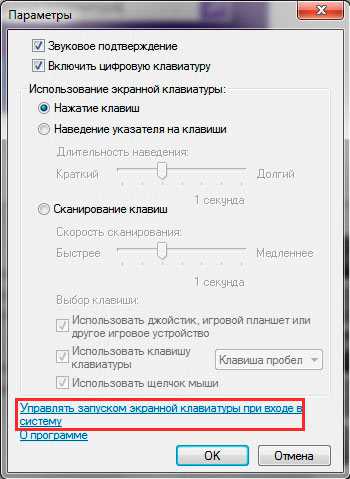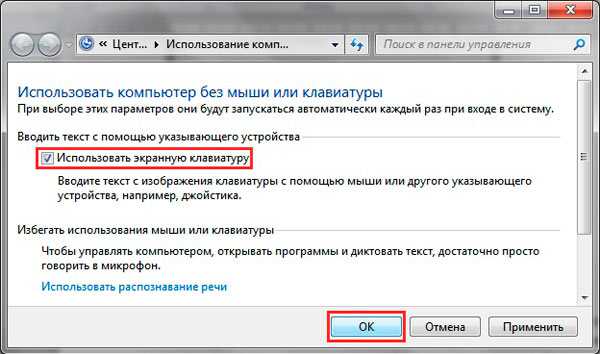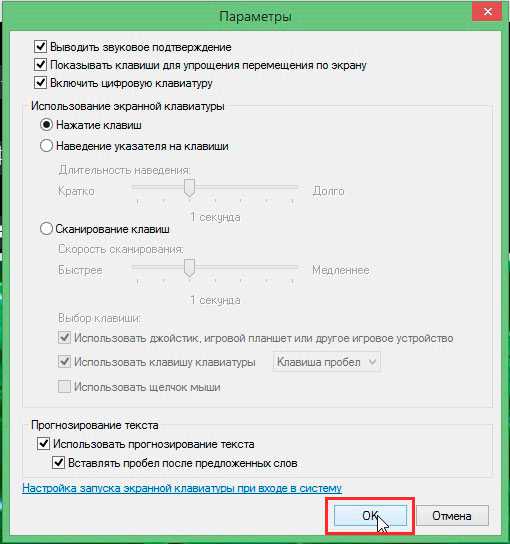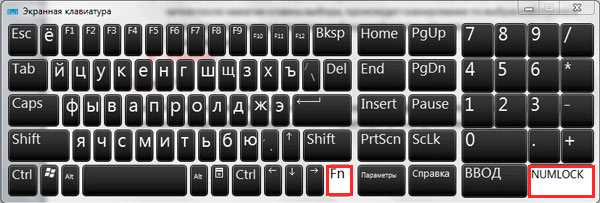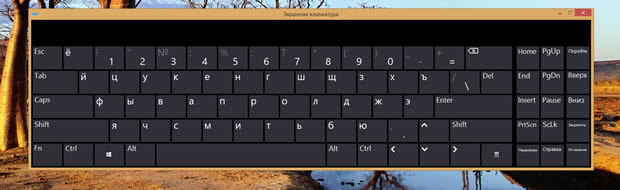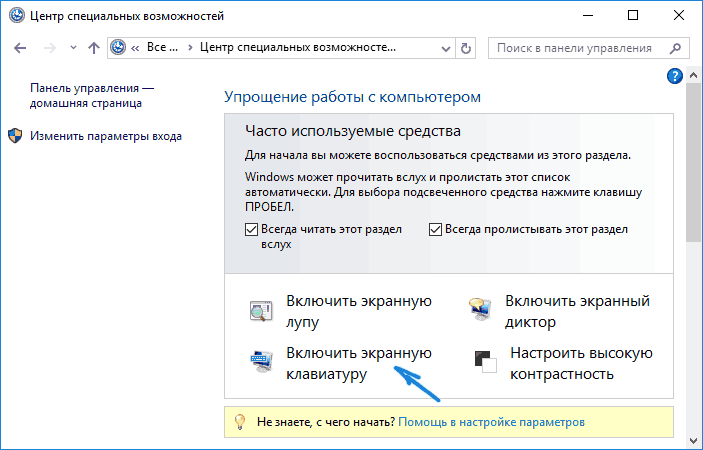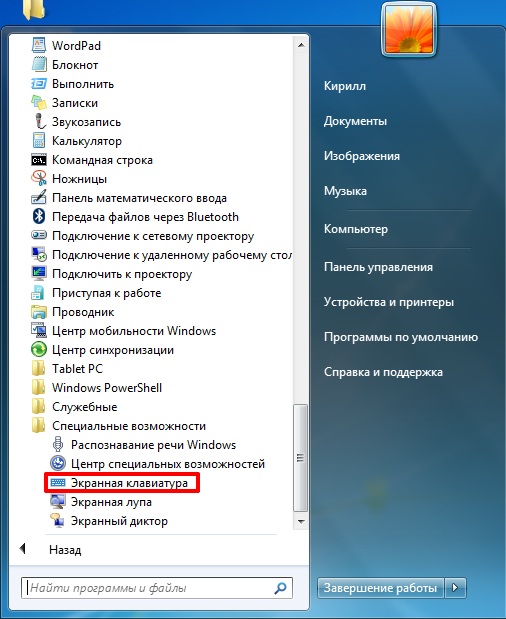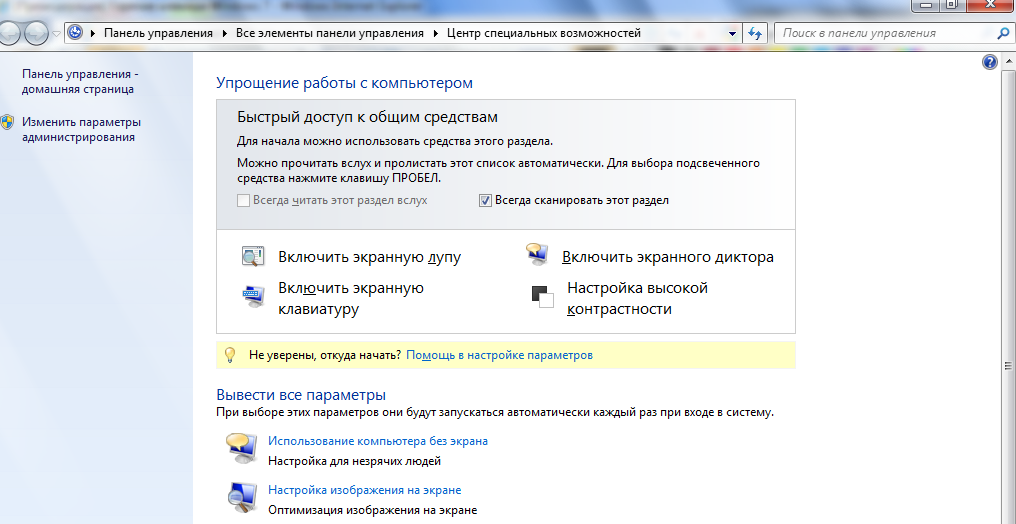Содержание
- Как отключить виртуальную клавиатуру в Windows 7
- Способ 1: Специальные возможности Виндовс
- Способ 2: Управление автозагрузкой Windows
- Вопросы и ответы
Экранная клавиатура в Windows 7 – полезный инструмент, однако может раздражать своим несвоевременным появлением, в частности, при загрузке системы. Далее мы рассмотрим процесс отключения этого компонента.
Нет ничего сложного в обычном закрытии компонента, который мы рассматриваем: «Экранная клавиатура» в Windows 7 — всего лишь очередное приложение, которое можно закрыть нажатием на крестик.
Если из-за сбоя программа зависла, избавиться от неё можно удалением процесса через «Диспетчер задач».
- Вызовите «Диспетчер задач» любым подходящим методом.
Подробнее: Как открыть «Диспетчер задач»
- Перейдите к закладке «Процессы» и найдите в нём osk.exe. Кликните по нему правой кнопкой мыши и выберите «Завершить процесс».
- Подтвердите операцию.
Алгоритм полного отключения виртуальной клавиатуры несколько сложнее. Проделать это можно двумя способами: через «Центр специальных возможностей» или путём удаления элемента из автозагрузки.
Способ 1: Специальные возможности Виндовс
Виртуальное устройство ввода данных в Windows 7 рассчитано на людей с ограниченными возможностями, поэтому управление этим компонентом помещено в соответствующий системный элемент. Отключение «On-Screen Keyboard» через него выглядит так:
- Вызовите «Пуск» и кликните по пункту «Панель управления».
- Ближе к концу перечня находится «Центр управления специальными возможностями» – откройте его.
- Опции отключения элемента расположены в блоке опций «Использование ПК без мыши или клавиатуры» – перейдите к нему щелчком ЛКМ.
- Вверху должна быть отмечена опция «Использовать экранную клавиатуру» – снимите с этого варианта галочку.
Не забудьте сохранить настройки.
Теперь экранная клавиатура больше не будет появляться и беспокоить вас.
Способ 2: Управление автозагрузкой Windows
Если предыдущий способ вам не помог, данный компонент можно убрать, отключив службу, что отвечает за его запуск. Действия следующие:
- Закройте все открытые на этот момент приложения.
- Нажмите сочетание клавиш Win + R. В окошке «Выполнить» напечатайте
msconfigи нажмите «OK». - Переместитесь во вкладку «Автозагрузка». Нужный нам элемент называется «osk» – снимите с него выделение, после чего последовательно нажмите «Применить» и «OK».
- Перезагрузите компьютер.
Такой метод представляет собой наиболее действенный вариант отключения виртуального средства. Если же этот компонент вновь потребуется вам, его можно активировать заново – в этом вам поможет следующее руководство.
Подробнее: Как включить экранную клавиатуру Windows 7
Мы рассмотрели существующие способы отключения экранной клавиатуры на Виндовс 7. Как видим, доступ к управлению этим элементом получить очень легко.
Еще статьи по данной теме:
Помогла ли Вам статья?
Как сделать так, чтобы экранная клавиатура не запускалась вместе с Windows, если такой нюанс имеет место быть? Экранная клавиатура вместе с системой запускается обычно из-за того, что к ее использованию прибегали на этапе установки Windows. В этом случае экранная клавиатура автоматически прописывается в автозагрузку. Автозапуск экранной клавиатуры также может быть следствием неосознанных экспериментов с системными настройками детей или новичков. Экранную клавиатуру нельзя убрать из автозагрузки обычным способом, отправившись в раздел «Автозагрузка» в составе штатного диспетчера задач или аналога, реализуемого сторонними программами. Она убирается из автозагрузки (ровно, как и помещается в туда) в разделе системных настроек специальных возможностей.
Отправляемся в панель управления и при помощи ее поисковика попадаем в Центр специальных возможностей. Воспользовавшись горячими клавишами Win+U, в этот Центр попадем проще и быстрее, но работают эти горячие клавиши только для Windows 7 и 8.1.
Далее жмем «Использование компьютера без мыши или клавиатуры».
Первой опцией в этом разделе значится искомая возможность загрузки вместе с Windows экранной клавиатуры. Чтобы последняя не запускалась вместе с системой, соответственно, опция «Использовать экранную клавиатуру» должна быть неактивной. Убираем галочку активности и применяем изменения внизу окна.
Обратный процесс – выставление этой галочки, если она неактивна – необходимо осуществить тем, кто, наоборот, ищет способ добавления экранной клавиатуры в автозагрузку системы.
Отличного Вам дня!
Содержание
- 1 Активация экранной клавиатуры
- 2 Как производится деактивация?
- 3 Как отключить виртуальную клавиатуру в Windows 7
- 3.1 Способ 1: Специальные возможности Виндовс
- 3.2 Способ 2: Управление автозагрузкой Windows
- 4 2 способа отключить экранную клавиатуру
- 4.1 Способ №1
- 4.2 Способ №2
- 5 Как убрать экранную клавиатуру из автозагрузки windows
- 6 Как убрать экранную клавиатуру в windows 10
- 6.1 Как убрать экранную клавиатуру
- 7 Автоматический запуск программ Специальные возможности
- 7.1 Как настроить старт экранной клавиатуры и экранной лупы?
- 7.1.1 Настройка автоматического запуска Экранной лупы
- 7.1.2 Настройка автоматического запуска Экранной клавиатуры
- 7.1 Как настроить старт экранной клавиатуры и экранной лупы?
- 8 Включение, настройка, использование экранной клавиатуры windows 7, 8
- 8.1 Как включить клавиатуру на экране компьютера
- 8.2 Как запустить, убрать автоматическую загрузку электронного устройства ввода при входе в ОС
- 8.3 Как использовать и настроить виртуальную клавиатуру
Экранная клавиатура — очень полезный инструмент для Windows. Она может пригодиться в самых разных условиях. Если внезапно сломалась стандартная клавиатура — можно включить экранную, чтобы понять, в чем проблема, или же доделать важную работу. Экранная клавиатура включается очень быстро и легко. Но не все понимают, как убрать ее. Делается это довольно просто.
Активация экранной клавиатуры
Прежде чем разобраться, как убрать экранную клавиатуру, следует знать, как ее активировать. Это делается очень легко. Если на компьютере стоит пароль, то при включении, прямо под строкой ввода пароля будет маленький значок клавиатуры. Нужно просто нажать на него и экранная клавиатура сразу активируется.
Если же пароль не используется, нужно:
- зайти в панель управления;
- дальше во вкладку «Специальные возможности»;
- открывается новое окошко, где надо выбрать «Центр специальных возможностей»;
- еще раз открывается новая страница, где уже нужно выбрать пункт включения экранной клавиатуры.
После этих простеньких действий инструмент запустится, и можно будет использовать его в любых целях, применив обычную мышку. Теперь пора понять, как убрать экранную клавиатуру.
Как производится деактивация?
Для того чтобы временно отключить экранную клавиатуру, достаточно просто закрыть ее. Иногда она просто сворачивается и оказывается в скрытых значках, так что ее нужно деактивировать именно оттуда. После этих легких действий она пропадет. Ну что — разобрались, как убрать экранную клавиатуру? Но не всегда все просто. Иногда бывает так, что она снова появляется после перезагрузки компьютера, то есть каждый раз при запуске/перезагрузке снова включается эта функция. Это сделано для того, чтобы пользователь каждый раз не тратил время для включения функции. Но ведь от этого засоряется компьютер, а чем больше элементов в меню автозагрузки — тем медленнее он загружается. Решить эту проблему проще простого. Нужно как можно скорее убрать экранную клавиатуру из автозагрузки.
- заходим в панель управления;
- переходим в раздел «Специальные возможности», а оттуда — во вкладку «Центр специальных возможностей»;
- видим кнопку «Использование (или использовать) компьютера без мыши и клавиатуры», нажимаем на нее;
- открывается новая страница, где просто нужно снять галочку рядом с надписью «Использовать экранную клавиатуру».
После этих действий программа не будет активироваться при каждом запуске Windows. Работает данный метод на Windows Vista, XP, 7, 10. Хотя экранная клавиатура — очень полезный инструмент, но ее автозагрузка на слабых устройствах может сильно замедлить время включения компьютера в целом. Так что если программа не используется — ее лучше отключить.
Теперь понятно, как убрать экранную клавиатуру при запуске. Это очень легко, да и в некоторых случаях просто необходимо, поскольку слабые устройства работают еще медленнее, чем работали раньше. Активация и деактивация занимает всего несколько секунд, просто нужно знать, как это делать.
Активированная экранная клавиатура не использует ресурсы компьютера, так что мешать может этот инструмент исключительно во время загрузки.

Экранная клавиатура в Windows 7 – полезный инструмент, однако может раздражать своим несвоевременным появлением, в частности, при загрузке системы. Далее мы рассмотрим процесс отключения этого компонента.
Как отключить виртуальную клавиатуру в Windows 7
Нет ничего сложного в обычном закрытии компонента, который мы рассматриваем: «Экранная клавиатура» в Windows 7 — всего лишь очередное приложение, которое можно закрыть нажатием на крестик.
Если из-за сбоя программа зависла, избавиться от неё можно удалением процесса через «Диспетчер задач».
-
Вызовите «Диспетчер задач» любым подходящим методом.
Подробнее: Как открыть «Диспетчер задач»
Перейдите к закладке «Процессы» и найдите в нём osk.exe. Кликните по нему правой кнопкой мыши и выберите «Завершить процесс».
Алгоритм полного отключения виртуальной клавиатуры несколько сложнее. Проделать это можно двумя способами: через «Центр специальных возможностей» или путём удаления элемента из автозагрузки.
Способ 1: Специальные возможности Виндовс
Виртуальное устройство ввода данных в Windows 7 рассчитано на людей с ограниченными возможностями, поэтому управление этим компонентом помещено в соответствующий системный элемент. Отключение «On-Screen Keyboard» через него выглядит так:
- Вызовите «Пуск» и кликните по пункту «Панель управления».
Ближе к концу перечня находится «Центр управления специальными возможностями» – откройте его.
Опции отключения элемента расположены в блоке опций «Использование ПК без мыши или клавиатуры» – перейдите к нему щелчком ЛКМ.

Не забудьте сохранить настройки.
Теперь экранная клавиатура больше не будет появляться и беспокоить вас.
Способ 2: Управление автозагрузкой Windows
Если предыдущий способ вам не помог, данный компонент можно убрать, отключив службу, что отвечает за его запуск. Действия следующие:
- Закройте все открытые на этот момент приложения.
- Нажмите сочетание клавиш Win + R. В окошке «Выполнить» напечатайте msconfig и нажмите «OK».
Переместитесь во вкладку «Автозагрузка». Нужный нам элемент называется «osk» – снимите с него выделение, после чего последовательно нажмите «Применить» и «OK».
Такой метод представляет собой наиболее действенный вариант отключения виртуального средства. Если же этот компонент вновь потребуется вам, его можно активировать заново – в этом вам поможет следующее руководство.
Мы рассмотрели существующие способы отключения экранной клавиатуры на Виндовс 7. Как видим, доступ к управлению этим элементом получить очень легко.
Отблагодарите автора, поделитесь статьей в социальных сетях.
2 способа отключить экранную клавиатуру
Пользователи windows иногда сталкиваются с проблемой, когда после загрузки системы на экране внезапно появляется экранная клавиатура. Это связано с тем, что в пользовательских настройках активирована опция её автозагрузки. Устранить проблему можно только деактивацией этой функции. Существует несколько способов, как отключить экранную клавиатуру, о которых мы поговорим ниже.
Способ №1
Отключить экранную клавиатуру можно в Центре специальных возможностей windows. Для перехода в Центр, открываем панель управления, где выбираем раздел “специальные возможности”. Там находим соответствующий подраздел.

2. Специальные возможности windows
В открывшемся меню найдите и откройте ссылку “Использование компьютера без мыши или клавиатуры” (Use the computer without a mouse or keyboard).
В новом окне снимите галочку напротив пункта “Использовать экранную клавиатуру” (Use On-Screeen Keyboard). Готово!
Способ №2
Ещё одним способом, позволяющим отключить виртуальную клавиатуру, является использование утилиты “msconfig”. Для этого нажимаем Пуск (или Win+R) и выбираем команду “Выполнить”. В диалоговом окошке прописываем “msconfig”, после чего открывается следующее окно:
Переходим в раздел “Автозагрузка”, ищем элемент, называемый “osk” и снимаем с него галочку. Жмём “Применить”, затем “ОК”.
Важно! При отключении экранной клавиатуры этим способом, закройте все приложения. Для того, чтобы изменения вступили в силу, необходима перезагрузка компьютера!
Вышеперечисленные способы отключения виртуальной клавиатуры являются универсальными. С их помощью можно отключить автозагрузку во всех версиях windows.
Как убрать экранную клавиатуру из автозагрузки windows
Как сделать так, чтобы экранная клавиатура не запускалась вместе с windows, если такой нюанс имеет место быть? Экранная клавиатура вместе с системой запускается обычно из-за того, что к ее использованию прибегали на этапе установки windows.
В этом случае экранная клавиатура автоматически прописывается в автозагрузку. Автозапуск экранной клавиатуры также может быть следствием неосознанных экспериментов с системными настройками детей или новичков. Экранную клавиатуру нельзя убрать из автозагрузки обычным способом, отправившись в раздел «Автозагрузка» в составе штатного диспетчера задач или аналога, реализуемого сторонними программами. Она убирается из автозагрузки (ровно, как и помещается в туда) в разделе системных настроек специальных возможностей.
Отправляемся в панель управления и при помощи ее поисковика попадаем в Центр специальных возможностей. Воспользовавшись горячими клавишами Win+U, в этот Центр попадем проще и быстрее, но работают эти горячие клавиши только для windows 7 и 8.1.
Далее жмем «Использование компьютера без мыши или клавиатуры».
Первой опцией в этом разделе значится искомая возможность загрузки вместе с windows экранной клавиатуры. Чтобы последняя не запускалась вместе с системой, соответственно, опция «Использовать экранную клавиатуру» должна быть неактивной. Убираем галочку активности и применяем изменения внизу окна.
Обратный процесс – выставление этой галочки, если она неактивна – необходимо осуществить тем, кто, наоборот, ищет способ добавления экранной клавиатуры в автозагрузку системы.
Как убрать экранную клавиатуру в windows 10
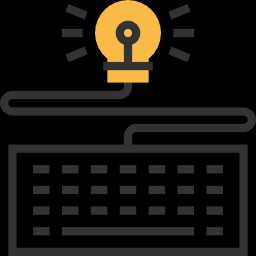
Одна из причин, почему она стала появляться — то, что оная была задействована мною на этапе установки операционной системы, и после чего прописалась сама в автозагрузку. В другом случае — как следствие сбоя системы или неправильной настройки ОС в ходе каких-то изменений.
Как убрать экранную клавиатуру
Читая статью, наверняка у вас проскользнула мысль: Да в чем проблема-то? Удалить ее из автозагрузки через какой — нибудь диспетчер задач, да и дело с концом!
Но не так все просто. Такой метод не подходит, более того отключить ее можно только через «Центр специальных возможностей». Собственно там же она и активируется.
Ну давайте все по порядку…
Итак, используя горячие клавиши Win+U (для 7 и 8.1), попадаем в «Центр специальных возможностей» быстрее, нежели следовать в него поэтапно, через «Панель Управления» и т.д.
Теперь кликаем по ссылке «Использование компьютера без мыши или клавиатуры», как показано на скриншоте ниже.
После чего во вновь открывшемся окне настроек убираем галочку с нужного нам пункта.
На этом собственно и все!
Поддержите меня лайком, и поделитесь статьей с друзьями. Спасибо!
Автоматический запуск программ Специальные возможности
Admin 27.11.2013 — 00:07 Практикум
Недавно обратились с просьбой помочь в решении задачи автоматического старта некоторых стандартных инструментов windows, а именно экранной лупы и клавиатуры. Конечно, пользователя можно понять, ему приходится по роду деятельности и возможностей пользоваться этими программами, но каждый раз запускать их вручную не слишком практичный вариант…
Как настроить старт экранной клавиатуры и экранной лупы?
По сути нет ничего невозможного, так и в этой ситуации можно воспользоваться уже имеющимися параметрами и задать нужный нам.
Настройка автоматического запуска Экранной лупы
- Запустите экранную лупу любым доступным для Вас способом, например, сочетанием клавиш Win + «Клавиша плюс»
- В активном окне экранной лупы перейдите по значку «Параметры»
- Выберите последний пункт виде ссылки «Управлять запуском экранной лупы при входе в систему».
- В появившемся окне поставьте галочку в пункте «Включить Экранную лупу» , как на рисунке ниже
- После нажмите кнопку «ОК» внизу окна.
- Теперь при при запуске операционной системы будет автоматически запущена Экранная лупа.
Настройка автоматического запуска Экранной клавиатуры
- найдите пункт «Специальные возможности» в списке программ. И нажмите правой кнопкой мышки на этот пункт – выберите «Открыть»
- Перед Вами откроется окно со всеми программами раздела «Специальные возможности» нажмите правой кнопкой на значок «Экранная клавиатура» и выберите из контекстного меню «Расположение файла»
- В сменившемся окне из большого числа файлов у Вас будет выделен именно файл программы «Экранная клавиатура», нажмите сочетание клавиш Ctrl + C или кликните на него правой кнопкой мышки и выберите из контекста «Копировать».
- теперь перейдите по пути: Пуск ->Программы -> Автозагрузка. Нажмите раздел «Автозагрузка правой кнопкой мышки и выберите «Открыть»».
- В окне кликните правой кнопкой в свободном месте и нажмите пункт «Вставить ярлык…»
- У Вас появится ярлык с копированного файла программы «Экранная клавиатура».
- Вы можете его переименовать или оставить без изменений. После старта системы экранная клавиатура автоматически загрузиться для использования.
Вот таким способом мы можем добиться автоматического старта требуемых программ из раздела «Специальные возможности». Такой вариант, как я уже успел упомянуть, требуется только тем кто постоянно нуждается в этих средствах, а для остальных программы всегда доступны из меню Пуск или по сочетанию клавиш.
Примечание! Если Вы неуверенны в каких то действиях, которые выполняются дополнительно вышеуказанным, то лучше спросите помощи, либо откажитесь.
Включение, настройка, использование экранной клавиатуры windows 7, 8
Виртуальная (экранная) клавиатура является аналогом физической клавиатуры, управление которой происходит указателем мыши. Эта статья покажет, как включить экранную клавиатуру на windows 7, 8, а также как ее настроить, использовать и запустить, отключить при загрузки ОС.
Клавиатура на экране компьютера необходима в таких случаях:
- отсутствует физическое устройство ввода.
- устройство ввода не исправно или на нем не функционируют клавиши.
- Проблемы со здоровьем, удерживающие от нормального ввода
Как включить клавиатуру на экране компьютера
Файл запуска виртуального устройства ввода располагается в папке System32 каталога windows и носит название osk.exe, отсюда можно и вызвать виртуальную клавиатуру, но такими действиями мало кто будет пользоваться. Существует достаточно способов, чтобы включить экранную клавиатуру на windows 7, 8. Давайте рассмотрим каждый из них поподробнее.
Включение виртуального устройства ввода в windows 7:
1. Нажмите кнопку Пуск, далее «все программы», выберите раздел «стандартные» и откройте подраздел «специальные возможности». Выберите элемент «экранная клавиатура».
2. Запустите панель управления, установите представление «мелкие значки». Найдите объект «центр специальных возможностей», запустите его. Последнее действие, которое необходимо сделать, это кликнуть объект «Включить экранную клавиатуру».
3. В поиске Пуска напечатайте «экранная клавиатура» (без кавычек), затем нажмите Enter.
4. В окне команд Выполнить, введите osk.exe. Кликните OK.
5. Если у Вас стоит пароль на вход в систему, тогда нажмите значок специальных возможностей, который прикреплен к левому нижнему углу. Отметьте галочкой пункт ввода без клавиатуры, кликните OK. После этого экранная клавиатура windows 7 откроется. В верхнем левом углу Вы сможете изменить язык ввода.
Включение виртуального устройства ввода в windows 8 в силу измененного интерфейса отличается, но пункт 4 выше, можно использовать тут. Воспользуйтесь одним из способов ниже:
1. Кликните Пуск для выхода на стартовый экран. Внизу слева нажмите стрелку, смотрящую вниз. В меню приложений, переместитесь до упора вправо. Найдите и откройте пункт «экранная клавиатура».
2. В панели управления, в области «просмотр» выберите «крупные значки». Далее найдите элемент «специальные возможности», нажмите его. Далее кликните «включить экранную клавиатуру».
3. Вызовите поиск сочетанием клавиш Win + W, выбираем место поиска «везде». Вводим в строку поиска «экранная клавиатура» (кавычки не надо). Ждем, затем в списке ниже выбираем искомый объект.
4. Чтобы использовать электронную клавиатуру для ввода пароля при входе в систему, щелкните значок, показанный на скриншоте, который располагается в левом нижнем углу. В появившемся меню, кликните «экранная клавиатура».
В большинстве случаях прибегают к виртуальному устройству ввода, когда нет возможности использовать физическое устройство ввода. Чтобы включить экранную клавиатуру windows 7 мышкой используйте для семерки рекомендации 1, 2, 5, для восьмерки 1, 2, 4. Выше описаны всевозможные способы вызова клавиатуры на экран.
Как запустить, убрать автоматическую загрузку электронного устройства ввода при входе в ОС
Сейчас рассмотрим, как включить или отключить экранную клавиатуру windows 7 при загрузки ОС. Автозагрузка виртуальной клавиатуры особенно актуальна, если Вы ей пользуетесь на постоянной основе, либо столкнулись с ситуацией ввода пароля учетной записи впервые, таким способом. Воспользуйтесь одним из вариантов ниже.
1. Вызовите клавиатуру на экран компьютера, одним из методов описанным выше. Внизу нажмите кнопку «параметры». Перейдите по ссылке управление запуском экранной клавиатуры при входе в систему.
2. Доберитесь до специальных возможностей в панели управления способом 2, описанным выше для windows 7, 8. Выберите параметр, отмеченный на скриншоте.
В открывшемся элементе панели управления, пометьте флажком «использовать экранную клавиатуру». Нажмите OK. После чего клавиатура компьютера на экране монитора будет автоматически появляться при каждой загрузки ОС. Проведя обратные действия, Вы в любой момент можете убрать экранную клавиатуру из автозагрузки windows.
Как использовать и настроить виртуальную клавиатуру
Управление экранной клавиатурой происходит мышкой. Вам необходимо поставить мигающий курсор мыши вместо ввода текста. Далее левой кнопкой нажимать нужные клавиши, сочетания клавиш, например, чтобы поменять язык на экранной клавиатуре.
Примечание: если с вводом есть проблемы, ознакомьтесь с материалами: почему не меняется язык ввода, пропала языковая панель windows.
Чтобы настроить формат ввода и иные параметры, кликните кнопку «параметры». Здесь Вы сможете поменять такие настройки:
- Звуковое подтверждение – каждое нажатие виртуальных клавиш будет издавать звуковой сигнал.
- Включить цифровую клавиатуру – включает дополнительные кнопки справа. С помощью ее производилось создание папки без названия в прошлой статье.
- Нажатие клавиш – задает ввод по клику левой кнопки мыши.
- Наведение указателя на клавиши – ввод символа происходит при наведении на него курсора мыши, с возможностью выбора длительности наведения.
- Сканирование клавиш – выделение диапазона кнопок в одну строку по всей ширине, затем после нажатие клавиш выбора, происходит сканирование по выбранной строке в меньшем диапазоне до нажатия необходимой кнопки. Можно задать скорость сканирования.
- Прогнозирование текста – опции позволяют при наборе первых букв предлагать варианты слов и ставить пробел после них.
После изменения параметров, не забываем кликнуть OK.
Еще хотелось бы отметить, что при нажатии Fn за место цифр появляются кнопки F1-F12. При включении цифровой клавиатуры чтобы получить доступ к цифрам нажмите Num Lock.
В windows 7, 8 различий в экранной клавиатуре практически нет за исключением того, что в восьмерке есть ряд дополнительных кнопок для улучшенного управления. Это кнопки Nav (перейти), Mv Up (вверх), Mv Dn (вниз), Dock (закрепить), Fade (исчезание).
Вот мы и рассмотрели все способы, как включить экранную клавиатуру на windows 7, 8, а также процесс запуска, отключения ее автозагрузки. Виртуальное устройство ввода полностью имитирует действия кнопок обычной клавиатуры с возможностью настройки под свои потребности.
Во все операционные системы Windows от Microsoft встроен интересный системный инструмент — это «Экранная клавиатура».
Общая информация об инструменте «Экранная клавиатура»
Экранная клавиатура будет полезна, если ваша клавиатура на ноутбуке, нетбуке или компьютере сломалась или отсутствует. С помощью данного инструмента вы сможете пользоваться всеми возможности физической клавиатуры. Набор текста и символов осуществляется путем выбора нужной клавиши при помощи компьютерной мыши или же любым другим устройством, которое координирует управление курсором.
— Виртуальная клавиатура является специальным инструментом, который открывает дополнительные возможности людям с плохой подвижностью пальцев или травм конечностей.
— Экранная клавиатура незаменима при работе на планшетном компьютере под управлением операционных систем Windows.
— Экранная клавиатура — это отличный инструмент для защиты от кейлогера (программы или устройства, считывающего и передающего нажатия клавиш мошенникам или другим заинтересованным лицам).
Процесс включения и отключения экранной клавиатуры на ПК
Для того чтобы включить экранную клавиатуру необходимо перейти в меню «Пуск» и нажать на пункт «Все программы». Затем перейти к пункту «Стандартные» и раскрыть пункт «Специальные возможности». После этого нажать ярлык программы «Экранная клавиатура».
Смотри копию экрана № 1
После выполнения данных условий экранная клавиатура появится на вашем рабочем столе. После перезагрузки ПК экранную клавиатуру придется искать по этому же алгоритму. Однако её можно закрепить или наоборот открепить, если она уже у вас закреплена. Для этого нужно сделать следующее. На запущенной экранной клавиатуре найдите кнопку «Параметры». Наведите на неё курсор и нажмите левой кнопкой мыши. После этого появится новое окно «Параметры». Внизу, левой кнопкой мышки, щёлкните по пункту «Управлять запуском экранной клавиатуры при входе в систему».
— Для включения экранной клавиатуры при каждом запуске операционной системы Windows установите галочку на пункте «Использовать экранную клавиатуру». Затем нажмите «Ок» и «Применить».
См. копию экрана № 2
— Для отключения экранной клавиатуры при каждом запуске операционной системы Windows уберите галочку на пункте «Использовать экранную клавиатуру». Затем также нажмите «Ок» и «Применить».
Подведём итоги
Как мы видим полезный инструмент «Экранная клавиатура» для операционного семейства Windows был внедрен разработчиками Microsoft непросто так, а для решения конкретных задач, поставленных пользователем. Виртуальная клавиатура будет чрезвычайно полезна для людей с ограниченными возможностями. Также для пользователей, которые вынужденны временно обходится без физической клавиатуры, например в случае её поломки или залипании некоторых клавиш.
Если заметили ошибку, выделите фрагмент текста и нажмите Ctrl+Enter
- Вы здесь:
- Главная
- Защита
- Включение и отключение экранной клавиатуры в Windows 7

Содержание
- Как отключить виртуальную клавиатуру в Windows 7
- Активация экранной клавиатуры
- Как производится деактивация?
- Итог
Нет ничего сложного в обычном закрытии компонента, который мы рассматриваем: «Экранная клавиатура» в Windows 7 — всего лишь очередное приложение, которое можно закрыть нажатием на крестик.
Если из-за сбоя программа зависла, избавиться от неё можно удалением процесса через «Диспетчер задач».
- Вызовите «Диспетчер задач» любым подходящим методом. Подробнее: Как открыть «Диспетчер задач»
- Перейдите к закладке «Процессы» и найдите в нём osk.exe. Кликните по нему правой кнопкой мыши и выберите «Завершить процесс».
- Подтвердите операцию.
Алгоритм полного отключения виртуальной клавиатуры несколько сложнее. Проделать это можно двумя способами: через «Центр специальных возможностей» или путём удаления элемента из автозагрузки.
Способ 1: Специальные возможности Виндовс
Виртуальное устройство ввода данных в Windows 7 рассчитано на людей с ограниченными возможностями, поэтому управление этим компонентом помещено в соответствующий системный элемент. Отключение «On-Screen Keyboard» через него выглядит так:
- Вызовите «Пуск» и кликните по пункту «Панель управления».
- Ближе к концу перечня находится «Центр управления специальными возможностями» – откройте его.
- Опции отключения элемента расположены в блоке опций «Использование ПК без мыши или клавиатуры» – перейдите к нему щелчком ЛКМ.
- Вверху должна быть отмечена опция «Использовать экранную клавиатуру» – снимите с этого варианта галочку. Не забудьте сохранить настройки.
Теперь экранная клавиатура больше не будет появляться и беспокоить вас.
Способ 2: Управление автозагрузкой Windows
Если предыдущий способ вам не помог, данный компонент можно убрать, отключив службу, что отвечает за его запуск. Действия следующие:
- Закройте все открытые на этот момент приложения.
- Нажмите сочетание клавиш Win + R. В окошке «Выполнить» напечатайте
msconfigи нажмите «OK». - Переместитесь во вкладку «Автозагрузка». Нужный нам элемент называется «osk» – снимите с него выделение, после чего последовательно нажмите «Применить» и «OK».
- Перезагрузите компьютер.
Такой метод представляет собой наиболее действенный вариант отключения виртуального средства. Если же этот компонент вновь потребуется вам, его можно активировать заново – в этом вам поможет следующее руководство.
Подробнее: Как включить экранную клавиатуру Windows 7
Мы рассмотрели существующие способы отключения экранной клавиатуры на Виндовс 7. Как видим, доступ к управлению этим элементом получить очень легко. Мы рады, что смогли помочь Вам в решении проблемы. Опишите, что у вас не получилось. Наши специалисты постараются ответить максимально быстро.
Помогла ли вам эта статья?
Экранная клавиатура — очень полезный инструмент для Windows. Она может пригодиться в самых разных условиях. Если внезапно сломалась стандартная клавиатура — можно включить экранную, чтобы понять, в чем проблема, или же доделать важную работу. Экранная клавиатура включается очень быстро и легко. Но не все понимают, как убрать ее. Делается это довольно просто.
Активация экранной клавиатуры
Прежде чем разобраться, как убрать экранную клавиатуру, следует знать, как ее активировать. Это делается очень легко. Если на компьютере стоит пароль, то при включении, прямо под строкой ввода пароля будет маленький значок клавиатуры. Нужно просто нажать на него и экранная клавиатура сразу активируется.
Если же пароль не используется, нужно:
- зайти в панель управления;
- дальше во вкладку «Специальные возможности»;
- открывается новое окошко, где надо выбрать «Центр специальных возможностей»;
- еще раз открывается новая страница, где уже нужно выбрать пункт включения экранной клавиатуры.
После этих простеньких действий инструмент запустится, и можно будет использовать его в любых целях, применив обычную мышку. Теперь пора понять, как убрать экранную клавиатуру.
Как производится деактивация?
Для того чтобы временно отключить экранную клавиатуру, достаточно просто закрыть ее. Иногда она просто сворачивается и оказывается в скрытых значках, так что ее нужно деактивировать именно оттуда. После этих легких действий она пропадет. Ну что — разобрались, как убрать экранную клавиатуру? Но не всегда все просто. Иногда бывает так, что она снова появляется после перезагрузки компьютера, то есть каждый раз при запуске/перезагрузке снова включается эта функция. Это сделано для того, чтобы пользователь каждый раз не тратил время для включения функции. Но ведь от этого засоряется компьютер, а чем больше элементов в меню автозагрузки — тем медленнее он загружается. Решить эту проблему проще простого. Нужно как можно скорее убрать экранную клавиатуру из автозагрузки.
Деактивация клавиатуры:
- заходим в панель управления;
- переходим в раздел «Специальные возможности», а оттуда — во вкладку «Центр специальных возможностей»;
- видим кнопку «Использование (или использовать) компьютера без мыши и клавиатуры», нажимаем на нее;
- открывается новая страница, где просто нужно снять галочку рядом с надписью «Использовать экранную клавиатуру».
После этих действий программа не будет активироваться при каждом запуске Windows. Работает данный метод на Windows Vista, XP, 7, 10. Хотя экранная клавиатура — очень полезный инструмент, но ее автозагрузка на слабых устройствах может сильно замедлить время включения компьютера в целом. Так что если программа не используется — ее лучше отключить.
Итог
Теперь понятно, как убрать экранную клавиатуру при запуске. Это очень легко, да и в некоторых случаях просто необходимо, поскольку слабые устройства работают еще медленнее, чем работали раньше. Активация и деактивация занимает всего несколько секунд, просто нужно знать, как это делать.
Активированная экранная клавиатура не использует ресурсы компьютера, так что мешать может этот инструмент исключительно во время загрузки.
Задайте вопрос Быстрый доступ
-
Вопрос
- итак компьютер Acer Aspire L320, Vista Home Premium [licens] после установки последних обновлений, и перезагрузке, перестала отвечать клавиатура (USB), мышь USB работала нормально, клавиатура [Microsoft Natural Ergonomic Keyboard 4000 v.1.0], грешу на обновление KB941600 там что-то с USB связано, но это не главное (после загрузки операционки я вынул и вставил обратно клавиатуру и она заработала без проблем), во время загрузки для ввода пароля пришлось включить на стартовом экране (Экранную Клавиатуру) чтоб пароль ввести, теперь она грузится постоянно, причем грузится не на стартовом экране а уже когда винда загрузилась. в автозагрузке, msconfig, реестре, файлах ini, смотрел ничего нету, в панеле управления она выключена и галок на автозагрузку тоже не нашел, совсем удалять её не предлагайте, вдруг ещё понадобится, яж загрузиться без пароля не смогу. 15 ноября 2007 г. 23:49 Ответить | Цитировать
Ответы
- хе хе нашёл спасибо всем кто принимал участие галочка оставалась в: Пуск Панель управления Специальные возможности Центр специальных возвожномтей Использование компьютера без мыши и клавиатуры ! там видимо галочка независимая от наличияотсутствия в остальных местах, после того как там снял и нажал «Сохранить» а так-же выбрал на всякий случай «Изменить параметры администрирования» виртуальная клавиатура исчезла напроч. надо использовать именно тот путь который указан выше, кстати там есть пункт «Настройка изображения на экране» где есть место для галочки для лупы наверняка она там тоже выключается. ещё раз всем спасибо кто принимал участие, надеюсь этот топик поможет еще кому нибудь. 17 ноября 2007 г. 19:38 Ответить | Цитировать
-
А по-проще только через панель управления : http://windowshelp.microsoft.com/Windows/ru-RU/Help/c986c70c-75d3-4043-ac22-776757abdb4c1049.mspx
16 ноября 2007 г. 23:28 Ответить | Цитировать
Все ответы
- а да поиском по форуму пользовался, вопросы подобного типа были, но не так подробно расписаны по этому и создал новый, считаю более грамотный топик, ответа на подобные вопросы так и нету в форуме. 15 ноября 2007 г. 23:51 Ответить | Цитировать
-
Это не совсем так. Ответ на похожий вопрос уже есть читай вот здесь: http://forums.microsoft.com/TechNet-RU/ShowPost.aspx?PostID=2408081&SiteID=40
16 ноября 2007 г. 0:56 Ответить | Цитировать
- stanisluv — во первых там про лупу во вторых я уже в тех настройках смотрел, экранная Клавиатура там ВЫключена но не смотря на это она таки появляется, снова и снова. 16 ноября 2007 г. 1:56 Ответить | Цитировать
-
Данные оснасти можно запустить из mmc
К сожалению я не погу подсказать вам где находится политика отвечающая за экранную Клавиатуру, но думаю, что она должна быть 16 ноября 2007 г. 2:56 Ответить | Цитировать
-
Кстатии, чуть не забыл, думаю стоит активизировать учёнкую запись встроенного администратора и проверить настройки для экранной Клавиатуры используя эту учётную запись.
16 ноября 2007 г. 3:02 Ответить | Цитировать
- эммм а папроще как нибудь можна включается-то она одним нажатием. в политики лезть неохота, висту я еще не так хорошо изучил, и учётку админа не хочется активировать отдельно, чтоб меньше попыток взлома было. 16 ноября 2007 г. 15:56 Ответить | Цитировать
-
А по-проще только через панель управления : http://windowshelp.microsoft.com/Windows/ru-RU/Help/c986c70c-75d3-4043-ac22-776757abdb4c1049.mspx
16 ноября 2007 г. 23:28 Ответить | Цитировать
-
Кстатии, к сведению, за экранную клавиатуру отвечает файл osk.exe.
16 ноября 2007 г. 23:37 Ответить | Цитировать
- через панель управления не убирается. On Screen Keyboard — OSK это и так понятно, т.е. ты мне предлагаешь этот файл удалить нафиг а если он мне понадобится когда еще раз, как я в винду войду… p.s. напишите пожалуйста кто знает как не через чёрные ходы и лазейки выключить появление экранной клавиатуры при загрузке системы, когда не помогают пути, которыми эта клава включалась, почему она таким-же способом и не выключается, это Microsoft форум или где, куда я вообще попал-то. 17 ноября 2007 г. 2:33 Ответить | Цитировать
-
Нет, я не предлагаю тебе этот файл удалить. Я предлагаю тебе поискать в реестре информацию об этом файле и об On Screen Keyboard. Сам я этого, к сожалению, сделать не мгу т.к. Vista у меня сдохла и когда я её восстановлю я не знаю.
P.S. Вряд ли кто-нибудь посоветует тебе ещё что-нибудь. Я делал поиск по всем форумам Microsoft и выяснил что предлагается только отключение через панель управления.
17 ноября 2007 г. 3:03 Ответить | Цитировать
-
По ходу дела решил поискать в реестре XP это дело, и ведь нашёл же. Там(в XP) есть путь HKEY_LOCAL_MACHINESOFTWAREMicrosoftWindows NTCurrentVersionAccessibilityUtility ManagerOn-Screen Keyboard и там есть параметр Start with Windows в XP он у меня обнулён. Это наиболее точный ключ. Остальные ветки это HKEY_LOCAL_MACHINESYSTEMCurrentControlSetControlNlsMUILanguagesRCV2osk.exe и HKEY_USERSS-1-5-21-3148592402-577805940-3786399927-1004SoftwareMicrosoftWindowsShellNoRoamMUICache
17 ноября 2007 г. 3:11 Ответить | Цитировать
- хе хе нашёл спасибо всем кто принимал участие галочка оставалась в: Пуск Панель управления Специальные возможности Центр специальных возвожномтей Использование компьютера без мыши и клавиатуры ! там видимо галочка независимая от наличияотсутствия в остальных местах, после того как там снял и нажал «Сохранить» а так-же выбрал на всякий случай «Изменить параметры администрирования» виртуальная клавиатура исчезла напроч. надо использовать именно тот путь который указан выше, кстати там есть пункт «Настройка изображения на экране» где есть место для галочки для лупы наверняка она там тоже выключается. ещё раз всем спасибо кто принимал участие, надеюсь этот топик поможет еще кому нибудь. 17 ноября 2007 г. 19:38 Ответить | Цитировать
- 17 ноября 2007 г. 23:11 Ответить | Цитировать
Используемые источники:
- https://snapcomp.ru/zashchita-kompyutera/97-screen-keyboard
- https://lumpics.ru/how-to-disable-on-screen-keyboard-on-windows-7/
- https://fb.ru/article/409663/aktivatsiya-i-deaktivatsiya-ekrannoy-klaviaturyi-kak-ubrat-ekrannuyu-klaviaturu-windows-xp
- https://social.technet.microsoft.com/forums/ru-ru/f578f90f-95d2-4cc4-bb8d-916d76ab143e/108210721082-105910731088107210901100
- Remove From My Forums

Как убрать экранную клавиатуру из автозагрузки???
-
Общие обсуждения
-
При запуске Vista HP в окне где она просит ввести пароль нажал на кнопу «Специальные возможности» поставил, для интереса галку напротив экранной клавиатуры. Теперь При загрузке системы все время грузится клава. В автозагрузке пусто, в msconfig тоже не могу найти, может она там есть, но не знаю как ее там завут. Особо не напрягает, но иногда раздражает.
Спасибо.
Все ответы
-
При запуске Vista HP в окне где она просит ввести пароль нажал на кнопу «Специальные возможности» поставил, для интереса галку напротив экранной клавиатуры. Теперь При загрузке системы все время грузится клава. В автозагрузке пусто, в
msconfig тоже не могу найти, может она там есть, но не знаю как ее там завут. Особо не напрягает, но иногда раздражает.
Спасибо.Для прибития экранной клавиатуры:
Нажать Win + U для запуска Центра спец. возможностей.
Далее нажать «Использовать компьютер без мыши или клавиатуры»
Снять галочку «Использовать экранную клавиатуру»
Сохраняем и клавиатура не появлется при загрузке пользователя -
Присоединяюсь к благодарностям. Работает на Windows 8.
-
от души помог!а то задрался нахер ее выключать на крестик!
-
У меня при нажатии Win + U — запустился Центр спец. возможностей,
но в Центре
спец. возможностей не было такого меню «Использовать
компьютер без мыши или клавиатуры»Как вариант — на самой экранной клавиатуре, вправом нижнем углу есть клавиша «Параметры» . Нажимаем.
Во вкладке «Параметры», в самом низу есть ссылка «Настройка запуска экранной клавиатуры при входе
в систему»Нажимаем на ссылку и попадаем в меню «Использовать
компьютер без мыши или клавиатуры»Далее по описанному выше :
Снять галочку «Использовать экранную клавиатуру»
Применить, ОК и клавиатура не появляется при загрузке-
Изменено
10 сентября 2017 г. 5:43
-
Изменено
-
Ни один из вариантов не работает, потому как в первом случае все галки сняты везде где можно,хотя никакого «использовать компьютер без мыши и клавиатуры» нет и не было никогда, а во втором — нет у моей
экранной клавиатуры в правом нижнем углу «параметров».Вылезающая при каждой манипуляции экранная клавиатура просто заколебала уже наглухо.
-
Помогите, у меня та же проблема, ни один из способов не помог…
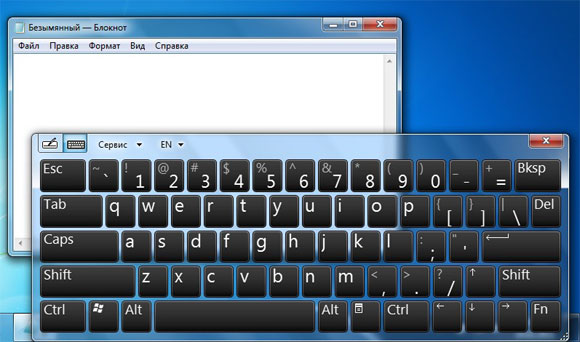
Содержание статьи
- Способы отключения экранной клавиатуры
- Windows 7
- Windows 10
- Автозапуск клавиатуры при включении ПК: как отключить
Способы отключения экранной клавиатуры
Экранная пользовательская клавиатура включается либо автоматически, либо по вызову с помощью специального раздела на операционной системы Windows. Отключается она не так просто, как включается. Существует несколько способов ее отключения.
Первым способом убрать ее возможно с помощью специального центра возможностей операционной системы. Чтобы перейти в центр, нужно открыть панель управления, выбрав соответствующий раздел. Кликнув по нему, пользователь видит раздел использования пк без мышки либо клавиатуры. Под ним есть галочка. Ее нужно убрать, кликнув мышкой. Чтобы вновь включить все обратно, достаточно будет поставить галочку на место.
Вторым способом отключить ее возможно через применения утилита msconfig через раздел пуск. В пуске через кнопку значка виндовс или клавиши Win+R нужно набрать выполнить и в диалоговом автозагрузочном окошке найти отметку osk. На этом элементе будет поставлен флажок, его нужно снять. После требуется нажать кнопку применить, а затем закрыть диалоговое окно.
Внимание! Второй способ предусматривает закрытие всех приложений до его использования. В противном случае, произойдет перезагрузка системы.
Все способы универсальны. Это означает, что для любой операционной системы они подойдут, независимо от того, что стоит на ПК.
Windows 7
Windows 7 — операционная система, где часто экранная клавиатура, как и ряд часто неиспользуемых программ, прописывается в автоматическую загрузку. Также автозапуск становится следствием новичков с детьми при экспериментах с настройками. В таком случае убрать ее штатным диспетчером задач либо аналоговой программы сторонних ресурсов нельзя. Для этого придется решать задачу оперативно через систему настроек специальных возможностей. Ее можно убрать, как и выбрать, только там.
Сбросить настройки можно через команду горячих клавиш Wind+Ctrl+U, попав в специальный для этого раздел центра параметров, а также через Пуск -> Параметры -> Центр специальных возможностей -> Панель управления -> Использование компьютера без мыши или клавиатуры. Затем понадобится убрать галочку с соответствующего пункта и сохранить действие.
Windows 10
Windows 10, как и все предшествующие операционные системы имеет экранную клавиатуру. Чтобы ее включить и выключить требуется проделать ряд несложных, но не быстрых действий. В отличие от других операционных систем семейства здесь используется не центр специальных возможностей, а простой раздел настроек в главном меню.
Чтобы проделать все действия грамотно, нужно нажать на значок виндовс, найти раздел Параметры в левом крайнем уголке, открыть правый нижний раздел Специальных возможностей, выбрать из группы параметров «Клавиатуру» и убрать галочку с действия «Использовать экранную клавиатуру». Кроме того, это можно сделать за минуту, нажав клавишу с логотипом системы и зажать команду Ctrl+O.
Важно помнить! До ее отключения лучше сохранить все файлы для возможной перезагрузки системы.
Автозапуск клавиатуры при включении ПК: как отключить
Часто автозапуск клавиатуры при нажатии «Вкл» стационарного персонального компьютера или ноутбука открывается вследствие того, что при установке виндовс любого года прибегали к ее применению. Также это случается из-за опытов с настройками, о чем было сказано ранее.
В такой ситуации она будет автоматическим образом появляться при каждой загрузке или перезагрузке системы. Просто так ее убрать не получится, нажав на кнопку выхода. От нее можно избавиться через Центр специальных возможностей для виндовс 7 и 8 или через меню настроек, как для виндовс 10. Также это можно сделать через горячие кнопки — Windows+Ctrl+U и Windows+Ctrl+O. О способах ее отключения для каждой из них смотрите выше.
В целом, настроить экранную клавиатуру несложно, как для виндовс 7, так и для виндовс 10, если знать основные способы совершения этого действия и комбинацию горячих клавиш, которые позволят сделать этот процесс быстрее. Поэтому проблемы отключения всплывающей автоматически или открытой по нуждам программы не будет.
Содержание
- Отключение экранной клавиатуры в Windows 7
- Как отключить виртуальную клавиатуру в Windows 7
- Способ 1: Специальные возможности Виндовс
- Способ 2: Управление автозагрузкой Windows
- Как отключить экранную клавиатуру windows 7
- Способы отключения экранной клавиатуры
- Windows 7
- Windows 10
- Автозапуск клавиатуры при включении ПК: как отключить
- Работа с экранной клавиатурой в Windows 7
- Включение экранной клавиатуры
- Добавление цифрового блока и функциональных клавиш F1-F12
- Как отключить экранную клавиатуру
- Включение и отключение экранной клавиатуры в Windows 7
- Как отключить экранную клавиатуру windows 7: выключение автозапуска
- Опубликовано kachlife в 29.10.2020 29.10.2020
- Как отключить виртуальную клавиатуру в Windows 7
- Способ 1: Специальные возможности Виндовс
- Способ 2: Управление автозагрузкой Windows
- Помогла ли вам эта статья?
- Автозапуск клавиатуры при включении ПК: как отключить
- Автоматический запуск программ Специальные возможности
- Как настроить старт экранной клавиатуры и экранной лупы?
- Настройка автоматического запуска Экранной лупы
- Настройка автоматического запуска Экранной клавиатуры
Отключение экранной клавиатуры в Windows 7
Как отключить виртуальную клавиатуру в Windows 7
Нет ничего сложного в обычном закрытии компонента, который мы рассматриваем: «Экранная клавиатура» в Windows 7 — всего лишь очередное приложение, которое можно закрыть нажатием на крестик.
Если из-за сбоя программа зависла, избавиться от неё можно удалением процесса через «Диспетчер задач».
Алгоритм полного отключения виртуальной клавиатуры несколько сложнее. Проделать это можно двумя способами: через «Центр специальных возможностей» или путём удаления элемента из автозагрузки.
Способ 1: Специальные возможности Виндовс
Виртуальное устройство ввода данных в Windows 7 рассчитано на людей с ограниченными возможностями, поэтому управление этим компонентом помещено в соответствующий системный элемент. Отключение «On-Screen Keyboard» через него выглядит так:
Теперь экранная клавиатура больше не будет появляться и беспокоить вас.
Способ 2: Управление автозагрузкой Windows
Если предыдущий способ вам не помог, данный компонент можно убрать, отключив службу, что отвечает за его запуск. Действия следующие:
Такой метод представляет собой наиболее действенный вариант отключения виртуального средства. Если же этот компонент вновь потребуется вам, его можно активировать заново – в этом вам поможет следующее руководство.
Мы рассмотрели существующие способы отключения экранной клавиатуры на Виндовс 7. Как видим, доступ к управлению этим элементом получить очень легко.
Помимо этой статьи, на сайте еще 12342 инструкций.
Добавьте сайт Lumpics.ru в закладки (CTRL+D) и мы точно еще пригодимся вам.
Отблагодарите автора, поделитесь статьей в социальных сетях.
Источник
Как отключить экранную клавиатуру windows 7
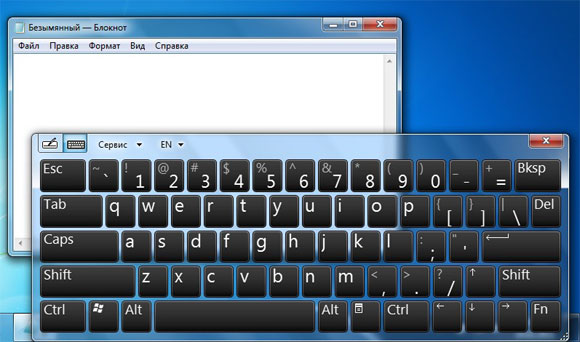
Способы отключения экранной клавиатуры
Экранная пользовательская клавиатура включается либо автоматически, либо по вызову с помощью специального раздела на операционной системы Windows. Отключается она не так просто, как включается. Существует несколько способов ее отключения.
Первым способом убрать ее возможно с помощью специального центра возможностей операционной системы. Чтобы перейти в центр, нужно открыть панель управления, выбрав соответствующий раздел. Кликнув по нему, пользователь видит раздел использования пк без мышки либо клавиатуры. Под ним есть галочка. Ее нужно убрать, кликнув мышкой. Чтобы вновь включить все обратно, достаточно будет поставить галочку на место.
Вторым способом отключить ее возможно через применения утилита msconfig через раздел пуск. В пуске через кнопку значка виндовс или клавиши Win+R нужно набрать выполнить и в диалоговом автозагрузочном окошке найти отметку osk. На этом элементе будет поставлен флажок, его нужно снять. После требуется нажать кнопку применить, а затем закрыть диалоговое окно.
Внимание! Второй способ предусматривает закрытие всех приложений до его использования. В противном случае, произойдет перезагрузка системы.
Все способы универсальны. Это означает, что для любой операционной системы они подойдут, независимо от того, что стоит на ПК.
Windows 7
Windows 7 — операционная система, где часто экранная клавиатура, как и ряд часто неиспользуемых программ, прописывается в автоматическую загрузку. Также автозапуск становится следствием новичков с детьми при экспериментах с настройками. В таком случае убрать ее штатным диспетчером задач либо аналоговой программы сторонних ресурсов нельзя. Для этого придется решать задачу оперативно через систему настроек специальных возможностей. Ее можно убрать, как и выбрать, только там.
Windows 10
Windows 10, как и все предшествующие операционные системы имеет экранную клавиатуру. Чтобы ее включить и выключить требуется проделать ряд несложных, но не быстрых действий. В отличие от других операционных систем семейства здесь используется не центр специальных возможностей, а простой раздел настроек в главном меню.
Чтобы проделать все действия грамотно, нужно нажать на значок виндовс, найти раздел Параметры в левом крайнем уголке, открыть правый нижний раздел Специальных возможностей, выбрать из группы параметров «Клавиатуру» и убрать галочку с действия «Использовать экранную клавиатуру». Кроме того, это можно сделать за минуту, нажав клавишу с логотипом системы и зажать команду Ctrl+O.
Важно помнить! До ее отключения лучше сохранить все файлы для возможной перезагрузки системы.
Автозапуск клавиатуры при включении ПК: как отключить
Часто автозапуск клавиатуры при нажатии «Вкл» стационарного персонального компьютера или ноутбука открывается вследствие того, что при установке виндовс любого года прибегали к ее применению. Также это случается из-за опытов с настройками, о чем было сказано ранее.
В такой ситуации она будет автоматическим образом появляться при каждой загрузке или перезагрузке системы. Просто так ее убрать не получится, нажав на кнопку выхода. От нее можно избавиться через Центр специальных возможностей для виндовс 7 и 8 или через меню настроек, как для виндовс 10. Также это можно сделать через горячие кнопки — Windows+Ctrl+U и Windows+Ctrl+O. О способах ее отключения для каждой из них смотрите выше.
В целом, настроить экранную клавиатуру несложно, как для виндовс 7, так и для виндовс 10, если знать основные способы совершения этого действия и комбинацию горячих клавиш, которые позволят сделать этот процесс быстрее. Поэтому проблемы отключения всплывающей автоматически или открытой по нуждам программы не будет.
Источник
Работа с экранной клавиатурой в Windows 7


Включение экранной клавиатуры
Задействовать экранную клавиатуру в Windows 7 довольно просто – нужно просто найти это приложение и запустить. Для этого зайдите в Пуск и вбейте в поисковую строку слово “экранная”.
Далее щелкните по пункту “Экранная клавиатура” или “Включить экранную клавиатуру”. В первом случае приложение сразу запустится, а во втором – откроется центр специальных возможностей Windows 7, где нужно кликнуть по одноименному пункту.
Виртуальная клавиатура будет работать до закрытия приложения или перезагрузки компьютера. Чтобы не приходилось запускать ее при каждом включении (если вы собираетесь “юзать” ее постоянно), можно настроить свой ПК на работу без аппаратной клавиатуры.
Для этого, находясь в Центре специальных возможностей Windows, откройте приложение “Использование ПК без мыши или клавиатуры”.
В следующем окне отметьте галкой пункт “Использовать экранную клавиатуру”. Теперь она будет автоматически стартовать при запуске системы.

Добавление цифрового блока и функциональных клавиш F1-F12
Чтобы добавить к виртуальной клавиатуре цифровой блок, нажмите клавишу “Параметры”
и отметьте в открывшемся окошке “Включить цифровую клавиатуру”.
После этого в правой части развертки появится несколько дополнительных клавиш.
Для отображения ряда функциональных клавиш (F1-F12) вместо цифр, нажмите на виртуальной клавиатуре кнопку Fn.
Для обратного переключения на цифровой ряд нажмите Fn еще раз.
Как отключить экранную клавиатуру
Чтобы отключить запущенную экранную клавиатуру, достаточно просто закрыть ее, как обычное приложение. Если же требуется отключить ее автоматический запуск при старте системы, зайдите через панель управления в Центр специальных возможностей Windows 7, щелкните по пункту “Использование ПК без мыши или клавиатуры” и снимите метку “Использовать экранную клавиатуру”.
После сохранения изменений виртуальная клавиатура больше не побеспокоит вас ненужным запуском.
Источник
Включение и отключение экранной клавиатуры в Windows 7
Во все операционные системы Windows от Microsoft встроен интересный системный инструмент — это «Экранная клавиатура».
Общая информация об инструменте «Экранная клавиатура»
Экранная клавиатура будет полезна, если ваша клавиатура на ноутбуке, нетбуке или компьютере сломалась или отсутствует. С помощью данного инструмента вы сможете пользоваться всеми возможности физической клавиатуры. Набор текста и символов осуществляется путем выбора нужной клавиши при помощи компьютерной мыши или же любым другим устройством, которое координирует управление курсором.
— Виртуальная клавиатура является специальным инструментом, который открывает дополнительные возможности людям с плохой подвижностью пальцев или травм конечностей.
— Экранная клавиатура незаменима при работе на планшетном компьютере под управлением операционных систем Windows.
— Экранная клавиатура — это отличный инструмент для защиты от кейлогера (программы или устройства, считывающего и передающего нажатия клавиш мошенникам или другим заинтересованным лицам).
Процесс включения и отключения экранной клавиатуры на ПК
Для того чтобы включить экранную клавиатуру необходимо перейти в меню «Пуск» и нажать на пункт «Все программы». Затем перейти к пункту «Стандартные» и раскрыть пункт «Специальные возможности». После этого нажать ярлык программы «Экранная клавиатура».
Смотри копию экрана № 1

После выполнения данных условий экранная клавиатура появится на вашем рабочем столе. После перезагрузки ПК экранную клавиатуру придется искать по этому же алгоритму. Однако её можно закрепить или наоборот открепить, если она уже у вас закреплена. Для этого нужно сделать следующее. На запущенной экранной клавиатуре найдите кнопку «Параметры». Наведите на неё курсор и нажмите левой кнопкой мыши. После этого появится новое окно «Параметры». Внизу, левой кнопкой мышки, щёлкните по пункту «Управлять запуском экранной клавиатуры при входе в систему».
— Для включения экранной клавиатуры при каждом запуске операционной системы Windows установите галочку на пункте «Использовать экранную клавиатуру». Затем нажмите «Ок» и «Применить».
См. копию экрана № 2
— Для отключения экранной клавиатуры при каждом запуске операционной системы Windows у берите галочку на пункте «Использовать экранную клавиатуру». Затем также нажмите «Ок» и «Применить».
Как мы видим полезный инструмент «Экранная клавиатура» для операционного семейства Windows был внедрен разработчиками Microsoft не просто так, а для решения конкретных задач, поставленных пользователем. Виртуальная клавиатура будет чрезвычайно полезна для людей с ограниченными возможностями. Также для пользователей, которые вынужденны временно обходится без физической клавиатуры, например в случае её поломки или залипании некоторых клавиш.
Источник
Как отключить экранную клавиатуру windows 7: выключение автозапуска
Опубликовано kachlife в 29.10.2020 29.10.2020
Экранная клавиатура в Windows 7 – полезный инструмент, однако может раздражать своим несвоевременным появлением, в частности, при загрузке системы. Далее мы рассмотрим процесс отключения этого компонента.
Как отключить виртуальную клавиатуру в Windows 7
Нет ничего сложного в обычном закрытии компонента, который мы рассматриваем: «Экранная клавиатура» в Windows 7 — всего лишь очередное приложение, которое можно закрыть нажатием на крестик.
Если из-за сбоя программа зависла, избавиться от неё можно удалением процесса через «Диспетчер задач».
Подробнее: Как открыть «Диспетчер задач»
Алгоритм полного отключения виртуальной клавиатуры несколько сложнее. Проделать это можно двумя способами: через «Центр специальных возможностей» или путём удаления элемента из автозагрузки.
Способ 1: Специальные возможности Виндовс
Виртуальное устройство ввода данных в Windows 7 рассчитано на людей с ограниченными возможностями, поэтому управление этим компонентом помещено в соответствующий системный элемент. Отключение «On-Screen Keyboard» через него выглядит так:
Теперь экранная клавиатура больше не будет появляться и беспокоить вас.
Способ 2: Управление автозагрузкой Windows
Если предыдущий способ вам не помог, данный компонент можно убрать, отключив службу, что отвечает за его запуск. Действия следующие:
Такой метод представляет собой наиболее действенный вариант отключения виртуального средства. Если же этот компонент вновь потребуется вам, его можно активировать заново – в этом вам поможет следующее руководство.
Подробнее: Как включить экранную клавиатуру Windows 7
Мы рассмотрели существующие способы отключения экранной клавиатуры на Виндовс 7. Как видим, доступ к управлению этим элементом получить очень легко.
Мы рады, что смогли помочь Вам в решении проблемы.
Опишите, что у вас не получилось.Наши специалисты постараются ответить максимально быстро.
Помогла ли вам эта статья?
Автозапуск клавиатуры при включении ПК: как отключить
Часто автозапуск клавиатуры при нажатии «Вкл» стационарного персонального компьютера или ноутбука открывается вследствие того, что при установке виндовс любого года прибегали к ее применению. Также это случается из-за опытов с настройками, о чем было сказано ранее.
В такой ситуации она будет автоматическим образом появляться при каждой загрузке или перезагрузке системы. Просто так ее убрать не получится, нажав на кнопку выхода. От нее можно избавиться через Центр специальных возможностей для виндовс 7 и 8 или через меню настроек, как для виндовс 10. Также это можно сделать через горячие кнопки — Windows+Ctrl+U и Windows+Ctrl+O. О способах ее отключения для каждой из них смотрите выше.
В целом, настроить экранную клавиатуру несложно, как для виндовс 7, так и для виндовс 10, если знать основные способы совершения этого действия и комбинацию горячих клавиш, которые позволят сделать этот процесс быстрее. Поэтому проблемы отключения всплывающей автоматически или открытой по нуждам программы не будет.
Автоматический запуск программ Специальные возможности
Admin 27.11.2013 — 00:07 Практикум
Недавно обратились с просьбой помочь в решении задачи автоматического старта некоторых стандартных инструментов windows, а именно экранной лупы и клавиатуры. Конечно, пользователя можно понять, ему приходится по роду деятельности и возможностей пользоваться этими программами, но каждый раз запускать их вручную не слишком практичный вариант…
Как настроить старт экранной клавиатуры и экранной лупы?
По сути нет ничего невозможного, так и в этой ситуации можно воспользоваться уже имеющимися параметрами и задать нужный нам.
Настройка автоматического запуска Экранной лупы
Настройка автоматического запуска Экранной клавиатуры
Вот таким способом мы можем добиться автоматического старта требуемых программ из раздела «Специальные возможности». Такой вариант, как я уже успел упомянуть, требуется только тем кто постоянно нуждается в этих средствах, а для остальных программы всегда доступны из меню Пуск или по сочетанию клавиш.
Примечание! Если Вы неуверенны в каких то действиях, которые выполняются дополнительно вышеуказанным, то лучше спросите помощи, либо откажитесь.
Источник