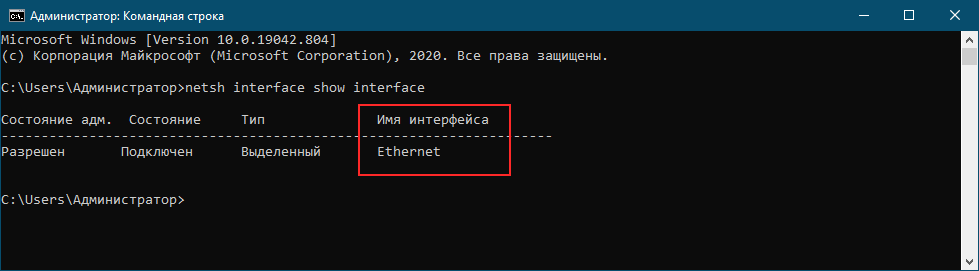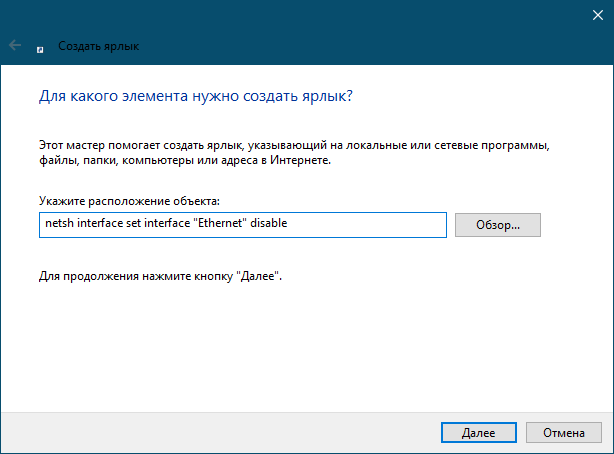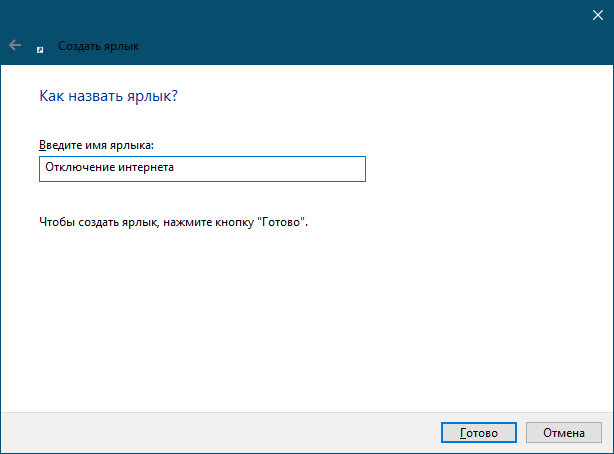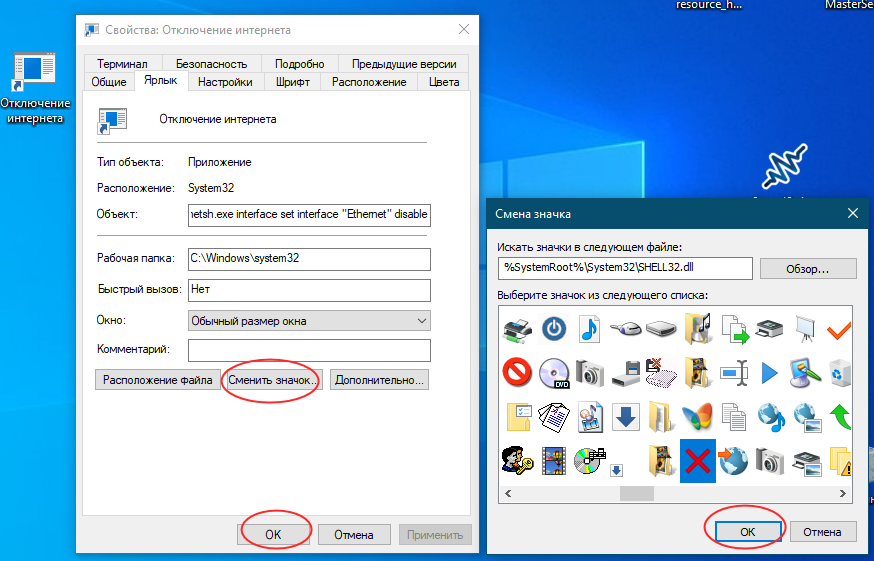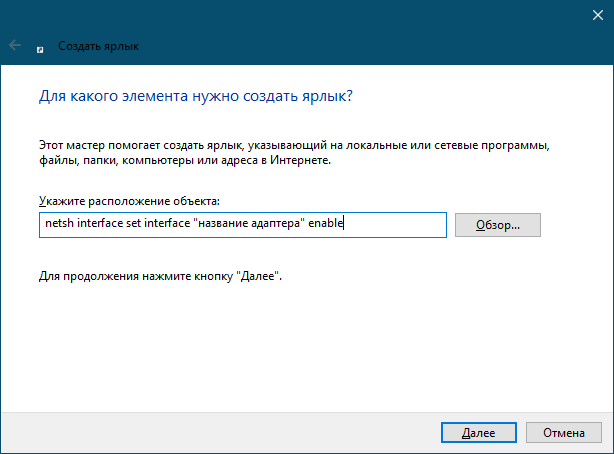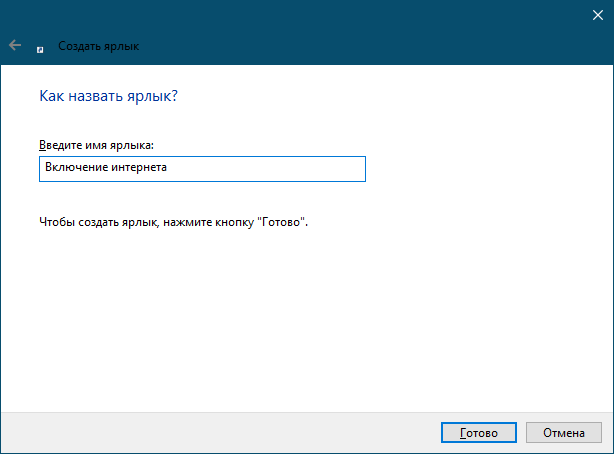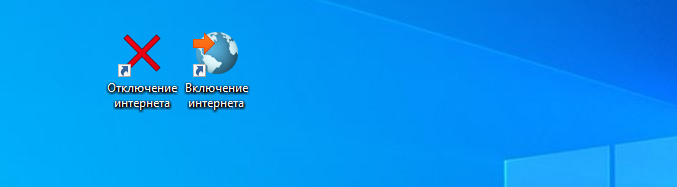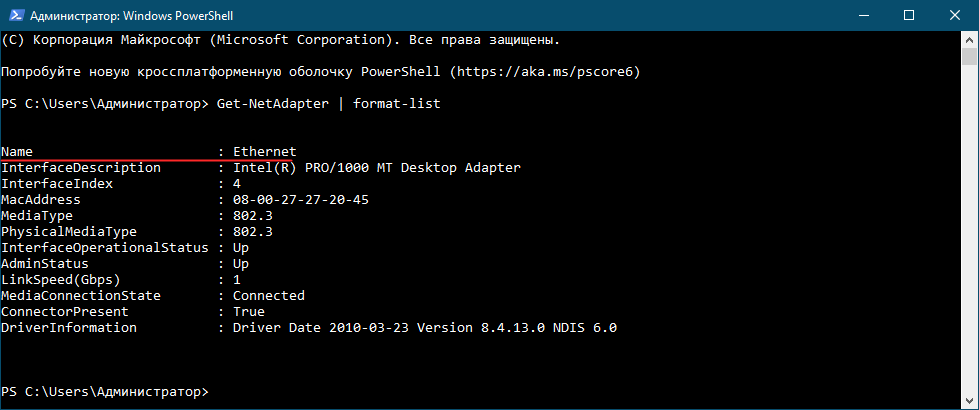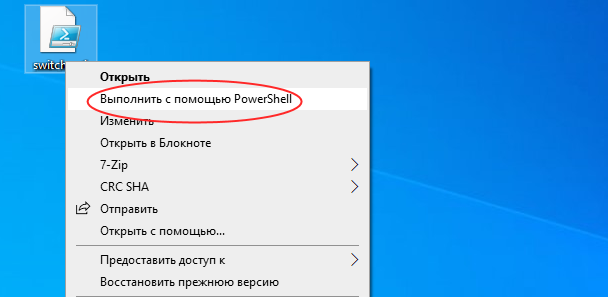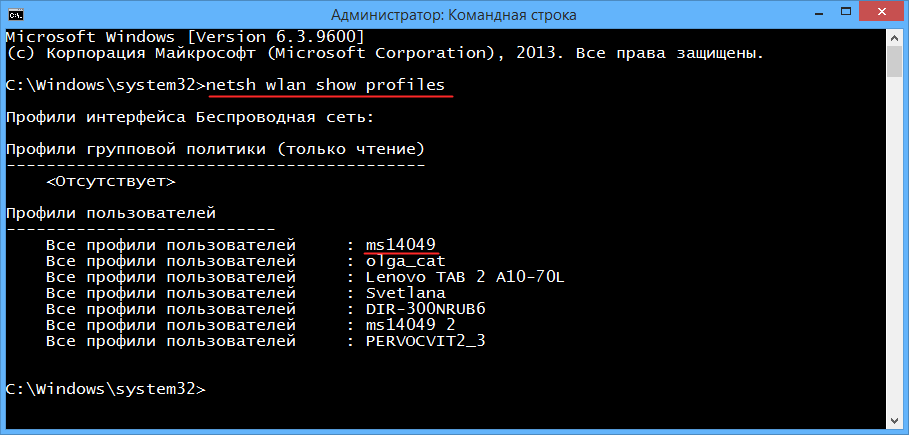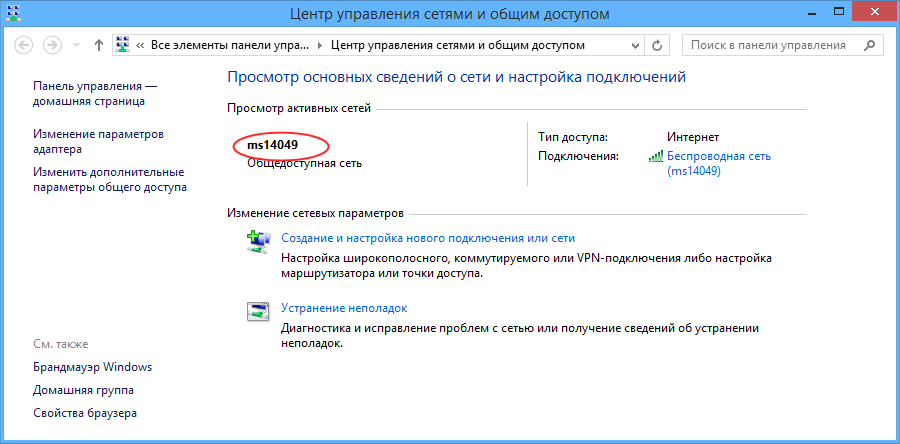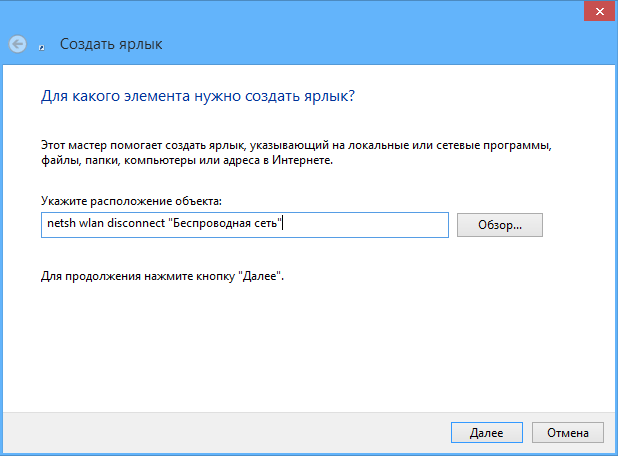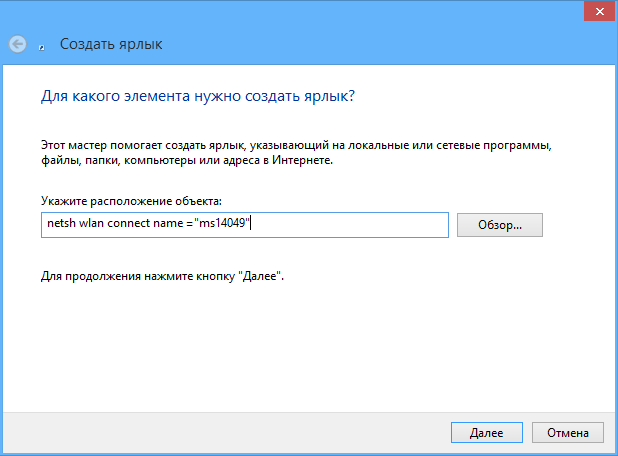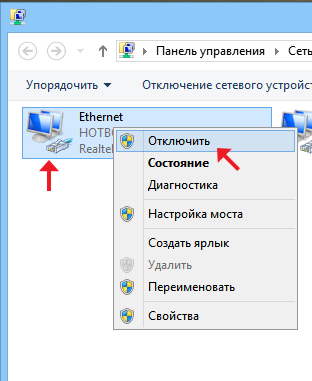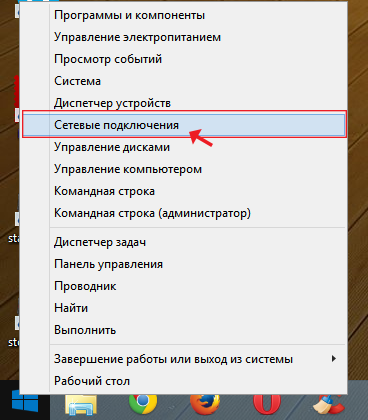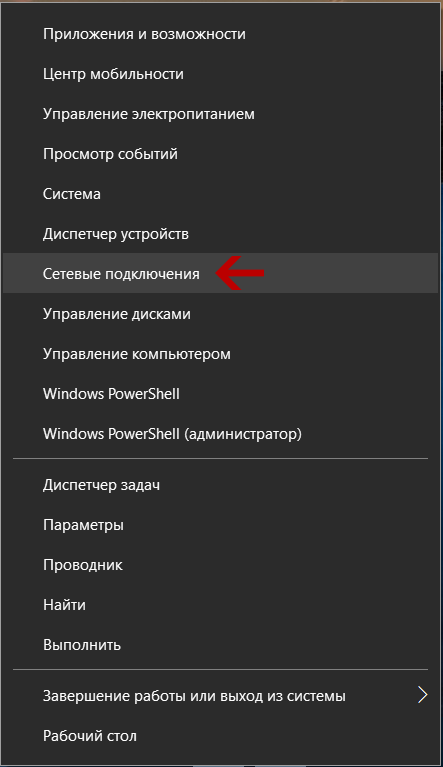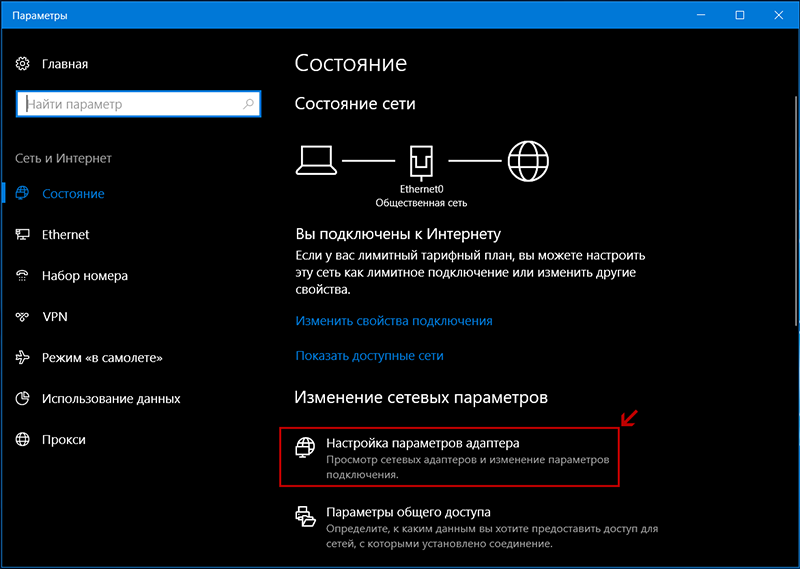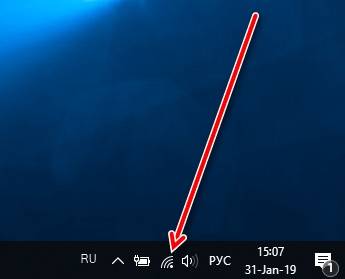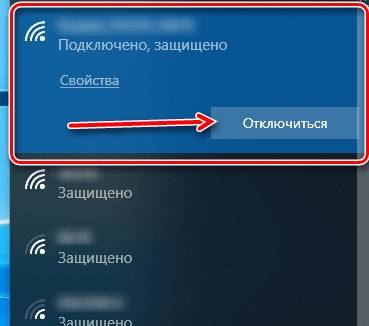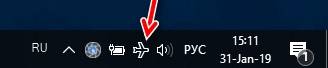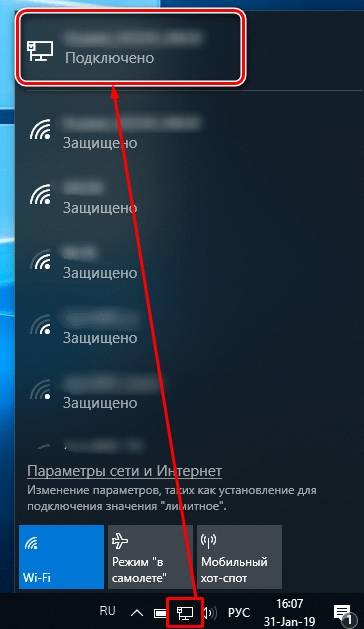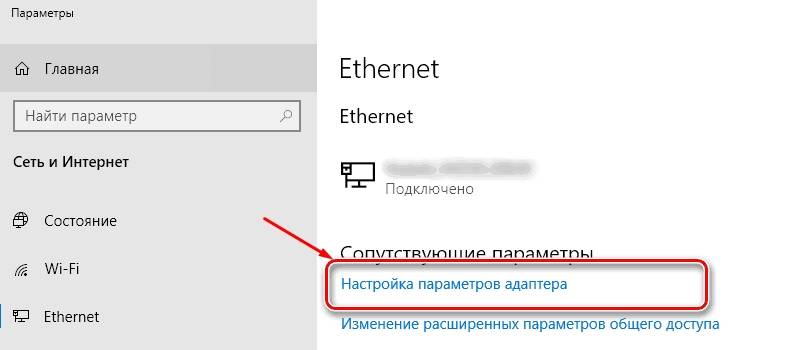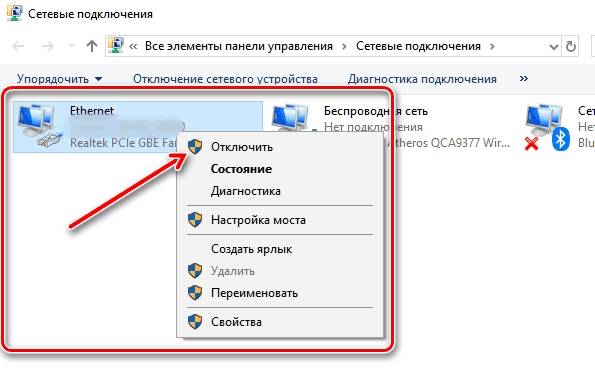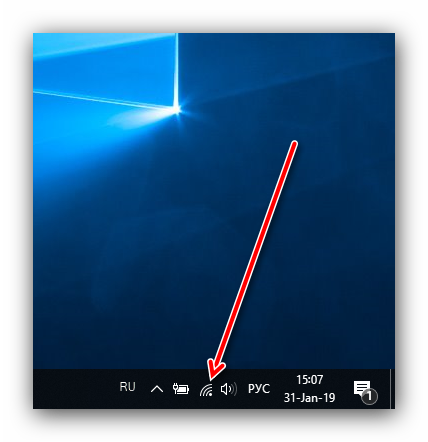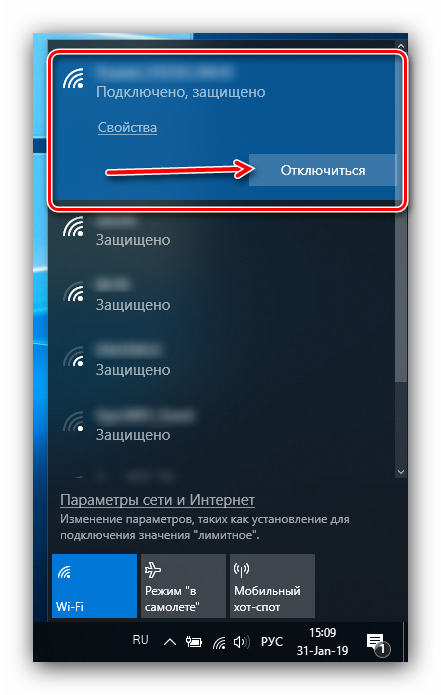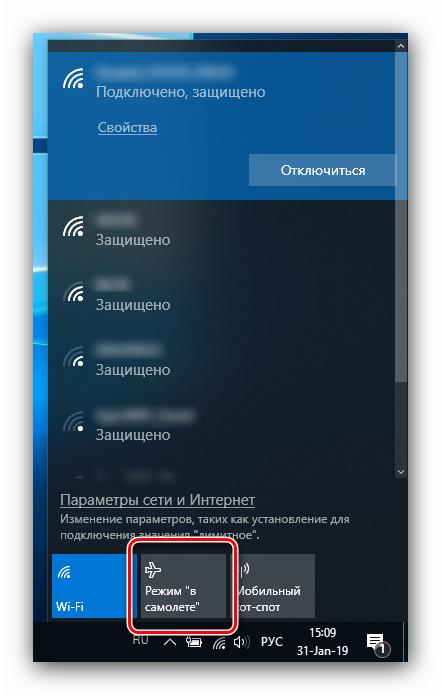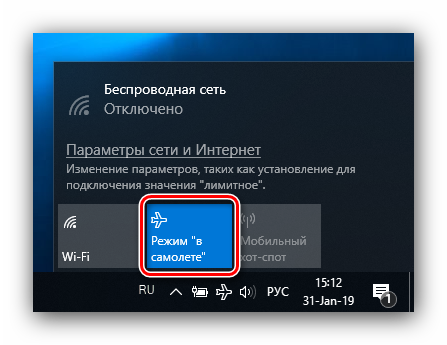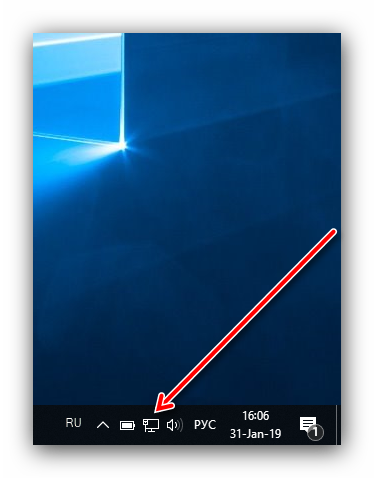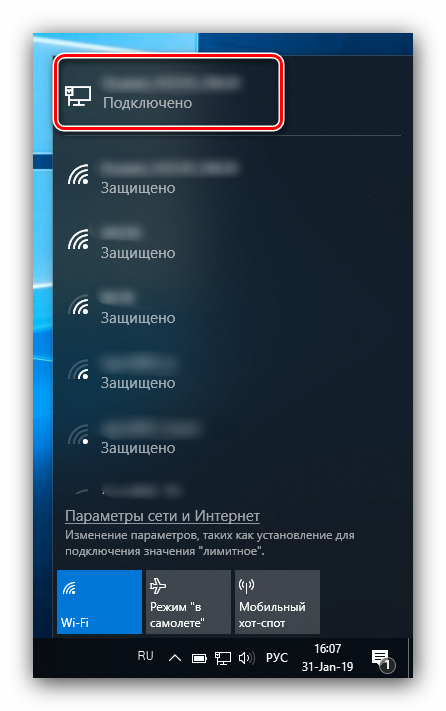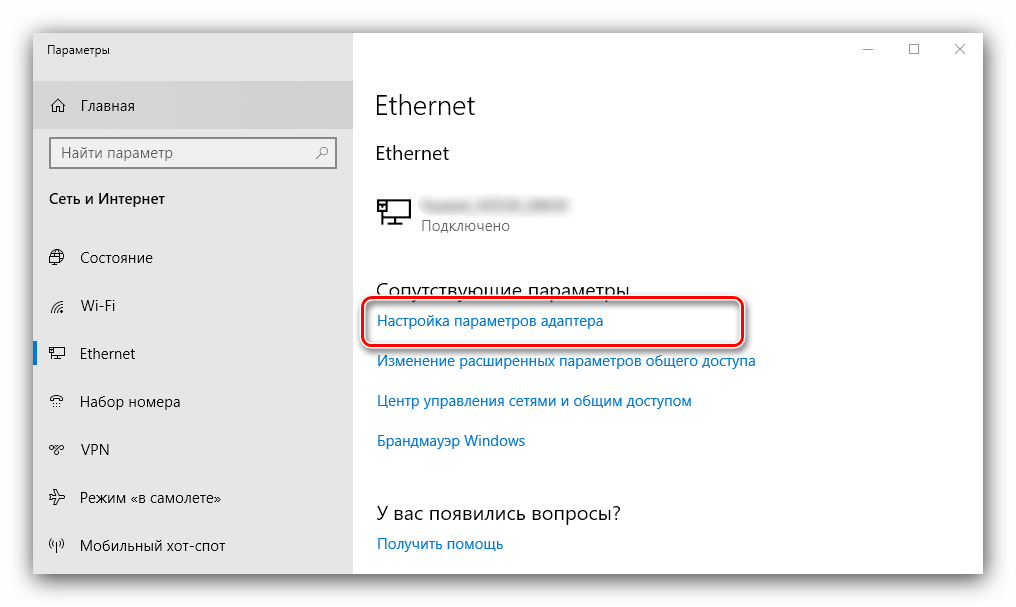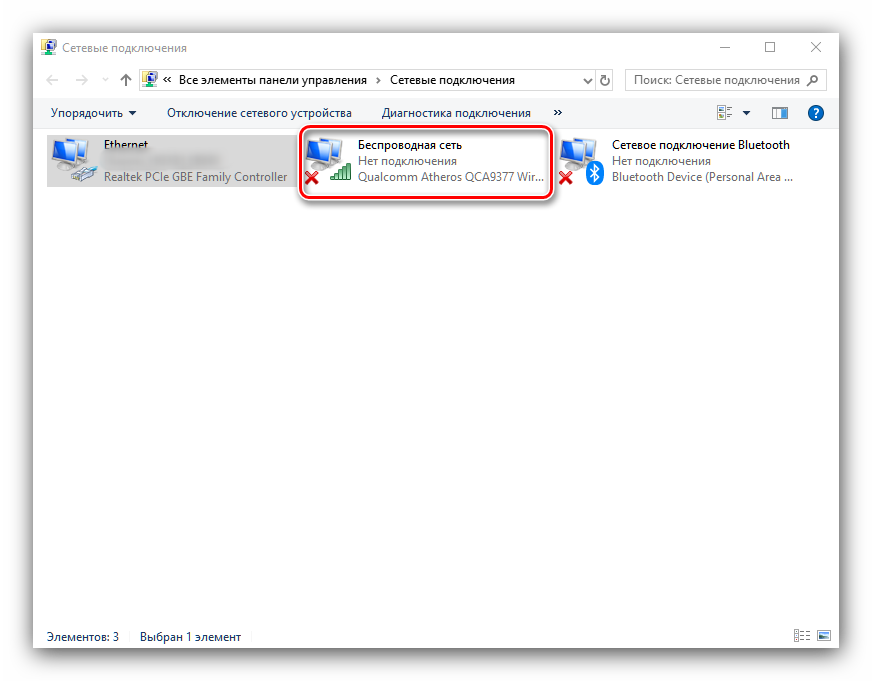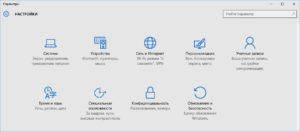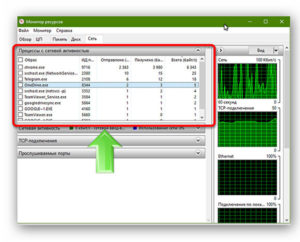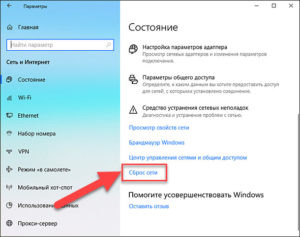Содержание
- Способ 1: Создание задания в «Планировщике заданий»
- Способ 2: Параметры в веб-интерфейсе
- Способ 3: Создание VBS-скрипта
- Шаг 1: Включение Телнет или открытие порта в роутере
- Шаг 2: Включение Телнет в Windows
- Шаг 3: Создание VBS-скрипта
- Вопросы и ответы
Приведенные далее инструкции стоит выполнять только в том случае, если вы хотя бы немного понимаете, как работает «Планировщик заданий», веб-интерфейс маршрутизатора или VBS-скрипты, поскольку неправильные действия или ошибки в настройке могут привести к проблемам, которые незнающий пользователь вряд ли решит без посторонней помощи и рискует остаться на время без интернета.
Способ 1: Создание задания в «Планировщике заданий»
Использование «Планировщика заданий» в Windows — самый простой метод отключения интернета на время, поскольку не требует от пользователя знаний в работе скриптов и веб-интерфейса маршрутизатора. Достаточно просто следовать инструкциям, чтобы правильно составить задачу и наблюдать за тем, как она выполнится в указанное время. Учитывайте только то, что интернет отключается на данном компьютере, а не во всем доме или квартире, роутер остается в рабочем состоянии. Единственная информация, нужная вам — название используемого сетевого адаптера, который и будет отключен. Для ее определения осуществите такие следующее:
- Откройте меню «Пуск» и перейдите в «Параметры».
- Перейдите в раздел «Сеть и Интернет».
- Опуститесь к блоку «Дополнительные сетевые параметры» и нажмите по строке «Настройка параметров адаптера».
- Название соединения зависит от модели сетевой карты. На следующем скриншоте вы видите, что к компьютеру подключен Wi-Fi-адаптер и есть Ethernet, идущий от материнской платы. Вам нужно в появившемся меню найти название используемого сетевого адаптера и запомнить его либо скопировать.
Все готово для создания задания, которое будет направлено на отключение интернета на время. Оно может сработать в установленное время или при достижении других условий, о чем мы еще расскажем в этой статье. Вам понадобится следовать шагам и изменять предложенные параметры в зависимости от своих потребностей во временном отключении сетевого адаптера.
- Откройте «Пуск» и через поиск отыщите приложение «Планировщик заданий», чтобы запустить его.
- Блок справа называется «Действия», и в нем необходимо нажать кнопку «Создать задачу».
- Установите для нее любое удобное имя, по желанию добавьте описание, а размещение оставьте по умолчанию, поскольку в данном случае оно не играет важной роли.
- Обязательно отметьте галочкой пункт «Выполнить с наивысшими правами», поскольку эта задача обращается к консольной команде и вносит изменения в систему, что доступно только от имени администратора.
- Если не хотите, чтобы во время выполнения операции на экране на секунду появилась «Командная строка», активируйте пункт «Скрытая задача», чтобы все процессы осуществились в фоновом режиме.
- Перейдите на вкладку «Триггеры» и кликните по кнопке «Создать». Триггеры — условия, провоцирующие запуск задачи, то есть это может быть запуск ПК или конкретное время на часах.
- В выпадающем списке «Начать задачу» есть разные триггеры, но конкретно сейчас нас интересует вариант «По расписанию», поскольку задача создается с упором на отключение и включение интернета в указанное время.
- Решите, хотите ли вы запускать эту задачу ежедневно или в разные временные промежутки, после чего укажите дату начала. Дату завершения можно оставить неизменной, поскольку для повторного включения интернета будет создан другой параметр.
- Дополнительные параметры обычно остаются без изменения, поскольку в случае с отключением интернета ни на что не влияют. Главное — проследите, чтобы напротив «Включено» стояла галочка.
- Сохраните изменения и вернитесь к меню создания задачи. Теперь вы видите, что создан один триггер, вызывающий запуск процесса. Больше никаких провокаторов не нужно, поэтому переходите к следующему шагу.
- Откройте вкладку «Действия» и нажмите «Создать».
- Это самый важный этап настройки задачи, поскольку именно сейчас мы укажем, что именно необходимо выполнить в заданное ранее время. В качестве типа действия укажите «Запуск программы», поскольку далее применяется консольная утилита, по сути являющаяся отдельным приложением.
- В строке «Программа или сценарий» введите
netsh. - Для этой утилиты добавляются аргументы в соответствующей строке. В этом случае нужно добавить выражение
interface set interface name = "Локальная сеть" admin = DISABLED, заменив Локальная сеть на название определенного ранее сетевого адаптера. Синтаксис команды довольно простой: вы указываете утилите интерфейс с именем и с правами администратора переводите его в состояние DISABLED, то есть «Отключено». На этом задача завершается. - Нажмите «ОК», чтобы вернуться к настройке задания, где убедитесь в успешном создании действия. Конечно, можно добавить их несколько, если помимо отключения от сети вы хотите запустить другую программу или вывести на экран сообщение, но сейчас эти необязательные тонкости мы пропустим.
- На вкладке «Условия» ничего менять не нужно, поскольку создаваемый тип задачи не требует реагирования на простой или подключение только к конкретной сети.
- В «Параметры» вы тоже можете ничего не менять, поскольку задача выполняется всего один раз и не может закончиться сбоем, поэтому просто нажмите «ОК» для завершения создания новой задачи.
- На следующем скриншоте вы видите, что новая задача появилась в списке, готова к выполнению и ожидает срабатывания триггера. Чтобы проверить ее конкретно сейчас, можете изменить время на удобное и дождаться срабатывания.
- В итоге вы должны увидеть, что подключение было разорвано и более недоступны никакие манипуляции с сетевым адаптером.
- Сейчас для его включения действие понадобится выполнить самостоятельно, перейдя в меню, о котором уже шла речь во время определения названия подключения. Однако далее мы разберемся с тем, как автоматизировать повторный запуск интернета.
Как уже понятно, созданная только что задача только отключит сетевой адаптер и доступа к интернету не будет. Если нужно, чтобы он включился автоматически в определенное время, понадобится создать еще одно задание примерно таким же образом. Если вы разобрались с предыдущей инструкцией, то уже понимаете, как работает используемая функция, поэтому детально останавливаться на настройке не будем, а разберем лишь самые важные моменты.
- Приступите к созданию новой задачи точно так же, как это было показано выше.
- Задайте для нее другое имя и описание, а также сделайте скрытой, если не хотите отображения консоли на экране во время выполнения.
- Перейдите на вкладку «Действия» и нажмите «Создать».
- В качестве запускаемой программы выберите ту же
netsh. - Аргумент измените на
interface set interface name = "Локальная сеть" admin = ENABLED, заменив используемое ранее состояние DISABLED на ENABLED. Не забывайте изменить название сети на свое.
Остается только указать время запуска задачи точно так же, как это уже было продемонстрировано выше. Протестируйте выполнение операции и используйте ее в своих целях, когда понадобится на время отключить адаптер, а затем снова его активировать.
Способ 2: Параметры в веб-интерфейсе
Этот способ кардинально отличается от предыдущего хотя бы тем, что настройки могут касаться как вашего компьютера, так и устройств других участников сети. При этом ограничения можно расписать сразу на несколько дней или неделю вперед либо даже создать выделенную Wi-Fi сеть со своим расписанием. Давайте начнем с функции родительского контроля, которая присутствует практически во всех моделях маршрутизаторов, в нашем случае это TP-Link.
- Войдите в веб-интерфейс, открыв для этого любой удобный браузер. Информацию о том, какой логин и пароль вводить, вы найдете в материале по следующей ссылке, который является универсальным и подойдет для разных моделей роутеров.
Подробнее: Определение логина и пароля для входа в веб-интерфейс роутера
- Среди доступных разделов с настройками вас интересует «Родительский контроль». Чаще всего данная функция вынесена отдельно и имеет такое название, поэтому с ее поиском не должно возникнуть никаких проблем.
- Перед редактированием основных настроек обязательно активируйте функцию, отметив галочкой «Включить родительский контроль», иначе ничего не сработает и расписание не активируется.
- В качестве контролирующего компьютера укажите свой, скопировав представленный в отдельной строчке MAC-адрес. Это позволит обойти родительский контроль и изменить настройки в любой момент.
- В список MAC-адресов внесите адреса всех устройств для блокировки. Их вы найдете в списке клиентов Wi-Fi сети или LAN, ознакомившись с перечнем ниже. Учитывайте, что установить родительский контроль можно только для тех устройств, которые сейчас подключены к интернету через данный роутер.
- Установите расписание на каждый день или неделю. Укажите начало и завершение ограничения, после чего добавьте правило в список.
- Ознакомьтесь с полученной таблицей и отредактируйте ее под себя. Если под ограничения должны попадать конкретные сайты, добавьте их адреса в список ниже.
- По завершении нажмите «Сохранить» и обязательно проверьте, работает ли контроль на разных устройствах, поскольку не всегда получается с первого раза разобраться с функционированием этого ограничения. По необходимости перейдите в «Системные инструменты» и проверьте установленное время в роутере. Необходимо, чтобы оно совпадало с реальным, иначе контроль будет включаться не в заданный срок.
Второй вариант использования настроек роутера — создание выделенной гостевой сети, которая будет работать только по расписанию. Упомянем еще раз, что такая сеть создается только для Wi-Fi, а при подключении через LAN соединение осуществляется напрямую с роутером. Вы можете настроить гостевую сеть точно так же, как и обычное беспроводное соединение, либо же поменять параметры.
- В веб-интерфейсе найдите раздел, отвечающий за настройку гостевой сети. Обычно он так и называется — «Гостевая сеть».
- Задайте основные параметры в соответствии со своими предпочтениями. Можете запретить доступ к локальной сети, изолировать это соединение и установить для него контроль пропускной способности, на чем сейчас детально останавливаться не будем.
- Активируйте гостевую сеть, передвинув соответствующий ползунок, установите для нее любое название, по которому осуществляется поиск в списке доступных, задайте максимальное количество пользователей и пароль, если он нужен.
- Время доступа выберите «По расписанию», чтобы удобно контролировать время, когда интернет будет отключен.
- Включите время доступа, отметив маркером соответствующий пункт.
- Создайте расписание точно так же, как это было показано в инструкции про родительский контроль. Ничего сложного в этом нет, просто установите время, в которое сеть будет доступна, после чего сохраните настройки.
Перезагрузите роутер и проверьте, появилась ли гостевая сеть в списке доступных. Проследите за ней некоторое время, чтобы понять, происходит ли отключение в указанный срок. Если понадобится, измените настройки, открыв для этого тот же раздел в интернет-центре.
Способ 3: Создание VBS-скрипта
По большей части этот способ подходит только для опытных пользователей, поскольку настройка автоматизации запуска VBS-скрипта — дело сложное и выполняемое совершенно разными путями, каждый из которых требует знаний в сфере системного администрирования. В этой статье мы не будем говорить об добавлении VBS-скрипта в «Планировщик заданий» или автозагрузку, а покажем, как создать его, чтобы при запуске роутер отправлялся на перезагрузку, отключая тем самым на время интернет.
Шаг 1: Включение Телнет или открытие порта в роутере
Телнет — технология, позволяющая управлять роутером из «Командной строки» в операционной системе. Она поддерживается практически всеми современными моделями маршрутизаторов, а если нет, ее активация осуществляется пробросом порта под номером 23. Обычный доступ к Телнет организовывается следующим образом:
- Перейдите в веб-интерфейс маршрутизатора точно так же, как это было показано в инструкции предыдущего способа. Чаще всего управление технологией осуществляется через раздел «Система», поэтому выберите именно его.
- Найдите раздел с соответствующим названием.
- Активируйте технологию, отметив галочкой пункт «Включить», и убедитесь в том, что она использует порт «23».
- Если вы обнаружили, что маршрутизатор не поддерживает Телнет, необходимо открыть порт 23, обратившись за помощью к статье по ссылке ниже.
Подробнее: Открываем порты на роутере

Шаг 2: Включение Телнет в Windows
На этом подготовительные работы не заканчиваются, поскольку по умолчанию Telnet отключен и в операционной системе, но его активация вызывает меньше трудностей, нежели при взаимодействии с роутером. Рассмотрим этот процесс на примере Windows 10.
- Откройте «Пуск», через поиск отыщите приложение «Панель управления» и запустите его.
- Перейдите в раздел «Программы и компоненты».
- Слева нажмите по строке «Включение или отключение компонентов Windows».
- Поставьте галочку напротив папки с названием «Клиент Telnet», нажмите «ОК» и перезагрузите компьютер.
Шаг 3: Создание VBS-скрипта
VBS-скрипт позволяет выполнить последовательно команды без прямого обращения к консоли, что упрощает запуск определенных процессов, требующих от пользователя нескольких действий. В случае с перезагрузкой роутера VBS-скрипт создается следующим образом:
- Откройте «Пуск» и запустите стандартное приложение «Блокнот», отыскав его через поиск.
- Вставьте туда скрипт:
Set oShell = WScript.CreateObject("WScript.Shell")
oShell.Run "telnet 192.168.1.1"
WScript.Sleep 1000
oShell.SendKeys "User" & chr(13)
WScript.Sleep 1000
oShell.SendKeys "Password" & chr(13)
WScript.Sleep 1000
oShell.SendKeys "reboot" & chr(13)Замените IP-адрес, слово User и Password на данные вашего веб-интерфейса. То есть в качестве адреса укажите IP настроек роутера, далее имя пользователя и пароль, используемые при входе в него.
- Перед сохранением убедитесь в том, что строки записаны правильно. Проверьте это, используя внесенные данные для входа в интернет-центр.
- Вызовите меню «Файл» и нажмите «Сохранить как».
- Задайте скрипту любое имя и установите расширение «.vbs», для чего «Тип файла» понадобится выбрать как «Все файлы».
- Вы можете разместить его в любом месте, но лучше в пользовательской папке, если далее желаете настроить автоматизацию.
После запуска скрипта роутер автоматически должен направиться на перезагрузку и запуститься через некоторое время. Соответственно, это отключит интернет для всех пользователей. Если вы планируете настраивать автоматический запуск VBS-скрипта через «Планировщик задач», рекомендуем прочитать информацию о сервере сценариев Windows и CScript.exe.
Иногда у пользователей ПК возникает необходимость в отключении интернета на своём устройстве. О способах выполнения поставленной задачи, как вырубить интернет, будет рассказано в данной статье.
Блок доступа в интернет на ПК: навсегда или временно
Заблокировать доступ к глобальной сети на компьютере, работающем на операционной системе семейства Windows, можно различными методами. Каждый имеет свои индивидуальные особенности и эффективно работает только на определённой системе Windows.
При этом сеть можно отключать временно или навсегда в зависимости от предпочтений пользователя.
Особенности блокировки для проводного и беспроводного подключения
Как правило, Wi-Fi подключение проще заблокировать, чем проводное соединение. Чтобы понять, как отключить проводной интернет на ПК, необходимо изучить следующие особенности:
- Быстрое отключение. Чтобы выключить проводной интернет, достаточно выдернуть провод из разъёма LAN на материнской плате PC, таким образом отключая устройство от провайдера.
- Возможность быстрого включения. Чтобы восстановить доступ в глобальную сеть, кабель нужно воткнуть обратно в порт, и интернет сразу заработает.
- Возможность блокировки посредством отключения встроенного адаптера в диспетчере устройств.
У Wi-Fi соединения также есть свои особенности блокировки:
- Чтобы отключить интернет на ПК, надо отсоединять Wi-Fi роутер, модем.
- Доступ в сеть можно деактивировать непосредственно из web-интерфейса маршрутизатора.
- Возможность заблокировать нужную точку доступа, чтобы компьютер больше не мог выполнять подключение к ней. То же самое можно сделать на телефоне через эмулятор bluestack.
Обратите внимание! Проводное подключение не предполагает доступ других пользователей к ПК в отличие от беспроводного соединения.
Методы блокировки
В зависимости от преследуемых пользователем целей выделяют несколько вариантов блокировки интернета на стационарном компьютере или ноутбуке. Каждый из них требует подробного изучения для полного понимания темы и будет рассмотрен далее.
Блокирование доступа в интернет программам через брандмауэр (в Windows 7 и 10)
Некоторые приложения, утилиты, установленные на ПК, работают только при наличии сети. Чтобы заблокировать их функционирование на семёрке или десятке, пользователю потребуется сделать следующие шаги:
- Зайти в «Панель управления», прописав название классического приложения в поисковой строке «Пуска».
- В поисковике открывшегося окошка необходимо забить фразу «Брандмауэр Windows». Это встроенный защитник операционной системы.
- В графе параметров слева, в меню кликнуть ЛКМ по строчке «Дополнительные параметры».
- В разделе «Правила исходящего подключения» найти название нужного софта и нажать по нему ПКМ.
- В контекстном меню нажать по варианту Заблокировать и проверить результат. Теперь действие интернета не будет распространяться на выбранное приложение.
Отключение определенного соединения (в Windows 7 и 10)
Чтобы деактивировать действующее интернет-соединение, тем самым заблокировав выход в сеть, необходимо проделать следующие манипуляции:
- Правой клавишей манипулятора кликнуть по значку интернета в трее строки состояния на PC.
- В небольшом окошке контекстного типа щёлкнуть ЛКМ по пункту «Цент управления сетями и общим доступом».
- Слева отобразившегося окошка нажать по пункту «Изменение параметров адаптера».
- Щёлкнуть ПКМ по названию своего сетевого соединения.
- В контекстном меню найти вариант «Отключить» и нажать по нему один раз. После этого данный значок станет неактивен, и интернет пропадет с компьютера дома.
Важно! Попасть в окошко изменения параметров сетевого адаптера можно и другим способом. Например, через «Панель управления», локальный диск С или «Диспетчер устройств».
Создание фальшивого прокси-сервера
Если создать «выдуманный», ненастоящий прокси-сервер, то интернет на компе также заблокируется. На примере ОС Windows 10 общий алгоритм действий примет следующий вид:
- Зайти в раздел «Система» через меню «Параметры».
- Правой клавишей манипулятора щёлкнуть по варианту «Прокси-сервер».
- В окне контекстного типа выбрать вариант «Создать новый прокси-сервер».
- Заполнить данные для создания фальшивого сервера. Здесь потребуется указать имя хоста, описание к серверу и пароль для него. IP не трогать.
- Сохранить настройки и перезагрузить компьютер для окончательного применения внесенных изменений.
- Удостовериться, что интернет на ПК не работает. Теперь несложно понять, как отключиться от интернета, создав фальшивый прокси-сервер.
Блокирование подключения к интернету при помощи программ
Заблокировать доступ в глобальную сеть на компьютере с Виндовс можно посредством применения специализированного софта. Данный процесс можно рассмотреть на примере известного приложения Internet Lock. Алгоритм действий будет следующим:
- Скачать ПО с официального сайта разработчика и установить на свой ПК, следуя инструкции установщика.
- Ознакомиться с программным уведомлением о блокировки сети, которое появится сразу после первого запуска ПО. Здесь полностью русский язык интерфейса.
- Переместиться во вкладку «Правила» сверху софта. В этом разделе можно выставить время, в течение которого сеть будет неактивна.
- В графе «Настройка расписания» выбрать режим отключения сети, внизу указать временной диапазон.
- Нажать на ОК в нижней части интерфейса, чтобы сохранить настройки.
- Произвести выключение компьютера, включить его и проверить результат. Internet Lock позволяет узнать, как временно отключить интернет на компьютере.
Дополнительная информация! Существует большое количество программ с подобным назначением. Однако многие приложения не имеют русского языка интерфейса, поэтому в них проблематично ориентироваться неопытному пользователю.
Установка родительского контроля в специализированных программах и антивирусах
В интернете также есть специальный софт, с помощью которого можно налаживать родительский контроль, временно заблокировав доступ в глобальную сеть.
Отличным инструментом с расширенными функциональными возможностями в данной области считается приложение Windows Firewall Control. Это программное обеспечение имеет следующие отличительные особенности:
- Небольшой размер установочного файла.
- Русский язык интерфейса.
- Возможность выборочной блокировки отдельных сайтов в сети.
- Возможность проверить текущее состояние брандмауэра.
- Сохранение истории изменений.
- Возможность установить пароль после первого запуска.
- Возможность скачивания из личного кабинета на сайте.
Советы
Опытные специалисты дают несколько простых рекомендаций по вопросу, как выключить интернет на компьютере под управлением операционных систем семейства Windows:
- Не использовать непроверенные ресурсы для скачивания программ-блокировщиков. Так пользователь с большой вероятностью занесет на свой PC вирусное ПО, что отрицательно скажется на производительности его работы.
- Перед установкой специализированный софт стоит проверить на предмет наличия вирусов. Если вредоносное программное обеспечение будет обнаружено, то данное приложение не следует устанавливать.
- Следовать инструкции установщика, скачивая ПО.
- Не совершать необдуманных действий. Пользователю не стоит отключать системные программы, функции, режимы, если он в этом не разбирается.
- Стараться блокировать выход в интернет с помощью инструментов, встроенных в операционную систему Windows. Сторонние программы скачивать лишь для ведения родительского контроля во избежание неприятных последствий в дальнейшем.
Обратите внимание! После блокировки интернета нужно всегда перезапускать, выключать компьютер вручную.
Таким образом, заблокировать выход в сеть с ПК просто, если знать ряд важных моментов, способов, рекомендаций. Основные из них были подробно описаны выше. Теперь можно понять, как отключить интернет на компьютере.
Последнее обновление — 10 июля 2022 в 08:01
Содержание
- Способ 1: Создание задания в «Планировщике заданий»
- Способ 2: Параметры в веб-интерфейсе
- Способ 3: Создание VBS-скрипта
- Шаг 1: Включение Телнет или открытие порта в роутере
- Шаг 2: Включение Телнет в Windows
- Шаг 3: Создание VBS-скрипта
- Вопросы и ответы
Приведенные далее инструкции стоит выполнять только в том случае, если вы хотя бы немного понимаете, как работает «Планировщик заданий», веб-интерфейс маршрутизатора или VBS-скрипты, поскольку неправильные действия или ошибки в настройке могут привести к проблемам, которые незнающий пользователь вряд ли решит без посторонней помощи и рискует остаться на время без интернета.
Способ 1: Создание задания в «Планировщике заданий»
Использование «Планировщика заданий» в Windows — самый простой метод отключения интернета на время, поскольку не требует от пользователя знаний в работе скриптов и веб-интерфейса маршрутизатора. Достаточно просто следовать инструкциям, чтобы правильно составить задачу и наблюдать за тем, как она выполнится в указанное время. Учитывайте только то, что интернет отключается на данном компьютере, а не во всем доме или квартире, роутер остается в рабочем состоянии. Единственная информация, нужная вам — название используемого сетевого адаптера, который и будет отключен. Для ее определения осуществите такие следующее:
Все готово для создания задания, которое будет направлено на отключение интернета на время. Оно может сработать в установленное время или при достижении других условий, о чем мы еще расскажем в этой статье. Вам понадобится следовать шагам и изменять предложенные параметры в зависимости от своих потребностей во временном отключении сетевого адаптера.
Как уже понятно, созданная только что задача только отключит сетевой адаптер и доступа к интернету не будет. Если нужно, чтобы он включился автоматически в определенное время, понадобится создать еще одно задание примерно таким же образом. Если вы разобрались с предыдущей инструкцией, то уже понимаете, как работает используемая функция, поэтому детально останавливаться на настройке не будем, а разберем лишь самые важные моменты.
Остается только указать время запуска задачи точно так же, как это уже было продемонстрировано выше. Протестируйте выполнение операции и используйте ее в своих целях, когда понадобится на время отключить адаптер, а затем снова его активировать.
Способ 2: Параметры в веб-интерфейсе
Этот способ кардинально отличается от предыдущего хотя бы тем, что настройки могут касаться как вашего компьютера, так и устройств других участников сети. При этом ограничения можно расписать сразу на несколько дней или неделю вперед либо даже создать выделенную Wi-Fi сеть со своим расписанием. Давайте начнем с функции родительского контроля, которая присутствует практически во всех моделях маршрутизаторов, в нашем случае это TP-Link.
Подробнее: Определение логина и пароля для входа в веб-интерфейс роутера
Второй вариант использования настроек роутера — создание выделенной гостевой сети, которая будет работать только по расписанию. Упомянем еще раз, что такая сеть создается только для Wi-Fi, а при подключении через LAN соединение осуществляется напрямую с роутером. Вы можете настроить гостевую сеть точно так же, как и обычное беспроводное соединение, либо же поменять параметры.
Перезагрузите роутер и проверьте, появилась ли гостевая сеть в списке доступных. Проследите за ней некоторое время, чтобы понять, происходит ли отключение в указанный срок. Если понадобится, измените настройки, открыв для этого тот же раздел в интернет-центре.
Способ 3: Создание VBS-скрипта
По большей части этот способ подходит только для опытных пользователей, поскольку настройка автоматизации запуска VBS-скрипта — дело сложное и выполняемое совершенно разными путями, каждый из которых требует знаний в сфере системного администрирования. В этой статье мы не будем говорить об добавлении VBS-скрипта в «Планировщик заданий» или автозагрузку, а покажем, как создать его, чтобы при запуске роутер отправлялся на перезагрузку, отключая тем самым на время интернет.
Шаг 1: Включение Телнет или открытие порта в роутере
Телнет — технология, позволяющая управлять роутером из «Командной строки» в операционной системе. Она поддерживается практически всеми современными моделями маршрутизаторов, а если нет, ее активация осуществляется пробросом порта под номером 23. Обычный доступ к Телнет организовывается следующим образом:
Подробнее: Открываем порты на роутере
Шаг 2: Включение Телнет в Windows
На этом подготовительные работы не заканчиваются, поскольку по умолчанию Telnet отключен и в операционной системе, но его активация вызывает меньше трудностей, нежели при взаимодействии с роутером. Рассмотрим этот процесс на примере Windows 10.
Шаг 3: Создание VBS-скрипта
VBS-скрипт позволяет выполнить последовательно команды без прямого обращения к консоли, что упрощает запуск определенных процессов, требующих от пользователя нескольких действий. В случае с перезагрузкой роутера VBS-скрипт создается следующим образом:
Set oShell = WScript.CreateObject(«WScript.Shell»)
oShell.Run «telnet 192.168.1.1»
WScript.Sleep 1000
oShell.SendKeys «User» & chr(13)
WScript.Sleep 1000
oShell.SendKeys «Password» & chr(13)
WScript.Sleep 1000
oShell.SendKeys «reboot» & chr(13)
Замените IP-адрес, слово User и Password на данные вашего веб-интерфейса. То есть в качестве адреса укажите IP настроек роутера, далее имя пользователя и пароль, используемые при входе в него.
После запуска скрипта роутер автоматически должен направиться на перезагрузку и запуститься через некоторое время. Соответственно, это отключит интернет для всех пользователей. Если вы планируете настраивать автоматический запуск VBS-скрипта через «Планировщик задач», рекомендуем прочитать информацию о сервере сценариев Windows и CScript.exe.
Большинство пользователей в настоящее время использует безлимитный интернет и не испытывает необходимости в отключении от него. Однако, если ваш трафик лимитирован, вопрос об отключении становится актуальным. В этой статье мы рассмотрим различные способы отключения как проводных, так и беспроводных интернет-соединений в операционной системе Windows 10.
Отключаем интернет через настройки адаптера
Отключить интернет можно в настройках проводного или беспроводного адаптера.
- Откроем окно системного поиска нажатием на иконку с лупой в панели задач либо с помощью горячих клавиш Windows + Q или Windows + S. В строке поиска вводим название параметра системы «Состояние сети» и, когда оно будет найдено, кликаем на него.
Ищем «Состояние сети»
- В открывшемся окне нас интересует пункт «Настройка параметров адаптера» в разделе «Изменение сетевых параметров».
Переходим к настройке параметров адаптера
- Появится окно «Сетевые подключения». Если нам нужно отключить проводной интернет, нажимаем правой кнопкой мыши на значок «Ethernet» и в контекстном меню выбираем команду «Отключить».
Отключаем проводное соединение
- Сетевой адаптер будет отключен, при этом рядом со значком «Сеть» в панели задач появится красный крестик. Чтобы снова включить проводной интернет, в контекстном меню подключения в окне «Сетевые подключения» выбираем команду «Включить».
Включаем проводное соединение
- Беспроводное соединение отключается и подключается аналогичным образом — путем выбора соответствующих команд в контекстном меню значка «Беспроводная сеть» в окне «Сетевые подключения».
Отключаем беспроводную сеть аналогичным способом
Отключаем интернет с помощью значков в системном трее
В системном трее справа на панели задач имеются значки, отображающие состояние подключения к интернету. Если они скрыты, найти их можно кликнув на стрелочку слева.
Отключаем кабельное соединение
- Если компьютер подключен к интернету по кабелю, нажимаем на значок «Сеть» в области уведомлений на панели задач и кликаем по активному подключению.
Чтобы отключить проводной интернет, кликаем на иконку «Сеть» в панели задач
- Откроется окно, в котором нужно нажать ссылку «Настройка параметров адаптера», а далее повторить действие, описанное в шаге 3 в предыдущем разделе данной статьи.
Открываем настройки параметров адаптера
Отключаем Wi-Fi
Значок беспроводной сети в системном трее Windows 10 выглядит как антенна с расходящимися от нее волнами. Для отключения интернета кликаем этот значок левой кнопкой мыши. Откроется список распознанных Wi-Fi сетей. Сеть, к которой компьютер подключен в данный момент, отображается в самом верху. Выбираем ее и нажимаем кнопку «Отключиться». При этом значок на панели задач поблекнет и рядом с ним появится красный крестик.
Отключаемся от сети Wi-Fi
Чтобы снова подключиться к сети Wi-Fi, кликаем на иконку с антенной, выбираем сеть и нажимаем кнопку «Подключиться». Нажатием на кнопку «Wi-Fi» можно включать и отключать беспроводной адаптер.
Включаем режим «в самолете»
При нажатии на значок с антенной отображается также кнопка «Режим «в самолете», которая выключает всю беспроводную связь — не только Wi-Fi, но и Bluetooth на ноутбуке, а также сотовую сеть, если вы работаете на планшете.
Отключаем все беспроводные модули
При включении режима «в самолете» иконка в системном трее изменится на значок самолетика. Для отключения авиа-режима кликаем на нее и снова нажимаем кнопку «Режим «в самолете».
Это всё. Теперь вы сможете без труда отключить проводной интернет или Wi-Fi соединение в Windows 10.
Загрузка …
Post Views: 3 030
Поскольку необходимость в отключении и повторном подключении к Интернету возникают у пользователей не так уже и часто, мало кто задумывается над тем, как сделать эту процедуру максимально простой, быстрой и удобной. Чтобы не лезть, например, в панель управления сетевыми подключениями, а отключаться и подключаться к Интернету в пару кликов с рабочего стола или другого часто используемого расположения. Допустим, такая необходимость у вас всё же возникла. Тут сразу встаёт вопрос: какие инструменты имеются для её реализации и имеются ли вообще.
Да, конечно имеются, об одном из таких инструментов мы писали пару лет назад в статье «Как запретить Windows доступ в Интернет». Тогда для обозначенной цели мы предлагали использовать стороннюю бесплатную утилиту Net Disabler, кстати, не так давно обновившуюся до версии 1.1 и получившую несколько новых функций, в частности, возможность включения/отключения иИтернета с помощью переключателя на панели задач. Сегодня мы отдадим дань традиции и рассмотрим, как реализовать быстрое отключение/подключение к глобальной сети средствами одной лишь операционной системы.
Дисконнектиться и коннектиться мы будем с помощью старой доброй командной строки и консоли PowerShell, точнее, с помощью командных файлов и ярлыков. Сперва давайте посмотрим, что в этом плане нам может дать классическая командная строка. Для управления сетевыми настройками в Windows имеется мощная консольная утилита Netsh, как раз её мы и будем использовать. Она позволяет изменять практически все сетевые настройки, в том числе отключать и подключать устройство к Интернету. Варианта отключения два: более радикальный — отключение сетевого адаптера и отключение от точки доступа.
Запускаем командную строку и выполняем в ней команду получения сетевых адаптеров netsh interface show interface.
Копируем имя сетевого устройства, создаём на рабочем столе обычный ярлык вставляем в поле расположения команду следующего вида:
netsh interface set interface «название адаптера» disable
Жмём «Далее», даём ярлыку подходящее имя и сохраняем.
Так как утилита netsh.exe не имеет значка, ярлык будет пустой, поэтому открываем свойства и добавляем ему какой-нибудь значок. Вот и всё, отныне вы сможете отключать Интернет двойным кликом по этому ярлыку.
Аналогичным образом создаём ярлык для подключения к Интернету, заменив в указанной выше команде disable на enable, вот так:
netsh interface set interface «название адаптера» enable
Вместо командной строки для быстрого отключения/включения сетевого адаптера можно использовать консоль PowerShell, точнее, скрипты PS1. Как в случае с командной строкой, сначала получаем имя сетевого адаптера, выполнив в консоли команду:
Get-NetAdapter | format-list
Название адаптера будет соответствовать значению Name. Затем создаём в Блокноте текстовый файл и формируем в нём команду следующего вида:
Disable-NetAdapter -Name «название адаптера» -Confirm:$false
Сохраняем файл в формате PS1 и запускаем из контекстного меню (опция «Выполнить с помощью PowerShell»). В результате компьютер будет отключён от Интернета.
Для подключения ПК к сети создаём аналогичный скрипт, заменив в начале команды элемент Disable на Enable.
Если вы используете подключение Wi-Fi, вместо того чтобы отключать сетевое устройство, можно ограничиться отключением от беспроводной точки доступа. Для этого нам так же понадобиться название сетевого адаптера, только на этот раз беспроводного. Команду вывода списка сетевых устройств вы уже знаете, это netsh interface show interface. Для подключения к Интернету вам понадобиться SSID — имя точки доступа. Для её получения используем команду:
Или смотрим его в Центре управления сетями и общим доступом.
Зная название интерфейса и точки доступа, формируем команды отключения/подключения. Создаём, как и прежде, ярлыки. В поле расположения объекта ярлыка отключения вставляем команду netsh wlan disconnect «название адаптера», в поле расположения объекта ярлыка подключения вставляем netsh wlan connect name =»имя точки доступа».
Вот и всё. Кстати, обе процедуры можно автоматизировать с помощью Планировщика заданий, если по этой теме у вас будут вопросы, задавайте.
Здравствуйте, друзья!
Хотите верьте, хотите нет, но многие пользователи просили об автоматическом выключении в Windows 10, но, к сожалению, эта функция еще не добавлена.
Часто пользователи Windows просто забывают выключить свой компьютер, или вы можете сказать, что мы достаточно ленивы, чтобы этого не делать.
Это может вызвать некоторые проблемы, например разрядку аккумулятора или нагрев.
Итак, в этой статье мы расскажем о простом способе, который позволяет вам запланировать автоматическое выключение в Windows 10.
Вы можете запланировать выключение в зависимости от вашего предпочтительного времени, события и многого другого.
Итак, без дальнейших промедлений, давайте продолжим и подробно рассмотрим шаги.
Планирование автоматического выключения в Windows 10
Поскольку в Windows нет собственных настроек для планирования автоматического выключения, мы собираемся использовать встроенное приложение «Task Scheduler» (Планировщик задач) для выполнения этой задачи.
Таким образом, мы уже рассмотрели основы планировщика заданий в отдельном руководстве, так что пройдите его, если вы не знакомы с этим приложением.
В этой статье я объясню шаги с нуля, поэтому не волнуйтесь, если вы новичок в планировании задач.
А теперь, без промедления, приступим.
Автоматическое завершение работы в Windows 10 с помощью планировщика задач
1. Нажмите сочетание клавиш «Windows + S» и введите «Планировщик заданий» в поле поиска.
Теперь щелкните по первому результату.
2. Затем нажмите «Создать простую задачу», расположенную на правой панели.
3. После этого дайте название своей задаче и нажмите «Далее».
Например, я ввел «Автоматическое выключение», чтобы мне было понятно для чего эта задача.
4. В следующем окне выберите «Ежедневно», если вы хотите, чтобы выключение происходило один раз в день.
Вы также можете выбрать другие варианты в зависимости от ваших предпочтений.
5. После этого введите время и дату, когда задача станет активной.
Как видите, я запланировал автоматическое отключение в 11 часов каждую ночь, начиная с сегодняшнего дня.
Имейте в виду, что поле времени поддерживает только 24-часовой формат, поэтому вводите данные только в этом конкретном формате.
6. На вкладке «Действие» выберите «Запустить программу» и нажмите «Далее».
7. Теперь вставьте «shutdown.exe» поля «Программа или сценарий» и «/s /f /t 60» в «Добавить аргументы».
Еще, как вариант, можно нажать кнопку «Обзор» и показать полный путь к исполняемому файлу.
По сути, «/s» означает завершение работы, «/f» означает принудительное закрытие приложений, а «/t» означает тайм-аут, который ограничен 60 секундами.
Это означает, что компьютер будет выключаться каждую ночь в 11 часов по истечении 60 секунд.
Вы можете изменить время ожидания, изменив количество секунд.
8. Теперь вы почти закончили. Проверьте все детали своей задачи и нажмите кнопку «Готово».
9. Если вы хотите проверить, работает ли задача автоматического выключения должным образом, щелкните «Библиотека планировщика заданий» и нажмите правой кнопкой мыши «Автоматическое выключение».
Теперь кликните «Выполнить».
Если вы все настроили правильно, ваш компьютер выключится через 60 секунд.
Завершение работы Windows 10 по расписанию
Итак, это было наше краткое руководство по планированию автоматического выключения в Windows 10.
Как видите, мы не использовали никаких сторонних приложений, вместо этого полагались на собственное приложение для решения этой задачи.
С помощью Планировщика заданий вы можете делать еще много вещей, и я надеюсь, что вы ознакомитесь с подробным руководством.
Если вам понравилась эта статья, ознакомьтесь с нашей статьей о 15 лучших компьютерных советах и хитростях, где вы можете узнать много таких изящных уловок.
Во всяком случае, это все от нас.
Если вы нашли статью интересной, дайте нам знать в разделе комментариев ниже, а также поделитесь статьей со своими друзьями в социальных сетях.
До скорых встреч! Заходите!
Содержание
- 1 Windows 8 и выше
- 2 Для Windows 10
- 3 Подключение через Wi-Fi
- 4 Авиа-режим
- 5 Соединение по кабелю
- 6 Отключаем интернет на «десятке»
Главная » Советы по компьютеру »Как временно отключить интернет-соединение в Windows
Бывают случаи, когда надо отключить интернет поддержку у компьютера. Я, как только начал заниматься веб-программированием всё время в такой ситуации отключал кабель. А можно это сделать намного проще и быстрее из операционной системы без лишних проволочек, не трогая сетевой кабель, как отключить интернет на Windows читайте далее…
Windows 8 и выше
Надо перейти в панель управления, затем выбрать «Сеть и Интернет» а потом кликнуть на строчку «Центр управления сетями и общим доступом» после чего слева будет строка «Изменение параметров адаптера» по которой нужно перейти, нажав на неё. Откроется окно сетевых подключений, имеющихся у вас на компьютере. Выберите ваше актуальное подключение и нажмите на нём, правой кнопкой мышки. Появиться меню сетевого подключения, где надо будет выбрать строку «Отключить».
Также в сетевые подключения можно попасть из меню, меню пуск. Для этого на рабочем столе, на меню пуск нужно навести стрелочку, и кликнуть правой кнопкой мышки. В появившемся контекстном меню посреди всего прочего, будет строка «Сетевые подключения» выбрав её, мы попадём в окно сетевых подключений.
Для Windows 10
В Windows 10 процедура не сильно изменилась, но всё же я решил сделать небольшое дополнение к статье, написанной ранее может кому будет не понятно. О том, как временно отключить интернет в последней версии ОС будет опубликовано ниже.
На кнопке «Пуск» рабочего стола следует кликнуть правой кнопкой мышки и в появившемся контекстном меню нужно выбрать строку «Сетевые подключения».
В появившемся окне в разделе «Изменение сетевых параметров» следует найти подкатегорию «Настройка параметров адаптера» (как правило она находиться в самом начале списка, сверху) и кликнуть по ней левой кнопкой мышки.
После чего появится уже знакомое окно сетевых подключений в котором требуется выполнить действия, описанные в самом начале (на первой картинке), то есть кликнуть правой кнопкой мышки и в появившемся меню выбрать строку «Отключить».
Вот так просто можно выполнить отключение интернет поддержки не трогая кабель. Если у вас будут вопросы по данной теме, вы можете отписать в комментариях, либо перейти на страницу Контакты заполнить, и отправить мне форму.
16.12.2014
Ещё статьи, которые могут заинтересовать:Исправление ошибок Windows с помощью Microsoft Easy FixCcleaner безупречная очистка операционной системыКак добавить пункты переместить и копировать в папку в контекстное меню рабочего стола WindowsКак отключить или включить протокол IPv6 в WindowsУстранение неполадок Windows с помощью Microsoft Easy Fix
Всем привет! В статье мы рассмотрим простые способы и ответ на вопрос – как отключить интернет на своей Виндовс 10. Если честно сам в очень редких случаях это делаю, поэтому не понимаю, почему так много людей хотят отключить интернет. Так что если вам не сложно – напишите свою причину этого желания в комментариях под этой статьёй. Далее мы рассмотрим несколько способов, которые смогут вам помочь выключить интернет на операционной системе Windows 10.
В ходе настройки, если возникнут какие-то вопросы, трудности, выползет непонятно откуда странная ошибка – пишите сразу же в комментариях. Моя команда или я – вам обязательно поможем. Только старайтесь писать как можно подробнее, чтобы я смог в точности вам помочь.
Содержание
Подключение через Wi-Fi
- Найдите в нижнем правом углу экрана значок подключенного Wi-Fi и нажмите по нему. Если значка нет или вы его не видите, то нажмите на стрелочку, которая указывает вверх (правее языковой панели «RU» или «ENG»);
- Далее вы должны увидеть список всех беспроводных сетей, в том числе ту, к которой вы подключены. Просто нажмите на кнопку «Отключиться».
При перезагрузке коннекта также не должно быть, но вы аналогичным образом проверьте это. Подключиться обратно можно также – нажав на кнопку подключения и выбрав нужную беспроводную сеть.
Авиа-режим
- Это альтернативный вариант «костыль», так как он полностью выключает беспроводные соединения. Для этого также нажимаем на знак WiFi и далее выбираем «Режим в самолете»;
- Значок сменится на самолетик, а интернет пропадет;
- Чтобы выключит данный режим, делаем тоже самое – заходим в меню и опять нажимаем по той же кнопке;
Соединение по кабелю
- Наш способ способен выключить любое сетевое подключение, а не только кабельное. Нам нужно попасть в дебри сетевых адаптеров. Для этого нажмите в правый нижний угол, по подключению и выбираем локальное, подключенное;
- Теперь вы попали в сетевые настройки, нужно кликнуть на первый пункт в разделе «Сопутствующие параметры» как на картинке выше;
- На компьютере вы должны увидеть один адаптер, если у вас нет вай-фай модуля. Чтобы выключить, нажимаем правой кнопкой по любому «коннекту» и выбираем «Отключить».
Только запомните, что вы сделали, так как включаются модули аналогично. Также они не включатся, даже после перезагрузки, поэтому для доступа к интернету модуль надо будет активировать. К слову – при выключении вайфай адаптера подключиться обычным способом вы не сможете, пока обратно его не активируете.

Отключаем интернет на «десятке»
Отключение интернета на Windows 10 ничем принципиальным не отличается от подобной процедуры для других ОС этого семейства, и зависит в первую очередь от типа соединения — кабельного или беспроводного.
Вариант 1: Подключение по Wi-Fi
Беспроводное соединение намного удобнее подключения по Ethernet, и для некоторых компьютеров (в частности, некоторых современных ноутбуков) является единственным доступным.
Способ 1: Значок в трее Основной метод отключения от беспроводного соединения представляет собой задействование штатного списка сетей Wi-Fi.
- Взгляните на системный трей, расположенный в правом нижнем углу дисплея компьютера. Найдите на нём значок с иконкой антенны, от которой отходят волны, наведите на него курсор и кликните левой кнопкой мыши.
Откроется список распознанных сетей Wi-Fi. Та, к которой ПК или ноутбук подключены в текущий момент, расположена в самом верху и выделена синим. Найдите в этой области кнопку «Отключиться» и нажмите на неё.</li>
Готово – ваш компьютер будет отключён от сети.</li></ol>
Способ 2: Режим «В самолёте» Альтернативный способ отсоединения от «паутины» заключается в активации режима «В самолёте», в котором выключается вся беспроводная связь, в том числе и Bluetooth.
- Проделайте шаг 1 из предыдущей инструкции, но на этот раз воспользуйтесь кнопкой «Режим “В самолёте”», расположенной внизу перечня сетей.
Вся беспроводная связь будет отключена – значок Wi-Fi в трее сменится на иконку с изображением самолёта.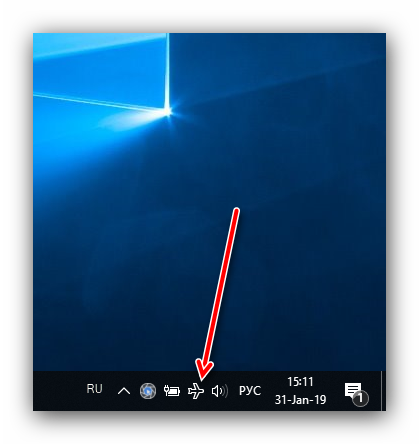
Вариант 2: Проводное подключение
В случае соединения с интернетом по кабелю доступен только один вариант отключения, порядок действий следующий:
- Снова взгляните на системный трей – вместо иконки Wi-Fi должен быть значок с изображением компьютера и кабеля. Кликните по нему.
Будет отображен список доступных сетей, такой же, как и в случае с Wi-Fi. Сеть, к которой компьютер подключён, отображается вверху, кликните по ней.</li>
Откроется пункт «Ethernet» категории параметров «Сеть и Интернет». Здесь нажмите на ссылку «Настройка параметров адаптера».</li>
Найдите среди устройств сетевую карту (обычно она обозначена словом «Ethernet»), выделите её и нажмите правую кнопку мыши. В контекстном меню щёлкните по пункту «Отключить».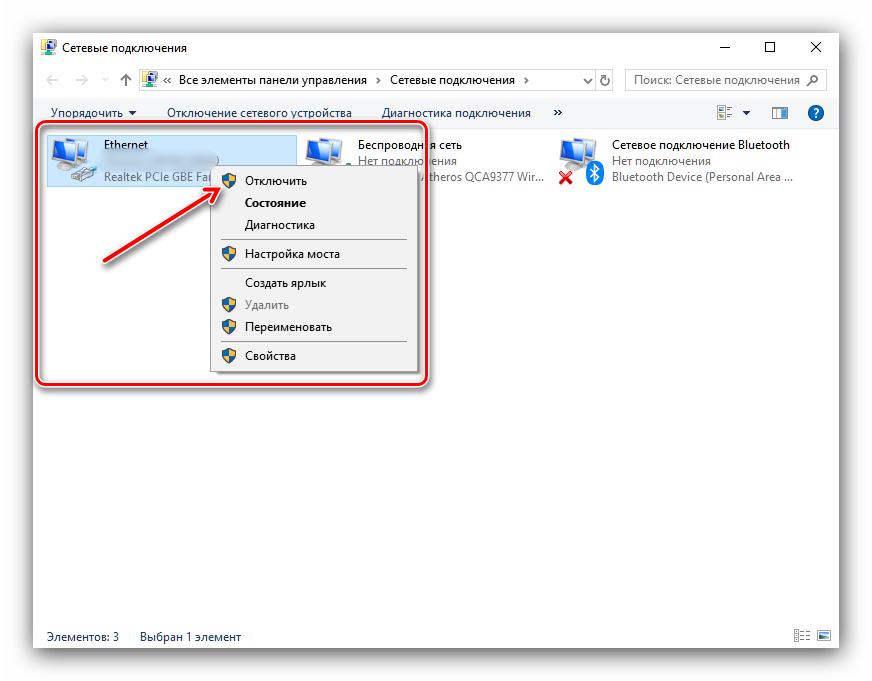
Теперь интернет на вашем компьютере отключен.</li></ol>
Заключение
Отключение интернета на Windows 10 представляет собой тривиальную задачу, с которой может справиться любой пользователь. Мы рады, что смогли помочь Вам в решении проблемы.
Опишите, что у вас не получилось. Наши специалисты постараются ответить максимально быстро.
Помогла ли вам эта статья?
Используемые источники:
- https://pcompstart.com/tips/86-kak-otkluchit-internet
- https://wifigid.ru/raznye-sovety-dlya-windows/kak-otklyuchit-internet-na-windows-10
- https://lumpics.ru/how-to-disconnect-internet-on-windows-10/
Бывают случаи, когда надо отключить интернет поддержку у компьютера. Я, как только начал заниматься веб-программированием всё время в такой ситуации отключал кабель. А можно это сделать намного проще и быстрее из операционной системы без лишних проволочек, не трогая сетевой кабель, как отключить интернет на Windows читайте далее…
Windows 8 и выше
Надо перейти в панель управления, затем выбрать «Сеть и Интернет» а потом кликнуть на строчку «Центр управления сетями и общим доступом» после чего слева будет строка «Изменение параметров адаптера» по которой нужно перейти, нажав на неё. Откроется окно сетевых подключений, имеющихся у вас на компьютере. Выберите ваше актуальное подключение и нажмите на нём, правой кнопкой мышки. Появиться меню сетевого подключения, где надо будет выбрать строку «Отключить».
Также в сетевые подключения можно попасть из меню, меню пуск. Для этого на рабочем столе, на меню пуск нужно навести стрелочку, и кликнуть правой кнопкой мышки. В появившемся контекстном меню посреди всего прочего, будет строка «Сетевые подключения» выбрав её, мы попадём в окно сетевых подключений.
Для Windows 10
В Windows 10 процедура не сильно изменилась, но всё же я решил сделать небольшое дополнение к статье, написанной ранее может кому будет не понятно. О том, как временно отключить интернет в последней версии ОС будет опубликовано ниже.
На кнопке «Пуск» рабочего стола следует кликнуть правой кнопкой мышки и в появившемся контекстном меню нужно выбрать строку «Сетевые подключения».
В появившемся окне в разделе «Изменение сетевых параметров» следует найти подкатегорию «Настройка параметров адаптера» (как правило она находиться в самом начале списка, сверху) и кликнуть по ней левой кнопкой мышки.
После чего появится уже знакомое окно сетевых подключений в котором требуется выполнить действия, описанные в самом начале (на первой картинке), то есть кликнуть правой кнопкой мышки и в появившемся меню выбрать строку «Отключить».
Вот так просто можно выполнить отключение интернет поддержки не трогая кабель. Если у вас будут вопросы по данной теме, вы можете отписать в комментариях, либо перейти на страницу Контакты заполнить, и отправить мне форму.
16.12.2014
Ещё статьи, которые могут заинтересовать:
Как отключить windows defender (Защитник Windows)
Как отключить или включить протокол IPv6 в Windows
Как отключить проверку цифровой подписи драйверов в Windows
Как отключить синий экран смерти в Windows
Как включить или отключить в Windows буфер кэша записей на диске
Обновлено: 06.02.2023
Операционная система Windows 10 позволяет без загрузки дополнительного программного обеспечения оптимизировать рутинные действия пользователя. С помощью предустановленных инструментов Microsoft можно настроить специальный таймер для отключения компьютера. Предварительно следует указать верную конфигурацию системных компонентов.
Способы настройки автовыключения
Автоматически обрабатываемые команды, связанные с перезагрузкой или выключением компьютера, разработчики из Microsoft предлагают добавлять и настраивать через « Командную строку », окно « Выполнить », PowerShell или « Планировщик задач ». Перечисленные инструменты предустановлены в операционной системе и не требуют прав администратора для использования.
Окно «Выполнить»
Утилита вызывается комбинацией горячих клавиш WIN + R . После появления текстовой строки для настройки таймера автовыключения требуется ввести код shutdown -s -t XXXX .
Для перезагрузки вместо « -s » стоит вписать значение « -r ». XXXX следует заменить на желаемое время срабатывания, указанное в миллисекундах: 1800 — 30 минут, 3600 — 1 час и так далее.
«Командная строка»
«Командная строка», вызывается в системном меню:
В окне консоли нужно ввести код shutdown -s -t XXXX . Настройка времени отключения измеряется в миллисекундах, и вводится вместо XXXX . Для выполнения перезагрузки используется атрибут « -r ».
Важно! Время срабатывания меняется при повторном вводе команды shutdown. Отсчет начнется заново в соответствии с новыми инструкциями.
После запуска таймера в нижнем правом углу экрана отобразится уведомление о старте обратного отсчета до выполняемого действия.
PowerShell
PowerShell — инструмент автоматизации, разработанный в Microsoft для подготовки и последующего исполнения команд и скриптов. Для автовыключения компьютера используется код shutdown -s -t XXXX .
Запуск утилиты осуществляется путем выполнения действий:
Откроется консоль, в которой следует прописать команду для завершения работы и нажать Enter . Соответствующее уведомление отобразится в нижнем левом углу экрана.
«Планировщик задач»
«Планировщик задач» позволяет добавлять и настраивать отдельные сценарии работы персонального компьютера: автоматический запуск программ, выключение и перезагрузка — в зависимости от желаемого результата меняется и порядок действий.
Вызывается утилита через меню « Пуск » с помощью поискового запроса. В выдаче следует кликнуть по одноименному элементу левой кнопкой мыши. Дальнейшая настройка состоит из следующих шагов:
- Подготовка задачи через заготовленный шаблон. Нужно нажать по опции « Создать простую задачу » в правой части интерфейса.
- Ввод имени и описания. Поле « Описание » можно оставить пустым, « Имя » заполнить для облегчения поиска задачи в будущем.
- Выбор триггера. Следует задать частоту выполнения скрипта.
- Настройка времени. Требуется указать дату, час и минуты срабатывания команды автовыключения компьютера.
- Выбор сценария. Необходимо выделить пункт « Запустить программу », определиться с программой или скриптом для воспроизведения. Через меню обозревателя требуется в каталоге System32 указать файл shutdown.exe .
- Ввод аргумента. Чтобы выключить компьютер, в одноименном поле нужно ввести « -s ».
«Планировщик задач» представит результат проделанных действий и коротко опишет подготовленный сценарий.
Таймер на рабочем столе
Запланировать автовыключение компьютера c Windows 10 без консольных утилит помогут специальные таймеры, подготовленные в виде ярлыка или BAT-файла. Для удобство разместить указанные элементы предлагается на стартовом экране операционной системы.
Стандартный ярлык
Для использования ярлыка в качестве таймера автовыключения потребуется создать соответствующий элемент на рабочем столе и задать верную конфигурацию:
- Развернуть контекстное меню в любом месте главного экрана.
- Выбрать пункт « Ярлык ».
- Ввести в поле команду shutdown -s -t XXXX .
- Нажать ОК .
Вместо XXXX требуется указать время до срабатывания таймера в миллисекундах. Для старта сценария нужно дважды кликнуть по созданному ярлыку левой кнопкой мыши.
BAT-файл
Подготовить пакетный и исполняемый файл с командой для автовыключения можно следующим образом:
- Вызвать контекстное меню рабочего стола, выбрать пункт « Текстовый документ » и придумать название.
- Открыть созданный файл в текстовом редакторе. Написать код shutdown -s -t XXXX , где XXXX — время срабатывания сценария.
- Развернуть меню « Файл », выбрать опцию « Сохранить как ». В окне « Проводника » в конце имени документа указать расширение .bat .
Включить созданный скрипт можно путем открытия файла BAT. После этого в нижнем правом углу экрана появится уведомление о начале работы таймера.
Отмена команды на отключение
Отказаться от автовыключения компьютера можно посредством ввода shutdown -a в « Командной строке », PowerShell или окне « Выполнить ».
Сценарий из «Планировщика задач» можно убрать в « Библиотеке », вызываемой из левой части интерфейса:
- Открыть одноименный раздел, найти ранее созданную задачу.
- Вызвать выпадающее меню правой кнопкой мыши.
- Нажать по пункту Удалить .
Есть опция экспорта скрипта в отдельную папку на жестком диске для последующего восстановления в будущем.
Сторонние программы для автовыключения компьютера с Windows 10
Кроме «Командной строки» и предустановленных в Windows инструментов для настройки автовыключения компьютера можно использовать сторонний софт.
Switch Off
Switch Off — планировщик, предназначенный для подготовки сценариев и задач, связанных с работой Windows, сетевого оборудования и веб-браузера. Каждое новое действие добавляется через интуитивно понятный интерфейс. Разработчики сначала предлагают выбрать расписание и время, после чего определиться с выполняемым скриптом.
Интерфейс программы Switch Off
В качестве дополнительных опций представлены переключаемые чекбоксы и кнопки. Можно настроить автозапуск Switch Off при старте работы операционной системы.
Составляется расписание в соответствующем пункте меню. Там же выбирается режим таймера: точное время или обратный отчет.
Airytec Switch Off
Схожая по набору возможностей и оформлению с Switch Off платформа, позволяющая добавлять и настраивать фоновые задачи для Windows 10.
Среди функций представлены:
- перезагрузка и отключение компьютера;
- смена учетной записи;
- блокировка системы;
- ввод пользовательских скриптов.
Разработчиками предусмотрен дистанционный доступ через веб-интерфейс. Настраивается в параметрах, потребуется пароль и дополнительная информация о сопрягаемом оборудовании.
Кроме классического обратного отсчета есть ежедневный запуск, расписание на неделю вперед и алгоритм действий при бездействии.
Таймер выключения
Софтверная утилита, предусматривающая подготовку команд для автоматизации действий. Предусмотрен сценарий разрыва интернет-соединения. В качестве триггера выбирается таймер с заданным промежутком времени или конкретная дата.
В программе находится вкладка с настройками доступа, где есть возможность добавить пароль администратора.
Интерфейс программы «Таймер выключения»
PowerOff
Гибко настраиваемый таймер с возможностью добавления пользовательских скриптов. В PowerOff много параметров и опций, связанных с автоматизацией:
- перезагрузка;
- спящий и ждущий режимы;
- смена сеанса;
- дистанционное взаимодействие с выбранными компьютерами;
- передача команд по сети.
В PowerOff триггер для срабатывания выбирается в соответствии с расписанием или путем обратного отчета. Задачи могут выполняться в зависимости от времени, проведенного в программе, по четным и нечетным дням, при сильной нагрузке на ПК или в момент загрузки определенного количества мегабайт трафика из интернета.
Интерфейс программы PowerOff
GOWAY
GOWAY позволяет поставить таймер выключения компьютера с Windows 10. Добавленный сценарий работает по указанному расписанию или с задержкой, определяемой в настройках. Приложение может отключить ПК, перезагрузить или завершить текущий сеанс в операционной системе.
Предусмотрена опция почтовой рассылки. Корреспонденция приходит на указанный e-mail с короткой сводкой о времени срабатывания и названием сценария.
Интерфейс программы Goway
Time PC
Таймер предназначен для выбора времени перезагрузки или отключения компьютера, позволяет запускать пользовательские скрипты. Time PC способен переводить систему в режим глубокого сна (Deep Sleep), оставляя информацию о текущем сеансе, блокировать фоновые процессы и службы.
Интерфейс программы TimePC
Настройка каждого параметра происходит на главном экране: производится выбор триггера, времени срабатывания. Предусмотрена возможность просмотреть статистику по недавним действиям и событиям.
В Time PC есть вкладки конфигурации автовыключения. Сценарий можно отложить, отменить или удалить.
Важно! Программа не стабильна, добавленные скрипты могут не определиться системой.
SM Timer
SM Timer позволяет прекратить работу ОС в указанное время, назначить перезагрузку, перевести систему в спящий режим или сменить учетную запись.
Интерфейс программы SM Timer
Установка параметров в приложении производится пошагово. Сначала нужно выбрать конкретное действие (шаблоны отображаются в виде вертикального списка), затем расписание или точное время. В конце разработчики предлагают добавить задачу в очередь или отказаться от введенной информации, сбросив данные.
За 30 секунд до выполнения скрипта на экране появится обратный отчет, во время которого пользователь может отменить действие.
Одна из лучших, и на сегодняшний день, последних операционных систем из Windows NT — это система Windows 10. Она имеет одно из самых низких показателей недостатков. Единственное на что важно обращать внимание, это использование интернет подключения. Особенно если есть лимит на трафик, чтобы не допустить перерасход. Или более бытовые причины для отключения всемирной сети, например, отпуск, переезд.
В таких случаях необходимо не просто отключение, а полная деактивация, для того чтобы не взималась плата за использование сети. А бывают ситуации, когда надо сделать вид, будто windows 10 сама отключает интернет соединение, особенно, когда родители борются со своими детьми-подростками, постоянно сидящими за компьютером.
Легче самостоятельно решить такую проблему, чем часами добиваться действий провайдера, в ожидании ответа от оператора и переключаться с одного специалиста на другого. Есть несколько методов как выключить интернет на Windows 10 или же отключить некоторые программы.
Большинство используемых программ и приложений автоматически подключаются к сети для загрузки обновлений или вспомогательных плагинов. Пока таких программ несколько штук, то это незаметно, но чем больше их количество, тем быстрее это начинает ощущаться при работе с компьютером.
Отключение программ от интернета с помощью брандмауэра
Обратите внимание! Важно, если загрузка сайта и в целом работа ПК стала медленней либо есть перерасход лимита по трафику, возможно есть большое количество программ, которые используют интернет в своих целях.
Чтобы узнать, как отключить интернет на Windows 10, для таких приложений, нужно найти специальный, встроенный в систему инструмент — брандмауэр. И отключить через него.
Итак, чтоб найти программы, эксплуатирующие интернет автоматически, нужно:
- Запустить «Монитор ресурсов». Для этого необходимо ввести запрос в форме поиска, около иконки «Пуск»;
- Открыть вкладку «Сеть» в окне «Монитора ресурсов»;
Проанализировать данные списка. В нем указаны все программы, которые используют internet. Возможно некоторым или большинству программ это не нужно. Тогда для них можно закрыть возможность использования трафика.
После анализа, остается только выключить программы, согласно инструкции. Для этого следует воспользоваться брандмауэром. Для начала нужно зайти в панель управления компьютером и перейти в подраздел системы и безопасности. Также, стоит обратить внимание на правый верхний угол, и переключить просмотр в режим «Категории». После чего можно открывать «Брандмауэр Windows».
Обратите внимание! Все окна, которые подсвечиваются зеленым цветом, означают что Брандмауэр включённый.
Если же нет, тогда желательно включить. Для этого следует нажать на «Включение и выключение брандмауэра Защитника Windows» и разрешить все опции.
Следующий шаг — выключение программ. Нужно открыть «Дополнительные параметры» и выбрать левое окошко «Правила для входящих подключений», потом правое «Создать правило». Поставить галочку для программ и запомнить, что нужно нажимать «Далее» после проделанных действий. После выбрать «Обзор» и выделить конкретное приложение, для которого нужен запрет выхода в интернет. Дальше включить блокировку подключений и снова разрешить все опции.
Обратите внимание! Следует запомнить название этой блокировки и нажать «Готово».
Последний шаг — выбрать правила для исходящих подключений, которые появятся и «Создать правило». Затем повторить вышеперечисленные действия. Таким образом проблема отключения интернета для программ решена.
Инструкция по отключению интернета на операционной системе Windows 10
Еще можно заблокировать доступ. Главной особенностью hosts есть то, что он не только разрешает, но и может запретить доступ до интернета для программ и приложений.
Соответственно, чтобы ответить на вопрос, как отключить интернет на Windows 10 при помощи hosts, необходимо выполнить последовательность действий, приведенных ниже:
Обратите внимание! Непосредственно на системе Windows 10 процедура выключения доступа до сети не отличается по сравнению с другими ОС этой же платформы. Все зависит от вида интернет соединения — через кабель или без.
Отключение от сети WiFi
Беспроводная сеть, на сегодня — единственная возможность выхода в Интернет для ноутбуков и мелких гаджетов. Классический вариант отключиться от сети, это задействовать встроенную функцию штатного списка сетей. Она расположена в правом нижнем углу монитора и имеет рисунок антенны с волнами.
Нажав на нее можно увидеть список сетей, которые в досягаемости ноутбука. Следует выбрать ту, к которой он подключен на данный момент и нажать на кнопку сбоку, чтоб отключить его.
Есть еще второй метод, когда нужно отключить соединение на время или в самолете, исходя из названия режима. Его включение находится сразу по соседству с предыдущей иконкой сети. Достаточно просто нажать на значок, чтоб он засветился голубым цветом.
Отключение от проводного интернета
Ниже Подробное описание как выключить интернет на Виндовс 10 при кабельном соединении
Обратите внимание! При подключении интернета через кабель к стационарному компьютеру, возможен только один вариант его отключения.
Следует снова взглянуть на нижний правый угол монитора, там будет иконка, которая отвечает за подключение, но рисунок будет в виде компьютера. Нажав на нее откроется список видимых сетей. Обычно та, к которой подключен ПК в самом вверху. Нужно выбрать ее.
В пункте «Ethernet», отыскать категорию с параметрами сети и интернета и найти настройку параметров адаптера. Следующий шаг, выделение сетевой карты, которая обычно называется «Ethernet». На нее нужно нажать правой клавишей мышки и отключить. Этот метод, как один из вариантов, также подходит для отключения беспроводной сети.
Возможные проблемы при отключении интернета и их пути решения
Иногда при решении проблемы как отключить или наоборот, как быстро подключаться к интернету Вин 10 могут возникнуть различного рода неполадки. Универсальный метод — это найти в браузере официальное руководство Windows, где есть список всевозможных проблем, возникающих при сетевых подключения и их устранение. Но поскольку он довольно длинный и искать можно часами, ниже рассмотрено несколько основных и часто возникающих вопросов.
Обратите внимание! Если при отключении и повторном подключении возникла проблема, а внутренний механизм компьютера не может удалить неполадку, тогда можно сбросить сеть вручную.
На Виндовс 10 такую функцию сделали автоматической, начиная с версии 1607. Она специально разработана для улучшения и упрощения работы пользователям.
Для начала следует открыть окно параметров через панель пуск или с помощью комбинации клавиш Windows и Х. В открытом окне выбрать раздел с сетью и интернетом. Далее в правой колонке состояния прокрутить страницу до конца и использовать функцию сброса сети. В подтверждающем окне нужно согласиться. Это действие полностью переустановит настройки сети и перезагрузит систему.
Важно! После использования такой функции нужно переустановить сетевое программное обеспечение.
Еще есть вариант удалить дублированное имение сети SSID. Довольно распространённая проблем при попытке подключения к сети, после отключения. Такое часто случается если техническое устройство было подключено с сети с неким названием в одном месте, а через некоторое время возникла потребность подключить его к сети с таким же названием в другом. Естественно устройство не подключится, поскольку оно использует настройки, сохранённые ранее от предыдущей сети, в том числе и пароль. Поэтому нужно просто удалить ненужную сеть с одинаковым именем из списка.
В заключении стоит отметить, что отключение возможности доступа в сеть на Windows 10 довольно простая задача, которою сможет решить любой пользователь.
Поскольку необходимость в отключении и повторном подключении к Интернету возникают у пользователей не так уже и часто, мало кто задумывается над тем, как сделать эту процедуру максимально простой, быстрой и удобной. Чтобы не лезть, например, в панель управления сетевыми подключениями, а отключаться и подключаться к Интернету в пару кликов с рабочего стола или другого часто используемого расположения. Допустим, такая необходимость у вас всё же возникла. Тут сразу встаёт вопрос: какие инструменты имеются для её реализации и имеются ли вообще.
↑ Как отключить Интернет на компьютере на время
Да, конечно имеются, об одном из таких инструментов мы писали пару лет назад в статье «Как запретить Windows доступ в Интернет». Тогда для обозначенной цели мы предлагали использовать стороннюю бесплатную утилиту Net Disabler, кстати, не так давно обновившуюся до версии 1.1 и получившую несколько новых функций, в частности, возможность включения/отключения иИтернета с помощью переключателя на панели задач. Сегодня мы отдадим дань традиции и рассмотрим, как реализовать быстрое отключение/подключение к глобальной сети средствами одной лишь операционной системы.
Дисконнектиться и коннектиться мы будем с помощью старой доброй командной строки и консоли PowerShell, точнее, с помощью командных файлов и ярлыков. Сперва давайте посмотрим, что в этом плане нам может дать классическая командная строка. Для управления сетевыми настройками в Windows имеется мощная консольная утилита Netsh, как раз её мы и будем использовать. Она позволяет изменять практически все сетевые настройки, в том числе отключать и подключать устройство к Интернету. Варианта отключения два: более радикальный — отключение сетевого адаптера и отключение от точки доступа.
↑ Отключение сетевого адаптера с помощью командной строки
Запускаем командную строку и выполняем в ней команду получения сетевых адаптеров netsh interface show interface.
Копируем имя сетевого устройства, создаём на рабочем столе обычный ярлык вставляем в поле расположения команду следующего вида:
netsh interface set interface «название адаптера» disable
Жмём «Далее», даём ярлыку подходящее имя и сохраняем.
Так как утилита netsh.exe не имеет значка, ярлык будет пустой, поэтому открываем свойства и добавляем ему какой-нибудь значок. Вот и всё, отныне вы сможете отключать Интернет двойным кликом по этому ярлыку.
Аналогичным образом создаём ярлык для подключения к Интернету, заменив в указанной выше команде disable на enable, вот так:
netsh interface set interface «название адаптера» enable
↑ Отключение сетевого адаптера из PowerShell
Вместо командной строки для быстрого отключения/включения сетевого адаптера можно использовать консоль PowerShell, точнее, скрипты PS1. Как в случае с командной строкой, сначала получаем имя сетевого адаптера, выполнив в консоли команду:
Название адаптера будет соответствовать значению Name. Затем создаём в Блокноте текстовый файл и формируем в нём команду следующего вида:
Disable-NetAdapter -Name «название адаптера» -Confirm:$false
Сохраняем файл в формате PS1 и запускаем из контекстного меню (опция «Выполнить с помощью PowerShell»). В результате компьютер будет отключён от Интернета.
Для подключения ПК к сети создаём аналогичный скрипт, заменив в начале команды элемент Disable на Enable.
↑ Отключение от точки доступа WLAN
Если вы используете подключение Wi-Fi, вместо того чтобы отключать сетевое устройство, можно ограничиться отключением от беспроводной точки доступа. Для этого нам так же понадобиться название сетевого адаптера, только на этот раз беспроводного. Команду вывода списка сетевых устройств вы уже знаете, это netsh interface show interface. Для подключения к Интернету вам понадобиться SSID — имя точки доступа. Для её получения используем команду:
netsh wlan show profiles
Или смотрим его в Центре управления сетями и общим доступом.
Зная название интерфейса и точки доступа, формируем команды отключения/подключения. Создаём, как и прежде, ярлыки. В поле расположения объекта ярлыка отключения вставляем команду netsh wlan disconnect «название адаптера», в поле расположения объекта ярлыка подключения вставляем netsh wlan connect name =»имя точки доступа».
Вот и всё. Кстати, обе процедуры можно автоматизировать с помощью Планировщика заданий, если по этой теме у вас будут вопросы, задавайте.
Бывают случаи, когда надо отключить интернет поддержку у компьютера. Я, как только начал заниматься веб-программированием всё время в такой ситуации отключал кабель. А можно это сделать намного проще и быстрее из операционной системы без лишних проволочек, не трогая сетевой кабель, как отключить интернет на Windows читайте далее…
Windows 8 и выше
Надо перейти в панель управления, затем выбрать «Сеть и Интернет» а потом кликнуть на строчку «Центр управления сетями и общим доступом» после чего слева будет строка «Изменение параметров адаптера» по которой нужно перейти, нажав на неё. Откроется окно сетевых подключений, имеющихся у вас на компьютере. Выберите ваше актуальное подключение и нажмите на нём, правой кнопкой мышки. Появиться меню сетевого подключения, где надо будет выбрать строку «Отключить».
Также в сетевые подключения можно попасть из меню, меню пуск. Для этого на рабочем столе, на меню пуск нужно навести стрелочку, и кликнуть правой кнопкой мышки. В появившемся контекстном меню посреди всего прочего, будет строка «Сетевые подключения» выбрав её, мы попадём в окно сетевых подключений.
Для Windows 10
В Windows 10 процедура не сильно изменилась, но всё же я решил сделать небольшое дополнение к статье, написанной ранее может кому будет не понятно. О том, как временно отключить интернет в последней версии ОС будет опубликовано ниже.
На кнопке «Пуск» рабочего стола следует кликнуть правой кнопкой мышки и в появившемся контекстном меню нужно выбрать строку «Сетевые подключения».
В появившемся окне в разделе «Изменение сетевых параметров» следует найти подкатегорию «Настройка параметров адаптера» (как правило она находиться в самом начале списка, сверху) и кликнуть по ней левой кнопкой мышки.
После чего появится уже знакомое окно сетевых подключений в котором требуется выполнить действия, описанные в самом начале (на первой картинке), то есть кликнуть правой кнопкой мышки и в появившемся меню выбрать строку «Отключить».
Коментарии(8)
Уже чтобы кликнуть
Добрый день! Устанавливала программу Vegas Pro, для этого надо было отключить интернет и антивирус. Я сделала именно так,как Вы написали. Но после утановки программы, активировать интернет таким же путем не получилось, соединение слетело. На всякий случай удалила программу Vegas Pro отсоединила и присоединила кабель, интернет ожил. Но что случилось не пойму. Нужна программа Vegas Pro.
Cлетает активация, потому что у вас всё крякнутое, и Windows у вас не лицензионная…
Еще как обновления могут навредить! У меня лично слетает активация взломанных или офлайнкупленных(офлайн активированных) игр! Слетают настройки крякнутых программ, софта. Всё это происходит именно после обновлений! Которые не возможно отключить на длительный период. А вы говорите.
1. Зачем на долгий период отключать интернет?
2. Windows 10 самая лучшая ОС, созданная за всё время существования Microsoft.
3. Обновления Windows не могут навредить, разве что вы участник какой-то программы типа insider preview и т.п.
4. В версиях Pro (Windows Pro) можно откладывать установку обновлений (Центр обновления Windows-Дополнительные параметры), но опять-таки не вижу в этом смысла.
5. Например Apple в своих ОС уже давно проводит такую политику и что-то я не заметил, чтобы кто-то жаловался у них. Поэтому, не слушайте кого попало всех умников, которые не понимают, что пишут или говорят.
6. Microsoft собирает только статические данные, и вы с вашим компьютером никому не нужны чтобы у вас хозяйничать, зачем им тратить время, которое и так дорого сегодня. Они заинтересованы только в том, чтобы у вас Windows работала стабильно и без проблем.
7. Ну и наконец если вам таки не терпится всё отключить, то частично это можно сделать в разделе «Конфиденциальность». Либо установите отставшую и прожорливую Windows 7, а может не совсем стабильную 8 (или 8.1).
Все верно. Но после перезагрузки компьютера интернет-соединение в Win10 опять восстанавливается и его приходится опять отключать. Иначе оттуда полезут всякие «обновления» и «приложения» и установятся, не спрашивая моего согласия. А если в них вирусы? Чувствую себя беспомощным из-за желания Майкрософт хозяйничать в моем компе. Это самая настоящая уязвимость, созданная разработчиками Win 10.
спасибо большое.
Спасибо! Для мне очень была полезна данная информация, т.к. работаю в программе, из-за которой каждый раз нужно отключать интернет, чтоб она работала.
Читайте также:
- Аналог connectify для windows xp
- Windows wasapi в audacity что это
- Tomb raider underworld не запускается на windows 10
- Windows 10 будет доступна
- Не запускается асфальт 9 на windows 10