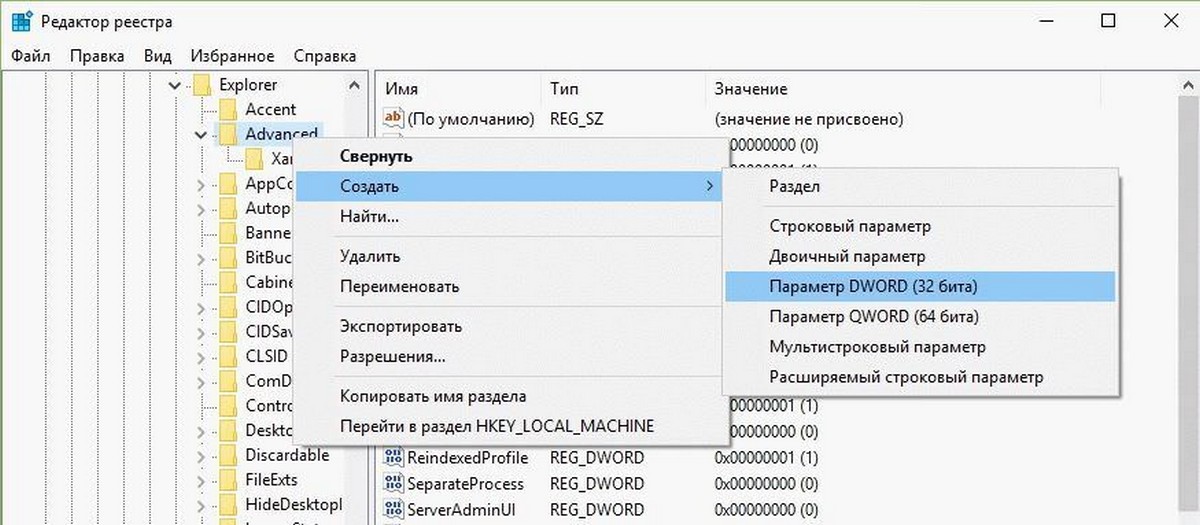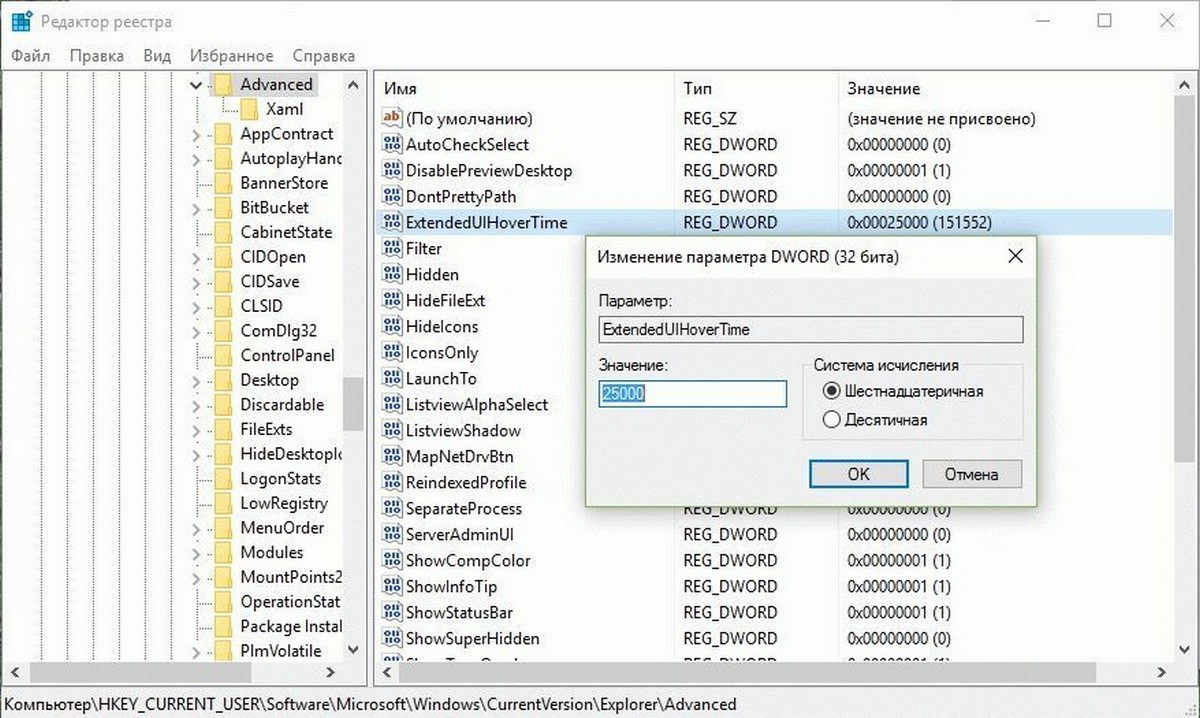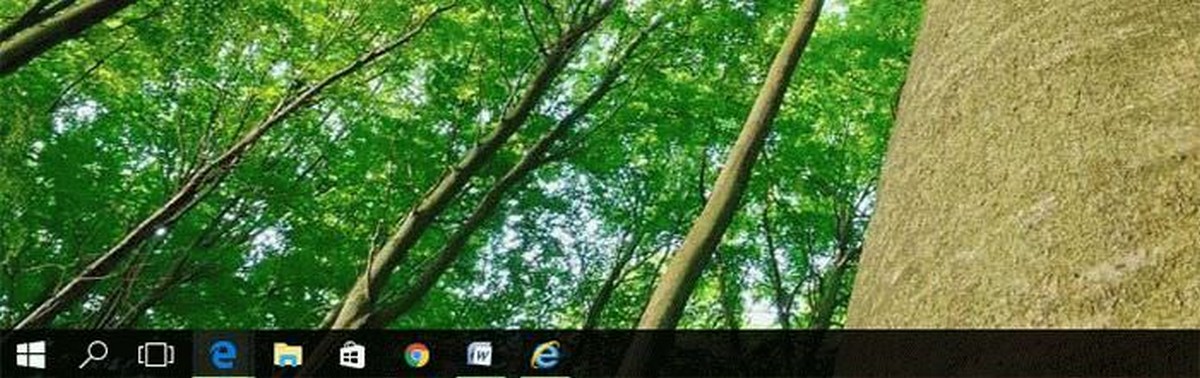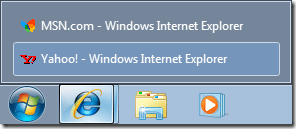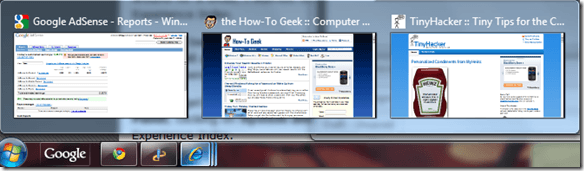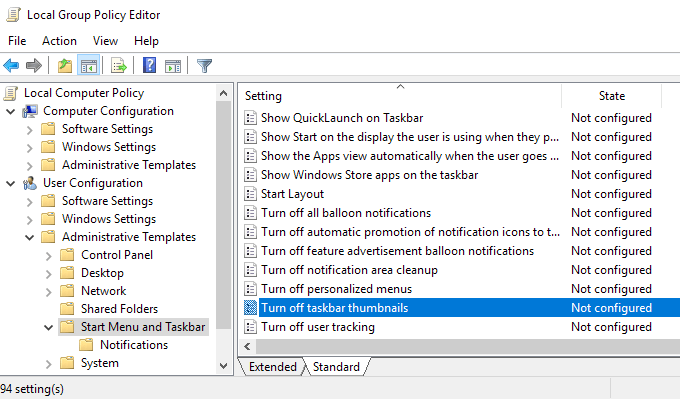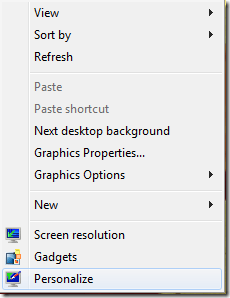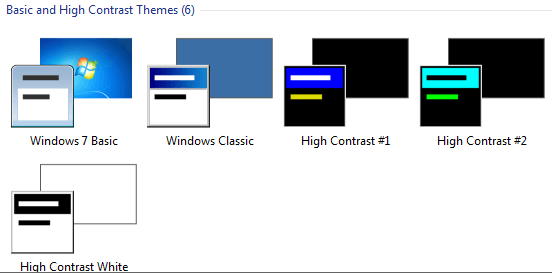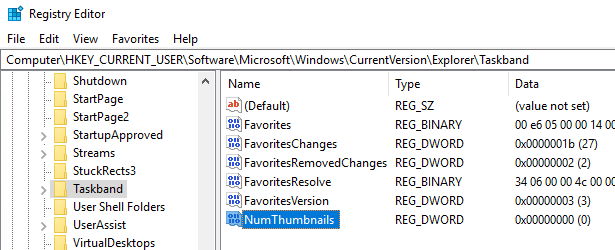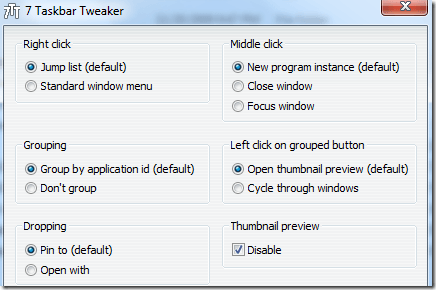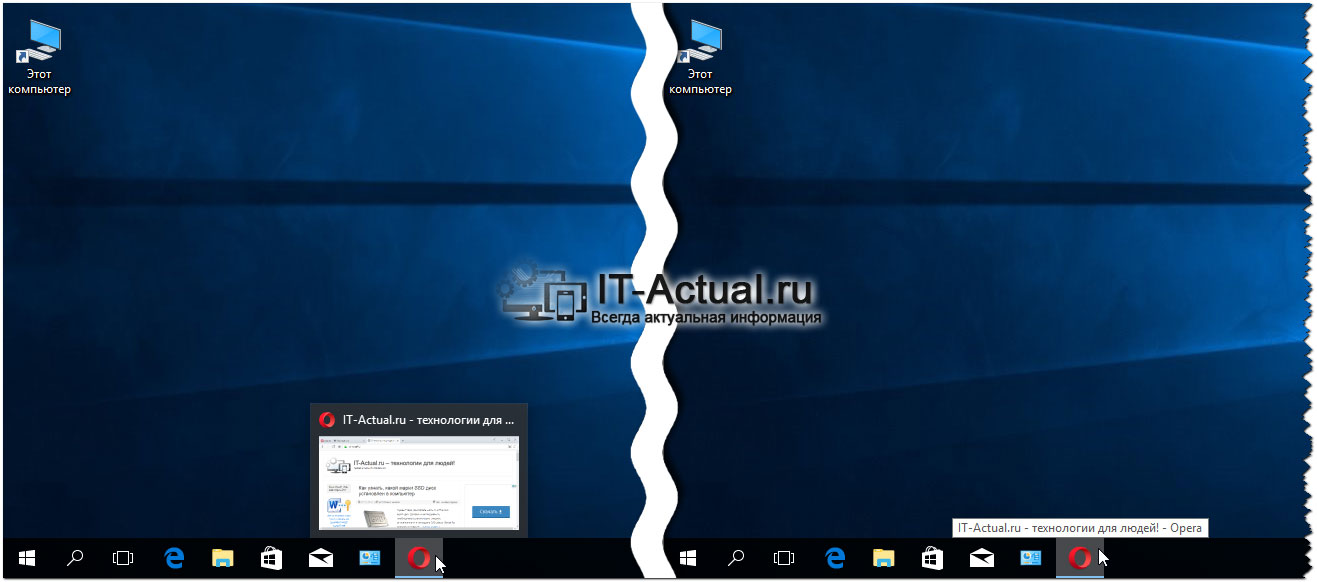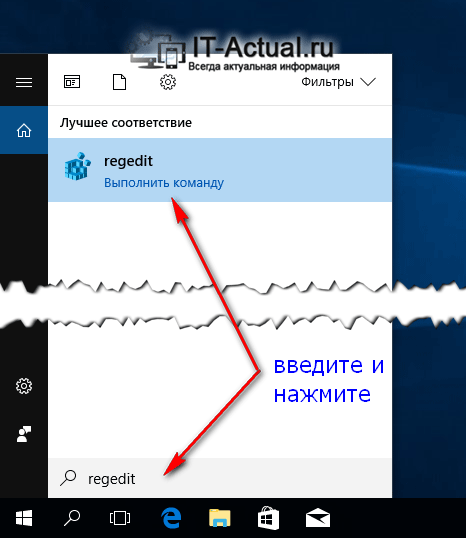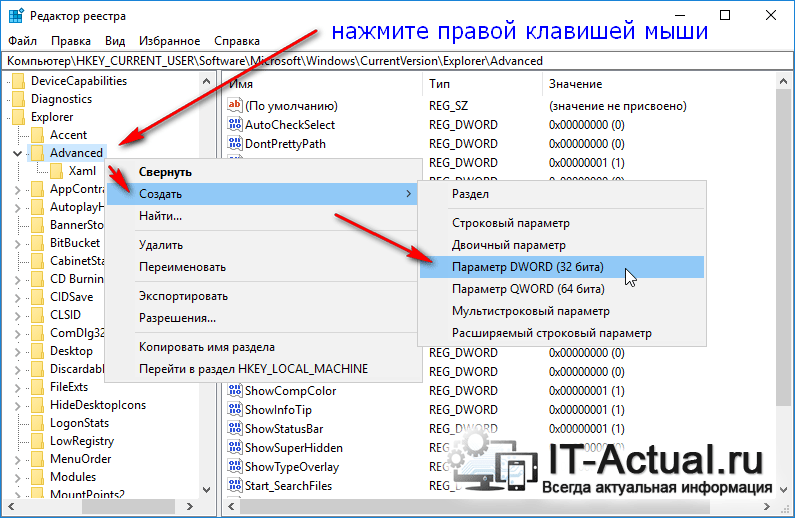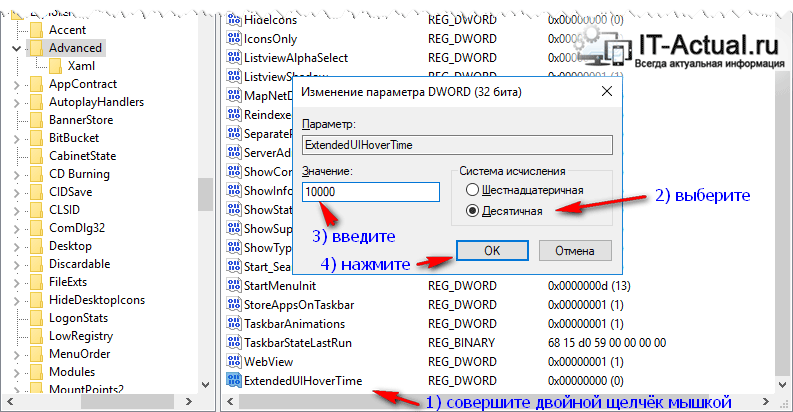В данной статье показаны действия, с помощью которых можно отключить эскизы (миниатюры) окон на панели задач в операционной системе Windows 10.
В операционной системе Windows 10 имеется функция предварительного просмотра миниатюр (эскизов) окон открытых приложений на панели задач. Эта функция позволяет Вам просмотреть миниатюры окон открытых приложений при наведении курсора мыши на их значки в панели задач.
Для большинства пользователей эта функция окажется весьма полезной, но также найдутся и те, которым эта функция не нужна, поскольку миниатюра может перекрывать некоторое пространство рабочего стола или действовать как отвлекающий фактор при выполнении каких-либо важных задач. По умолчанию функция предварительного просмотра миниатюр (эскизов) включена и отключить её не представляется возможным, потому что в настройках панели задач попросту нет соответствующей опции.
Далее в статье показан способ позволяющий отключить предварительный просмотр миниатюр открытых окон приложений на панели задач с помощью внесения изменений в системный реестр Windows.
Прежде чем вносить какие-либо изменения в реестр, настоятельно рекомендуется создать точку восстановления системы или экспортировать тот раздел реестра, непосредственно в котором будут производиться изменения.
Маленькая ремарка по поводу отключения просмотра миниатюр. Дело в том, что полностью функция не отключается, а при помощи производимых далее действий, мы лишь увеличим время задержки перед показом миниатюр, что и будем считать отключением.
Как отключить эскизы (миниатюры) окон на панели задач в Windows 10
Чтобы отключить эскизы (миниатюры) окон на панели задач, запустите редактор реестра, для этого нажмите сочетание клавиш + R, в открывшемся окне Выполнить введите regedit и нажмите кнопку OK.
В открывшемся окне редактора реестра перейдите по следующему пути:
HKEY_CURRENT_USER\SOFTWARE\Microsoft\Windows\CurrentVersion\Explorer\Advanced
Затем в разделе Advanced создайте новый параметр DWORD (32-бита) (обратите внимание на то, что 32-битный DWORD параметр создается как в 32-разрядной так и в 64-разрядной операционной системе), присвойте созданному параметру имя ExtendedUIHoverTime.
Теперь дважды щёлкните левой кнопкой мыши по созданному параметру ExtendedUIHoverTime, в открывшемся окне Изменение параметра DWORD (32-бита), установите систему исчисления Десятичная, а в качестве его значения установите количество миллисекунд по иcтечении которых миниатюра окна будет отображаться и нажмите кнопку OK.
В данном примере установлено значение 60000, что равно 60 секундам (1000 миллисекунд = 1 секунде).
Чтобы изменения вступили в силу необходимо перезапустить Проводник Windows. Также можно выйти из системы и повторно войти, или перезагрузите компьютер.
Теперь при наведении курсора мыши на значки открытых приложений в панели задач, миниатюра (эскиз) будет отображаться по истечении времени которое Вы установили в качестве значения параметра ExtendedUIHoverTime.
Для восстановления настроек по умолчанию, удалите параметр ExtendedUIHoverTime и перезапустите Проводник Windows
Предварительный просмотр эскиза панели задач — одна из наиболее полезных и интересных функций, предлагаемых Windows 10. Эта функция отображает крошечный предварительный просмотр в виде небольшого эскиза изображений открытых программ Windows при наведении курсора на значок приложения на панели задач.
По умолчанию предварительный просмотр миниатюр на панели задач в Windows 10 включен, и у него есть предопределенное время наведения — в основном установлено на полсекунды. Когда пользователь наводит курсор на всплывающую миниатюру, он / она может заглядывать в то, что выполняется в окне задачи, не переходя к работающей программе.
Например, если открыты два окна Google Chrome и вы наводите курсор мыши на значок приложения на панели задач, появятся два крошечных превью каждого из ваших окон Google Chrome. Это дает вам небольшой снимок открытых окон и позволяет выбрать то, которое вы хотите активировать. Мы показали пример этой функции на изображении ниже:
Несомненно, эта функция была очень удобной, но для некоторых пользователей она оказалась неприятной. Это связано с увеличением количества аварий, которые происходят, когда мышь наводит курсор на задачу и случайно открывает нежелательную программу. Это одна из причин, по которой многие пользователи предпочитают даже отключать эту функцию.
В этом блоге мы обсудим как включить, так и отключить эту функцию в Windows 10.
Есть три различных способа отключить или включить предварительный просмотр эскизов на панели задач в Windows 10:
- Использование редактора групповой политики
- Использование реестра Windows
- Использование дополнительных настроек системы
Давайте рассмотрим эти три метода более подробно.
1]Использование редактора групповой политики
Выполните следующие действия, чтобы отключить предварительный просмотр эскизов на панели задач в Windows 10 с помощью редактора групповой политики:
1]Перейти к ‘Стартовое меню‘и введите ‘gpedit.msc‘и ударил’Войти’
2]В редакторе локальной групповой политики перейдите к ‘Конфигурация пользователя> Административные шаблоны> Меню «Пуск» и панель задач »
3]На «Стандарт ‘ вкладка, появляющаяся в нижней части интерфейса, найдите ‘Отключить миниатюры панели задач‘и дважды щелкните по нему.
4]Выбрать ‘Запрещать’ и примените изменения. Это отключит миниатюры изображений на панели задач.
Теперь вы можете проверить свою панель задач; он не будет отображать предварительный просмотр эскизов панели задач.
Чтобы снова включить предварительный просмотр эскизов на панели задач, выберите ‘Давать возможность‘на шаге 4.
Читать: Как увеличить размер предварительного просмотра эскизов панели задач в Windows 10.
2]Включение / отключение предварительного просмотра эскизов панели задач в Windows 10 с помощью реестра Windows.
Мы упоминали, что предварительный просмотр эскизов на панели задач работает с заранее заданным временем наведения. Увеличение времени наведения гарантирует, что функция просмотра будет отложена, а это значит, что у нее не будет достаточно времени, чтобы когда-либо появиться. Вы можете сделать это, быстро отредактировав реестр Windows, выполнив следующие действия:
1]Нажмите ‘Начинать’ и введите ‘Regedit ‘ в поле поиска.
2]Щелкните значок «Да’ Кнопка, когда контроль учетных записей пользователей предлагает вам согласиться разрешить этой программе вносить изменения.
3]Теперь перейдите к следующему разделу реестра:
HKEY_CURRENT_USERSoftwareMicrosoftWindowsCurrentVersionExplorerAdvanced
4]На правой панели создайте новый DWORD (32-битный) и назовите его ‘ExtendedUIHoverTime‘
5]После создания значения дважды щелкните его, а затем щелкните значок ‘Десятичный’ вариант.
6]В поле «Значение» введите время задержки.
Пожалуйста, обрати внимание — Для каждой секунды, которую вы хотите отложить, вам нужно добавить 1000. Итак, если вы хотите 30-секундную задержку, вы должны ввести 30000 в это поле, как показано в примере ниже.
7]Нажмите ‘Ok’ чтобы сохранить изменения и закрыть редактор реестра.
Теперь перезагрузите систему, чтобы изменения вступили в силу. Предварительный просмотр эскизов на панели задач не будет отображаться, пока не истечет указанное время (30000 мс).
Пожалуйста, обрати внимание — Неправильное изменение реестра Windows может вызвать сбои в работе Windows, и Windows может работать некорректно. Кроме того, перед изменением сделайте резервную копию настроек реестра. В этом руководстве показаны различные способы резервного копирования и восстановления реестра.
Читать: Сделать предварительный просмотр панели задач быстрее на ПК с Windows.
3]Использование дополнительных настроек системы
Предварительный просмотр эскизов на панели задач — это функция просмотра, которая является своего рода визуальным эффектом в Windows. Этот визуальный эффект можно включить или отключить в настройках системы. Следуй этим шагам:
1]Нажмите ‘Победа + X‘, чтобы открыть меню ярлыков Windows.
2]Нажмите «Система‘
3]На «Системастраницу настроек, нажмите на ‘системная информация‘опция, появляющаяся справа.
4]Теперь выберите ‘Расширенные настройки системы‘.
5]В ‘Передовой‘найдите вкладку ‘Спектакль‘и нажмите’Настройки‘.
6]В ‘Визуальный эффектвкладка ‘найдите’Включить просмотр‘ вариант.
7]Чтобы включить предварительный просмотр эскизов на панели задач, установите флажок, а чтобы отключить его, снимите флажок.
8]Нажмите ‘Подать заявление’ а затем нажмите ‘OK’ чтобы сохранить изменения.
Функция Peek прекрасна, когда вам нужно отслеживать, что происходит в вашей системе, особенно когда у вас открыт миллион вещей в течение напряженного дня. Мы надеемся, что это руководство позволит вам отключать / включать по своему усмотрению и при необходимости.
Если вам нужна помощь, используя это руководство или следуя инструкциям, свяжитесь с нами, оставив комментарий в разделе комментариев ниже.
- Теги: Панель задач, миниатюры
Как отключить миниатюры (эскизы) окон при наведении мыши в панели задач


В операционных системах Windows миниатюры предоставляют возможность предпросмотра содержимого свернутого окна приложения. Они появляются, когда мы наводим мышкой на иконку программы в панели задач:
Это не всем может показаться удобно, например, можно случайно провести мышкой — миниатюра появится, закрыв часть рабочего стола, но при этом не пропадет автоматически, пока не кликнешь в любую часть рабочего стола.
Отключение данной возможности выполняется в реестре. Для этого открываем командную строку от имени администратора и вводим команду:
reg add «HKEY_CURRENT_USERSOFTWAREMicrosoftWindowsCurrentVersionExplorerAdvanced» /v ExtendedUIHoverTime /t REG_DWORD /d 10000 /f
* данная настройка приведет к тому, что миниатюра будет открываться, если мы держим мышку на иконке приложения в панели задач в течение 10 секунд. Получается, не совсем правильно говорить, что мы отключили ее, но мешать она уже не будет.
После перезагружаем проводник одним из приемлемых способов:
- Перезапустить explorer (проводник) в диспетчере задач.
- Выйти из сеанса пользователя, снова войти.
- Перезагрузить компьютер.
Графический интерфейс
Если удобнее внести изменения в графическом интерфейсе, то открываем редактор реестра — переходим по пути HKEY_CURRENT_USERSOFTWAREMicrosoftWindowsCurrentVersionExplorerAdvanced — создаем или редактируем параметр ExtendedUIHoverTime (тип REG_DWORD) с десятичным значением 10000:
Была ли полезна вам эта инструкция?
Да Нет
Когда у вас открыто несколько окон приложения в Windows 10, на панели задач при наведении курсора вы можете видеть — небольшой предварительный эскиз каждого активного окна. Это то, что мы часто делаем бессознательно, без раздумий. Это работает со всеми приложениями. Нет необходимости нажимать на иконку. Если вы переместите курсор мыши на одну из миниатюр, вы мгновенно увидите окно в развернутом виде.
Функция довольно удобна в более старых версиях Windows ее легко можно было включить или отключить в соответствии с вашими потребностями. В Windows 10 у вас нет возможности в параметрах системы включить или отключить показ миниатюр.
Тем не менее, если вы считаете, что эта функция не так уж хороша, вы можете отключить предварительный просмотр миниатюр панели задач в Windows 10 с помощью правки реестра. После отключения, миниатюра не появляется при наведении указателя мыши на значок приложения.
Вот как показ миниатюр выглядит по умолчанию.
Отключить предварительный просмотр миниатюр панели задач с помощью редактора реестра.
Примечание: Если вы используете какие-либо приложения, которые изменяют пользовательский интерфейс Windows 10, сначала отключите их, прежде чем вносить изменения в реестр.
Шаг 1: Откройте реестр Windows с правами администратора. (см. как)
Шаг 2: Перейдите по следующему адресу;
HKEY_CURRENT_USERSoftwareMicrosoftWindowsCurrentVersionExplorerAdvanced
Шаг 3: В разделе Advanced создайте новый Параметр DWORD (32 бита) и назовите его «ExtendedUIHoverTime». Установите его значение равным 25000. Если значение параметра DWORD уже существует, просто измените его значение на 25000.
Шаг 4: Перезапустите Проводник или выйдите и войдите в систему. Наведите курсор мыши на значок любого работающего приложения, показ миниатюр работать не будет.
Только если вы кликните на значок приложения, появится окно предварительного просмотра миниатюр. Этот маленький трюк показывает предварительный просмотр миниатюр только тогда, когда вы этого хотите. Если вы решите, вернуть все как было до того как вы сделали изменения в реестре, просто удалите параметр ExtendedUIHoverTime.
Для вашего удобства я подготовил готовые файлы реестра, позволяющие включить или отключить показ миниатюр на панели задач Windows 10.
Статьи по теме: Изменить размер миниатюр на панели задач Windows 10.
В предыдущем посте я писал о том, почему Windows может по умолчанию не отображать миниатюры панели задач, а вместо этого отображать только текстовый список.
Однако если в Windows включены предварительные просмотры миниатюр, вы увидите реальные скриншоты программ или окон, которые открываются, когда вы наводите курсор мыши на значок.
К сожалению, не всем это нравится! Если вы привыкли к простому старому списку, это будет очень раздражающим. Некоторые пользователи более наглядны, а некоторые нет. В этой статье я расскажу вам о различных способах отключения предварительного просмотра миниатюр на панели задач.
Способ 1 — групповая политика
Если вы используете выпуски Windows 7/8/10 Professional, Ultimate или Enterprise, вы можете отключить предварительный просмотр панели задач в групповой политике. Если у вас Windows 7/8/10 Starter, Home или Home Premium, перейдите к следующему способу.
Нажмите Пуск и введите gpedit.msc, а затем перейдите к следующему параметру:
Конфигурация пользователя — Административные шаблоны — Меню Пуск и Панель задач
На правой панели дважды щелкните «Отключить миниатюры панели задач» и выберите переключатель «Включено».
Теперь просто перезагрузите компьютер и миниатюры панели задач должны быть отключены! Очень легко!
Способ 2 — Отключить Aero в Windows 7/8/10
Второй способ отключить предварительный просмотр панели задач — это просто отключить Aero в Windows 7. Обратите внимание, что вы потеряете все интересные вещи Aero, как только вы сделаете это, например, Aero Peek и Aero Shake.
Чтобы отключить Aero в Windows, щелкните правой кнопкой мыши на рабочем столе и выберите «Персонализация».
Теперь прокрутите вниз и выберите основную тему. Это все, что вам нужно сделать, чтобы выключить Aero!
Для пользователей Windows 10 вы должны отредактировать реестр, чтобы вернуться к представлению списка по умолчанию. Перейдите к следующей клавише:
HKEY_CURRENT_USER Software Microsoft Windows CurrentVersion Explorer Taskband
На правой панели щелкните правой кнопкой мыши и выберите New — DWORD (32-bit) Value. Дать ему имя NumThumbnails. Вы создадите 32-битный DWORD независимо от того, используете ли вы 32-битную или 64-битную Windows. По умолчанию оно должно иметь значение 0, что мы и хотим.
Стоит отметить, что этот метод не работает с последним обновлением Creator в Windows 10! По всей видимости, Microsoft сделала так, что вы просто не можете больше отключать предварительный просмотр панели задач в последней версии Windows 10.
Единственный обходной путь такого рода работ — это увеличение времени задержки при наведении, чтобы предварительный просмотр не отображался в течение 30 секунд. Однако, используя этот метод, даже текстовый список не будет отображаться, так что это зависит от ваших предпочтений. Чтобы продлить время наведения, перейдите к следующей клавише:
HKEY_CURRENT_USER Software Microsoft Windows CurrentVersion Explorer Advanced
Здесь вы хотите создать новое DWORD (32-битное) значение с именем ExtendedUIHoverTime и дайте ему значение 10000 или выше. По сути, это количество миллисекунд, которые он ожидает, прежде чем отобразить предварительный просмотр панели задач. Вы можете установить 20000 на 20 секунд, 30000 на 30 секунд и т. Д.
Метод 3 — Используйте 7+ панель задач Tweaker
Последний способ включает загрузку небольшого приложения, которое можно использовать для отключения предварительного просмотра панели задач. Единственное, что есть в этой программе — она отключает все!
Я имею в виду, что когда вы наводите курсор на значки на панели задач, абсолютно ничего не появляется, даже текстовый список окон!
Программа называется 7+ Панель задач Tweaker и он поставляется в 32-битной и 64-битной версии, поэтому убедитесь, что вы скачали правильную версию.
Просто установите флажок Отключить в правом нижнем углу под предварительным просмотром миниатюр. Надеемся, что один из методов работает для вас, даже если вы используете Windows 10. Наслаждайтесь!
Эскизы Windows 10 позволяют быстро просмотреть содержимое папки или файла, прежде чем открывать их. Однако операционная система использует ресурсы обработки и памяти для загрузки эскизов каждый раз, когда вы открываете папку. Это совсем не плохо, если ваша папка содержит только несколько изображений, PDF-файлов или других элементов.
Но когда вы открываете папку с сотнями изображений, миниатюры могут замедлять работу вашего компьютера. Вы можете отключить эту функцию, чтобы сократить время открытия папок. В любом случае вы можете открыть любой файл в Windows 10 без предварительного просмотра его содержимого.
Есть четыре способа отключить миниатюры файлов Windows 10, а именно:
- Проводник
- Визуальные эффекты
- Редактор реестра
- Групповая политика
Вам не нужно быть технически подкованным, чтобы отключить миниатюры в Windows 10 с помощью проводника. Вот простые шаги, которые нужно выполнить и отключить эту функцию:
Откройте Проводник.
- Щелкните вкладку Просмотр.
- Нажмите на Параметры
- Перейдите на вкладку «Просмотр»
- Под меткой «Дополнительные настройки» установите флажок « Всегда показывать значки, а не эскизы».
- Нажмите Применить
- Нажмите ОК
После того, как вы применили вышеуказанный параметр, вы больше не будете видеть миниатюры каждый раз, когда открываете папку с изображениями, документами и т.д.
2. Как отключить миниатюры Windows 10 с помощью настроек визуальных эффектов
Как вы, наверное, знаете, приложение Настройки Windows 10 — один из самых мощных сервисов для настройки ОС по своему вкусу. Что ж, вы можете использовать его для персонализации визуального поведения широкого спектра инструментов и функций, включая меню, значки, окна приложений, элементы управления и кнопки.
Вот как отключить миниатюры файлов с помощью конфигураций Визуальные эффекты:
- Запустите приложение настроек
- Нажмите на систему
- Откройте страницу » О нас»
- Найдите раздел «Связанные параметры» и щелкните параметр «Дополнительные параметры системы» в крайнем правом углу.
- Перейдите на вкладку «Дополнительно» в диалоговом окне «Свойства системы».
- Нажмите «Настройки» в разделе «Производительность».
- В диалоговом окне «Параметры производительности» перейдите на вкладку «Визуальные эффекты».
- Нажмите на опцию Custom
- Снимите флажок Показывать эскизы вместо значков.
- Нажмите Применить
- Нажмите ОК
Применение вышеуказанных мер останавливает загрузку миниатюр в Windows 10 при каждом открытии папки.
Вот гораздо более быстрый способ запустить диалоговое окно «Параметры производительности» и применить предпочтительные визуальные настройки:
- Введите «производительность» в поле поиска Windows, но не нажимайте Enter.
- Нажмите «Настроить внешний вид и производительность результатов поиска Windows», чтобы открыть «Параметры производительности».
- Чтобы снять флажок Показывать эскизы вместо значков, выполните шаги 8–11 выше.
3. Как отключить миниатюры Windows 10 с помощью групповой политики
Локальная групповая политика — это еще один способ запретить Windows 10 отображать миниатюры вместе с папками или файлами. Если вы являетесь сетевым администратором, этот вариант пригодится, когда вам нужно развернуть изменение для нескольких пользователей ПК.
Следуй этим шагам:
- Найдите для Windows 10 Поиск окно
- Введите
gpedit.mscи нажмите Enter, чтобы запустить редактор локальной групповой политики. - В редакторе локальной групповой политики перейдите в проводник следующим образом: Конфигурация пользователя > Административные шаблоны > Компоненты Windows > Проводник.
- Список параметров настройки проводника отображается на правой панели редактора политики. Щелкните правой кнопкой мыши параметр «Отключить отображение миниатюр и отображать только значки» и нажмите «Изменить».
- Нажмите кнопку выбора Включено
- Нажмите Применить
- Нажмите ОК
После нажатия кнопки «ОК» все пользователи затронутой группы больше не будут видеть эскизы при открытии файлов в Windows 10. Вы также можете использовать редактор локальной групповой политики, чтобы отключить эскизы только для сетевых папок.
4. Как удалить миниатюры в Windows 10 через редактор реестра.
Если вы достаточно смелы, чтобы настроить реестр Windows 10, этот метод как раз для вас. Выполните следующие действия, чтобы отключить миниатюры для папок и файлов на вашем ПК:
- Откройте редактор реестра с помощью поиска Windows , окна «Выполнить» или проводника.
- Найдите этот ключ:
HKEY_CURRENT_USERSoftwareMicrosoftWindowsCurrentVersionExplorerAdvanced - Назначают 1 к
IconsOnlyDWORD значение - Нажмите ОК, чтобы сохранить настройку.
После сохранения изменения реестра Windows вы больше не увидите миниатюр в своих папках, включая те, которые содержат изображения. Имейте в виду, что это редактирование на уровне пользователя, поэтому другие пользователи на том же ПК не затрагиваются.
Миниатюры предварительного просмотра папок или файлов в Windows 10 иногда могут быть ресурсоемкими. Эта функция может замедлить работу вашего ПК, особенно когда вы переходите к папке с большим количеством изображений или изображений.
К счастью, вы можете использовать любой из вышеперечисленных методов, чтобы отключить миниатюры в ОС и освободить свой компьютер для критически важных задач.
Пока вы это делаете, не забудьте выбрать метод, соответствующий вашим техническим знаниям, чтобы избежать дестабилизации вашей ОС.
В предыдущем посте я писал о том, почему Windows может по умолчанию не отображать миниатюры панели задач, а вместо этого отображать только текстовый список.
Однако если в Windows включены предварительные просмотры миниатюр, вы увидите реальные скриншоты программ или окон, которые открываются, когда вы наводите курсор мыши на значок.
К сожалению, не всем это нравится! Если вы привыкли к простому старому списку, это будет очень раздражающим. Некоторые пользователи более наглядны, а некоторые нет. В этой статье я расскажу вам о различных способах отключения предварительного просмотра миниатюр на панели задач.
Способ 1 — групповая политика
Если вы используете выпуски Windows 7/8/10 Professional, Ultimate или Enterprise, вы можете отключить предварительный просмотр панели задач в групповой политике. Если у вас Windows 7/8/10 Starter, Home или Home Premium, перейдите к следующему способу.
Нажмите Пуск и введите gpedit.msc, а затем перейдите к следующему параметру:
Конфигурация пользователя — Административные шаблоны — Меню Пуск и Панель задач
На правой панели дважды щелкните «Отключить миниатюры панели задач» и выберите переключатель «Включено».
Теперь просто перезагрузите компьютер и миниатюры панели задач должны быть отключены! Очень легко!
Способ 2 — Отключить Aero в Windows 7/8/10
Второй способ отключить предварительный просмотр панели задач — это просто отключить Aero в Windows 7. Обратите внимание, что вы потеряете все интересные вещи Aero, как только вы сделаете это, например, Aero Peek и Aero Shake.
Чтобы отключить Aero в Windows, щелкните правой кнопкой мыши на рабочем столе и выберите «Персонализация».
Теперь прокрутите вниз и выберите основную тему. Это все, что вам нужно сделать, чтобы выключить Aero!
Для пользователей Windows 10 вы должны отредактировать реестр, чтобы вернуться к представлению списка по умолчанию. Перейдите к следующей клавише:
HKEY_CURRENT_USER Software Microsoft Windows CurrentVersion Explorer Taskband
На правой панели щелкните правой кнопкой мыши и выберите New — DWORD (32-bit) Value. Дать ему имя NumThumbnails. Вы создадите 32-битный DWORD независимо от того, используете ли вы 32-битную или 64-битную Windows. По умолчанию оно должно иметь значение 0, что мы и хотим.
Стоит отметить, что этот метод не работает с последним обновлением Creator в Windows 10! По всей видимости, Microsoft сделала так, что вы просто не можете больше отключать предварительный просмотр панели задач в последней версии Windows 10.
Единственный обходной путь такого рода работ — это увеличение времени задержки при наведении, чтобы предварительный просмотр не отображался в течение 30 секунд. Однако, используя этот метод, даже текстовый список не будет отображаться, так что это зависит от ваших предпочтений. Чтобы продлить время наведения, перейдите к следующей клавише:
HKEY_CURRENT_USER Software Microsoft Windows CurrentVersion Explorer Advanced
Здесь вы хотите создать новое DWORD (32-битное) значение с именем ExtendedUIHoverTime и дайте ему значение 10000 или выше. По сути, это количество миллисекунд, которые он ожидает, прежде чем отобразить предварительный просмотр панели задач. Вы можете установить 20000 на 20 секунд, 30000 на 30 секунд и т. Д.
Метод 3 — Используйте 7+ панель задач Tweaker
Последний способ включает загрузку небольшого приложения, которое можно использовать для отключения предварительного просмотра панели задач. Единственное, что есть в этой программе — она отключает все!
Я имею в виду, что когда вы наводите курсор на значки на панели задач, абсолютно ничего не появляется, даже текстовый список окон!
Программа называется 7+ Панель задач Tweaker и он поставляется в 32-битной и 64-битной версии, поэтому убедитесь, что вы скачали правильную версию.
Просто установите флажок Отключить в правом нижнем углу под предварительным просмотром миниатюр. Надеемся, что один из методов работает для вас, даже если вы используете Windows 10. Наслаждайтесь!
Как отключить предпросмотр панели задач в Windows 10
В Windows 10 каждый раз, когда вы наводите курсор мыши на значок приложения на панели задач, вы получаете небольшой всплывающий предварительный просмотр окна приложения. Если у вас открыто несколько окон или вкладок этого приложения, этот предварительный просмотр расширяется и отображает каждое из них. Они могут быть полезны — нажав один, вы попадете прямо в это приложение. Но иногда это только мешает. К счастью, вы можете отключить эту функцию. Это не так просто, как раньше, но есть обходной путь для удаления миниатюр предварительного просмотра приложений в Windows 10.
В этом руководстве по Windows 10 мы расскажем, как отредактировать реестр, чтобы отключить предварительный просмотр миниатюр панели задач, и отобразить их только при нажатии кнопки приложения.
Как отключить миниатюры панели задач
Важно: Как всегда, это дружеское напоминание, чтобы вы знали, что редактирование реестра рискованно и может привести к необратимому повреждению вашей установки, если вы не сделаете это правильно. Рекомендуется сделать полную резервную копию вашего компьютера, прежде чем продолжить.
Чтобы отключить миниатюры панели задач в Windows 10, выполните следующие действия:
- Используйте сочетание клавиш Windows + R, чтобы открыть команду « Выполнить»
- Введите regedit и нажмите кнопку ОК, чтобы открыть реестр.
Найдите следующий путь:
Выберите ключ System (папка) и щелкните правой кнопкой мыши справа, выберите New и щелкните DWORD (32-bit) Value .
Дважды щелкните по вновь созданному DWORD и измените его значение на 30000 .
Важно отметить, что в Windows 10 нет определенной опции для отключения миниатюры панели задач, но мы можем использовать настройку реестра ExtendedUIHoverTime, чтобы отложить время показа превью в качестве альтернативного обходного пути.
В шагах мы использовали значение 30000 , которое представляет время задержки в миллисекундах. Это означает, что мы задерживаем показ миниатюр при наведении на 30 секунд, чего должно быть более чем достаточно для эффективного отключения этой функции.
После выполнения этих шагов вы больше не будете видеть предварительный просмотр панели задач при наведении курсора на приложения, но вы все равно сможете увидеть миниатюры, нажав кнопку приложения, которая является менее навязчивой.
В любой момент вы можете отменить изменения, выполнив шаги, но на шаге 6 измените значение с 30000 на 0 . Или вы можете щелкнуть правой кнопкой мыши и выбрать « Удалить», чтобы удалить DWORD ExtendedUIHoverTime .
Больше ресурсов по Windows 10
Чтобы получить дополнительные справочные статьи, обзор и ответы по Windows 10, посетите следующие ресурсы:
Как отключить предварительный просмотр миниатюр на панели задач Windows 10.
Когда у вас открыто несколько окон приложения в Windows 10, на панели задач при наведении курсора вы можете видеть — небольшой предварительный эскиз каждого активного окна. Это то, что мы часто делаем бессознательно, без раздумий. Это работает со всеми приложениями. Нет необходимости нажимать на иконку. Если вы переместите курсор мыши на одну из миниатюр, вы мгновенно увидите окно в развернутом виде.
Функция довольно удобна в более старых версиях Windows ее легко можно было включить или отключить в соответствии с вашими потребностями. В Windows 10 у вас нет возможности в параметрах системы включить или отключить показ миниатюр.
Тем не менее, если вы считаете, что эта функция не так уж хороша, вы можете отключить предварительный просмотр миниатюр панели задач в Windows 10 с помощью правки реестра. После отключения, миниатюра не появляется при наведении указателя мыши на значок приложения.
Вот как показ миниатюр выглядит по умолчанию.
Отключить предварительный просмотр миниатюр панели задач с помощью редактора реестра.
Примечание: Если вы используете какие-либо приложения, которые изменяют пользовательский интерфейс Windows 10, сначала отключите их, прежде чем вносить изменения в реестр.
Шаг 1: Откройте реестр Windows с правами администратора. (см. как)
Шаг 2: Перейдите по следующему адресу;
Шаг 3: В разделе Advanced создайте новый Параметр DWORD (32 бита) и назовите его «ExtendedUIHoverTime». Установите его значение равным 25000. Если значение параметра DWORD уже существует, просто измените его значение на 25000.
Шаг 4: Перезапустите Проводник или выйдите и войдите в систему. Наведите курсор мыши на значок любого работающего приложения, показ миниатюр работать не будет.
Только если вы кликните на значок приложения, появится окно предварительного просмотра миниатюр. Этот маленький трюк показывает предварительный просмотр миниатюр только тогда, когда вы этого хотите. Если вы решите, вернуть все как было до того как вы сделали изменения в реестре, просто удалите параметр ExtendedUIHoverTime.
Для вашего удобства я подготовил готовые файлы реестра, позволяющие включить или отключить показ миниатюр на панели задач Windows 10.
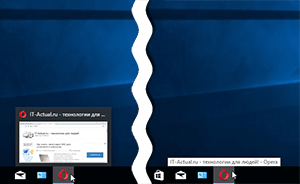
Если в операционной системе Windows 10 навести курсор мышки на иконку работающего приложения, что располагается в панели задач, то будет выведена миниатюра, в которой в уменьшенном виде будет продемонстрировано всё то, что происходит в окне самого приложения (даже если в текущий момент оно свёрнуто).
Данная особенность в некоторых случаях может помешать продуктивной работе. К счастью, существует возможность её отключения, о чём и будет в деталях рассказано в этой пошаговой инструкции по отключению миниатюр работающих программ и приложений, открытых папок, которые выводятся при наведении мыши в панели задач Windows.
В самой операционной системе вы не найдёте опцию, которая отвечает за настройку отображения миниатюр программ, приложений, папок при наведении курсора мышки. Настройка осуществляется через добавление записи в реестр Windows.
Какие бы манипуляции вы не вознамерились осуществить в реестре Windows, рекомендуется предварительно сделать резервную копию системных настроек (включая реестр). Читайте инструкцию, как это сделать.
Давайте приступим к отключению превью открытых окон программ и папок, что выводятся в системном трее Windows.
- Первым шагом будет открытие редактора системного реестра Windows. Для этого кликните мышкой по иконке лупы, что располагается рядом с кнопкой Пуск, и в строке поиска введите «regedit» (без кавычек). Если у вас не получается открыть редактор реестра данным методом, то можете почитать о других способах.
- В открывшемся окне утилиты редактирования реестра необходимо перейти по пути:
HKEY_CURRENT_USERSoftwareMicrosoftWindowsCurrentVersionExplorerAdvanced
Будучи там, вам необходимо создать новый параметр. Для этого нажмите правой клавишей мышки на пункт Advanced. В отобразившемся контекстном меню проследуйте Создать -> Параметр DWORD (32 бита).
Будет создан новый параметр, назовите его «ExtendedUIHoverTime» (без кавычек).
- Теперь созданному в предыдущем шаге параметру необходимо присвоить значение. Для этого совершите двойной клик по параметру «ExtendedUIHoverTime», и в открывшемся окне Изменение параметра DWORD (32 бита) в блоке Система исчисления выберите пункт Десятичная, а в поле Значение: введите 10000.
Для сохранения введённого значения необходимо нажать OK.
Этим значением задаётся время в миллисекундах, которое выдерживается перед показом миниатюры. 10000 миллисекунд = 10 секундам – данного времени достаточно, чтобы не сталкиваться с отображением миниатюр программ и папок в процессе работы.
Примечание: если вы всё же время от времени сталкиваетесь с миниатюрами, то можете вписать и куда большее значение.
- Закройте редактор реестра и обязательно перезагрузите компьютер, дабы настройка вступила в силу.
Запустите высветившееся приложение.
Готово! Миниатюры программ и папок в панели задач Windows 10 более не будут беспокоить ваш взор.
Если остались вопросы, то вы в любое время можете обратиться в комментарии.
Пожертвование сайту IT-Actual.ru (cбор пожертвований осуществляется через сервис «ЮMoney»)
На что пойдут пожертвования реквизиты других платёжных систем
Привет.
Не секрет, что в экономике ныне дела обстоят не лучшим образом, цены растут, а доходы падают. И данный сайт также переживает нелёгкие времена 
Если у тебя есть возможность и желание помочь развитию ресурса, то ты можешь перевести любую сумму (даже самую минимальную) через форму пожертвований, или на следующие реквизиты:
Номер банковской карты: 5331 5721 0220 5546
Кошелёк ЮMoney: 410015361853797
Кошелёк WebMoney: Z812646225287
PayPal: paypal@it-actual.ru
BitCoin: 1DZUZnSdcN6F4YKhf4BcArfQK8vQaRiA93
Оказавшие помощь:
Сергей И. — 500руб
<аноним> — 468руб
<аноним> — 294руб
Мария М. — 300руб
Валерий С. — 420руб
<аноним> — 600руб
Полина В. — 240руб
Деньги пойдут на оплату хостинга, продление домена, администрирование и развитие ресурса. Спасибо.
С уважением, создатель сайта IT-Actual.ru