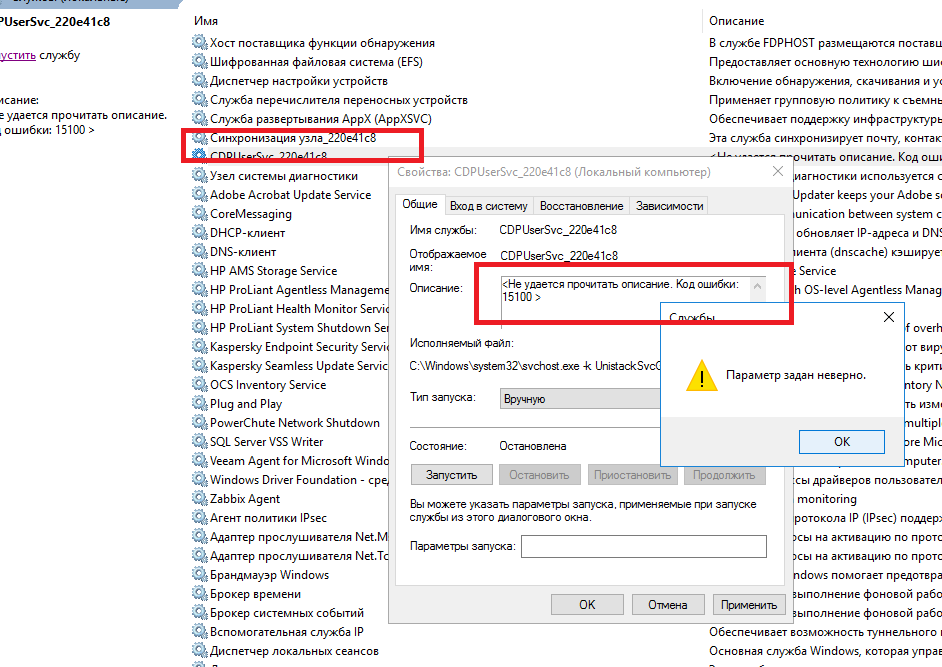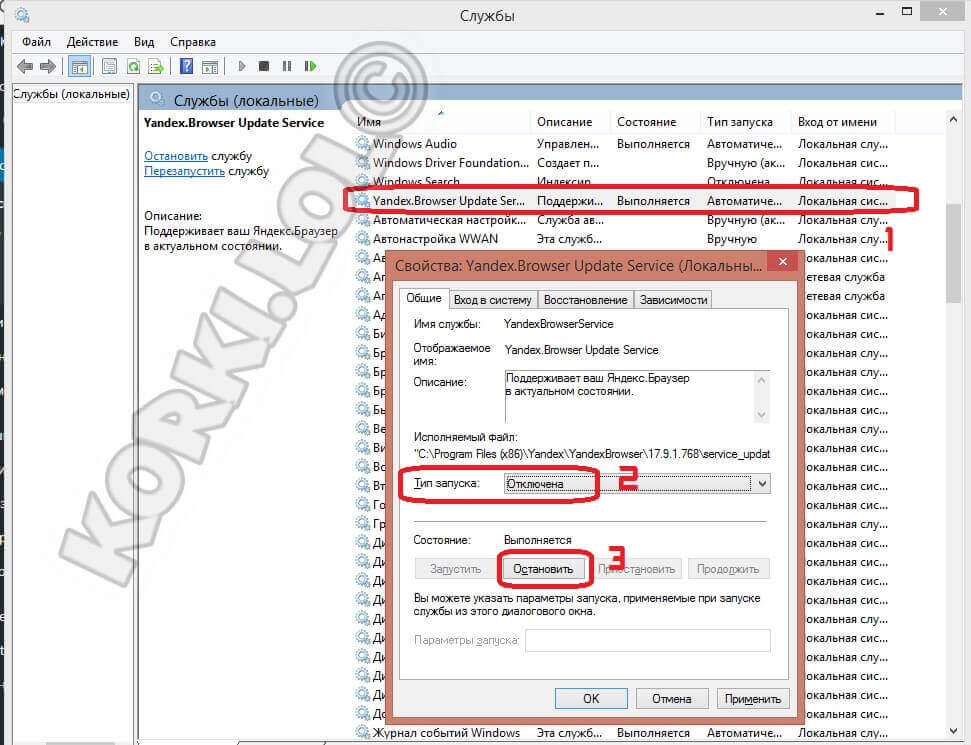Обновлено 09.11.2016
Добрый день уважаемые читатели и гости блога, продолжаем с вами изучение серверной операционной системы от компании Microsoft и сегодня будет показана базовая настройка windows server 2016 standard, так как перед вводом в эксплуатацию, она максимально должна быть прокачана в плане оптимизации производительности и в плане безопасности, так как постоянно со временем выходит много бюллетеней безопасности, которых нет в стандартных сборках на сайте microsoft.com. Обо всем по порядку.
Настройка windows server 2016 с нуля
И так в предыдущей статье я вам дал ссылку, где можно скачать windows server 2016, залита она для вашего удобства на яндекс диск и со временем так же будет обновляться, встроенными обновлениями, раз в квартал, так, что в декабре ждите свежую версию. Так же я вам подробно рассказал, как производится установка windows server 2016 и мы рассмотрели, что нового появилось в данной операционной системе, и как я и писал выше, дальше от вас требуется в windows server 2016 настройка всевозможных параметров, перед вводом ее в продакшен.
Настройка сети в windows server 2016
С чего начинается настройка windows server 2016 с нуля, логично, что с настройки сети, а именно:
- Необходимо выделить и задать статический ip адрес
- Прописать шлюз
- Прописать ip адреса dns серверов
Для этого вы должны определиться какой ip выдать, если не знаете, то обратитесь к вашему сетевому инженеру, после чего идем на сервер и открываем Центр управления сетями и общим доступом, сделать это можно двумя методами
- Нажать WIN+R и ввести ncpa.cpl
- Щелкнуть правым кликом по значку сети и выбрать Центр управления сетями и общим доступом
Далее выбираете сетевой интерфейс, переходите в его свойства, я обычно отключаю использование протокола ipv6, так как он у меня на работе не используется и заходим дальше в свойства IP версии 4 (TCP/Ipv4). Задаем все пункты, вашей сети и жмем ок.
Установка обновлений безопасности
Следующим важнейшим шагом, является установка самых последних обновлений операционной системы, так как их на тот момент уже может появиться очень много. Делается это очень просто, для этого существую горячие клавиши Windows, жмем WIN+I, у вас откроется окно Параметры Windows, переходим там в пункт Обновление и безопасность, именно этот пункт позволит скачать самые свежие апдейты.
После установки выполните перезагрузку сервера.
Задать имя сервера
И так продолжается настройка Windows Server 2016 и следующим важным этапом идет, задание серверу dns имени, которое соответствует стандартам принятым в вашей организации. Для этого щелкаем правым кликом по кнопке пуск и выбираем пункт Система.
В окне Система нажмите Изменить параметры > Изменить > и задайте имя для сервера с Windows Server 2016, при желании можете ввести его в домен Active Directory.
Если вы поменяете рабочую группу, то увидите окно с приглашением
И для применения имени, вам потребуется перезагрузить сервер.
Отключаем индексирование в Windows Server 2016
Если вы часто не пользуетесь на сервере поиском файлов, то данная служба вам не нужна, и ее отключение позволит увеличить, хоть на немного скорость жесткого диска. Открываем проводник и щелкаем правым кликом по нужному локальному диску, и выбираем свойства.
И снимаем галку Разрешить индексировать содержимое файлов на этом диске в дополнение к свойствам файла.
Применяем ко всему диску и ко всем вложенным папкам и файлам.
Если выскочит окно с предупреждением жмем Продолжить.
Далее пропустить все.
Обновить драйвера в Windows и на железо
Перед тем как передавать сервер, требуется установить самые последние стабильные драйвера в Windows и по возможности обновить прошивки у всего оборудования, что есть.
- Для обновления драйверов Windows я использую сборник SamDrivers, о его работе я уже писал, читайте по ссылке слева.
- Обновить прошивку на RAID контроллере. Тут все зависит от производителя. Вот вам пример обновления firmware LSI
- Обновить прошивки с помощью специальных ISO образов от вендоров, примером может служить процедура обновления прошивок IBM или обновление прошивок HP.
Отключение не нужных служб
Да и такие, тоже присутствуют, как вы знаете, чем меньше служб запущено, тем меньше потребляется ресурсов сервера и меньше фронт сетевых атак. Нажимаем WIN+R и вводим services.msc.
Так как у нас уже настроена сеть в виде статического Ip, то смысла в использовании службы DHCP у нас нет, далее отключаем Диспетчер печати, если не собираетесь использовать Windows Server как сервер печати или терминал сервер, выключите службу Темы.
Вот такая стандартная настройка выходит у меня при установке операционной системы Windows Server 2016, если еще, что то появится я обязательно допишу это тут.
- Remove From My Forums
-
Question
-
Hi guys,
I want to use a policy to disable some unneeded services on Windows Server 2016. I’ve stopped already MapsBroker and Xbox but I want to disable SyncHost (Onedrivesync). The problem is that Synchost has actually different name on different servers for example:
Servicename: OneSyncSvc_d049d
Displayname: Sync Host_d049d
and the numbers and letters are different on the next server.
For example this is how it looks by us:
Was anybody successful with disabling it?
Thanks
-
Edited by
Thursday, January 18, 2018 2:13 PM
-
Edited by
Answers
-
Hi,
Based on my research and test, I would suggest you using Group Policy preference to disable the service.
Detailed settings as below:
Hive: HKEY_LOCAL_MACHINE
Key path:
SystemCurrentControlSetServicesOneSyncSvcValue name:
StartValue type:
REG_DOWORDValue data: 00000004
For more information, please refer to the following article:
https://docs.microsoft.com/en-us/windows/application-management/per-user-services-in-windows
If there is anything else we can do for you, please feel free to post in the forum.
Best Regards,
William
Please remember to mark the replies as answers if they help and unmark them if they provide no help.
If you have feedback for TechNet Subscriber Support, contact
tnmff@microsoft.com.-
Proposed as answer by
William LiangMicrosoft contingent staff
Monday, January 22, 2018 7:18 AM -
Marked as answer by
kondio
Monday, March 5, 2018 12:06 PM
-
Proposed as answer by
-
> thanks for the info — it looks promising but we have Domain Controller only with 2012 R2 where there is no such service under HKLMSystemCurrentControlSetServices and in your screenshot the default Value name is Start. I guess for me it should
be «Disable» or Stop ?Start=4 means «Disabled». And nobody prevents you from typing the complete path in or edit the GPO on a 2016 server.
-
Proposed as answer by
William LiangMicrosoft contingent staff
Thursday, January 25, 2018 9:01 AM -
Marked as answer by
kondio
Monday, March 5, 2018 12:06 PM
-
Proposed as answer by
- Remove From My Forums
-
Question
-
Hi guys,
I want to use a policy to disable some unneeded services on Windows Server 2016. I’ve stopped already MapsBroker and Xbox but I want to disable SyncHost (Onedrivesync). The problem is that Synchost has actually different name on different servers for example:
Servicename: OneSyncSvc_d049d
Displayname: Sync Host_d049d
and the numbers and letters are different on the next server.
For example this is how it looks by us:
Was anybody successful with disabling it?
Thanks
-
Edited by
Thursday, January 18, 2018 2:13 PM
-
Edited by
Answers
-
Hi,
Based on my research and test, I would suggest you using Group Policy preference to disable the service.
Detailed settings as below:
Hive: HKEY_LOCAL_MACHINE
Key path:
SystemCurrentControlSetServicesOneSyncSvcValue name:
StartValue type:
REG_DOWORDValue data: 00000004
For more information, please refer to the following article:
https://docs.microsoft.com/en-us/windows/application-management/per-user-services-in-windows
If there is anything else we can do for you, please feel free to post in the forum.
Best Regards,
William
Please remember to mark the replies as answers if they help and unmark them if they provide no help.
If you have feedback for TechNet Subscriber Support, contact
tnmff@microsoft.com.-
Proposed as answer by
William LiangMicrosoft contingent staff
Monday, January 22, 2018 7:18 AM -
Marked as answer by
kondio
Monday, March 5, 2018 12:06 PM
-
Proposed as answer by
-
> thanks for the info — it looks promising but we have Domain Controller only with 2012 R2 where there is no such service under HKLMSystemCurrentControlSetServices and in your screenshot the default Value name is Start. I guess for me it should
be «Disable» or Stop ?Start=4 means «Disabled». And nobody prevents you from typing the complete path in or edit the GPO on a 2016 server.
-
Proposed as answer by
William LiangMicrosoft contingent staff
Thursday, January 25, 2018 9:01 AM -
Marked as answer by
kondio
Monday, March 5, 2018 12:06 PM
-
Proposed as answer by
Прошло уже кучу времени, но в интернете так и не понятно, как отключать эту муть.
В службах на WinServ 2016 висят около 4-5 подобных служб. Как их отключить или сменить статус запуска на «Отключено» или «Вручную»?
При попытке смены выдается ошибка «Неверно задан параметр», хотя ничего кроме типа запуска ничего не меняется.
Кстати заметил, что после каждой обновы меняются числа в имени служб, что очень мешает когда заббикс находит новую службы и приходиться по-новой настраивать игнорирование подобного типа ошибки.
-
Вопрос заданболее трёх лет назад
-
5289 просмотров
Имена меняются в зависимости от пользователя.
Я решил с помощью Powershell DSC, сохранить как Hardening.ps1 и запустить:
Configuration Hardening{
Node localhost {
Script CDPUserSvc {
GetScript = {
$Service = Get-Service -Name "CDPUserSvc*"
return @{ result = "$( $Service.Name) $( $Service.Status )" }
}
TestScript = {
$Service = Get-Service -Name "CDPUserSvc*"
if ( $Service -and ( $Service.StartType -ne 'Disabled' )) {
Write-Verbose "Service $( $Service.Name ) is NOT in disable state."
return $false
} else {
Write-Verbose "Service $( $Service.Name ) is in disable state."
return $true
}
}
SetScript = {
$Service = Get-Service -Name "CDPUserSvc*"
Write-Verbose "Applying settings to service $( $Service.Name )."
Stop-Service -Name $Service.Name
Set-ItemProperty -Path HKLM:SYSTEMCurrentControlSetServicesCDPUserSvc -Name Start -Value 4 -Type DWord
}
}
Script OneSyncSvc {
GetScript = {
$Service = Get-Service -Name "OneSyncSvc*"
return @{ result = "$( $Service.Name) $( $Service.Status )" }
}
TestScript = {
$Service = Get-Service -Name "OneSyncSvc*"
if ( $Service -and ( $Service.StartType -ne 'Disabled' )) {
Write-Verbose "Service $( $Service.Name ) is NOT in disable state."
return $false
} else {
Write-Verbose "Service $( $Service.Name ) is in disable state."
return $true
}
}
SetScript = {
$Service = Get-Service -Name "OneSyncSvc*"
Write-Verbose "Applying settings to service $( $Service.Name )."
Stop-Service -Name $Service.Name
Set-ItemProperty -Path HKLM:SYSTEMCurrentControlSetServicesOneSyncSvc -Name Start -Value 4 -Type DWord
}
}
Script PimIndexMaintenanceSvc {
GetScript = {
$Service = Get-Service -Name "PimIndexMaintenanceSvc*"
return @{ result = "$( $Service.Name) $( $Service.Status )" }
}
TestScript = {
$Service = Get-Service -Name "PimIndexMaintenanceSvc*"
if ( $Service -and ( $Service.StartType -ne 'Disabled' )) {
Write-Verbose "Service $( $Service.Name ) is NOT in disable state."
return $false
} else {
Write-Verbose "Service $( $Service.Name ) is in disable state."
return $true
}
}
SetScript = {
$Service = Get-Service -Name "PimIndexMaintenanceSvc*"
Write-Verbose "Applying settings to service $( $Service.Name )."
Stop-Service -Name $Service.Name
Set-ItemProperty -Path HKLM:SYSTEMCurrentControlSetServicesPimIndexMaintenanceSvc -Name Start -Value 4 -Type DWord
}
}
Script UserDataSvc {
GetScript = {
$Service = Get-Service -Name "UserDataSvc*"
return @{ result = "$( $Service.Name) $( $Service.Status )" }
}
TestScript = {
$Service = Get-Service -Name "UserDataSvc*"
if ( $Service -and ( $Service.StartType -ne 'Disabled' )) {
Write-Verbose "Service $( $Service.Name ) is NOT in disable state."
return $false
} else {
Write-Verbose "Service $( $Service.Name ) is in disable state."
return $true
}
}
SetScript = {
$Service = Get-Service -Name "UserDataSvc*"
Write-Verbose "Applying settings to service $( $Service.Name )."
Stop-Service -Name $Service.Name
Set-ItemProperty -Path HKLM:SYSTEMCurrentControlSetServicesUserDataSvc -Name Start -Value 4 -Type DWord
}
}
Script UnistoreSvc {
GetScript = {
$Service = Get-Service -Name "UnistoreSvc*"
return @{ result = "$( $Service.Name) $( $Service.Status )" }
}
TestScript = {
$Service = Get-Service -Name "UnistoreSvc*"
if ( $Service -and ( $Service.StartType -ne 'Disabled' )) {
Write-Verbose "Service $( $Service.Name ) is NOT in disable state."
return $false
} else {
Write-Verbose "Service $( $Service.Name ) is in disable state."
return $true
}
}
SetScript = {
$Service = Get-Service -Name "UnistoreSvc*"
Write-Verbose "Applying settings to service $( $Service.Name )."
Stop-Service -Name $Service.Name
Set-ItemProperty -Path HKLM:SYSTEMCurrentControlSetServicesUnistoreSvc -Name Start -Value 4 -Type DWord
}
}
Script WpnUserService {
GetScript = {
$Service = Get-Service -Name "WpnUserService*"
return @{ result = "$( $Service.Name) $( $Service.Status )" }
}
TestScript = {
$Service = Get-Service -Name "WpnUserService*"
if ( $Service -and ( $Service.StartType -ne 'Disabled' )) {
Write-Verbose "Service $( $Service.Name ) is NOT in disable state."
return $false
} else {
Write-Verbose "Service $( $Service.Name ) is in disable state."
return $true
}
}
SetScript = {
$Service = Get-Service -Name "WpnUserService*"
Write-Verbose "Applying settings to service $( $Service.Name )."
Stop-Service -Name $Service.Name
Set-ItemProperty -Path HKLM:SYSTEMCurrentControlSetServicesWpnUserService -Name Start -Value 4 -Type DWord
}
}
}
}
Push-Location $PSScriptRoot
Enable-PSRemoting -Force -Confirm:$false
. $PSScriptRootHardening.ps1
Hardening
Start-DscConfiguration -Path $PSScriptRootHardening -Verbose -Wait -ForceПригласить эксперта
в комплекте сервера есть улитка командной строки sconfig содержит опцию отключения (secure mode) (upd) не ломая систему )) а в гуях ни как (upd) на сколько мне известно
-
Показать ещё
Загружается…
07 февр. 2023, в 22:03
7000 руб./за проект
07 февр. 2023, в 22:01
20000 руб./за проект
07 февр. 2023, в 21:29
30000 руб./за проект
Минуточку внимания
В данной статье мы рассмотрим базовые настройки Windows Server 2016, которые осуществляются сразу после установки системы и которые обычно обязательные к использованию. Как установить Windows Server 2016 можете ознакомиться в нашей прошлой статье.
Итак, приступим. Для начала нам нужно задать имя нашему серверу, для этого заходим в свойства системы => изменить параметры => изменить. Задаем «Имя компьютера», и если нужно, то имя рабочей группы. После изменения параметров нужно перезагрузиться.
После нам нужно задать сетевые настройки. Если у Вас сервер подключен к маршрутизатору, то задаем IP шлюза, вводим статический адрес, это обязательно для сервера и маску подсети. Информацию об IP адресах в Вашей локальной сети можно посмотреть через командную строку командной «ipconfig». Ниже на скриншотах указаны примеры, у Вас IP адреса будут отличаться.
Заходим в настройки сетевых подключений:
Заходим в свойства пункта IPv4.
И вводим задаем здесь статические IP адреса. После ставим галку «Подтвердить параметры при выходи», тем самым сохраняя настройки.
Перейдем наконец к самым главным настройкам, к Active Directory. Меню «Пуск» => Диспетчер серверов.
В панели мониторинга => Добавить роли и компоненты.
В типе установки выбираем «Установка ролей или компонентов».
Выбираем нужный сервер в пуле, он будет с именем, который Вы назначили по инструкции выше.
В ролях сервера мы выбираем следующие стандартные роли. Вы можете выбрать что-то еще, если Вам необходимо под Ваши задачи.
В компонентах оставляем по стандарту следующие пункты. Мы рекомендуем вам дополнительно установить «Службу беспроводной локальной сети», т.к без этой службы на сервер нельзя будет поставить Wi-Fi адаптер и производить настройку беспроводной сети.
В службе ролей мы выбираем следующие пункты. Далее в инструкции мы будем лицензировать терминальный сервер.
Далее оставляем все по стандарту (если Вам не нужно самим, что-то дополнительно установить). Доходим до пункта «Подтверждение» и устанавливаем.
После установки служб нужно перезагрузиться.
Приступаем к настройкам DNS. В Active Directory нажимаем на флажок справа на верху и после заходим в настройки повышения роли этого сервера до контроллера домена.
Выбираем пункт «Добавить новый лес» и придумываем имя Вашему домену. На нашем примере это будет «softcomputers».
Настройки оставляем по стандарту. Вы должны только придумать пароль для Вашего домена.
Проходим проверку. Если вы все сделали правильно, то должно установиться все корректно
После установки и перезагрузки заходим в меню «Средства» => DNS.
Раскрываем древо DNS => «Имя вашего сервера» => Зоны прямого просмотра => Зоны обратного просмотра => Правой кнопкой мыши на данный пункт и «Создать новую зону».
Выбираем «Основная зона» и далее по скриншотам ниже.
На этом пункте выбираете диапазон Вашей локальной сети. У нас на примере она будет 192.168.0. у Вас она может будет своя (см. cmd => ipconfig).
На этом настройки DNS закончены. Приступим к настройкам DHCP. Так же заходим в Active Directory и во флажке справа на верху выбираем соответствующую настройку.
После создания DHCP переходим в меню средства => DHCP для его настройки.
В древе DHCP => Ваш сервер => IPv4 => Правой кнопкой мыши => Создать область.
Задаем имя новой области, у нас это будет «basic».
Далее будет меню для исключения диапазона, если нужно исключить что-то можете сделать в этом меню, если не нужно, то пропускаете.
Далее создаем новый диапазон IP адресов, который будет раздавать сервер в локальную сеть. У нас на примере это новый диапазон 192.168.1
Вы можете создать любой другой диапазон на свое усмотрение.
Далее в древе DHCP => Имя сервера => Область => Пул адресов — будет создан новый диапазон.
Дальше по списку настроек перейдем к созданию терминального сервера и его лицензирования. Это нужно для того, чтобы пользователи могли подключаться по RDP к серверу по своей учетной записи. (Учетную запись для пользователей будем рассматривать в этой инструкции ниже).
Переходим в «Панель управления» => Администрирование => Remote Desktop Services => Диспетчер лицензирования удаленных рабочих столов.
Выбираем пункт во «Все серверы», далее в списке видим имя вашего сервера => правой кнопкой мыши на этот пункт => Активировать сервер.
Переходим в «Мастер активации».
Выбираем «Авто».
Далее вводите опционально имя и фамилию, название Вашей организации и страну размещения сервера.
Приступаем к самому лицензированию после регистрации выше. Вам нужен ключ активации для лицензирования терминального сервера — CAL (Client Access Licence) будет в нашем случае. Он обеспечивает подключение 50 пользователей (клиентов) по RDP к серверу Приобрести ключ активации для данной функции можете в нашем интернет-магазине на следующей странице.
Выбираем «Пакет лицензий в розницу» => Далее.
Вводим ключ активации, который Вы приобрели.
Далее в зависимости от лицензии она может определиться сразу на 50 пользователей, либо Вам нужно будет это указать самим как на скриншоте ниже. (указав больше пользователей, чем позволяет лицензия — данная настройка просто не активируется). Тип лицензии соответственно выбираем «По пользователю».
Далее заходим в редактор локальной групповой политики поиск => gpedit.msc => Конфигурация компьютера => Административные шаблоны => Компоненты Windows => Службы удаленных рабочих столов => Узел сеансов удаленных рабочих столов => Лицензирование.
Переходим в меню «Использовать указанные серверы лицензирования удаленных рабочих столов» и вводим в поле имя Вашего сервера, либо его IP.
После переходим в меню «Задать режим лицензирования удаленных рабочих столов», в раскрывающемся меню выбираем «На пользователя».
После возвращаемся в диспетчер лицензирования удаленных рабочих столов. И смотрим активирован ли сервер. Если да, то все ок. Но у Вас еще может быть «желтое предупреждение» на иконке сервера. Чтобы устранить проблемы переходим в «Рецензия». В меню данной «Рецензии» могут быть пункты которые нужно отметить, нажмите соответствующие кнопки, если они у вас будут.
На настройках RDP все. Теперь нам осталось создать первого пользователя, который будет подключен по RDP к этому серверу.
Active Directory => Средства => Пользователи и компьютеры Active Directory.
В правом списке выбираете Ваш сервер => Правой кнопкой мыши => Создать => Подраздаление. В этом меню мы создадим пул, в котором будет содержаться список наших пользователей.
Задаем ему соответствующее имя. На всякий случай поставьте галку для защиты от случайного удаления.
Далее в новой созданной папке слева в списке => Правой кнопкой мыши => Создать => Пользователь.
Опционально вводим ФИО пользователя и обязательно имя для входа, желательно это делать на латинице.
В следующем окне задаем пароль для пользователя поставив соответствующие галки.
В списке в меню «Пользователи» Вы можете управлять пользователями, удалять их, менять им пароль и т.п. Теперь наш новый пользователь «Петр Петров» может зайти по IP сервера, или по его имени в RDP находясь в одной локальной сети с сервером, либо если он добавлен в домен сервера.
На этом с настройками все. Мы рассмотрели самые важные аспекты в настройки и лицензирования Windows Server 2016. Следите за нашим блогом SoftComputers, у нас еще много всего полезного! 🙂
Запретите ПК тратить ресурсы на лишние действия.
Windows управляет множеством служб — программ, которые действуют в фоновом режиме, обеспечивая нормальную работу компьютера. Но некоторые из них нужны только для специфических задач и бесполезны для большинства пользователей. Отключив эти службы, вы можете улучшить производительность слабого ПК.
Как настроить службы Windows
Включать и отключать службы можно в специальном менеджере Windows. Чтобы открыть его, воспользуйтесь комбинацией клавиш Windows + R, в появившейся строке введите команду services.msc и нажмите Enter. Вы увидите такое же или похожее (если у вас одна из старых версий ОС) окно:
Менеджер отображает службы в виде таблицы. Здесь можно просмотреть их список и прочитать краткое описание каждой программы. Особую важность представляет столбец «Тип запуска». Именно он показывает, используется ли та или иная служба.
Чтобы отключить службу, нужно кликнуть по ней дважды, нажать «Тип запуска», выбрать «Отключена» и кликнуть «Ок». Но среди прочих вариантов запуска есть значение «Вручную». В целях безопасности выбирайте именно его для всех служб, которые вы захотите отключить. Это позволит системе запускать программы, когда они действительно необходимы, и не тратить на них ресурсы в остальное время.
Перечисленные ниже службы не являются критически важными для работы системы, и многие пользователи могут без них обойтись. Поэтому вы можете перевести эти службы в ручной режим. Перед тем как вносить изменения, обязательно читайте краткие описания, чтобы не остановить работу важных для вас программ.
Некоторые службы из нашего списка могут быть уже полностью отключёнными на вашем ПК или изначально работать в ручном режиме. В таком случае просто пропускайте их.
Ошибочные действия в процессе настройки служб могут привести к некорректной работе системы. Внося изменения, вы берёте ответственность на себя.
Чтобы изменения вступили в силу, после настройки не забудьте перезагрузить ПК.
Какие службы Windows можно перевести в ручной режим работы
Русскоязычные названия некоторых служб из этого списка могут отличаться от тех, которые вы увидите на своём компьютере. Но это касается только формулировок. Если не сможете найти нужную службу по точному названию, ищите варианты, похожие по смыслу.
Windows 10
- Функциональные возможности для подключённых пользователей и телеметрия (Connected User Experiences and Telemetry).
- Служба политики диагностики (Diagnostic Policy Service).
- Служба диагностического отслеживания (Diagnostic Tracking Service).
- Клиент отслеживания изменившихся связей (Distributed Link Tracking Client) — если компьютер не подключён ни к одной сети.
- dmwappushsvc (Служба маршрутизации push-сообщений WAP).
- Диспетчер скачанных карт (Downloaded Maps Manager) — если вы не используете приложение «Карты».
- Вспомогательная служба IP (IP Helper) — если вы не используете IPv6-подключение.
- Служба помощника по совместимости программ (Program Compatibility Assistant Service).
- Диспетчер печати (Print Spooler) — если у вас нет принтера.
- Удалённый реестр (Remote Registry) — эту службу можно полностью отключить.
- Вторичный вход в систему (Secondary Logon).
- Центр обеспечения безопасности (Security Center).
- Модуль поддержки NetBIOS через TCP/IP (TCP/IP NetBIOS Helper).
- Служба сенсорной клавиатуры и панели рукописного ввода (Touch Keyboard and Handwriting Panel Service).
- Служба защитника Windows (Windows Defender Service) — если используете сторонний антивирус или хотите полностью отказаться от защиты.
- Служба регистрации ошибок Windows (Windows Error Reporting Service).
- Служба загрузки изображений Windows (Windows Image Acquisition, WIA) — если у вас нет сканера.
- Windows Search — если вы не пользуетесь функцией поиска Windows.
- Superfetch или SysMain — если Windows установлена на SSD.
- Сетевой вход в систему (NetLogon) — если компьютер не подключён к корпоративной сети.
- Родительский контроль (Parental Controls).
- Служба шифрования дисков BitLocker (BitLocker Drive Encryption Service).
- Факс (Fax).
- Сетевая служба Xbox Live (Xbox Live Network Service) и другие сервисы со словом Xbox в названии — если не играете в игры.
Windows 8/8.1
- Обозреватель компьютеров (Computer Browser) — если компьютер не подключён ни к одной сети.
- Служба политики диагностики (Diagnostic Policy Service).
- Клиент отслеживания изменившихся связей (Distributed Link Tracking Client) — если компьютер не подключён ни к одной сети.
- Вспомогательная служба IP (IP Helper) — если вы не используете IPv6-подключение.
- Автономные файлы (Offline Files).
- Служба помощника по совместимости программ (Program Compatibility Assistant Service).
- Служба перечислителя переносных устройств (Portable Device Enumerator Service).
- Диспетчер печати (Print Spooler) — если у вас нет принтера.
- Удалённый реестр (Remote Registry) — эту службу можно полностью отключить.
- Вторичный вход в систему (Secondary Logon).
- Центр обеспечения безопасности (Security Center).
- Сервер (Server) — если компьютер не используется как сервер.
- Модуль поддержки NetBIOS через TCP/IP (TCP/IP NetBIOS Helper).
- Служба регистрации ошибок Windows (Windows Error Reporting Service).
- Служба загрузки изображений Windows (Windows Image Acquisition, WIA) — если у вас нет сканера.
- Windows Search — если вы не пользуетесь функцией поиска Windows.
Windows 7
- Обозреватель компьютеров (Computer Browser) — если компьютер не подключён ни к одной сети.
- Диспетчер сеансов диспетчера окон рабочего стола (Desktop Window Manager Session Manager) — если не используете тему оформления Aero.
- Служба политики диагностики (Diagnostic Policy Service).
- Клиент отслеживания изменившихся связей (Distributed Link Tracking Client) — если компьютер не подключён ни к одной сети.
- Вспомогательная служба IP (IP Helper) — если вы не используете IPv6-подключение.
- Автономные файлы (Offline Files).
- Служба перечислителя переносных устройств (Portable Device Enumerator Service).
- Диспетчер печати (Print Spooler) — если у вас нет принтера.
- Защищённое хранилище (Protected Storage).
- Удалённый реестр (Remote Registry) — эту службу можно полностью отключить.
- Вторичный вход в систему (Secondary Logon).
- Центр обеспечения безопасности (Security Center).
- Сервер (Server) — если компьютер не используется как сервер.
- Служба ввода планшетного ПК (Tablet PC Input Service).
- Модуль поддержки NetBIOS через TCP/IP (TCP/IP NetBIOS Helper).
- Темы (Themes) — если вы используете классическую тему Windows.
- Служба регистрации ошибок Windows (Windows Error Reporting Service).
- Модуль запуска службы Windows Media Center (Windows Media Center Service Launcher).
- Windows Search — если вы не пользуетесь функцией поиска Windows.
Windows Vista
- Обозреватель компьютеров (Computer Browser) — если компьютер не подключён ни к одной сети.
- Диспетчер сеансов диспетчера окон рабочего стола (Desktop Window Manager Session Manager) — если не используете тему оформления Aero.
- Служба политики диагностики (Diagnostic Policy Service).
- Клиент отслеживания изменившихся связей (Distributed Link Tracking Client) — если компьютер не подключён ни к одной сети.
- Служба индексирования (Indexing Service) — если вы не пользуетесь поиском Windows.
- Автономные файлы (Offline Files).
- Служба перечислителя переносных устройств (Portable Device Enumerator Service).
- Диспетчер печати (Print Spooler) — если у вас нет принтера.
- ReadyBoost.
- Удалённый реестр (Remote Registry) — эту службу можно полностью отключить.
- Вторичный вход в систему (Secondary Logon).
- Центр обеспечения безопасности (Security Center).
- Сервер (Server) — если компьютер не используется как сервер.
- Служба восстановления системы (System Restore).
- Служба ввода планшетного ПК (Tablet PC Input Service).
- Модуль поддержки NetBIOS через TCP/IP (TCP/IP NetBIOS Helper).
- Темы (Themes) — если вы используете классическую тему Windows.
- Служба регистрации ошибок Windows (Windows Error Reporting Service).
- Модуль запуска службы Windows Media Center (Windows Media Center Service Launcher).
- Windows Search — если вы не пользуетесь функцией поиска Windows.
Windows XP
- Оповещатель (Alerter).
- Обозреватель компьютеров (Computer Browser) — если компьютер не подключён ни к одной сети.
- Клиент отслеживания изменившихся связей (Distributed Link Tracking Client) — если компьютер не подключён ни к одной сети.
- Служба индексирования (Indexing Service) — если вы не пользуетесь поиском Windows.
- Брандмауэр интернета (ICF) / Общий доступ к интернету (ICS) (Internet Connection Firewall / Internet Connection Sharing).
- Служба сообщений (Messenger).
- Удалённый реестр (Remote Registry) — эту службу можно полностью отключить.
- Вторичный вход в систему (Secondary Logon).
- Сервер (Server) — если компьютер не используется как сервер.
- Служба восстановления системы (System Restore).
- Модуль поддержки NetBIOS через TCP/IP (TCP/IP NetBIOS Helper).
- Источник бесперебойного питания (Uninterruptible Power Supply).
- Диспетчер отгрузки (Upload Manager).
- Беспроводная настройка (Wireless Zero Configuration).
Этот материал впервые был опубликован в январе 2017 года. В июне 2020-го мы обновили текст.
Читайте также 💻💻💻
- 16 бесплатных программ для Windows, которые должны быть у каждого
- 12 горячих клавиш для быстрого переключения между окнами в Windows
- Что делать, если не запускается Windows
- Что делать, если поиск в Windows 10 не находит нужные файлы
- 10 жестов, которые пригодятся пользователям Windows 10
Содержание
- Отключение ненужных служб Windows
- Автоматические обновления (Automatic updates)
- Беспроводная настройка (Wireless zero configuration)
- Брандмауэр Windows/Общий доступ к Интернету (Windows firewall/Internet connection sharing (ICS))
- Веб-клиент (WebClient)
- Диспетчер очереди печати (Print spooler)
- Только Vista/Seven: Защитник Windows
- Модуль поддержки NetBIOS через TCP/IP (TCP/IP NetBIOS helper)
- Только XP/Vista: Обозреватель компьютеров (Computer browser)
- Определение оборудования оболочки (Shell hardware detection)
- Рабочая станция (Workstation)
- Сервер (Server)
- Только XP: Служба восстановления системы (System restore service)
- Служба индексирования (Indexing service)
- Служба обнаружения SSDP (SSDP discovery service)
- Только XP: Служба удалённого доступа (Telnet)
- Служба шлюза уровня приложения (Application layer gateway service)
- Службы IPsec (IPsec services)
- Службы терминалов (Terminal services)
- Только XP: Совместимость быстрого переключения пользователей (Fast user switching compatibility)
- Только XP: Справка и поддержка (Help and support)
- Темы (Themes)
- Удалённый реестр (Remote registry)
- Центр обеспечения безопасности (Security center)
- Какие службы ещё можно отключить?
- DHCP-клиент (DHCP Client)
- Windows audio
- Служба времени Windows (Windows time)
- Служба загрузки изображений Windows (WIA) (Windows Image Acquisition (WIA))
- Какие службы нельзя отключать, даже если очень хочется
- Журнал событий (Event log)
- Планировщик задач (Task scheduler)
- Комментарии
- Добавить комментарий
Отключение ненужных служб Windows
В данной статье — конкретные рекомендации о том, какие службы в Windows можно безболезненно отключать — с одной оговоркой: если вы имеете дело с вашим персональным компьютером, не включенным ни в какую хитрую компьютерную сеть или специально настроенным под узкоспециализированные задачи. Отключение ненужных служб приводит к увеличению быстродействия — и, конечно, экономии оперативной памяти. Система не будет отвлекаться на ненужные вам задачи. Кроме того, повысится и безопасность — если какие-то службы, позволяющие подключаться к компьютеру извне, просто не работают — то и подключение невозможно. Пояснения будут даваться на примере Windows XP, Windows Vista и Windows Seven — службы во всех системах схожие и разнятся, в основном, названиями. Отличия названий будут указаны особо, для Windows XP также приведу английские названия служб (по всей видимости, пользователей английских Vista/Seven в России крайне мало — да и службы, опять же, называются примерно одинаково).
Чтобы управлять службами, нужно зайти в Панель управления — Администрирование — Службы (Control panel — Administrative tools — Services). Откроется список служб, правым щелчком на каждой можно управлять свойствами, в т.ч. и типом загрузки. Если вы не поняли, о чём речь — вам лучше не читать дальше и не производить никаких действий, поскольку вы подвергаете операционную систему значительному риску. Также, снимаю с себя всякую ответственность — действуйте только на свой страх и риск; я пишу лишь о том, что знаю и что пробовал сам (особо указывая исключения).
Автоматические обновления (Automatic updates)
Vista/Seven: Центр обновления Windows
Если вам не нужны обновления и лишние проблемы, с ними связанные — можете отключить эту службу. Стабильные сборки систем, как правило, свободны от серьёзных ошибок и могут использоваться сколь угодно долгое время без всяких обновлений. Чаще всего, обновления включают в себя исправления ошибок в системах безопасности, которые домашнему компьютеру, не включенному ни в какую сеть, вообще не нужны. В Vista/Seven я часто сталкивался с тем, что после обновлений система долго не может загрузиться (или вообще выпадает в осадок) — так что, для своих клиентов я, чаще всего, сразу отключаю эту службу.
В некоторых случаях, отключение службы обновлений в Vista/Seven приводит к невозможности установки некоторых системных вещей — например, .Net framework 3.5. Для установки надо включить службу, а потом её снова можно отключить. В XP подобных проблем не припомню за всю историю использования.
Беспроводная настройка (Wireless zero configuration)
Vista/Seven: Служба автонастройки WLAN
Если в компьютере нет беспроводных адаптеров (а в большинстве случаев так и есть, если мы говорим о стационарной домашней машине), службу можно отключить.
Брандмауэр Windows/Общий доступ к Интернету (Windows firewall/Internet connection sharing (ICS))
Сам по себе брандмауэр абсолютно бесполезен и, по сути, ни от чего особенно не защищает (разве что проблемы лишние создаёт — например, с multicast-потоками IPTV). Лучше установить сторонний файрвол, или попросту отключить брандмауэр, т.к. у большинства провайдеров сеть Windows network всё равно не работает, а оставшиеся опасные вещи типа удалённого доступа можно просто отключить. Если ваш компьютер используется в качестве шлюза в интернет для другой домашней машины — отключать брандмауэр нельзя, т.к. именно он занимается общим подключением к интернету.
Веб-клиент (WebClient)
Описание гласит, что «данная служба позволяет манипулировать файлами в интернете». Какими и как — понятия не имею; за 10+ лет служба так и не пригодилась.
Диспетчер очереди печати (Print spooler)
Vista/Seven: Диспетчер печати
Если в системе нет ни одного принтера — отключите.
Только Vista/Seven: Защитник Windows
Непонятно, зачем нужен, если есть нормальный антивирус. По сути, следит в основном за исходными компонентами Windows (Internet Explorer, Windows add-ons и т.п.). Я, например, не пользуюсь ими ни в одной из систем. С выпуском комплексной защиты Microsoft Security Essentials было объявлено, что от «защитника» можно отказаться. В XP «защитник» отсутствует, но его можно бесплатно доустановить. Опять же, неясно — зачем.
Модуль поддержки NetBIOS через TCP/IP (TCP/IP NetBIOS helper)
Если ваш компьютер не включен в сеть с другими, общающимися по Windows Network — смело отключайте.
Только XP/Vista: Обозреватель компьютеров (Computer browser)
Если компьютер, как и в предыдущем случае, не входит в сеть Windows с другими — служба не нужна.
Определение оборудования оболочки (Shell hardware detection)
Отключение данной службы значительно повышает безопасность системы — после этого перестают автоматически открываться флэшки, компакт-диски и т.д. А значит, исключается автозапуск вредоносного кода с завирусованного носителя информации. Опытный пользователь и сам в состоянии зайти на съёмное устройство без всяких «услужливых» автозапусков.
Рабочая станция (Workstation)
По идее, эта служба нужна для функционирования в сетевом окружении (а это значит, что её можно отключить, если такового не наблюдается). Лично я всегда отключал и никаких проблем не испытывал.
Сервер (Server)
Служба нужна для открытия на компьютере сетевых дисков и принтеров. Соответственно, если сети нет — службу можно отключить, причём это категорически рекомендуется для повышения безопасности.
Только XP: Служба восстановления системы (System restore service)
В принципе, если вы отключите восстановление в настройках компьютера — служба отключится сама. Кроме того, восстановление иногда может спасти завирусованную машину. Если же вы чувствуете силу джедая, как я — отключайте. Мне эта служба не понадобилась за 10+ лет ни разу.
Служба индексирования (Indexing service)
Vista: Поиск Windows
Seven: Windows search
Если вы не устраиваете из своего компьютера свалку и прекрасно знаете, где что находится (а так и должно быть) — отключайте. Эта служба индексирует все пользовательские файлы для поиска, и она может временами притормаживать работу системы. В случае, если служба отключена, поиск файлов на компьютере всё равно будет работать, но значительно медленнее. Повторюсь, если вы грамотно организуете работу, поиск файлов вам не нужен вообще.
Служба обнаружения SSDP (SSDP discovery service)
Vista/Seven: Обнаружение SSDP
Позволяет обнаруживать UPnP-устройства в сети. Если вы подключили дома роутер и ваш компьютер стал показывать его в сетевом окружении как «Шлюз интернета» — это именно оно. И оно совершенно никому не надо.
Только XP: Служба удалённого доступа (Telnet)
Зачем удалённый доступ к домашней машине? Только если он вам действительно нужен.
Служба шлюза уровня приложения (Application layer gateway service)
По сведениям, служба может использоваться какими-то сторонними сетевыми мониторами. Я её всегда отключаю и не испытываю никаких проблем, в т.ч. и со сторонними файрволами.
Службы IPsec (IPsec services)
Vista/Seven: Агент политики IPsec
Если ваш провайдер не балуется VPN-соединениями (или вы сами ими не балуетесь) — смело отключайте.
Службы терминалов (Terminal services)
Seven: Службы удалённых рабочих столов
Обеспечение работы быстрого переключения пользователей (см. ниже) и удалённого доступа к компьютеру (remote desktop). Если ни то, ни другое вам не нужно — отключайте. В Windows XP точно не приводит ни к каким последствиям, Vista/Seven — обширно не тестировал.
Только XP: Совместимость быстрого переключения пользователей (Fast user switching compatibility)
Если на вашем компьютере один пользователь — можете отключить. В Windows XP это однозначно не приводит ни к каким проблемам; на Vista/Seven отдельной службы нет — видимо, не предусмотрено.
Только XP: Справка и поддержка (Help and support)
Кому-нибудь когда-нибудь помогала эта «справка»?
Темы (Themes)
Сроду не понимал, зачем нужны темы в операционках, и всегда работаю с отключенной службой.
Удалённый реестр (Remote registry)
Как следует из описания, позволяет удалённым пользователям манипулировать реестром на компьютере. Разумеется, домашней машине это совершенно без надобности.
Центр обеспечения безопасности (Security center)
Постоянно напоминает о том, что сознательный пользователь и так знает. Абсолютно ненужная вещь для тех, кто хоть что-нибудь понимает в системе (и читает эту статью).
Какие службы ещё можно отключить?
DHCP-клиент (DHCP Client)
Если ваше сетевое подключение настроено вручную (имеет статический IP-адрес) — служба не нужна.
Windows audio
Название говорит само за себя. Если на вашем компьютере нет звука (или он не нужен) — можно отключить.
Служба времени Windows (Windows time)
Если вас не особенно заботит синхронизация времени через интернет — можно отключить. Я, правда, предпочитаю всё-таки синхронизировать системное время.
Служба загрузки изображений Windows (WIA) (Windows Image Acquisition (WIA))
Служба предназначена для получения изображений со сканеров, фотоаппаратов и т.п. Если вы не подключаете напрямую данные устройства (используете для копирования карты памяти) — служба не нужна.
Какие службы нельзя отключать, даже если очень хочется
Журнал событий (Event log)
Vista/Seven: Журнал событий Windows
Кажется, что службу можно безболезненно отключить — при настроенной системе в этот журнал никогда и не заглядываешь. Однако, я был свидетелем тому, как при отключенной службе. Не работало WiFi-соединение. Как это объяснить — не знаю; просто запомнил на всю жизнь. Даже если у вас нет WiFi — это не значит, что данный казус не проявит себя где-нибудь ещё.
Планировщик задач (Task scheduler)
Vista/Seven: Планировщик заданий
Казалось бы, если вы не используете планирование заданий (я, к примеру, практически никогда не использую), то служба не нужна. Однако, в Windows XP она, помимо основной задачи, занимается ещё и prefetch-сервисом — создаёт специальные файлы в системной директории /prefetch, которые позволяют значительно ускорить загрузку операционной системы и программ. Отключать её крайне не рекомендуется. Насчёт Vista/Seven опыта нет, т.к. в них есть отдельная служба Superfetch; возможно, планировщик можно и отключить — но утверждать не буду.
Остальные не очень нужные службы во всех системах после установки имеют тип загрузки «вручную». Т.е., они не запускаются без необходимости, но иногда могут понадобиться — поэтому, отключать их не стоит.
от автора статьи 😉
©2012, Анатолий Савенков
опубликовано: 12.11.2012
| ◀ предыдущая статья WOT: не надо нам такого |
следующая статья ▶ RSS-агрегатор Feedly |
| просмотров: 25145 |
глас народа: +71 / -0 голос будет учтён Комментарии
Абсолютно невалидно для служб, запускающихся по крону — те же обновления Windows. Кстати, о птичках: > Если вам не нужны обновления и лишние проблемы, с ними связанные — можете отключить эту службу. Я бы КРАЙНЕ не советовал отключать эту службу целиком на машине, которая сидит «на проводе». Как минимум критические обновления ставить нужно, а иногда просто необходимо. TZDATA ведь на многое влияние имеет — а власть держащие вон опять могут затеять игрища а-ля «а давайте еще на плюс-минус походим по времени походим». Вообще «кошерный» антивирь а-ля Касперский может сожрать столько процессорного и винчестерного времени, что все твики служб на фоне него могут быть незаметным булавочным уколом. Тут ИМХО имеет смысл все-таки расставить приоритеты того, какие части системы и от чего нужно защитить в первую очередь, а потом уже подбирать решение (иногда по принципу 3П).
Помню-помню подобные фразы еще на заре w2k, когда таких трясок пальцами было до черта, а на следующий день обычно появлялись диалоги «ты где вчера был? — да систему уронил, пока поднял, пока все восстановил, только щас вылез». Вообще MS можно понять — они создавали пакет инсталляции для среднестатистического пользователя, который принес «ящик» домой, воткнул его в роутер и знать не хочет, что происходит дальше. Оставь при этом ту же службу Workstation стартующей вручную — проблем можно огрести по самое не балуй. Вообще идеология параноидального отключения ВСЕХ «лишних» служб ИМХО носит тот же смысл, что и снятие глушака у стритсракеров — им тоже не хочется, чтобы на ИХ движках что-то там крутилось, что ИМ ну ваще не нужно, да еще и пиковую мощность мотора снижает 😀 > не дожидаясь, пока M$ зашевелится. Так они же очень сильно превентивно заплатку создали о_О
>Так они же очень сильно превентивно заплатку создали о_О
Да я и не про тебя речь вел 🙂 А про тех, кто файр/дефендер вырубает не думая, а потом по всей локалке начинает трафик забивать, как только первый урожай сами-знаете-чего соберет. Не раз и не два такое было. Начинаешь спрашивать — оказывается, что человек гнался за 1-2% доп.мощности (которые даже на субъективное время выполнения особо не сказывались), нашел статью и начал не думая вырубать все «лишнее». > официальная KB’шка появилась в обновках то ли через месяц, то ли через два. Если быть точнее, то 9 августа 2011 — а вступить в силу должна была аж в середине осени 🙂 Запас вполне приличный по времени. Ну да на вкус и цвет фломзики конечно разнятся 🙂
Конкретный прирост ощущается на слабеньких машинах, до 512Мб ОЗУ. Если в машине 1-2Гб, сильно и не ощутишь. Разве что тогда, когда понадобится в фотошопе поредактировать какой-нибудь баннер 3х4м. 🙂 В любом случае — приятно. > Абсолютно невалидно для служб, запускающихся по крону — те же обновления Windows. Служба обновлений по умолчанию запускается автоматом при старте системы и работает даже тогда, когда они в настройках отключены. Для всех виндов. > TZDATA ведь на многое влияние имеет В Линухе мож и да. 🙂 В винде поставил другой пояс и отключил перевод. Всё. Не обновляюсь с момента самой известной сборки SP2. 😉 > А на своём компе уж позвольте мне решать, что и когда работает. > про тех, кто файр/дефендер вырубает не думая, а потом по всей локалке начинает трафик забивать Про локалку и разговор другой. У всех нормальных провов интернета Windows Network режется просто на корню — хоть заотключайся дефендеров и файрволов. Ну и бродкасты тоже.
> к 9: > к 12:
Вы не зарегистрированы. Зарегистрируйтесь или войдите в систему, чтобы не набирать каждый раз проверочный код (и иметь другие приятные функции на сайте). Действует суточный лимит анонимных комментариев для защиты от троллей, школоло-хакеров и спам-ботов. На текущий момент осталось комментариев: 10. Добавить комментарийФулюганствовать не надо: соблюдайте правила приличия. Я не люблю комментариев не по делу типа «Оццтой!» и им подобных. Если хотите что-то покритиковать или поучить кого-то жизни — делайте это с чувством, с толком и с расстановкой. Adblock
|
В Windows вы можете управлять службами не только из графической консоли services.msc или утилиты командной строки Sc.exe (первоначальна включалась в пакет ресурсов Resource Kit), но и с помощью PowerShell. В этой статье мы смотрим различные сценарии управления службами Windows с помощью PowerShell.
Содержание:
- Основные командлеты PowerShell для управления службами Windows
- Остановка, запуск, приостановка и перезапуск служб из PowerShell
- Set-Service – изменение настроек службы Windows
- Создание и удаление служб Windows c помощью PowerShell
- Изменение учетной записи для запуска службы
Основные командлеты PowerShell для управления службами Windows
Существует восемь основных командлетов Service, предназначенных для просмотра состояния и управления службами Windows.
Чтобы получить весь список командлетов Service, введите команду:
Get-Help *-Service
- Get-Service — позволяет получить службы на локальном или удаленном компьютере, как запущенные, так и остановленные;
- New-Service – создать службу. Создает в реестре и базе данных служб новую запись для службы Windows;
- Restart-Service – перезапустить службу. Передает сообщение об перезапуске службы через Windows Service Controller
- Resume-Service – возобновить службы. Отсылает сообщение о возобновлении работы диспетчеру служб Windows;
- Set-Service — изменить параметры локальной или удаленной службы, включая состояние, описание, отображаемое имя и режим запуска. Этот командлет также можно использовать для запуска, остановки или приостановки службы;
- Start-Service – запустить службу;
- Stop-Service – остановить службу (отсылает сообщение об остановке диспетчеру служб Windows);
- Suspend-Service приостановить службу. Приостановленная служба по-прежнему выполняется, однако ее работа прекращается до возобновления работы службы, например с помощью командлета Resume-Service.
Получить подробное описание и примеры использования конкретного командлета можно через Get-help:
Get-Help Start-Service
Get-Service: получаем список служб и их состояние
Получить список и состояние (Running/Stopped) службы на локальном или удаленном компьютере можно с помощью командлета Get-Service. Параметр -Name позволяет делать отбор по имени службы. Имя службы можно задать с использованием подстановочного символа *.
Если вы не знаете точное имя службы, есть возможность найти службы по отображаемому имени с помощью параметра –DisplayName. Можно использовать список значений и подстановочные знаки.

Командлет Get-Service можно использовать для получения состояния служб на удаленных компьютерах, указав параметр -ComputerName. Можно опросить статус службы сразу на множестве удаленных компьютеров, их имена нужно перечислить через запятую. Например, приведенная ниже команда получает состояние службы Spooler на удаленных компьютерах RM1 и RM2.
Get-Service spooler –ComputerName RM1,RM2
Status Name DisplayName ------ ---- ----------- Running spooler Print Spooler Stopped spooler Print Spooler
Вывести все свойства службы позволит командлет Select-Object:
Get-Service spooler | Select-Object *
Командлет Select-Object позволит вывести определенные свойства службы. Например, нам нужно вывести имя, статус и доступные возможности службы Spooler:
Get-Service Spooler | Select DisplayName,Status,ServiceName,Can*
Командлет Get-Service имеет два параметра, которые позволяют получить зависимости служб:
- Параметр -DependentServices позволяет вывести службы, которые зависят от данной службы;
- Параметр -RequiredServices позволяет вывести службы, от которых зависит данная служба.
Приведенная ниже команда выводит службы, необходимые для запуска службе Spooler:
Get-Service –Name Spooler -RequiredServices
Следующая команда выводит службы, которые зависят от службы Spooler:
Get-Service –Name Spooler -DependentServices
При необходимости найти службы с определенным состоянием или параметрами, используйте командлет Where-Object. Например, получим список запущенных служб со статусом Running:
Get-Service | Where-Object {$_.status -eq 'running'}
Для вывода служб с типом запуска Manual, выполните команду
Get-Service | Where-Object {$_.starttype -eq 'Manual'}
Проверить, что в системе имеется указанная служба:
if (Get-Service "ServiceTest" -ErrorAction SilentlyContinue)
{
Write-host "ServiceTest exists"
}
Остановка, запуск, приостановка и перезапуск служб из PowerShell
Остановить службу можно с помощью командлета Stop-Service. Чтобы остановить службу печати, выполните команду:
Stop-Service -Name spooler
Командлет Stop-Service не выводит никаких данных после выполнения. Чтобы увидеть результат выполнения команды, используйте параметр -PassThru.
Обратите внимание, что не каждую службу можно остановить. Если есть зависимые службы, то получите ошибку
Cannot stop service because it has dependent services. It can only be stopped if force flag set.
Для принудительной остановки используйте параметр –Force. Вы должны помнить, что остановятся также все зависимые службы:
Stop-Service samss –Force -Passthru
Следующая команда остановит перечисленные службы (bits,spooler) со статусом ”Running”:
get-service bits,spooler | where {$_.status -eq 'running'} | stop-service –passthru
Командлет Start-Service запускает остановленные службы:
Start-Service -Name spooler -PassThru
Служба не запустится, если есть остановленные зависимые службы. Чтобы их найти и включить:
get-service samss | Foreach { start-service $_.name -passthru; start-service $_.DependentServices -passthru}
Командлет Suspend-Service может приостанавливать службы, допускающие временную приостановку и возобновление. Для получения сведений о возможности временной приостановки конкретной службы используйте командлет Get-Service со свойством «CanPauseAndContinue«.
Get-Service samss | Format-List name, canpauseandcontinue
Чтобы отобразить список всех служб, работа которых может быть приостановлена, введите команду:
Get-Service | Where-Object {$_.canpauseandcontinue -eq "True"}
Приостановим службу SQLBrowser:
Suspend-Service -Name SQLBrowser
Для возобновления работы приостановленной службы служит командлет Resume-service:
Resume-Service -Name SQLBrowser
Следующая команда возобновляет работу всех приостановленных служб:
get-service | where-object {$_.Status -eq "Paused"} | resume-service
Командлет Restart-Service перезапускает службу:
Restart-Service -Name spooler
Эта команда запускает все остановленные сетевые службы компьютера:
get-service net* | where-object {$_.Status -eq "Stopped"} | restart-service
Параметр —ComputerName у этих командлетов отсутствует, но их можно выполнить на удаленном компьютере с помощью командлета Invoke-Command или через пайп:
Например, чтобы перезапустите очередь печати на удаленном компьютере RM1, выполните команду:
Get-Service Spooler -ComputerName RM1 | Start-Service
Set-Service – изменение настроек службы Windows
Командлет Set-Service позволяет изменить параметры или настройки служб на локальном или удаленном компьютере. Так как состояние службы является свойством, этот командлет можно использовать для запуска, остановки и приостановки службы. Командлет Set-Service имеет параметр -StartupType, позволяющий изменять тип запуска службы.
Изменим тип запуска службы spooler на автоматический:
Set-Service spooler –startuptype automatic –passthru
Можно перевести службу на ручной (manual) запуск:
Set-Service spooler –startuptype manual –passthru
Создание и удаление служб Windows c помощью PowerShell
New-Service – командлет для создания новой службы в Windows. Для новой службы требуется указать имя и исполняемый файл (вы можете запустить PowerShell скрипт как службу Windows).
В примере создадим новую службу с именем TestService.
new-service -name TestService -binaryPathName "C:WINDOWSSystem32svchost.exe -k netsvcs"
С помощью параметра Get-WmiObject получим информацию о режиме запуска и описание службы
get-wmiobject win32_service -filter "name='testservice'"
Изменить параметры новой службы можно командой
Set-Service -Name TestService -Description ‘My Service’ -StartupType Manual
Чтобы удалить службу используйте команду
(Get-WmiObject win32_service -Filter ″name=′TestService′″).delete()
Изменение учетной записи для запуска службы
Вы можете изменить учетную запись, из-под которой запускается служба. Получим имя учетной записи, которая используется для запуска службы TestService
get-wmiobject win32_service -filter "name='TestService'" | Select name,startname
Для изменения имени и пароля учетной записи выполняем команды.
$svc = get-wmiobject win32_service -filter "name='TestService'"
$svc.GetMethodParameters("change")
В результате получаем список параметров метода Change(). Считаем на каком месте находятся параметры StartName и StartPassword – 20 и 21 место соответственно.
$svc | Invoke-WmiMethod -Name Change –ArgumentList @ ($null,$null,$null,$null,$null,$null,$null, $null,$null,$null,$null,$null,$null,$null,$null,$null, $null,$null,$null,"Administrator","[email protected]")
Либо вы можете указать имя gMSA аккаунта. Пароль при этом не указывается.
Как видите, PowerShell позволяет легко управлять службами Windows. Можно создавать, останавливать, запускать и возобновлять службы, менять их свойства. Большинство командлетов позволяют управлять службами на удаленных компьютерах.
Операционная система Windows достаточно универсальна и рассчитана на выполнение множества разнообразных задач. И именно поэтому, у неё есть службы и сервисы для работы огромного количества разных функций. Как показывает практика, в большинстве случаев специфические службы Виндовс не используются и просто едят впустую оперативную память и машинное время. Мы с Вами исправим этот недочёт и выполним отключение ненужных служб Windows. Цель этой операции — повышения производительности компьютера. Для мощного компьютера это, конечно, как слону дробина, а вот слабый ПК сможет вздохнуть чуточку легче!
Как открыть консоль управления службами:
Вариант 1. Пуск – Панель управления – Администрирование – Службы.
Вариант 2. Пуск – в панели поиска пишем «Службы»
Вариант 3. Нажимаем комбинацию клавиш Win+R и вводим команду services.msc
Находим в списке ту службу Виндовс, которую надо отключить, жмем по ней два раза левой кнопкой мышки. Если она в настоящий момент запущена, то нажимаем на кнопку “Остановить“, а следом за этим выставляем “Тип запуска” – “Отключена“.
●Windows CardSpace
●Windows Search (нагружает ваш HDD)
●Автономные файлы
●Агент защиты сетевого доступа
●Адаптивная регулировка яркости
●Архивация Windows
●Вспомогательная служба IP
●Вторичный вход в систему
●Группировка сетевых участников
●Диспетчер автоматический подключений удаленного доступа
●Диспетчер печати (если нет принтеров)
●Диспетчер подключений удаленного доступа (если нет VPN)
●Диспетчер удостоверения сетевых участников
●Журналы и оповещения производительности
●Защитник Windows (если есть антивирус – смело отключаем)
●Защищенное хранилище
●Настройка сервера удаленных рабочих столов
●Политика удаления смарт-карт
●Программный поставщик теневого копирования (Microsoft)
●Прослушиватель домашней группы
●Сборщик событий Windows
●Сетевой вход в систему
●Служба ввода планшетного ПК
●Служба загрузки изображений Windows (WIA) (если нет сканера или фотика)
●Служба планировщика Windows Media Center
●Смарт-карта
●Теневое копирование тома
●Узел системы диагностики
●Узел службы диагностики
●Факс
●Хост библиотеки счетчика производительности
●Центр обеспечения безопасности
Для тем кому важна служба восстановления системы, я настоятельно рекомендую не отключать:
●Теневое копирование тома
●Программный поставщик теневого копирования (Microsoft).