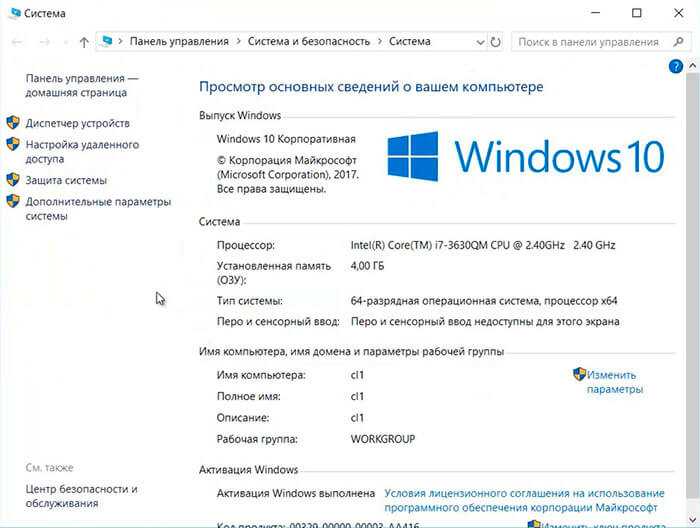Обновлено 24.03.2019
Добрый день! Многоуважаемые читатели и гости блога Pyatilistnik.org, казалось бы не так давно я вам рассказывал, о настройке Windows Server 2016, и прошло немного времени, как то же самое я вам хочу рассказать, про следующее поколение серверной операционной системы, а именно мы поговорим про базовую настройку Windows Server 2019 Standard. Мы поговорим, что нужно сделать на сервере, перед тем как его можно передавать заказчикам, разработчикам для внедрения новых корпоративных сервисов, думаю многим будет интересна данная информация.
Настройка windows server 2019 с нуля
В прошлый раз я вам подробнейшим образом показал процесс инсталляции серверной операционной системы Windows Server 2019 Standard. Как вы могли заметить, оно мало чем отличалось от предыдущих версий. После установки вы как ответственный системный инженер, просто не можете в таком виде отдать сервер в текущем состоянии вашим заказчикам, так как это покажет вас с не очень профессиональной стороны, незаконченность очень плохое состояние.
Что вы должны сделать перед сдачей сервера заказчикам:
- Во первых вы должны выделить статический IP-адрес для него, я знаю, что в интернете ходит много споров, нужен ли он серверу или нет, так как все можно реализовать на DCHP-сервере, с помощью все той же резервации, и что легко потом управлять ими, например через IPAM, может быть это и так, но я привык по старинке, надежным топорным методом, со статикой на сервере
- Во вторых вы должны корректно присвоить ему имя, которое соответствует вашей политике именования серверов, это как в случае с называнием домена Active Directory. Данное имя будет фигурировать в зонах DNS-сервера.
- Произвести установку последних обновлений Windows Server 2019. Не для кого не секрет, что ОС от редмондского гиганта, в плане защищенности и всевозможных глюков, которые называют фичами очень богата, так, что я вам настоятельно рекомендую периодически устанавливать свежие апдейты.
- Отключить не нужные службы
- Присоединить к домену Active Directorry
- Установить необходимые роли или компоненты.
Настройка сети в Windows Server 2019
Перед тем как настроить сеть в 2019 сервере, вам необходимо у вашего сетевого инженера спросить, какой ip-адрес вы можете взять, его шлюз, DNS-сервера, при необходимости настроить правильный VLAN ID. В нормальных организациях трафик из разных сегментов принято разграничивать, серверный сегмент, пользовательский сегмент, сегмент управления. Когда у вас есть все реквизиты, то начинаем саму настройку.
Нажимаем сочетание клавиш WIN и R, чтобы у вас открылось окно выполнить, в котором вам нужно написать ncpa.cpl (Вызов сетевых настроек)
У вас появится окно «сетевые подключения» со списком доступных вам сетевых адаптеров. Щелкните по нужному правым кликом и выберите из контекстного меню пункт «Состояние»
На вкладке «Общие» вы увидите несколько кнопок:
- Сведения — покажет текущие сетевые настройки, аналог команды ipconfig
- Свойства — тут производятся сами настройки
- Отключить
- Диагностика
Для начала нажмите кнопку «Сведения», у вас откроется окно с текущим адресом, шлюзом и DNS-серверами, в моем случая я вижу сетевой сегмент, который был назначен DHCP-сервером. закрываем ее.
Теперь переходим к самой настройке сети, нажмите кнопку «Свойства», выберите протокол IPv4 и выберите свойства. В открывшемся окне переведите переключатель в пункт «Использовать следующий IP-адрес» и задаете:
- Ip-адрес
- Маску подсети
- Основной шлюз
- DNS-сервера
Как только все готово, то сохраняем настройки пытаемся пропинговать DNS сервера или еще какой-нибудь сервер в сети, чтобы проверить соединение и правильность настроенной сети в Windows Server 2019.
Настройка имени и домена в Windows Server 2019
Следующим этапом базовой настройки Windows Server 2019 у нас будет правильное его именование и ввод в домен, напоминаю, что у вас должна быть какая-то система в вашей организации. Когда вы подобрали имя, то открывайте диспетчер серверов. Найти его можно в пунктах меню «Пуск».
В открывшейся оснастке «Диспетчер серверов», выберите пункт «Локальный сервер» и кликните по ссылке с полем «Имя компьютера»
У вас откроется окно «Имя компьютера» в котором вам необходимо нажать кнопку «Изменить»
Указываем новое имя сервера и при необходимости вводим его в домен.
Обращаю внимание, что для применения настроек, вам потребуется перезагрузить сервер.
Установка обновлений В WIndows Server 2019
Третьим этапом базовой настройки сервера 2019, является установка самых последних обновлений безопасности. Нажмите горячую комбинацию Win+I, в результате чего у вас откроется окно «Параметры Windows». Выберите там пункт «Обновление и безопасность»
У вас будет открыто окно центра обновления Windows, в котором вам нужно нажать кнопку «Проверки наличия обновлений»
Начнется проверка наличия обновлений, если они обнаружатся, то система их установит и потребует перезагрузки сервера.
Так же вам советую нажать кнопку «Дополнительные параметры» и в открывшемся окне активировать два пункта:
- При обновлении Windows предоставлять обновления для других продуктов Майкрософт
- Показать уведомление, когда компьютеру требуется перезагрузка для завершения обновления
Отключение лишних служб
Завершающим этапом базовой настройки Windows Server 2019, я могу выделить две вещи, во первых это отключение не используемых служб, для примера, откройте окно «Выполнить» и введите в нем services.msc.
У вас откроется оснастке «Службы» в которой вам нужно пробежаться глазами и выявить те, которые в состоянии «Выполняется», прочитать их описание и отключить. В моем примере, я точно знаю, что на этом сервере печати не будет, поэтому я выключаю службу «Диспетчер печати», через свойства.
В типе запуска я выставляю «Отключена» и затем нажимаю кнопку «Остановить», так же я поступаю и с DHCP, так как у меня статический IP-адрес.
И еще я вам советую слегка оптимизировать ваши локальные диски, отключив в свойствах разделов
Службу индексации, для этого снимите галку «разрешить индексировать содержимое файлов на этом диске в дополнение к свойствам файла», нажмите применить, вас спросят к чему, оставьте «К диску C: и ко всем вложенным папкам и файлам»
Подтвердите разрешение продолжить.
Далее нажимаем «Пропустить все»
И ждем применение атрибутов, после этого на уровне дисков, операционная система будет чуть меньше обращаться к дискам и создавать лишние IOPS.
На этом моя базовая оптимизация операционной системы Windows Server 2019 завершена, остались вопросы, то жду их в комментариях. С вами был Иван Семин, автор и создатель IT блога Pyatilistnik.org.
Запретите ПК тратить ресурсы на лишние действия.
Windows управляет множеством служб — программ, которые действуют в фоновом режиме, обеспечивая нормальную работу компьютера. Но некоторые из них нужны только для специфических задач и бесполезны для большинства пользователей. Отключив эти службы, вы можете улучшить производительность слабого ПК.
Как настроить службы Windows
Включать и отключать службы можно в специальном менеджере Windows. Чтобы открыть его, воспользуйтесь комбинацией клавиш Windows + R, в появившейся строке введите команду services.msc и нажмите Enter. Вы увидите такое же или похожее (если у вас одна из старых версий ОС) окно:
Менеджер отображает службы в виде таблицы. Здесь можно просмотреть их список и прочитать краткое описание каждой программы. Особую важность представляет столбец «Тип запуска». Именно он показывает, используется ли та или иная служба.
Чтобы отключить службу, нужно кликнуть по ней дважды, нажать «Тип запуска», выбрать «Отключена» и кликнуть «Ок». Но среди прочих вариантов запуска есть значение «Вручную». В целях безопасности выбирайте именно его для всех служб, которые вы захотите отключить. Это позволит системе запускать программы, когда они действительно необходимы, и не тратить на них ресурсы в остальное время.
Перечисленные ниже службы не являются критически важными для работы системы, и многие пользователи могут без них обойтись. Поэтому вы можете перевести эти службы в ручной режим. Перед тем как вносить изменения, обязательно читайте краткие описания, чтобы не остановить работу важных для вас программ.
Некоторые службы из нашего списка могут быть уже полностью отключёнными на вашем ПК или изначально работать в ручном режиме. В таком случае просто пропускайте их.
Ошибочные действия в процессе настройки служб могут привести к некорректной работе системы. Внося изменения, вы берёте ответственность на себя.
Чтобы изменения вступили в силу, после настройки не забудьте перезагрузить ПК.
Какие службы Windows можно перевести в ручной режим работы
Русскоязычные названия некоторых служб из этого списка могут отличаться от тех, которые вы увидите на своём компьютере. Но это касается только формулировок. Если не сможете найти нужную службу по точному названию, ищите варианты, похожие по смыслу.
Windows 10
- Функциональные возможности для подключённых пользователей и телеметрия (Connected User Experiences and Telemetry).
- Служба политики диагностики (Diagnostic Policy Service).
- Служба диагностического отслеживания (Diagnostic Tracking Service).
- Клиент отслеживания изменившихся связей (Distributed Link Tracking Client) — если компьютер не подключён ни к одной сети.
- dmwappushsvc (Служба маршрутизации push-сообщений WAP).
- Диспетчер скачанных карт (Downloaded Maps Manager) — если вы не используете приложение «Карты».
- Вспомогательная служба IP (IP Helper) — если вы не используете IPv6-подключение.
- Служба помощника по совместимости программ (Program Compatibility Assistant Service).
- Диспетчер печати (Print Spooler) — если у вас нет принтера.
- Удалённый реестр (Remote Registry) — эту службу можно полностью отключить.
- Вторичный вход в систему (Secondary Logon).
- Центр обеспечения безопасности (Security Center).
- Модуль поддержки NetBIOS через TCP/IP (TCP/IP NetBIOS Helper).
- Служба сенсорной клавиатуры и панели рукописного ввода (Touch Keyboard and Handwriting Panel Service).
- Служба защитника Windows (Windows Defender Service) — если используете сторонний антивирус или хотите полностью отказаться от защиты.
- Служба регистрации ошибок Windows (Windows Error Reporting Service).
- Служба загрузки изображений Windows (Windows Image Acquisition, WIA) — если у вас нет сканера.
- Windows Search — если вы не пользуетесь функцией поиска Windows.
- Superfetch или SysMain — если Windows установлена на SSD.
- Сетевой вход в систему (NetLogon) — если компьютер не подключён к корпоративной сети.
- Родительский контроль (Parental Controls).
- Служба шифрования дисков BitLocker (BitLocker Drive Encryption Service).
- Факс (Fax).
- Сетевая служба Xbox Live (Xbox Live Network Service) и другие сервисы со словом Xbox в названии — если не играете в игры.
Windows 8/8.1
- Обозреватель компьютеров (Computer Browser) — если компьютер не подключён ни к одной сети.
- Служба политики диагностики (Diagnostic Policy Service).
- Клиент отслеживания изменившихся связей (Distributed Link Tracking Client) — если компьютер не подключён ни к одной сети.
- Вспомогательная служба IP (IP Helper) — если вы не используете IPv6-подключение.
- Автономные файлы (Offline Files).
- Служба помощника по совместимости программ (Program Compatibility Assistant Service).
- Служба перечислителя переносных устройств (Portable Device Enumerator Service).
- Диспетчер печати (Print Spooler) — если у вас нет принтера.
- Удалённый реестр (Remote Registry) — эту службу можно полностью отключить.
- Вторичный вход в систему (Secondary Logon).
- Центр обеспечения безопасности (Security Center).
- Сервер (Server) — если компьютер не используется как сервер.
- Модуль поддержки NetBIOS через TCP/IP (TCP/IP NetBIOS Helper).
- Служба регистрации ошибок Windows (Windows Error Reporting Service).
- Служба загрузки изображений Windows (Windows Image Acquisition, WIA) — если у вас нет сканера.
- Windows Search — если вы не пользуетесь функцией поиска Windows.
Windows 7
- Обозреватель компьютеров (Computer Browser) — если компьютер не подключён ни к одной сети.
- Диспетчер сеансов диспетчера окон рабочего стола (Desktop Window Manager Session Manager) — если не используете тему оформления Aero.
- Служба политики диагностики (Diagnostic Policy Service).
- Клиент отслеживания изменившихся связей (Distributed Link Tracking Client) — если компьютер не подключён ни к одной сети.
- Вспомогательная служба IP (IP Helper) — если вы не используете IPv6-подключение.
- Автономные файлы (Offline Files).
- Служба перечислителя переносных устройств (Portable Device Enumerator Service).
- Диспетчер печати (Print Spooler) — если у вас нет принтера.
- Защищённое хранилище (Protected Storage).
- Удалённый реестр (Remote Registry) — эту службу можно полностью отключить.
- Вторичный вход в систему (Secondary Logon).
- Центр обеспечения безопасности (Security Center).
- Сервер (Server) — если компьютер не используется как сервер.
- Служба ввода планшетного ПК (Tablet PC Input Service).
- Модуль поддержки NetBIOS через TCP/IP (TCP/IP NetBIOS Helper).
- Темы (Themes) — если вы используете классическую тему Windows.
- Служба регистрации ошибок Windows (Windows Error Reporting Service).
- Модуль запуска службы Windows Media Center (Windows Media Center Service Launcher).
- Windows Search — если вы не пользуетесь функцией поиска Windows.
Windows Vista
- Обозреватель компьютеров (Computer Browser) — если компьютер не подключён ни к одной сети.
- Диспетчер сеансов диспетчера окон рабочего стола (Desktop Window Manager Session Manager) — если не используете тему оформления Aero.
- Служба политики диагностики (Diagnostic Policy Service).
- Клиент отслеживания изменившихся связей (Distributed Link Tracking Client) — если компьютер не подключён ни к одной сети.
- Служба индексирования (Indexing Service) — если вы не пользуетесь поиском Windows.
- Автономные файлы (Offline Files).
- Служба перечислителя переносных устройств (Portable Device Enumerator Service).
- Диспетчер печати (Print Spooler) — если у вас нет принтера.
- ReadyBoost.
- Удалённый реестр (Remote Registry) — эту службу можно полностью отключить.
- Вторичный вход в систему (Secondary Logon).
- Центр обеспечения безопасности (Security Center).
- Сервер (Server) — если компьютер не используется как сервер.
- Служба восстановления системы (System Restore).
- Служба ввода планшетного ПК (Tablet PC Input Service).
- Модуль поддержки NetBIOS через TCP/IP (TCP/IP NetBIOS Helper).
- Темы (Themes) — если вы используете классическую тему Windows.
- Служба регистрации ошибок Windows (Windows Error Reporting Service).
- Модуль запуска службы Windows Media Center (Windows Media Center Service Launcher).
- Windows Search — если вы не пользуетесь функцией поиска Windows.
Windows XP
- Оповещатель (Alerter).
- Обозреватель компьютеров (Computer Browser) — если компьютер не подключён ни к одной сети.
- Клиент отслеживания изменившихся связей (Distributed Link Tracking Client) — если компьютер не подключён ни к одной сети.
- Служба индексирования (Indexing Service) — если вы не пользуетесь поиском Windows.
- Брандмауэр интернета (ICF) / Общий доступ к интернету (ICS) (Internet Connection Firewall / Internet Connection Sharing).
- Служба сообщений (Messenger).
- Удалённый реестр (Remote Registry) — эту службу можно полностью отключить.
- Вторичный вход в систему (Secondary Logon).
- Сервер (Server) — если компьютер не используется как сервер.
- Служба восстановления системы (System Restore).
- Модуль поддержки NetBIOS через TCP/IP (TCP/IP NetBIOS Helper).
- Источник бесперебойного питания (Uninterruptible Power Supply).
- Диспетчер отгрузки (Upload Manager).
- Беспроводная настройка (Wireless Zero Configuration).
Этот материал впервые был опубликован в январе 2017 года. В июне 2020-го мы обновили текст.
Читайте также 💻💻💻
- 16 бесплатных программ для Windows, которые должны быть у каждого
- 12 горячих клавиш для быстрого переключения между окнами в Windows
- Что делать, если не запускается Windows
- Что делать, если поиск в Windows 10 не находит нужные файлы
- 10 жестов, которые пригодятся пользователям Windows 10
Коллеги, имею проблема, уже не знаю, куда копать.
Есть терминальный сервер Supermicro с конфой:
Windows Server 2019
2 проца Xeon E5-2620
ОЗУ 320ГБ
Сразу оговорюсь, что запас по производительности есть. Средняя загрузка ЦП сервера 40%, в кратковременные пики прыгает до 80%, ОЗУ при этом занято максимум 100ГБ.
Суть проблемы такова: когда на сервер заходит много пользователей, начинаются чудеса с сервером. Он начинает глючить. Симптомы:
— глючит окно диспетчера устройств;
— становится недоступным сервер RPC;
— по таймауту останавливаются службы, так как от них не получен ответ более 3 секунд;
— не открываются и не записываются журналы windows. В средстве просмотра событий ошибка «Сервер RPC занят не может завершить операцию (1723);
— не работает оснастка служб windows. При открытии вываливается «Ошибка 1783: Заглушке переданы неверные данные».
По последней проблеме начал копать более детально. Нашел только вот это:
https://docs.microsoft.com/en-us/troubleshoot/windows-server/system-management-components/error-1783-services-msc
Если кратко, то тут говориться о том, что буфер Services.msc ограничен 256 КБ данных и он переполнен. Рекомендуется удалить ненужные службы через реестр по пути HKEY_LOCAL_MACHINESYSTEMCurrentControlSetservices.
Начинаем копать и видим, что есть куча пользовательских служб (будь они прокляты): CaptureService_*, CDPUserSvc_*, DevicePickerUserSvc_*, DevicesFlowUserSvc_*, PimIndexMaintenanceSvc_*, PrintWorkflowUserSvc_*, UnistoreSvc_*, UserDataSvc_*, WpnUserService_*.
Далее смотрю следующую статью https://docs.microsoft.com/en-us/windows/application-management/per-user-services-in-windows и согласно ей отключаю все «корневые» пользовательские службы. Они становятся выключенными, но проблема осталась
так как они при входе пользователя создаются отключенными, но ОНИ СУЩЕСТВУЮТ. То есть проблема с переполнением буфера остается.
Усиленный поиск гуглом не помогает, такие проблемы воспроизводятся, либо у единиц и решения проблемы нет, либо о такой проблеме никто не знает и рекомендуют почистить реестр. Что тупо, потому что система сама
создает и удаляет эти службы при входе/выходе пользователя из системы.
Как временный костыль можно раз в n-ное количество времени запускать через powershell 7 комманды типа Get-Service * | Remove-Service. Если так сказать потерять момент, то Get-Service не будет работать (не возвращет
ни одного объекта). То есть службы ника не получится удалить. И до перезагрузки сервера или выхода части пользователей придется терпеть эти глюки.
Итак, вопрос знатокам: КАК ОТКЛЮЧИТЬ АВТОСОЗДАНИЕ ЭТИХ СЛУЖБ?! И В ЭТОМ ЛИ ПРОБЛЕМА?
П.С. ну не верю я, что 200 пользователей — это много. Должно быть решение.
Обновлено: 06.02.2023
Операционная система Windows содержит множество системных служб, которые предоставляют важные функции. Разные службы имеют разные политики запуска по умолчанию: некоторые запускаются по умолчанию (автоматически), некоторые при необходимости (вручную), а некоторые отключены по умолчанию и должны быть явно включены для запуска. Эти настройки по умолчанию были тщательно выбраны для каждой службы, чтобы сбалансировать производительность, функциональность и безопасность для типичных клиентов.
Тем не менее, некоторые корпоративные клиенты могут предпочесть для своих ПК и серверов под управлением Windows более ориентированный на безопасность баланс, который сокращает число направлений атак до абсолютного минимума, и поэтому могут пожелать полностью отключить все службы, которые не нужны в конкретных средах. Для этих клиентов корпорация Майкрософт (Microsoft®) предоставляет сопроводительное руководство относительно того, какие службы можно безопасно отключить для вышеуказанной цели.
Руководство предназначено только для Windows Server 2016 с возможностями рабочего стола (если не используется в качестве замены рабочего стола для пользователей). Начиная с Windows Server 2019, эти рекомендации настроены по умолчанию. Каждая служба в системе классифицируется следующим образом:
- Следует отключить. Компания, ориентированная на безопасность, скорее всего, предпочтет отключить эту службу и отказаться от ее функций (дополнительные сведения см. ниже).
- Можно отключить. Такая служба предоставляет функциональные возможности, которые полезны для некоторых компаний. Компании, для которых важна безопасность и которые не используют эту службу, могут ее спокойно отключить.
- Не отключать. Отключение этой службы повлияет на основные компоненты или помешает правильной работе определенных ролей или компонентов. Поэтому ее не следует отключать.
- (Нет рекомендаций). Влияние отключения этих служб не было полностью оценено. Поэтому стандартную конфигурацию этих служб не следует изменять.
Пользователи на своих ПК и серверах с Windows могут отключить выбранные службы с помощью шаблонов безопасности в групповых политиках или с помощью средств автоматизации PowerShell. В некоторых случаях в руководство включены конкретные параметры групповой политики, которые напрямую отключают функциональные возможности службы вместо отключения самой службы.
Корпорация Майкрософт рекомендует отключить следующие службы и их соответствующие запланированные задачи в Windows Server 2016 с возможностями рабочего стола:
- Диспетчер проверки подлинности Xbox Live
- Сохранение игр на Xbox Live
- MicrosoftXblGameSaveXblGameSaveTask.
- MicrosoftXblGameSaveXblGameSaveTaskLogon.
Отключение служб, не установленных по умолчанию
Корпорация Майкрософт не рекомендует применять политики для отключения служб, которые не установлены по умолчанию.
- Если компонент установлен, эта служба обычно требуется. Для установки службы или компонента требуются права администратора. Запретите установку компонента, а не запуск службы.
- Блокировка службы Microsoft Windows не мешает администратору (или, в некоторых случаях, не администратору) устанавливать аналогичный сторонний аналог, возможно, с более высоким риском для безопасности.
- Конфигурация базового состояния или тест производительности, который отключает нестандартную службу Windows (например, W3SVC), может создать у некоторых аудиторов ошибочное представление о том, что технология (например, IIS) изначально небезопасна и никогда не должна использоваться.
- Если компонент (и служба) так и не устанавливается, это просто приведет к появлению ненужной нагрузки в конфигурации базового состояния и в процессе проверки.
В приведенных ниже двух таблицах приведены пояснения к столбцам и рекомендации корпорации Майкрософт по включению и отключению системных служб (перечисленных в этом документе) в Windows Server 2016 с возможностями рабочего стола.
Описание столбцов
| Имя | Описание |
|---|---|
| Имя службы | Основное (внутреннее) название службы. |
| Описание | Описание службы из файла sc.exe. |
| Установка | Всегда устанавливается Служба устанавливается в Windows Server 2016 Server Core и Windows Server 2016 с возможностями рабочего стола. Только с возможностями рабочего стола Служба есть в Windows Server 2016 с возможностями рабочего стола, но отсутствует в основных серверных компонентах. |
| Тип запуска | Тип запуска службы в Windows Server 2016 |
| Рекомендации | Рекомендация или совет корпорации Майкрософт по отключению этой службы в Windows Server 2016 в типичном хорошо управляемом корпоративном развертывании, где сервер не используется в качестве замены рабочего стола пользователя. |
| Комментарии | Дополнительное объяснение. |
Объяснение рекомендаций корпорации Майкрософт
| Имя | Описание |
|---|---|
| Не отключать | Эта служба должна быть активной. |
| Можно отключить | Эту службу можно отключить, если компонент, который она поддерживает, не используется. |
| Уже отключена | Эта служба отключена по умолчанию (нет необходимости применять политику). |
| Следует отключить | Эту службу никогда не следует включать в хорошо управляемой корпоративной системе. |
В следующих таблицах приведены рекомендации корпорации Майкрософт по отключению системных служб в Windows Server 2016 с возможностями рабочего стола.
Настройка windows server 2019 с нуля
В прошлый раз я вам подробнейшим образом показал процесс инсталляции серверной операционной системы Windows Server 2019 Standard. Как вы могли заметить, оно мало чем отличалось от предыдущих версий. После установки вы как ответственный системный инженер, просто не можете в таком виде отдать сервер в текущем состоянии вашим заказчикам, так как это покажет вас с не очень профессиональной стороны, незаконченность очень плохое состояние.
Что вы должны сделать перед сдачей сервера заказчикам:
- Во первых вы должны выделить статическийIP-адрес для него, я знаю, что в интернете ходит много споров, нужен ли он серверу или нет, так как все можно реализовать на DCHP-сервере, с помощью все той же резервации, и что легко потом управлять ими, например через IPAM, может быть это и так, но я привык по старинке, надежным топорным методом, со статикой на сервере
- Во вторых вы должны корректно присвоить ему имя, которое соответствует вашей политике именования серверов, это как в случае с называнием домена Active Directory. Данное имя будет фигурировать в зонах DNS-сервера.
- Произвести установку последних обновлений Windows Server 2019. Не для кого не секрет, что ОС от редмондского гиганта, в плане защищенности и всевозможных глюков, которые называют фичами очень богата, так, что я вам настоятельно рекомендую периодически устанавливать свежие апдейты.
- Отключить не нужные службы
- Присоединить к домену Active Directorry
- Установить необходимые роли или компоненты.
Настройка сети в Windows Server 2019
Перед тем как настроить сеть в 2019 сервере, вам необходимо у вашего сетевого инженера спросить, какой ip-адрес вы можете взять, его шлюз, DNS-сервера, при необходимости настроить правильный VLAN ID. В нормальных организациях трафик из разных сегментов принято разграничивать, серверный сегмент, пользовательский сегмент, сегмент управления. Когда у вас есть все реквизиты, то начинаем саму настройку.
Нажимаем сочетание клавиш WIN и R, чтобы у вас открылось окно выполнить, в котором вам нужно написать ncpa.cpl (Вызов сетевых настроек)
У вас появится окно «сетевые подключения» со списком доступных вам сетевых адаптеров. Щелкните по нужному правым кликом и выберите из контекстного меню пункт «Состояние»
На вкладке «Общие» вы увидите несколько кнопок:
- Сведения — покажет текущие сетевые настройки, аналог команды ipconfig
- Свойства — тут производятся сами настройки
- Отключить
- Диагностика
Для начала нажмите кнопку «Сведения», у вас откроется окно с текущим адресом, шлюзом и DNS-серверами, в моем случая я вижу сетевой сегмент, который был назначен DHCP-сервером. закрываем ее.
Теперь переходим к самой настройке сети, нажмите кнопку «Свойства», выберите протокол IPv4 и выберите свойства. В открывшемся окне переведите переключатель в пункт «Использовать следующий IP-адрес» и задаете:
- Ip-адрес
- Маску подсети
- DNS-сервера
Как только все готово, то сохраняем настройки пытаемся пропинговать DNS сервера или еще какой-нибудь сервер в сети, чтобы проверить соединение и правильность настроенной сети в Windows Server 2019.
Настройка имени и домена в Windows Server 2019
Следующим этапом базовой настройки Windows Server 2019 у нас будет правильное его именование и ввод в домен, напоминаю, что у вас должна быть какая-то система в вашей организации. Когда вы подобрали имя, то открывайте диспетчер серверов. Найти его можно в пунктах меню «Пуск».
В открывшейся оснастке «Диспетчер серверов», выберите пункт «Локальный сервер» и кликните по ссылке с полем «Имя компьютера»
У вас откроется окно «Имя компьютера» в котором вам необходимо нажать кнопку «Изменить»
Указываем новое имя сервера и при необходимости вводим его в домен.
Обращаю внимание, что для применения настроек, вам потребуется перезагрузить сервер.
Установка обновлений В WIndows Server 2019
Третьим этапом базовой настройки сервера 2019, является установка самых последних обновлений безопасности. Нажмите горячую комбинацию Win+I, в результате чего у вас откроется окно «Параметры Windows». Выберите там пункт «Обновление и безопасность»
У вас будет открыто окно центра обновления Windows, в котором вам нужно нажать кнопку «Проверки наличия обновлений»
Начнется проверка наличия обновлений, если они обнаружатся, то система их установит и потребует перезагрузки сервера.
Так же вам советую нажать кнопку «Дополнительные параметры» и в открывшемся окне активировать два пункта:
- При обновлении Windows предоставлять обновления для других продуктов Майкрософт
- Показать уведомление, когда компьютеру требуется перезагрузка для завершения обновления
Отключение лишних служб
Завершающим этапом базовой настройки Windows Server 2019, я могу выделить две вещи, во первых это отключение не используемых служб, для примера, откройте окно «Выполнить» и введите в нем services.msc.
У вас откроется оснастке «Службы» в которой вам нужно пробежаться глазами и выявить те, которые в состоянии «Выполняется», прочитать их описание и отключить. В моем примере, я точно знаю, что на этом сервере печати не будет, поэтому я выключаю службу «Диспетчер печати», через свойства.
В типе запуска я выставляю «Отключена» и затем нажимаю кнопку «Остановить», так же я поступаю и с DHCP, так как у меня статический IP-адрес.
И еще я вам советую слегка оптимизировать ваши локальные диски, отключив в свойствах разделов
Службу индексации, для этого снимите галку «разрешить индексировать содержимое файлов на этом диске в дополнение к свойствам файла», нажмите применить, вас спросят к чему, оставьте «К диску C: и ко всем вложенным папкам и файлам»
Подтвердите разрешение продолжить.
Далее нажимаем «Пропустить все»
И ждем применение атрибутов, после этого на уровне дисков, операционная система будет чуть меньше обращаться к дискам и создавать лишние IOPS.
В этой статье автор хотел бы дать пару хороших советов по администрированию серверов на Windows, которые по какой-то причине не нашел в интернете.
Следуя этим принципам вы сильно обезопасите свои серверы под управлением Windows как в локальных средах, так и в публичных.
1. Правильно вводим компьютер в AD
Не используйте пользователей с административными привилегиями для ввода компьютеров в Active Directory. Никто не гарантирует того, что на компьютере сотрудника уже не появился Keylogger. Имея же отдельную учетную запись. Злоумышленник похитивший учетные данные сможет только добавить в AD еще компьютеров.
1.1. Создаем нового пользователя
Для этого нужно перейти в ADUC (Active directory users and Computers). Нажать на пустое место в папке Users and Computers и создать пользователя. Для простоты назовем его JoinAdmin.
1.2. Делегируем полномочия
После того, как пользователь был создан, ему нужно назначить полномочия. Для этого нужно нажать ПКМ по папке «Users» и выбрать «Delegate Control». Жмём «Далее» и выбираем нашего админа.
Мы хотим чтобы пользователь выполнять только одну функцию, поэтому выбираем второй вариант.
Далее выбираем «Computer objects» и все его подпункты.
Используйте этого юзера и не беспокойтесь о том, что кто-то мог украсть пароль от администратора.
2. Controlled folder access
В Windows Server 2019 появилась очень недооцененная возможность — controlled folder access. Она запрещает доступ к записи программам, которых нет в белом списке на выбранных папках или разделах.
Её включение поможет защитить данные от вирусов-шифровальщиков даже если ваш сервер был заражен. Однако это не обезопасит ваши данные от похищения, их можно будет прочитать.
Включить функцию можно в центре безопасности Windows или через Powershell:
Добавляем разрешенные программы:
Разрешенные программы можно добавить через центр безопасности Windows, а через Powershell нужно вводить полный путь до исполняемых файлов через запятую.
Добавляем защищенные папки:
Папки добавляются ровно так же, как и программы. К примеру этой командой мы добавляем диск C: целиком:
3. SYSWOW64 и SMB
Все 32 битные программы работают на 64 битных через слой совместимости — SYSWOW64. Отключение этого компонента делает несовместимым все 32 битное ПО, в том числе и вирусы.
Сами по себе 32 битные приложения более уязвимые, 64-битные программы не поддаются атаке на переполнение буфера и через них гораздо труднее исполнить код который этими программами не предусмотрен. Если на сервере работают только встроенные компоненты или только 64 битные программы, обязательно удалите этот компонент.
А помните Wannacry, который гулял через SMB1? SMB первой версии до сих пор является стандартным компонентом Windows Server и установлен по умолчанию в каждой редакции.
Wannacry проникал через уязвимость EternalBlue, уязвимость пропатчили, но осадочек остался.
Эта команда удалить и SMB1 и SYSWOW64:
Воспринимать рекомендацию стоит не как повод для удаления этих конкретных компонентов, но как отключение всех неиспользуемых компонентов в целом.
4. Отключите ping
По умолчанию компьютер под управлением Windows отвечает на ICMP только в локальной сети. Отключение ICMP немного повышает безопасность вашего сервера. Отчасти, это обусловлено тем, что на форумах кулхацкеров и других script kiddie существуют руководства, как нужно искать цели, которые можно брутфорсить.
Для того, чтобы показать что вы выиграете, если отключите ICMP, было создано два сервера. На обоих из них был открыт RDP, однако один из серверов не отвечал на ICMP.
ICMP отключен:
ICMP включен:
Как можно видеть из скриншота, это остановило не всех, но многих. Собрать данные о том, насколько сильно хотят взломать вас, можно этим скриптом:
Вы все еще сможете мониторить ваш сервер, к примеру, проверяя доступность определенного порта:
5. Не все имена одинаково хороши
Используя еще один скрипт, вытащим наиболее популярные имена пользователей, которые подвергались атаке.
Если вы устанавливаете службы удаленных рабочих столов, настоятельно рекомендуем вам избегать этих имен. В сочетании со слабым паролем, можно гарантировать быстрый взлом учетной записи.
Для вашего удобства, список «плохих» имен был переписан в таблицу:
Получить такой же список на вашем сервере можно этим скриптом:
6. Очевидные вещи
Ну а закончим мы статью очевидными вещами:
- Создайте шлюз – Для управления большой инфраструктурой лучше всего обезопасить себя имея единую точку входа. Подробне.
- Устанавливайте обновления. В особенности, на боевые сервера.
- Отключите службы, которыми вы не пользуетесь – это лишняя площадь для атаки.
- Используйте Server Core, он имеет наименьшую площадь атаки и наименьшее количество перезагрузок при установке обновлений
- Сервер удаленных рабочих столов на несколько пользователей – плохая идея. Придерживайтесь принципа один человек или служба – один сервер.
- Делайте резервные копии и обязательно тестируйте их. Бэкап, который не был протестирован не является бэкапом.
Предлагаем обновлённый тариф UltraLite Windows VDS за 99 рублей с установленной Windows Server 2019 Core.
Windows управляет множеством служб — программ, которые действуют в фоновом режиме, обеспечивая нормальную работу компьютера. Но некоторые из них нужны только для специфических задач и бесполезны для большинства пользователей. Отключив эти службы, вы можете улучшить производительность слабого ПК.
Как настроить службы Windows
Включать и отключать службы можно в специальном менеджере Windows. Чтобы открыть его, воспользуйтесь комбинацией клавиш Windows + R, в появившейся строке введите команду services.msc и нажмите Enter. Вы увидите такое же или похожее (если у вас одна из старых версий ОС) окно:
Менеджер отображает службы в виде таблицы. Здесь можно просмотреть их список и прочитать краткое описание каждой программы. Особую важность представляет столбец «Тип запуска». Именно он показывает, используется ли та или иная служба.
Чтобы отключить службу, нужно кликнуть по ней дважды, нажать «Тип запуска», выбрать «Отключена» и кликнуть «Ок». Но среди прочих вариантов запуска есть значение «Вручную». В целях безопасности выбирайте именно его для всех служб, которые вы захотите отключить. Это позволит системе запускать программы, когда они действительно необходимы, и не тратить на них ресурсы в остальное время.
Перечисленные ниже службы не являются критически важными для работы системы, и многие пользователи могут без них обойтись. Поэтому вы можете перевести эти службы в ручной режим. Перед тем как вносить изменения, обязательно читайте краткие описания, чтобы не остановить работу важных для вас программ.
Некоторые службы из нашего списка могут быть уже полностью отключёнными на вашем ПК или изначально работать в ручном режиме. В таком случае просто пропускайте их.
Ошибочные действия в процессе настройки служб могут привести к некорректной работе системы. Внося изменения, вы берёте ответственность на себя.
Чтобы изменения вступили в силу, после настройки не забудьте перезагрузить ПК.
Какие службы Windows можно перевести в ручной режим работы
Русскоязычные названия некоторых служб из этого списка могут отличаться от тех, которые вы увидите на своём компьютере. Но это касается только формулировок. Если не сможете найти нужную службу по точному названию, ищите варианты, похожие по смыслу.
Windows 10
Windows 8/8.1
- Обозреватель компьютеров (Computer Browser) — если компьютер не подключён ни к одной сети.
- Служба политики диагностики (Diagnostic Policy Service).
- Клиент отслеживания изменившихся связей (Distributed Link Tracking Client) — если компьютер не подключён ни к одной сети.
- Вспомогательная служба IP (IP Helper) — если вы не используете IPv6-подключение.
- Автономные файлы (Offline Files).
- Служба помощника по совместимости программ (Program Compatibility Assistant Service).
- Служба перечислителя переносных устройств (Portable Device Enumerator Service).
- Диспетчер печати (Print Spooler) — если у вас нет принтера.
- Удалённый реестр (Remote Registry) — эту службу можно полностью отключить.
- Вторичный вход в систему (Secondary Logon).
- Центр обеспечения безопасности (Security Center).
- Сервер (Server) — если компьютер не используется как сервер.
- Модуль поддержки NetBIOS через TCP/IP (TCP/IP NetBIOS Helper).
- Служба регистрации ошибок Windows (Windows Error Reporting Service).
- Служба загрузки изображений Windows (Windows Image Acquisition, WIA) — если у вас нет сканера.
- Windows Search — если вы не пользуетесь функцией поиска Windows.
Windows 7
- Обозреватель компьютеров (Computer Browser) — если компьютер не подключён ни к одной сети.
- Диспетчер сеансов диспетчера окон рабочего стола (Desktop Window Manager Session Manager) — если не используете тему оформления Aero.
- Служба политики диагностики (Diagnostic Policy Service).
- Клиент отслеживания изменившихся связей (Distributed Link Tracking Client) — если компьютер не подключён ни к одной сети.
- Вспомогательная служба IP (IP Helper) — если вы не используете IPv6-подключение.
- Автономные файлы (Offline Files).
- Служба перечислителя переносных устройств (Portable Device Enumerator Service).
- Диспетчер печати (Print Spooler) — если у вас нет принтера.
- Защищённое хранилище (Protected Storage).
- Удалённый реестр (Remote Registry) — эту службу можно полностью отключить.
- Вторичный вход в систему (Secondary Logon).
- Центр обеспечения безопасности (Security Center).
- Сервер (Server) — если компьютер не используется как сервер.
- Служба ввода планшетного ПК (Tablet PC Input Service).
- Модуль поддержки NetBIOS через TCP/IP (TCP/IP NetBIOS Helper).
- Темы (Themes) — если вы используете классическую тему Windows.
- Служба регистрации ошибок Windows (Windows Error Reporting Service).
- Модуль запуска службы Windows Media Center (Windows Media Center Service Launcher).
- Windows Search — если вы не пользуетесь функцией поиска Windows.
Windows Vista
- Обозреватель компьютеров (Computer Browser) — если компьютер не подключён ни к одной сети.
- Диспетчер сеансов диспетчера окон рабочего стола (Desktop Window Manager Session Manager) — если не используете тему оформления Aero.
- Служба политики диагностики (Diagnostic Policy Service).
- Клиент отслеживания изменившихся связей (Distributed Link Tracking Client) — если компьютер не подключён ни к одной сети.
- Служба индексирования (Indexing Service) — если вы не пользуетесь поиском Windows.
- Автономные файлы (Offline Files).
- Служба перечислителя переносных устройств (Portable Device Enumerator Service).
- Диспетчер печати (Print Spooler) — если у вас нет принтера.
- ReadyBoost.
- Удалённый реестр (Remote Registry) — эту службу можно полностью отключить.
- Вторичный вход в систему (Secondary Logon).
- Центр обеспечения безопасности (Security Center).
- Сервер (Server) — если компьютер не используется как сервер.
- Служба восстановления системы (System Restore).
- Служба ввода планшетного ПК (Tablet PC Input Service).
- Модуль поддержки NetBIOS через TCP/IP (TCP/IP NetBIOS Helper).
- Темы (Themes) — если вы используете классическую тему Windows.
- Служба регистрации ошибок Windows (Windows Error Reporting Service).
- Модуль запуска службы Windows Media Center (Windows Media Center Service Launcher).
- Windows Search — если вы не пользуетесь функцией поиска Windows.
Windows XP
Этот материал впервые был опубликован в январе 2017 года. В июне 2020-го мы обновили текст.
В этой статье мы рассмотрим базовые настройки Windows Server 2019, это AD, DNS, DHCP и лицензирование терминального сервера. Данные настройки актуальны на большинстве серверов и являются самыми необходимыми.
Как установить Windows Server и произвести первичные настройки по активации можете ознакомиться в нашей прошлой статье по этой ссылке.
1) Меняем имя сервера и его описание (если нужно). Переходим в свойства системы => изменить параметры => изменить. Задаем «Имя компьютера», и если нужно, то имя рабочей группы. После изменения параметров нужно перезагрузиться.
После перезагрузки можете проверить, все ли у вас прошло успешно с изменением имени.
2) Далее меняем сетевые настройки, IP, маску и шлюз ставите обязательно статичными, настройки производятся в зависимости от Вашей сети.
Переходим в свойства сетевой карты.
И далее в свойства IPv4
3) Следующим пунктом настраиваем Active Directory. Добавляем роли и компоненты. Для этого переходим меню «Пуск» => Диспетчер серверов.
Установка «Ролей и компонентов».
Соответственно выбираем нужный нам пул сервера.
В «Роли сервера» для всех наших настроек выберем «DHCP-сервер», «DNS-сервер», «Доменные службы Active Directory» и «Службы удаленных рабочих столов».
Идем далее до «Службы ролей» и выбираем пункты как на скриншоте ниже.
После так же идем «Далее» до пункта «Подтверждение» и устанавливаем все, что мы выбрали.
После установки в «Результатах» выбираем пункт «Повысить роль этого сервера до уровня контроллера домена».
В мастере настроек доменных служб выбираем «Добавить лес» и вводим имя корневого домена, это может быть любое имя, к примеру домен вашего сайта.
В параметрах контроллера нужно придумать пароль.
По каталогу настроек идем дальше, до дополнительных параметров, там нужно указать имя домена NetBIOS, если он у вас там уже стоит, то можете оставить как есть, либо поменять по своему желанию.
Далее идем до «Проверки предварительных требований», если проверка прошла успешно, то устанавливаем примененные настройки.
После полной установки необходимо перезагрузиться.
4) Производим настройку «Зона обратного просмотра».
На пункте «Зона обратного просмотра» => Создать новую зону.
Выбираем «Основную зону».
Для всех DNS-серверов, работающих на контроллерах домена в этом домене:
Зона обратного просмотра IPv4
Ну и соответственно выводим индефикатор сети.
Проверяем, что все установилось.
5) Переходим к настройке DHCP. Переходим в мастер установки.
После завершения установки => Диспетчер => Средства => DHCP
На DHCP => Имя вашего сервера => IPv4 — правой кнопкой мыши => Создать область.
Задаем любое имя области DHCP.
В диапазоне адресов задаем начальный и конечный интервал области IP адресов, который будет раздавать сервер.
Далее в дереве каталогов DHCP => Имя сервера => Область => Пул адресов. В списке должен быть указан начальный и конечный диапазон, который Вы указывали в настройках.
6) Теперь по настройкам лицензирования удаленных рабочих столов (терминального сервера). Пошаговую инструкцию как лицензировать терминальный сервер можете прочитать в нашей ранней статье на следующей странице.
Читайте также:
- Команда netstat в linux
- Системный кэш windows xp как увеличить
- Centos 7 подключить epel
- Не работает app installer windows 10
- 1 как windows различает пользователей
Отключение автоматического обновления в Windows Server 2019 можно реализовать несколькими способами, но в данной инструкции мы рассмотрим способ отключения автоматического обновления через групповые политики.
Этот способ хорош тем, что мы не перманентно отключаем обновления, а отказываемся от их автоматического скачивания.
Заходим в оснастку Редактор локальной групповой политики. Для этого нам необходимо нажать на кнопку Пуск правой кнопкой мыши, выбрать пункт Выполнить и ввести:
Далее идём по следующему пути: Конфигурация компьютера > Политики > Административные шаблоны > Компоненты Windows > Центр обновления Windows.
Находим пункт Настройка автоматического обновления и заходим в него. В открывшимся окне выбираем пункт Отключено. Нажимаем кнопку Применить и выходим из оснастки.
Для того, чтобы изменения вступили в силу, нужно заново считать групповую политику. Обновление политики будем делать через командную строку (cmd.exe), нужно ввести:
Настройки Windows Server и обслуживание серверов мы осуществляем в рамках услуги ИТ-аутсорсинг.

Ниже — список служб, которые можно отключить в Windows 10, информация о том, как это сделать, а также некоторые пояснения по отдельным пунктам. Еще раз отмечу: делайте это только в случае, если знаете, что делаете. Если же таким образом вы просто хотите убрать «тормоза», которые уже имеются в системе, то отключение служб вероятнее всего не сработает, лучше обратить внимание на то, что описано в инструкции Как ускорить Windows 10, а также на установку официальных драйверов вашего оборудования.
Первые два раздела руководства описывают способы ручного отключения служб Windows 10, а также содержат список тех из них, выключить которые в большинстве случаев безопасно. Третий раздел — о бесплатной программе, которая может в автоматическом режиме отключить «ненужные» службы, а также вернуть все настройки в значения по умолчанию, если что-то пошло не так. И в завершении видео инструкция, в которой показано все, что описано выше.
Как отключить службы в Windows 10
Начнем с того, как именно отключаются службы. Это можно сделать несколькими способами, из которых рекомендуемым является вход в «Службы» путем нажатия Win+R на клавиатуре и ввода services.msc или через пункт панели управления «Администрирование» — «Службы» (второй способ — вход в msconfig на вкладку «Службы»).
В результате запускается окно со списком служб Windows 10, их состоянием и типом запуска. При двойном клике на любой из них, вы можете остановить или запустить службу, а также изменить тип запуска.
Типы запуска бывают: Автоматически (и отложенный вариант) — запуск службы при входе в Windows 10, вручную — запуск службы в тот момент, когда она потребовалась ОС или какой-либо программе, отключена — служба не может быть запущена.
Кроме этого, вы можете отключить службы с помощью командной строки (от Администратора) с помощью команды sc config «Имя_службы» start=disabled где «Имя_службы» — системное имя, используемое Windows 10, видно в верхнем пункте при просмотре информации о любой из служб по двойному клику).
Дополнительно отмечу, что настройки служб влияют на всех пользователей Windows 10. Сами же эти настройки по умолчанию находятся в ветке реестра HKEY_LOCAL_MACHINE SYSTEM CurrentControlSet services — вы можете предварительно экспортировать данный раздел с помощью редактора реестра, чтобы иметь возможность быстро восстановить значения по умолчанию. Еще лучше — предварительно создать точку восстановления Windows 10, в случае чего ее можно использовать и из безопасного режима.
И еще одно примечание: часть служб можно не только отключить, но и удалить, удалив ненужные вам компоненты Windows 10. Сделать это можно через панель управления (зайти в нее можно через правый клик по пуску) — программы и компоненты — включение или отключение компонентов Windows.
Службы, которые можно отключить
Ниже — список служб Windows 10, которые вы можете отключить при условии, что функции, предоставляемые ими, не используются вами. Также для отдельных служб я привел дополнительные примечания, которые могут помочь принять решение о целесообразности выключения той или иной службы.
- Факс
- NVIDIA Stereoscopic 3D Driver Service (для видеокарт NVidia, если вы не используете 3D стерео изображения)
- Служба общего доступа к портам Net.Tcp
- Рабочие папки
- Служба маршрутизатора AllJoyn
- Удостоверение приложения
- Служба шифрования дисков BitLocker
- Служба поддержки Bluetooth (если вы не используете Bluetooth)
- Служба лицензий клиента (ClipSVC, после отключения могут неправильно работать приложения магазина Windows 10)
- Браузер компьютеров
- Dmwappushservice
- Служба географического положения
- Служба обмена данными (Hyper-V). Службы Hyper-V имеет смысл отключать только если вы не используете виртуальные машины Hyper-V.
- Служба завершения работы в качестве гостя (Hyper-V)
- Служба пульса (Hyper-V)
- Служба сеансов виртуальных машин Hyper-V
- Служба синхронизации времени Hyper-V
- Служба обмена данными (Hyper-V)
- Служба виртуализации удаленных рабочих столов Hyper-V
- Служба наблюдения за датчиками
- Служба данных датчиков
- Служба датчиков
- Функциональные возможности для подключенных пользователей и телеметрия (Это один из пунктов, чтобы отключить слежку Windows 10)
- Общий доступ к подключению к Интернету (ICS). При условии, что вы не используете функции общего доступа к Интернету, например, для раздачи Wi-Fi с ноутбука.
- Сетевая служба Xbox Live
- Superfetch (при условии, что вы используете SSD)
- Диспетчер печати (если вы не используете функции печати, в том числе встроенную в Windows 10 печать в PDF)
- Биометрическая служба Windows
- Удаленный реестр
- Вторичный вход в систему (при условии, что вы его не используете)
Если вам не чужд английский язык, то, пожалуй, самую полную информацию о службах Windows 10 в разных редакциях, параметрах их запуска по умолчанию и безопасных значениях, вы можете почерпнуть на странице blackviper.com/service-configurations/black-vipers-windows-10-service-configurations/.
Программа для отключения служб Windows 10 Easy Service Optimizer
А теперь о бесплатной программе для оптимизации параметров запуска служб Windows 10 — Easy Service Optimizer, которая позволяет легко отключить неиспользуемые службы ОС по трем предустановленным сценариям: Безопасный, Оптимальный и Экстремальным. Внимание: настоятельно рекомендую создать точку восстановления перед использованием программы.
Не ручаюсь, но, возможно, использование такой программы для начинающего пользователя будет более безопасным вариантом, чем отключение служб вручную (а еще лучше начинающему ничего не трогать в параметрах служб), поскольку делает возврат к исходным настройкам более простым.
Интерфейс Easy Service Optimizer на русском языке (если не включился автоматически, зайдите в Options — Languages) и программа не требует установки. После запуска, вы увидите список служб, их текущего состояния и параметров запуска.
Внизу — четыре кнопки, которые позволяют включить состояние служб по умолчанию, безопасный вариант отключения служб, оптимальный и экстремальный. Планируемые изменения сразу отображаются в окне, а по нажатию левой верхней иконки (или выборе в меню «Файл» — «Применить настройки»), параметры применяются.
По двойному клику по любой из служб, можно увидеть ее имя, тип запуска и безопасные значения запуска, которые будут применены программой при выборе различных ее установок. Помимо прочего, через контекстное меню по правому клику на любой службе вы можете удалить ее (не советую).
Скачать Easy Service Optimizer можно бесплатно с официальной страницы sordum.org/8637/easy-service-optimizer-v1-1/ (кнопка для загрузки находится внизу страницы).
Видео про отключение служб Windows 10
И в завершение, как обещал, видео, в котором наглядно демонстрируется то, что было описано выше.
Содержание
- Три способа добавить компьютер с Windows к домену
- Способ 1 — графический интерфейс
- Способ 2 — командная строка
- Способ 3 — powershell
- Присоединение компьютера к домену windows server 2019
- Настройка windows server 2019 с нуля
- Настройка сети в Windows Server 2019
- Настройка имени и домена в Windows Server 2019
- Установка обновлений В WIndows Server 2019
- Отключение лишних служб
- Добавление сервера в существующий домен Active Directory
- Что это такое?
- Подготовка Windows Server и настройка сети
- Создание и настройка сети
- Настройка сетевого адаптера сервера
- Предварительные требования
- Добавления сервера в домен
- Подключение к серверу
- Автономное присоединение к домену DirectAccess
- Обзор автономного присоединение к домену
- Обзор сценария автономного присоединение к домену с помощью политик DirectAccess
- Подготовка к автономному присоединению домена
- Требования к операционной системе
- Требования к учетным данным
- Предоставление пользователям прав на присоединение рабочих станций к домену
- Процесс присоединение к домену вне сети
- Действия по выполнению автономного присоединение к домену DirectAccess
- Как добавить или удалить компьютер в домене с помощью графического интерфейса или с помощью Powershell
- Настройка сетевого интерфейса
- Добавление компьютера в домен с помощью графического интерфейса
- Добавление компьютера в домен с помощью PowerShell
- Удаление компьютера из домена с помощью графического интерфейса
- Удаление компьютера из домена с помощью PowerShell
Три способа добавить компьютер с Windows к домену
Способ 1 — графический интерфейс
Открываем свойства компьютера. Для этого открываем проводник и кликаем правой кнопкой мыши по Компьютер и выбираем Свойства:
В открывшемся окне в разделе Имя компьютера, имя домена и параметры рабочей группы нажимаем Изменить параметры:
В следующем окне нажимаем Изменить и выставляем переключатель Является членом в положение домена и вводим имя домена:
Нажимаем OK. Система запросит логин и пароль учетной записи с правом на ввод компьютера в домен. Вводим логин и пароль, например администратора, и нажимаем OK. Windows выкинет несколько сообщений о присоединении компьютера к домену и запросит перезагрузку — соглашаемся.
Способ 2 — командная строка
Запускаем командную строку от имени администратора и вводим следующую команду:
> netdom join %computername% /domain:dmosk.local /userd:dmoskadmin /passwordd:pass
* данная команда выполняется в командной строке (cmd). Она добавить компьютер к домену dmosk.local под учетными данными admin с паролем pass.
После отработки команды необходимо перезагрузить компьютер.
Способ 3 — powershell
Запускаем powershell от имени администратора и вводим следующий командлет:
После нажатия Enter система запросит пароль для учетной записи. Вводим и дожидаемся окончания операции. После перезагружаем компьютер.
Источник
Добрый день! Многоуважаемые читатели и гости блога Pyatilistnik.org, казалось бы не так давно я вам рассказывал, о настройке Windows Server 2016, и прошло немного времени, как то же самое я вам хочу рассказать, про следующее поколение серверной операционной системы, а именно мы поговорим про базовую настройку Windows Server 2019 Standard. Мы поговорим, что нужно сделать на сервере, перед тем как его можно передавать заказчикам, разработчикам для внедрения новых корпоративных сервисов, думаю многим будет интересна данная информация.
Настройка windows server 2019 с нуля
В прошлый раз я вам подробнейшим образом показал процесс инсталляции серверной операционной системы Windows Server 2019 Standard. Как вы могли заметить, оно мало чем отличалось от предыдущих версий. После установки вы как ответственный системный инженер, просто не можете в таком виде отдать сервер в текущем состоянии вашим заказчикам, так как это покажет вас с не очень профессиональной стороны, незаконченность очень плохое состояние.
Что вы должны сделать перед сдачей сервера заказчикам:
Настройка сети в Windows Server 2019
Перед тем как настроить сеть в 2019 сервере, вам необходимо у вашего сетевого инженера спросить, какой ip-адрес вы можете взять, его шлюз, DNS-сервера, при необходимости настроить правильный VLAN ID. В нормальных организациях трафик из разных сегментов принято разграничивать, серверный сегмент, пользовательский сегмент, сегмент управления. Когда у вас есть все реквизиты, то начинаем саму настройку.
Нажимаем сочетание клавиш WIN и R, чтобы у вас открылось окно выполнить, в котором вам нужно написать ncpa.cpl (Вызов сетевых настроек)
У вас появится окно «сетевые подключения» со списком доступных вам сетевых адаптеров. Щелкните по нужному правым кликом и выберите из контекстного меню пункт «Состояние»
На вкладке «Общие» вы увидите несколько кнопок:
Для начала нажмите кнопку «Сведения», у вас откроется окно с текущим адресом, шлюзом и DNS-серверами, в моем случая я вижу сетевой сегмент, который был назначен DHCP-сервером. закрываем ее.
Теперь переходим к самой настройке сети, нажмите кнопку «Свойства», выберите протокол IPv4 и выберите свойства. В открывшемся окне переведите переключатель в пункт «Использовать следующий IP-адрес» и задаете:
Как только все готово, то сохраняем настройки пытаемся пропинговать DNS сервера или еще какой-нибудь сервер в сети, чтобы проверить соединение и правильность настроенной сети в Windows Server 2019.
Настройка имени и домена в Windows Server 2019
Следующим этапом базовой настройки Windows Server 2019 у нас будет правильное его именование и ввод в домен, напоминаю, что у вас должна быть какая-то система в вашей организации. Когда вы подобрали имя, то открывайте диспетчер серверов. Найти его можно в пунктах меню «Пуск».
В открывшейся оснастке «Диспетчер серверов», выберите пункт «Локальный сервер» и кликните по ссылке с полем «Имя компьютера»
У вас откроется окно «Имя компьютера» в котором вам необходимо нажать кнопку «Изменить»
Указываем новое имя сервера и при необходимости вводим его в домен.
Обращаю внимание, что для применения настроек, вам потребуется перезагрузить сервер.
Установка обновлений В WIndows Server 2019
Третьим этапом базовой настройки сервера 2019, является установка самых последних обновлений безопасности. Нажмите горячую комбинацию Win+I, в результате чего у вас откроется окно «Параметры Windows». Выберите там пункт «Обновление и безопасность»
У вас будет открыто окно центра обновления Windows, в котором вам нужно нажать кнопку «Проверки наличия обновлений»
Начнется проверка наличия обновлений, если они обнаружатся, то система их установит и потребует перезагрузки сервера.
Так же вам советую нажать кнопку «Дополнительные параметры» и в открывшемся окне активировать два пункта:
Отключение лишних служб
Завершающим этапом базовой настройки Windows Server 2019, я могу выделить две вещи, во первых это отключение не используемых служб, для примера, откройте окно «Выполнить» и введите в нем services.msc.
У вас откроется оснастке «Службы» в которой вам нужно пробежаться глазами и выявить те, которые в состоянии «Выполняется», прочитать их описание и отключить. В моем примере, я точно знаю, что на этом сервере печати не будет, поэтому я выключаю службу «Диспетчер печати», через свойства.
В типе запуска я выставляю «Отключена» и затем нажимаю кнопку «Остановить», так же я поступаю и с DHCP, так как у меня статический IP-адрес.
И еще я вам советую слегка оптимизировать ваши локальные диски, отключив в свойствах разделов
Службу индексации, для этого снимите галку «разрешить индексировать содержимое файлов на этом диске в дополнение к свойствам файла», нажмите применить, вас спросят к чему, оставьте «К диску C: и ко всем вложенным папкам и файлам»
Подтвердите разрешение продолжить.
Далее нажимаем «Пропустить все»
И ждем применение атрибутов, после этого на уровне дисков, операционная система будет чуть меньше обращаться к дискам и создавать лишние IOPS.
Источник
Добавление сервера в существующий домен Active Directory
В статье описан процесс подключения сервера к существующему домену Active Directory.
Что это такое?
Подготовка Windows Server и настройка сети
Создание и настройка сети
Для работы с Active Directory необходимо создать необходимые для сети серверы и контроллер домена.
Важно: для работы с Active Directory необходимо при заказе vds в панели управления отметить галочкой поле “выполнить системную подготовку Windows”.
После того как серверы сформированы необходимо объединить все машины в единую частную сеть разделе “Частные сети”, в результате чего они получат локальные IP-адреса и дополнительный сетевой адаптер.
Настройка сетевого адаптера сервера
Для начала подключитесь к vds по протоколу RDP.
О том как настроить сетевой адаптер написано в нашей инструкции.
Укажите локальный IP-адрес, маску подсети и шлюз по умолчанию из раздела Сети панели управления.
В качестве предпочитаемого DNS-сервера укажите IP-адрес контроллера домена
Предварительные требования
Для выполнения дальнейших действий у вас должен быть настроен контроллер домена и создан пользователь.
Добавления сервера в домен
В открывшемся окне введите краткое описание сервера в поле Computer description. Нажмите на кнопку Change для изменения рабочей группы на домен.
Введите понятное имя компьютера в поле Computer name и выберете участие в домене, в поле Domain введите ваш домен. Нажмите Ok.
В открывшемся окне введите имя пользователя, созданного при настройке контроллера, и пароль. Нажмите Ok.
В результате успеха появится следующее сообщение.
Чтобы изменения вступили в силу, перезагрузите компьютер средствами операционной системы.
Кликните Restart Now для немедленной перезагрузки.
После перезагрузки в панели управления вы увидите новые данные.
Подключение к серверу
Подключитесь по протоколу RDP используя учетные данные созданного пользователя.
Примечание: не забудьте указать ваш домен.
Сервер успешно добавлен в домен.
P. S. Другие инструкции:
Ознакомиться с другими инструкциями вы можете на нашем сайте. А чтобы попробовать услугу — кликните на кнопку ниже.
Источник
Область применения: Windows Server 2022, Windows Server 2019, Windows Server 2016
В этом руководстве описаны действия по выполнению автономного присоединение к домену с DirectAccess. Во время присоединения к автономному домену компьютер настраивается для присоединения к домену без физического или VPN-подключения.
Ниже перечислены разделы данного руководства.
Обзор автономного присоединение к домену
Требования к присоединению автономного домена
Процесс присоединение к домену вне сети
Действия по выполнению автономного присоединение к домену
контроллеры домена, появившиеся в Windows Server 2008 R2, включают функцию, называемую автономным присоединением к домену. Программа командной строки с именем Djoin.exe позволяет присоединить компьютер к домену, не подключаясь к контроллеру домена при выполнении операции приподключения к домену. Ниже приведены общие действия по использованию Djoin.exe.
Перезагрузите конечный компьютер, и компьютер будет присоединен к домену.
Обзор сценария автономного присоединение к домену с помощью политик DirectAccess
автономное присоединение к домену directaccess — это процесс, в котором компьютеры под управлением Windows Server 2016, Windows Server 2012, Windows 10 и Windows 8 могут использовать для присоединения к домену без физического соединения с корпоративной сетью или подключения через VPN. Это позволяет присоединять компьютеры к домену из расположений, в которых нет подключения к корпоративной сети. Присоединение автономного домена для DirectAccess предоставляет клиентам политики DirectAccess, разрешающие удаленную подготовку.
присоединение к домену создает учетную запись компьютера и устанавливает доверительные отношения между компьютером с операционной системой Windows и Active Directoryным доменом.
Подготовка к автономному присоединению домена
Создайте учетную запись компьютера.
Инвентаризация членства всех групп безопасности, к которым принадлежит учетная запись компьютера.
Соберите необходимые сертификаты компьютеров, групповые политики и объекты групповой политики, которые будут применяться к новым клиентам.
. В следующих разделах описаны требования к операционной системе и требования к учетным данным для выполнения автономного присоединение к домену DirectAccess с помощью Djoin.exe.
Требования к операционной системе
Djoin.exe для directaccess можно выполнять только на компьютерах, на которых выполняется Windows Server 2016, Windows Server 2012 или Windows 8. компьютер, на котором выполняется Djoin.exe для предоставления данных учетных записей компьютеров в AD DS, должен работать под управлением Windows Server 2016, Windows 10, Windows Server 2012 или Windows 8. компьютер, который требуется присоединить к домену, также должен работать под Windows Server 2016, Windows 10, Windows Server 2012 или Windows 8.
Требования к учетным данным
Для выполнения автономного присоединение к домену необходимы права, необходимые для приподключения рабочих станций к домену. Члены группы «Администраторы домена» по умолчанию имеют эти права. Если вы не являетесь членом группы «Администраторы домена», член группы «Администраторы домена» должен выполнить одно из следующих действий, чтобы обеспечить присоединение рабочих станций к домену.
Используйте групповая политика, чтобы предоставить необходимые права пользователя. Этот метод позволяет создавать компьютеры в контейнере Компьютеры по умолчанию и в любом подразделении (OU), которое создается позже (если запрещены записи управления доступом (ACE)).
Измените список управления доступом (ACL) контейнера Компьютеры по умолчанию для домена, чтобы делегировать правильные разрешения.
В следующих процедурах показано, как предоставить права пользователя с помощью групповая политика и делегировать правильные разрешения.
Предоставление пользователям прав на присоединение рабочих станций к домену
Можно использовать консоль управления групповыми политиками (GPMC) для изменения политики домена или создания новой политики с параметрами, предоставляющими права пользователя на добавление рабочих станций в домен.
Предоставление прав на присоединение рабочих станций к домену
Нажмите кнопку Пуск, выберите пункт Администрирование, а затем выберите пункт Управление Групповая политика.
Дважды щелкните имя леса, дважды щелкните домены, дважды щелкните имя домена, в котором необходимо присоединить компьютер, щелкните правой кнопкой мыши Политика домена по умолчанию и выберите команду изменить.
в дереве консоли дважды щелкните конфигурация компьютера, дважды щелкните политики, дважды щелкните Windows Параметры, дважды щелкните безопасность Параметры, дважды щелкните локальные политики, а затем дважды щелкните назначение прав пользователя.
В области сведений дважды щелкните Добавить рабочие станции в домен.
Установите флажок определить эти параметры политики и нажмите кнопку Добавить пользователя или группу.
Запустите Djoin.exe в командной строке с повышенными привилегиями, чтобы подготавливать метаданные учетной записи компьютера. При выполнении команды подготовки метаданные учетной записи компьютера создаются в двоичном файле, указанном в качестве части команды.
Действия по выполнению автономного присоединение к домену DirectAccess
Процесс автономного присоединение к домену включает следующие шаги.
Создайте новую учетную запись компьютера для каждого удаленного клиента и создайте пакет подготовки с помощью команды Djoin.exe из компьютера, присоединенного к домену в корпоративной сети.
Добавление клиентского компьютера в группу безопасности Директакцессклиентс
Безопасно перенесите пакет подготовки на удаленные компьютеры, которые будут присоединены к домену.
Примените пакет подготовки и присоедините клиент к домену.
Перезагрузите клиент, чтобы завершить присоединение к домену и установить подключение.
При создании пакета подготовки для клиента необходимо учитывать два варианта. Если для установки DirectAccess без PKI используется мастер начало работы, следует использовать вариант 1 ниже. Если для установки DirectAccess с помощью PKI использовался мастер расширенной установки, следует использовать вариант 2 ниже.
Чтобы выполнить автономное присоединение к домену, выполните следующие действия.
Параметр1: создание пакета подготовки для клиента без PKI
В командной строке сервера удаленного доступа введите следующую команду для подготовки учетной записи компьютера:
Параметр2: создание пакета подготовки для клиента с помощью PKI
В командной строке сервера удаленного доступа введите следующую команду для подготовки учетной записи компьютера:
Добавление клиентского компьютера в группу безопасности Директакцессклиентс
В области сведений щелкните правой кнопкой мыши директакцессклиентс и выберите пункт свойства.
На вкладке Члены группы щелкните Добавить.
Щелкните типы объектов, выберите Компьютеры, а затем нажмите кнопку ОК.
Введите имя добавляемого клиента и нажмите кнопку ОК.
Скопируйте и примените пакет подготовки к клиентскому компьютеру.
Скопируйте пакет подготовки из c:filesprovision.txt на сервере удаленного доступа, где он был сохранен, чтобы c:provisionprovision.txt на клиентском компьютере.
На клиентском компьютере откройте командную строку с повышенными привилегиями и введите следующую команду, чтобы запросить присоединение к домену:
Перезагрузите клиентский компьютер. Компьютер будет присоединен к домену. После перезагрузки клиент будет присоединен к домену и иметь возможность подключения к корпоративной сети с DirectAccess.
Источник
Как добавить или удалить компьютер в домене с помощью графического интерфейса или с помощью Powershell
Настройка сетевого интерфейса
1. Перед добавлением компьютера в домен, необходимо настроить сетевой интерфейс. Набираем ncpa.cpl в поле поиска.
2. Нажимаем правой клавишей на выбранный сетевой интерфейс, далее «Свойства«.
3. Снимаем чекбокс с «IP версии 6 (TCP/IPv6)«, если не используем IPv6. Выделяем «IP версии 4 (TCP/IPv4)«, далее «Свойства«.
4. Если в сети нет DHCP-сервера, то в интерфейсе указываем IP-адрес, маску подсети, основной шлюз, предпочитаемый DNC-сервер. Нажимаем «ОК«.
5. Если в сети имеется DHCP-сервер, то параметры IP можно назначить автоматически. Для этого выставляем «Получить IP-адрес автоматически«, «Получить адрес DNS-сервера автоматически«, далее «ОК«.
Добавление компьютера в домен с помощью графического интерфейса
1. Для ввода компьютера в домен нажимаем правой клавишей мыши на «Этот компьютер«, далее «Свойства«.
2. В новом окне нажимаем «Изменить параметры«.
3. В следующем окне в «Описание» указываем описание компьютера (можно ничего не указывать). Затем «Изменить«.
4. В новом окне задаём «Имя компьютера«, далее «ОК«.
5. После появления предупреждения, нажимаем «ОК» и перезагружаем компьютер.
6. После перезагрузки компьютера, имя компьютера изменится. Далее снова открываем окно «Система«, затем «Изменить параметры«.
7. Далее нажимаем «Изменить«, устанавливаем чекбокс «Является членом домена:» и указываем имя домена.
8. В новом окне «Безопасность Windows» указываем имя и пароль учетной записи с правами на присоединение к домену. Далее «ОК«.
Добавление компьютера в домен с помощью PowerShell
2. В открывшемся окне PowerShell набираем команды:
3. После перезагрузки компьютера снова открываем PowerShell. Для добавления компьютера в домен с помощью PowerShell выполняем команду:
При появлении запроса, вводим учетные данные пользователя (пользователь и пароль), который имеет право выполнять добавление компьютера в домен.
4. Для того, чтобы изменения вступили в силу, необходима перезагрузка компьютера. Выполняем команду:
restart-computer
5. После перезагрузки компьютера можно использовать для входа в компьютер доменные учетные записи.
6. В окне «Система» изменится информация о компьютере в поле «Полное имя» и появится информация о домене в поле «Домен«.
Удаление компьютера из домена с помощью графического интерфейса
1. Для удаления компьютера из домена нажимаем правой клавишей мыши на «Этот компьютер«, далее «Свойства«. В открывшемся окне нажимаем «Изменить параметры«.
2. В следующем окне выбираем «Изменить«.
3. В новом окне переключаем чекбокс на «Является членом рабочей группы«, указываем имя рабочей группы, например, «WORKGROUP«. Далее нажимаем «ОК«.
4. Читаем предупреждение о том, что после отсоединения от домена для входа на данный компьютер потребуется пароль локального администратора. Нажимаем «ОК«.
5. Вводим учетные данные пользователя (пользователь и пароль), имеющего разрешение удалить компьютер из домена. Далее «ОК«.
Удаление компьютера из домена с помощью PowerShell
2. В открывшемся окне PowerShell выполняем следующие команды:
В появившемся окне вводим учетные данные (пользователь и пароль) пользователя, имеющего право удалять компьютер из домена.
2. Читаем предупреждение системы о том, что «Чтобы войти в систему на этом компьютере после его удаления из домена, вам потребуется пароль учетной записи локального администратора. Вы хотите продолжить?» Нажимаем «y«. Для перезагрузки компьютера выполняем команду:
restart-computer
3. После перезагрузки компьютера заходим под обычным (не доменным) пользователем этого компьютера. В окне «Система» видим, что поле «Полное имя компьютера» изменилось, вместо поля «Домен«, появилось поле «Рабочая группа«.
Посмотреть видео можно здесь:
Источник