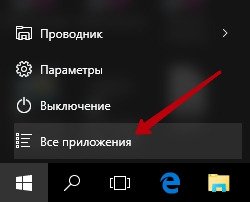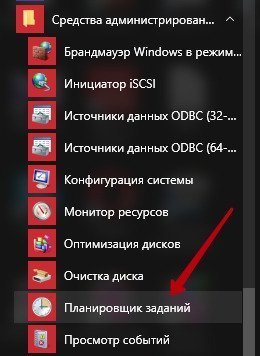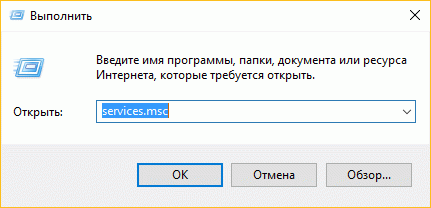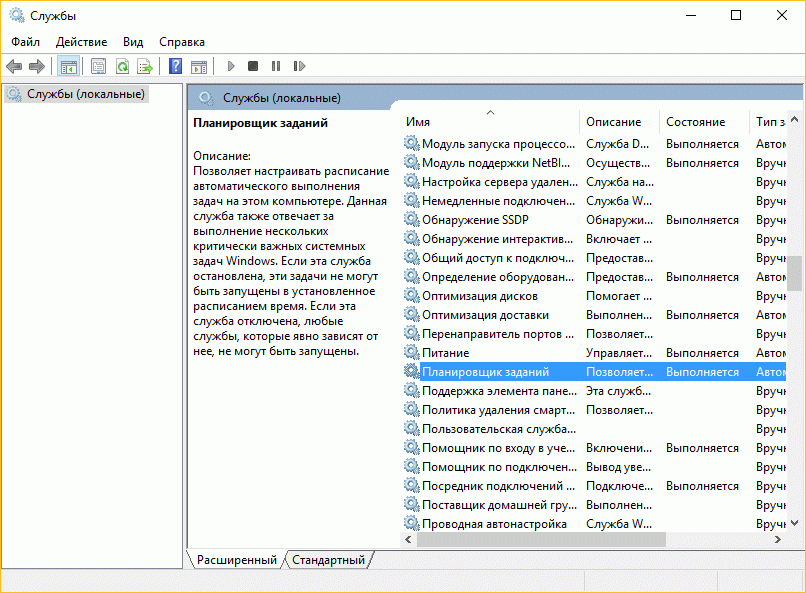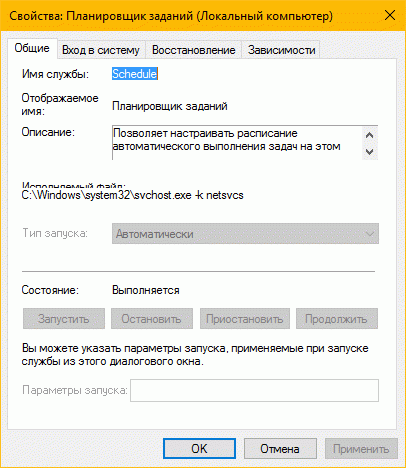Время прочтения
7 мин
Просмотры 7.2K
Автоматическая установка операционных систем семейства Windows требует от системного администратора тщательной проработки всех этапов выполнения. Давно интересуюсь данной темой, однако, в ходе многолетнего опыта по созданию собственных настроенных и обновлённых сборок Windows мной был упущен аспект работы с Планировщиком заданий. Разработчики Windows закладывают задачи, выполняемые в будущем по-расписанию, но ненужные и порой вредные «рядовому» пользователю. Список этих задач предлагаю к рассмотрению и обсуждению в данной статье.
Я уже писал здесь статьи про быструю и тонкую настройку операционной системы путём применения собранных мной твиков реестра, также была серия статей посвященных работе с образом Windows посредством DISM, где выкладывались мои скрипты: добавления пакетов обновлений, отключения компонентов, удаления «магазинных» приложений, получения информации из образа Windows. Скрипт приведённый в этой статье элементарный, основной интерес направлен на сам список задач, которые я предлагаю убрать из Планировщика заданий.
Скрипт
@echo off
schtasks /Delete /tn "MicrosoftWindowsAppIDSmartScreenSpecific" /f &rem - 9 B
schtasks /Delete /tn "MicrosoftWindowsApplication ExperienceAitAgent" /f &rem 7 9 -
schtasks /Delete /tn "MicrosoftWindowsApplication ExperienceMicrosoft Compatibility Appraiser" /f &rem 7 9 B
schtasks /Delete /tn "MicrosoftWindowsApplication ExperienceProgramDataUpdater" /f &rem 7 9 B
schtasks /Delete /tn "MicrosoftWindowsApplication ExperienceStartupAppTask" /f &rem - 9 B
schtasks /Delete /tn "MicrosoftWindowsApplicationDataappuriverifierdaily" /f &rem - - B
schtasks /Delete /tn "MicrosoftWindowsApplicationDataappuriverifierinstall" /f &rem - - B
schtasks /Delete /tn "MicrosoftWindowsAutochkProxy" /f &rem 7 9 B
schtasks /Delete /tn "MicrosoftWindowsCustomer Experience Improvement ProgramBthSQM" /f &rem - 9 -
schtasks /Delete /tn "MicrosoftWindowsCustomer Experience Improvement ProgramConsolidator" /f &rem 7 9 B
schtasks /Delete /tn "MicrosoftWindowsCustomer Experience Improvement ProgramKernelCeipTask" /f &rem 7 9 B
schtasks /Delete /tn "MicrosoftWindowsCustomer Experience Improvement ProgramUsbCeip" /f &rem 7 9 B
schtasks /Delete /tn "MicrosoftWindowsDefragScheduledDefrag" /f &rem 7 9 B
schtasks /Delete /tn "MicrosoftWindowsDevice InformationDevice" /f &rem - - B
schtasks /Delete /tn "MicrosoftWindowsDiagnosisScheduled" /f &rem 7 9 B
schtasks /Delete /tn "MicrosoftWindowsDiskDiagnosticMicrosoft-Windows-DiskDiagnosticDataCollector" /f &rem 7 9 B
schtasks /Delete /tn "MicrosoftWindowsLanguageComponentsInstallerInstallation" /f &rem - - B
schtasks /Delete /tn "MicrosoftWindowsLanguageComponentsInstallerUninstallation" /f &rem - - B
schtasks /Delete /tn "MicrosoftWindowsMaintenanceWinSAT" /f &rem 7 9 B
schtasks /Delete /tn "MicrosoftWindowsMapsMapsToastTask" /f &rem - - B
schtasks /Delete /tn "MicrosoftWindowsMapsMapsUpdateTask" /f &rem - - B
schtasks /Delete /tn "MicrosoftWindowsMobile Broadband AccountsMNO Metadata Parser" /f &rem - 9 B
schtasks /Delete /tn "MicrosoftWindowsMobilePCHotStart" /f &rem 7 - -
schtasks /Delete /tn "MicrosoftWindowsMUILPRemove" /f &rem 7 9 B
schtasks /Delete /tn "MicrosoftWindowsNetTraceGatherNetworkInfo" /f &rem 7 9 B
schtasks /Delete /tn "MicrosoftWindowsPower Efficiency DiagnosticsAnalyzeSystem" /f &rem 7 9 B
schtasks /Delete /tn "MicrosoftWindowsRACRacTask" /f &rem 7 9 -
schtasks /Delete /tn "MicrosoftWindowsRemoteAssistanceRemoteAssistanceTask" /f &rem 7 9 B
schtasks /Delete /tn "MicrosoftWindowsRetailDemoCleanupOfflineContent" /f &rem - - B
schtasks /Delete /tn "MicrosoftWindowsSettingSyncBackgroundUploadTask" /f &rem - 9 B
schtasks /Delete /tn "MicrosoftWindowsSettingSyncBackupTask" /f &rem - 9 B
schtasks /Delete /tn "MicrosoftWindowsSettingSyncNetworkStateChangeTask" /f &rem - 9 B
schtasks /Delete /tn "MicrosoftWindowsSetupEOSNotify" /f &rem 7 9 -
schtasks /Delete /tn "MicrosoftWindowsSetupEOSNotify2" /f &rem 7 9 -
schtasks /Delete /tn "MicrosoftWindowsSetupSetupCleanupTask" /f &rem - 9 B
schtasks /Delete /tn "MicrosoftWindowsSpeechSpeechModelDownloadTask" /f &rem - - B
schtasks /Delete /tn "MicrosoftWindowsSystemRestoreSR" /f &rem 7 9 B
schtasks /Delete /tn "MicrosoftWindowsTime SynchronizationSynchronizeTime" /f &rem 7 9 B
schtasks /Delete /tn "MicrosoftWindowsWindows Error ReportingQueueReporting" /f &rem 7 9 B
schtasks /Delete /tn "MicrosoftWindowsWindowsBackupConfigNotification" /f &rem 7 - -
schtasks /Delete /tn "MicrosoftWindowsWSLicense Validation" /f &rem - 9 -
schtasks /Delete /tn "MicrosoftWindowsWSWSRefreshBannedAppsListTask" /f &rem - 9 -
schtasks /Delete /tn "MicrosoftXblGameSaveXblGameSaveTask" /f &rem - - B
schtasks /Delete /tn "MicrosoftXblGameSaveXblGameSaveTaskLogon" /f &rem - - B
timeout 3 > nul
Использование
Запуск под учётной записью администратора приводит к выполнению последовательности команд schtasks с аргументом /Delete (удалить) последующее имя задачи за аргументом /tn. Ключ /f подавляет вывод уведомлений о подтверждении. Достаточно одного выполнения скрипта, а повторные запуски лишь отобразят список ошибок из-за невозможности удалить то, чего уже нет. Скрипт не наделён «интерактивностью», так как используется в процессе автоматической установки Windows.
Применимость
Список задач, подлежащих удалению данным скриптом, составлен для следующих версий ОС: Windows 7 Professional VL SP1 (updated Jan 2020 — End of Support), Windows 8.1 Professional VL Update3 (updated Jan 2023 — End of Support), Windows 10 v1607 Enterprise LTSB (updated Jan 2023). Изначально хотел написать отдельные скрипты для каждой версии Windows, но увидел, что список задач значительно повторяется и поэтому объединил в один. В планах добавить в список ненужные задачи из следующих версий ОС: Windows 10 v1809 Enterprise LTSC, Windows 10 v21H2 Professional BE (business editions) — на базе которых также делаю свои сборки.
Комментирование
Чтобы не запутаться в списке задач — откуда каждая из них взялась и стоит ли её удалять — в комментарии, в конце строки каждой команды можно видеть подсказку в каких версиях Windows удаляемая задача встречается. Это удобно для анализа и редактирования списка. Также присутствует алфавитная сортировка задач, с группировкой разделов по первой букве. Взгляните, в Windows 7 ненужных задач было не много — всего 22, в Windows 8.1 их уже стало 30, в Windows 10 LTSB уже 41! Страшно представить сколько «мусора» в Планировщике заданий я обнаружу в версии Windows 10 Enterprise LTSC и особенно в Windows 10 21H2.
Откуда список
Я составлял данный список путём вдумчивого чтения описания каждой задачи и анализа параметров её запуска. За дополнительной информацией обращался к источникам в Интернете, в том числе англоязычным, в том числе официальным. Не всегда мне удавалось найти однозначный ответ на вопрос: «стоит удалять данную задачу или нет?». Бывало так, что описание у задачи отсутствовало, параметры запуска скрыты, триггеры срабатывания отсутствуют, но при этом задача почему-то выполнялась. В сети Интернет не нашел аналогичного списка с развёрнутой дискуссией обсуждения целесообразности включения в него тех или иных задач.
Удаление или отключение?
Консольная команда schtasks имеет полный набор аргументов для управления Планировщиком заданий Windows. В ходе поиска информации по отдельным задачам в сети Интернет мне попадались скрипты других авторов, где ненужные задачи отключались (подаргумент /disable аргумента /Change). Я использую более радикальный подход — просто удаляю (аргумент /Delete) ненужные мне задачи. Ведь вариант «отключение» подразумевает что мне когда-нибудь понадобится включить некоторую задачу. Не представляю себе ситуацию, когда мне понадобится снова включить, например, уведомление об окончании срока поддержки или телеметрию. Что скажете?
Вердикт на удаление
Какие задачи в Планировщике заданий принимать к рассмотрению? Рассмотрим какие задачи бывают, в каком состоянии и насколько открыты. На начальном этапе были мысли написать простой скрипт, который бы удалял вообще все задачи (без разбора), но данный подход опасен тем, что может привести к снижению производительности и надёжности системы, так что пришлось разбираться. Итак:
- Состояние — Отключено
Я не включал в список на удаление задачи в состоянии «Отключено». Как правило это либо «артефакты» прошлых версий Windows, либо уже отключенные самими разработчиками посредством пакетов обновлений, либо ещё что… - Бесполезное обслуживание
Это пример задач которые запускают ежедневное/еженедельное выполнение различных служб в назначенное время, как правило ночью. Как итог, эти задачи не выполняются так как ночью мой компьютер («рядового» пользователя) отключён. Также мне не надо чтобы днём отвлекались ресурсы моего компьютера. - Телеметрия
Это страшное слово знакомо многим системным администраторам и не только. Значительная часть удаляемых по моему списку задач относится к средствам телеметрии и слежения за пользователем со стороны компании Майкрософт. Мой компьютер — это МОЙ КОМПЬЮТЕР! - «Тёмные лошадки»
Самая сложная категория задач. Как правило, много их появилось в версии Windows 10. Отличительные особенности: описание размыто или отсутствует, параметры запуска скрыты, триггеры срабатывания отсутствуют, но при этом задача каким-то чудом регулярно запускается, о чём указано в поле «Время прошлого запуска».
Обсуждение
Конечно, представленный мной список может быть не полным или наоборот избыточным. Есть вероятность, что я не распознал в какой-то задаче «скрытого пожирателя ресурсов» или наоборот включил в список задачу удаление которой скорее навредит работоспособности ОС. Прошу аргументированно высказывать своё мнение, делится опытом. В данном ключе обсуждение может начинаться по двум сценариям:
- Вы включили в список задачу «X», удаление которой приведёт к следующим негативным последствиям…
- Вы не включили в список задачу «Y», которая является вредной, так как выполняет следующие действия…
Список составлен для компьютера предназначенного для домашнего использования. Прошу к рассмотрению и обсуждению!
Многие из приложений-оптимизаторов, а также те приложения, которые следят за актуальностью версий установленного на ПК программного обеспечения, создают во встроенном планировщике заданий соответствующие задачи, выполняющиеся даже когда запланировавшие их приложения неактивны. Если такая самодеятельность вам не по нраву или созданная задача не была удалена после деинсталляции приложения, вы можете удалить ее из планировщика самостоятельно как минимум тремя способами.
Через сам планировщик заданий
Начнем с самого очевидного и простого способа.
Открываем штатный планировщик выполненной в окошке Run (Win + R) заданий командой taskschd.msc и в левой колонке нажмите мышкой по родительскому каталогу «Библиотека планировщика заданий». Именно в ней сохраняют свои задания сторонние приложений.
Отыщите в средней колонке задание, имя которого указывает на создавшую его программу, нажмите по нему правой кнопкой мыши и выберите «Удалить».
Также можно нажать «Удалить» в правой колонке управления элементами.
В командной строке
Удалить запланированную задачу можно с помощью командной строки.
Это менее удобный способ, к тому же вам нужно знать точное название задачи.
Удаление выполняется в запущенной от имени классической командной строке с использованием консольной утилиты schtasks.exe, распложенной в папке System32.
Команда удаления выглядит следующим образом:
schtasks /Delete /TN «путь/имя-задачи» /F
Задача будет тут же удалена.
Путь указывать не нужно, если запись задачи располагается в корневом каталоге «Библиотека планировщика заданий».
Удаление задач с помощью командной строки чаще всего находит применение в скриптах.
В PowerShell
Аналогичным целям может служить и консоль PowerShell, в которой предусмотрен ряд командлетов, предназначенных как раз для взаимодействия с запланированными в taskschd.msc задачами.
Команда удаление задания выглядит так:
Unregister-ScheduledTask -TaskName «имя-задачи» -Confirm:$false
Если задание располагается не в корне, в команду добавляется строка -TaskPath «путь-к-папке», путь указывается относительный, обратные слеши справа и слева удалять не нужно, смотрите скриншот ниже.
В редакторе реестра
Наконец, избавиться от запланированной задачи можно, удалив соответствующий ей ключ реестра.
Откройте редактор реестра командой regedit и разверните ветку:
HKLMSOFTWAREMicrosoftWindows NTCurrentVersionScheduleTaskCacheTree
Подраздел Tree содержит дочерние подразделы с именами расположенных в корне планировщика заданий.
Кликните по выбранной папке ПКМ и выберите «Удалить».
В результате задача будет удалена также из планировщика.
Загрузка…
Как включить или выключить запланированное задание (задачу) в Windows 10
Windows 10, как и любая другая современная операционная система, представляет из себя чрезвычайно комплексное и сложное программное обеспечение с сотнями фоновых процессов и задач. Существует много способов управлять этими процессами. Планировщик заданий (также известный как Планировщик событий или Task Scheduler) – один из таковых способов.
Как вы можете судить из названия, он отвечает за автоматизацию определенных рутинных действий Windows 10. К примеру, запускает приложения, файлы или скрипты.
Планировщик заданий
входит в состав всех редакций Windows и является неотъемлемой частью операционной системы. Хотя вам не нужно знать досконально механизмы работы планировщика заданий, порой все же необходимо обратиться к этому разделу для решения проблемы или просто смены конфигурации определенных параметров Windows. Если вы не знаете, как выключить задачу в Windows 10, эта статья ознакомит вас с основами работы с Планировщиком задач.
К вашему сведению: если вы хотите включить или выключить задание, созданное в вашей учетной записи, вам не нужны права Администратора, а значит не надо запускать Командную строку или PowerShell от имени Администратора (об этом в соответствующих разделах статьи). Если же вы хотите изменить системное задание (то, что работает для всех пользователей), понадобится доступ с правами Администратора или пароль от соответствующей учетной записи, если ваш профиль не имеет нужных прав.
Существует несколько способов запустить Планировщик задач в Windows 10. Вот некоторые из них:
Работать с Планировщиком заданий Windows можно также через PowerShell или Командную строку. Об этом вы узнаете немного ниже.
Обратите внимание: не стоит отключать задания в Windows 10 наобум. Работайте только с теми заданиями, назначение которых вы знаете. В противном случае вы можете существенно нарушить работу операционной системы или установленных приложений.
Как выключить запланированное задание в Windows 10
- Откройте Планировщик заданий и в левой части окна нажмите Библиотека Планировщика заданий. В центре окна появится длинный список заданий в вашей системе.
- Найдите нужное задание и щелкните на него. В правой части окна появятся элементы управления заданием.
- Найдите часть Выбранный элемент и затем нажмите кнопку Отключить со стрелкой вниз.
Альтернативно вы можете выделить нужное задание и нажать меню Действие – Отключить.
Или щелкнуть правой кнопкой мыши и выбрать ту же кнопку Отключить.
Готово, задание отключено.
Как включить задачу Планировщика в Windows 10
Этот процесс отличается от предыдущего лишь тем, какие кнопки вы нажимаете. Чтобы включить запланированную задачу, сделайте следующее:
- Запустите Планировщик заданий удобным вам способом. К примеру, Win+ R – taskschd.msc.
- В средней части окна найдите отключенную задачу, которую вы хотите включить. Чтобы проще ориентироваться в огромном списке, отсортируйте задачи, нажав на столбец Состояние.
- Для включения задачи в Планировщике заданий Windows, нажмите на нужную задачу, а затем на кнопку Включить (стрелка вверх) в правом нижнем углу окна. Это также можно сделать правым кликом по задаче или с помощью меню Действие – Включить.
Готово. Задача включена и работает.
Как включить или выключить задание в Windows 10 с помощью PowerShell
Этот метод вряд ли подойдет обычному пользователю, но он хорош тем, что позволяет автоматизировать различные сценарии. PowerShell содержит специальные командлеты Disable-ScheduledTask и Enable-ScheduledTask. При работе с ними можно указывать как одно лишь имя задачи (если она расположена в корне библиотеки), так и полный путь к задаче (если она расположена в подпапках).
Как отключить задание в Windows 10 с помощью PowerShell
- Запустите PowerShell от имени Администратора.
- Введите следующую команду с соблюдением синтаксиса и всех кавычек:
Disable-ScheduledTask-TaskName “<Имя задачи>”. Вместо «имя задачи» вам надо ввести название задания, которое вы хотите отключить. В этом случае команда будет выполняться для заданий в корне библиотеки. - Чтобы отключить задание в подпапке, используйте следующую команду:
Disable-ScheduledTask-TaskPath “<полный путь>” -TaskName “<Имя задачи>”. Вместо «полный путь» и «имя задачи» используйте соответствующие команды. - Нажмите Enter, после чего можете закрыть окно PowerShell.
Как включить задание в Windows 10 с помощью PowerShell
Включение запланированных заданий с помощью PowerShell мало чем отличается от отключения, которое описано выше. Разница лишь в команде.
Enable-ScheduledTask-TaskName “<Имя задачи>”– включить задачу в корне библиотеки.Enable-ScheduledTask“<полный путь>” -TaskName “<Имя задачи>”–включить задание в конкретной подпапке.
Готово.
Еще один метод, который подразумевает работу с Командной строкой. Суть его та же, что и в случае с PowerShell, только используются немного другие команды.
Как включить или выключить задание в Windows 10 с помощью Командной строки
- Запустите Командную строку от имени Администратора любым удобным вам способом.
- Для отключения задания введите команду
schtasks/Change /TN “<путь к папкеимя задания>” /Disable. Путь к папке можно опустить, если задание расположено в корне библиотеки. - Для включения задачи используйте команду
schtasks/Change /TN “<путь к папкеимя задания>” /Enable. - Нажмите Enter, после чего командная строка должна отчитаться об успешном выполнении команды.
Готово.
💡Узнавайте о новых статьях быстрее. Подпишитесь на наши каналы в Telegram и Twitter.
Судя по тому, что вы читаете этот текст, вы дочитали эту статью до конца. Если она вам понравилась, поделитесь, пожалуйста, с помощью кнопок ниже. Спасибо за вашу поддержку!
Планировщик заданий встроен в систему ОС Windows 10. Это средство автоматизации процесса может быть использовано не только самой системой в ПК, но и пользователем для решения его насущных проблем. К примеру, для запуска или отключения ПК в нужное время или автоматического открытия определённого софта: как стороннего, так и стандартного.
Работать с планировщиком довольно просто. Но, чтобы разобраться в нём, необходимо сначала открыть его, потом понять, что в нём и как устроено, и только потом менять его параметры. Разберёмся, как всё это можно сделать.
Войти в программу можно как минимум тремя методами.
- Самый простой — ввести название в строку поиска.
- Второй вариант осуществляется посредством Пуска. Открыть его и отыскать пункт «Все приложения».
Открыть раздел «Все приложения» в меню Пуска -
В списке предложений сделать выбор в пользу «Средства администрирования». Утилита «Планировщик заданий» будет одной из последних в папке.
Открыть планировщик заданий можно, щёлкнув по кнопке -
Третий способ запуска может быть интересен для тех, кто расширяет свои познания в компьютерной сфере. Включить окно «Выполнить» — для этого нажать и удерживать одновременно клавиши Win и R. Команда, которую необходимо ввести: taskschd.msc.
Ввести в строке команду taskschd.msc
Как правильно настроить и работать с утилитой
В первую очередь нужно задаться вопросом, для чего нужна эта программа. Она полезна во многих случаях, например, для включения или отключения софта в определённое время. Это называется задача. Когда пользователь впервые открывает планировщик, он замечает, что многие процессы уже автоматически запланированы системой. Так, это задачи по дефрагментации диска или обновления системы.
Что включает в себя интерфейс сервиса
Окно планировщика делится на три части. Первая — дерево папок с заданиями. Во второй части находится сводка планировщика: в ней собрана вся конкретная информация по задачам. Третья часть называется «Действие» — здесь можно выбрать из списка подходящую опцию. Действия можно применять также посредством контекстного меню, которое вызывается двойным щелчком по задаче, находящейся в середине окна. В отдельном окне появится форма, в которой можно:
- менять описание задачи;
- менять учётную запись, из-под которой выполняется задача;
- менять триггеры — условия запуска, отложения, остановки задачи, а также добавлять новые условия для этой же задачи;
- менять само действие задачи;
- вдобавок к триггерам использовать дополнительные условия, определяющие запуск задачи при простое компьютера, типе электропитания и подключения к сети;
- переназначать прочие параметры.
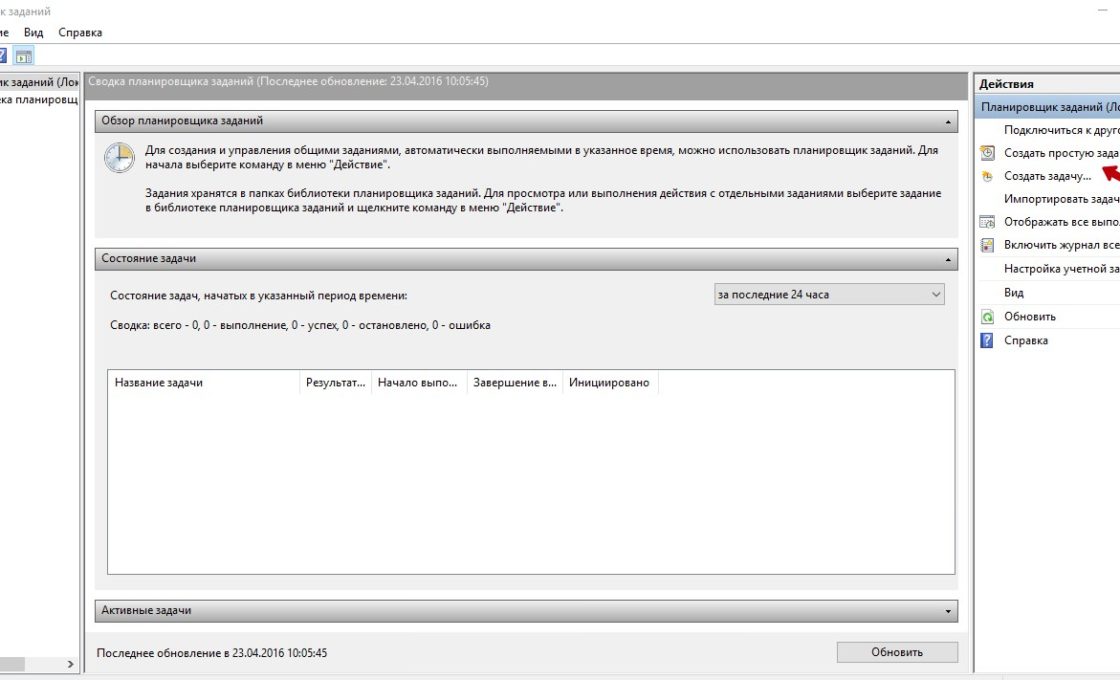
Действия в библиотеке планировщика заданий
- Создать простую задачу — создание задания с помощью встроенного мастера.
- Создать задачу — то же, что и в предыдущем пункте, но с ручной настройкой всех параметров.
- Импортировать задачу — импорт ранее созданной задачи, которую вы экспортировали. Может пригодиться, если вам нужно настроить выполнение определённого действия на нескольких компьютерах (например, проверить систему антивирусом, заблокировать сайт и прочее).
- Отображать все выполняемые задачи — позволяет посмотреть список всех задач, которые запущены в настоящий момент времени.
- Включить журнал всех заданий — позволяет включить и отключить ведение журнала планировщика заданий (записывает все действия, запускаемые планировщиком).
- Создать папку — служит для создания собственных папок в левой панели. Можно использовать для собственного удобства, чтобы было понятно, что и где вы создали.
- Удалить папку — удаление папки, созданной в предыдущем пункте.
- Экспорт — позволяет экспортировать выбранную задачу для последующего использования на других компьютерах или на этом же, например, после переустановки ОС.
Системный планировщик в основном используется самой системой. В нём можно найти информацию о процессах как важных, так и не очень. Пользователь может, однако, тоже создать свою задачу в программе. Для этого рекомендуется выделить отдельную папку, например, с названием «Мои задачи», чтобы после долго не искать их.
Штатный планировщик заданий Windows является инструментом, предназначенным прежде всего для решения периодических задач самой операционной системы — архиважных, полезных, не очень, а также полезных, но не пользователям, а компании Microsoft. И которые она не хотела бы, чтобы обычные пользователи отключали. Собственно, потому планировщик и является частью раздела средств администрирования Windows, куда по идее обычные пользователи не должны лезть в страхе что-то сделать не так. А чтобы смелые обыватели не лезли в системный планировщик со своими задачами-напоминалками типа «Заплатить за что-то» или «Позвонить тому-то», в системе Windows 10 массам предложены универсальные штатные приложения «Будильник» и «Календарь».
Многие сторонние программы, в том числе и вирусы, пускают в ход возможности планировщика, который выступает хорошим инструментом автоматизации. Задания могут быть как разовые, так и регулярные. Запуск заданий происходит по времени и при наступлении определённых условий.
Как настроить выключение компьютера с помощью программы
Планировщик полезен даже начинающему пользователю ПК. Он позволяет выключать компьютер в определённое время без участия пользователя, то есть по таймеру. Отложенное выключение настраивается следующим образом.
Чтобы потом изменить, например, время задания, нужно зайти в библиотеку и двойным кликом открыть. Зайти в «Триггеры» и нажать «Изменить».
Что делать, если не запускается планировщик заданий в Windows 10
В работе программы могут происходить сбои. Например, служба просто отказывается открываться. Появляется сообщение об ошибке следующего характера: «Служба планировщика задач недоступна. Планировщик задач пытается выполнить повторное подключение». Что предпринять в этой ситуации?
Хотя сообщение об ошибке говорит, что планировщик заданий автоматически подключается к своей службе, но в действительности этого не происходит. В результате этого, вы продолжаете получать это сообщение об ошибке при открытии планировщика заданий.
Оснастка служб
- Чтобы на экране появилась строка «Выполнить», зажать кнопку Пуска на клавиатуре и клавишу R. Написать services.msc. Эта команда запустит процесс.
Запустить строку «Выполнить» и ввести services.msc - Дойти до пункта «Планировщик заданий» в списке посередине окна. Двойной щелчок мышью — и свойства службы открыты.
Найти Планировщик заданий в окне служб - Задать тип запуска как «Автоматически». Далее, кликнуть по «Запустить». Выбрать «Применить» и подтвердить, нажав ОК. Закрыть Оснастку служб и сделать перезапуск компьютера. Ошибка должна исчезнуть.
Задать тип запуска как «Автоматически» в свойствах планировщика и выбрать «Запустить»
Если этот вариант не подействовал, перейти ко второму методу.
Редактор реестра
Работать с реестром нужно аккуратно. Неопытным пользователям туда заходить не рекомендуется, так как внесённые изменения могут отрицательно повлиять на систему. Желательно перед выполнением следующей инструкции создать резервную копию или точку восстановления, чтобы потом сделать откат системы до предыдущей, если что-то пойдёт не так.
Что можно отключить в планировщике заданий в Windows 10
Некоторые задачи в планировщике играют малозначительную роль в работе компьютера, то есть, без них система будет справляться с операциями точно так же хорошо, как и с ними. Такие задачи только расходуют ресурсы ПК впустую. Некоторые из них нарушают политику конфиденциальности, о которой пользователи в последнее время пекутся, и лишь играют на руку производителям ОС.
Если есть сомнения касательно важности того или иного процесса, запущенного на ПК, его можно сначала отключить на время. Перед этим рекомендуется также создать точку восстановления. После удачного тестирования компьютера без задачи можно спокойно удалить её из списка.
Отключение ненужных задач в планировщике
Если необходимо срочно освободить ресурсы, снять задачу с некоторых выполняемых в данный момент заданий. В третьей части окна найти и выбрать «Отображать все выполняемые задачи». Кликнуть по опции «Снять задачу».
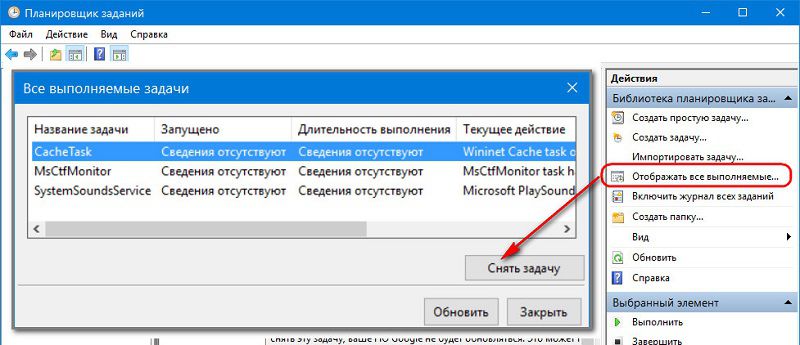
Слежка Microsoft
Следующие папки содержат служебные программы, которые собирают данные о действиях пользователя на его ПК и отправляют на сервера Microsoft для анализа, так как по умолчанию пользователь участвует в программе улучшения качества ПО. В Библиотеке открыть папку Microsoft, а затем Windows — появится длинный список разделов.
- ApplicationExperience: Microsoft Compatibility Appraiser, ProgramDataUpdater, StartupAppTask;
- Autochk: Proxy;
- Customer Experience Improvement Program: Consolidator, KernelCeipTask, UsbCeip, Microsoft-Windows-DiskDiagnosticDataCollector;
- NetTrace: GatherNetworkInfo.
Рекламный вирус
Если у пользователя запускается страница с рекламой примерно раз в 20 минут, причина может быть одна — вредоносный файл. Он использует Планировщик в своих целях, запуская браузер с определёнными интервалами. Помимо сканирования на вирусы, можно также вручную удалить вредоносную задачу из Планировщика. Как её найти? Для этого нужно посмотреть на её свойства. В пути запуска будет исполняемый файл браузера OpenWith.exe и адрес рекламной страницы.
Вредоносное задание может называться по-разному. InternetXX — самое популярное имя. Файл лучше сразу вывести из строя, нажав в контекстном меню или в разделе «Действия» на «Удалить».
В Планировщике заданий многие процессы только занимают ресурсы, не выполняя значительной роли в организации нормального режима работы устройства. Задачи можно отключать, но осторожно. Обязательно нужно иметь точки восстановления для отката в случае сбоя. После удаления рекомендуется тестировать работу ПК.
- Распечатать
Оцените статью:
- 5
- 4
- 3
- 2
- 1
(0 голосов, среднее: 0 из 5)
Поделитесь с друзьями!
Редактировать запланированную задачу
- Откройте окно «Запланированные задачи». …
- Щелкните правой кнопкой мыши значок задачи, которую хотите отредактировать. …
- В контекстном меню выберите «Свойства». …
- Щелкните вкладку Расписание, чтобы изменить расписание.
- Щелкните вкладку «Настройки», чтобы просмотреть различные параметры и прочее.
- Щелкните ОК, чтобы закрыть диалоговое окно задачи.
Как просмотреть запланированные задачи в Windows 10?
Чтобы открыть «Запланированные задачи», нажмите «Пуск», «Все программы», «Стандартные», «Системные инструменты» и затем нажмите «Запланированные задачи». Используйте опцию поиска, чтобы найти «Расписание» и выберите «Запланировать задачу», чтобы открыть планировщик задач. Выберите «Библиотеку планировщика заданий», чтобы просмотреть список запланированных заданий.
Как просмотреть список запланированных задач в Windows?
Как получить список запланированных задач? Просто запустите команду Schtasks, и вы увидите список запланированных команд. Мы можем удалить задачу расписания с помощью команды ‘schtasks / delete / TN имя_задачи’.
Как отменить планировщик задач?
Нажмите Пуск и введите: Планировщик заданий в поле поиска и нажмите Enter.
- Планировщик заданий открывается. …
- Затем откроется библиотека планировщика заданий. …
- Статус изменится с Готов на Отключено.
- Или, если вы хотите полностью избавиться от задачи, щелкните правой кнопкой мыши и выберите Удалить.
Для чего используется планировщик задач?
Планировщик задач — это компонент Microsoft Windows, включая последнюю версию Windows 10, который предоставляет возможность планировать запуск компьютерных программ или скриптов в заранее определенное время или через определенные промежутки времени: планирование заданий (планирование задач).
Планировщик заданий работает, когда компьютер спит?
Если вы находитесь в спящем режиме, Windows все еще работает (в режиме низкого энергопотребления). Можно настроить задачу на выход из спящего режима. Задача может быть выполнена только в том случае, если компьютер активен, поэтому вам необходимо вывести его из спящего режима.
Есть ли в Windows 10 планировщик задач?
В Windows 10 планировщик заданий — это инструмент, который позволяет автоматически создавать и запускать практически любую задачу. … Благодаря этому опыту вы можете запускать приложения, запускать команды и выполнять сценарии в определенный день и время, или вы также можете запускать задачи при наступлении определенного события.
Как найти список планировщика заданий?
Открытие планировщика заданий в первый раз
Простой способ запустить Планировщик заданий — найти его в Windows. Введите «планировщик задач» в поле поиска, а затем щелкните или коснитесь «Планировщик задач» в списке результатов.
Почему мой планировщик задач не работает?
Убедитесь, что служба планировщика заданий работает. Нажмите Windows + R, введите msc в поле «Выполнить» и нажмите Enter, чтобы открыть службы Windows. … В окне «Свойства планировщика заданий» вы можете установить для параметра «Тип запуска» значение «Автоматический». Затем нажмите «Пуск», «Применить» и «ОК», чтобы включить службу планировщика заданий.
Как экспортировать список запланированных задач?
Чтобы экспортировать список запланированных задач
- На левой панели разверните Задачи и выберите. Запланированное.
- В меню «Файл» выберите «Экспорт».
- Введите имя файла экспорта (он будет сохранен в формате .csv). …
- Щелкните ОК. Отображается расположение файла CSV.
- Нажмите кнопку ОК.
Какую команду вы можете использовать для просмотра списка запланированных задач, запущенных на вашем компьютере?
Просмотр запланированных задач
В командной строке введите команду net start и нажмите клавишу ВВОД, чтобы отобразить список запущенных в данный момент служб.
Как мне вручную запланировать задачу?
Перейдите к апплету «Назначенные задачи» на панели управления, щелкните правой кнопкой мыши задачу, которую нужно запустить немедленно, и выберите «Выполнить» в отображаемом контекстном меню.
Как остановить и запустить службу планировщика заданий?
Откройте Планировщик заданий (Пуск> в поиске введите Планировщик заданий и выберите, когда найдете).
…
Ноты:
- Чтобы найти правильное имя службы, щелкните правой кнопкой мыши службу в разделе «Службы» и выберите «Свойства», используйте «Имя службы:».
- Добавьте a / y в конец строки, чтобы остановить службу, а также все зависимые службы.
2 окт. 2020 г.
Как отключить запланированные задачи в Windows 10?
Включение или отключение запланированных задач в планировщике задач
- Нажмите / коснитесь Отключить в разделе «Выбранные элементы» на правой панели «Действия».
- Щелкните / коснитесь «Действие» (Alt + A) на панели инструментов и щелкните / коснитесь «Отключить» (Alt + i).
- Щелкните правой кнопкой мыши выбранные задачи и нажмите / коснитесь Отключить.
7 февраля. 2021 г.
Как удалить задачу?
Удалить задачу или список
- Откройте приложение Google Задачи.
- Коснитесь задачи, которую хотите удалить.
- Коснитесь Удалить.
- Для отмены коснитесь «Отменить».
С помощью планировщика заданий в Windows 10 пользователи могут автоматизировать рутинные задачи на ПК. Планировщик заданий работает, отслеживая критерии или триггеры, выбранные в качестве признаков события. При этом это помогает выполнять каждую задачу после удовлетворения критериев.
Однако могут возникнуть ситуации, когда пользователям может потребоваться отключить запланированную задачу. Возможно задача тормозит ПК или она больше не нужна. В такой ситуации есть четыре способа отключить запланированное задание.
Использование планировщика заданий для отключения запланированных заданий
Точно так же, как задачи включаются в планировщике задач, пользователи могут отключать их. Вот как отключить запланированные задачи с помощью планировщика задач:
Шаг 1: Нажмите кнопку Windows в левом нижнем углу экрана вашего ПК.
Шаг 2. Прокрутите до «Инструменты администрирования Windows» и щелкните стрелку раскрывающегося списка, чтобы открыть различные инструменты.
Шаг 3: Перейдите к планировщику заданий и нажмите на него. Альтернативный способ запустить планировщик заданий — щелкнуть поле поиска рядом с кнопкой Windows, ввести фразу «Планировщик заданий» и щелкнуть значок или нажать Enter.
Шаг 4: Когда планировщик заданий запустится, щелкните библиотеку планировщика заданий.
Шаг 5. Просмотрите библиотеку планировщика заданий, чтобы найти задачу или задачи, которые необходимо отключить. В некоторых случаях вам, возможно, придется просматривать разные папки, чтобы найти задачи.
Шаг 6. После выбора задачи на правой панели с названием «Действия» щелкните вкладку с именем «Выбранный элемент», чтобы открыть раскрывающийся список.
Шаг 7: Выберите «Отключить» из списка доступных вариантов.
Выполнив вышеуказанные шаги, вы должны успешно отключить запланированную задачу.
Командная строка также является еще одним вариантом, который следует учитывать при попытке отключить задачи в Windows 10 и предыдущих версиях. Вот как это работает:
Шаг 1. В строке поиска Windows введите поисковый запрос для командной строки и нажмите «Ввод», чтобы запустить ее.
Шаг 2: Обычно запланированные задачи хранятся в корневой папке библиотеки планировщика заданий. После запуска командной строки введите эту команду в командную строку, если ваши задачи находятся в библиотеке корневой папки.
schtasks /Изменить /TN «» /Отключить
Однако, если запланированные задачи находятся в другой папке, отличной от корневой папки планировщика заданий, используйте имя фактической папки, как показано ниже:
schtasks /Изменить /TN «» /Отключить
Имя задачи должно быть именем задачи, которую нужно отключить, а имя папки должно быть сохраненным местоположением задачи.
Шаг 3: Нажмите Enter на клавиатуре, чтобы запустить команду.
Использование командной строки Windows с повышенными правами для отключения запланированных задач
Если вы получаете сообщение об отказе в доступе при запуске командной строки, это означает, что вам нужны права администратора. Для этого вам потребуется запустить командную строку с повышенными правами. Вы можете получить доступ к командной строке с повышенными правами:
Шаг 1. В строке поиска Windows введите команда в поиске Windows.
Шаг 2: Справа от результата поиска выберите «Запуск от имени администратора».
Шаг 3: Выберите «Да», чтобы запустить командную строку от имени администратора.
Шаг 4: В окне командной строки, в зависимости от расположения ввода типа задачи:
schtasks /Изменить /TN «» /Отключить
или
schtasks /Изменить /TN «» /Отключить
Шаг 5: Нажмите Enter на клавиатуре, чтобы запустить команду.
Использование Windows PowerShell для отключения запланированных задач
В отличие от командной строки, которая доступна во всех версиях Windows, Windows PowerShell доступен только в Windows 10. Вот как это работает:
Шаг 1: В поле поиска Windows введите поисковый запрос Windows PowerShell и нажмите Enter на клавиатуре, чтобы запустить его. Если вы получили сообщение об ошибке, в котором говорится, что доступ запрещен, попробуйте запустить приложение от имени администратора.
Шаг 2: Введите любую из приведенных ниже команд в PowerShell. Ваш выбор будет зависеть от местоположения запланированного задания.
Корневая папка библиотеки планировщика заданий:
Disable-ScheduledTask -TaskName «»
Другая папка помимо корневой папки:
Disable-ScheduledTask -TaskPath «» -TaskName «»
Шаг 3: Нажмите Enter на клавиатуре, чтобы запустить команду.
Использование Microsoft Power Automate
С помощью шагов, упомянутых выше, вы можете включать или отключать запланированные задачи в Windows 10. Помимо планировщика заданий, Microsoft Power Automate — это еще один инструмент, который вы можете использовать для автоматизации задач в Windows 10.
Post Views: 206
Если вы пользуетесь Windows 10, то автоматически получаете доступ к планировщику заданий, который позволяет упростить и ускорить работу с компьютером. Используя настройки, выполняемые с помощью этого сервиса, вы можете выставить задачи, которые будут запускаться при наступлении определенных условий. Это поможет оптимизировать процессы, протекающие в системе и нагружающие ее, а также добиться максимально комфортной работы системы.
Зачем нужен планировщик заданий
Планировщик заданий нужен в основном для двух дел: установки новых задач и удаления старых. Например, можно создать следующую задачу: запустить программу Skype, когда пользователь вошел в систему. Но можно сделать с точностью наоборот, если вы хотите, чтобы какая-нибудь программа не запускалась при входе в систему. Также, в планировщике задач можно найти многие процессы, запланированные самой системой, например, дефрагментация диска или обновление операционной системы.
Параметры запуска приложений
Можно выставить более тонкие условия, при которых будет запускаться та или иная программа:
- Выбор пользователя, для которого приложения будет запускаться приложение. Есть параметр, который позволяет разрешить автоматический запуск только для пользователя с правами администратора.
- Можно выставить сроки выполнения задачи, определённое время, в которое она будет активироваться. Например, есть возможность запустить приложение не сразу после запуска системы, а спустя 15 минут. Можно выставить ограничения срока годности задачи, по истечении которого она автоматически перестанет действовать.
- Можно включить функцию «Запускать программу при простое компьютера», чтобы задача выполнялась только при переходе компьютера в режим сна и самостоятельно отключалась, при выходе компьютера из сна.
- Если вы часто пользуетесь ноутбуком без подключения к розетке, то вам знакома проблема с уровнем зарядки. Вы можете включить соответствующую функцию при активации задачи, которая будет ограничивать включение какого-либо приложения, если компьютер не подключен к питанию.
- Если вы испытываете проблему с интернет-подключением, то можете изменить параметр, который позволит автоматически запускать приложение только при подключении к определённой сети.
Где находится и как отрыть
Есть несколько способов, при помощи которых можно запустить планировщик задач.
Как запустить через поиск Windows
Достаточно открыть поиск Windows, нажав на значок в виде лупы, и прописать в поисковой строке «Планировщик задач».
Открываем планировщик задач
Как открыть в панели управления
- Открываем «Панель управления» через поиск Windows.
Открываем панель управления
- Переходим к разделу «Администрирование».
Открываем раздел «Администрирование»
- Переходим к планировщику задач, нажав на соответствующий ярлык.
Открываем планировщик задач
Выполнить
- Через поиск Windows открываем окно «Выполнить».
Открываем приложение «Выполнить»
- Прописываем команду taskschd.msc и выполняем ее.
Выполняем команду taskschd.msc
Настройка планировщика заданий
Сначала разберемся с дизайном программы: в левой части окна находится список папок, в середине — подробная информация о выбранной программе или файле, в правой части — список задач, которые можно активировать.
асположение задач и команд
Задачи, которые можно выполнить при помощи планировщика:
- Создать простую задачу — создание задачи, в которой большинство дополнительных параметров выставлено за вас. То есть, при активации задачи будут использоваться настройки по умолчанию.
- Создать задачу — создание задачи, в которой выставление всех параметров предоставляется вам. Если вы хотите настроить какие-то особые условия запуска той или иной программы, то стоит создавать задачу через этот способ.
- Импортировать задачу — воссоздание ранее созданной задачи. Необходимо наличие файла с записанной задачей, который можно создать с помощью экспорта.
- Отображать все выполняемые задачи — список всех задач, которые выполняются сейчас или планируются в ближайшее время.
- Включить или отключить журнал всех записей — активация и деактивация записи истории выполненных и выполняемых задач.
- Создать или удалить папку — настройка папок, которые находятся в левой части программы.
- Экспорт — создание файла с информацией о созданной задаче для переноса его на другой компьютер или новую операционную систему, если нынешнюю вы планируете удалить.
Создание задачи
Для примера будет взята программа Skype, которая должна запускаться через 15 минут после входа в систему.
- Нажимаем кнопку «Создать задачу» в правой части программы.
Нажимаем кнопку «Создать задачу»
- В открывшемся разделу переходим к разделу «Общие».
Переходим к разделу «Общие»
- Указываем имя программы и ее месторасположение.
Заполняем поля
- Выставляем подходящие вам настройки в блоке «Параметры безопасности».
Выставляем параметры безопасности
- Переходим к разделу «Триггеры» и кликаем по кнопке «Создать».
Переходим к разделу «Триггеры»
- В открывшемся окне выставляем параметр «При запуске», а потом создаем дополнительные условия запуска, указав время и временные рамки.
Выставляем настройки триггера
- Возвращаемся к созданию задачи и переходим к разделу «Действия», нажимаем кнопку «Задать».
Переходим к разделу «Действия»
- Выбираем, что необходимо сделать с программой, для которой задается действие.
Выбираем действие
- Указываем путь до файла, к которому будет обращаться планировщик задач для выполнения поставленной задачи. Если вы хотите, чтобы программа запускалась автоматически, то укажите путь до файла, при помощи которого открывается программа, он будет иметь расширение .exe.
Указываем путь до файла
- В разделе «Условия» можно выставить параметры запуска программы при активированном режиме сна компьютера, подключении к интернет-сети или питанию.
Выставляем настройки
- В разделе «Параметры» можно выставить еще несколько полезных дополнительных параметров.
Изменяем параметры
- Если все настройки и параметры установлены, то остается нажать кнопку «ОК» и проверить, работает ли добавленная задача.
Нажимаем кнопку «ОК»
Как включить и настроить автоматическое отключение компьютера
Если вы хотите, чтобы компьютер выключился через определенное время, когда самостоятельно сделать это у вас возможности не будет, то можно создать специальную задачу через планировщик.
- Кликнете по кнопке «Создать задачу».
Нажимаем кнопку «Создать задачу»
- Введите любое имя и описание для задачи.
Задаем имя
- Выберите, как часто стоит выполнять эту задачу. Если необходимо прибегнуть к ней только один раз, то выберите вариант «Одноразово».
Выбираем частоту
- На следующем шаге выбираем время, в которое компьютер должен автоматически отключиться.
Выставляем время
- Выбираем вариант «Запустить программу».
Выставляем параметр «Запустить программу»
- В строке сценарий вводим команду shutdown, а в поле для аргументов – «—s — f». Второй аргумент необязателен, но если вы хотите, чтобы отключение компьютера произошло даже при запущенных программах, то нужно его добавить.
Прописываем команду и аргументы
- Проверяем правильность введённых данных и нажимаем кнопку «Готово».
Нажимаем кнопку «Готвово»
Что делать, если планировщик заданий не запускается
Стоит заметить, если у вас не запускается какой-либо процесс, созданный через планировщик задач, то все дело в неправильно выставленных параметрах или триггерах. Учтите, что все поля в условиях задачи должны быть заполнены. Но есть более серьезная проблема — не запускается планировщик задач. Устранить эту проблему можно двумя способами, начать стоит с первого и, если он не поможет, приступить ко второму варианту.
Службы
- Через поиск Widnows запустите программу «Выполнить».
Запускаем «Выполнить»
- Пропишите команду service.msc и выполните ее.
Выполняем команду
- В открывшемся окне найдите службу «Планировщик задач» и откройте его свойства, кликнув по нему правой кнопкой мыши и выбрав соответствующий пункт.
Находим «Планировщик задач»
- В блоке «Тип запуска» выставляем параметр «Автоматически».
Выставляем параметр «Автоматически»
- Последовательно нажимаем кнопки «Применить» и «ОК».
Нажимаем кнопки «Применить» и «ОК»
- Перезагружаем компьютер. Готово, проверяем, начал ли работать планировщик задач или нет.
Перезагружаем компьютер
Редактор реестра
Если изменение параметров запуска службы вам не помогло, то переходим к выполнению следующих действий:
- Открываем программу «Выполнить» через поиск Windows.
Открываем «Выполнить»
- Прописываем команду regedit и выполняем ее.
Выполняем команду
- Используя дерево папок в левой части окна, перейдите по пути HKEY_LOCAL_MACHINESYSTEMCurrentControlSetServicesSchedule.
Переходим к папке
- В открывшейся папке находим файл Start или Start DWORD и дважды кликаем по нему ЛКМ.
Открываем файл Start
- В открывшемся окне изменяем параметр «Значение» на цифру 4.
Изменяем значение
- Перезагружаем компьютер. Готово, планировщик задач должен начать запускаться.
Перезагружаем компьютер
Что можно безопасно отключить
Используя планировщик задач, вы можете разгрузить свой компьютер, отключив лишние задачи. Но будьте внимательны, отключение некоторых системных задач может привести к поломке системы. Определить, какие задачи относятся к системным можно двумя способами.
Выключение через диспетчер задач
- Открываем диспетчер задач.
Открываем диспетчер задач
- Переходим к разделу «Подробности».
Переходим к разделу «Подробности»
- Сортируем все процессы по имени пользователя. Все задачи, имеющие в отсортированном столбце имя «Система», «Local Service» или «Network service» закрывать нельзя.
Сортируем по имени пользователя
Через планировщик заданий
- Находясь в планировщике задач, перейдите к папке Windows.
Переходим к папке Windows
- Сравните все процессы, находящиеся в этой папке, по времени и дате с задачей Manual Maintenance. Если эти параметры совпадают, то процесс относится к системной группе задач и его трогать не надо.
Сравниваем время
Как удалить ненужную задачу из библиотеки планировщика
Удалить задачу в планировщике задач легко: достаточно выбрать нужный процесс и в блоке «Выбранный элемент» нажать кнопку «Удалить». Готово, осталось подтвердить действие.
Нажимаем кнопку «Удалить»
Используя планировщик задач, можно добавить новые задачи, чтобы уменьшить количество дел, которые нужно делать вам вручную, или удалить уже созданные задачи, чтобы снизить нагрузку на систему. Добавляю новую задачу, можно установить много дополнительных параметров, которые позволят выполнить поставленную задачу именно так, как хотите того вы. Если добавленная задача не выполняется — проверьте ее параметры, скорее всего, вы допустили ошибку в их настройке.
- Распечатать
Оцените статью:
- 5
- 4
- 3
- 2
- 1
(7 голосов, среднее: 4 из 5)
Поделитесь с друзьями!
С помощью Планировщика заданий в Windows 10 можно автоматизировать некоторые аспекты при работе с операционной системой. Например, произвести автоматический запуск такой-то программы при загрузке системы или при запуске какой-то другой программы. Рассмотрим, как пользоваться данной утилитой более подробно.
Содержание
- Как открыть Планировщик заданий в Windows 10
- Просмотр запланированных задач в Планировщике задач в Windows 10
- Первичная настройка Планировщика задач в Windows 10
- Создание задач в Планировщике задач в Windows 10
- Отключение Планировщика задач в Windows 10
- Что делать, если Планировщик не работает
У некоторых пользователей может возникнуть проблема с открытием Планировщика заданий в Windows 10. К счастью, разработчики предусмотрели множество способов, позволяющих выполнить запуск данной утилиты.
Самым простым из них является – запуск Планировщика через поисковую строку в «Панели задач». Чтобы открыть его таким способом, нажмите на иконку лупы на «Панели задач» и введите в строку наименование искомого объекта на русском языке. Кликните по подходящему результату или нажмите Enter.
Чуть сложнее обстоят дела, если вы намерены открыть Планировщик при помощи «Панели управления». Здесь нужно воспользоваться этой небольшой инструкцией:
- Для начала откройте саму «Панель управления».
- Напротив «Просмотр» установите вариант «Мелкие значки» или «Крупные значки».
- Теперь среди представленных элементов нужно выбрать вариант «Администрирование». Для удобства можно использовать поисковую строку по «Панели управления», что расположена в верхней правой части окна.
- Откроется окошко, где пользователь может видеть список утилит, относящихся к разделу «Администрирование». Здесь нужно выбрать программу «Планировщик задач».
Ещё есть способ открыть Планировщик при помощи утилиты «Управление компьютером». Рассмотрим его исполнение на примере пошаговой инструкции:
- Для начала нужно вызвать первую утилиту. Нажмите правой кнопкой мыши по иконке меню «Пуск» или используйте комбинацию клавиш Win+X.
- Из контекстного меню выберите вариант «Управление компьютером».
- В интерфейсе открывшегося окна раскройте ветку «Служебные программы». Она расположена в левой части окна.
- Теперь выберите вариант «Планировщик задач», который тоже расположен слева. Он запустится в интерфейсе утилиты «Управление компьютером».
Также вы можете использовать универсальный способ открытия каких-либо программ на компьютере при помощи строки «Выполнить»:
- Запустите её, воспользовавшись комбинацией Win+R.
- Введите в строку команду:
taskschd.mscИ нажмите на кнопку «Ок» или Enter на клавиатуре.
Дополнительно «Планировщик» можно найти в «Проводнике», введя этот адрес в поисковую строку: Windows/System32. Там нужно найти и запустить файл «taskschd».
Из всех представленных способов можно использовать любой удобный. Однако в некоторых ситуация применить один или несколько из них не представляется возможным, поэтому приходится пользоваться аналогами.
Просмотр запланированных задач в Планировщике задач в Windows 10
На самом деле просматривать активные задачи в Планировищке для Windows 10 очень просто. Для этого нужно просто обратить внимание на то, что написано под заголовком «Активные задачи». Все задачи представлены в виде таблицы, разделённую на следующие колонки:
- «Название задачи». В ней можно просмотреть наименование задач;
- «Время следующего запуска». Здесь указано время, когда эта задача запустится. В определённых случаях, например, если запуск задачи никак нельзя привязать к конкретному времени, колонка может быть пустой;
- «Триггеры». В этой колонке прописаны условия, при которых происходит запуск той или иной задачи. Для каждой задачи указан свой триггер;
- «Размещение». Опять же, у некоторых задач эта колонка может быть не заполнена. Как правило, в ней указывается адрес какого-либо файла, который запускается при выполнении задачи.
Обычно список задач обновляется в реальном времени, но иногда требуется непосредственное участие пользователя для его обновления. К счастью, в таких случаях достаточно просто нажать на кнопку «Обновить», что расположена ниже.
Первичная настройка Планировщика задач в Windows 10
Для начала рассмотрим сам интерфейс программы. Он условно разделён на несколько секций:
- Верхнее меню. Здесь всё стандартно, как и у большинства других программ в Windows. Находятся некоторые элементы управления, некоторые из которых также дублируются в основном интерфейсе;
- Левая колонка. Здесь представлено дерево с папками и файлами, которое очень похожее на аналогичное в редакторе реестра;
- Центральная колонка. Здесь пользователь может видеть основную информацию о задачах, добавленных в программу. Более подробно про неё было написано выше;
- Правая колонка. Тут расположены определённые элементы управления, отвечающие за действие пользователей в программе.
Читайте также:
Как запустить командную строку в Windows (Виндовс) 10
Почему на компьютере пропал значок звука и что делать
Classic Shell для Windows — где скачать, как настроить
Также рассмотрим действия, которые пользователь может совершать над задачами в Планировщике задач в Windows 10:
- Создание простых задач. В этом случае ОС самостоятельно проставляет большинство параметров у новой задачи. Вам нужно лишь настроить самые основные из них самостоятельно, например, время/условие запуска;
- Полноценное создание задач. Очень похоже на предыдущий вариант, но только почти все настройки вам придётся выставлять самостоятельно. Больше подойдёт для каких-либо специфических нужд, где требуется прописывание каких-то особых условий;
- Импортирование задач. Для этого вам потребуется выгрузить файл с ранее созданной задачей и попытаться открыть его при помощи Планировщика задач в Windows 10;
- Отображение задач. В этом случае в программе будут показаны все задачи, которые выполнены или будут выполнены в ближайшее время;
- Включение и отключение журнала со всеми записями. Показывает или наоборот скрывать историю действий пользователя в данной программе. С помощью «Журнала» можно вернуться к той или иной задаче;
- Создание и удаление папок, расположенных в левом дереве папок;
- Экспорт той или иной задачи. При использовании этой возможности программы, задача записывается в специальный файл, который можно запустить на стороннем компьютере.
Создание задач в Планировщике задач в Windows 10
В качестве примера будет создана задача, согласно которой Skype будет запускаться через 15 минут после запуска операционной системы:
- Перейдите к Планировщику задач. Все доступные способы, как это сделать были описаны выше.
- В правой части окна нажмите на кнопку «Создать задачу». Если её там нет и/или интерфейс программы в вашем случае немного отличается, то нажмите в верхнем меню на пункт «Действие», а там, из контекстного меню, выберите вариант «Создать задачу».
- Сразу же откроется окошко с настройкой основных параметров задачи. В ней откройте вкладку «Общее», если она не открылась по умолчанию.
- В поле «Имя» напишите, как будет называться созданная задача.
- В поле «Размещение» укажите место на диске, где расположена программа.
- Дополнительно к этой задачи можно добавить какое-либо описание, воспользовавшись специальным полем в нижней части окна.
- В блоке «Параметры безопасности» обратите внимание на пункт «При выполнении задач использовать следующую учётную запись». Здесь должна быть по умолчанию ваша учётная запись. Если там не выбрано ничего или выбрана не та запись, то нажмите на кнопку «Изменить» для внесения корректировок.
- Также в «Параметры безопасности» можно настроить что-либо дополнительно, если вам это нужно.
- Теперь перейдите в раздел «Триггеры».
- В рассматриваемом случае нужно поставить напротив пункта «Начать задачу» значение «При запуске».
- Так как нам требуется, чтобы Скайп запускался автоматически через 15 минут после входа в учётную запись, нужно поставить галочку напротив пункта «Отложить задачу на». В поле, которое находится напротив этого пункта, поставьте нужное время. В данном случае это 15 минут.
- Перейдите в раздел «Действие». Там нажмите на кнопку «Задать».
- Напротив параметра «Действие» раскройте выпадающий список и выберите, что требуется сделать. В данном случае нужно выбрать вариант «Запуск программы».
- Ниже, в поле «Программа или сценарий», укажите расположение программы на компьютере. Чтобы это сделать, нужно нажать на кнопку «Обзор».
- Дополнительно можно воспользоваться вкладками «Условия» и «Параметры». Однако использовать их в данном примере необязательно, поэтому они рассматриваться не будут.
Отключение Планировщика задач в Windows 10
Планировщик – это отдельная служба, которая потребляет ресурсы системы, но даже если он вам не нужен в данный момент, то отключать его не следует. Всё дело в том, что в него могут быть по умолчанию записаны некоторые задачи, необходимые для корректной работы операционной системы. Однако можно отключать или вовсе удалять те задачи, которые вы создали самостоятельно. Делается это по следующей инструкции:
- В интерфейсе Планировщика выберите ту задачу, которую хотели бы отключить. Её нужно выделить при помощи клика левой кнопкой мыши.
- Теперь в правой части окна обратите внимание на колонку «Действие». Там нужно выбрать вариант «Отключить» или «Удалить».
Что делать, если Планировщик не работает
Иногда бывает так, что пользователю либо вообще не удаётся запустить Планировщик (бывает крайне редко), либо Планировщик не запускается в автоматическом порядке вместе с операционной системой. Это чревато сбоями в работе операционной системы. Попробуйте исправить неполадки в запуске при помощи данной инструкции:
- Откройте строку «Выполнить», воспользовавшись комбинацией Win+R.
- Пропишите в ней команду:
services.mscДля применения нажмите Enter или «Ок».
- Откроется окно, где представлены все службы на компьютере. Здесь нужно найти службу «Планировщик задач». Кликните по ней правой кнопкой мыши, чтобы появилось контекстное меню. В нём выберите вариант «Свойства».
- Напротив поля «Тип запуска» установите значение «Автоматический».
- Нажмите на кнопку «Применить» и «Ок».
- Перезагрузите компьютер.
Если предложенная выше инструкция не сработала, то это значит, что нужно внести некоторые корректировки в реестр:
- Откройте редактор реестра. Это можно сделать через строку «Выполнить», которая вызывается сочетанием клавиш Win+R. В неё пропишите команду:
regeditи нажмите Enter или «Ок». - Воспользовавшись специальной строкой, расположенной в верхней части окна реестра, перейдите по этому адресу:
HKEY_LOCAL_MACHINESYSTEMCurrentControlSetServicesScheduleЕго просто нужно вставить в строку и нажать на Enter для перехода.
- Откроется нужная папка, где требуется найти и открыть при помощи двойного клика левой кнопкой мыши файл Start или Start DWORD.
- Появится окно с редактированием параметров файла. Здесь нужно вписать в строку «Значение» цифру 4.
- Затем нажмите на «Да» и закройте реестр.
- Перезагрузите компьютер, чтобы изменения вступили в силу.
Теперь вы знаете как взаимодействовать с Планировщиком задач в Windows 10. Данная программа необходима как для стабильной работы самой операционной системы, так и для упрощения взаимодействия пользователя с операционной системой.