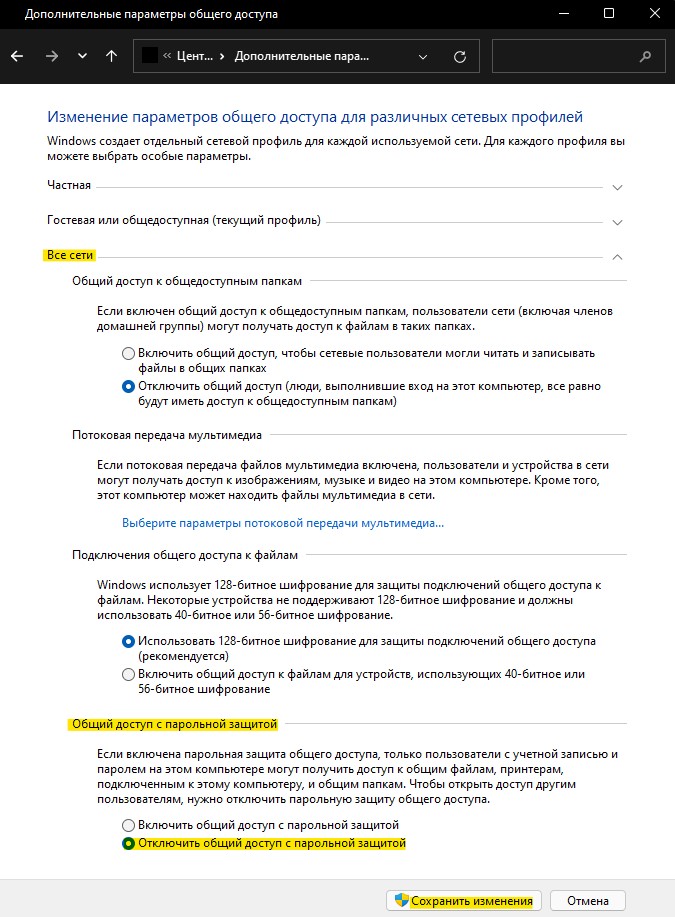В этой пошаговой инструкции подробно о том, как отключить общий доступ с парольной защитой в Windows 11 и Windows 10, позволив всем пользователям с любого компьютера в локальной сети иметь доступ к общим папкам и другим ресурсам.
Отключение общего доступа с парольной защитой
Для того, чтобы отключить общий доступ с парольной защитой и сделать возможным подключение к сетевым папкам и другим ресурсам без пароля, на том компьютере, где находятся эти общие ресурсы, потребуется выполнить следующие шаги:
- Откройте панель управления (для этого можно использовать поиск в панели задач), а в ней — Центр управления сетями и общим доступом.
- В панели слева нажмите «Изменить дополнительные параметры общего доступа».
- Раскройте раздел «Все сети», а затем, в разделе «Общий доступ с парольной защитой» выберите пункт «Отключить общий доступ с парольной защитой».
- Примените сделанные настройки.
В результате с любых компьютеров в локальной сети будет возможен доступ к сетевым ресурсам на том компьютере, где были выполнены указанные настройки, при условии, что:
- На устройствах, с которых осуществляется доступ включено сетевое обнаружение
- На ПК или ноутбуке, к которому осуществляется подключение, есть папки и/или иные ресурсы, к которым предоставлен общий доступ.
Надеюсь, материал будет полезен, а если остаются вопросы — задавайте их в комментариях, с большой вероятностью решение найдётся.
Разработчики компании Microsoft предусмотрели общий доступ с парольной защитой в операционной системе Windows 10. Функционал позволяет обмениваться данными между несколькими персональными устройствами. Основное преимущество такого способа – не требуется доступ в интернет. Используют несколько различных вариантов настройки необходимого доступа.
Как отключить общий доступ с парольной защитой
Ограничение заключается в том, что использовать общие системные файлы персонального устройства (компьютера или ноутбука) могут только те пользователи, профили которых защищены отдельным уникальным паролем. Чтобы обмениваться информацией с юзерами других ПК, эту функцию следует отключить.
Внимание! Определенные рамки необходимы, чтобы сделать использование операционки безопасным, защитить от вирусов и просмотра посторонними. Открытый доступ означает полное отсутствие таких барьеров.
Если этот момент опасений не вызывает – создана безопасная сетевая среда, необходимо зайти в систему с правами Администратора для совершения дальнейших действий.
С Панели управления
Отключить ненужный функционал можно через раздел Панель управления. Инструкция по настройке:
- кликнуть по кнопке Пуск на рабочем столе компьютера либо нажать на клавиатуре клавишу Windows;
- перейти на блок «Центр управления сетями и общим доступом» – Control Panel/Network and Sharing Center;
- в левой части открывшегося окна выбрать пункт по смене данных расширенных настроек по общему доступу к нужным папкам и документам;
- перейти на строку «Все сети»;
- затем блок «Общий доступ с паролем», найти пункт «Отключить»
После этого кликнуть по кнопке на экране «Сохранить изменения». Важно – выполнять действия можно только в профиле «Администратор».
Удалить пароль гостевой учетной записи
Если предыдущий вариант не дал нужного результата, можно попробовать удалить пароль с гостевого профиля. Этапы работы с настройками:
- открыть окно «Выполнить» (одновременно нажать на клавиатуре сочетание горячих кнопок «Windows» и «R»), в строку ввести lusrmgr.msc, нажать «Enter» или «ОК»;
- выбрать блок «Локальные группы и пользователи», затем по профилю гостевого аккаунта кликнуть правой клавишей мыши;
- в контекстном меню нажать на пункт «Установить пароль».
В новом окне выбрать вкладку «Установить пароль для гостя», затем в поле «Новый пароль» убрать все значения – оставить пустым. Подтвердить клавишей «ОК».
Удаление защищенного паролем доступа из учетных записей пользователя
Дополнительный способ удаления встроенной защиты – использование Редактора реестра. Инструкция по отключению:
- открыть поле «Выполнить», одновременно зажав комбинацию горячих кнопок «Windows» и «R», в пустую строку ввести команду control userpasswords2 и кликнуть «Enter»;
- появится поле «Аккаунты пользователей»;
- в блоке «Пользователи для этого персонального компьютера», во вкладке «Гость» перейти на строку «Сбросить пароль».
Место, где требуется внести информацию о новом пароле, оставляют пустым (важно, чтобы не осталось ни одного символа, включая пробелы). После этого операцию подтверждают клавишей «ОК».
Изменение записи реестра
Редактор реестра – это внутренняя программа операционной системы Windows 10, которая позволяет внести коррективы, просмотреть данные или удалить. Вручную изменить информацию можно, но следует быть осторожным – исправить системные ошибки достаточно сложно. Этапы настроек:
- открыть стандартное окно «Выполнить» (одновременно кликнуть «Win» и «R» на клавиатуре персонального устройства);
- в пустое поле ввести regedit и подтвердить поиск нужного раздела;
- открывшееся окно будет поделено на две отдельные зоны – слева разделы, которые подлежат редактированию, справа подробная информация о выбранном пункте;
- для отключения необходимо найти строку ControlLsa (последовательно пройти по папкам HKEY_LOCAL_MACHINE, затем SYSTEM, CurrentControlSet);
- справа отобразится список характеристик, следует выбрать пункт «everyoneincludeanonymous», по нему кликнуть дважды.
В новом поле меняют значение в графе «Данные» на единицу, подтверждают операцию (клавиша «Enter» на клавиатуре или «ОК» на панели окна).
Проверить, не истекает ли срок действия пароля
Еще один способ – выяснить остаток по сроку действия внесенного в операционную систему пароля пользователя. Инструкция:
- начать с панели «Выполнить», в пустую строчку ввести значение lusrmgr.msc, кликнуть «ОК»;
- в левой части открывшегося окна найти подпункт «Гость»;
- вызвать правой клавишей мыши контекстное меню раздела, перейти на «Свойства».
- Далее необходимо установить флажок (если он отсутствует) рядом с фразой «Срок действия пароля не истекает».
Внимание! Все действия совершаются через профиль Администратора. Компьютер, по завершении настроек, требуется перезагрузить, чтобы проверить правильность введенных данных и выявить ошибки.
Возможные проблемы
В некоторых случаях изменения не сохраняются, что означает наличие неполадок в настройках или операционке. Если при использовании локальной сети папки с общим доступом не открываются, необходимо проверить следующее:
- версии операционной системы на подключенных ПК (возможно, требуется обновление);
- подключение осуществляется посредством одной локальной сети;
- изменить настройки сети Wi-Fi на пункт «Частная», перезагрузить;
- активизировать сетевой поиск и доступ, затем повторить процедуру отключения общего доступа.
Кроме этого, можно попробовать включить запуск общих программ в автоматическом режиме. В окне «Выполнить» ввести services.msc, открыть «Свойства» и изменить параметр «Тип запуска».
Подключение общего доступа к системным файлам означает создание локальной сети для обмена данными. Это небезопасно для подключенных устройств, но позволяет просматривать информацию без доступа к интернету. Если необходимых навыков и знаний недостаточно для внесения изменений, следует точно следовать указанным инструкциям.
По умолчанию функция общего доступа с парольной защитой включена в Windows 10. Это означает, что только пользователи, имеющие учетную запись с паролем, могут обращаться к общим файлам, общим папкам и общим принтерам, подключенным к этому компьютеру. Чтобы предоставить доступ другим пользователям, общий доступ с парольной защитой в Windows 10 должен быть отключен. В этой статье мы рассмотрим, как сделать общие ресурсы доступными на вашем компьютере для пользователей без учетной записи, отключив функцию совместного использования паролей.
Прежде чем продолжить, вы должны знать, что отключение — доступа с парольной защитой не является безопасным. Когда функция отключена, любой пользователь вашей локальной сети сможет получить доступ к вашим общим ресурсам.
Чтобы упростить процедуру совместного доступа, начиная с Windows 7, существует параметр HomeGroup. При помощи простого в использовании мастера, который позволяет вам легко настроить и быстро делиться своими документами и др. файлами и устройствами. Он даже автоматически генерирует пароль, поэтому нет необходимости обрабатывать учетные записи пользователей.
Но если вы работаете в надежной сетевой среде или не хотите создавать Домашнюю группу (HomeGroup), вы можете отключить общий доступ с парольной защитой в Windows 10. Вот как это можно сделать.
Примечание: Чтобы продолжить, войдите в систему с учетной записью администратора.
Чтобы отключить общий доступ с парольной защитой в Windows 10, выполните следующие действия.
- Откройте приложение «Параметры» нажав сочетание клавиш Win + I .
- Перейдите: «Сеть и Интернет» → «Состояние».
- Справа откройте раздел «Параметры общего доступа».
- В открывшимся окне «Параметры общего доступа» разверните раздел «Все сети».
- В разделе «Общий доступ с парольной защитой» Включите параметр «Отключить общий доступ с парольной защитой».
- Нажмите кнопку «Сохранить изменения».
Готово! Чтобы снова включить функцию общего доступа с парольной защитой, вам необходимо включить одноименную функцию.
- Remove From My Forums

Не могу отключить общий доступ с парольной защитой.
-
Общие обсуждения
-
Не отключается общий доступ с парольной защитой в windows 10. Отключаешь его, потом заходишь в настройки он опять включен. На компьютере локальная учетная запись, вход без пароля. В чем может быть проблема, подскажите пожалуйста?
-
Изменено
IRoman999
8 мая 2017 г. 5:50 -
Изменен тип
Anton Sashev Ivanov
26 мая 2017 г. 11:08
Обсуждение
-
Изменено
Все ответы
-
Так а все таки вы пытаетесь отключить настройку (как пишите в заголовке), или включить (как пишите в теле вопроса)
The opinion expressed by me is not an official position of Microsoft
-
Отключить не могу (поправил вопрос).
-
Тоже мучился, нашел решение: https://social.technet.microsoft.com/Forums/ru-RU/753dec38-195a-41aa-918e-2da19ccdd1d8/
Цитата: «ПКМ по МОЙ КОМПЬЮТЕР — управление — локальные пользователи — пользователи — ПКМ по ГОСТЬ — убрать галочки ЗАПРЕТИТЬ СМЕНУ
ПАРОЛЯ ПОЛЬЗОВАТЕЛЕМ и ОТКЛЮЧИТЬ УЧ.ЗАПИСЬ (то бишь она должна быть включена) — ОК — снова ПКМ по ГОСТЬ — ЗАДАТЬ ПАРОЛЬ — оставляем поля пустыми — ОК — перезагрузка теперь можно отключить общий доступ с парольной защитой»После этого, появилась возможность отключать общий доступ с парольной защитой.
-
Изменено
Vitokhv
11 февраля 2018 г. 15:10
-
Изменено
-
Доступ по сети с ПК с Windows XP к ПК с Windows 10 Домашняя.
Проблема. В Windows 10 настройка «Отключить общий доступ с парольной защитой» не сохраняется.
Решение.
1. Запустить C:WindowsSystem32Netplwiz.exe
2. Добавить Пользователя Гость «Встроенная учетная запись для доступа гостей к компьютеру или домену» Без учетной записи Microsoft и Без пароля.
3. В Центре управления сетями выбрать «Отключить общий доступ с парольной защитой» и СОХРАНИТЬ.
4. Важно! Доступ к ПК с Windows 10 возможен только по IP адресу. Поэтому ПК с Windows 10 должен иметь фиксированный адрес!!! -
Дополняю ваш ответ.
Доступ по сети с ПК с Windows XP к ПК с Windows 10 Домашняя.
Проблема. В Windows 10 настройка «Отключить общий доступ с парольной защитой» не сохраняется.
Решение.
1. Запустить C:WindowsSystem32Netplwiz.exe
2. Добавить Пользователя Гость «Встроенная учетная запись для доступа гостей к компьютеру или домену» Без учетной записи Microsoft и Без пароля.
3. В Центре управления сетями выбрать «Отключить общий доступ с парольной защитой» и СОХРАНИТЬ.
4. Важно! Доступ к ПК с Windows 10 возможен только по IP адресу. Поэтому ПК с Windows 10 должен иметь фиксированный адрес!!!
В данной статье показаны действия, с помощью которых можно включить или отключить общий доступ с парольной защитой в операционной системе Windows 10.
Если включена парольная защита общего доступа, то только пользователи с учетной записью и паролем на этом компьютере могут получить доступ к общим файлам, принтерам, подключенным к этому компьютеру, и общим папкам.
Если вы хотите предоставить доступ к общим файлам другим пользователям без учетной записи и пароля на вашем компьютере, то нужно будет отключить общий доступ с парольной защитой.
Далее в статье рассмотрено как включить или отключить общий доступ с парольной защитой на компьютере с Windows 10
Чтобы включить или отключить общий доступ с парольной защитой, необходимо войти в систему с правами администратора
Ниже на скриншоте показан пример защищенного паролем общего доступа.
Как включить или отключить общий доступ с парольной защитой
Чтобы включить или отключить общий доступ с парольной защитой, нажмите на панели задач кнопку Пуск и далее выберите Параметры
или нажмите на клавиатуре сочетание клавиш
+ I.
В открывшемся окне «Параметры Windows» выберите Сеть и Интернет.
Затем на вкладке Состояние, в правой части окна в разделе Изменение сетевых параметров выберите Параметры общего доступа.
В открывшемся окне Дополнительные параметры общего доступа, разверните узел Все cети, в разделе Общий доступ с парольной защитой для включения установите переключатель в положение Включить общий доступ с парольной защитой, для отключения установите переключатель в положение Отключить общий доступ с парольной защитой и после этого нажмите кнопку Сохранить изменения.
Если включена парольная защита в общем доступе, то другие пользователи не смогут получить полноценный доступ к вашим общим сетевым данным и принтеру, не введя пароль и логин, что может быть затруднительно.
В данной инструкции о том, как отключить общий доступ с парольной защитой в Windows 11/10, чтобы другие пользователи смогли получить беспрепятственный доступ к папкам и принтеру в сети.
Как отключить общий доступ с парольной защитой в Windows
Чтобы отключить общий доступ с парольной защитой:
- В Windows 11/10 в поиске на панели задач напишите Панель управления и откройте.
- Далее выберите Сеть и Интернет.
- Нажмите на Центр управления сетями и общим доступом.
- В левом столбце кликните на Изменить дополнительные параметры общего доступа.
- Разверните последнюю графу Все сети.
- Установите значение в самом низу Отключить общий доступ с парольной защитой.
Смотрите еще:
- Windows 10 не видит другие компьютеры в сети
- Не найден сетевой путь ошибка 0x80070035
- Регулирование скорости передачи файлов по сети в Windows
- Как включить сетевой протокол SMB 1 в Windows 10
- Сетевой адаптер не имеет допустимых параметров настройки IP
[ Telegram | Поддержать ]
На чтение 4 мин. Просмотров 3k. Опубликовано 03.09.2019
После установки последних обновлений Windows 10 многие пользователи Windows сообщили, что не могут отключить пароль для защищенного общего доступа.
Совместное использование с защитой паролем – это функция Windows 10, которая запрещает другим пользователям доступ к общим файлам, принтерам или общим папкам.
Некоторые пользователи сообщали, что кнопка Выкл. не будет зависать при использовании этой функции.
Другие пользователи смогли переместить кнопку в положение Выкл. , но сообщили, что после перезагрузки компьютера настройки не изменились.
Вот ряд решений, которые должны помочь вам решить эту проблему раз и навсегда.
Содержание
- Как отключить защищенный паролем обмен?
- 1. Отключите защищенный паролем доступ с панели управления
- 2. Удалить пароль гостевой учетной записи
- 3. Удалить защищенный паролем доступ из учетных записей пользователей
- 4. Изменить записи реестра с помощью редактора реестра
- 5. Проверьте, срок действия пароля не истекает
Как отключить защищенный паролем обмен?
- Отключите защищенный паролем доступ с панели управления
- Удалить пароль гостевой учетной записи
- Удалить защищенный паролем обмен из учетных записей пользователей
- Изменить записи реестра с помощью редактора реестра
- Проверьте пароль никогда не истекает свойство
1. Отключите защищенный паролем доступ с панели управления
Во-первых, вы можете попробовать отключить Защищенный паролем общий доступ на панели управления и посмотреть, работает ли он правильно для вас.
Если вы уже попробовали этот метод, перейдите прямо к следующему решению.
Для этого вам необходимо выполнить следующие шаги:
– СВЯЗАН: 6 лучших менеджеров паролей Windows 10 для использования в 2019 году
2. Удалить пароль гостевой учетной записи
Если способ 1 не работает, вам, возможно, придется удалить пароль учетной записи гостя. Для этого выполните следующие действия:
- Откройте окно «Выполнить», нажав кнопку R + Windows на клавиатуре> введите в поле lusrmgr.msc и нажмите Enter.
-
В поле Локальные пользователи и группы нажмите Пользователи на левой панели> щелкните правой кнопкой мыши Гость и нажмите Установить пароль . …
- В открывшемся окне Установить пароль для гостя необходимо оставить поля Новый пароль и Подтвердить пароль пустыми> нажмите ОК
3. Удалить защищенный паролем доступ из учетных записей пользователей
Кроме того, вы можете попробовать удалить пароль с помощью редактора реестра.
Следуйте инструкциям ниже:
- Откройте окно «Выполнить», нажав клавиши R + Windows на клавиатуре> введите в поле control userpasswords2 и нажмите Enter.
-
Откроется окно «Аккаунты пользователей»
- В разделе Пользователи для этого компьютера выберите Гость > и нажмите Сбросить пароль … .
- Оставьте поля Новый пароль и Подтверждение пароля пустыми> нажмите ОК .
4. Изменить записи реестра с помощью редактора реестра
Мы рекомендуем вносить изменения в записи реестра вручную, соблюдая осторожность при внесении этих изменений. Простая ошибка может иметь серьезные последствия для вашей системы.
Чтобы изменить записи реестра, выполните следующие действия:
- Откройте окно «Выполнить», нажав кнопки R + Windows на клавиатуре> введите в поле regedit и нажмите клавишу «Ввод».
- Откроется окно редактора реестра> найдите это место на левой панели:
HKEY_LOCAL_MACHINESYSTEMCurrentControlSetControlLsa > нажмите стрелку вниз, чтобы свернуть папку
-
На правой панели найдите реестр типа REG_DWORD с именем everyoneincludeanonymous
- Дважды щелкните по реестру> откроется окно редактирования DWORD> измените значение в поле Данные значения от 0 до 1
- Нажмите ОК >, чтобы перейти в следующее местоположение реестра:
HKEY_LOCAL_MACHINESYSTEMCurrentControlSetServicesLanmanServerParameters
-
Нажмите на папку параметров> найдите реестр типа REG_DWORD с именем restrictnullsessaccess
- Дважды щелкните по реестру> откроется окно редактирования DWORD> измените значение в поле Данные значения от 1 до 0
- Закройте окно и перезагрузите компьютер> проверьте, выключен ли пароль.
– СВЯЗАН: 5 инструментов для мониторинга изменений реестра в Windows
5. Проверьте, срок действия пароля не истекает
Альтернативным решением может быть изменение срока действия пароля. Следующие шаги помогут в выполнении этой задачи:
- Откройте окно «Выполнить», нажав кнопки R + Windows на клавиатуре> введите в поле lusrmgr.msc и нажмите клавишу «Ввод».
- Выберите Пользователи в окне Локальные пользователи и группы >, нажмите правой кнопкой мыши Гость > Свойства .
-
В открывшемся окне «Свойства гостя» установите флажок Срок действия пароля не истекает .
- Нажмите Применить> ОК> и перезагрузите компьютер и проверьте, был ли удален пароль
Если вы можете удалить пароль безопасности общего доступа, помните, что общие папки и принтеры теперь доступны для других устройств. Дайте нам знать, если эти методы помогли вам. Комментарий ниже.
Содержание
- — Как отключить запрос сетевого пароля в Windows 10?
- — Как убрать пароль при входе в локальную сеть?
- — Как открыть общий доступ по локальной сети?
- — Как узнать пароль от сетевой папки Windows 10?
- — Как включить запрос пароля в Windows 7?
- — Как узнать пароль для подключения к локальной сети?
- — Как убрать ввод сетевых учетных данных?
- — Где посмотреть свои сетевые учетные данные?
- — Как убрать пароль в локальной сети Windows XP?
- — Как изменить пароль в локальной сети?
- — Как отключить доступ с парольной защитой в Windows XP?
- — Как открыть общий доступ к диску?
- — Как получить доступ к сетевой папке?
возле “Все сети”, чтобы расширить настройки => поставьте галочку в поле “Отключить общий доступ с парольной защитой”. Если вам наоборот нужно было сделать, чтобы запрашивало ваш логин и пароль при подключении – поставьте галочку в поле “Включить общий доступ с парольной защитой”.
В открывшемся окне слева вверху выбираем “Изменить дополнительные параметры общего доступа”. Здесь раскрываем подпункт “Все сети” и в самом низу в разделе “Общий доступ с парольной защитой” отключаем его, переведя переключатель в соответствующее положение.
Как убрать пароль при входе в локальную сеть?
Убрать пароль на доступ из сети
- 1. » Пуск — Панель управления — Свойства папки — Вид»- отключить параметр «Простой общий доступ к файлам (рекомендуется)»
- Правой кнопкой мышь на «Мой компьютер», далее «Управление — Локальные пользователи и группы — Пользователи — Гость», — снять галку «Отключить учетную запись».
Как открыть общий доступ по локальной сети?
Чтобы открыть доступ на компьютере к какой-нибудь папке другим участникам локальной сети, нужно кликнуть по ней правой кнопкой мыши и в контекстном меню выбрать пункт «Свойства». В открывшемся окне перейдите на вкладку «Доступ» и нажмите кнопку «Общий доступ».
Как узнать пароль от сетевой папки Windows 10?
Как узнать сетевой пароль от домашней группы (сам код), расскажу на примере Windows 10:
- В «Панели управления» режим просмотра ставим по категориям;
- Переходим в раздел «Сеть и Интернет»;
- Заходим в «Домашнюю группу»;
- В ее настройках ищем пункт «Показать или распечатать пароль домашней группы»;
Как включить запрос пароля в Windows 7?
Откройте Электропитание в панели управления – достаточно ввести электро в Пуск – Поиск. В левом верхнем углу щелкните Запрос пароля при пробуждении. В нижней части окна настроек электропитания сначала щелкните Изменение недоступных в данный момент параметров, а затем настройте запрос пароля.
Как узнать пароль для подключения к локальной сети?
Выполните вход в настройки роутера, перейдя по адресу http://192.168.1.1.
- Введите стандартные логин и пароль – admin. …
- В левой части нажмите на раздел «Беспроводная сеть», что расположен в блоке «Дополнительные настройки».
- В строке «Предварительный ключ WPA» будет указан текущий пароль от беспроводной точки доступа.
14 янв. 2021 г.
Как убрать ввод сетевых учетных данных?
Нажмите Windows Key + R и введите netplwiz . Теперь нажмите Enter или нажмите ОК . Снимите флажок Пользователи должны ввести имя пользователя и пароль для использования этого компьютера . Теперь нажмите ОК и Применить , чтобы сохранить изменения.
Где посмотреть свои сетевые учетные данные?
Чтобы открыть диспетчер учетных данных, введите диспетчер учетных данных в поле поиска на панели задач и выберите панель управления диспетчера учетных данных. Выберите Учетные данные веб-сайтов или Учетные данные Windows для доступа к учетным данным, которыми вы хотите управлять.
Как убрать пароль в локальной сети Windows XP?
Где хранится сетевой пароль в windows xp и в windows 7
- нажать клавишу WIN(это клавиша с нарисованным флажком windows) + R.
- ввести команду netplwiz.
- перейти на вкладку с паролями и удалить либо изменить его
8 июн. 2011 г.
Как изменить пароль в локальной сети?
Как изменить пароль своей локальной учетной записи пользователя в приложении «Параметры Windows»
- В открывшемся окне «Параметры Windows» выберите Учетные записи .
- Затем выберите вкладку Параметры входа , и в правой части окна в разделе «Пароль», под надписью Изменить пароль своей учетной записи нажмите кнопку Изменить.
22 авг. 2020 г.
Как отключить доступ с парольной защитой в Windows XP?
- В WinXP правой кнопкой по мой компьютер — Локальные пользователи и группы — Пользователи. …
- Пуск — Выполнить — secpol. …
- secpol. …
- На Win7: панель управления — центр управления сетями и общим доступом — слева «Изменить дополнительные параметры общего доступа» — там отключить «Общий доступ с парольной защитой».
Как открыть общий доступ к диску?
Для открытия общего доступа к диску (папке) в Windows 10, выполните следующие действия: кликните правой кнопкой мыши на иконке диска (папки) и в выпадающем меню выберите «Свойства»; затем перейдите на вкладку «Доступ» и нажмите на кнопку «Расширенная настройка…»; в открывшемся окне, установите галочку напротив надписи …
Как получить доступ к сетевой папке?
Щелкните правой кнопкой мыши по папке, доступ к которой нужно открыть, и выберите «Свойства | Доступ | Общий доступ». В следующем диалоговом окне «Доступ к сети» установите разрешения для выбранных пользователей.
Интересные материалы:
Сколько нужно заливать масла в газонокосилку?
Сколько нужно заниматься на эллипсе чтобы похудеть?
Сколько нужно ждать загранпаспорт?
Сколько официальных языков в Европе?
Сколько официальных языков в оон?
Сколько оформляется загранпаспорт через Госуслуги?
Сколько оформляется загранпаспорт Украина?
Сколько оформлять загранпаспорт?
Сколько окон должно быть у учителя по закону?
Сколько окон может быть у учителя?
В этом посте мы покажем вам, как отключить общий доступ, защищенный паролем, на компьютерах с Windows 11/10. По умолчанию в Windows 11/10 параметр или функция общего доступа с защитой паролем остается включенной. Но вы можете отключить его, выполнив несколько простых шагов.
Функция общего доступа с защитой паролем в ОС Windows 11/10 помогает пользователям, у которых есть локальная учетная запись пользователя и пароль на их компьютере, получать доступ или открывать общие файлы, общие папки и подключенные принтеры. Другие пользователи, у которых нет учетной записи пользователя и пароля, не могут получить доступ к таким элементам на вашем компьютере. Но, если вы хотите, вы можете разрешить другим людям доступ к общим файлам, общедоступным папкам и т. д. на вашем компьютере, отключив общий доступ, защищенный паролем, на вашем компьютере с Windows 11/10.

Чтобы отключить общий доступ, защищенный паролем, на компьютерах с Windows 11/10, выполните следующие действия:
- Открыть Поисковая строка вашего компьютера с Windows 11/10
- Тип приборная доска в поле поиска
- нажмите Входить клавиша для открытия окна панели управления
- Доступ к категории Сеть и Интернет
- Доступ к Центру управления сетями и общим доступом
- Нажмите на опцию «Изменить дополнительные параметры общего доступа», доступную в левом разделе.
- Развернуть Все сети раздел
- Прокрутите вниз до нижней части
- Выберите параметр «Отключить общий доступ, защищенный паролем».
- нажмите Сохранить изменения кнопка.
Вот и все!
Теперь другие люди также смогут получить доступ к общим файлам и другим поддерживаемым элементам на вашем компьютере.
Если вы хотите отменить изменения в любое время, просто выполните шаги, упомянутые выше, выберите параметр «Включить общий доступ, защищенный паролем», доступный в Все сети раздел и воспользуйтесь Сохранить изменения кнопка.
Связано: включение или отключение общего доступа к общим папкам в Windows 11/10.
Как отключить общий доступ, защищенный паролем?
Защищенный паролем общий доступ в ОС Windows можно отключить, зайдя на Расширенные настройки общего доступа окно доступно в Центр коммуникаций и передачи данных. Это окно содержит возможность отключить общий доступ, защищенный паролем, в самом нижнем разделе.
Если вы хотите отключить защищенный паролем общий доступ на компьютере с Windows 11 или Windows 10, шаги одинаковы для обеих операционных систем. Мы также упомянули все шаги в этом посте, чтобы помочь вам легко отключить общий доступ, защищенный паролем.
Почему я не могу отключить общий доступ, защищенный паролем?
Хотя общий доступ, защищенный паролем, можно легко отключить на компьютере с Windows 11/10 с Расширенные настройки общего доступа окно (шаги уже присутствуют выше в этом посте), иногда пользователи не могут сделать это оттуда. Наиболее вероятной причиной этого является то, что вы используете гостевую учетную запись с паролем.
Итак, чтобы отключить защищенный паролем общий доступ для такого сценария, вам необходимо выполнить следующие действия:
- Откройте окно «Локальные пользователи и группы».
- Выберите папку «Пользователи» в левой части этого окна. Имена всех учетных записей пользователей (включая гостевые учетные записи) будут видны в средней части.
- Щелкните правой кнопкой мыши имя гостевой учетной записи.
- Нажать на Установка пароля… пункт в контекстном меню. А Установить пароль для гостя появится всплывающее окно
- Нажмите кнопку «Продолжить».
- Оставь поле пароля и поле подтверждения пароля пустой
- нажмите В ПОРЯДКЕ кнопка
- Снова нажмите кнопку В ПОРЯДКЕ кнопка видна в маленьком поле
- Закройте окно «Локальные пользователи и группы».
Теперь вы сможете отключить общий доступ, защищенный паролем, на вашем компьютере.
Надеюсь, это поможет.