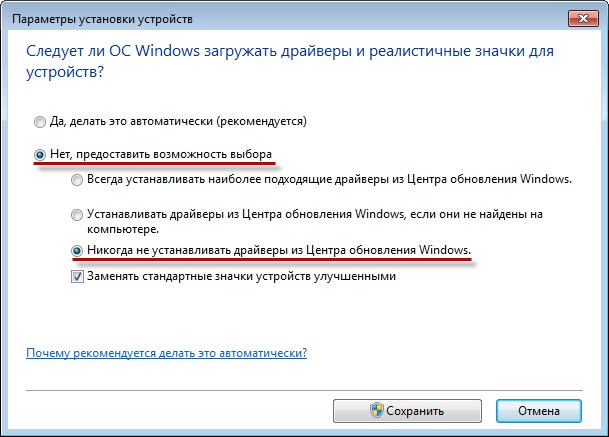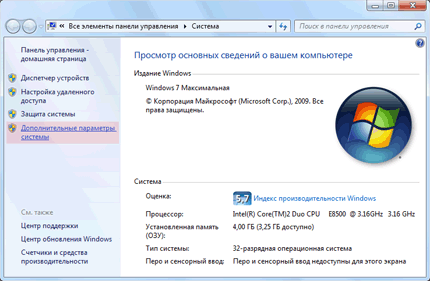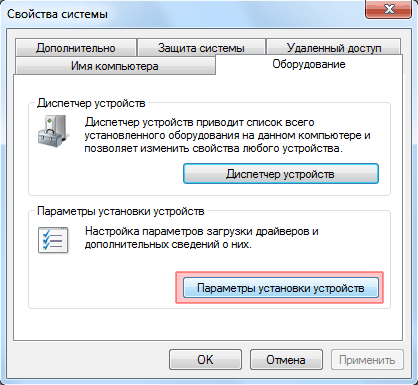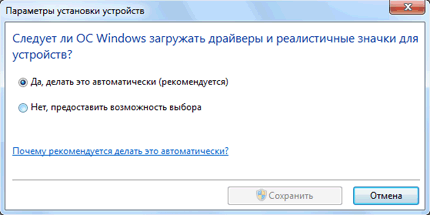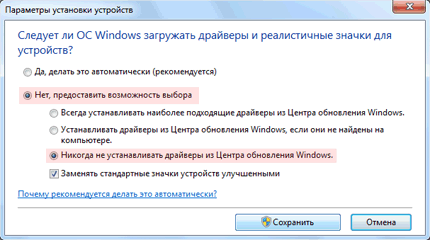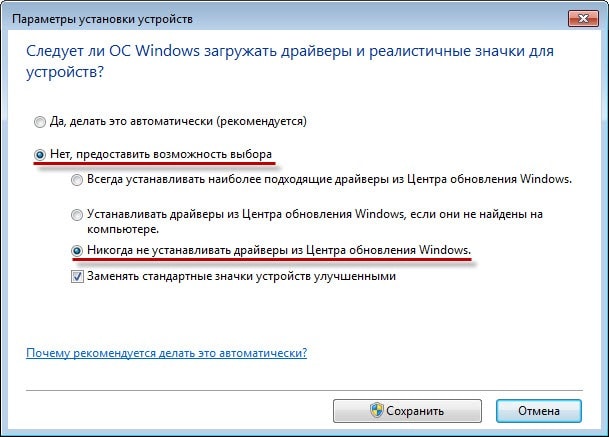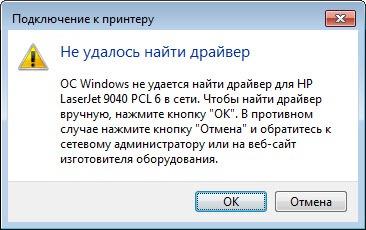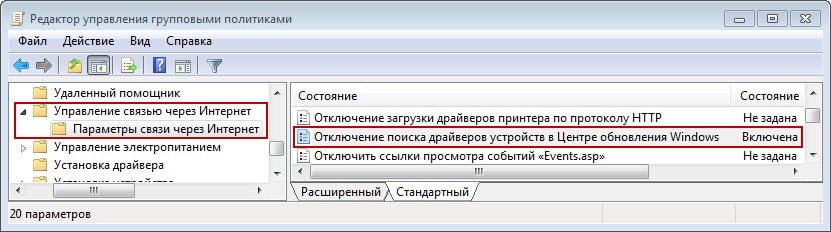Windows 7 Home Premium Windows 7 Professional Windows 7 Ultimate Windows 7 Enterprise Еще…Меньше

Эта статья является пошаговой инструкцией.
Аннотация
По умолчанию система Windows 7 автоматически устанавливает драйверы устройств, подключаемых к компьютеру. Если вы не хотите, чтобы система Windows 7 автоматически устанавливала драйверы устройств, воспользуйтесь одним из описанных в этой статье способов.
Способ 1. Изменение параметров установки устройств
-
Нажмите кнопку Пуск, в поле поиска введите устройства и принтеры и выберите пункт Устройства и принтеры.
-
В окне будут перечислены все устройства, подключенные к компьютеру, включая монитор, клавиатуру, мышь, принтер и так далее.
В разделе Устройства щелкните правой кнопкой значок компьютера и выберите пункт Параметры установки устройств.
-
Появится новое окно с вопросом, следует ли системе Windows загружать драйверы.
Выберите пункты Нет, предоставить возможность выбора и Никогда не устанавливать драйверы из Центра обновления Windows, а затем нажмите кнопку Сохранить изменения.
-
При появлении запроса на подтверждение нажмите кнопку Да.
Способ 2. Настройка параметров групповой политики
Примечание. Этот способ применим только в Windows 7 Профессиональная, Windows 7 Максимальная и Windows 7 Корпоративная.
-
Нажмите кнопку Пуск, введите в поле поиска gpedit.msc и нажмите клавишу ВВОД. Будет открыт редактор локальных групповых политик.
(Нажмите кнопку Да при выводе запроса.)
-
В дереве Конфигурация компьютера последовательно разверните узлы Административные шаблоны, Система и Установка устройств, а затем выберите пункт Ограничения на установку устройств.
В правом окне дважды щелкните пункт Запретить установку устройств, не описанных другими параметрами политики.
-
Выберите пункт Включено и нажмите кнопку ОК.
-
Перезагрузите компьютер.
Нужна дополнительная помощь?
В последние дни очень много экспериментировал с поиском и установкой 64-битных драйверов в Windows 7 x64 для старых принтеров и плоттеров. Много драйверов удалось найти и теперь устройства прекрасно выполняют свою функцию с 32-битными и с 64-битными системами Windows 7. В процессе тестирования очень часто приходилось устанавливать разные драйвера, если драйверов не было в локальном хранилище, то Windows начинал выполнять их поиск на веб-сайте Центра обновления Windows в Интернете. А т.к. доступ в интернет с этих компьютеров нет, то процесс затягивался на 5-10 минут и результат был заведомо отрицательный.
Чтобы не тратить кучу времени на бесполезное ожидание, нужно было отключить поиск драйверов в Центре обновления Windows 7, а как это сделать я расскажу ниже…
Открываем Свойства системы (Панель управления –> Система и безопасность –> Система –> Дополнительные параметры системы), открываем вкладку Оборудование и жмем кнопку Параметры установки устройств
Откроется окно Параметры установки устройств, в нем по умолчанию выбран параметр — Да, делать это автоматически (рекомендуется). Его то нам нужно отключить, выставив параметры, как на скриншоте и нажать кнопку Сохранить.
Теперь при установке драйверов, если его нет в хранилище драйверов, Windows не будет тратить наше время, а сразу предложит указать драйвер вручную.
Отключить поиска драйверов в Центре обновления Windows 7 с помощью Групповой политики
Эта политика называется «Отключить использование Центра обновления Windows при поиске драйверов», ей нужно задать параметр — Включена. А находится она в Конфигурация компьютера –> Административные шаблоны –> Система –> Управление связью через Интернет –> Параметры связи через Интернет.
С помощью этой групповой политики можно отключить поиск драйверов в Центре обновления Windows 7 на всех рабочих компьютерах в домене.
Если вам по каким либо причинам приходилось устанавливать большое количество драйверов устройств на компьютеры под управлением Windows 7 и при этом этих драйверов не было в локальном хранилище, а на компьютере не было доступа в интернет, то Windows 7 все равно пытается выполнять поиск на веб-сайте Центра обновления Windows в Интернете и это отнимает немало времени и не приводит к какому-то положительному результату.
Т.е. каждая попытка установки драйвера затягивается на 5-10 минут, после чего вы вручную указываете место расположения нужного вам драйвера. и результат был заведомо отрицательный. Для того, чтобы не тратить время на бесполезное ожидание, в некоторых случаях стоит отключить поиск драйверов в Центре обновления Windows 7.
Для отключения поиска драйверов в Центре обновления Windows 7 мы открываем «Свойства системы» (переходим в «Панель управления», затем раздел «Система и безопасность», затем «Система»), выбираем в левой части окна ссылку «Дополнительные параметры системы», открываем вкладку «Оборудование» и нажимаем на кнопку «Параметры установки устройств». У нас откроется окно «Параметры установки устройств», в котором по умолчанию выбран параметр «Да, делать это автоматически (рекомендуется)».
Для отключения поиска мы устанавливаем значение в «Нет, предоставить возможность выбора» и ниже отмечаем пункт «Никогда не устанавливать драйверы из Центра обновления» после чего нажимаем кнопку «Сохранить». Теперь при установке драйверов, в том случае если драйвера нет в хранилище драйверов, Windows не будет пытаться искать его самостоятельно, а сразу предложит указать место расположения драйвера вручную.
Можно также отключить поиска драйверов в Центре обновления Windows 7 при помощи групповой политики. Для этого нужно запустить редактор групповых политик (Win+R, в поле вводи пишем gpedit.msc и нажимаем «OK»). В открывшемся окне редактора политик последовательно переходим по разделам «Конфигурация компьютера», затем «Административные шаблоны», затем «Система», затем «Управление связью через Интернет», затем «Параметры связи через Интернет».
В этом разделе находим политику с названием «Отключить использование Центра обновления Windows при поиске драйверов» и задаем этой политике параметр «Включена». Соответственно с помощью этой групповой политики можно отключить поиск драйверов в Центре обновления Windows 7 не только на локально компьютере, но и на всех рабочих компьютерах в домене.
Приветствую всех читателей компьютерного блога compblog.ru! Сегодня я столкнулся с нередкой проблемой, возникающей при установке принтера (как, впрочем и другого оборудования), решением которой мне хотелось бы с Вами поделиться.
Итак, имеем компьютер и принтер HP LJ 1018. После неудачной попытки переустановки или обновления драйверов принтера клиентом, в меню Устройства и принтеры у значка принтера желтый восклицательный знак. Устройство отказывалось работать нормально.
Обычно в таких случаях я не трачу время на копание в настройках принтера, а сразу полностью, начистую, переустанавливаю драйвер и остальное ПО принтера.
Первым делом я удалил с компьютера всё, связанное с принтером HP, затем начал устанавливать драйвер, благо в CD-ROMе клиентом был заботливо оставлен установочный диск. А вот здесь начались проблемы. Ну, естественно, если бы всё было так просто, вряд ли бы человек стал обращаться за помощью.
Содержание статьи:
- 1 Поиск в центре обновления Windows. Это может занять некоторое время…
- 2 Как отключить автоматический поиск драйверов в центре обновления Windows 7?
- 3 Бесконечный поиск обновлений в центре обновления Windows — [решено].
Поиск в центре обновления Windows. Это может занять некоторое время…
Во время просьбы программы установки подключить принтер по УСБ, запускался мастер установки драйверов Windows, который начинал пытаться произвести автоматический поиск подходящего драйвера в интернете.

К слову, часто возникает ситуация, что центр обновления драйверов Windows устанавливает некорректные драйверы к оборудованию, а то и вовсе, после очень долгого поиска, сообщает, что «Не удалось найти драйвер«.
Так что, мой Вам совет — отключать эту функцию «Винды», и ставить драйвера, скачанные с официальных сайтов производителей вашего оборудования, или, как в данном случае — с диска, поставляемого в комплекте с принтером. Подробнее про то, где искать драйвера и как их правильно устанавливать, читайте в следующих статьях compblog.ru. Подписывайтесь!
Как отключить автоматический поиск драйверов в центре обновления Windows 7?
Итак, начнём. Идём в меню Пуск, кликаем правой кнопкой мыши по Компьютер, выбираем Свойства(Или просто жмём сочетание клавиш Win+Pause).
Далее щелкаем Дополнительные параметры системы, и в появившемся окошке сверху выбираем вкладку Оборудование. Жмём Параметры установки устройств.
В этом меню вам нужно выбрать «Никогда не устанавливать драйверы из Центра обновления Windows«. Не забываем нажать Сохранить.
Бесконечный поиск обновлений в центре обновления Windows — [решено].
Итак, после отключения автоматического поиска драйверов в центре обновления, при включении USB кабеля принтера в системник, Windows пропустил эту никчёмную операцию и сразу перешёл к поиску драйвера на диске, где он, естественно, был успешно найден и установлен в течении 20 секунд.
Печать тестовой страницы — ура, работает!
Кстати, возможно, проблему можно также решить простым отключением интернет-кабеля. Попробуйте, о результатах отпишите в комментариях!
Windows совершенствуется, а вместе с ней изменяются встроенные в систему средства автоматической установки драйверов. Установил Windows, подключился к Интернету, и операционная система установит все необходимые драйвера самостоятельно!
Казалось бы, что может быть удобней? Но, к сожалению, довольно часто со встроенными в Windows драйверами оборудование работает не корректно. И требуется установка драйверов именно от производителя оборудования. Но Мастер установки оборудования в современной Microsoft Windows 7 настолько “самостоятелен”, что если драйвера для оборудования уже имеются в системе, он просто блокирует установку всех сторонних драйверов.
Как отключить автоматическую установку драйверов в Windows 7?
Для того, чтобы Windows 7 не устанавливала свои драйвера автоматически, необходимо настроить параметры установки нового оборудования.
Откройте свойства Системы:
Пуск —> Панель управления —> Система.
Откроется окно параметров Системы. В левой части открывшейся страницы нажмите на ссылку Дополнительные параметры системы:
В новом диалоговом окне Свойства системы перейдите во вкладку Оборудование и нажмите на кнопку Параметры установки оборудования
Перед вами появится окно изменения параметров установки драйверов для подключаемого оборудования
Установите флажок на строчке Нет, предоставить возможность выбора.
В раскрывшемся подменю установите галочку Никогда не устанавливать драйверы из Центра обновления Windows и нажмите кнопку Сохранить.
После этого в окне Свойства системы нажмите кнопку ОК.
Также полезно на время установки нужного вам драйвера отключить Центр обновления Windows. Для вступления изменений в силу, перезагрузите компьютер. Иногда эти действия приходится проводить в Безопасном режиме Windows под правами Администратора.
Перейти к содержимому
На работе очень часто приходится устанавливать разные драйвера, если драйверов не было в локальном хранилище, то Windows начинал выполнять их поиск на веб-сайте Центра обновления Windows в Интернете. А т.к. доступ в интернет с этих компьютеров нет, то процесс затягивался на 5-10 минут и результат был заведомо отрицательный.
Чтобы не тратить кучу времени на бесполезное ожидание, нужно было отключить поиск драйверов в Центре обновления Windows 7, а как это сделать я расскажу ниже…
Открываем Свойства системы (Панель управления –> Система и безопасность –> Система –> Дополнительные параметры системы), открываем вкладку Оборудование и жмем кнопку Параметры установки устройств
Откроется окно Параметры установки устройств, в нем по умолчанию выбран параметр — Да, делать это автоматически (рекомендуется). Его то нам нужно отключить, выставив параметры, как на скриншоте и нажать кнопку Сохранить.
Теперь при установке драйверов, если его нет в хранилище драйверов, Windows не будет тратить наше время, а сразу предложит указать драйвер вручную.
Отключить поиска драйверов в Центре обновления Windows 7 с помощью Групповой политики
Эта политика называется «Отключить использование Центра обновления Windows при поиске драйверов», ей нужно задать параметр — Включена. А находится она в Конфигурация компьютера –> Административные шаблоны –> Система –> Управление связью через Интернет –> Параметры связи через Интернет.
С помощью этой групповой политики можно отключить поиск драйверов в Центре обновления Windows 7 на всех рабочих компьютерах в домене.